Сбрасываем настройки браузера
Как правило, хотя бы один описанный способ помогает решить проблему с раздражающей рекламой. Тем не менее, бывают редкие исключения: баннеры продолжают выскакивать, возможно, не в прежнем объеме, но все же.
Что делать в такой ситуации? Сбросьте настройки браузера до первоначальных. Так, удалятся различные встроенные вредоносные дополнения, файлы куки, кэш, история и многие другие элементы.
- Нажимаем на кнопку меню браузера и выбираем раздел «Настройки».
- Прокручиваем вкладку с настройками до ссылки «Показать дополнительные настройки». Жмем на нее.
- Находим кнопку «Скинуть настройки» и кликаем по ней. Появится небольшое окошко, в котором нужно подтвердить сброс. Нажимаем на «Скинуть». Затем нужно подождать некоторое время. Браузер перезапустится и получит свой изначальный вид – как будто вы его только что установили.
Убрать рекламу в Гугл Хром можно в настройках и посредством специальных программ. Если реклама является элементом сайта, то достаточно будет поставить блокировки всплывающих окон в настройках или загрузить расширение AdBlock из магазина. Если это вирус, нужно применять совершенно другие методы, в частности, чистку компьютера от шпионских модулей.
Идем в Настройки браузера
Реклама может считаться элементом веб-страниц или результатом работы вируса. Взглянем сначала на контекстную рекламу, то есть ту, которую владельцы сайтов сами настраивают в соответствии с их содержанием, чтобы привлечь клиентов.
Если вы посещаете сайты с большим количеством баннеров, есть смысл отключить пункт в настройках обозревателя, который позволяют убирать всплывающую рекламу в Google Chrome.
1.Через значок с тремя линиями на верхней панели заходим в раздел «Настройки». Прокручиваем страницу. Внизу будет необходимая нам ссылка «Показать дополнительные настройки». Переходим по ней. Откроются дополнительные блоки.
2.Сразу же вы увидите кнопку «Настройка контента» – жмем по ней.
3.Отмечаем строчку «Блокировать всплывающие окна на всех сайтах».
Стандартные инструменты обозревателя могут не справляться с блокировкой, поэтому стоит скачать дополнение для блокировки.
Изменение свойств ярлыка
Пока что запускать Googke Chrome не следует. Вам нужно изменить параметры ярлыка браузера, чтобы не запускать страницу Вебальта. Для этого выполните следующее:
- Кликните ПКМ по значку Google Chrome на рабочем столе или на панели быстрого доступа Виндовс.
- В ниспадающем меню необходимо выбрать последний пункт – «Свойства».
- Откроется новое окно, в котором вам нужно открыть закладку «Ярлык».
- Найдите параметр «Объект» и тщательно изучите его свойства. После указанного пути к exe-файлу Google Chrome будет прописан адрес какого-нибудь сайта. Сотрите его.
- Нажмите «Ok», чтобы закрыть окно и сохранить изменения.
Как полностью убрать рекламный вирус в Windows?
Решил я проверить папки «Автозагрузка». Но там ничего не нашел. Тогда решил проверить все в редакторе реестра.
Чтобы открыть редактор реестра, нажмите сочетание клавиш Win + R, введите команду regedit и нажмите Ok.
И в ветке:
Я увидел очень интересный параметр с именем текущего пользователя. Где был прописан запуск проводника Windows с сайтом на котором загружалась реклама. Выглядит это как: «explorer.exe http://exinariuminix.info».
Все очень просто! Запускается проводник и в нем автоматически открывается сайт exinariuminix.info. Но так как это сайт (с http://), то он не может быть открыт в проводнике и автоматически открывается в браузере, который установлен в системе по умолчанию! Можете попробовать набрать адрес любого сайта в проводнике. Он откроется в браузере.
Интересное решение. И я подумал, что все можно решить просто удалив этот параметр из реестра. Так и сделал.
Перезагрузил компьютер и что вы думаете? Снова открылся браузер Microsoft Edge и в нем эта реклама!
Тут уже становится понятно, что удаление записи в реестре – это не решение. Где-то в системе сидит эта вредоносная программа, которая снова прописывает все параметры, и сайт с рекламой открывается снова. А NOD32 почему-то ничего не замечает. Антивирус то вроде хороший.
Я решил проверить компьютер с помощью антивирусных утилит.
Антивирусные утилиты в борьбе с самостоятельным запуском браузера
Я использовал три сканера: Dr.Web CureIt!, Malwarebytes Free и Malwarebytes AdwCleaner. Сразу скажу, что мне помогла утилита Malwarebytes Free. Там вроде пробная версия на 14 дней. Мне ее хватило.
Но начинал я с Malwarebytes AdwCleaner. Скачал и запустил ее. Установка не требуется. Просто запускам и нажимаем на кнопку «Сканировать».
Минуты через три она мне выдала, что найдено 7 угроз. А в списке отображалось только две, которые я мог очистить. Это: PUP.Optional.Legacy и PUP.Optional.Gameorplay.info. В последнем указан сайт, который загружался в браузере. Я обрадовался, что после очистки проблема исчезнет.
Очистил, перезагрузил компьютер, но проблема осталась. Снова «красивая» реклама сразу после загрузки Windows 10. Не знаю почему это не помогло. При повторном сканировании утилита ничего не обнаружила.
Дальше скачал Dr.Web CureIt! и запустил проверку. Но он вообще ничего не нашел. То что вы видите на скриншоте ниже, это точно не рекламный вирус.
В итоге скачал Malwarebytes Free. Запустил и начал наблюдать за процессом сканирования. Было найдено три угрозы «Вредоносное ПО» (Adware.StartPage) и две «Потенциально нежелательные программы». Выделил только «Вредоносное ПО» и отправил в карантин.
После чего утилита Malwarebytes Free запросила разрешение на перезагрузку.
После перезагрузки проблема с автоматическим запуском браузера была полностью решена. Ну и сайт с рекламой соответственно больше не загружается.
В редакторе реестра ключ с параметром «explorer.exe http://exinariuminix.info» исчез и больше не появляется. Точно так же как и «Проводник» в окне «Автозагрузка».
Отключение рекламы в Яндекс
Мы знаем, что браузер Яндекс это:
- разнообразный интернет – сервис: функция «умной строки», работа в режиме «турбо»
- защита от программ – вирусов
- режим быстрого запуска страниц
Мешающая, вредоносная реклама появляется даже здесь.
Избавляемся от рекламы с помощью специального расширения Adblock.
Действия:
входим через Яндекс в виртуальный магазин приложений Хрома, вписываем в адресной строке данное расширение
или проходим
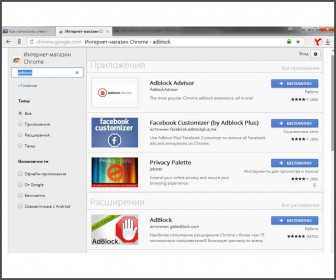
Входим через Яндекс в виртуальный магазин приложений Хрома
устанавливаем выбранное расширение Adblock
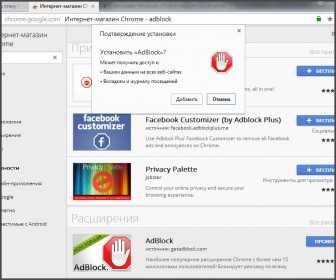
Устанавливаем выбранное расширение Adblock 25
подтверждаем это действие. Получаем сообщение от системы о произошедшей переустановке
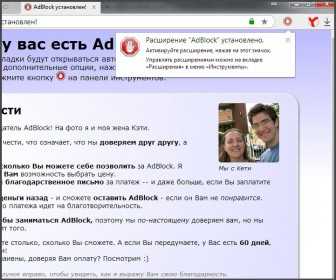
Подтверждаем это действие. Получаем сообщение от системы о произошедшей переустановке
назойливая реклама убрана
Мы рассказали вам о способах удаления рекламы с двух популярных браузеров Хром и Яндекса.
Общайтесь, работайте, отдыхайте в любимых браузерах без докучливой рекламы!
Переустановка браузера
Это крайний метод и может быть эффективен, если все остальные не сработали. Включите синхронизацию в профиле, чтобы не потерять закладки, пароли и другую сохранённую информацию в этом обозревателе. Сначала удалите программу через окно «Программы и компоненты» или с помощью сторонней безопасной утилиты. Затем скачайте установочный файл с официального ресурса.
Постоянно открывающийся браузер мешает спокойно работать на компьютере. Эту проблему можно и нужно решать. Причину так просто не определишь – нужно использовать метод за методом.
Сегодня все чаще пользователи интернета жалуются на надоедливую рекламу, которая появляется сразу после открытия браузера. Чаще всего причиной такого произвольного открытия ненужной рекламы служит вирус
, который располагается в планировщике
или автозагрузке
вашего ПК. Некоторые, особенно хитрые вирусные программы научились даже обходить специальные антивирусные ПО. Поэтому существует несколько способов борьбы с назойливой и ненужной рекламой в сети.
Вирусы и вредоносное ПО
Это самый распространённый ответ на вопрос, почему происходит автоматическое включение обозревателя, и не только Яндекса, в принципе. Решение заключается в обнаружении вируса и лечении ПК. Этим должен заниматься антивирус, поэтому, как только обнаружили, что браузер сам открывается, запускаем сканирование системы.
Если антивирус ничего не обнаружил, это может сделать сканер.
Что такое сканер? Это дополнение к антивирусу, которое также призвано избавлять от различного рода шпионских и рекламных скриптов. При этом не происходит никакого конфликта с основным антивирусом, установленным на ПК. Среди бесплатных сканеров можно выделить следующие:
- AdwCleaner;
- Zemana AntiMalware;
- Kaspersky Virus Removal Tool;
- Dr.Web CureIt и другие.
Как правило, чтобы справиться с проблемой, достаточно использовать тандем из одного антивируса и одного сканера.
Чистим планировщик заданий
Если Ваш ПК уже чист от вредоносных вирусов, а реклама все равно произвольно открывается в браузере, нужно очистит планировщик
заданий. Для этого одновременно нажмите на клавиатуре клавиши Windows
+R.
Перед вами появится новое окно, где нужно ввести следующую команду: «taskschd
.
msc
» и нажать «Enter
». Дальше перед вами откроется окно Планировщика
. Слева найдите пункт «Библиотека планировщика
» и кликните на него.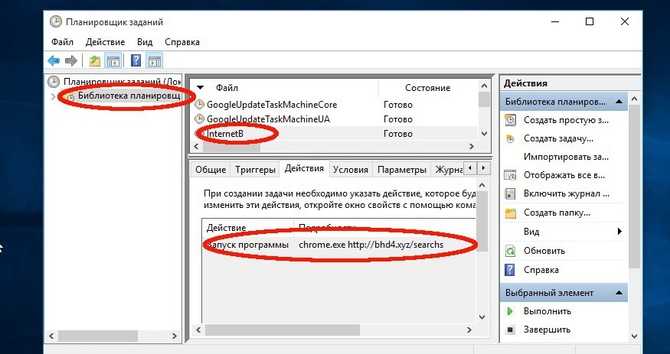
Перед вами по центру окна появится список заданий, где нужно будет найти словосочетание InternetD
или InternetB, InternetC
и другие подобные.
Когда Вы нашли слово нажмите на него и выберите пункт «Свойства
», а потом — вкладку Действия. Внимательно смотрите на название файла, который запускает задание. Если в нем есть вставка «explorer.exe hxxp://адрес сайта
» или «chrome.exe hxxp://адрес сайта
», то это задание нужно удалять.
Также перед удалением текст задания можно просто запустить через поиск в гугле и точно убедиться является ли оно частью вируса.
Когда Вы уже точно определитесь с удаляемым заданием, нужно нажать на него правой
кнопкой мышки и выбрать раздел «Удалить
». Если таких заданий несколько – повторите
процедуру для каждого из них отдельно.
После удаления вредоносных заданий – закройте все окна и перезагрузите
ПК.
Как удалить вирус с ПК, который открывает рекламу в Яндекс.Браузере
Запустите Яндекс.Браузер и включите функцию защиты Protect — она находится в настройках, во вкладке «Безопасность». Данная опция представляет активную защиту при работе в интернете: поиск вирусов в скачиваемых файлах и проверка открываемых сайтов.
Затем проверьте систему на наличие вредоносных и подозрительных программ, после удалите их. Сделать это можно через панель управления:
- Откройте панель управления: нажмите на кнопку поиска (лупы) в панели задач и введите «Панель управления»;
- Нажмите на нее, откроется окно настроек;
- Выберите раздел «Удаление программ».
После этого на экране появится список всех установленных программ: удалите из них ненужные и подозрительные. Также, поищите в списке программы с названиями, которые частично или полностью совпадают с доменами открывающихся сайтов.
Как удалить рекламу NEWTAB.EXE из браузеров?
Это довольно распространенная проблема, на самом деле, поэтому много времени она у меня не отняла. Но прежде, чем я опишу инструкцию по удалению, я еще раз напомню основные признаки вируса NEWTAB.EXE.
Этот вирус — рекламный перенаправитель. Обычно он имеет имя NEWTAB.EXE, но может и содержать дополнительную строку после имени домена. Но в любом случае на вас начинает валиться поток рекламных окон при работе в браузерах. Также данный вирус поражает ярлыки браузеров, нередко меняет домашнюю страничку.
Кроме того он создает расписания запуска. Инфицированию подлежит любой браузер, который будет обнаружен в системе. Поэтому от данного зловреда необходимо срочно избавляться. Ниже я приведу инструкции по удалению рекламного вируса NEWTAB.EXE. Но рекомендую, как обычно, использовать автоматизированный поход.
Шаг №3: сброс настроек
После нейтрализации Adware нужно сбросить настройки Хрома и убрать из него сторонние элементы. Задача эта может выполняться двумя способами: 1 — вручную; 2 — автоматически.
Мы рассмотрим второй способ, так как он менее трудоёмкий, более надёжный и быстро выполняется.
1. В поисковике Google наберите — chrome cleanup tool.
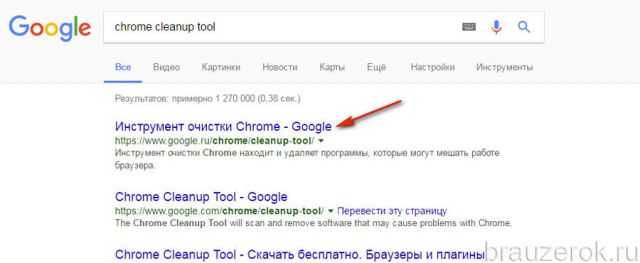
2. Откройте первый сайт, отображённый в выдаче.
3. Кликните «Скачать» на новой вкладке.
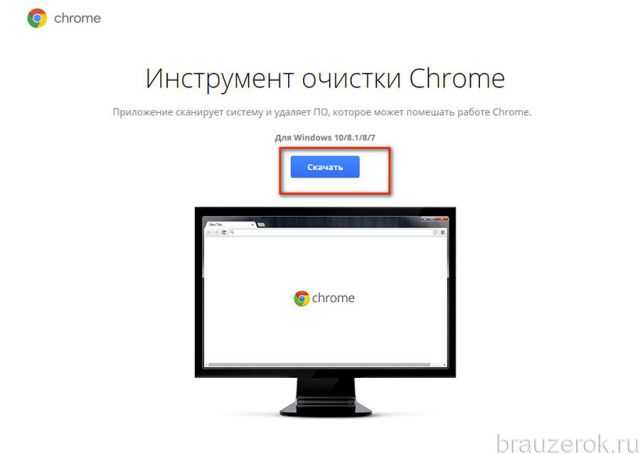
4. В новой панели активируйте щелчком мыши опцию «Принять и скачать».
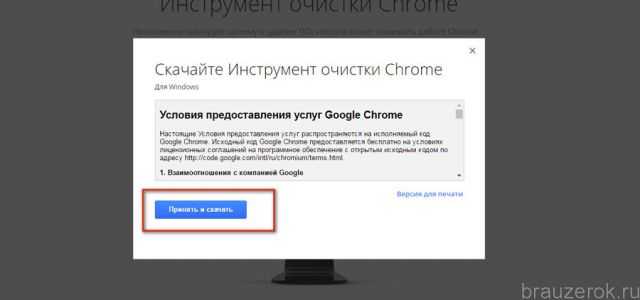
5. Запустите утилиту (кнопка «запустить» в панели «Открыть файл»).
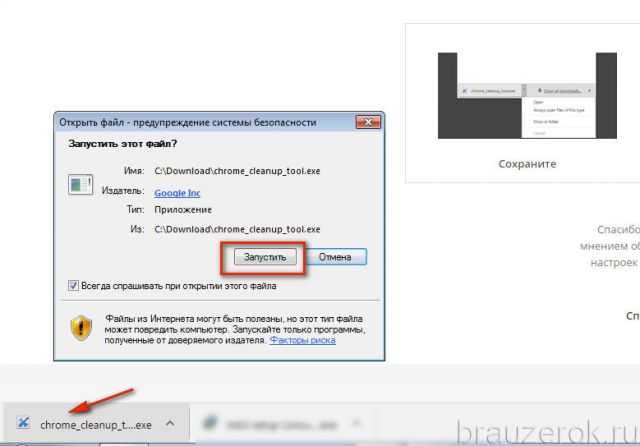
6. Откройте доступ: в запросе «Разрешить следующей программе… » укажите «Да».
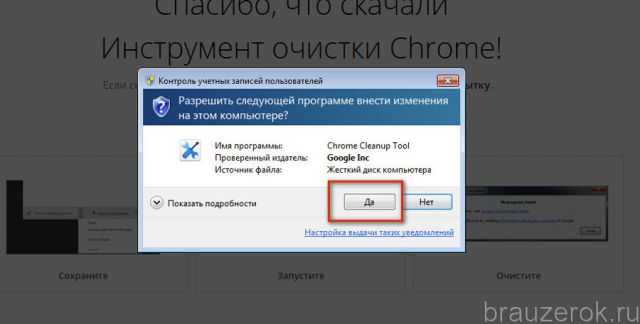
7. Отобразится прогресс проверки. Подождите немного, пока она завершится.
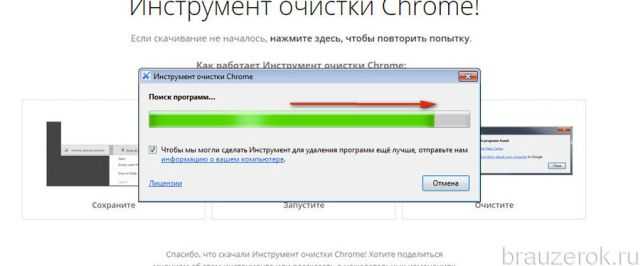
8. Ознакомьтесь с результатами анализа. Выполните все указанные инструкции при необходимости. Нажмите «Продолжить».
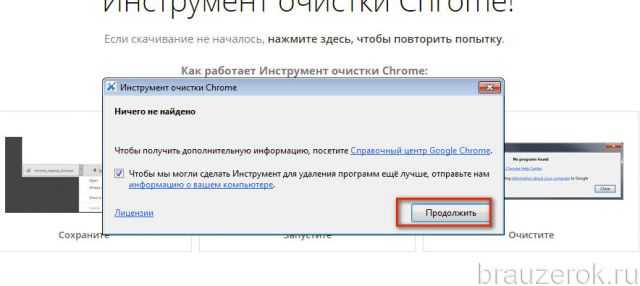
9. В панели «Сброс настроек» клацните «Сбросить».
10. Перезапустите Google Chrome.
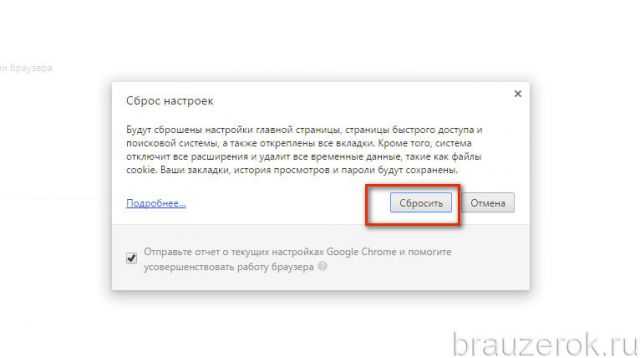
Расширения: убираем рекламные элементы с сайта
Нужно удалить рекламу на сайтах в Хроме быстро и эффективно? Установите AdBlock или его аналог Adblock Plus. Кроме них существуют также и другие блокировщики, например Adguard. Их можно использовать дополнительно к включенной функции блокировки всплывающих окон, которую описали выше.
Несмотря на похожие названия, эти программы созданы разными разработчиками. Функционал их также похожий, но без различий не обойтись. Рассмотрим установку AdBlock. В магазине расширений Google Chrome такая программка есть. 1.В меню браузера кликаем по «Дополнительные инструменты».
2.Далее, жмем по разделу «Расширения». Попадаем в магазин.
3.В поисковой строке вводим запрос: AdBlock. Нужное нам расширение будет первым же в результатах поиска.
4.Вам предложат ответить на вопрос: «Нравится ли вам текстовая реклама в Google Chrome». Если вы не против такого вида баннеров, поставьте галочку. Нажмите на «Это было легко».
5.Поставьте отметку рядом с «Блокировать рекламу по всех видео- и флеш-играх».
6.Сохраните настройки. Вы сможете вернуться в меню расширения, кликнув по его иконке в верхней панели браузера.
Как удалить рекламу 1xBet с компьютера: очистка ярлыков программ и настроек прокси
Реклама 1xBet и прочих букмекерских сайтов и казино часто прописывается в ярлык браузера. Его можно очистить через свойства ярлыка:
- Нажимаем правой кнопкой мыши на ярлык обозревателя, жмем «свойства»;
- В графе объект находится информация о файле, который запускает наш браузер. Если расширение файла .exe, то все в порядке. Если же в строчке прописано .bat или .ini, то в системе вирус;
- Откройте расположение файла и удалите все ярлыки со сторонними расширениями. После измените расширение на .exe в свойствах ярлыка браузера. Сохраните изменения.
Затем очистите настройки прокси от вредоносных изменений:
- Зажмите Win+R;
- В открывшемся окне введите inetcpl.cpl;
- Перейдите «Подключение — настройки сети»;
- Уберите галки напротив «Использовать автоматический сценарий» и «Использовать прокси-сервер».
Это поможет, если при открытии страницы какого-либо сайта у вас открывается окно с надписью «страница не может быть загружена, проверьте настройки прокси».
Проверяем и чистим файл hosts
Для того, чтобы удалить самооткрывающуюся рекламу, проверьте файлы hosts
. Чаще всего именно в строки этого документа вирусы добавляют свои коды. Hosts можно очистить или проверить несколькими способами. Например, воспользовавшись блокнотом
. Откройте пустой документ блокнота и через пункт «Файл
», потом «Открыть
» перейдите в папку \Windows\System32\drivers\etc\hosts
. Дальше установите фильтром раздел «Все файлы
» и потом откройте hosts:
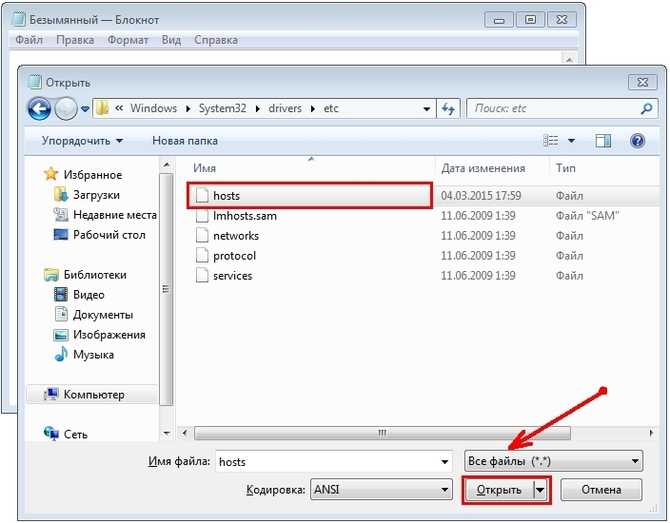
Внимательно следите за каждым своим шагом
Важно открыть именно файл БЕЗ расширения, а не hosts.txt
Дальше вам откроется новое окно, где нужно будет удалить
все лишние строки, которые открывают рекламу и сохранить изменения в документе.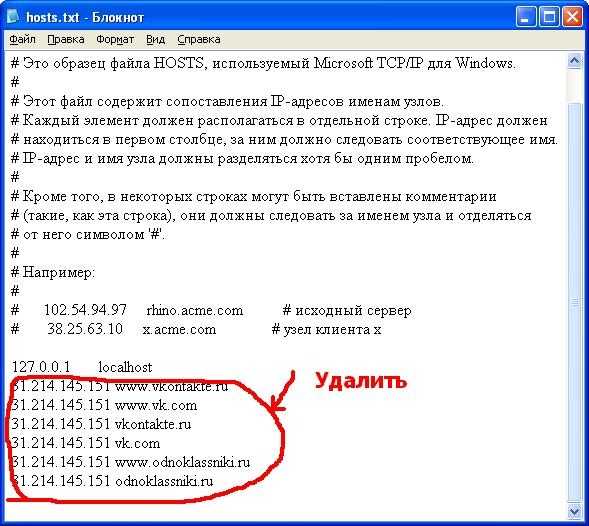
Также почистить файл можно с помощью специальных бесплатных программ.
Информация про Adbock
Обычно Adbock пользователи устанавливают одной из первых утилит для блокирования всплывающих окон. Но она не всегда спасает. Существует большое количество таких расширений, которые способствуют выскакиванию нежелательных «картинок».
Что может Adbock:
- отображение элементов страницы, которая просматривается;
создание списка элементов, подлежащих блокировке; возможность отключать подписки, фильтры; создание личных правил блокировки; возможность создавать автоматически резервные копии списка фильтров; возможность скрывать элементы, если они не блокируются.
Google Chromе позволяет блокировать всплывающие окна без Adbock:
- зайти в Меню (с правой стороны от адресной строки находится значок, выглядящий как три полосы);
в настройках нажать Дополнительные настройки;
во вкладке Личные данные выбрать Настройки контента;
в новом окне выбрать Всплывающие окна; выбрать: Блокировать всплывающие окна.
Что делать, если Google Chome открывает рекламу?

Самым большим недостатком многих браузеров считается реклама, которую программы отображают на страницах сайтов. Однако бывают случаи, когда даже после установки блокирующих расширений реклама продолжает появляться на страницах, в отдельных вкладках, мешая нормальной работе пользователя.
Поэтому, если Google Chrome открывает рекламу, стоит воспользоваться следующими советами.
Если хром открывает рекламу в отдельной вкладке или при стартовом запуске браузера, значит, это следствие работы вредоносных приложений. Чтобы их избавиться, стоит выполнить сброс настроек браузера. Для этого кликаем на значок меню и выбираем «Настройки».
Открываем дополнительные настройки.
Далее выбираем «Сброс настроек».
Подтверждаем своё действие, нажав «Сбросить».
Сброс настроек отменит действия вредоносных приложений и расширений, не затронув пароли пользователя.
Также решить проблему может переустановка браузера. Её нужно выполнить с полной очисткой данных. Однако, если вы не желаете терять своих закладок, можно воспользоваться советами статьи и сохранить их перед переустановкой софта.
Далее переходим в «Компьютер» и жмём «Удалить или изменить программу».
Из списка выбираем браузер и нажимаем «Удалить».
Ставим отметку «Также удалить данные о работе в браузере» и жмём «Удалить».
Однако после удаления браузера на ПК могут остаться вредоносные файлы и при следующей установке программы они активируют свои действия. Поэтому переходим в диск «С», папки «Program Files (x86)», «Google», «Chrome», а также «Users», «Ваше имя или ник», «AppData», «Local», «Google» и удаляем папку «Chrome» в обоих случаях.
Перезагружаем ПК. Устанавливаем новый браузер и запускаем файл, для восстановления закладок. Теперь браузер будет работать в привычном режиме.
Однако, если данный способ не помог решить проблему, запускаем утилиту Dr.Web и сканируем ПК. После жмём правой кнопкой мыши на значке браузера и выбираем «Свойства».
Во вкладке «Ярлык» смотрим путь к объекту. В оригинале он должен иметь окончание «chrome.exe».
Если вместо этого стоит «chrome.bat» — это вирусное приложение.
Переходим по адресу, который прописан в ярлыке. Выбираем «Упорядочить» и «Параметры папок и поиска».
Открываем вкладку «Вид» и ставим отметку «Показывать скрытые файлы, папки и диск».
Появится скрытый файл «chrome.bat». Нажимаем на нём правой кнопкой мыши и выбираем «Переименовать».
Задаём файлу расширение txt, так как удалить файл .bat расширением сложно. Он запускает команду и открывает сайт.
После изменения файла, удаляем его. Теперь реклама не будет мешать вашей работе.
Шаг №2: дополнительная антивирусная проверка Malwarebytes
После очистки браузеров утилитой AdwCleaner вирусный модуль Adware, вероятней всего, уже не будет включаться. Но в целях профилактики всё равно рекомендуется сделать ещё одну антивирусную проверку другой утилитой — Malwarebytes. Образно говоря, произвести «контрольный выстрел» по цифровой инфекции.
Malwarebytes Anti-Malware — одна из лучших антивирусных программ. На «отлично» справляется с самыми опасными зловредами.
Способна выявить в реестре и директориях Windows скрытые угрозы, которые «не видят» другие антивирусы. Детектирует вирусы любой категории (трояны, руткиты, черви, рекламное ПО и др.).
1. Откройте в браузере — malwarebytes.com.
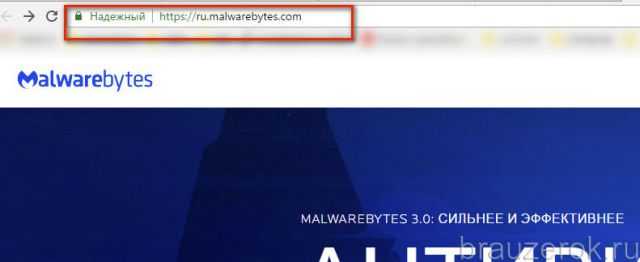
2. На главной странице офсайта щёлкните по кнопке «Бесплатная загрузка».
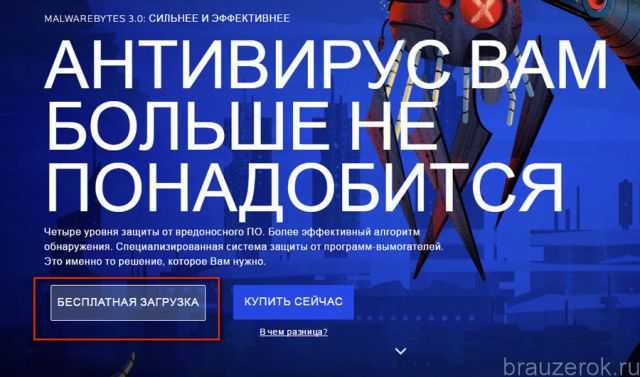
3. По завершении загрузки запустите инсталлятор двойным щелчком.
4. В окне «Открыть файл… » нажмите «Запустить».

5. В стартовой панели инсталлятора убедитесь в том, что установлен русский язык интерфейса. Нажмите «OK».
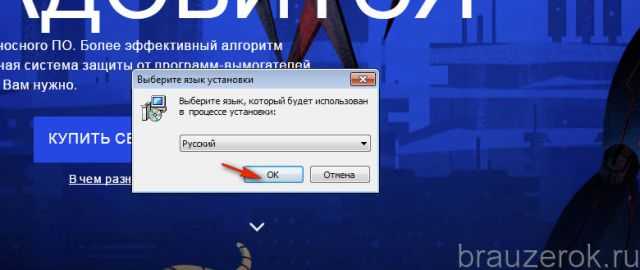
6. В окне «Лицензионное соглашение» клацните «Я принимаю условия соглашения». Нажмите «Далее».
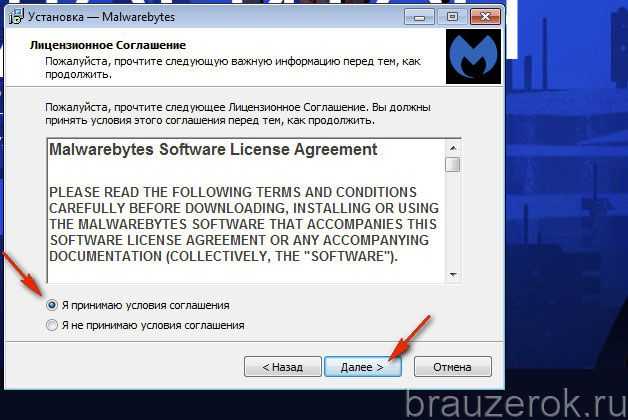
7. Запустите проинсталлированный сканнер.
8. В окне программы, на вкладке «Информационная панель», нажмите «Обновить сейчас», чтобы загрузить последнюю версию сигнатурной базы.
9. После апдейта перейдите на вкладку «Проверка». Выберите режим «Полная… », кликните кнопку «Начать проверку».
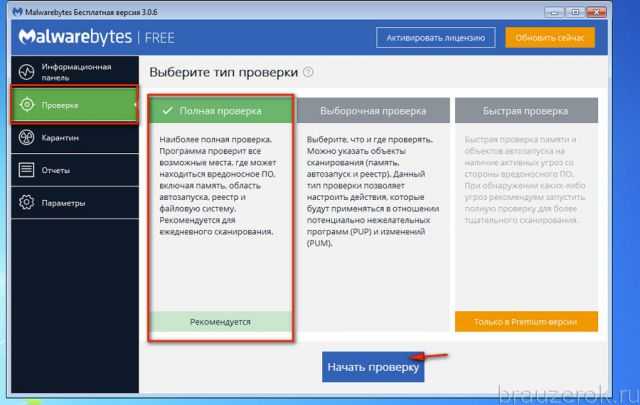
Также вы можете выбрать режим «Выборочная… ».
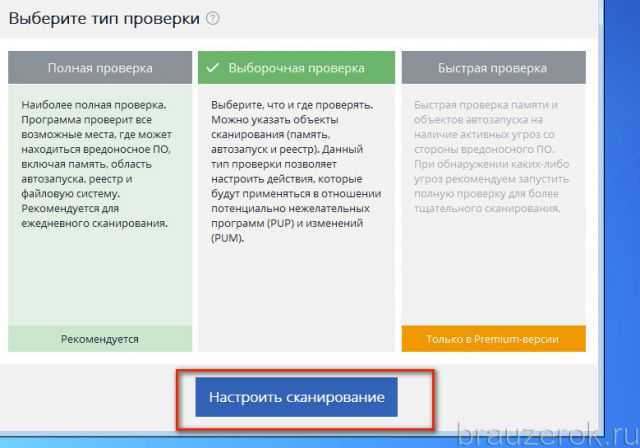
При его использовании дополнительно необходимо нажать опцию «Настроить сканирование». А затем указать разделы диска, которые нуждаются в проверке, и отстроить сканнер.
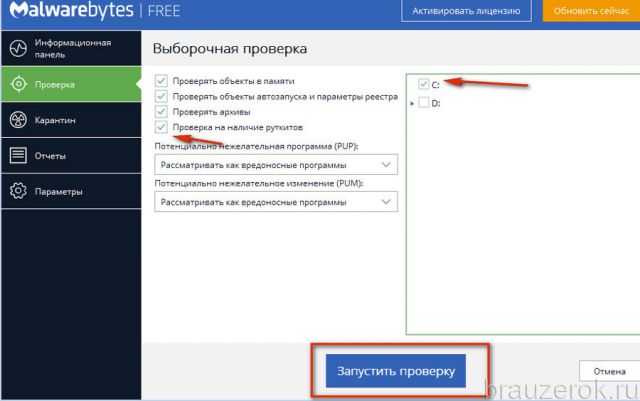
10. После сканирования удалите все выявленные объекты.
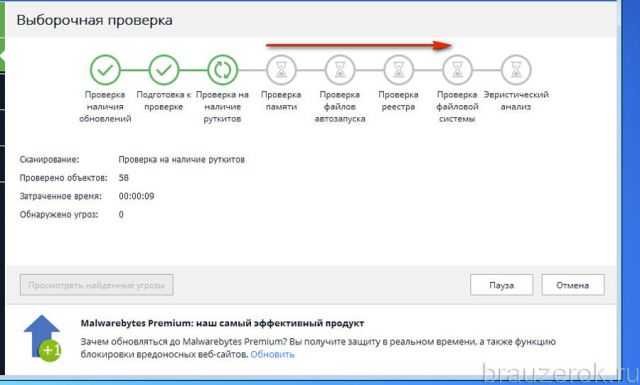
Способы удаления редирект-вируса в Chrome для Андроид
Итак, как же очистить “Хром” от вирусов? К наиболее простым способам борьбы с редирект-вирусами относят следующие:
Очистка кэша и/или данных Chrome
-
Зайдите в свойства приложения (Настройки Андроид — Приложения — Все (или, в других версиях, Меню — Настройки — Приложения — Управление приложениями — Все) и выберите строку “Chrome”).
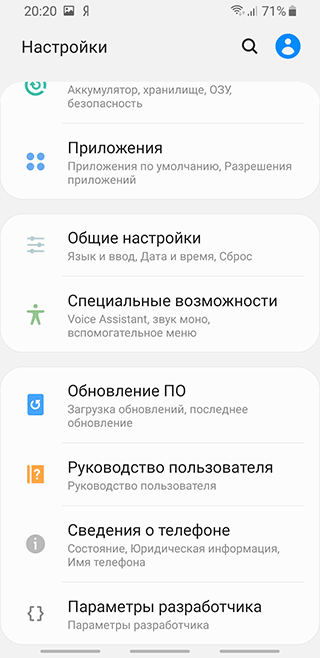
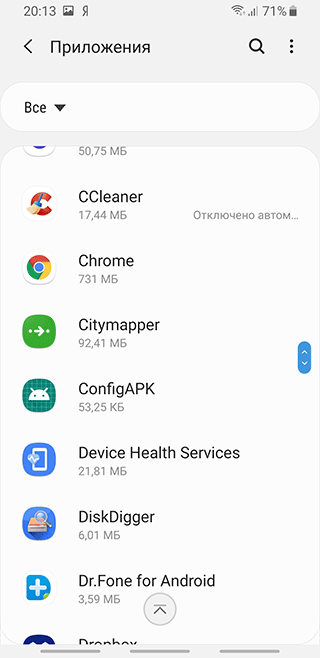
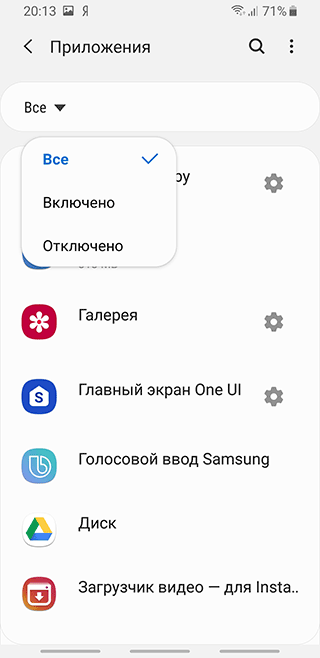
-
Нажмите на кнопку «Остановить – Принудительно остановить» – соответственно, это приведёт к закрытию Chrome.
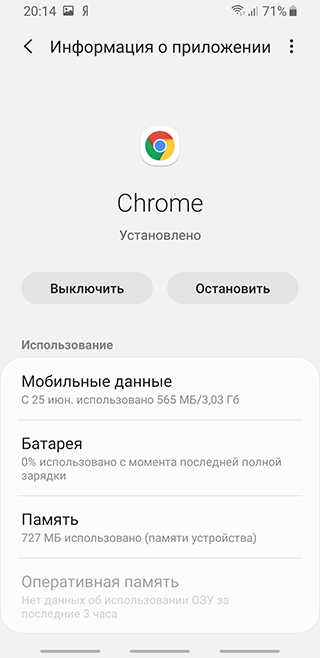
-
Теперь очистите данные и кэш, воспользовавшись соответствующими кнопками: Память – Очистить кэш.
Полезно знать: О том, как правильно чистить кэш на Андроид, читайте здесь.
Удаление недавних приложений
Для начала нужно зайти в безопасный режим Андроид. Этот режим не позволяет запускаться несистемным приложениям и предназначен для устранения различных проблем ОС.
-
Подержите кнопку выключения телефона, пока не появится меню.
-
После этого нажмите и подержите кнопку выключения питания. Появится вариант запуска устройства в безопасном режиме. Выберите его, дождитесь перезагрузки телефона.
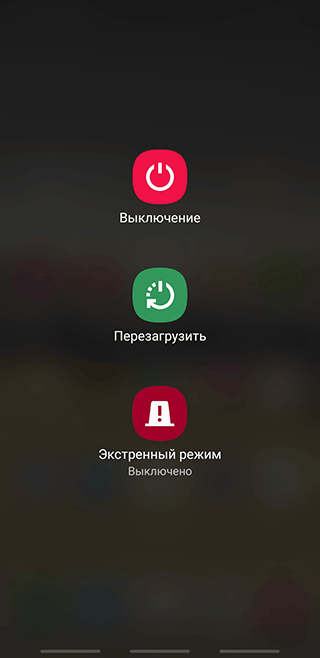
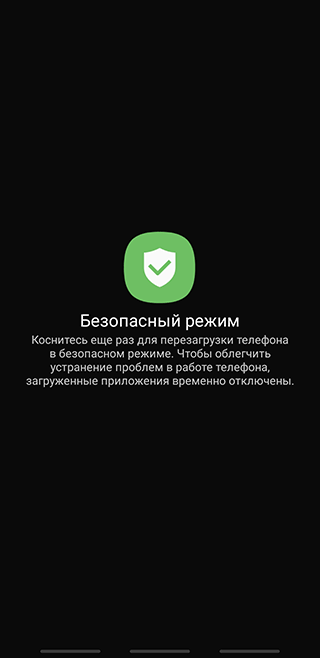
-
В Безопасном режиме зайдите в “Настройки — Приложения” и удалите наиболее “свежие” (по дате) из скачанных вами приложений. Как это сделать правильно, читайте в руководстве по удалению программ на Андроид.
Совет: не устанавливайте приложения со сторонних сайтов (лучше воспользуйтесь Google Play). Не нажимайте на подозрительные ссылки. Если без вашего ведома началось скачивание файла, срочно переведите свой телефон в режим полета, чтобы прервать загрузку. Удалите загрузку и перезапустите Андроид.
Восстановление заводского состояния устройства
Более радикальная мера, подходящая, если вредоносный редирект не устраняется никаким другим путём. Недостаток в том, что, помимо вируса, удалятся и все остальные приложения. Тем не менее,эта мера позволит удалить вирус из браузера. После того, как ваш телефон вернётся к заводскому состоянию, Chrome будет работать корректно.
-
Не забудьте предварительно сделать резервную копию всего, что вам нужно.
-
Зайдите в “Настройки – Общие настройки”,
-
Выберите пункт «Восстановление и сброс» (или просто “Сброс” в случае с Samsung Galaxy) и нажмите на «Сброс настроек».
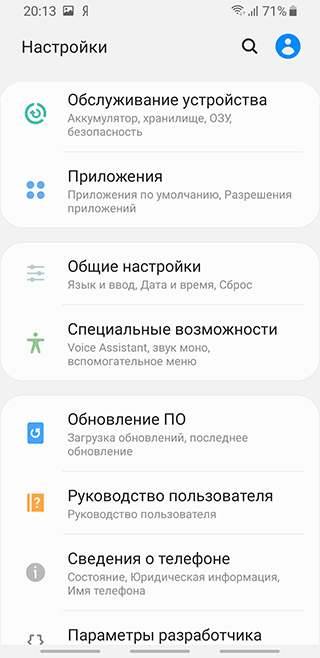
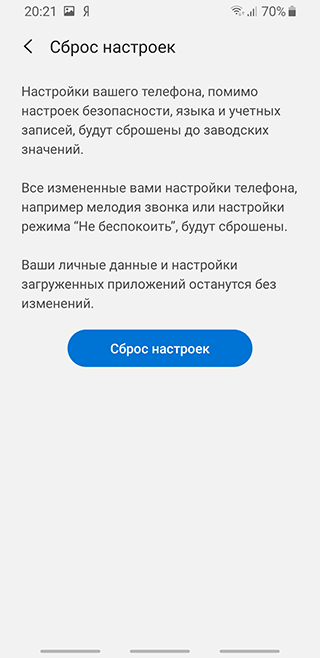
-
Подтвердите ваш выбор и дождитесь, пока операция не будет успешно завершена.
Полезная информация: Инструкция, как правильно выполнить Hard Reset.
Использование антивирусов и фаерволов
Есть приложения, которые берут на себя удаление редирект- и прочих вирусов. Просто воспользуйтесь функционалом антивируса, чтобы очистить Гугл Хром от вирусов, а заодно комплексно проверить всю систему на malware и spyware.
Выборка лучших антивирусов на 2019 год:
- Kaspersky Mobile Antivirus. Бесплатная версия популярного антивируса. Сканирует память устройства на наличие вредоносного ПО. В платных версиях Kaspersky ищет редирект вирусы, малвари в фоновом режиме / в реальном времени.
- Dr. Web Light. Еще один мобильный антивирус, позволяющий вычислять как уже известные редирект-вирусы в браузерах, так и новые, ранее не встречавшиеся.
- Malwarebytes & Airpush Detector. Два простых, но эффективных приложения для обнаружения рекламного ПО, в том числе основанного на редиректе. Malwarebytes не выявляет «продвинутые» вирусы, но вполне способен вычислить рекламный вирус в браузере Chrome.
Информация про Adbock
Обычно Adbock пользователи устанавливают одной из первых утилит для блокирования всплывающих окон. Но она не всегда спасает. Существует большое количество таких расширений, которые способствуют выскакиванию нежелательных «картинок».
Фото: Adblock Plus
Что может Adbock:
- отображение элементов страницы, которая просматривается;
- создание списка элементов, подлежащих блокировке;
- возможность отключать подписки, фильтры;
- создание личных правил блокировки;
- возможность создавать автоматически резервные копии списка фильтров;
- возможность скрывать элементы, если они не блокируются.
Google Chromе позволяет блокировать всплывающие окна без Adbock:
- зайти в Меню (с правой стороны от адресной строки находится значок, выглядящий как три полосы);
- в настройках нажать Дополнительные настройки;
- во вкладке Личные данные выбрать Настройки контента;
- в новом окне выбрать Всплывающие окна;
- выбрать: Блокировать всплывающие окна.
Шаг №1: очистка браузера и ОС утилитой AdwCleaner
AdwCleaner — эффективное программное средство для борьбы с Adware, PornWare, SpyWare, угонщиками браузеров и другими зловредами.
Сканер не защищает ПК в реальном времени и используется для единоразовых проверок. Он предельно точно детектирует вирусы и вирусные настройки, потенциально опасные элементы не только в файловых директориях, но и в реестре, в свойствах ярлыков, динамических библиотеках.
1. Откройте на новой вкладке поисковую систему Google — google.com.
2. Сделайте поисковый запрос — adwcleaner (by xplode).
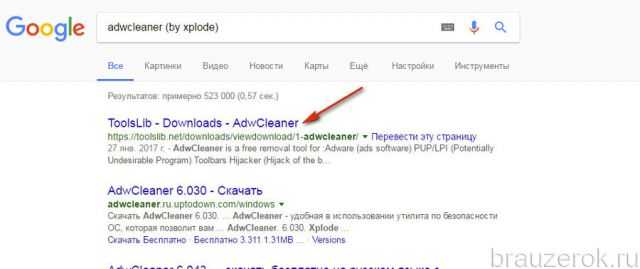
4. Клацните кнопку «Download… ».
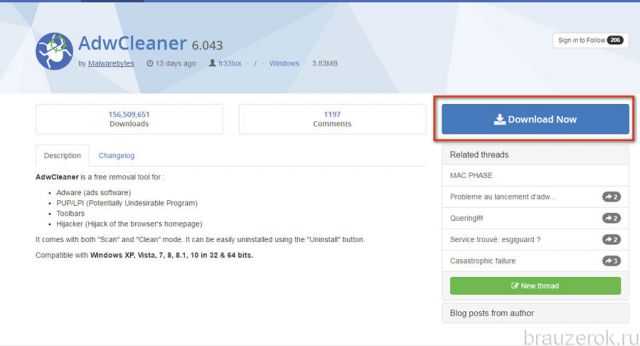
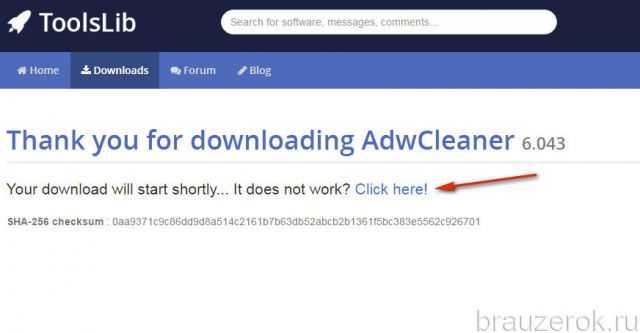
5. Клацните 2 раза по загруженному установщику.
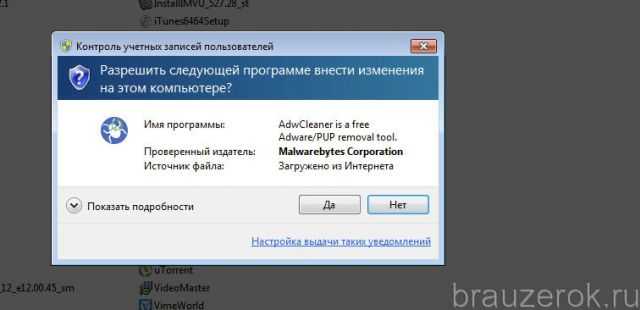
6. Нажмите «Да» в панели «Контроль учётных записей… ».
7. Чтобы запустить проверку, в окне Adwcleaner кликните «Scan».
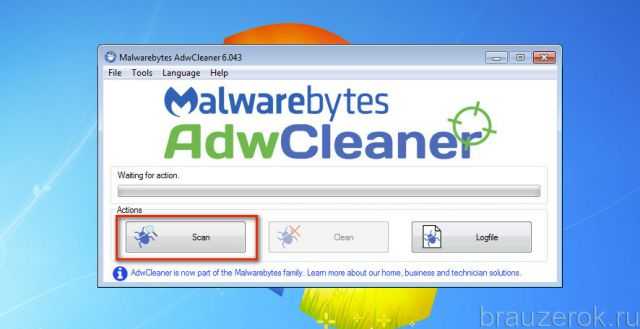
8. Дождитесь окончания проверки компьютера.
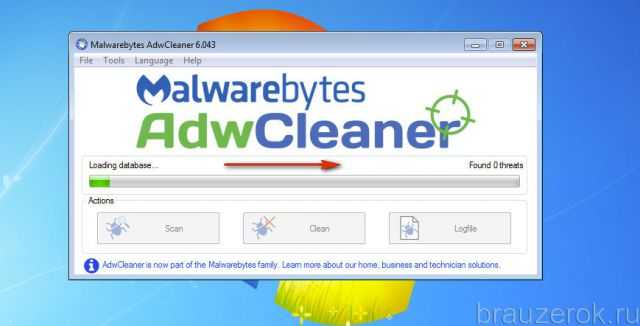
9. Чтобы удалить найденные вирусы, нажмите «Clean».
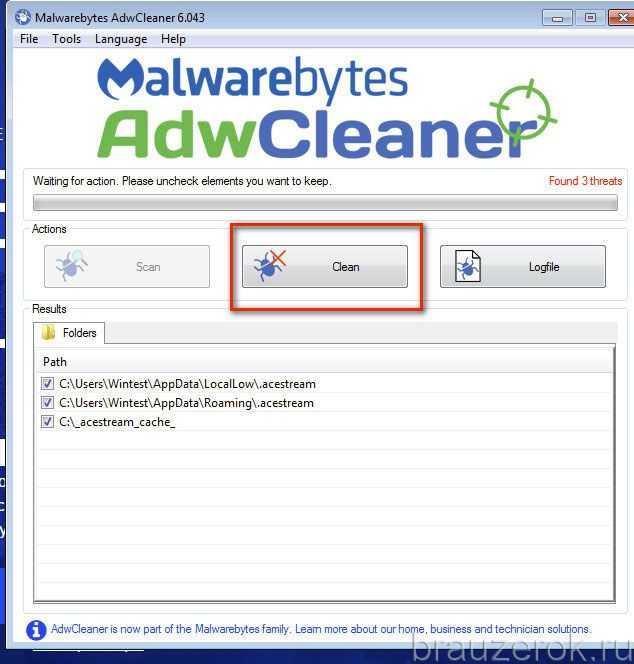
10. Перезагрузите ОС.
С помощью расширений
Мощными инструментами, позволяющими блокировать рекламу, являются различные виды расширений. Эти дополнения подходят как для Гугл Хром, так и для других браузеров. Наибольшую эффективность показали:
- Adguard;
- Adblock.
Пользователь может установить как какое-либо одно расширение, так и сразу несколько.
Adguard
С помощью этого дополнения можно заблокировать все всплывающие баннеры и забыть о таком типе рекламы навсегда. Процесс установки очень прост:
Открываем меню браузера Гугл Хром, выбираем раздел «Дополнительные инструменты» и подраздел «Расширения».
Переходим в главное меню.
В строку поиска вводим Adguard и нажимаем Enter.
Кликаем «Установить».
Подтверждаем действие.
После успешной установки рядом с адресной строкой появится соответствующий значок.
Adblock
Еще один мощный фильтр для Гугл Хром, позволяющий убрать рекламу навсегда. Дополнение может заблокировать любой всплывающий контент. Установка на браузер проходит в несколько этапов:
Открываем Google Chrome, переходим в раздел «Дополнительные инструменты» и выбираем пункт «Расширения».
Переходим в главное меню.
В строку поиска вводим Adblock и нажимаем Enter.
Производим установку.
Подтверждаем действие.
Если все выполнено правильно, в правом верхнем углу браузера Гугл Хром должен появиться значок расширения.
Шаг №4: проверка вручную
В завершении «лечения» браузера убедитесь воочию, что все его параметры в норме:
1. При запуске должен открываться только доверенный поисковик. Других вкладок быть не должно.
2. Перейдите в раздел: Меню → Настройки → Расширения. Просмотрите список подключенных аддонов. Удалите все подозрительные, в особенности те, которые вы лично не устанавливали.
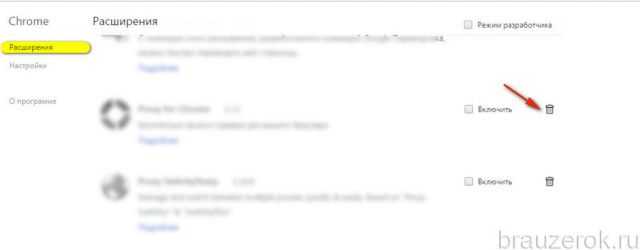
3. Если вирус в Хроме появился после установки какого-либо ПО, в обязательном порядке удалите его. Это можно сделать при помощи штатной функции: Пуск → Панель управления → Удаление программы → клик по иконке приложения → команда «Деинсталлировать».
Как удалить китайскую программу с компьютера
Китайские вредоносные ПО Baidu и TENCENT PC Manager потребляют трафик, замедляют скорость работы компьютера, загружают мошеннические и рекламные сайты. Работа за ПК усложняется из-за того, что вся информация представлена на китайском языке, понять который невозможно даже интуитивно.
Устранить «китайца» можно при помощи панели управления. Нажав на сочетание клавиш «Ctrl + shift+ Esc» запустить «Диспетчера задач». Далее:
- выбрать пункт «Процессы» просмотреть запущенные китайские вирусы;
- нажав левой кнопкой мышки на название вредоносной программы, кликнуть в правом нижнем углу окна на пункт «Завершить процесс».
Чтобы удостовериться в том, что все китайские вирусы удалились – скачать бесплатную утилиту CCleaner. Программа поможет устранить невидимые глазу элементы, которые сами скачивают вирус из интернета.
Что нужно сделать
Когда устанавливаете приложение, которое не проверяли, то рискуете обнаружить на своём компьютере автоматически созданные «вспомогательные» ярлыки. Кликая по ним, Вы перенаправляетесь на ненужные сайты.
Зачастую эти файлы называются так же как браузер:
- необходимо отключить расширения (дополнительные программы для некоторых задач). Их существует очень много.
при запуске браузера они активируются. Отсюда и реклама. Чтобы от них избавиться во вкладке Настройки браузера найдите Дополнительные инструменты, потом — Расширения. Нужно их отключить; очистить ссылки от переадресации на сайты, которые наносят вред. Посещая их, Вы можете незаметно установить на свой компьютер модуль, из-за которого будете постоянно получать рекламу или станете рассылателем спама. чтобы проверить браузер, подведите указатель мыши на его значок и с помощью контекстного меню вызовите вкладку Свойства. Обратите внимание на ссылку в строке Объект. Если всё нормально, то она выглядит таким образом: GoogleChromeApplicationchrome.exe; удалить содержимое в папке Temp.
Избавиться от них можно так:
- отключить программы, установленные за последнее время;
на рабочем столе нажать в папке Мой компьютер, указать Упорядочить, потом Параметры папок и поиска, Вид. Убрать галочку напротив Скрывать защищённые системные файлы, кликнуть на Показывать скрытые файлы и папки, кликнуть Ок; Открыть диск С, папку Users. После — AppData — Local — Temp; в этой папке выделить содержимое и удалить; снова открыть Мой компьютер и, показанным выше способом, скрыть файлы, папки.
Как удалить Google Redirect Virus
Угонщик браузера, добавляющийся в настройки. Вторжение вредоносного программного обеспечения выполняется скрыто от пользователя. Вирус замедляет скорость интернета, отображает подозрительные коммерческие объявления.
Удаление вируса вручную сложная задача, так как захватчик-руткит находится глубоко в системе, остается там скрытым. Обычные антивирусники не обнаруживают Google Redirect Virus, так как воспринимают его действия как законные процессы. Прекратить вредоносное действие руткита можно при помощи утилит: MalwareBytes, SpyHunter, STOPzilla.
После удаления рекламных вирусов нужно постараться найти уязвимость, через которую вредоносные программные обеспечения проникли в файлы. Чтобы вторжения не повторялись, скачивать антивирусники и утилиты для удаления вирусов только с проверенных сайтов.
Видео: отключить рекламу
AdblockPlus
Установив на свой компьютер расширение Adblock Plus, Вы избавите себя от многих проблем:
- назойливой рекламы;
- разных баннеров;
- всплывающих окон;
- рекламы на YouTube.
Пользователю это не мешает и позволяет развиваться сайтам, которые живут, используя небольшие рекламные блоки.
Функцию отключения рекламных баннеров можно отключить когда угодно.
Для этого нужно:
- щелкнуть правой клавишей мыши на выбранном изображении;
- в выпавшем меню Выбрать Adblock;
- диалоговое окно даёт доступ к фильтрам. Именно здесь и отключаются баннеры.
Hitman Pro
Запустив программу, выбрать Я собираюсь просканировать систему только один раз. Начнётся сканирование системы в автоматическом режиме.
Если вирусы нашлись — следует их удалить. Потом перезагрузить компьютер, посмотреть, всплывает ли реклама.
Фото: результаты очистки
Malwarebytes Antimalware
Еще одно средство, позволяющее удалять программы, из-за которых выскакивает реклама в Google Chrome называется Malwarebytes Antimalware.
Принцип работы тот же:
- надо просканировать систему и удалить найденные угрозы;
- перезагрузить компьютер и начать работу, чтобы проверить результат.





























