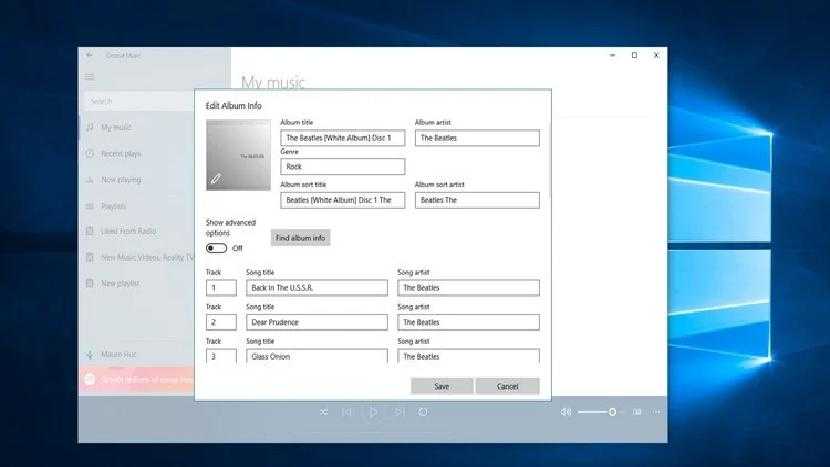Как создать свой плейлист для IPTV
При создании списка воспроизведения рекомендуется использовать текстовый редактор (встроенный в Windows «Блокнот» или Notepad++). Хотите начать работу с «Блокнота», открывайте приложение. Будете пользоваться «Нотпадом плюс», предварительно загрузите его с сайта разработчика, затем установите на ПК.
Независимо от выбранного способа, начинаем работу с запуска программы. Далее во вкладке «Файл» на верхней панели открываем меню с пунктами: «Создать», «Сохранить», «Сохранить как» и прочими. Нам нужен чистый файл с расширением m3u. Для этого следует выбрать позицию «Сохранить как» и присвоить документу имя по образцу playlist.m3u (можно даже не делать название).
Начальный этап завершен. Это 50 % успеха. Остается заполнить почти готовый перечень ссылками. Здесь следует соблюдать важные правила:
- Первой строкой идет надпись #EXTM3U. Без выполнения данного требования ничего не получится. Далее переходим к следующей позиции.
- Вторая строка содержит запись типа #EXTINF:-1, ХХХ, где «ХХХ» – название канала (без кавычек).
- Третья строчка несет информацию о сетевом адресе трансляции. Без нее не будет воспроизведения. В конце ссылки – m3u8. Должно получиться http://ХХХХ.m3u8, где «ХХХХ» – адрес канала.
Так составляем собственный список воспроизведения, в конце не забыв его сохранить. Если процедура проделана без ошибок, то загруженный в проигрыватель плейлист должен сразу же запускаться. Если этого не произошло, внимательно изучаем содержимое, ищем ошибки.
Использование программы Simple TV
Simple TV удобен тем, что является редактором с функцией создания плейлистов, поиска трансляций. Перед началом работы следует немного изменить настройки маршрутизатора: активировать режим Multicast Streams. Чтобы сделать это, необходимо попасть в административную панель роутера. Далее скачиваем, устанавливаем «Симпл ТВ». По завершении установки нужно попасть в главное меню программы (щелчком ПКМ). Затем переходим к позициям «Плейлист», «Поиск каналов».
Здесь не все так просто, как кажется. Потребуется терпение, чтобы отсортировать нужные трансляции. Когда каналы отобраны, изменяются их названия (последние цифры). Туда вписываются значения от 0 до 255, строго по порядку. Строка «Порт» остается неизменной (5050). А вот значение таймаута придется изменить. Задается 15, 20 секунд (на выбор). По окончании корректировок нажимаем кнопку «Сканирование».
За время проведения сканирования очищаем содержимое плейлиста: щелчком ПКМ выбираем позицию «Удалить все». Когда программа завершит перебор каналов, должны получиться 4 категории. Это «Новые», «Неработающие», «Присутствующие», «MultiPiP». Проставляя галочки в чек-боксах напротив каждой позиции, выбираем телеканалы, сохраняем список.
Осталась одна деталь: выгрузить плейлист из программы для возможности использования на других устройствах, плеерах. Нажимаем соответствующую кнопку, не забыв указать место сохранения (рабочий стол, логический раздел жесткого диска, USB накопитель). Данный файл формата m3u готов к использованию.
Редактирование с помощью файла txt
Любой готовый плейлист допускается изменить на компьютере, ноутбуке. Для этого файл открывается в приложении «Блокнот» как текстовый. И далее можно редактировать содержимое, вносить изменения. Например, если в плейлисте оказалась «битая» ссылка. Находим нужную строчку, полностью удаляем все, что связано с нерабочей записью.
Так же вносятся дополнительные каналы. В открытом для редактирования m3u-файле плейлиста добавляются нужные строчки. Затем документ сохраняется под тем же именем. Если нужно сократить плейлист, даже изменить его название (взяв за основу какой-то готовый), его сохраняют под новым именем в формате playlist.m3u, где первая часть – имя файла.
Использование мобильных устройств
К сожалению, составить с нуля, отредактировать плейлист, используя андроид-смартфон, не получится. Можно только сохранить любимые композиции, включить их в список воспроизведения, сохраняя на мобильном. Для этого с помощью USB-кабеля подключаем устройство к компьютеру. Телефон должен быть настроен так, чтобы ПК видел его как накопитель.
С помощью любого плеера создается плейлист. Формат – m3u, кодировка – UTF-8. Воспринимается только латиница, кириллица будет отображаться некорректно (необходима транслитерация). Далее файл сохраняется, копируется в папку смартфона, где хранятся медиафайлы, аудио- и видеоконтент.
Готовый список воспроизведения будет открываться в смартфоне с помощью любого проигрывателя, поддерживающего m3u-файлы.
Как создать плейлист ВКонтакте
Как известно, социальная сеть ВКонтакте отличается огромным количество функционала, позволяющего публиковать различного рода контент, включая музыкальные файлы разной жанровой принадлежности. Вследствие такой особенности данного сайта, администрацией были разработаны инструменты создания плейлистов. Однако, несмотря на достаточно давнее появление этого функционала, далеко не все пользователи умеют создавать и правильно использовать подобные папки в качестве средства сортировки аудиозаписей.
Создаем плейлист ВКонтакте
В первую очередь, важно сделать замечание, что плейлисты в соц. сети VK являются достаточно важной составляющей, позволяющей работать с большим количеством музыкальных файлов
Обратите внимание на то, что данный функционал является актуальным только если вы не так уж давно начали пользоваться аудиозаписями. В противном случае, обладая огромным списком сохраненных композиций, перед вами может встать серьезная проблема в плане помещения музыки в открытую папку
- С помощью главного меню сайта, расположенного в левой части экрана, перейдите к разделу «Музыка».
На открывшейся странице найдите основную панель инструментов, размещенную под лентой управления воспроизводимой композицией.
В самом конце упомянутой панели найдите и нажмите вторую кнопку с правой стороны со всплывающей подсказкой «Добавить плейлист».
Здесь вам предоставляется несколько возможностей редактирования новой папки.
В поле «Название плейлиста» вы можете ввести любое удобное для вас наименование создаваемой папки, без каких-либо видимых ограничений.
Это поле является самым важным во всем процессе добавления новой библиотеки с аудиозаписями. Его никаким образом нельзя пропустить, оставив незаполненным.
Вторая строка «Описание плейлиста» предназначена для более подробного описания содержимого этой папки.
Это поле не является обязательным к заполнению, то есть, вы можете просто его пропустить.
Следующая строка, по умолчанию представляющая собой статичную надпись «Пустой плейлист», является информативным блоком, автоматически оценивающим и выводящим информацию о степени наполненности данной музыкальной папки.
Здесь отображается исключительно количество композиций и их общая продолжительность.
Последним полем, которое можно просто проигнорировать, является «Обложка», представляющая собой заглавное превью всего плейлиста. В качестве обложки могут выступать различные файлы изображений, не имеющие ограничений по размерам или формату.
Загружается картинка стандартным способом через Проводник Виндовс, при желании может быть удалена и заново установлена. Если пропустить процесс загрузки своего превью, то обложкой альбома автоматически станет изображение из последнего добавленного музыкального файла.
Весь дальнейший процесс уже не имеет особого отношения к действиям, связанным с созданием плейлиста. Более того, добавление музыки в заранее созданную папку мы уже кратко рассматривали в специальной статье, ознакомиться с которой вы можете на нашем сайте.
Подробнее: Как добавлять аудиозаписи ВКонтакте
- Вся нижняя область, расположенная под поисковым полем «Быстрый поиск», предназначена для добавления музыки в эту новую папку.
Нажав кнопку «Добавить аудиозаписи», вам откроется окно со списком всех ваших музыкальных файлов из раздела «Музыка».
Здесь вы можете прослушать запись или же отметить в качестве части этой библиотеки.
Если вы не закончили редактирование основной информации альбома, вернитесь на главную страницу путем нажатия кнопки «Назад» в самом верху данного окна.
После того, как аудиозаписи будут выбраны, а основные информационные поля заполнены, нажмите внизу открытого окна кнопку «Сохранить».
Чтобы открыть только что созданную папку, воспользуйтесь специальной панелью в разделе «Музыка», переключившись на вкладку «Плейлисты».
Чтобы произвести какие-либо действия над папкой, наведите на нее курсор мыши и среди представленных значков выберите нужный.
Удаление созданного плейлиста происходит через окно редактирования музыкальной библиотеки.
При работе с плейлистами вы можете сильно не беспокоиться за введенные данные, так как любое поле возможно изменить в процессе редактирования аудиопапки. Таким образом, администрация не ставит перед вами каких-либо существенных рамок.
Обратите внимание, что плейлисты предназначены, в первую очередь, для организации наиболее удобной среды для прослушивания музыки. При этом, скрыть подобные папки возможно одним единственным способом, при котором вам также придется закрыть доступ к своему списку аудио
Использовать разблокировку музыки
Основан на Заявление, нужно только пройти、 Или Его можно использовать при доступе в современных браузерах.
Операция также очень проста, просто перетащите загруженный зашифрованный музыкальный файл на «»» страницу, расшифровка может быть завершена немедленно.
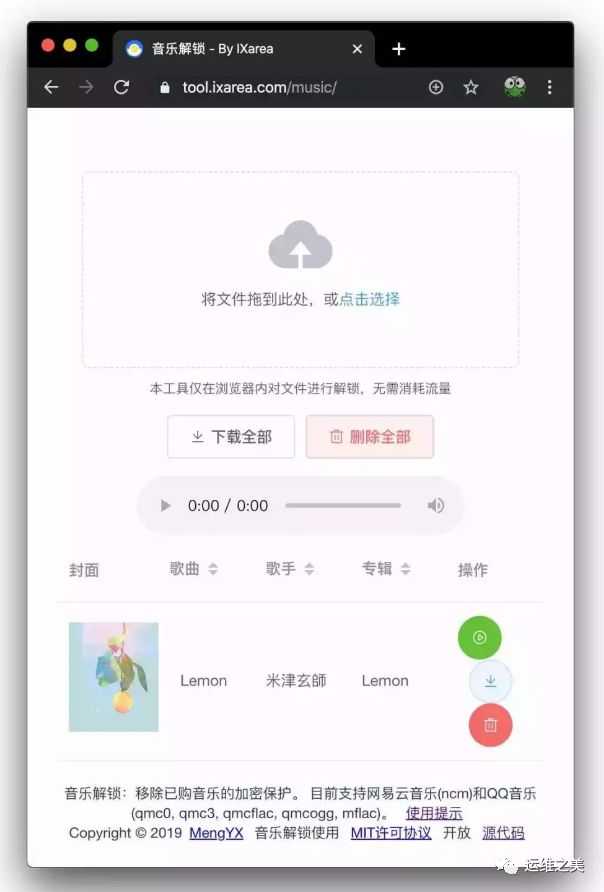
Конечно, вы также можете получить к нему доступ через браузер на своем мобильном телефоне, но мы все же рекомендуем вам использовать его на своем компьютере. Поскольку компьютер поддерживает прямое перетаскивание зашифрованных музыкальных файлов партиями, дешифрование в реальном времени может быть реализовано на стороне браузера, и весь процесс находится в автономном режиме. Однако для работы в мобильном браузере необходимо вручную выбирать файлы, что не так удобно.
Как найти скачанную зашифрованную музыку
-
Если вы являетесь пользователем Android Diaosi, см. Здесь.
-
Музыкальные файлы, загруженные QQ Music, находятся по адресу:
-
Музыкальные файлы, загруженные NetEase Cloud Music, находятся по адресу:
-
Если вы локальный пользователь IOS, см. Здесь.
Исходный музыкальный файл не может быть получен из-за системных ограничений. Следовательно, его нельзя использовать в обычных условиях, рекомендуется заменить другие устройства для повторной загрузки и дешифрования.
Плейлист в вк — Понятный справочник соц.сетей
В разделе «Моя музыка» в верхнем правом углу есть такой значек:
После нажатия на него откроется окно создания плейлиста.Обязательно нужно вписать название (иначе плейлист просто не сохраниться), остальные поля и обложку по желанию.К тому же, это всё можно отредактировать (изменить) в любой момент.
Далее, нажимаем «Добавить аудиозаписи», после чего откроется список со всеми аудиозаписями имеющимися в вашей «Музыке».Напротив каждого трека есть пустой кружочек.Чтоб добавить нужный трек в плейлист надо поставить в этот кружок галочку (кликом)
Для удобства вы можете там же воспользоваться формой поиска по вашей «Музыке» или выбрать песни из других своих плейлистов.
После выбора нужных композиций не забудьте «Сохранить»
В шапке каждого плейлиста есть значек «карандаша» — это кнопка его редактирования.
В открывшемся окне вы можете
- менять название, обложку, описание
- добавлять музыку (через пункт «Добавить аудиозаписи»)
- удалять музыку (убирая галочки)
- Удалить весь плейлист целиком- В шапке плейлиста ВК есть значек «Корзины»- В самом низу редактирования есть кнопка «удалить плейлист»
Плейлист ВК можно добавить на стену или в группу, для этого в его шапке есть знак «громкоговоритель»
В плейлисте ВК можно редактировать каждую песню по отдельности.
Для этого нужно выделить нужный трек (навести на него мышкой), рядом с ним появятся кнопки редактмрования
Где,
- значек «карандаш» — редактирование названия, описания, жанра, обложки и включение/отключение поиска по музыке в вк
- значек «многоточие» — удаление из плейлиста, перемещение или копирование в другой плейлист
Удаление, копирование или перемещение трека в плейлистах осуществляется добавлением/удалением галочки около названия нужных плейлистов
На фото один и тот же трек добавлен сразу в 2 плейлиста путем добавления «птички»
! Таким же способом можно добавить к себе в плейлисты трек с чужого аккаунта.
Если хотите скрыть свою музыку первым делом проверьте не включена ли у вас трансляция
Значек в верхнем правом углу раздела «Музыка»
Скрыть плейлист ВК можно через настройки приватности (так же как и музыка в целом)
Заходим «Настроки» — «Приватность» — «Кто видит список моих аудиозаписей»
После внесения изменений новые настройки сразу вступят в силу и ваши плейлисты будут скрыты от просмотра другими пользователями ВК.
Есть вопросы? Вы можете задать их на ФОРУМЕ.
NhacCuaTui Скачать для ПК Windows 11/10/8/7 Ноутбук:
Большинство приложений в наши дни разрабатываются только для мобильной платформы. Игры и приложения, такие как PUBG, Subway surfers, Snapseed, Beauty Plus и т. Д., Доступны только для платформ Android и iOS. Но эмуляторы Android позволяют нам использовать все эти приложения и на ПК.
Так что даже если официальная версия NhacCuaTui для ПК недоступен, вы все равно можете использовать его с помощью эмуляторов. В этой статье мы представим вам два популярных эмулятора Android для использования NhacCuaTui на ПК.
NhacCuaTui Скачать для ПК Windows 11/10/8/7 – Метод 1:
Bluestacks — один из самых крутых и широко используемых эмуляторов для запуска приложений Android на вашем ПК с Windows. Программное обеспечение Bluestacks доступно даже для Mac OS. Мы собираемся использовать Bluestacks в этом методе для загрузки и установки NhacCuaTui для ПК Windows 11/10/8/7 Ноутбук. Начнем с пошагового руководства по установке.
- Шаг 1: Загрузите программное обеспечение Bluestacks по приведенной ниже ссылке, если вы не устанавливали его ранее – Скачать Bluestacks для ПК
- Шаг 2: Процедура установки довольно проста и понятна. После успешной установки откройте эмулятор Bluestacks.
- Шаг 3: Первоначальная загрузка приложения Bluestacks может занять некоторое время. После его открытия вы должны увидеть главный экран Bluestacks.
- Шаг 4: Магазин Google Play предустановлен в Bluestacks. На главном экране найдите Play Store и дважды щелкните значок, чтобы открыть его.
- Шаг 5: Теперь поищите Приложение вы хотите установить на свой компьютер. В нашем случае ищите NhacCuaTui установить на ПК.
- Шаг 6: После того, как вы нажмете кнопку «Установить», NhacCuaTui будет автоматически установлен на Bluestacks. Вы можете найти Приложение под список установленных приложений в Bluestacks.
Теперь вы можете просто дважды щелкнуть по значку Приложение значок в bluestacks и начните использовать NhacCuaTui Приложение на вашем ноутбуке. Вы можете использовать Приложение так же, как вы используете его на своих смартфонах Android или iOS.
Если у вас есть файл APK, то в Bluestacks есть возможность импортировать файлы APK. Вам не нужно заходить в магазин Google Play и устанавливать игру. Однако рекомендуется использовать стандартный метод для установки любых приложений Android.
Bluestacks4
NhacCuaTui Скачать для ПК Windows 11/10/8/7 – Метод 2:
Еще один популярный эмулятор Android, который в последнее время привлекает большое внимание, — это MEmu play. Он очень гибкий, быстрый и предназначен исключительно для игровых целей
Теперь посмотрим, как Скачать NhacCuaTui для ПК с Windows 11 или 10, 8 или 7 ноутбуков с использованием MemuPlay.
MemuPlay — это простое и удобное приложение. Он очень легкий по сравнению с Bluestacks. Поскольку он разработан для игровых целей, вы можете играть в высококлассные игры, такие как PUBG, Mini Militia, Temple Run и т. Д..
Как создать плейлист на YouTube?
Вы должны знать, что невозможно создать список воспроизведения без подключения к учетной записи Google.
Если вы используете телефон Android или iPhone/iPad, чтобы создать свои списки воспроизведения, вы можете нажать кнопку чуть ниже, чтобы перейти туда.
Кликните сюда !
Если вы на компьютере или Mac, вы можете продолжить чтение, мы вам все объясним! .
Как создать плейлист на компьютере с Windows или MacBook?
Первый шаг — перейти на платформу YouTube прямо здесь и войти в свою учетную запись.
Если вы не вошли в свою учетную запись Google, войдите, нажав кнопку “ВОЙТИ” кнопку в правом верхнем углу страницы.
Теперь, когда вы вошли в YouTube, вы можете найти видео, которое вам нравится и которое вы хотите добавить в плейлист.
Ты нашел ? Идеально ! Теперь, когда вы нашли видео, нажмите кнопку кнопку «СОХРАНИТЬ». »
Откроется небольшое меню, и вы сможете найти “Посмотреть позже” и «Создать плейлист» . В этом случае нас будет интересовать выбор для создания плейлиста. Поэтому вы можете нажать на соответствующую кнопку.
Теперь YouTube попросит вас дать имя вашему плейлисту. Вам просто нужно выбрать имя, которое вы хотите. Если, например, вы хотите сгруппировать видео с автогонками, вы можете назвать свой плейлист “Автомобильная гонка” .
Чуть ниже вас попросят о конфиденциальности вашего плейлиста, вам доступны 3 варианта:
- Вне списка : плейлист будет скрыт на YouTube. Пока вы не поделитесь ссылкой, только те, у кого есть ссылка, смогут получить доступ к созданному вами плейлисту. Если вы хотите поделиться своим плейлистом со ссылкой, вам также необходимо запланировать создание канала YouTube.
- Частный : как следует из названия, это личное, поэтому вы и только вы можете просматривать свой плейлист.
Вот и все, ваш плейлист создан! Если вы хотите найти свои плейлисты, перейдите на “Библиотека” вкладку в левой части экрана.
Как только вы нажмете, вы сможете увидеть все списки воспроизведения, которые вы создали с этой учетной записью.
Как создать плейлист на телефоне Android или iPhone/iPad?
На телефоне точно такая же процедура, за исключением нескольких моментов и другого дисплея. Не волнуйтесь, мы покажем вам, как это сделать прямо сейчас.
Если YouTube не установлен на вашем устройстве, перейдите непосредственно в App Store или Play Store.
При открытии приложения вам нужно будет щелкнуть прямо по профилю в правом верхнем углу, чтобы подключиться к своей учетной записи, если это еще не так.
Теперь вы подключены к YouTube. Теперь, как и на компьютере, вы должны начать с поиска видео, которое вам нравится и которое вы хотели бы добавить в плейлист.
Ты нашел ? Идеально ! Теперь, когда вы нашли видео, нажмите кнопку Кнопка «Сохранить». »
В самом низу экрана появится уведомление о том, что видео сохранено в категории «Посмотреть позже». Нажмите прямо на “РЕДАКТИРОВАТЬ” для доступа к меню. Снимите флажок «Посмотреть позже» и нажмите кнопку Кнопка «НОВЫЙ ПЛЕЙЛИСТ». »
Теперь YouTube попросит вас выбрать имя плейлиста. Вам просто нужно дать волю своему воображению, чтобы найти красивое имя. Если, например, вы хотите сгруппировать обучающие видеоролики, созданные нашим сайтом, вы можете назвать свой плейлист Учебник “НАКАЗАНИЕ” .
Чуть ниже вас попросят о конфиденциальности вашего плейлиста, вам доступны 3 варианта:
- Вне списка : плейлист будет скрыт на YouTube. Пока вы не поделитесь ссылкой, только те, у кого есть ссылка, смогут получить доступ к созданному вами плейлисту. Если вы хотите поделиться своим плейлистом со ссылкой, вам также необходимо запланировать создание канала YouTube.
- Частный : как следует из названия, это личное, поэтому вы и только вы можете просматривать свой плейлист.
Вот и все, ваш плейлист создан!
Если вы хотите быстро найти все созданные вами плейлисты, просто нажмите на значок “Библиотека” вкладку в правом нижнем углу экрана.
Как только вы нажмете, вы сможете увидеть все созданные вами плейлисты.
Замена названия композиции в медиаплеере Aimp3
Отредактировать название трека в Aimp3 можно двумя способами:
1. Используя быстрый редактор тегов
2. Используя утилиту Advanced Tag Editor — Расширенный редактор тегов
Быстрый редактор тегов Aimp3
Как работает быстрый редактор тегов можно посмотреть в этом небольшом видео:
Итак, выделите трек в плейлисте плеера. Вызвав контекстное меню (правая кнопка мыши), выберите пункт «Информация о файле» (тоже самое можно проделать, нажав клавишу F4).
Перед вами откроется быстрый редактор тегов. Откройте вкладку «ID3v2».
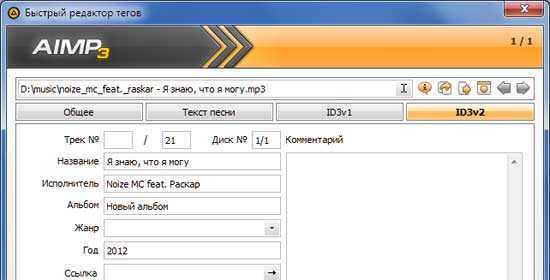
Теперь можно вносить необходимые изменения: отредактировать название композиции, имя исполнителя, название альбома, жанр и другие. Вы можете сделать это вручную.
Если же необходимо просто изменить название композиции и/или исполнителя, то можно использовать функцию автозаполнения — подстановка наименования музыкального файла в соответствующие поля тегов. Для вызова функции применяется комбинация клавиш ALt+A либо через меню (правый верхний угол — иконка со стрелкой, смотрящей вниз).
Если же название самого музыкального файла вас не удовлетворяет и его также необходимо переименовать, тогда применяем следующую последовательность действий: вызываем функцию переименования, нажав F2, либо нажав соответствующую иконку — справа от названия файла (см. скриншот ниже). Переименовываем название трека, нажимаем «ОК».

После исправления нужных полей рекомендую копировать данные тегов id3v2 в соответствующие теги id3v1.
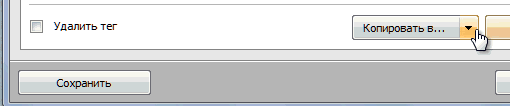
Все, нажимаем «Сохранить» и готово. Название композиции изменилось.
Advanced Tag Editor — Расширенный редактор тегов Aimp
Если же необходимо изменить заголовки сразу несколько композиций, либо альбомов, то в Aimp3 можно воспользоваться утилитой Advanced Tag Editor — Расширенный редактор тегов.
Вызов редактора — комбинация клавиш Ctrl+T, либо через главное меню «Утилиты -> Редактор тегов».

Используя главное меню редактора (правый верхний угол), вы можете вносить необходимые изменения в файлы.
— добавить номера треков, изменить вид номеров треков (номера вида X/XX);
— переименовать файлы по нужному шаблону (Alt+R);
— переместить файлы в нужную папку;
— автоматически заполнить теги на основании имен файлов (Alt+T).
Не пропусти мегаполезную статью, посвященную конвертации аудио в различные форматы «Как конвертировать MP3 в M4R, WAV, WMA, OGG, AAC, APE, FLAC и обратно»

Winamp
Дополнительная справка с файлами M3U
IPTV файл .M3U — это самый популярный формат файла в iptv на сегодняшний день. Этот файл широко используется на Smart vt box, iptv приставках, Т2, на современных спутниковых тюнерах, а также для просмотра iptv с компьютера и на новых телевизорах.
IPTV файл .m3u, представляет из себя маленький текстовый файлик, который занимает очень мало места, допустим iptv плейлист из нескольких сотен каналов может занять места на usb флешке примерно 54 KB. А всё потому, что в этом текстовом файлике m3u в основном прописано название канала и адрес который ведёт на этот телеканал. Так же могут быть прописаны дополнительные строки которые могут делить этот iptv плейлист на разные категории. Допустим кино, музыка, мультики… и так далее. Как самому создать категории на iptv плейлисте, читайте здесь. Если же вам нужен другой формат IPTV плейлиста, допустим (WMPlayer, Samsung, Enigma2, MPClassic, LG, OpenBox) и многие другие форматы, то тогда вы можете воспользоваться iptv конвертером.
Как и чем открыть файл .M3U
Если вам нужно открыть IPTV файл .m3u для его редактирования, то на компьютере можно его открыть с помощью обычного блокнота .txt, предусмотренного в вашем Windows на компьютере.
Если же возникнут какие то проблемы со стандартным блокнотом, то можно вместо него использовать утилиту Notepad ++, но эту утилиту вам нужно будет искать в интернете и установить её на свой компьютер самостоятельно.
Для просмотра IPTV плейлиста на компьютере я бы посоветовал воспользоваться VLC плеером.
Это мощный, много функциональный видео плеер, с поддержкой почти всех видео и ауди форматов. Имеет лёгкий, логичный интерфейс. И даже если вы не когда не пользовались подобным проигрывателем, то на VLC плеере вы сможете разобраться с основными функциями без труда. Подробнее читайте в этой статье.
Так же не мало важно, что этот VLC плеер абсолютно бесплатный. Скачать этот плеер для просмотра IPTV плейлистов (и не только) лучше всего с официального сайта здесь
Где скачать IPTV плейлист .m3u?
IPTV плейлист в формате .m3u можно найти в интернете. Однако так сразу найти бесплатный IPTV лист может и не получится, так как очень много в интернете не работающих листов или работают не полностью, а также, бесплатный IPTV playlist может работать совсем не долго. И того выходит, что бы найти хороший iptv плейлист, нужно перебрать в интернете не один iptv лист.
К примеру приведу вам вот такую группу «В Контакте», в этой группе есть ссылки на iptv плейлисты. Возможно данная группа будет закрыта, в таком случае оставите заявление и вас примут в группу.
Второй вариант, это приобрести платный IPTV плейлист. Выбрать его можно здесь. А какой iptv плейлист лучше выбрать платный или бесплатный, какая между ними разница, читайте здесь.
Какая нужна скорость для просмотра IPTV- об этом здесь.
IPTV зависает, тормозит, что делать — читаем здесь.
Ошибка воспроизведения IPTV на android — написано тут.
Как редактировать IPTV плейлист — идём сюда.
Как установить IPTV лист на Т2 приставку — написано здесь.
Главная Smart TV LG Smart TV
IPTV-телевидение становится с каждым днем все популярнее среди пользователей Smart TV. Основные тому причины – возможность смотреть тематические каналы, абсолютно бесплатное распространение, не нужна даже антенна. Чтобы наслаждаться качественным телевидением по своему вкусу, нужен подходящий плейлист в формате m3u. Это своеобразный список адресов для доступа к каналам с графическим изображением. Вот только найти достойную подборку сложно, везде много мусора, низкокачественные видео, слишком устаревший контент или значительная часть каналов не работает. С нашей инструкцией читатель научится, как создать плейлист m3u для IPTV самому.
Настройка воспроизведения музыки на Сяоми
Для включения музыкального файла достаточно просто нажать на него. После этого композиция откроется в новом экране, где будут выведены все стандартные клавиши управления (плей/пауза, следующая и предыдущая композиции).
На этом же экране можно вызвать дополнительные настройки, для чего нажимается клавиша в виде трех вертикальных точек.
После этого открывается новое меню, где доступны следующие возможности:
Среди настроек приложения «Mi музыка» на Xiaomi также следует возможность создавать свои плейлисты, для чего в основном меню выбирается соответствующий пункт.
Доступна опция и добавления треков в «Избранные», после чего к ним обеспечивается более быстрый и удобный доступ.
Это все основные настройки и возможности музыкального плеера MIUI, при проведении которых удается настроить воспроизведение музыкальных файлов в зависимости от личных предпочтений.
Одному мне кажется, что организация плейлиста в Android OS, устроена, мягко говоря, не удобно? Надеюсь нет.
Относительно недавно я обнаружил, что помимо всего прочего WinAmp для андроид (как и стандартный плеер) поддерживает плейлисты в формате *.m3u. Чем же это удобно? Можно перемешать треки как угодно, этого не позволяет сделать не и один из опробованных мной плееров. Да и делать это на ПК, на мой взгляд, гораздо удобнее.
У меня возникли не большие проблемы, но их достаточно легко удалось решить. Под катом подробная инструкция.
Для начала подключите телефон к ПК как флеш-накопитель. Теперь просто создайте плейлист, в вашем любимом плеере, главное чтобы была возможность его сохранения в *.m3u.
Я люблю *.m3u, потому что ему не нужен точный путь до файла. Например если поместить плейлист в одну папку с треком, то в нём не обязательно должен быть прописан путь, типа: D:\Music\Песня.mp3 Но я полюбил за это *.m3u, только после того как плеер отказался проигрывать треки. Видимо как раз из-за того что диска «D» в моём телефоне попросту нет.
Так как же это побороть? Для этого нужно открыть его в блокноте, чтобы убрать не нужные пути. Допустим моя музыка лежит по такому пути: F:\Music\ Значит, открыв плейлист в блокноте, напротив каждого трека нужно убрать F:\Music\. Можно делать это вручную, но если в вашем плейлисте много треков, это будет очень долго и не приятно. По этому можно воспользоваться стандартными «средствами автоматизации». Жмём Правка -> Заменить. В поле Что вставляем не нужный путь. В моём случае это F:\Music\, в вашем наверняка будет другой. Поле Чем оставляем пустым и жмём на Заменить всё.
После чего можно сохранить плейлист, скопировать в папку с музыкой на телефоне и наслаждаться результатом. Но этим можно ограничиться, если в именах и тегах вашей музыки присутствуют только латинские символы (все наверно знают про проблемы плеера с кирилицей).
Для того чтобы плеер увидил треки с кирилицей в названии и тегах, нужно сохранить плейлист в коодировке UTF-8.
Для это в болкноте нужно нажать на Файл -> Сохранить как. , после чего в открывшемся окне в поле Кодировка нужно выбрать необходимый нам UTF-8, после чего в имени нужно прописать следующее: желаемое_название_плейлиста.m3u Иначе файл сохранится как обычный текстовый документ. Теперь таки можно скопировать плейлист на телефон, запустить плеер и в закладке Плейлисты стандартного плеере (или в соответсвующей, стороннего) выбрать наш.
Если плейлист там не появился, значит система ещё его не увидела, попробуйте убить процесс плеера через настройки или перезагрузить аппарат.
Плейлисты IPTV — это текстовые файлы с расширением m3u либо m3u8, где содержаться ссылки на телеканалы. С помощью них можно бесплатно смотреть любимые каналы и фильмы. Такой плейлист можно найти в интернете или же создать самому, о чём подробнее — далее в статье.
Features of Nhaccuatui Video Downloader
Nhaccuatui video downloader is highly recommended for its simplicity in use and high level of compatibility with different types of devices. This great application can be used on both Windows and Mac operating systems without any hassle or hassle. If you want to download your favorite videos in MP4 format, you should use this useful tool because it will help you do it easily without causing any trouble. In addition to this, there are many other advantages that this great program offers.
With Nhaccuatui MP4 downloader, you can convert your downloaded video to any format you want. If you want to save your video file as an MP4 or MP3 file, the video downloader can easily accomplish this task. MP4 video downloader is a tool that helps you download music videos. It attracts attention as a useful tool especially for those who want to download music videos to their devices and also for those who want to save some of their favorite songs in MP3 format.
Как создать плейлист в ВК
Прослушивание музыки ВКонтакте является одной из популярных функций среди пользователей. Все необходимые музыкальные композиции добавляются в единый список, имеющийся на одной из страниц социальной сети. В дальнейшим имеющиеся песни (добавленные с других ресурсов или закачанные самостоятельно) можно прослушать в случайном или определенном порядке. Чтобы сортировать эти композиции, была добавлена возможность создавать собственные плейлисты, представляющие собой список из определенных мелодий, выбранных пользователем.
Создаем плейлист в ВК
Чтобы пользователь мог упорядочить композиции таким способом, применяется следующий способ:
- Авторизируйтесь в социальной сети.
- Перейдите в раздел «Музыка», расположенный в левом меню.
- На новой странице расположен перечень ранее добавленных композиций. Чтобы перейти к списку плейлистов, нажмите на соответствующую кнопку в шапке раздела.
- Если ранее эта функция не использовалась, то окно будет пустым. Чтобы создать плейлист нажмите на кнопку, расположенную в верхнем меню, рядом с кнопкой для загрузки.
- В открывшемся окне потребуется ввести имя для списка (обязательный пункт), затем предлагается заполнить строку с описанием (не обязательно).
- После этого добавьте аудиозаписи, нажав на кнопку с таким же текстом. В открытом списке имеется перечень доступных композиций и окно для поиска новых. добавляемые песни отметьте галочкой (щелкнув по ним). После этого нажмите «сохранить».
Рекомендации
Новый список с песнями появится в общем перечне плейлистов. вы можете установить для него аватарку (иначе она будет создана автоматически из обложек альбомов исполнителей, чьи песни использовались).
В дальнейшем список можно редактировать, добавляя в него аудиозаписи, меняя название или описание, либо просто удалить его.
Возможность создать свой плейлист доступна и на телефоне. Для этого используйте мобильное приложение, доступное для Android и iPhone. Порядок действий в этом случае схож с описанным выше.
How to Download Nhaccuatui with YT1Save?
With YT1Save, it directs you to 9xbuddy.com video and music download site to help you download from Nhaccuatui to your device (smart devices such as computers, tablets, phones). Paste the source link of the Nhaccuatui video or music into the convert area and click the convert button, you will be redirected to 9xbuddy.com. After you are directed to the site, you will see multiple file types, file sizes, thumbnail and subtitle options. To download the file you need among them, simply click the «download» button.
You can download Nhaccuatui videos as mp4 files in 240p, 360p, 480p, 720p, 1080p, hd, full hd, 4k, 8k quality, and you can also convert videos as mp3 files to music with 128kbps, 192kbps, 256kbps, 320kbps quality. After completing the conversion, you can download MP4, MP3, 3GP, WEBM, M4A files fast, reliable, unlimited and free.