D-Link DIR 615S: преимущества и недостатки модели
D-Link DIR 615S — это надежный и функциональный роутер, который имеет ряд преимуществ и недостатков.
Плюсы и минусы
Плюсы модели D-Link DIR 615S
Легко настраивается и обновляется через веб-интерфейс.
Поддерживает стандарты Wi-Fi 802.11n и 802.11g, что обеспечивает скорость передачи данных до 300 Мбит/сек
Обладает четырьмя портами Ethernet и встроенным антенным усилителем, что обеспечивает стабильную работу и широкий диапазон действия сигнала Wi-Fi.
Поддерживает функцию Quality of Service (QoS) для приоритетного распределения трафика и более быстрой передачи данных.
Универсальный роутер, который может использоваться как для домашней, так и для небольшой офисной сети.
Минусы модели D-Link DIR 615S
Отсутствует поддержка более новых стандартов Wi-Fi, таких как 802.11ac или 802.11ax.
Встроенный антенный усилитель может не обеспечивать достаточный уровень сигнала для больших помещений или домов с толстыми стенами.
Некоторые пользователи могут испытывать проблемы с настройкой и обновлением прошивки роутера.
Не имеет функции многопользовательской мимо-адресации (MU-MIMO), что может привести к медленной скорости передачи данных при одновременном использовании нескольких устройств.
Роутер может иметь ограниченную гарантию на продукт, которая может быть короче, чем у конкурентов.
Подведя итоги преимуществ и недостатков, можно сказать, что D-Link DIR 615S — это надежный и функциональный роутер, который подходит для использования в домашней и небольшой офисной сети. Однако, если вы ищете более передовую модель, рекомендуется рассмотреть роутеры с более новыми стандартами Wi-Fi и функцией MU-MIMO.
Вход в административный интерфейс роутера
Для настройки роутера D-Link DIR-615 с модемом необходимо войти в административный интерфейс устройства. Чтобы сделать это, выполните следующие шаги:
| Шаг | Действие |
|---|---|
| Шаг 1 | Убедитесь, что ваш компьютер подключен к роутеру D-Link DIR-615 по сетевому кабелю или по Wi-Fi. |
| Шаг 2 | Откройте веб-браузер и введите IP-адрес роутера в адресной строке. По умолчанию IP-адрес роутера D-Link DIR-615 192.168.0.1. |
| Шаг 3 | Нажмите клавишу Enter на клавиатуре или нажмите кнопку перехода. Вы должны увидеть страницу входа в административный интерфейс роутера. |
| Шаг 4 | Введите имя пользователя и пароль для входа в административный интерфейс роутера. По умолчанию имя пользователя admin, а пароль пустой (оставьте поле пароля пустым). |
| Шаг 5 | Нажмите кнопку Войти или нажмите клавишу Enter на клавиатуре. Если вы ввели правильные данные, вы должны увидеть главную страницу административного интерфейса роутера |
Теперь вы можете приступить к настройке роутера D-Link DIR-615 с модемом в соответствии с инструкциями производителя или вашими потребностями.
Настройка интернета на D-link DIR-615
Первое, что вам нужно сделать, это узнать какую технологию соединения использует ваш провайдер. Динамический IP, статический, PPPoE (использует Дом.ру и другие провайдеры), L2TP (например, использует провайдер Билайн). Я уже писал, как узнать технологию соединения. Можно просто позвонить в поддержку провайдера и спросить, или посмотреть на официальном сайте.
Если у вас соединение по популярной технологии Динамический IP, то роутер должен раздавать интернет сразу после подключения к нему кабеля от провайдера и вам остается только настроить Wi-Fi сеть (смотрите ниже в статье). Если у вас не Динамический IP, то нужно настраивать.
Перейдите на вкладку Начало — Click’n’Connect. Проверьте подключен ли Ethernet кабель и нажмите на кнопку Далее.
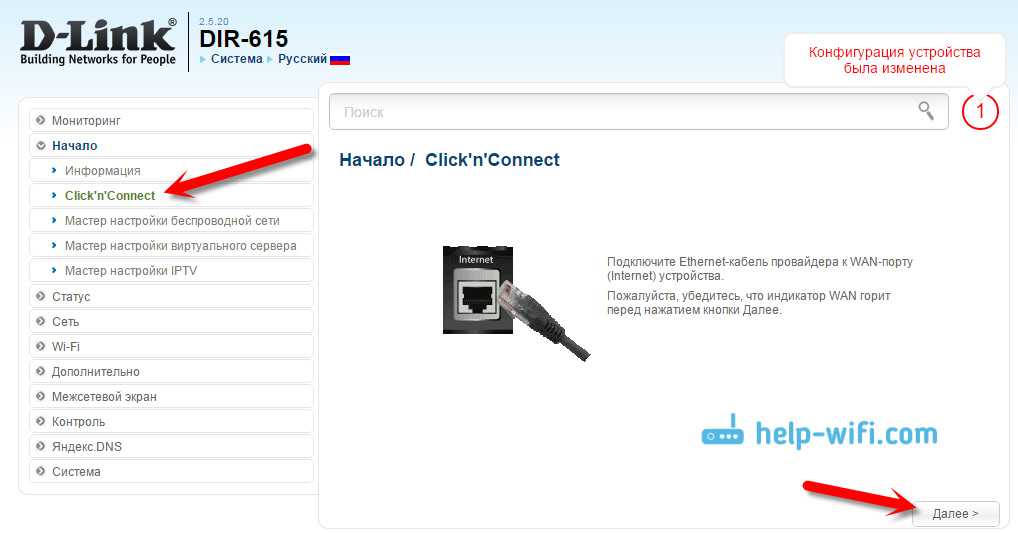
Выберите из списка ваше соединение. Если у вас например PPPoE и провайдер предоставляет еще и IP адрес, то выбираем PPPoE+Статический IP. Если IP нет, то выбираем просто PPPoE+Динамический IP. Или точно так же с L2TP.
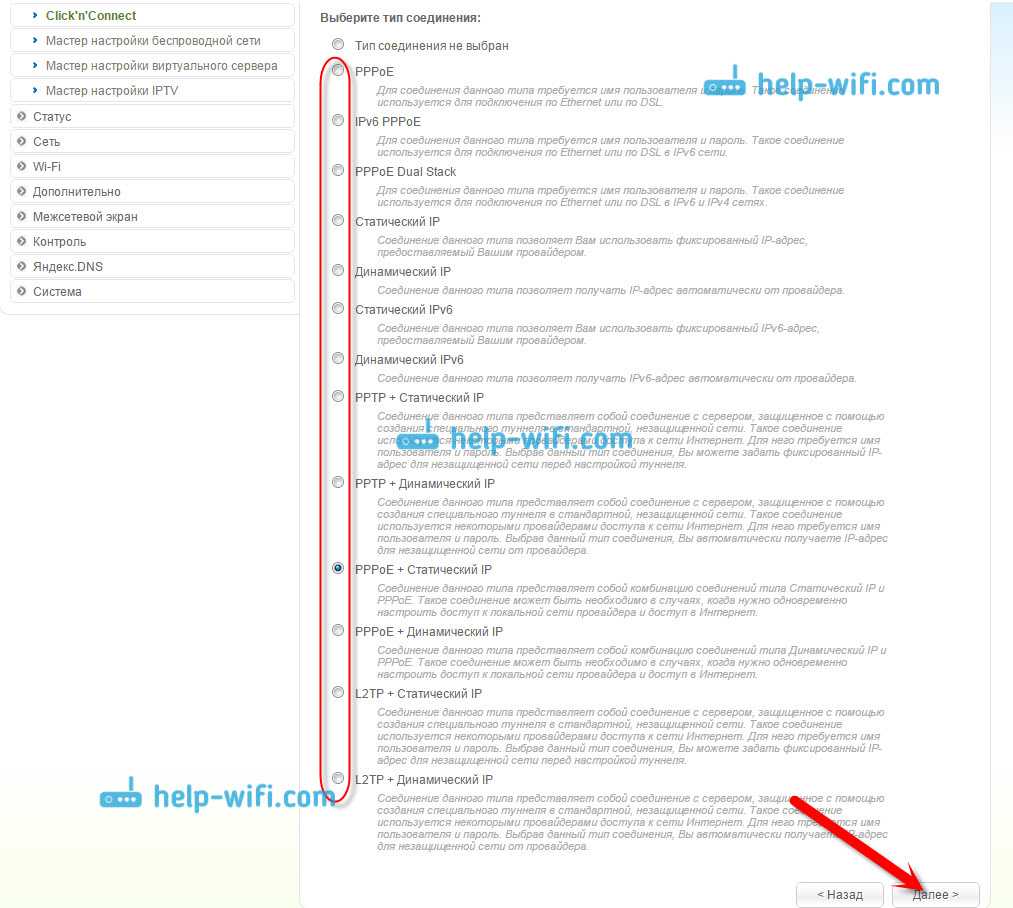
Дальше укажите параметры IP, которые предоставляет провайдер и если он их предоставляет (у вас этого окна может не быть). Нажмите Далее.
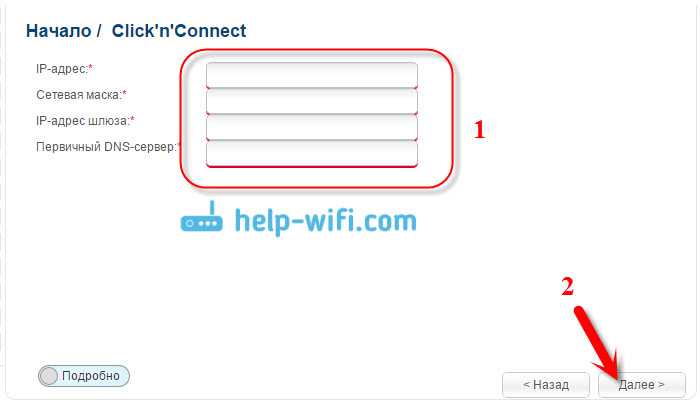
Если появится окно «Адреса локальных ресурсов провайдера», и вы не хотите добавлять адреса, или не знаете что это такое, то просто нажмите Далее. Появится окно, в котором нужно указать имя соединения, логин и пароль. Эту информацию так же предоставляет провайдер. Вы можете нажать на кнопку Подробно, что бы открыть более широкие настройки (MTU и другие).
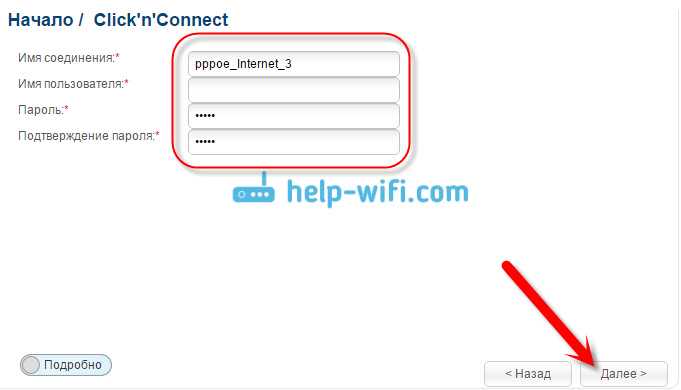
Дальше будет проверка соединения с интернетом и возможность включить фильтр Яндекс.DNS. Это уже по желанию. В любом случае, вы потом сможете изменить эти настройки. Это я показывал пример настройки PPPoE соединения на D-link DIR-615. У вас же настройки могут отличаться от тех что у меня.
Если после настройки интернет через роутер не работает, статус соединения «без доступа к интернету», или просто не открываться сайты, то проверяйте настройки от провайдера. Возможно, вы неправильно выбрали тип соединения, или неправильно задали какой-то параметр.
Как видите, с PPPoE, L2TP, PPTP и Динамическим IP, заморочек намного больше, чем с технологией Статический IP.
Один важный момент: если у вас на компьютере было высокоскоростное соединение, с помощью которого вы подключались к интернету, то теперь оно не нужно. Это соединение будет устанавливать наш роутер D-link и просто раздавать интернет по кабелю и по Wi-Fi.
Сменить настройки провайдера вы всегда можете через этот же мастер быстрой настройки Click’n’Connect, или на вкладке Сеть — WAN, выбрав и отредактировав нужное соединение.

Желательно сохранить настройки:
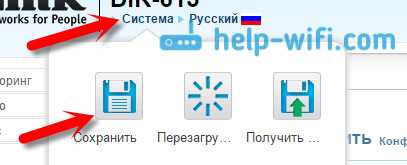
Если интернет через роутер уже работает, то можно приступать к настройке Wi-Fi сети.
Настройка Wi-Fi и смена пароля на D-link DIR-615
Все что нам нужно сделать, так это сменить имя Wi-Fi сети и задать новый пароль для защиты нашего Wi-Fi.
Перейдите на вкладку Wi-Fi — Основные настройки. Здесь мы будем менять имя нашего Wi-Fi. В поле SSID укажите название вашей сети. Нажмите кнопку Применить.
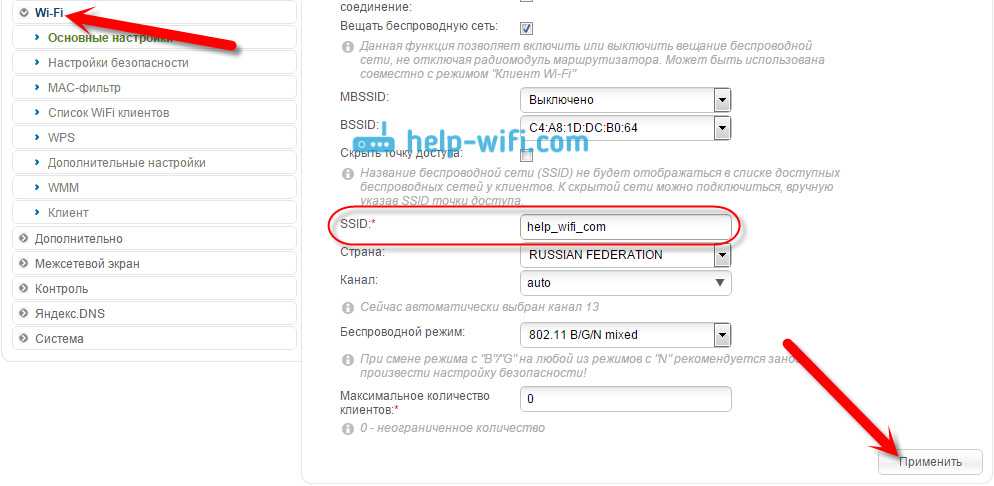
Дальше переходим на вкладку Wi-Fi — Настройки безопасности, и в поле «Ключ шифрования PSK» указываем пароль, который будет использоваться для подключения к Wi-Fi. Пароль должен быть минимум 8 символов. Сразу запишите пароль, что бы не забыть его.
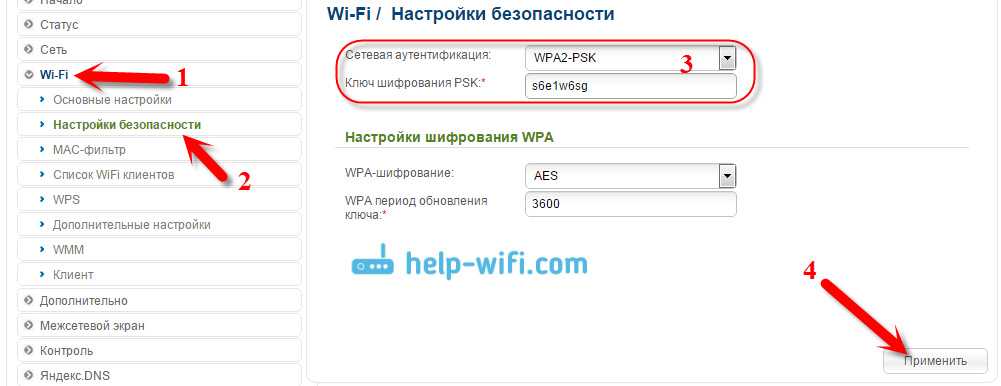
Сохраните настройки. Система — Сохранить. Если больше ничего настраивать не будете (на этом настройка D-link DIR-615 может быть закончена), тогда перезагрузите роутер. Система (пункт меню сверху, возле логотипа) — Перезагрузить.
Все, беспроводную сеть настроили. Можете еще посмотреть более подробную статью по настройке Wi-Fi.
Еще можете сменить пароль администратора, который используется для доступа к настройкам роутера. Если вы его не меняли, или меняли, но уже забыли, то сделать это можно на вкладке Система — Пароль администратора.
Укажите два раза новый пароль и нажмите Применить. Не забудьте сохранить настройки.
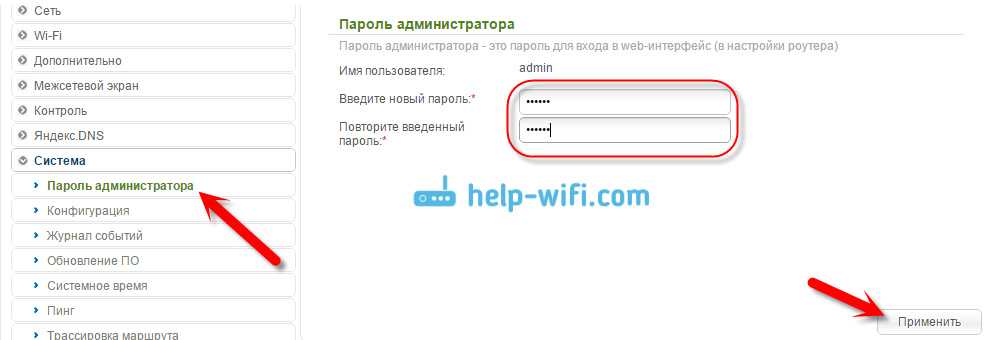
Обязательно запишите где-то этот пароль. Если вы его забудете, то не сможете зайти в панель управления, и придется делать сброс настроек.
Подготовка к настройке роутера D-Link DIR-615 с модемом
Перед началом настройки роутера D-Link DIR-615 с модемом, необходимо выполнить ряд важных шагов, чтобы убедиться в правильной работе устройства. Вот что нужно сделать перед началом:
- Проверьте, что у вас есть все необходимые компоненты: роутер D-Link DIR-615, модем, электрический кабель, сетевой кабель Ethernet.
- Убедитесь, что вы имеете доступ к Интернету и у вас есть работающее подключение.
- Если вы ранее использовали другой роутер или модем, убедитесь, что они выключены и отключены от электрической сети.
- Теперь возьмите роутер D-Link DIR-615 и подключите его к модему с помощью сетевого кабеля Ethernet. Один конец кабеля подключите к порту на задней панели роутера, а другой — к порту на задней панели модема.
- Подключите электрический кабель к задней панели роутера и вставьте другой конец в розетку.
- Дождитесь, пока роутер загрузится и установит соединение с модемом.
- Теперь на вашем компьютере запустите браузер и введите IP-адрес роутера в адресной строке. Обычно это 192.168.0.1 или 192.168.1.1. Нажмите Enter, чтобы открыть страницу настроек роутера.
Поздравляю! Вы готовы приступить к настройке роутера D-Link DIR-615 с модемом. Следующий шаг — вход в настройки и начало настройки подключения к Интернету.
Основные недостатки
Как было отмечено в начале статьи, основным недостатком роутера DIR 615 D link является его небольшая дальность действия. Поэтому, если устройство установлено в квартире с более чем одной-двумя комнатами, необходимо будет тщательно выбирать оптимальное расположение устройства, поскольку препятствия даже в двух стенах, скорее всего, приведут к полной потере Wi-Fi сигнал от «DIR 615».
Часто встречаются негативные отзывы о DIR 615 от пользователей — приверженность безупречной эстетике, блестящий корпус устройства, ведь на нем сложно не оставить подтеков в виде отпечатков пальцев.
Параметры технического характера
Маршрутизатор «D link DIR 615» имеет стандартный порт «WAN», а также имеет возможность подключаться к глобальной сети через модем «ADSL». Кроме того, маршрутизатор имеет четыре разъема LAN, обеспечивающих скорость передачи данных до 0,1 Гбит / с.
При настройке маршрутизатора «DIR 615» используется IP «192.168.0.1». Устройство корректно работает со следующими протоколами: L2TP, PPPoE, PPTP и IPsec. Он также поддерживает функции DMZ, UPnP и IPTV. Маршрутизатор имеет две встроенные антенны. Скорость передачи данных в беспроводной сети Wi-Fi может достигать 0,3 Гбит / с при работе на частоте 2,4 ГГц.
Настройка D-Link DIR-615 N1
Настройка Wi-Fi-роутера D-Link DIR-615 N1
Маршрутизатор D-Link DIR-615 N1 позволяет подключить до 4 устройств в квартире при помощи проводных линий связи на скорости до 100 Мбит/сек, а также обеспечивает подключение беспроводных устройств со скоростью беспроводной передачи данных до 300 Мбит/сек. Рассмотрим необходимые настройки данного маршрутизатора для работы в сети «Инсис».
1. Подключение маршрутизатора к ПК, на котором производится настройка:
Подключите входящий кабель «Инсис» к желтому порту на маршрутизаторе (порт «INTERNET»), затем патчкордом необходимо соединить сетевую карту вашего ПК с одним из четырех черных портов на роутере («LAN1-4»). В данном случае настройки получения IP-адреса на сетевой карте должны быть в значении «Получить автоматически». Более подробно о настройках сети на ethernet-интерфейсе ПК вы можете узнать в разделах помощи «Инструкция по настройке сети в Windows…»:
2. Вход на интерфейс настройки маршрутизатора и изменение стандартного пароля:
Для входа в интерфейс настройки маршрутизатора необходимо открыть браузер (Internet Explorer, Mozilla Firefox, Google Chrome, Opera и т.д.) и ввести адрес http://192.168.0.1/. Имя пользователя по умолчанию – admin, пароль – admin. Если вы не можете зайти в web-интерфейс, или маршрутизатор ранее был настроен для использования в других условиях, рекомендуем восстановить заводские настройки или проверить настройку сетевых реквизитов на ПК. Заводские настройки на данном роутере восстанавливаются нажатием скрытой кнопки «reset» в течение 5-10 секунд. После этого индикаторы на роутере погаснут и снова загорятся, что будет означать сброс текущих настроек и восстановление настроек по умолчанию. Настройки на ПК должны быть установлены в значение «Получить автоматически». Как изменить настройки сети на ethernet-интерфейсе ПК, вы можете узнать в разделах помощи «Инструкция по настройке сети в Windows…»
После первого ввода связки «Логин/Пароль», необходимо изменить стандартный пароль:
Если после этого вы захотите изменить пароль, сделать это можно в разделе «Система — Пароль администратора». Для это в поля «Введите новый Пароль» и «Повторите введенный пароль» введите новый пароль для доступа на маршрутизатор и нажмите «Применить»:
Необходимо уточнить, что ВСЕ изменения в настройках (в этом пункте и в последующих) необходимо подтверждать нажатием на сообщение в правом верхнем углу:
В противном случае, ваши изменения не будут сохранены!
3. Настройка доступа в сеть Интернет:
Для настройки доступа в сеть Интернет в разделе «Сеть-WAN» выберите «WAN» и пропишите следующие данные:
Далее, необходимо нажать кнопку «Применить» и подтвердить изменение настроек нажатием на сообщение в правом верхнем углу, что описывалось чуть выше.
4. Настройка беспроводной сети:
Для настройки беспроводной сети в разделе «Wi-Fi-Основные настройки» установите следующие параметры:
Затем нажмите «Применить» и подтвердите изменение настроек нажатием на сообщение в правом верхнем углу.
Для настройки безопасности беспроводной сети в разделе «Wi-Fi-Настройка безопасности» установите следующие параметры:
Далее, необходимо нажать кнопку «Применить» и подтвердить изменение настроек нажатием на сообщение в правом верхнем углу.
Для корректной работы беспроводной сети нужно настроить ширину канала беспроводной сети. Для этого перейдите в раздел «Wi-Fi-Дополнительные настройки» и установите параметр «Ширина канала»: – 20/40MHz-:
Нажмите «Применить» и подтвердите изменение настроек нажатием на сообщение в правом верхнем углу.
5. Обновление прошивки маршрутизатора:
Произведенных настроек достаточно для выхода в сеть Интернет, но для более стабильной и качественной работы рекомендуется обновить версию микроконтроллера маршрутизатора. Сделать это можно в разделе «Система — Обновление ПО». Вы можете либо нажать клавишу «Проверить обновления» и маршрутизатор самостоятельно обновит прошивку до последней версии, либо скачать последнюю версию с FTP-сервера D-Link по адресу http://ftp.dlink.ru/pub/Router/DIR-615/Firmware/RevN/ и обновить прошивку вручную в пункте «Локальное обновление»:
Данных настроек достаточно для комфортной работы в сети Интернет. Если у вас остались вопросы, вы всегда можете обратиться в круглосуточную техническую поддержку по телефону 8-800-755-05-55.
Обновление прошивки
Как и любое сетевое устройство, Dir версии 615 тоже поддерживает обновление своей микропрограммы. Эту процедуру именуют «обновить прошивку». Сделать это возможно несколькими способами. Своевременное обновление позволяет избежать ошибок, способных возникнуть при работе с сетевым устройством, добавляет новые функции или расширяет возможности текущих.
- Для начала необходимо скачать обновление в зависимости от версии аппаратной ревизии роутера. Узнать ее можно на этикетке от маршрутизатора:
- На приведенном выше скриншоте версия аппаратной ревизии – K1. После этого зайти на FTP-сервер производителя Dir, найти прошивку. Ссылка: http://ftp.dlink.ru/pub/Router/DIR-615/Firmware/:
- Далее заходим в папку с ревизией K1 и скачиваем файл:
Производитель D-link предлагает помимо новой версии также архив предыдущих (папка Old), бета-версии, то есть, находящиеся в стадии тестирования (папка Beta).
Через веб-интерфейс
Первый вариант — использовать веб-интерфейс. Для этого зайти в основное меню маршрутизатора через браузер, нажать левой кнопкой мыши на текущую версию прошивки:
Пользователю будет предложено указать файл для обновления. Необходимо выбрать скачанный с FTP-сервера производителя файл с расширением .bin. Далее нажать кнопку «Обновить», ожидать, пока завершится процесс обновления. В конце процедуры сетевое устройство обязательно перезагрузится, это нужно, чтобы роутер работал с новой версией аппаратной ревизии.
В последних вариантах микропрограммы встроен модуль автоматического обновления. Теперь нет необходимости самостоятельно искать обновления, Dir все сделает сам. Единственное, что потребуется, — подтвердить согласие на обновление ПО.
Через мобильное приложение
Производитель выпустил мобильное приложение D-Link Click’n’Connect. С его помощью подключается телефон к роутеру Dir. Click’n’Connect полностью конфигурирует D-Link под свои «нужды», проводит обновление текущей версии аппаратной ревизии. В него встроен модуль автоматической проверки обновления.
Список совместимых моделей находится в самом приложении в магазинах Google, Apple.
Ссылка на платформу Android: https://play.google.com/store/apps/details?id=ru.dlink.drcu&hl=ru.
Ссылка на платформу iOS: https://apps.apple.com/ru/app/d-link-assistant/id1342564878
Скачать приложение и запустить на собственном мобильном устройстве. На экране отобразится список доступных сетей. Необходимо выбрать нужную точку доступа. После подключения к D-Link приложение автоматически проверит обновления. Если таковые имеются в наличии, оно предложит скачать его и запустить процесс обновления. Пользователю достаточно подтвердить свое согласие, а далее ожидать окончания процесса.
На этом обновление аппаратной ревизии для беспроводного wi-fi-роутера D-Link Dir через мобильное приложение закончен.
Характеристика и комплектация D-Link Dir 615
Его главное предназначение – создание домашней сети и обеспечение качественного беспроводного сигнала, с чем он с успехом справляется. Эта модель одна из самых популярных в линейке D-Link. Использование технологии Intelligent Antenna в Dir 615 позволило увеличить радиус действия. Несмотря на сложную систему передачи сразу нескольких потоков данных, этот роутер остается простым и доступным в настройке.
Его комплектация ничем особым не отличается. Здесь есть всё то, что и у других подобных устройств.
Установка
Благодаря мастеру по быстрой установке D-Link, его подключение происходит за считанные минуты. Даже не имея глубоких познаний в области сетевых технологий, можно легко:
- подключить устройство;
- установить Интернет-соединение и беспроводную сеть;
- настроить параметры безопасности.
В инструкции даны необходимые рекомендации как настроить роутер на протокол соединения с провайдером.
Настройка сетевой карты компьютера
Это первое что надо сделать перед установкой роутера.
Определяем тип сетевого подключения. Заходим в «Сетевые подключения» через меню «Пуск» – Панель управления – Сеть и Интернет – Центр управления сетями и общим доступом. Слева в окошке выбираем «Изменение параметров адаптера».
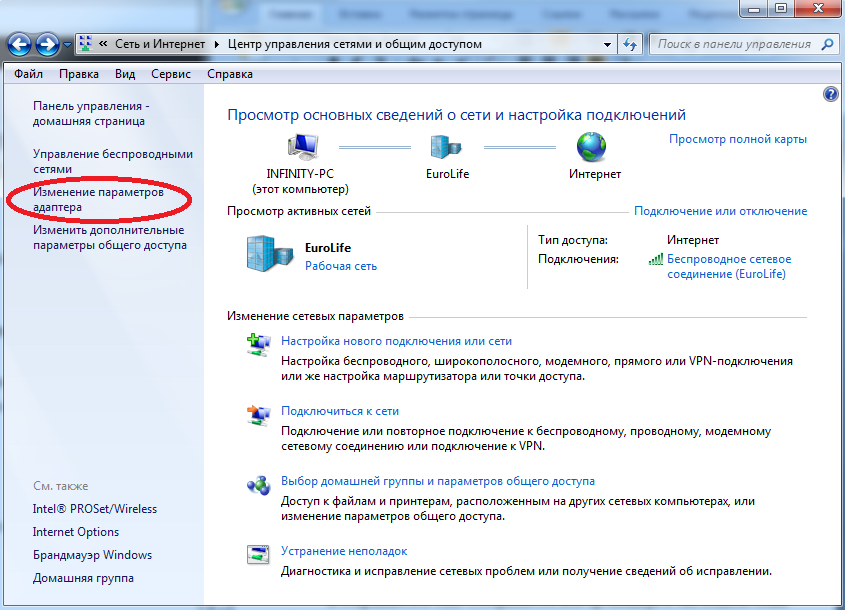
В открывшемся окне отображаются все подключаемые проводные и беспроводные соединения, включая имя провайдера и тип подключения.
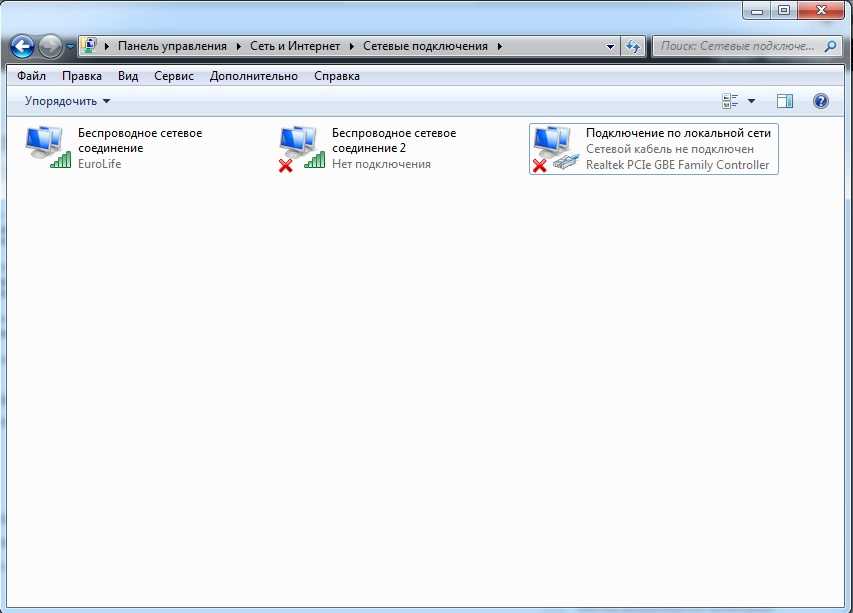
Для определения динамического IP, вызываем контекстное меню кликом правой клавиши мыши по значку «Подключения по локальной сети». Находим «Свойства». Среди открывшихся пунктов выбираем «Протокол интернета версии 4 (TCP/IPv4)» и нажимаем на «Свойства».
Смотрим, какие пункты отмечены в этом меню. Если пометка стоит возле надписи «Получить IP-адрес автоматически», то протокол подключения «Динамический». У «Статического» в «Свойствах» будет отмечен пункт «Использовать следующий IP-адрес». А напротив пунктов «IP-адрес», «Маска подсети» и «Основной шлюз» будут вписаны цифрами адреса.
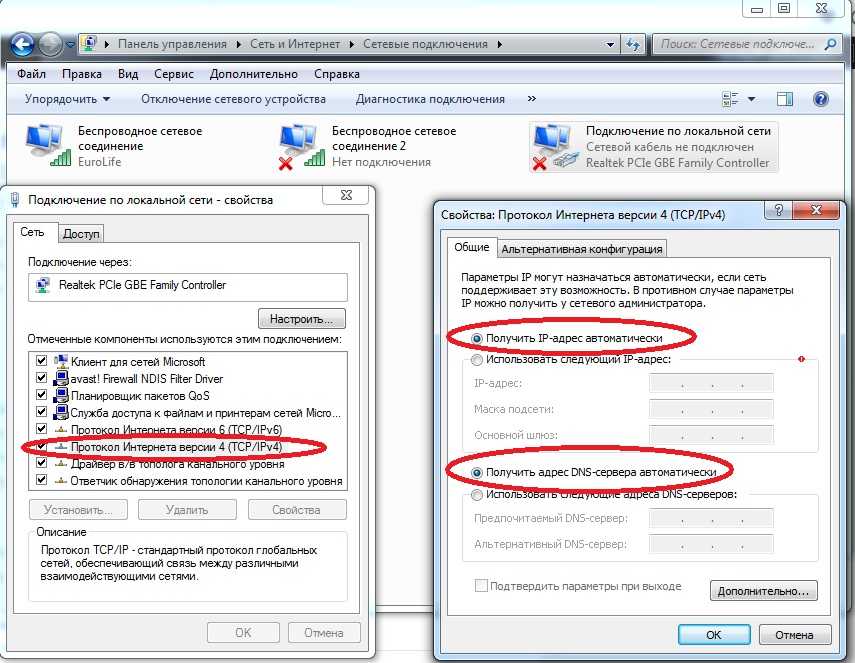
Эти цифры нужно выписать и поставить отметку напротив пункта «Получить IP-адрес автоматически». Потом дважды нажимаем «ОК» и начинаем подключение роутера.
Подключение к компьютеру или ноутбуку
К модему нужно подключить Интернет кабель провайдера, используя порт «WAN» (обычно там написано «internet»). Затем, кабель подключаем одним концом к порту «LAN» на роутере, другим – к сетевой карте на компьютере.

Находим в компьютере подключение к роутеру («Сетевые подключения») и перейдя в «Свойства» выбираем «Протокол интернета версии 4 (TCP/IPv4)». Нажимаем «Свойства». Нужно заполнить графы.
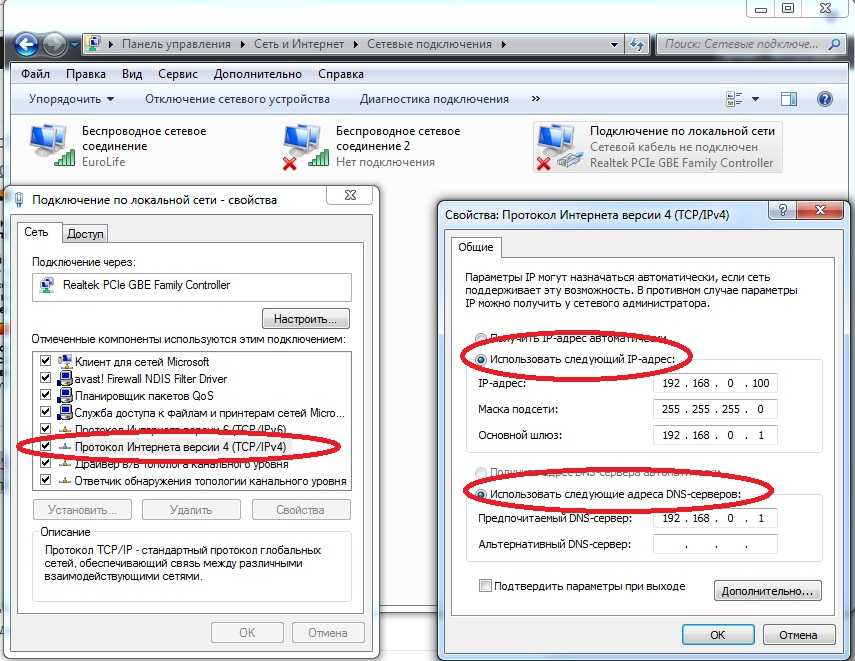
Теперь устройство нужно настроить.
Подключение кабелей и проведение начальной настройки
Перед началом настройки роутера D-Link DIR-615 с модемом необходимо выполнить следующие шаги:
- Установите антенну в разъем антенны, находящийся на задней панели роутера.
- Подключите кабель модема к порту WAN (обычно обозначается как «Internet») на задней панели роутера.
- Подключите один конец сетевого кабеля к компьютеру, а другой конец к одному из портов LAN на задней панели роутера.
- При необходимости подключите питание (если роутер не питается от USB) и включите его.
После того, как кабели подключены, вы можете приступить к начальной настройке роутера:
- Откройте веб-браузер и введите в адресной строке IP-адрес роутера: 192.168.0.1 (или 192.168.1.1).
- Нажмите Enter, чтобы открыть страницу входа в настройки роутера.
- Введите логин и пароль администратора роутера (по умолчанию логин: admin, пароль: admin).
- Нажмите на кнопку Войти, чтобы войти в меню настроек роутера.
Теперь, когда роутер подключен и вы вошли в его меню настроек, вы можете перейти к конфигурации и дальнейшей настройке роутера и подключения к интернету.


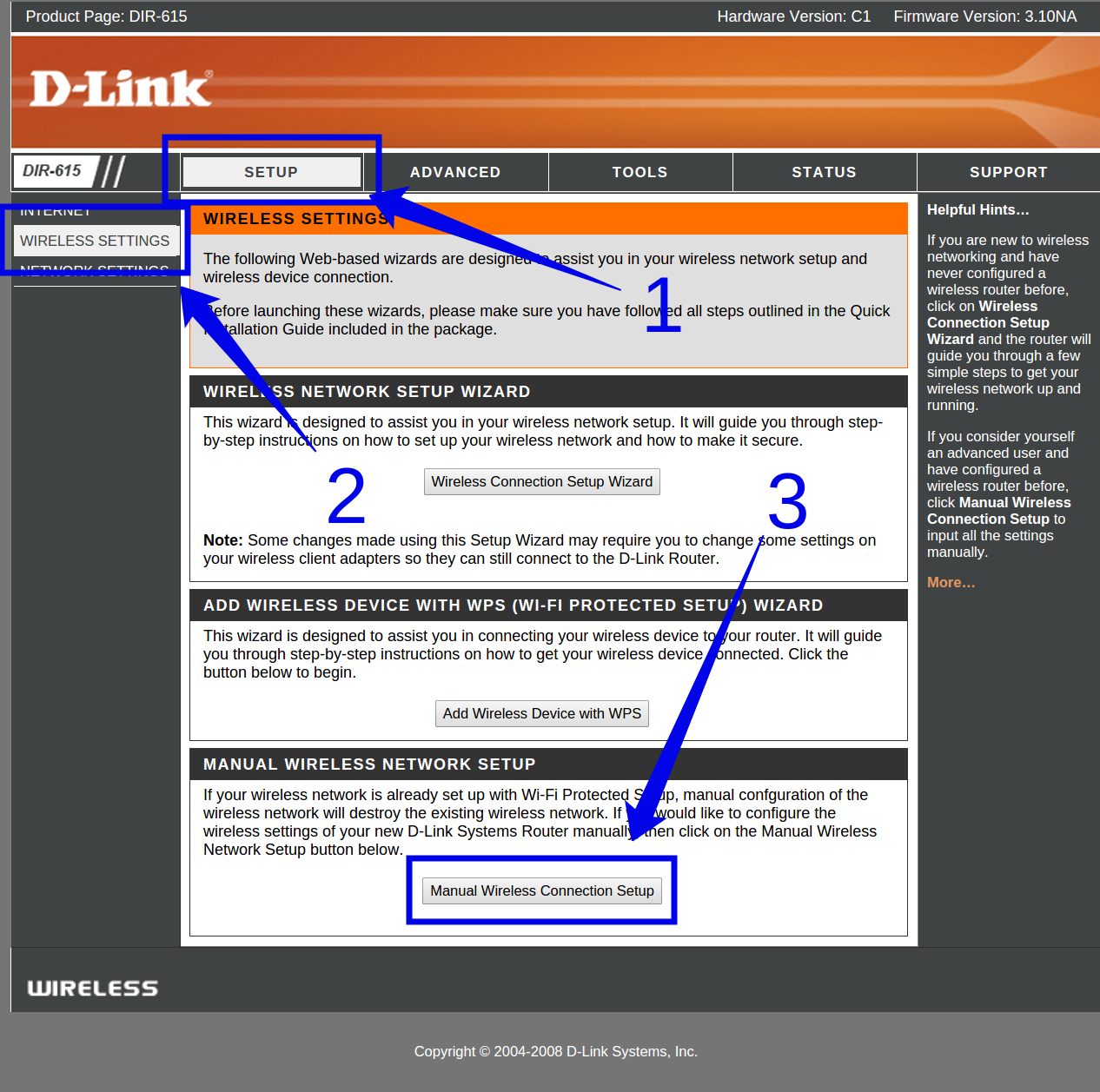







![Настройка роутера d-link dir-615 – подробная инструкция [2020]](http://jsk-oren.ru/wp-content/uploads/7/c/f/7cfdc10cc1ed06c6370536bd691bbaca.png)

















