Что делать если не получается зайти на 10.0.0.1?!
Step 1. Начните с того, что отсоедините устройство из USB-разъема компьютера и подсоедините заново. Не помогло? Переподключите его в соседний порт.

Если модем Йота подключен через кабель-удлинитель, то попробуйте исключить его из схемы для проверки.
Step 2. Еще одна частая причина проблемы с доступом к status.yota.ru — неправильная настройка сетевых параметров адаптера. По привычке пользователи пытаются зайти на ip-адреса, используемые на обычных кабельных роутерах — 192.168.1.1 или 192.168.0.1. При это они еще и на сетевом подключении прописывают адрес из другой подсети.
Само-собой, с роутерами Йота такое не прокатывает и при попытке войти на 10.0.0.1 результатом будет ошибка «Сервер не найден».
Проверим что настроено у нас.
Нажимаем комбинацию клавиш Win+R и вводим команду ncpa.cpl.
Так мы попадаем в сетевые подключения Windows.
Теперь выбираем то из них, через которое подключены к роутеру Yota и кликаем на нём правой кнопкой мыши. В контекстном меню выбираем пункт Свойства.
Находим в списке компонент «IP версии 4 (TCP/IPv4)» и кликаем на нём дважды.
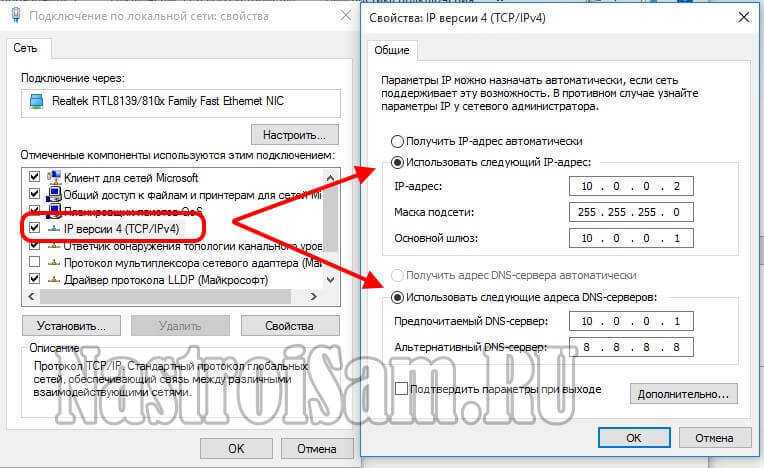
Попробуем прописать адреса вручную:
Закрываем окно и пробуем зайти на http://10.0.0.1 в личный кабинет Ёта. Не получилось?
Тогда возвращаемся в параметра протокола IP версии 4 и ставим там автоматическое получение ай-пи:

Проверяем какой адрес подцепился, кликнув по подключению правой кнопкой мыши и выбрав пункт меню «Состояние»:

Нажимаем кнопку «Сведения» и смотрим на строчку «Шлюз по умолчанию» — в ней должно быть указано 10.0.0.1. Соответственно в строке Адрес IPv4 будет ай-пи из этой же подсети — 10.0.0.2, например. Проверяем доступ к веб-интерфейсу роутера Yota. Не пускает? Давайте его пропингуем. Для этого нажимаем опять клавиши Win+R и вводим команду:
ping 10.0.0.1 -t
Когда всё прописано верно и работает без проблем, то результат должен получиться такой:
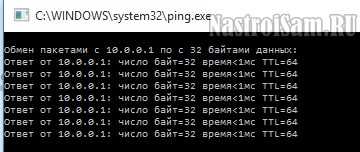
Если же в ответ видим сообщение «Превышен интервал ожидания для запроса», то с устройством явно есть проблемы. Причём скорее всего либо сбоит прошивка, либо неисправность аппаратная. Чтобы этом убедиться — подключите устройство у друзей или знакомых на заведомо исправном компьютере.
Step 3. Модем или роутер пингуется, но в конфигуратор не пускает. Вполне возможно, что проблема на уровне браузера. Для проверки попробуйте сделать вход на http://10.0.0.1 с разных браузеров — Internet Explorer, Chrome, Opera, Firefox, Edge.

Таким образом мы исключим вероятность сбоя работы какого-либо Интернет-обозревателя, а так же вероятность того, что в его параметрах указан какой-то Proxy-сервер, препятствующий доступу на status.yota.ru.
Step 4. Иногда причиной недоступности тех или иных сетевых устройств служит их блокировка со стороны системы безопасности компьютера. Попробуем отключить установленный антивирус и фаервол. Так же стоит попробовать для проверки выключить Брандмауэр Windows. Для этого надо снова нажать Win+R и ввести команду firewall.cpl. В открывшемся окне смотрим на меню справа и кликаем на пункт «Включение и отключение Брандмауэра Windows»:
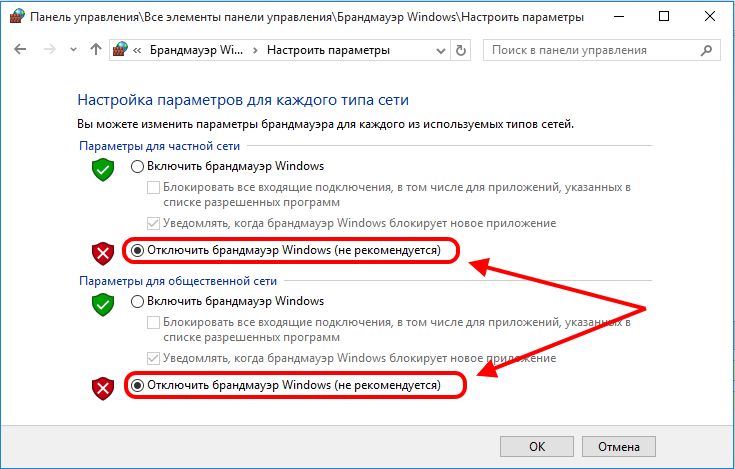
Для всех сетей ставим флажок «Отключить» и жмём на ОК. Перезагружаемся.
Step 5. Если ни один из шагов не помог и на модем или маршрутизатор Yota по-прежнему нет доступа через 10.0.0.1 — остаётся последний вариант: Hard Reset. Внимательно осмотрите корпус устройства — на нём должна быть маленькая кнопочка. Например на роутере Yota Many он находится в ползунке включения:

На других моделях она может быть под крышкой или под SIM-картой.
На кнопочку «Reset» надо нажать скрепкой или спичкой и подержать нажатой 15 секунд.Ещё через минуту можно пробовать войти на status.yota.ru.
Если же и это не помогает — сочувствую, но видимо придётся идти в сервисный центр для более тщательной диагностики устройства.
Настройка устройства в Status.yota.ru и 10.0.0.1
Непосредственно настройка параметров роутера Yota, таких как пароль WiFi, выполняется на странице status.yota.ru или по IP 10.0.0.1
Обратите внимание, что для корректной работы обоих этих вариантов требуется, чтобы компьютер/планшет/ноутбук, с которого вы их загружаете, был подключен к соответствующему устройству. То есть или модем должен быть вставлен в USB порт, или же нужно подключиться к беспроводной сети (по умолчанию она называется YOTA)
Далее откройте браузер и введите в качестве адреса http://status.yota.ru (или цифровой вариант, если он вам больше нравится или буквенный почему-то не сработал). Отобразится панель управления со сводной информацией по устройству.
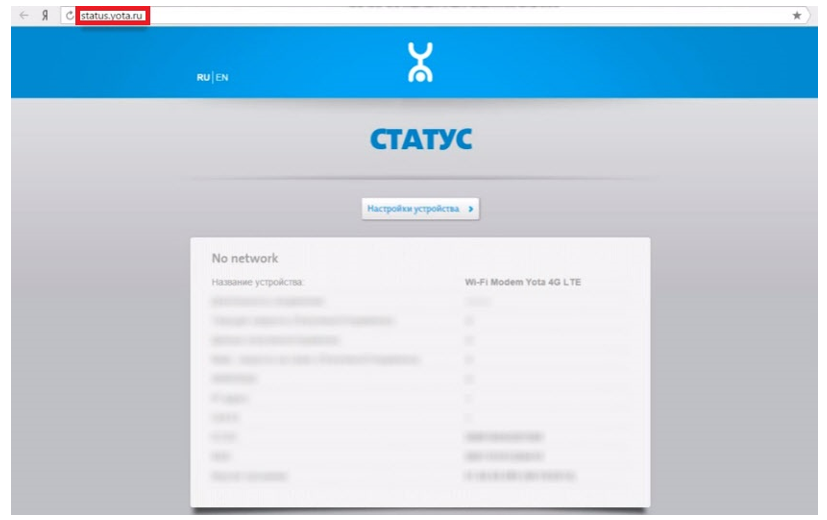
Стандартный список доступных параметров после входа в профиль status.yota.ru включает сведения о модеме, такие как его наименование, подключен ли он в текущий момент к сети, какова скорость соединения.
Для управления параметрами роутера на той же странице status.yota.ru используйте кнопку настройки. Появится панель, где можно сменить стандартные параметры точки доступа: включен ли беспроводной доступ, надо ли автоматически отключать Wi-Fi, какое использовать имя, шифрование и пароль.
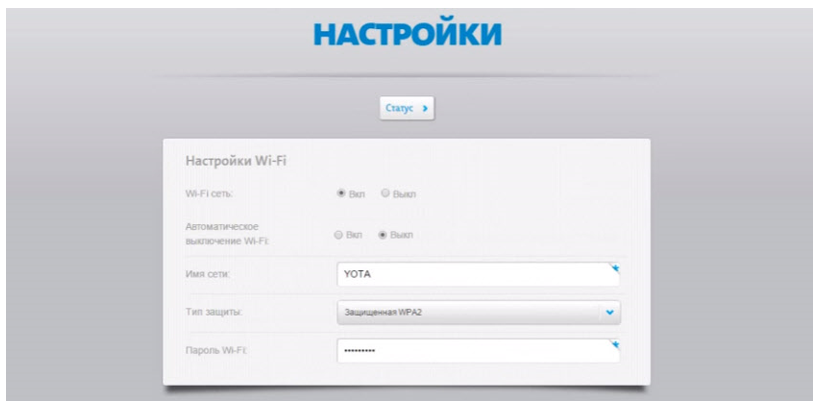
Если хотите получить доступ к более продвинутым опциям, перейдите в раздел status.yota.ru/advanced.
Как настроить
Настройка модема интернет-провайдера Yota в большинстве случаев не требует больших временных затрат и сложных механических процессов. По идее все, что требуется от пользователя это войти в так называемый Личный кабинет маршрутизатора в браузере и выполнить ряд несложных действий, которые прописаны в алгоритме.
Обзор модемов Йота
Российская компания Yota предлагает своим клиентам несколько вариантов моделей модемов. Устройства были разработаны с учетом особенностей их использования.
Модем Yota для ноутбука и стационарного компьютера. Облегченная модель устройств в линейке модемов Yota. Такое устройство не подразумевает под собой особых функций и служит для подключения того или иного устройства к интернет-сети по средству подключения через гнездо USB. Специальная настройка не требуется.
Корпус выполнен в очень лаконичном стиле: никаких лишних деталей, а главное, маленький размер. Его всегда можно взять с собой и при этом не чувствовать какого-либо дискомфорта от габаритов или тяжести.
Важно! Эта модель устройства не требует дополнительной настройки. Настройки сети устанавливаются автоматически, как только он подключается к ноутбуку/компьютеру и устанавливает сигнал с сеть
Обычно это не занимает более 15-20 секунд с момента подключения устройства.
Модель имеет специальный разъем, который позволяет устройству работать от любого блока питания (переносного аккумулятора, розетки и пр.). Сделано это потому, что в нем не предусмотрена собственная батарея, которая позволяет держать заряд на устройстве.
Важно! Настройка сети в данном устройстве не требуется и подключение происходит автоматически в течение 15 секунд. Настройка модема может потребоваться при смене или установке специального пароля, который рассчитан на защиту wi-fi сети от сторонних подключений.
Модем Yota Many представляет собой универсальный модем, который сочетает в себе функции двух, указанных выше моделей. Помимо, того, что данная модель может работать и поставлять интернет через соединение USB, а так раздавать wi-fi другим устройствам (одновременно), в ней предусмотрена внутренняя батарея, которая позволяет работать устройству автономно. Модель работает до 16 часов без перерыва. Устройство выполнено так же в лаконичном стиле, но имеет более ощутимые габариты. Так, особенностью модели служит наличие на устройстве небольшого экрана, на котором отображается количество активных на данный момент устройств. Специальная настройка не требуется.
Важно! Каждый модем имеет разрешение, позволяющее ему синхронизироваться со всеми доступными операционными системами.
Не получается зайти на status.yota.ru? Возможные причины и методы преодоления неполадок
Если зайти в вeб-интерфейс модема не удаётся, то стоит проделать базовые манипуляции для восстановления доступа:
- Можно попробовать задействовать беспроводную сеть через «Панель управления».
- Попробовать осуществить попытку входа на status.yota.ru с помощью альтернативных браузеров.
Если после этих действий доступ остаётся закрытым, то менять параметры сети нужно с компьютера.
Настройка в «Сетевых подключениях»
Чтобы открыть свойства текущего подключения к интернету через вай фай роутер Йота, перейдите:
- на Windows 7 – «Беспроводное сетевое соединение», на 8.1 и 10 – «Беспроводная сеть»;
- если у вас USB-модем, нужно заходить в «Подключение по локальной сети Yota» или «Ethernet Yota».
В параметрах IPv4 должны быть установлены следующие значения:
| IP-адрес | 10.0.0.2 |
| Маска подсети | 255.255.255.0 |
| Основной шлюз | 10.0.0.1 |
| DNS-сервер | 8.8.8.8. |
Команда Ping и проверка шлюза
Установите галочку «Получить IP-адрес автоматически». Затем снова откройте в браузере URL 10.0.0.1. Чтобы проверить доступ к локальному айпи, используйте утилиту командной строки Ping.
Пинг содержит данные о байтах и времени ответа. Значит Internet Explorer не подойдёт – могут открываться не все сайты из-за ошибок прокси. Поэтому лучше заходите через Google Chrome или Mozilla Firefox.
Если пинг выдаёт ошибку о превышенном периоде ожидания ответа, то это говорит о недоступности модема. Нужно провести проверку сетевых настроек и выданного шлюза.
Данные должны быть такими:
| IP-адрес | 10.0.0.2 |
| Маска подсети | 255.255.255.0 |
| Шлюз | 10.0.0.1 |
Чтобы вернуть параметры по умолчанию, следует установить «Автоматическое получение IP-адреса» и перезагрузить роутер. АйПи у каждого устройства индивидуальный, поэтому значение может быть любое.
Файрволл и Брандмауэр
Проблемы с доступом к адресу 10.0.0.1 нередко происходят из-за встроенной системы безопасности ОС Windows. Чтобы снять блокировку, нужно деактивировать брандмауэр. Это необходимо, поскольку он воспринимает модем как угрозу для системы.
Выполните следующие действия:
- Задействуйте горячие клавиши «Win+R»;
- Появится окно «Выполнить», где введите команду «firewall.cpl».
В настройках брандмауэра отключите опцию защиты и нажмите «ОК».
Как обновить версию прошивки с помощью manualupdate?
Предлагается следующая инструкция для апдейта вручную:
- Скачать последнюю версию драйверов для модема.
- Соединить устройство с ПК и дождаться инициализации.
- Затем ввести в адресную строку http://status.yota.ru/manualupdate.
- В появившемся окне нажать «Browse» и выбрать скачанный файл.
- Запустить кнопкой «Обновить/Update» установку ПО, а потом перезагрузить модем.
Сброс настроек до заводских
Если произошёл сбой, и вы не можете зайти на страницу настроек оборудования, попробуйте нажать кнопку перезагрузки «Reset». Она находится на боковой панели роутера. Нажмите её и через 5 минут попробуйте подсоединиться повторно. Все изменённые параметры вернутся к первоначальным.
Зная весь функционал страницы статус.ета.ру, можно устранить многие ошибки, которые мешают нормальной работе сети. Конечно, она предназначена для пользователей с опытом. Но благодаря точной инструкции можно разобраться в ней и новичку.
Управление настройками модема Yota
Чтобы зайти в настройки:
- Вставьте модем Yota в USB порт компьютера
- Дождитесь включения светодиодного индикатора
- Запустите интернет-браузер, зайдите на сайт https://start.yota.ru
Изменение настроек и проверка состояния подключения доступны по ip-адресу 10.0.0.1 и адресу веб-интерфейса status.yota.ru.
Страница status.yota.ru/advanced позволяет изменять DHCP-диапазон устройства и осуществлять возврат к заводским настройкам. Изменяйте значения на этой странице только по совету специалиста Контактного Центра Yota.
Сброс настроек можно сделать с помощью кнопки reset, рядом со слотом для sim-карты. Кратковременно (в течение нескольких секунд) нажмите кнопку тонким предметом (скрепкой или зубочисткой) для возвращения к настройкам по-умолчанию.
Войдя в панель администрирования устройства Yota, вы сможете:
- Сбросить установки настроек до заводских параметров
- Проверить и обновить версию программного обеспечения
- Изменить пароль Wi-Fi
- Изменить пароль и параметры доступа в admin-панель
- Изменить параметры раздачи IP-адресов подключаемым устройствам
Пример настройки Yota-роутера через веб-интерфейс
Еще раз напоминаем, для успешного соединения, устройство Yota необходимо подключить к сетевому разъему компьютера кабелем. Если на роутере нет сетевого разъема — значит он настраивается по Wi-Fi. Ниже приведены примеры для интернет-центра Yota.
Сброс модема Yota к заводским установкам:
- Зайдите в веб-интерфейс по адресу https://10.0.0.1 или https://status.yota.ru.
- Откройте вкладку «Управление» перейдите в раздел «Настройки Wi-Fi».
- Снимите галочку напротив пункта «Включить Wi-Fi» и нажмите кнопку «Применить». Индикатор беспроводной сети погаснет.
- Откройте вкладку «Восстановление и сохранение пользовательских настроек».
- Выберите папку, где сохранить текстовый файл с настройками.
- Откройте вкладку «Персонализация» иперейдите в раздел «Заводские настройки».
- Установите галочку «Восстановлениезаводских настроек устройства».
- Нажмите «Применить».
- После перезагрузки нужно восстановитьнастройки из файла и включить Wi-Fi.
Изменение пароля Wi-Fi роутера Yota:
- Откройте вкладку «Управление» и перейдитев раздел «Настройки Wi-Fi».
- В разделе «Настройки беспроводной связи»задайте имя сети Wi-Fi и нажмите кнопку«Применить».
- В разделе «Безопасность» укажите необходимый пароль в поле WPAPSK2 и нажмите «Применить».
Смена пароля администратора Yota:
- Откройте вкладку «Персонализация», затемраздел «Настройка устройства».
- Для включения запроса пароля – установитегалочку «Разрешить защиту паролем», дваждывведите пароль, затем нажмите «Применить».Логин по умолчанию всегда admin.
Что такое Yota LTE
Оператор интернет-сети Yota заботить о своих клиентах и старается всегда использовать и предоставлять новые разработки. Одной из таких разработок стала сеть интернет-сети LTE, которую оператор предложил не только пользователям мобильной сети, но и клиентам, использующим высокоскоростные роутеры и модели марки компании.
Yota предлагает интернет в сети 4G в нескольких вариантах, которые позволяют работать в интернете с необходимой скоростью и автоматически настраивать частоты передачи данных в сеть.
Yota один из немногих операторов, предложивших несколько уровней зон покрытия сети LTE.
Важно! При использовании сети 4G клиент компании Yota застрахован от перепадов скорости интернета. Благодаря большому охвату территории клиенты компании при снижении одной из сетей покрытия (1800 или 26000 МГц) автоматически переключаются на частоту, воспринимаемую устройством в данном регионе или на данной территории.. Также, используя двухфазную сеть с покрытием LTE, компания застраховала своих клиентов оттого, что то или иное устройство может не воспринимать одну из предложенных частот, в таком случае Yota переносит своего клиента на необходимую частоту покрытия
Использование автоматического перехода на другую частоту позволяет клиентам оставаться на связи и иметь под рукой высокоскоростной интернет. Действие такой частоты распространяется также на пользователей, использующих Yota также в странах Европы. Большим плюсом в работе на двухфазной частоте служит полное отсутствие дополнительных настроек, которые вынужден делать абонент многих других операторов.
Также, используя двухфазную сеть с покрытием LTE, компания застраховала своих клиентов оттого, что то или иное устройство может не воспринимать одну из предложенных частот, в таком случае Yota переносит своего клиента на необходимую частоту покрытия. Использование автоматического перехода на другую частоту позволяет клиентам оставаться на связи и иметь под рукой высокоскоростной интернет. Действие такой частоты распространяется также на пользователей, использующих Yota также в странах Европы. Большим плюсом в работе на двухфазной частоте служит полное отсутствие дополнительных настроек, которые вынужден делать абонент многих других операторов.
Использование личного кабинета Yota
Использование личного кабинета Yota
Рассматривая функцию ЛК для мобильных гаджетов, стоит отметить, что она значительно повышает удовольствие от использования данного сотового оператора.
Провайдер непрестанно добавляет новые функции для своих клиентов, а все новости оператора публикуются на официальном сайте. Проверяя страницы Йоты в соцсетях, можно легко узнать о всех нововведениях и свежих новостях.
Широкий функционал ЛК позволяет проверить скорость интернета и отрегулировать ее по своему усмотрению. Можно практически полностью сократить платежи за не потраченный трафик, используя максимальную скорость подключения.
Если на вашем балансе находится не менее пятиста рублей, то вы легко сможете отрегулировать скорость интернета по своему усмотрению.
Например, при скачивании файлов мультимедиа скорость увеличивается, при неиспользовании интернета — уменьшается до минимума. Получается, вы не переплачиваете дополнительные средства за «пустые» гигабайты.
Также вы можете заказать полную детализацию звонков, это достаточно удобно и позволяет контролировать свои траты.
Создав полный отчет с зафиксированными звонками, СМС-сообщениями и израсходованным объемом трафика, вы сможете проверить наличие нежелательных подключенных услуг (например, смс-подписок).
Личный кабинет значительно улучшает жизнь каждого из абонентов сети Йота, экономя время на посещение салонов связи или общение с консультантами по мобильному телефону.
Большой функционал и простой интерфейс, а также абсолютно бесплатное использование приложения позволяют говорить о том, что Yota заботиться о своих клиентах.
Процесс установки не займет и пары минут, а удобство использования поразит каждого абонента.
Приложение для мобильных устройств рекомендуется к скачиванию для каждого абонента: ведь так вы сможете контролировать свои расходы, например, из поездок.
Как зайти в модем Yota: расширенные настройки
С помощью расширенных настроек пользователь может скорректировать работу модема под своим потребности. Вы сможете позволить сторонние подключения, менять реальный IP-адрес, выполнить перенастройку порта, сменить параметры DHCP.
Чтобы попасть в профильное меню, необходимо задать идентификаторы в URL после косой черты:
- advanced – откроется DHCP для настройки вручную;
- network – здесь можно изменить сетевые параметры модемного устройства;
- manualupdate – обновление прошивки модема ручным способом;
- dir – здесь представлен максимально расширенный функционал.
Если вы не знаете, какой выбрать диапазон DHCP Yota, можно посоветоваться со специалистом, который сможет правильно выполнить настройки и не навредить устройству.
Как зайти в личный кабинет Yota и настроить модем: полное руководство по status.yota.ru и 10.0.0.1
Для того чтобы настроить ваш модем Yota и получить доступ к личному кабинету, вам понадобятся данные сети Yota, а также IP-адрес роутера. Процесс настройки довольно простой и займет всего несколько минут.
Первым делом откройте браузер на вашем компьютере и введите адрес status.yota.ru в адресной строке. Затем нажмите клавишу Enter.
На открывшейся странице вы увидите поле для ввода логина и пароля. Введите ваш логин и пароль, которые вы получили от провайдера при подключении к сети Yota
Обратите внимание, что логин и пароль чувствительны к регистру
После успешного входа в личный кабинет вы увидите различные опции и настройки, которые вы можете настроить. Для доступа к настройкам модема нажмите на соответствующую вкладку или ссылку.
Вам может потребоваться ввести пароль для изменения настроек модема. Убедитесь, что пароль безопасный и надежный, чтобы защитить свою сеть Yota от несанкционированного доступа.
Помимо личного кабинета, есть другой способ настройки модема — через IP-адрес роутера. Для этого введите адрес 10.0.0.1 в адресной строке вашего браузера и нажмите Enter.
Вы увидите страницу входа, где вам необходимо будет указать логин и пароль. Введите данные, которые вы получили от провайдера Yota, и нажмите кнопку «Войти».
После успешного входа вы попадете на страницу настроек роутера, где вы сможете настроить подключение, Wi-Fi, а также другие параметры модема Yota.
В случае возникновения проблем с доступом к личному кабинету или настройкой модема, рекомендуется связаться с технической поддержкой провайдера Yota для получения помощи и подробной информации.
Вот и всё! Теперь вы знаете, как зайти в личный кабинет Yota и настроить модем, используя status.yota.ru и 10.0.0.1. Наслаждайтесь быстрым и надежным интернет-соединением!
Другие способы решения проблем
Если настройка сетевых параметров не помогла и особенно если попытки пропинговать роутер или модем выдают неутешительные результаты, не спешите сразу возвращать устройство. Попробуйте следующее:
-
Отключить и снова подключить устройство.
Для этого модем вытащите из порта и вставьте обратно, а в Wi-Fi роутере выключите и включите питание. -
Сделать «хард резет».
Найдите на устройстве соответствующую кнопку Reset’а, которая во избежание несчастных случаев обычно расположена в труднодоступном месте и утоплена глубоко под поверхность устройства. Чтобы нажать её, вам понадобится что-нибудь твёрдое и тонкое. Нажав её, не отпускайте сразу – чтобы аппарат перезагрузился по-настоящему, нужно подождать минимум 15 секунд. -
Зайти на 10.0.0.1 или status.yota.ru
с другого браузера на этой же системе или на другой (при условии, что девайс, с которого вы выходите в интернет, находится в интернет-сети Wi-Fi роутера или модема от Йота). -
Подключить ваше устройство
к другому компьютеру.
Беспроводной провайдер Yota пришёл и к нам, в Саратов. Оператор предлагает безлимитный доступ в Интернет, причём условия тарифов такие, что лимита нет вообще, тарифы различаются лишь по скорости доступа. В нашей области на текущий момент ни один из конкурентов такие условия не предлагает.
Для выхода в Интернет через компьютер или ноутбук Йота предлагает три модели модемов, из которых на двух есть беспроводной модуль Вай-Фай — это Yota 4G LTE и Yota Many.
Кстати, они работают с любым устройством у которого есть USB-порт за счёт того, что имеют собственную операционную систему. То есть по факту это маленький мобильный роутер.
Его можно использовать без подключения к компьютеру или ноутбуку. То есть, просто втыкаем в адаптер (например, подходящий по силе тока зарядник от мобильного телефона).
Единственный момент — сначала надо настроить WiFi на модеме Yota. Сделать это можно через веб-интерфейс устройства, который ещё называют «Личный кабинет»,по адресу: status.yota.ru
. Вводим в адресную строку браузера и нажимаем кнопку «ОК».
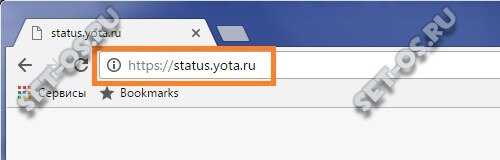
Если браузер будет ругаться ошибкой «Страница не найдена» или «Не удаётся получить доступ к сайту», то попробуйте ввести в адресной строке IP-адрес модема: 10.0.0.1
вот таким образом:
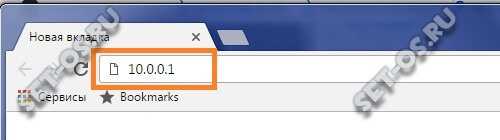
Логин по умолчанию — admin
и пароль: admin
. После авторизации надо открыть пункт меню «Настройки»:
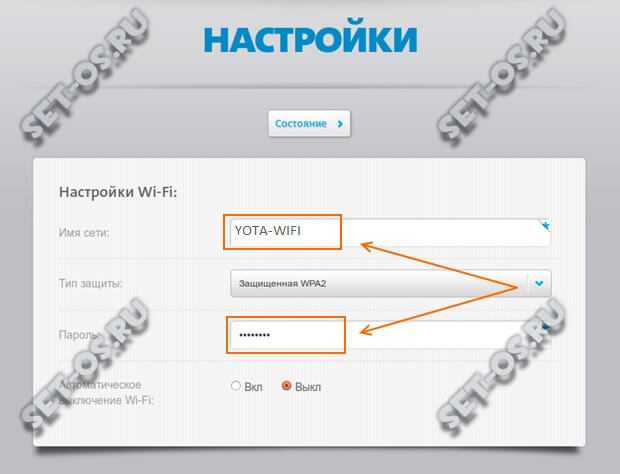
Идентификатор беспроводной сети SSID по умолчанию — YOTA. Изменить его на свой вариант можно в строчке «Имя сети».
Тип защиты уже на заводских настройках выставлен самый надёжный — WPA2.
В поле «Пароль» прописываем свой пароль на WiFi модема Йота, который будет запрашиваться у клиентов при попытке подключения к нему.
На последних версиях прошивки появилась возможность устанавливать максимальное количество клиентов сети Вай-Фай:
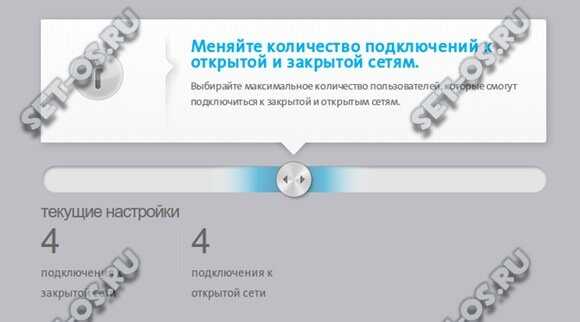
Делается это просто перемещением ползунка влево или вправо.
Сохраняем настройки девайса.
Profit! Мобильный мини-роутер готов к работе.
Примечание:
На некоторых моделях Интернет-модемов Йота встречал другой IP — 10.0.0.254
.
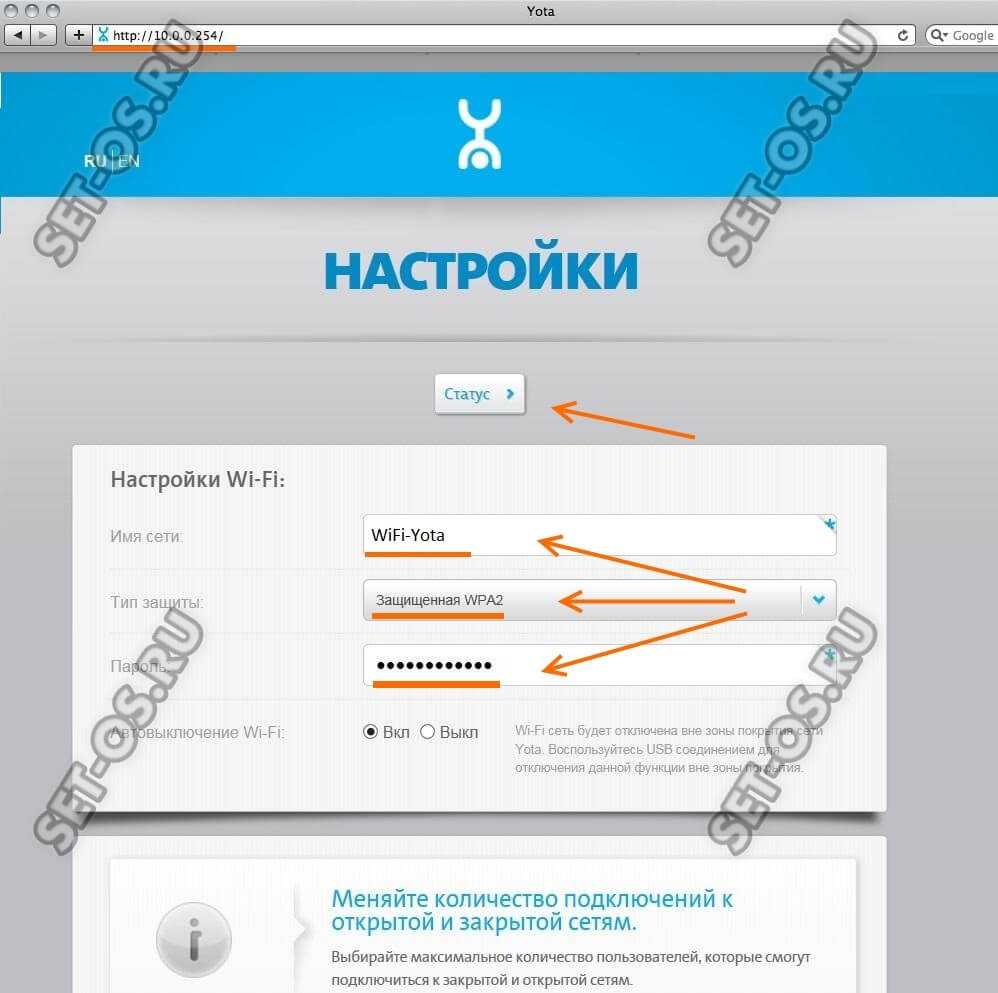
Как Вы можете видеть на скриншоте, никакой разницы в самом интерфейсе пользователя нет.
Что делать если личный кабинет недоступен?!
Скорее всего проблема в IP-адресе. Компьютер не может получить его автоматически и оттого вход в настройки Yota по 10.0.0.1 недоступен
. Исправить это просто. Открываем сетевые подключения Windows и находим там то из них, через которое ПК или ноутбук не может зайти в настройки Йоты. Кликаем по подключению правой кнопкой мыши и выбираем пункт «Свойства». В появившемся окне кликаем дважды на пункт «Протокол Интернета IP версии 4 (TCP/IPv4)» чтобы попасть в его параметры:
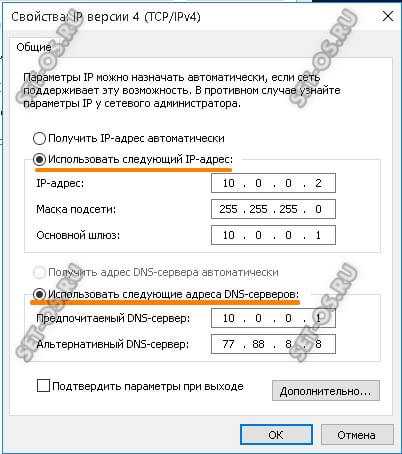
Здесь надо поставить галочку «Использовать следующий IP» и прописать вот такие параметры:
IP-адрес — 10.0.0.2
Маска — 255.255.255.0
Шлюз — 10.0.0.1
DNS-сервер — 10.0.0.1
В качестве альтернативного ДНС-а можно использовать публичный сервер от Яндекса — 77.88.8.8
или Гугла — 8.8.8.8
.
Нажимаем на кнопку «ОК» чтобы применить настройки и пробуем снова зайти в личный кабинет модема.
Если и после этого вход в настройки модема Yota недоступен — попробуйте включить его в другой USB-порт компьютера.
Не помогло и это? Тогда имеет смысл попробовать сходить с ним в сервис и отдать на тестирование.
Провайдер Yota — один из самых крупных поставщиков услуг беспроводного скоростного интернета. Чтобы пользоваться услугами мобильного оператора Yota необходимо приобрести фирменный модем (роутер).
Многие абоненты Yota, после покупки роутера, сталкиваются с проблемами его настройки. Давайте выясним, как зайти в настройки роутера Yota для установки параметров и изменения пароля.
Почему не заходит на status.yota.ru?
Как уже было сказано, иногда при попытке войти в веб-интерфейс конфигуратора роутера возникают проблемы иного характера. В большинстве случаев страница просто не хочет открываться ни по одному из адресов. Вы можете получить сообщение об ошибке «Нет доступа к сайту» или «Страница недоступна». Есть пара советов по решению таких проблем:
- Отключите модем или Wi-Fi роутер от ПК и снова подключите его. Если это устройство USB, вы можете отсоединить кабель, а при наличии устройства Yota Many отсоединить и снова подключить питание;
- Если устройство подключено кабелем, можно попробовать организовать беспроводное соединение, если это возможно, и проверить наличие настроек адреса;
- Попробуйте получить доступ к веб-конфигуратору из другого браузера или другого устройства. Вы также можете сделать это со своего телефона. Для этого вам необходимо подключить его к беспроводной сети, созданной роутером;
- Если роутер еще не доступен, вам необходимо разобраться в настройках сетевой карты ПК.
Как установить модем Yota 4G LTE на компьютер: пошаговая инструкция
Перезапуск устройства
Иногда проблема заключается в том, что достаточно перезапустить устройство из-за каких-либо критических ошибок в работе или сохранить нужные параметры. Перезагрузка происходит следующим образом: устройство отключается от разъема ПК и подключается заново. Если это не поможет, попробуйте снова подключиться к другому свободному USB-порту. Возможно, причина именно в сломанном разъеме кабеля или сломанном порте на ПК.
Настройка и проверка сетевых параметров
Распространенной ошибкой, когда сайт в настройках Интернета не открывается ни по одной из ссылок, являются неправильные настройки сети. По привычке люди используют комбинации входов 192.168.1.1 или 192.168.0.1, которые являются стандартными для большинства маршрутизаторов. С устройствами Iota это не работает и нужно проверять параметры подключения. Из-за этого:
- Перейдите к сетевым подключениям операционной системы через Панель управления или просто выполнив команду «ncpa.cpl» в окне Win + R;
- Выберите необходимое сетевое соединение и щелкните по нему с помощью PCM, выбрав «Свойства»;
- В меню найдите пункт «IP версия 4 (IPv4)» и выберите его;
- В настройках вручную прописываются параметры: IP-адрес — 10.0.0.2, маска — 255.255.255.0, шлюз по умолчанию — 10.0.0.1, DNS-сервер 10.0.0.1 и 8.8.8.8;
- Применить и сохранить изменения;
- Перезагрузите компьютер и попробуйте снова зайти на сайт;
- Если это не сработает, вернитесь туда и измените значения при автоматической установке;
- Пропингуйте адрес через командную строку с помощью команды «ping 10.0.0.1 -t» и проверьте результат.
Важно! Если в ответ на запросы есть ответы, значит все нормально. Если написано «Превышено время ожидания», значит проблема именно в устройстве: либо прошивка старая и установлена неправильно, либо аппаратная часть устройства дала окончательный сбой
Браузер
Если эхо-запрос сервера прошел успешно, но получить доступ к веб-интерфейсу невозможно, проблема может заключаться в используемом вами браузере. Для этих целей должны подходить любые приложения, но бывает, что из-за каких-то внутренних настроек это не разрешено на сайте. Доступ к http://10.0.0.1 можно сделать из Chrome, Opera или Mozila, а также можно попробовать стандартный Internet Explorer. Это поможет исключить вероятность того, что некоторые интернет-браузеры вышли из строя или содержат подключенные прокси-серверы, которые блокируют доступ к сайту с настройками.
Брандмауэр
В редких случаях брандмауэр также ответственен за невозможность доступа к сайту, поскольку он блокирует сайт, который считает вредоносным. Если Защитник Windows включен, необходимо отключить его и проверить доступность настроек. Это можно сделать, набрав команду firewall.cpl в окне «Выполнить» (Win + R).






























