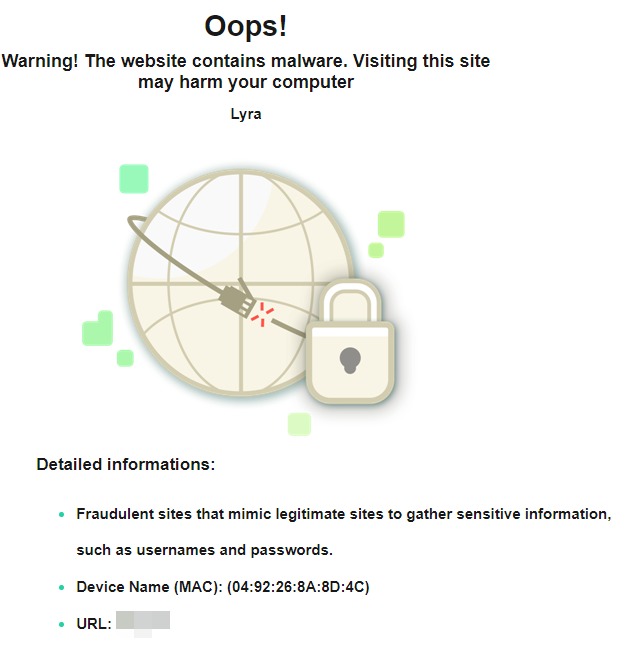Что этот вирус делает на моем маршрутизаторе ASUS?
Эта новая вредоносная программа заражает некоторые уязвимые модели маршрутизаторов ASUS. Она может использовать уязвимость для проникновения в маршрутизатор и постоянной установки. Это означает, что если вы сбросите настройки маршрутизатора, маршрутизатор вернется к заводским настройкам, но вредоносное ПО Cyclops Blink все равно будет присутствовать, оно не будет удалено, так что это довольно большая проблема для подавляющего большинства пользователей. Этот новый вирус является модульным, поэтому он может иметь несколько целей без каких-либо проблем, и в последние дни был обнаружен новый модуль, который заражает маршрутизаторы ASUS, согласно TrendMicro.
Мы должны помнить, что TrendMicro — это компания по кибербезопасности, отвечающая за обеспечение безопасности маршрутизаторов ASUS с помощью ASUS AiProtection и AiProtection Pro. Эта технология TrendMicro обеспечивает защиту клиентов от интернет-угроз, включая мощную двунаправленную систему предотвращения вторжений (IPS).
Это вредоносное ПО позволяет считывать флэш-память маршрутизатора ASUS для сбора информации о критически важных файлах, исполняемых файлах, данных и библиотеках. Впоследствии вредоносная программа получает команду установить себя в эту флэш-память и установить постоянную персистентность, так как это пространство не стирается при типичном заводском СБРОСЕ
В настоящее время распространение этой вредоносной программы широко распространено, поэтому очень важно правильно защитить свой маршрутизатор ASUS. Вполне вероятно, что в скором времени это вредоносное ПО будет включать в себя модуль для атаки на другие домашние маршрутизаторы, а также на малые и средние офисы
Отключение и блокировка халявщиков через веб-интерфейс
Заблокировать доступ к Wi-Fi можно из веб-интерфейса вашего роутера. В зависимости от того, какую модель вы используете, пункты меню могут отличаться, но порядок действий похож. Посмотрим, как с ПК отключить от вайфай другие устройства на примере популярных маршрутизаторов.
Asus
Чтобы через веб-интерфейс роутера Asus отключить пользователей от сети Wi-Fi, нужно:
- Открываем раздел «Карта сети» и кликаем значок «Клиенты».
- Копируем МАС-адрес устройства, которое будем блокировать. После этого отправляемся в раздел «Беспроводная сеть» и ищем вверху окна вкладку «Фильтрация МАС-адресов беспроводной сети».
- На этой странице разрешаем фильтрацию – ставим галочку в пункте «Да». Из выпадающего списка ниже выбираем пункт «Отклонять». Жмём «плюс» для добавления нужного МАС-адреса.
- Сохраняем внесённые изменения. Теперь заблокированное устройство не сможет подключиться к вашей сети.
При необходимости можно восстановить возможность подключения, просто удалив МАС-адрес из списка.
TP-Link
Чтобы на роутере TP-Link отключить устройство пользователя от Wi-Fi, открываем вкладку «Базовая настройка» и попадаем в окно «Схема сети». На ней видим список подключенных к компьютеру устройств и их МАС-адресов. Выявляем и запоминаем адрес нарушителя.
Теперь открываем вкладку «Дополнительные настройки», переходим в раздел «Защита» — «Контроль доступа».
Переключатель вверху переводим в положение «Включено». Для блокировки устройств ставим галочку в пункт «Чёрный список». В списке подключенных устройств выбираем то, которое нужно отключить, и жмем «Блокировать».
Устройство будет добавлено в чёрный список. Сохраняем изменения.
Алгоритм для других версий прошивки зеленого и синего цвета.
- Заходим в раздел «Беспроводной режим», далее «Статистика беспроводного режима». В списке находим чужие устройства и копируем их адреса.
- В этом же разделе переходим в пункт «Фильтрация Mac-адресов». Включаем фильтрацию, добавляем устройство в список и выбираем пункт «Запретить доступ».
D-Link
Открываем раздел Wi-Fi и находим там раздел «Список Wi-Fi клиентов». Здесь выявляем нелегально приконнектившегося клиента. Копируем его МАС-адрес.
После этого переходим в раздел «МАС-фильтр». Устанавливаем значение для режима ограничения «Запретить». Жмём кнопку «Добавить» внизу страницы и указываем МАС-адрес, который нужно заблокировать. Обычно отключение происходит сразу. Но, возможно, придётся перезагрузить ваш роутер.
Если у вас старый интерфейс, все операции выполняются точно так же в таких же разделах. Кликните на «Расширенные настройки» внизу страницы, перейдите в раздел Wi-Fi – МАС-фильтр и настройте блокировку.
Zyxel
Блокировка соседей-халявщиков от вайфай выполняется так. Войдите в меню и откройте раздел Wi-Fi. Сначала выбираем подраздел «Клиенты». Здесь будут отображены активные подключения к вашей беспроводной сети. Ищем халявщика и копируем его МАС-адрес.
На следующем этапе в этом же разделе открываем пункт «Блокировка». Из выпадающего меню выбираем «Чёрный список». В поле МАС-адреса вписываем адрес клиента, которому хотите запретить доступ. Нажимаем кнопку «Добавить». Сохраняем настройки с помощью кнопки «Применить».
Keenetic
В разделе «Мои сети и Wi-Fi» в разделе «Список устройств» ищем посторонние подключения.
Затем переходим в раздел «Сетевые правила», выбираем «Контроль доступа Wi-Fi». На вкладке «Домашняя сеть» выбираем режим блокировки «Черный список». Отмечаем галочкой то устройство, которое нужно заблокировать.
После этого сохраняем настройки, нажав кнопку внизу страницы.
Huawei
Список подключенных устройств смотрим на вкладке Status – WLAN. Для создания чёрного списка идём в раздел Basic – WLAN. Открываем вкладку WLAN Filtering.
Здесь разрешаем фильтрацию адресов (галочка в пункте Enable) и выбираем чёрный список (Blacklist). Добавляем в него устройство, которое нужно отключить.
Ростелеком
Чтобы отключить постороннего человека от вашего интернета на роутерах с прошивкой от «Ростелеком» откройте вкладку «Список Wi-Fi клиентов» — DHCP. Здесь вы увидите список клиентов, подключенных к вашей сети. Напротив устройства, которому вы хотите запретить доступ, нажмите «Отключить».
Чтобы заблокировать чужого пользователя и отключить ему Wi-Fi на вкладке «Сеть» перейдите в раздел WLAN, “Список контроля доступа».
Режим доступа выставляем «Запретить указанным». Вписываем нужный МАС-адрес в окошко ниже и добавляем его в список.
Какой выбрать метод проверки подлинности для Wi-Fi сети
Чтобы выбирать наилучший способ проверки подлинности для вай-фай сети, необходимо учесть, что существуют способы, которые давно потерявшие актуальность. К таковым относятся:
- Wi-Fi 802.11 «B»;
- Wi-Fi 802.11 «G», которые характеризуются максимальной скоростью — 54 Мегабит/сек.
В настоящий период времени на смену вышеуказанным методам пришли следующие нормы протокола:
- 802.11 «N»;
- 802.11 «АС», способные к скоростям более 300 Мегабит/сек.
Обратите внимание! В связи с вышеуказанной информацией, использовать защиту WPA/PSK при типе шифрования TKIP не представляется разумным. При настраивании беспроводной сети, следует оставлять по умолчанию следующее: WPA2/PSK — AES
Также допускается в разделе, предназначенном для указания типа шифрования, указывать «Автоматически», поскольку в таком случае появляется возможность подключения устаревших вай-фай модулей
При настраивании беспроводной сети, следует оставлять по умолчанию следующее: WPA2/PSK — AES. Также допускается в разделе, предназначенном для указания типа шифрования, указывать «Автоматически», поскольку в таком случае появляется возможность подключения устаревших вай-фай модулей.
Относительно пароля следует предусмотреть тот факт, чтобы количество символов попадало в промежуток 8-32, а также состояло из букв английской клавиатуры с использованием клавиши CapsLock и различных символов за пределами алфавита.
Таким образом, максимальная длина пароля Wi-Fi составляет 32 знака.
Методы проверки подлинности
Большинство домашних моделей роутеров имеют поддержку следующих методов проверки подлинности сети: без шифрования, WEP, WPA/WPA2-Enterprise, WPA/WPA2-Personal (WPA/WPA2-PSK). Последние три имеют также несколько алгоритмов шифрования. Разберёмся подробнее.
Отсутствие защиты
Этот метод говорит сам за себя. Соединение является полностью открытым, к нему может подключиться абсолютно любой желающий. Обычно такой метод используется в общественных местах, но дома его лучше не использовать. Минимум, чем вам это грозит, это то, что соседи при подключении будут занимать ваш канал, и вы просто не сможете получить максимальную скорость согласно вашего тарифного плана. В худшем случае злоумышленники могут использовать это в своих целях, воруя вашу конфиденциальную информацию или совершая иные противозаконные действия. Зато вам не нужно запоминать пароль, но согласитесь, это довольно сомнительное преимущество.

WEP
При использовании этого метода проверки подлинности сети передаваемая информация защищается с помощью секретного ключа. Тип защиты бывает «Открытая система» и «Общий ключ». В первом случае идентификация происходит за счёт фильтрации по MAC-адресу без использования дополнительного ключа. Защита является, по сути, самой минимальной, поэтому небезопасной. Во втором вы должны придумать секретный код, который будет использоваться в качестве ключа безопасности. Он может быть 64, 128 из 152-битным. Система вам подскажет какой длины должен быть код, в зависимости от его кодировки — шестнадцатеричной либо ASCII. Можно задать несколько таких кодов. Надёжность защиты — относительная и давно считается устаревшей.

WPA/WPA2 – Enterprise и WPA/WPA2-Personal
Очень надёжный метод проверки подлинности сети, в первом случае используется на предприятиях, во втором — дома и в небольших офисах. Разница между ними в том, что в домашнем варианте используется постоянный ключ, который настраивается в точке доступа. Совместно с алгоритмом шифрования и SSID подключения образует безопасное соединение. Чтобы получить доступ к такой сети, необходимо знать пароль. Поэтому, если он надёжен, и вы никому его не разглашаете, для квартиры или дома — это идеальный вариант. Кроме того, практически все производители отмечают его как рекомендуемый.

Во втором случае применяется динамический ключ и каждому пользователю присваивается индивидуальный. Дома с этим заморачиваться нет смысла, поэтому он используется только на крупных предприятиях, где очень важна безопасность корпоративных данных.
Дополнительная надёжность зависит и от алгоритма шифрования. Их бывает два: AES и TKIP. Лучше использовать первый из них, так как последний является производным от WEP и доказал свою несостоятельность.
Включить шифрование сети WiFi
Опция шифрования WiFi была специально разработана для защиты сети от тех, кто пытается получить доступ без разрешения, являясь основным методом шифрования WEP, хотя существуют и другие методы шифрования, включающие WPA и WPA2.
Чтобы зашифровать сеть WiFi, вы должны войти в маршрутизатор или сеть, а затем перейти к настройкам безопасности. Затем выберите один из методов шифрования и введите пароль для доступа к сети.
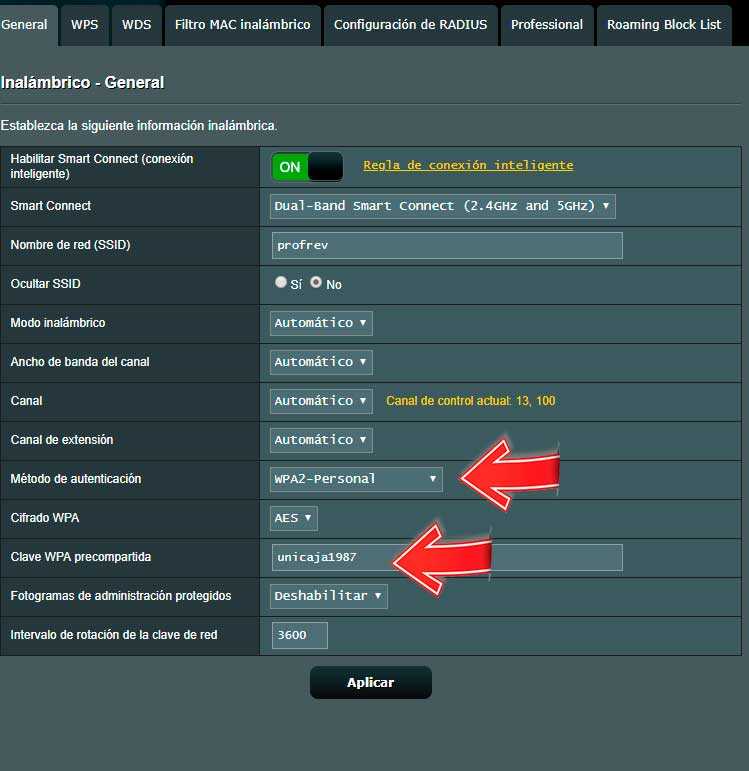
Если вы не используете шифрование WiFi Protected Access (WPA2) для защиты вашей беспроводной сети, вы можете оставить входную дверь открытой, потому что хакеры могут фактически войти в вашу сеть.
Если вы используете устаревшую систему безопасности Wired Equivalent Privacy (WEP), которую большинство хакеров могут легко взломать за считанные секунды, вам следует рассмотреть возможность обновления до WPA2. Старые маршрутизаторы могут нуждаться в обновлении прошивки для добавления функциональности WPA2. Обратитесь к руководству производителя вашего маршрутизатора, чтобы узнать, как включить беспроводное шифрование WPA2 на вашем маршрутизаторе.
Важность обеспечения безопасности роутера Asus
Компания Asus предлагает несколько важных мероприятий, которые могут помочь защитить ваш роутер от угроз
Во-первых, важно регулярно обновлять прошивку своего роутера. Обновления прошивки включают исправления уязвимостей и улучшенные функции безопасности, поэтому регулярное обновление прошивки является важным шагом к обеспечению безопасности вашего роутера
Кроме того, необходимо изменить стандартные учетные данные для входа в панель управления роутера, такие как логин и пароль. Если вы не измените эти данные, злоумышленники могут легко получить доступ к вашему роутеру и внести вред или взломать вашу сеть. Лучше всего использовать уникальные и сложные логины и пароли, которые сложно угадать.
Также рекомендуется включить брандмауэр на роутере для дополнительной защиты. Брандмауэр поможет блокировать нежелательный трафик извне и предотвращать несанкционированный доступ к вашей сети. Это может помочь предотвратить атаки извне и защитить ваши устройства от вредоносного программного обеспечения.
Наконец, регулярное сканирование вашей сети на наличие уязвимостей и вредоносных программ также является важным шагом для обеспечения безопасности роутера Asus. Вы можете использовать специальное антивирусное программное обеспечение или инструменты, предоставляемые производителем роутера, чтобы проверить вашу сеть на наличие уязвимостей и защитить ее.
В целом, обеспечение безопасности роутера Asus является неотъемлемой частью обеспечения безопасности вашей домашней сети. Соблюдение этих рекомендаций поможет защитить вас от угроз и взломов, и обеспечить стабильное и безопасное соединение с интернетом для всех ваших устройств.
Основные настройки безопасности роутера ASUS
1. Изменение пароля администратора: По умолчанию, роутер ASUS имеет установленный пароль администратора, который часто является общедоступным. Ваш первый шаг должен заключаться в изменении этого пароля на более сложный и надежный. Выберите пароль, состоящий из комбинации заглавных и строчных букв, цифр и символов.
2. Отключение удаленного доступа: По умолчанию, роутер ASUS может быть доступен из интернета через удаленное управление. Это может представлять угрозу безопасности, поскольку злоумышленники могут попытаться взломать ваш роутер. Рекомендуется отключить эту функцию для усиления безопасности.
3. Обновление прошивки роутера: Регулярное обновление прошивки роутера ASUS является важным шагом для защиты от уязвимостей и включения новых функций безопасности. Проверяйте наличие обновлений на официальном сайте ASUS и устанавливайте их по мере необходимости.
4. Включение брандмауэра: Брандмауэр — это первая линия обороны для вашей сети. Включение брандмауэра на роутере ASUS поможет блокировать нежелательный трафик и защитить вашу сеть от внешних атак.
5. Разрешение доступа к сети только для известных устройств: Настройте роутер ASUS таким образом, чтобы он блокировал доступ к вашей сети только для известных устройств. Это поможет предотвратить несанкционированное подключение к вашей сети и обеспечит высокий уровень безопасности.
6. Использование WPA2 шифрования: Установите WPA2 шифрование для вашей сети Wi-Fi. Этот шифровальный протокол является наиболее безопасным вариантом для защиты вашего Wi-Fi от несанкционированного доступа.
7. Отключение WPS: WPS (Wi-Fi Protected Setup) — это функция, которая предоставляет удобный способ подключения новых устройств к вашей сети Wi-Fi. Однако она может быть уязвимой и использоваться злоумышленниками для взлома вашей сети. Рекомендуется отключить WPS.
Внимательно следуйте этим рекомендациям при настройке безопасности роутера ASUS, чтобы обеспечить надежную защиту вашей сети и данных от потенциальных угроз.
How does AiProtection (by Trend Micro) work?
The AiProtection is divided into two sections (as seen on an Asus RT-AX82U updated to the firmware version 3.0.0.4.384_9948), there’s the Network Protection and the Parental Controls. Since the latter is a native feature that has nothing to do with Trend Micro, we’re going to focus on the Network Protection which is divided into four sections.

There’s the Router Security Assessment, the Malicious Site Blocking, the Two-Way IPS and the Infected Device Prevention and Blocking. After running the Router Security Assessment, you will get a list of the best practices that all people should perform to make sure their network is protected. This utility scans whether the user has or has not disabled some potentially dangerous features (such as WPS) and whether there is wireless encryption enabled, as well as if the admin username and password has been changed (the minimum security measures that anyone can take).
But, at the same time, know that some of these features need to remain enabled in order for specific applications to work (for example UPnP, Port forwarding or FTP sharing), so, following this guide blindly can lead to some issue – but hey, your router is definitely more secure!

The Malicious Sites Blocking is most likely what most people will find the most intrusive since it needs to check the websites that you’re visiting and see if it matches any record from Trend Micro’s large database – if it does, then the website is blocked, otherwise, it’s going to be considered safe. In case a new dangerous website is accessed for the first time by a user, Trend Micro will not block the access to it since it’s not yet part of the database, but, as soon as the scans detect that that website is indeed dangerous, it automatically updates the database for all Asus router users (that have available AiProtection), so no other user will have its computer, router or entire network infected.
And this takes us to the Two-Way Intrusion Prevention System which is designed to prevent connected devices from receiving spam and DDoS attacks by blocking incoming malicious packets (I doubt that they check each packet individually and it’s most likely done by simply checking the source), as well as checking out any suspicious outgoing packets that can suggest that one of your devices may be infected – this usually happens with botnets. Since the IPS engine is closed-source and on Trend Micro’s servers, there have been several issues over the years, such as problems with webcams (even from Nest, not some Chinese knock-off) or with crypto-mining and you will have to wait until Trend Micro (not Asus) updates its database (if you’re in a hurry, you could temporarily disable the Two-Way IPS). Lastly, there’s the Infected Device Prevention and Blocking which again, ties in with the previous feature and it has the role of blocking attacks coming from compromised devices from your network.

It could be one of your own devices or it could be someone visiting you and their laptop is infected (without their knowledge, hopefully), and it’s trying to infect other client devices from your own network. Since all these features are so tied together, how exactly does disabling one not affecting the functionality of the other – I assume it’s because the same amount of data is sent to Trend Micro regardless of the enabled feature. And this does seem to be right considering that Trend Micro still receives some data from your router even if you disabled AiProtection (you need to withdraw from the agreement to stop the data sharing). And this gets us to the next section.
Какую защиту ставить на Wi-Fi роутере
Важным вопросом считается защита сети Wi-Fi, в частности — какую выбрать.
На вай-фай роутер обязательно необходимо ставить защиту. Ввиду вышеуказанной информации, сделать правильное решение будет несложно.
Для настройки способа защиты, в частности, метода шифрования, необходимо обратиться в раздел дополнительных настроек на панели управления роутером (например, TP-Link с актуальной версией прошивки).
Во вкладке дополнительных настроек следует проверить беспроводной режим.
Обратите внимание! При использовании старой версии вай-фай роутера, необходимые для защиты конфигурации, находятся в разделе безопасной защиты. В открывшейся вкладке можно увидеть пункт периода обновления группового ключа WPA
В условиях повышенной безопасности происходит динамическое изменение реального цифрового шифровального ключа WPA. Обычно промежуток изменения задается в секундах. Если таковой пункт в конкретной версии роутера имеется, то трогать указанное по умолчанию значение нежелательно
В открывшейся вкладке можно увидеть пункт периода обновления группового ключа WPA. В условиях повышенной безопасности происходит динамическое изменение реального цифрового шифровального ключа WPA. Обычно промежуток изменения задается в секундах. Если таковой пункт в конкретной версии роутера имеется, то трогать указанное по умолчанию значение нежелательно.
На маршрутизаторах «Асус» все параметры Wi-Fi расположены на одной странице «Беспроводная сеть». Аналогично и у Zyxel Keenetic — раздел «Сеть Wi-Fi — Точка доступа — Wi-Fi шифрование»
В роутерах Keenetic без приставки «Zyxel» смена типа шифрования производится в разделе «Домашняя сеть».
Настройка безопасности роутера D-Link На D-Link надо найти раздел «Wi-Fi — Безопасность».

Таким образом, на основании представленной в статье информации можно узнать, какой метод проверки подлинности Wi-Fi лучше, каким образом осуществить надежную защиту домашней, а также корпоративной сетей.
Способы ограничения доступа или блокировки на ASUS роутерах
1. Установка пароля на Wi-Fi сеть. Одним из наиболее эффективных способов ограничения доступа к роутеру ASUS является установка пароля на Wi-Fi сеть. Это позволяет контролировать, кто может подключаться к сети и использовать интернет. Для этого нужно зайти в настройки роутера и установить пароль, который будет запрашиваться при подключении к Wi-Fi сети. Таким образом, только люди, знающие пароль, смогут получить доступ к сети и интернету.
2. Использование роуминга. Роуминг — это функция, позволяющая ограничить доступ к интернету при использовании роутера ASUS. С помощью данной функции можно установить временные ограничения на доступ к интернету для определенных устройств. Например, можно ограничить доступ к интернету в определенные часы, чтобы контролировать время, проведенное детьми в сети. Для этого необходимо настроить роутер ASUS и указать желаемые временные ограничения.
3. Фильтрация по MAC-адресам. Еще один способ ограничить доступ пользователя на роутере ASUS — это использование фильтрации по MAC-адресам. Каждое устройство, подключенное к сети, имеет уникальный MAC-адрес, который можно использовать для ограничения доступа. Для этого нужно зайти в настройки роутера ASUS и добавить в список разрешенных или запрещенных устройств MAC-адреса тех устройств, которые вы хотите разрешить или запретить доступ к сети.
4. Настройка родительского контроля. Роутер ASUS также предлагает функцию родительского контроля, которая позволяет ограничить доступ пользователя при помощи фильтрации контента и установки ограничений по времени. Например, вы можете установить ограничение на использование определенных сайтов или приложений в определенные часы. Для этого необходимо настроить функцию родительского контроля в настройках роутера ASUS и указать желаемые ограничения.
5. Создание гостевой сети. Одним из способов разделения доступа и ограничения пользователя на роутере ASUS является создание гостевой сети. Гостевая сеть позволяет создать отдельную сеть с ограниченными правами доступа для гостей. Таким образом, гости смогут получить доступ к интернету, но не смогут видеть или влиять на настройки основной сети роутера ASUS. Для этого нужно зайти в настройки роутера ASUS и настроить гостевую сеть.
ШАГ 2: Настройка интернета и Wi-Fi
У нас есть два способа быстрой настройки ASUS 4G-AC86U. Можно использовать стандартный браузер и настраивать хоть с компа, хоть с телефона или хоть с телевизора. Но для смартфонов и планшетов я все же рекомендую использовать приложение, которое можно скачать как в Google Play, так и в App Store. Конечно, если не получается скачать программу, придется все настраивать через браузер.
Откройте любой браузер и введите в адресной строке:
Вы войдете в режим мастера быстрой настройки. Здесь же можно увидеть все преимущества данного роутера. Просто нажмите «Перейти».
Затем вам будет предложено создать и дважды ввести новый пароль для этой «личной учетной записи». Не забудьте его, иначе придется сбрасывать и настраивать заново. Кстати, пароль по умолчанию теперь «admin» (как и логин). И логин, к сожалению, поменять нельзя.
Система определит, какой тип соединения вы используете. В настоящее время я подключен к WAN. Если система не может определить требуемый тип, необходимо указать его вручную; эту информацию можно найти в договоре провайдера или в техподдержке. Логин обычно имеет в начале название типа подключения (PPPoE, PPTP, L2TP и т.д.).
Вверху, в вопросе «Использовать старые настройки безопасности?» — поставить «Нет» и ввести свои имена и пароли для обеих сетей. Как видите, сетей две и они не спарены, как на более новых моделях. То есть режима «Dual Band» нет».
В конце еще раз проверьте, что все введено правильно и нажмите «Готово».
Если вы были подключены через Wi-Fi, вам нужно будет повторно подключиться к новой сети. Для более надежного соединения лучше использовать сеть 5 ГГц.Кстати, вот пример ошибки, о которой я говорил, я не мог получить доступ к DNS-адресу и использовал IP. Я не знаю, проблема в системе или в моем компьютере. Введите логин (администратора) и пароль, которые вы ввели при первоначальной настройке.
Настройка с телефона
Если вы не хотите настраивать роутер ASUS 4G-AC86U со своего телефона, так как экран очень маленький, вы можете использовать приложение ASUS Router. Заходим в App Store или Google Play Market, ищем по названию эту программу, скачиваем ее и устанавливаем на свой смартфон. Перед запуском программы подключитесь к беспроводной сети. Дальше просто следуем инструкциям на экране; там нет ничего сложного. Держите под рукой договор вашего провайдера, если вы подключили интернет к порту WAN.
Настройка брандмауэра на роутере ASUS
Для начала настройки брандмауэра на роутере ASUS необходимо подключиться к административной панели роутера. Для этого откройте веб-браузер и введите IP-адрес роутера в адресной строке. По умолчанию адрес может быть 192.168.1.1 или 192.168.0.1. Затем введите имя пользователя и пароль, если они были установлены ранее.
После входа в административную панель роутера найдите раздел, отвечающий за настройку брандмауэра. Возможно, он будет называться «Firewall» или «Настройки безопасности».
Прежде чем настраивать брандмауэр, рекомендуется создать резервную копию текущих настроек. Это поможет восстановить предыдущие настройки, если что-то пойдет не так.
Далее, рекомендуется включить брандмауэр и выбрать режим его работы. Обычно предлагаются три режима: «Включен», «Отключен» и «Режим только блокирования». Включенный режим позволяет полностью использовать функционал брандмауэра, отключенный режим отключает его, а режим только блокирования позволяет блокировать соединения без контроля трафика.
Для более гибких настроек брандмауэра можно создать правила. Например, можно настроить фильтрацию по IP-адресам, портам или протоколам. Также можно настроить временные интервалы, когда правила будут активны.
При создании правил брандмауэра важно учитывать безопасность сети, но при этом также не забывать о удобстве использования. Не рекомендуется блокировать необходимые порты или IP-адреса, которые используются для работы с определенными сервисами или программами
После создания правил брандмауэра рекомендуется протестировать их работу. Попробуйте установить соединение с различными портами и IP-адресами, чтобы убедиться, что правила работают корректно.
Не забывайте периодически обновлять настройки брандмауэра, так как иногда могут возникать новые угрозы и уязвимости, на которые можно отреагировать настройками брандмауэра.
После завершения настройки брандмауэра на роутере ASUS сохраните изменения и перезагрузите роутер. Теперь ваша сеть будет лучше защищена от потенциальных угроз извне.
Изучаем уровень безопасности роутера Asus
Безопасность играет важную роль в работе роутера Asus, поскольку он отвечает за обеспечение защиты вашей сети и всех подключенных устройств от угроз и взломов. В этом разделе мы рассмотрим основные аспекты безопасности, связанные с роутером Asus.
Учетные данные администратора
Первым и самым важным шагом для обеспечения безопасности вашего роутера Asus является изменение учетных данных администратора. По умолчанию роутер Asus имеет стандартное имя пользователя и пароль, которые хакеры могут использовать для получения несанкционированного доступа к вашей сети. Поэтому рекомендуется немедленно изменить учетные данные администратора на уникальные и надежные.
Обновление прошивки
Важным аспектом безопасности является регулярное обновление прошивки вашего роутера Asus. Прошивка содержит исправления ошибок и уязвимостей, которые могут быть использованы хакерами для взлома вашего роутера. Поэтому рекомендуется проверять наличие обновлений прошивки регулярно и устанавливать их как только они станут доступными.
Настройки брандмауэра
Роутер Asus обеспечивает защиту от внешних атак с помощью встроенного брандмауэра. Однако, для обеспечения максимальной безопасности, рекомендуется проверить и настроить правила брандмауэра в соответствии с вашими потребностями. Вы можете разрешить или запретить определенные типы трафика и устанавливать фильтры для предотвращения доступа к определенным портам.
Включение шифрования Wi-Fi
Еще одним важным аспектом безопасности является шифрование Wi-Fi сети. Роутер Asus поддерживает различные протоколы шифрования, включая WPA2, WPA и WEP. Рекомендуется использовать самый безопасный протокол WPA2 и выбрать надежный пароль для доступа к вашей Wi-Fi сети.
| Пункт | Описание |
|---|---|
| Учетные данные администратора | Измените стандартные учетные данные на уникальные и надежные |
| Обновление прошивки | Регулярно проверяйте и устанавливайте доступные обновления прошивки |
| Настройки брандмауэра | Проверьте и настройте правила брандмауэра |
| Включение шифрования Wi-Fi | Выберите безопасный протокол шифрования и надежный пароль |
Роутер Asus обладает большим набором функций безопасности, и важно изучить и применить все эти меры для защиты вашей сети и устройств от угроз и взломов
Как решить проблему безопасности сети?
Безопасность сети является одним из важнейших аспектов использования Wi-Fi роутера. Проблемы безопасности могут привести к несанкционированному доступу к вашей сети, утечкам конфиденциальной информации и другим серьезным последствиям. В этом разделе мы рассмотрим несколько способов решения проблем безопасности сети.
1. Обновите прошивку роутера
Регулярное обновление прошивки вашего Wi-Fi роутера является важным шагом по обеспечению безопасности вашей сети. Производители постоянно выпускают обновления для исправления уязвимостей и улучшения безопасности. Проверяйте наличие новых версий прошивки на сайте производителя или в настройках роутера.
2. Установите надежный пароль администратора
Установка сложного пароля администратора для доступа к настройкам роутера поможет предотвратить несанкционированный доступ к сети. Используйте комбинацию строчных и прописных букв, цифр и специальных символов. Не используйте очевидные пароли, такие как «password» или «123456». Регулярно меняйте пароль для дополнительной безопасности.
3. Включите шифрование Wi-Fi
Включение шифрования Wi-Fi поможет защитить вашу сеть от несанкционированного доступа. Наиболее безопасным методом шифрования является WPA2. Установите WPA2-PSK (Pre-Shared Key) и установите сложный пароль для доступа к вашей Wi-Fi сети. Избегайте использования устаревших методов шифрования, таких как WEP.
4. Отключите функцию WPS
Wi-Fi Protected Setup (WPS) может быть уязвимой точкой в безопасности вашей сети. Отключение функции WPS предотвратит возможность подбора PIN-кода и несанкционированного доступа к вашей сети. Зайдите в настройки роутера и отключите функцию WPS.
5. Отключите удаленный доступ
В большинстве случаев удаленный доступ к роутеру не требуется и является потенциальной уязвимостью. Если у вас нет необходимости удаленно управлять роутером, отключите эту функцию. Это поможет предотвратить несанкционированный доступ к вашей сети.
6. Включите фаервол
Фаервол поможет защитить вашу сеть от внешних атак. Убедитесь, что фаервол настроен и включен на вашем роутере. Настройте правила фаервола для блокирования неавторизованного трафика и защиты вашей сети.
7. Отключите Wi-Fi при отсутствии нужды
Если у вас нет необходимости использовать Wi-Fi сеть, рекомендуется отключить роутер. Таким образом, вы предотвратите возможность несанкционированного доступа к вашей сети, пока вы не используете ее.
Следуя этим рекомендациям, вы сможете повысить безопасность вашей Wi-Fi сети и защитить свои данные от несанкционированного доступа.
Выводы – что ждать от роутеров Asus
Независимо от того, какой из роутеров Asus вы выберете, вы найдёте стандартный набор функций, которого достаточно для большинства домов.
Игровой роутер с дополнительными функциями не помешает – вы всегда можете игнорировать дополнительные функции, если они вам не нужны. Кстати, некоторые функции, такие как VPN Fusion, полезны и для неигровых приложений.
Но если вы хотите их, имейте в виду разные уровни и тот факт, что не существует роутера Asus со всем. Вдобавок ко всему (игровой) роутер может сделать не так уж много.
В конечном счете, более важны ваши навыки и качество вашего широкополосного соединения.