Как отключить iphlpsvc
Если вы хотите отключить iphlpsvc, это можно сделать несколькими способами. Самый быстрый и простой способ — остановить службу и запустить ее в первую очередь.
Выполните поиск служб в строке поиска Windows 10 и выберите соответствующий результат.
Убедитесь, что в окне «Службы» в левом столбце выбраны «Службы (локальные)». Затем прокрутите список вниз, чтобы найти IP Helper.
Дважды щелкните/коснитесь его или щелкните правой кнопкой мыши (или коснитесь и удерживайте) и выберите «Свойства».
Чтобы временно отключить службу, выберите Стоп > Применить и ОК.
Если вы хотите, чтобы он больше не запускался, также установите для параметра «Тип запуска» значение «Отключено» в раскрывающемся меню. Затем выберите Применить > ОК.
Возможно, стоит перезагрузить систему Windows 10 после завершения этого шага, чтобы завершить его. Когда вы вернетесь в Windows, снова откройте меню служб, чтобы убедиться, что ваши изменения сохранились.
Вы также можете включить или повторно включить iphlpsvc таким же образом, просто вернитесь к меню «Службы» и нажмите кнопку «Пуск». Если вы хотите, чтобы он запускался автоматически вместе с Windows, убедитесь, что выбран тип запуска «Автоматически».
Как выключить ненужные процессы на Windows 10 — О компьютерах просто
В новой операционной системе Windows 10 компания Microsoft пошла навстречу пользователям ПК, сделав систему не сильно требовательной к ресурсам компьютера. Но даже на Windows 10 пользователи повышают общую производительность системы, отключая ненужные службы, так как на некоторых слабых и старых ПК она работает медленно.
Отключение всех служб подряд в Windows 10 может вызвать нестабильную работу операционной системы. Поэтому, чтобы наши читатели смогли разобраться с тем, какие службы можно отключить в Windows 10 без последствий, мы подготовили материал, где опишем подробное решение поставленной задачи.
Рекомендации
В этой статье мы рассмотрели четыре способа остановки служб, а также выясняли, какие из них можно отключить без вреда для компьютера.
Также хочется посоветовать нашим читателям, если вы захотите отключить определенный сервис не из рассмотренного списка, то внимательно ознакомьтесь с его функциями и назначением, чтобы не навредить системе.
Например, если вы остановите Windows Audio, то вы отключите работу всех аудиоустройств и звуковых программ. Чтобы вернуть работоспособность аудиоустройств и звуковых программ, нужно заново запустить неиспользуемую Windows Audio. Из этого примера можно отметить, что необходимо запоминать отключаемые сервисы, чтобы восстановить нормальную работу Windows 10.
Надеемся, наш материал поможет вам отключить ненужные службы, и вы сможете увеличить быстродействие Windows 10.
Что нужно отключить в Windows 10 для быстрой работы
Все пользователи должны знать, что нужно отключить в windows 10, дабы работа стала еще проще и безопаснее. На самом деле человек, работающий с Виндовс, обязательно должен настроить ОС под себя. Давайте поподробнее разберемся с теми службами, которые нужно отключить для более комфортного использования компьютера.
https://youtube.com/watch?v=ajAJEroESYs
На данный момент операционная система Windows считается наиболее популярной среди пользователей компьютеров. Последней версий ОС является Windows 10, она более практичная и адаптивная, нежели прошлая версия.
Что сделать в первую очередь
Попробуйте более эффективные средства, перед тем как начнете отключать службы, которые практически не влияют на производительность.
- Скачайте и запустите всемирно известный Carambis Cleaner (скачать с официального сайта) — это программа, которая очистит ваш компьютер от ненужного мусора, в результате чего система станет работать быстрее после первой же перезагрузки;
- Обновите все драйверы в системе с помощью программы Driver Updater (скачать по прямой ссылке) — она просканирует ваш компьютер и обновит все драйверы до актуальной версии за 5 минут;
Обе программы разработаны официальными партнерами Microsoft!
Нужно ли отключить защитник Windows 10
В современном компьютерном мире существует множество разных вирусов. Они могут встречаться и в скачанных файлах и на потенциально опасных сайтах. На данный момент существуют программы «Антивирусы», которые способны предупреждать об опасных файлах и сайтах, а так же находить и удалять вирусы на компьютере.
What is IPHLPSVR tuning?
Tuning a service generally relates to changing the current state of the service. That is, Enabling the service if it is disabled or vice versa. Toggling the status of a service or “tuning” a particular service is required for many purposes. In many cases, unnecessary services are running in the background and user might not notice them. This causes frequent lags and problems in the system. In the case of IPHLPSVC, tuning is required as the majority of the user may never require the service but still running the service in the background anyway. There are quite a few methods to tune the status of IPHLPSVS service mentioned below.
Загрузите и замените файл iphlpsvc.dll
Последнее решение — вручную загрузить и заменить файл iphlpsvc.dll в соответствующей папке на диске. Выберите версию файла, совместимую с вашей операционной системой, и нажмите кнопку «Скачать». Затем перейдите в папку «Загруженные» вашего веб-браузера и скопируйте загруженный файл iphlpsvc.dll.
Перейдите в папку, в которой должен находиться файл, и вставьте загруженный файл. Ниже приведен список путей к каталогу файлов iphlpsvc.dll.
- Windows 10: C:\Windows\System32\
- Windows 8.1: C:\Windows\System32\
- Windows 8: 1: C:\Windows\System32\
- Windows 7: C:\Windows\System32\
- Windows Vista: C:\Windows\System32\
Если действия не помогли решить проблему с файлом iphlpsvc.dll, обратитесь к профессионалу. Существует вероятность того, что ошибка (и) может быть связана с устройством и, следовательно, должна быть устранена на аппаратном уровне. Может потребоваться новая установка операционной системы — неправильный процесс установки системы может привести к потере данных.
What is IP Helper service Windows 7?
Internet Protocol Helper (IP Helper) assists network administration of the local computer by enabling applications to retrieve information about the network configuration of the local computer, and to modify that configuration.
How to Disable IP Helper Windows 7?
Windows has an Internet Protocol (IP) Helper Service, which shows up as iphlpsvc….If you wish to disable the service permanently, there’s an extra step:
- Open the Services Window.
- Right-click on IP Helper and select Properties.
- Select Disabled from the Startup type drop-down menu.
- Select Apply or OK to save the change.
What is Windows IP Helper service?
The iphlpsvc in Windows is an Internet Protocol Helper Service, and its job is to help retrieve and modify network configuration settings for your Windows 10 PC. It effectively allows connections to take place across various Windows 10 networking protocols, like IPv6 and Port Proxy, among others.
What is network list service?
Identifies the networks to which the computer has connected, collects and stores properties for these networks, and notifies applications when these properties change.
How does IP helper work?
The ip helper command works by changing a broadcast message to a unicast message. It is common to have multiple DHCP servers on your network, as in Figure 3.5, for fault tolerance. You can configure multiple entries of the command with different IP addresses as shown in Listing 3.3.
Какие процессы можно отключить в Windows 10
- Dmwappushservice. Используется в маршрутизации push-сообщений. Функция телеметрии. Отключаем.
- Machine Debug Manager. Встроенное средство для программистов.Отключаем.
- NVIDIA Stereoscopic 3D Driver Service. Служба видеокарт NVIDIA, можно отключить, если не используете 3D стерео изображения.
- NVIDIA Streamer Service. Использует мощность видеокарт GeForce GTX, чтобы передавать игры с вашего ПК на устройство SHIELD. Самое распространенное применение — игра в компьютерные игры на экране телевизора.
- Служба общего доступа к портам Net.Tcp. Про эту службу долго рассказывать. По умолчанию служба отключена.
- Служба помощника по совместимости программ.
- NVIDIA Streamer Network Service.
- Superfetch. Отключайте, если используете SSD диск.
- Windows Search. Служба помогает искать файлы в Виндовс. Отключаем, если не пользуетесь.
- Биометрическая служба Windows. Биометрические данные.
- Брандмауэр. Встроенный антивирус Windows. Отключаем, если используем сторонний антивирус. Я не рекомендую этот пункт отключать. Но и использовать платные антивирусы я не рекомендую. Почему я так делаю, я описал в статье — Встроенный антивирус Windows.
- Браузер компьютеров. Сетевая служба. Неактуально, если работаете только с одним ПК в сети.
- Беспроводная настройка. Отвечает за работоспособность Wi-Fi соединения.
- Вторичный вход в систему. Используется при нескольких учетных записях. Я всегда отключаю.
- Служба регистрации ошибок Windows.
- Диспетчер печати. Отвечает за печать принтеров и плоттеров.
- Изоляция ключей CNG.
- Общий доступ к подключению к Интернету (ICS). Служба раздает Интернет другим устройствам. Я всегда отключаю эту функции на компьютере.
- Рабочие папки. Я отключаю этот процесс. Служба синхронизирует файлы и папки на всех устройствах пользователя.
- Сервер. Процесс контролирует доступ к общим файлам и принтерам. Эту службу на своем ПК я отключаю.
- Сетевая служба Xbox Live. Тут все понятно по названию. Отключаем, если не пользуемся Xbox-ом.
- Служба географического положения. Это служба GPS. Отключаем если не пользуемся навигатором.
- Служба данных датчиков.
- Служба датчиков.
- Служба записи компакт-дисков. Я всегда отключаю процесс ввиду того, что не пользуюсь компакт-дисками.
- Служба лицензий клиента (ClipSVC). Процесс отвечает за работу с магазином Windows. Отключаем.
- Служба загрузки изображений. Отвечает за сканирование документов. ОБычно я не отключаю, так как пользуюсь сканером.
- Службы Hyper-V:
- обмен данными. Механизм обмена данными между виртуальной машиной и ОС ПК. Неактуально, если не пользуетесь виртуальной машиной Hyper-V.
- Завершения работы в качестве гостя.
- Пульс.
- Сеансов виртуальных машин Hyper-V.
- Синхронизации времени.
- Обмена данными.
- Виртуализации удаленных рабочих столов Hyper-V.
- Служба наблюдения за датчиками. Наблюдение за различными датчиками.
- Служба шифрования дисков BitLocker. Если не пользуетесь шифрованием дисков, отключайте.
- Удаленный реестр. Позволяет пользователям вносить изменения в реестр компьютера через сеть. Всегда отключаю.
- Удостоверение приложения.
- Служба перечислителя переносных устройств. Обеспечивает возможность синхронизации и автоматическое воспроизведение файлов с переносных устройств. Также малоприменимая служба и ее можно отключить.
- Факс. Описание процесса понятно из названия. Отключаем..
- Функциональные возможности для подключенных пользователей и телеметрия. Относится к телеметрии — отключаем.
- Служба поддержки Bluetooth. Суть процесса ясна из названия. На ПК я всегда ее отключаю.
Все описанные выше процессы можно отключить без последствий для Windows. Эти процессы работают в фоновом режиме и всегда тратят ресурсы ПК, так что их отключение желательно.
Есть еще одна служба в Виндовс 10, которая значительно влияет на работоспособность ПК — это автоматическое обновление операционной системы. Служба запускается перед включением операционной системы и проверяет сетевые ресурсы на наличие файлов обновления. Процесс периодически повторяет попытки обновления во время работы. А еще, без уведомления, служба грузит сеть и процессор компьютер передавая пакеты обновлений соседним компьютерам.
Служба криптографии грузит диск Windows 10
Простым вариантом снижения нагрузки на диск является полное отключение службы криптографии. Отключить службу криптографии можно разными способами.
Службы
- Выполнить команду services.msc в окне Win+R.
- В открывшемся окне найти и открыть свойства Службы криптографии.
- Дальше изменить Тип запуска с Автоматически на Отключено.
Минусом текущего решения есть то, что пользователю придется включать обратно службу криптографии для использования функционала описанного выше. Поэтому есть возможность просто перезапустить службу криптографии. Для этого нажмите на службу криптографии правой кнопкой мыши и в контекстном меню выберите пункт Перезапустить.
После чего нагрузка на диск должна прекратиться, но может в скором времени опять появится.
Редактор реестра
Первым делом перед тем как вносить изменения в реестр с помощью редактора рекомендуем создать резервную копию реестра Windows 10. Это даст возможность в любой момент откатить изменения, которые были внесены в реестр.
- Выполнить команду regedit в окне Win+R.
- Переходим по пути: HKEY_LOCAL_MACHINE SYSTEM CurrentControlSet Services CryptSvc.
- Изменяем значение параметра Start на 4 чтобы отключить текущую службу.
После перезагрузки служба криптографии больше не будет автоматически запускаться администратором при необходимости. Чтобы обратно включить текущую службу необходимо задать значение параметра Start на 2. После чего служба будет запускаться автоматически, как и было задано по умолчанию.
Выводы
Служба криптографии в операционной системе Windows называется CryptSvc. Пользователи замечают что именно служба криптографии начинает спустя некоторое время грузить диск Windows 10. Такую нагрузку можно наблюдать в диспетчере задач Windows 10.
Если Вы не используете возможности текущей службы, тогда можно отключать её чтобы убрать нагрузку на диск и продлить время его жизни. А также рекомендуем посмотреть инструкции как отключить SuperFetch в Windows 10 и Wsappx грузит диск Windows 10.
- https://geekon.media/povyshaem-proizvoditelnost-kompyutera-posredstvom-otklyucheniya-neispolzuemyx-sluzhb/
- https://ustanovkaos.ru/poleznye-sovety/kakie-sluzhby-mozhno-otklyuchit-v-windows-10.html
- https://windd.ru/sluzhba-kriptografii-gruzit-disk-windows-10/
</ol></ul></h2>
Отключите BITS (Фоновая интеллектуальная служба передачи)
Решить проблему высокой загрузки сети, вызванной svchost.exe можно путем отключения BITS (фоновой интеллектуальной службы передачи). Это родная служба Windows, помогающая вашей системе получать и устанавливать автоматические обновления. Этой службе необходимы сетевые ресурсы, чтобы проверять наличие новых обновлений и загружать их файлы прямо в вашу систему. Если вы можете жить без автоматических обновлений, рекомендуем вам попробовать отключить эту службу, хотя бы, в экспериментальных целях. Если вы когда-нибудь захотите возобновить работу этой службы, вы легко сможете это сделать.
Чтобы отключить BITS:
- Нажмите Windows Key + R кнопки одновременно, вставьте и нажмите Enter.
- Теперь вы можете видеть весь список служб, которые есть на вашем ПК. Найдите службу под названием Фоновая интеллектуальная служба передачи.
- Щелкните правой кнопкой мыши и выберите Объекты. Затем измените значение рядом с Тип запуска в Отключена.
- Нажмите на Stop кнопку, чтобы остановить работу службы.
- Наконец, нажмите Применить и OK для сохранения изменений.
Теперь вы должны увидеть явную разницу в использовании сети. Если ничего не изменилось, попробуйте перезагрузить систему для полной уверенности.
Как работает вспомогательная служба IP?
Вспомогательная служба IP работает следующим образом:
1. Установка и настройка оборудования.
В начале работы с абонентом провайдер устанавливает и настраивает необходимое оборудование для подключения к интернету. Это может быть роутер, модем или коммутатор. Специалисты вспомогательной службы IP помогают настроить оборудование и гарантируют его исправную работу.
2. Диагностика и устранение сбоев.
В случае возникновения проблем с интернет-соединением или работой оборудования, абонент может обратиться за помощью в вспомогательную службу IP. Специалисты проведут диагностику проблемы и предложат конкретные решения. Они могут провести проверку наличия сигнала, исправить ошибки настройки или заменить неисправное оборудование.
3. Техническая поддержка и консультации.
Вспомогательная служба IP оказывает техническую поддержку абонентам при возникновении вопросов или трудностей в использовании интернет-услуг. Специалисты могут консультировать по настройке оборудования, помогать с настройкой почты или предоставлять информацию о возможных интернет-тарифах и акциях. Они также помогут решить проблемы с подключением мобильных устройств к Wi-Fi.
Вспомогательная служба IP играет важную роль в обеспечении качественного интренет-соединения для абонентов провайдеров. Она помогает установить и настроить оборудование, диагностировать и устранять сбои, а также предоставляет техническую поддержку и консультации. Благодаря этой службе абоненты могут наслаждаться стабильным и надежным интернетом.
Роль и функции службы IP
Одной из основных функций службы IP является адресация пакетов данных. Каждое устройство, подключенное к сети, должно иметь уникальный IP-адрес. Это позволяет определить источник и назначение каждого пакета данных, чтобы они могли быть правильно доставлены.
Кроме того, служба IP отвечает за маршрутизацию данных. Это означает, что она определяет наиболее эффективный путь передачи данных от отправителя к получателю. Служба IP анализирует сетевые узлы и принимает решение о том, какие маршруты следует выбрать для доставки пакетов данных.
Еще одной важной функцией службы IP является фрагментация данных. Если размер данных превышает максимально допустимый размер пакета, служба IP разбивает их на фрагменты и отправляет их по отдельности
При получении пакетов получатель собирает фрагменты обратно в исходное сообщение.
Другой функцией службы IP является обнаружение ошибок и контроль целостности данных. Служба IP добавляет заголовки и суммы контрольных битов к пакетам данных, что позволяет проверить, были ли какие-либо ошибки в процессе передачи. Если ошибки обнаруживаются, пакет данных отправляется заново, чтобы обеспечить достоверность информации.
В целом, служба IP играет ключевую роль в связи и передаче данных в сети Интернет. Благодаря ее функциям, данные могут быть правильно адресованы, маршрутизированы, фрагментированы и доставлены с контролем целостности.
Отключение вспомогательной службы IP
Вспомогательная служба IP представляет собой программное обеспечение, которое выполняет различные задачи, связанные с передачей данных в сети. Она может использоваться для маршрутизации, фильтрации трафика и других целей.
Отключение вспомогательной службы IP может быть необходимым в определенных ситуациях. Например, если у вас есть своя система маршрутизации или вы используете другую службу для обработки сетевого трафика, отключение вспомогательной службы IP может помочь избежать возможных конфликтов или неправильных настроек.
Чтобы отключить вспомогательную службу IP, вам понадобится выполнить некоторые шаги:
- Откройте меню «Пуск». Нажмите на значок «Пуск» в левом нижнем углу экрана.
- Выберите «Панель управления». В открывшемся меню выберите «Панель управления».
- Перейдите в «Сетевые подключения». В окне «Панель управления» найдите и выберите вкладку «Сетевые подключения».
- Выберите ваше сетевое подключение. Если у вас есть несколько подключений, выберите то, которое вы хотите отключить от вспомогательной службы IP.
- Откройте свойства сетевого подключения. Щелкните правой кнопкой мыши на выбранном подключении и выберите «Свойства» в контекстном меню.
- Отключите вспомогательную службу IP. В открывшемся окне свойств сетевого подключения найдите «Протокол интернета версии 4 (TCP/IPv4)» и снимите флажок рядом с ним. Нажмите «ОК», чтобы сохранить изменения.
После выполнения этих шагов вспомогательная служба IP будет отключена для выбранного сетевого подключения. Однако, будьте аккуратны и убедитесь, что у вас есть альтернативное решение для обработки сетевого трафика, чтобы избежать проблем с подключением к сети.
Что же делает служба CDPUserSvc
Изучив детально процесс, можно выяснить что он получает доступ к пользовательским данным и ведёт обмен информацией в зашифрованном виде с серверами Microsoft. Что это за информация выяснить не удалось, но возможно, это персональные данные пользователя Windows. И вот с какими службами взаимодействует CDPUserSvc:
- OneSyncSvc — синхронизирует почту, контакты, календарь и другие пользовательские данные.
- PimIndexMaintenanceSvc — индексирует поиск по контактам на мобильных устройствах.
- UnistoreSvc — отвечает за хранение пользовательских данных, таких как контакты, календари, сообщения.
- UserDataSvc — предоставляет приложениям доступ к структурированным данным пользователя.
Описание и назначение службы
IP-помощник отвечает за управление сетевыми настройками и конфигурациями, связанными с протоколом IP. Он отслеживает изменения в сетевом соединении, маршрутизации пакетов и иных параметрах сети.
Эта служба может выполнять различные задачи, такие как обнаружение сетевых подключений, управление IP-адресами, настройка сетевых интерфейсов, а также сопровождение процесса передачи данных по протоколу IP.
Отключение службы IP может привести к неполадкам в работе сети и проблемам с соединением. Поэтому рекомендуется не отключать данную службу, если нет особых причин для этого.
Что такое служба IP-помощи
Служба IP-помощи – это сервис, предоставляемый провайдерами интернет-соединений, предназначенный для решения проблем, связанных с сетью и подключением к Интернету по протоколу IP.
Служба IP-помощи является своего рода технической поддержкой, которая оказывает помощь пользователям в случае возникновения проблем с интернет-соединением. Это может быть связано с такими проблемами, как неработающее подключение к Интернету, низкая скорость интернета, проблемы с маршрутизацией и др.
Служба IP-помощи предоставляет пользователям возможность обратиться за помощью к специалистам по настройке и исправлению сетевых проблем. Они могут помочь определить причину проблемы, дать рекомендации по устранению и, если необходимо, отправить специалиста для проведения диагностики и ремонта оборудования.
Часто служба IP-помощи предоставляет услуги по удаленному управлению сетью. Это позволяет специалистам проводить диагностику и настройку сети удаленно, без необходимости физического присутствия специалиста на месте.
Служба IP-помощи может быть доступна по телефону, электронной почте или через веб-интерфейс. Пользователь может обратиться за помощью в любое удобное время и получить ответ или решение своей проблемы от специалиста.
В общем, служба IP-помощи является незаменимым инструментом для пользователей, которые сталкиваются с проблемами подключения к Интернету. Она помогает быстро и эффективно устранять неполадки с сетью и обеспечивает бесперебойное использование интернет-соединения.
Оптимизация производительности в Windows 8
Для Windows 8 отключение служб выглядит таким же образом, как и в Windows 7, даже надстройка практически не изменилась.
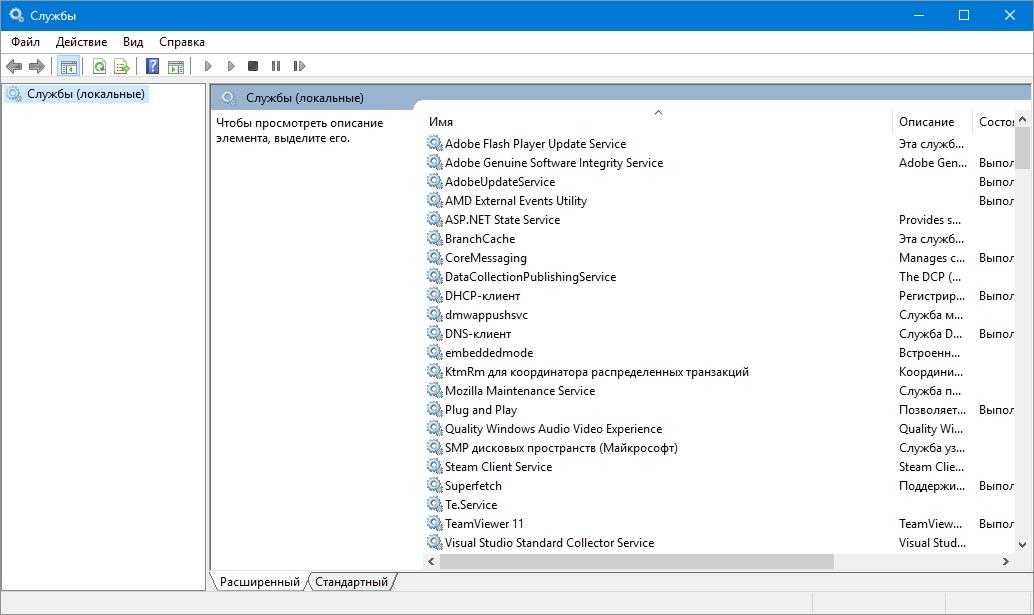
Поэтому описывать аналогичный процесс не имеет смысла. Единственной разницей между Windows 7 и Windows 8 является количество сервисов, которые можно отключить. Помимо сервисов, описанных в предыдущем примере, в Windows 8 можно отключить еще такие:
- Клиент отслеживания изменившихся связей — этот сервис предназначен для слежки за изменяемыми параметрами в установленных программах. Например, корректировка адреса ярлыка, перемещенного в другое место;
- BranchCache — технология, помогающая компаниям ускорить обмен данных в крупной сети;
- Hyper-V — можно отключить все сервисы в надстройке панели управления, если вы не используете на своем компьютере виртуальные машины;
- Служба инициатора Майкрософт iSCSI — обеспечивает доступ к компьютерам по протоколу iSCSI;
- Семейная безопасность — при использовании семейной безопасности в восьмерке этот сервис лучше не отключать.
Из списка видно, какие службы можно отключить в Windows 8 без вреда для системы.
Conclusion.
The iphlpsvc (IP Assistant Service) plays a very crucial feature as concerns IPv6 link over an IPv4 network. Nonetheless, as shown above, not everyone might need the connectivity benefits that it provides. Also, it is not free of triggering some problems that might lead one to want to disable it. Among the major drawbacks that have been associated with the Service is that it takes in a lot of memory, among other sources. Due to this, you can disable it or establish it to manual start-up so that you can just allow it when you require it to be energetic.
Check out over other articles:
- Minecraft Not Responding | 2020
- How To Make a Clan in Destiny 2\
- HostGator Alternatives for Domain & Web Hosting (2020)
- Fixed | System Service Exception Stop Code in Windows 10
- How to Disable Cortana in Windows 10
Post Views: 1,818
Windows Vista
Следующие группы функций были добавлены в вспомогательные API IP в Windows Vista и более поздних версиях.
Функции, работающие с IPv6 и IPv4 для преобразования интерфейсов. Дополнительные сведения см. в разделе:
- ConvertInterfaceAliasToLuid
- ConvertInterfaceGuidToLuid
- ConvertInterfaceIndexToLuid
- ConvertInterfaceLuidToGuid
- ConvertInterfaceLuidToIndex
- ConvertInterfaceLuidToNameA
- ConvertInterfaceLuidToNameW
- ConvertInterfaceNameToLuidA
- ConvertInterfaceNameToLuidW
- if_indextoname
- if_nametoindex
Функции, работающие с IPv6 и IPv4 для управления интерфейсами. Дополнительные сведения см. в разделе:
- GetIfEntry2
- GetIfStackTable
- GetIfTable2
- GetIfTable2Ex
- GetInvertedIfStackTable
- GetIpInterfaceEntry
- GetIpInterfaceTable
- InitializeIpInterfaceEntry
- SetIpInterfaceEntry
Функции, которые работают с IPv6 и IPv4 для управления IP-адресами. Дополнительные сведения см. в разделе:
- CreateAnycastIpAddressEntry
- CreateUnicastIpAddressEntry
- DeleteAnycastIpAddressEntry
- DeleteUnicastIpAddressEntry
- GetAnycastIpAddressEntry
- GetAnycastIpAddressTable
- GetMulticastIpAddressEntry
- GetMulticastIpAddressTable
- GetUnicastIpAddressEntry
- GetUnicastIpAddressTable
- InitializeUnicastIpAddressEntry
- NotifyStableUnicastIpAddressTable
- SetUnicastIpAddressEntry
Функция, которая работает с IPv6 и IPv4 для управления ip-табличной памятью. Дополнительные сведения см. в разделе:
FreeMibTable
Функции, работающие с IPv6 и IPv4 для управления IP-адресами соседей. Дополнительные сведения см. в разделе:
- CreateIpNetEntry2
- DeleteIpNetEntry2
- FlushIpNetTable2
- GetIpNetEntry2
- GetIpNetTable2
- ResolveIpNetEntry2
- ResolveNeighbor
- SetIpNetEntry2
Функции, которые работают с IPv6 и IPv4 для управления IP-путями. Дополнительные сведения см. в разделе:
- FlushIpPathTable
- GetIpPathEntry
- GetIpPathTable
Функции, работающие с IPv6 и IPv4 для управления IP-маршрутами. Дополнительные сведения см. в разделе:
- CreateIpForwardEntry2
- DeleteIpForwardEntry2
- GetBestRoute2
- GetIpForwardEntry2
- GetIpForwardTable2
- InitializeIpForwardEntry
- SetIpForwardEntry2
- SetIpStatisticsEx
Функции, работающие с IPv6 и IPv4 для уведомления. Дополнительные сведения см. в разделе:
- CancelMibChangeNotify2
- NotifyIpInterfaceChange
- NotifyRouteChange2
- NotifyUnicastIpAddressChange
Служебные функции, работающие с IP-адресами. Дополнительные сведения см. в разделе:
- ConvertIpv4MaskToLength
- ConvertLengthToIpv4Mask
- CreateSortedAddressPairs
- ParseNetworkString
Функции, которые работают с протоколом TCP и протоколом UDP для получения таблицы подключений TCP IPv6 или IPv4 или таблицы прослушивателя UDP. Дополнительные сведения см. в разделе:
- GetTcp6Table
- GetTcp6Table2
- GetTcpTable2
- GetUdp6Table
Функции, работающие с протоколом TCP для получения расширенной статистики TCP по подключению. Дополнительные сведения см. в разделе:
- GetPerTcp6ConnectionEStats
- GetPerTcpConnectionEStats
- SetPerTcp6ConnectionEStats
- SetPerTcpConnectionEStats
Новые функции, которые работают для управления клиентами Teredo IPv6. Дополнительные сведения см. в разделе:
- GetTeredoPort
- NotifyTeredoPortChange
- NotifyStableUnicastIpAddressTable
Служебные функции, обеспечивающие преобразования между IP-адресами и строковыми представлениями IP-адресов. Дополнительные сведения см. в разделе:
- RtlIpv4AddressToString
- RtlIpv4AddressToStringEx
- RtlIpv4StringToAddress
- RtlIpv4StringToAddressEx
- RtlIpv6AddressToString
- RtlIpv6AddressToStringEx
- RtlIpv6StringToAddress
- RtlIpv6StringToAddressEx
Функции, предоставляющие постоянные резервирования для последовательного блока портов TCP или UDP на локальном компьютере. Дополнительные сведения см. в разделе:
- CreatePersistentTcpPortReservation
- CreatePersistentUdpPortReservation
- DeletePersistentTcpPortReservation
- DeletePersistentUdpPortReservation
- LookupPersistentTcpPortReservation
- LookupPersistentUdpPortReservation







![Служба ip helper не работает в windows 10 [быстрое исправление] - исправлять 2024](http://jsk-oren.ru/wp-content/uploads/6/4/9/649f1f814584bd419d35af71d539f102.png)
![How to disable or enable ip helper service in windows 11 or 10 [iphlpsvc]](http://jsk-oren.ru/wp-content/uploads/4/7/6/4763ccea1fb28f52dd1edc9aa0cea989.png)








![How to disable or enable ip helper service in windows 11 or 10 [iphlpsvc]](http://jsk-oren.ru/wp-content/uploads/7/c/7/7c723056b3b0f9efe9e4c7b79c0a532c.webp)




![Ip helper service (iphlpsvc): safe to disable? [solved] (free downloads) | free drivers fix](http://jsk-oren.ru/wp-content/uploads/2/d/b/2db7109d4f91e2d5429008779d1839fb.jpeg)



