Что такое CrystalDiskInfo
CrystalDiskInfo — это бесплатная программа, которая разрабатывается японским программистом Noriyuki Miyazaki, также известным под ником hiyohiyo. Данная программа имеет открытый исходный код (open source) и предназначается для проверки жёстких дисков и SSD накопителей. CrystalDiskInfo умеет выводить технические характеристики HDD и SSD, ввести мониторинг состояния с помощью системы S.M.A.R.T., а также выполнять постоянный контроль температур. Программу можно запускать как вручную, так и автоматически для работы фоновом режиме.
Основными функциями программы CrystalDiskInfo являются:
- Вывод технических характеристик подключенных к компьютеру жестких дисков и твердотельных накопителей.
- Вывод информации предоставляемой системой S.M.A.R.T.
- Оценка технического состояния диска на основе данных системы S.M.A.R.T.
- Наблюдение за температурами жестких и твердотельных дисков.
- Построение графиков и отчетов на основе собранных данных.
- Уведомление о возникших проблемах с помощью звукового сообщения или электронной почты.
Загрузка и запуск
Программа в Интернет может быть найдена очень просто. Для этого в строке поиска следует ввести фразу «Скачать Victoria», после чего ознакомиться с подробным описанием программы. Далее выбрать проверенный сайт, скачать программу и произвести установку на своём ПК.
Программу Victoria не нужно устанавливать, поскольку она представляет собой архив. После того, как он будет разархивирован, следует войти внутрь и увидеть файл «vcr447.exe».
На Рабочем столе и в панели задач, чтобы было удобнее работать, создаётся ярлык.
Запустить программу с установленной ОС Windows 7, 8 и выше можно исключительно с правами Администратора. Нажмите на иконку и выберите «Запуск от имени администратора».
Перед открытием программы происходит появление нескольких окон на экране:
Unknown error.
PortTalk driver not installed.
Invalid handle.
Данный текст следует рассматривать, как обращение к профессионалам по ремонту ПК, предупреждающим об отсутствии взаимодействия драйвера с портами. После нажатия «ОК» на все пункты, следует запустить программу.
Другие «программки»
Как посмотреть число «переназначенных» секторов прямо из Windows?
Есть много программ, показывающих данные ПЗУ жесткого диска (данные SMART). Например, это Everest (качаем-запускаем-смотрим):
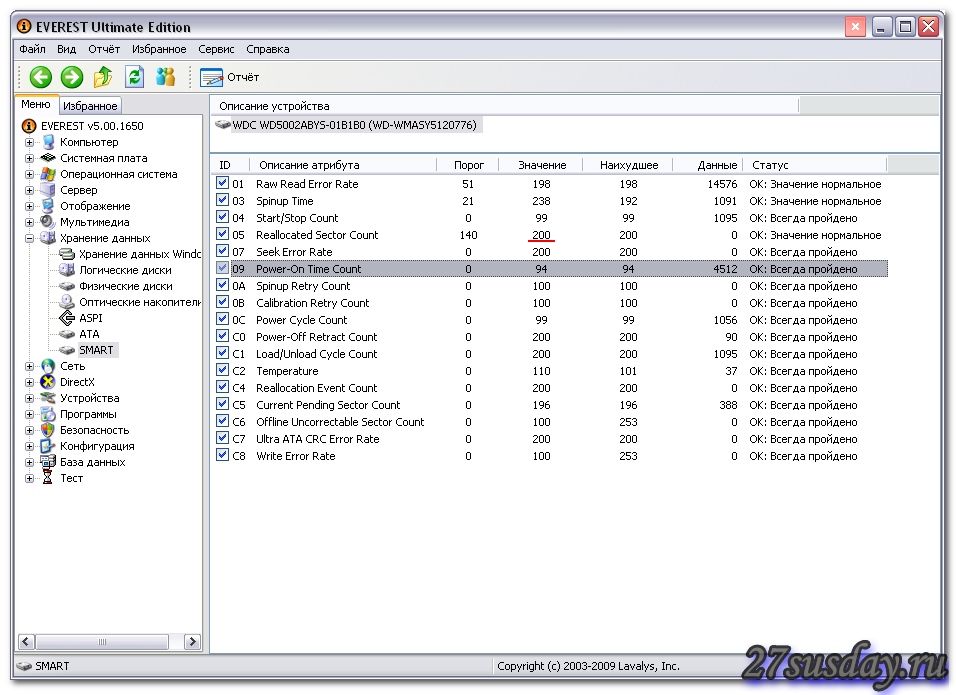
Программа абсолютно бесплатна. Скачать ее – проще здесь: http://www.aida64.com/downloads/aida64extreme270exe. Первые 30 дней – доступны все функции (но, кроме, как «смотреть», Everest, она же Aida, ничего не умеет).
Или, можно скачать Викторию – уже для Windows (начиная от версии 4.0): http://www.hdd-911.com/index.php. Идем в раздел «Файлы»:
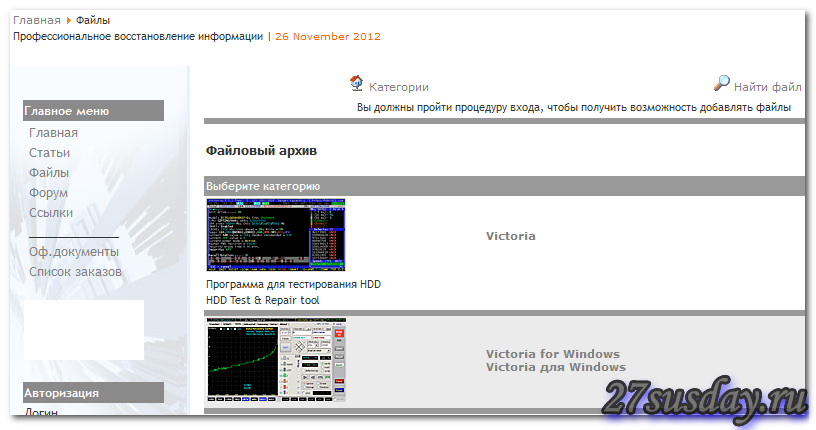
Как видите, оф. сайт содержит обе версии (для DOS и для Windows).
Проверка показателей SMART.
Перед тестированием диска, я обычно заглядываю в SMART*, но очень большого прока от этой информации нет, так как единственный надёжный способ сохранения информации, это её дублирование.
Смерть же жёсткого диска может наступить внезапно, вне зависимости от того, что показывает СМАРТ. В последнем мне удалось убедиться воочию, когда у меня скоропостижно скончался винт Samsung через несколько месяцев после окончания годовой гарантии.
Однако информация SMART* может пригодиться при покупке нового или б/у-шного винчестера, если конечно её не подправили опытные ремонтники, что тоже возможно.
* SMART (Self-Monitoring, Analysis and Reporting Technology), это технология, которая позволяет отслеживать основные параметры работы HDD и предскзывать время работы диска до выхода из строя.
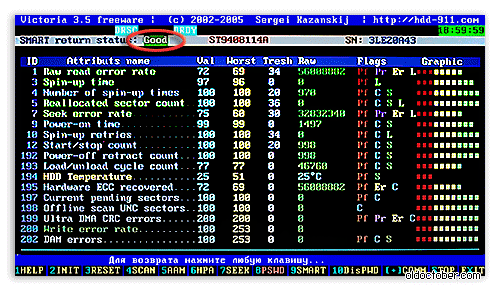
Нажимаем F9, чтобы ознакомиться с показателями SMART. Расшифровать показания SMART можно по таблице, которая размещена в конце статьи.
О качестве поверхности дисков и надёжности механизма HDD можно судить по цветным градусникам расположенным возле каждого показателя. Красный цвет означает, что дело движется к смерти винчестера (кроме градусника температуры).
Если в верхней части интерфейса написано «Smart return status: Good», то прогноз хороший.
Что предпринять для устранения нестабильных секторов диска?
Вообще атрибут C5 – это сектора, которые в результате многих факторов помечены системой как подозрительные, но это вовсе не означает, что они являются не рабочими, битыми и т.д. Система помечает их для замены на другие, рабочие, в результате такого отбора операционная система максимально исключает случаи, в которых возможны критические ошибки работы памяти.
Исключите использование системной утилиты Chkdsk /f. В результате ее проверки диск работает на полную силу и есть вероятность, что при недостаточном охлаждении это приведет к усугублению проблемы в работе устройства.
Также вы можете выполнить дефрагментацию жёсткого диска с помощью лучших программ предназначенных специально для дефрагментации.
↑ Восстановление загрузчика Windows 7
Привет друзья! Самое главное не волнуйтесь, проблема у вас несложная и в принципе простое средство «Восстановление запуска Windows 7» описанное в нашей статье должно помочь, но! Если данная статья вам не поможет, то должны помочь две другие:
в этих статьях описаны ещё несколько хороших способов восстановить загрузку вашей операционной системы, кроме них есть ещё одна Как восстановить систему Windows 7, так что пробуйте и просто так не сдавайтесь.
Напомню вам, что нельзя устанавливать старшую операционную систему после младшей, Windows 7 ни в коем случае не будет загружаться после установки на компьютер Windows XP, так как последняя при установке переписывает главную загрузочную запись (MBR) на себя. Поэтому вы установили дополнительный менеджер загрузки EasyBCD, который используется для настройки загрузки нескольких операционных систем и имеет в свою очередь свой загрузчик.
Когда вы удалили старушку XP вместе с EasyBCD, то оставили свой компьютер на произвол судьбы с непонятной ему загрузочной записью и он в знак благодарности выдаёт вам чёрный экран. Для исправления ситуации, мы с вами проведём восстановление загру зчика Windows 7 , а именно перезапишем главную загрузочную запись с помощью утилиты Bootrec.exe , находящейся на диске восстановления или на установочном диске Windows 7 (друзья, если у вас нетбук и вы хотите использовать среду восстановления находящуюся на флешке, то прочтите сначала комментарии). Так же данной утилитой мы запишем новый загрузочный сектор, понятный Windows 7.
↑ Восстановление загрузчика Windows 7 автоматически
далее Восстановление системы.
Происходит недолгий поиск установленных систем Windows и анализ проблем мешающих их загрузке
Восстановление загрузчика Windows 7 вручную
Если и это средство не поможет, выбираем средство Командная строка
sel vol 1 (выбираем Том 1)
activ (делаем его активным)
exit (выходим из diskpart)
bcdboot D:\Windows (где D: раздел с установленной Windows 7), данная команда восстанавливает файлы загрузки Windows 7 (файл bootmgr и файлы конфигурации хранилища загрузки (BCD))!
«Файлы загрузки успешно созданы»
↑ Восстановление загрузчика Windows 7 вручную (способ №2)
В окне командной строки вводим команду Bootrec и Enter
выходит полная информация о возможностях утилиты. Выбираем запись основной загрузочной записи Bootrec.exe /FixMbr .
Операция успешно завершена. В первый сектор загрузочного раздела записана новая загрузочная запись.Вторая команда Bootrec.exe /FixBoot записывает новый загрузочный сектор.
Операция успешно завершена. Exit. Далее пробуем загрузить нашу Windows 7.
Кроме вышеприведённого способа, есть ещё один, вводим в командной строке bootsect /NT60 SYS, основной загрузочный код, так же будет обновлён.
↑ Как ещё можно восстановить загрузчик Windows 7
Том «Зарезервировано системой» будет отмечен как активный. Нажимаем ОК.
То же самое делаем с Диском 2. Программа Acronis Disk Director работает в режиме отложенной операции, чтобы изменения вступили в силу нажимаем кнопку «Применить ожидающие операции»
Выходим из программы и перезагружаемся. Результат работы положительный — поочерёдно загружаются обе операционные системы.
Проверка жесткого диска программой Victoria полностью бесплатна. Также программа обладает множеством функций и рассчитана не только на профессионалов, но также и на неопытных пользователей. Итак, сейчас вы узнаете, как проверить жесткий диск программой Victoria.
Способ 2: Victoria
При нестабильности сектора вследствие несоответствия контрольной суммы и записанной в нем информации его можно восстановить путем затирания данных. Этого можно достичь, используя Victoria. Эта программа способна заменять логические битые секторы, ремонтирует поврежденные, заменяя их резервными. В отличие от рассмотренной в Способе 1 утилиты CHKDSK, Виктория тестирует жесткий диск на самом низком уровне (через порты), в результате чего диагностика производится наиболее качественно. Также она работает со S.M.A.R.T. – технологией мониторинга и предсказания отказов в составе современных жестких дисков. Поддерживаются внешние диски, подключаемые через USB-порты. Тестирование поверхности осуществляется за 3 минуты. Можно настраивать размеры блоков, таймауты, что позволяет осуществлять эффективную проверку как медленных, так и быстрых дисков.
Скачать Victoria с официального сайта
- Запустите режим «Тестирование» для выявления всех возможных проблем.
Нужно кликнуть по кнопке «Scan». Начнется процесс проверки, отображаемый на прямоугольниках. Справа можно выбрать один из режимов, после чего ожидать окончания процесса (может занять несколько часов):
- «Игнор» — анализ жесткого диска без влияния программы на поврежденные секторы (сканирование).
- «Починить» — замена неисправных секторов на резервные, выделяемые Windows.
- «Стереть» — перезапись бэд-блоков (лучше использовать при большом их количестве).
- «Обновить» — автоматическая замена битых секторов (в основном применяется при незначительных повреждениях)
Сканированные участки на поле будут отмечены разными цветами:
- Серый – нет ошибок в секторах жесткого диска.
- Синий – секторы, которые программа не смогла прочитать, не поддающиеся исправлению. Их переразметка выполняется с использованием режима «Починить».
- Красный – поврежденные секторы, также нельзя исправить.
- Оранжевый – секторы с длительным временем чтения, влияющие на скорость работы диска, исправляемые программно. Считается, что их должно быть не больше 50.
- Зеленый – секторы с небольшой задержкой по времени, не требующие исправления в данный момент.
Чем больше красных и синих секторов, тем скорее нужно делать резервную копию данных. Если встречаются даже единичные красные блоки, нужно уже планировать замену винчестера.
Иногда из-за большого количества бэд-блоков операционная система может не запускаться. В этом случае при помощи другого ПК нужно создать загрузочную флешку с этой программой. Но работоспособных современных версий, которые бы могли загрузиться в DOS и работать оттуда, нет. Последняя версия Victoria, которая работала с загрузочной флешки, была 3.5 (архив версий есть на официальном сайте). С использованием сторонних приложений она записывается на пустой USB-носитель, который помечается как загрузочный. При включении компьютера с проблемным HDD флешку нужно выбрать первым загрузочным устройством в BIOS (UEFI). Дополнительно лучше перевести винчестер из AHCI в IDE, иначе он может не определиться.
В DOS можно выполнить все основные функции, описанные выше, а также запустить два дополнительных режима:
- «Advanced REMAP» – улучшенное устранение нестабильных секторов. Следует использовать, если стандартный режим «Починить» не помогает справиться с возникшей проблемой.
- «Restore Data» – восстановление данных из бэд-блоков.
Victoria DOS ISO
Особенности установки
- Виктория работает под DOS, то есть компьютер должен загружаться не с жесткого диска, а с носителя, на котором была записана эта программа.
- Работает на любом компьютере и ноутбуке только с жесткими дисками HDD, имеющими интерфейс IDE или Serial ATA.
- Программа «Виктория» на русском языке, но ее можно изменить на английский язык.
- В архиве находятся следующие файлы: WinSetupFromUSB. Победа 3 52 РУС ИСО.
Чтобы начать пользоваться программой, ее необходимо записать на CD/DVD диск или флешку. Программа Alcohol создает загрузочный диск, а программа WinSetupFromUSB создает загрузочную флешку из образа жесткого диска Victoria. Для того, чтобы программа Victoria HDD ISO, записанная на флешку, запустилась, предварительно потребуется настроить флешку в BIOS.
Особенности программы
- Горячие клавиши или командная строка используются для управления программой.
- Проверяет диск на наличие поврежденных секторов Викторией, а также восстанавливает информацию из поврежденных секторов диска.
- Виктория может восстанавливать поврежденные сектора на жестком диске несколькими способами.
- Производит низкоуровневый формат Victoria.
- Идентифицирует все подключенные контроллеры ATA и SATA.
- Показывает паспорт и данные с диска CMART.
- Выполните программный сброс жесткого диска до заводских настроек.
- Вы можете контролировать уровень акустического шума жесткого диска.
- Вы можете изменить размер диска и восстановить его до заводского размера.
- Проверьте механику жестких дисков.
- Установите и удалите пароль HDD ATA.
- Есть просмотрщик файлов.
- Отображает информацию о доступных логических разделах на жестких дисках.
- Отрегулируйте скорость вращения диска в HDD.
- Это может остановить двигатель шпинделя.
Что делать?
Обратите внимание, что предупреждения “Warning block start at” могут выводиться только в версии Victoria под Windows. В версии под DOS таких сообщений быть не может
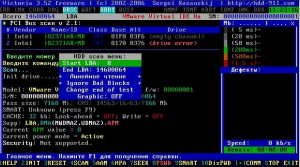
Victoria под DOS

Victoria под Windows
Первым делом стоит провести проверку версией программы под DOS. Для этих целей также хорошо подойдет программа MHDD.
Все дело в том, что во время проверки жесткого диска из под операционной системы, запущены и работают различные системные процессы, которые в своей работе могут использовать файлы на жестком диске. Если Victoria во время последовательного чтения попадет на блок, информация из которого в данный момент используется системой или любой другой запущенной программой, то скорость чтения для этого сектора диска окажется гораздо медленнее, чем обычно. И именно для этого блока может быть отображено предупреждение о медленной скорости работы. Вот почему мы советуем проверять поверхность жесткого диска именно из-под DOS. Ведь в это время диск не используется.
Если же во время проверки из-под DOS будет выявлено много (более 20) оранжевых и/или красных секторов, то как можно быстрее делайте резервную копию данных и готовьтесь к замене жесткого диска.
Описание ошибки и из-за чего она появляется
Ошибка «Victoria HDD Error – отказано в доступе» появляется при обращении программы к накопителю устройства во время использования опции «Восстановление». Подобное происходит вследствие следующих причин:
- Пользователь не выдал права администратора для программного обеспечения Victoria – утилита не будет корректно работать, если отсутствует разрешение на доступ к памяти;
- Активированный Master Boot Record (MBR) – эта функция необходима для запуска операционной системы, ее код находится в первом разделе жесткого диска и если она включена, то произвести изменения на винчестере будет невозможно;
- Наличие на накопителе HDD бед-блока – это плохой сбойный нечитающийся сектор жёсткого диска bad, который появляется из-за прерванной записи информации в кластер, износа магнитного покрытия, частиц пыли, физических повреждений аппаратного компонента, заводского брака.
Пароли
Одна из наиболее востребованных низкоуровневых команд в режиме PIO — это работа с паролями. Согласно спецификациям, доступ к диску можно ограничить при помощи пароля. Он задается пользователем из BIOS или с помощью внешних утилит. Также существует предустановленный производителем мастер-пароль. Заблокировать диск можно только с помощью пользовательского пароля. Если его забыли, то блокировку можно снять мастер-паролем.
В зависимости от заданного уровня безопасности результат ввода мастер-пароля будет разным. При высоком уровне (high) мастер-пароль действует наравне с пользовательским. Он просто разблокирует диск, и все. Если же задан максимальный уровень безопасности (max), то ввод мастер-пароля вместо пользовательского приведет к разблокировке диска только после полного стирания на нем всех данных (secure erase).
Работа с ATA-паролями осложняется еще и тем, что по стандарту они всегда состоят из 32 байт (какой бы длины ты его ни задавал). Лишние символы игнорируются, а недостающие дописываются автоматически. Проблема в том, что разные программы дописывают их по-разному. Особенно грешат этим штатные защитные утилиты на некоторых ноутбуках. Вместо традиционных нолей (или хотя бы пробелов) они используют непечатаемые символы. Код 00h вообще нельзя набрать с клавиатуры (даже через +код). Выход здесь один: не вводить пароль в окне программы, а считать его из файла. Любые символы можно записать в файл с помощью hex-редактора.
Нередко пользователь не может разблокировать диск, даже когда вводит верный пароль. При смене ноутбука или утрате штатной утилиты любая другая (например, HDDL) допишет пароль до 32 байт своими символами.
Встречается и предварительная модификация пароля. Во многих ноутбуках он фактически шифруется перед отправкой контроллеру. Обычно это простейшие логические операции, но легче от этого не становится. Пользователь думает, что тут известный ему пароль, в то время как реально контроллер принимает совершенно другой. Если ты перепробовал все варианты предполагаемых пользовательских и стандартных мастер-паролей, но не добился результата, то выход один — нести накопитель в лабораторию, где с ним будут работать в технологическом режиме.
Как вернуть утерянный терабайт
Иногда очень выручает возможность работать Victoria в режиме PIO с HPA (Host Protected Area) — служебной областью памяти, в которой записана геометрия диска. Она определяет объем накопителя, задавая его как число блоков LBA.
В моей практике был занятный случай. Получил стандартную жалобу: «компьютер не включается» (читай, ОС не загружается). Владелец посетовал, что мучается уже около месяца. Сначала он объездил все сервисные центры, затем приглашал разных эникейщиков — безрезультатно. Я приехал, посмотрел и тоже крепко задумался. Все комплектующие исправны. Диск определяется в BIOS, но загрузка с него не идет. Запустил Linux с флешки. Винчестер виден, но утилиты логической разметки показывают странную картину: 64 Мбайт общего объема и один раздел с неизвестной файловой системой.
И тут я сообразил, что на винчестере просто слетела HPA. В результате терабайтный диск стал определяться как 64-мегабайтный огрызок. Переключил в CMOS setup режим SATA-портов с AHCI на совместимый, взял флешку с WinPE и запустил Victoria в режиме PIO. Далее отправил команду NHPA (восстановить заводской объем).
Обычно в таких случаях удается мгновенно восстановить паспортное значение блоков LBA, но в этот раз чудо не произошло. Поэтому я нашел сервисную утилиту для винчестеров этой серии и отправил аналогичную команду восстановления HPA из нее. Терабайт данных вернулся из небытия при следующей перезагрузке.
Почему подвела Victoria? Предполагаю, потому, что у этого диска были какие-то специфические особенности, неизвестные мне или универсальной программе.
Устранение bad-секторов в Windows XP и Windows 7
Перед использованием утилиты «chkdsk» необходимо закрыть все запущенные программы, т.к. утилита не сможет восстановить поврежденные сектора при их использовании системой.
Шаг 1. Для этого нужно нажать на клавиатуре «Win», и удерживая ее, «R» (Win находится между Ctrl и Alt слева), и в стартовавшем окне «Выполнить» набрать «taskmgr», нажав «OK».
Шаг 2. В открывшемся «Диспетчер задач Windows» перейти на вкладку «Приложения» и закрыть поочередно все запущенные в операционной системе приложения, выделяя их кнопкой мыши и нажимая «Снять задачу».
Шаг 3. Далее открыть проводник Windows клавишами Win+E, нажать правой кнопкой мыши на значке проверяемого HDD, и щелкнуть левой кнопкой «Свойства».
Шаг 4. В появившемся окне нажать на вкладку «Сервис» и в сегменте «Проверка ошибок» (Error-Checking) нажать кнопку «Проверить сейчас».
Шаг 5. На экране появится диалоговое окно «Проверить диск». Если необходимо проверить и устранить только неисправные сектора, отключить флажок «Автоматически исправлять ошибки файловой системы» (верхний пункт).
Шаг 6. Нажать кнопку «Запуск» (Start), чтобы начать процесс проверки и исправления плохих секторов.
Шаг 7. Если проверяемый HDD является загрузочным диском для ОС, «Chkdsk» предложит выполнение выбранных процедур при следующем ее запуске. Нажать «Да» в качестве ответа.
При следующей загрузке системы появится синее окно с отсчетом времени (таймером). В это время не нужно нажимать никаких кнопок. Как только отсчет времени дойдет до нуля, начнется проверка диска. После ее завершения компьютер самостоятельно перезагрузится.
Когда «chkdsk» выполнит задание по восстановлению битых секторов жесткого диска, он создаст об этом отчет. Код «0» означает, что во время сканирования диска не было обнаружено ошибок, а код «1» означает, что ошибки были обнаружены, и они исправлены.
Проведение SMART-анализа
Прежде чем восстанавливать диск, необходимо провести несколько тестов. Они покажут слабые места накопителя и помогут программе понять, какие моменты требуют исправления. Начнём со SMART-анализа:
-
Открываем вкладку Standart и выбираем диск, который хотим проверить. Даже если к компьютеру подключен один накопитель, его всё равно нужно выделить.
Выбираем не логические разделы на диске, а само устройство
-
Переходим на вкладку SMART и нажимаем на кнопку Get SMART, чтобы получить актуальные данные о диске.
Анализ выполняется практически моментально
На вкладке SMART появится информация о состоянии диска. Смотрим на пункт Health — в нём отражено состояние параметра. Зелёный цвет — порядок, жёлтый — опасность, красный — критические ошибки. Второй важный показатель — Raw. В нём указано количество битых секторов.
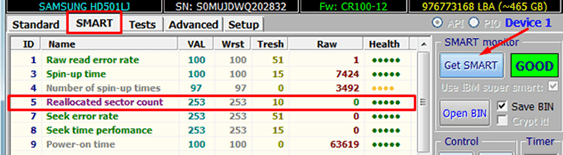
Иногда достаточно провести SMART-анализ, чтобы понять, что диск в порядке или наоборот нуждается в замене
Если битых секторов очень мало, а у всех параметров диска зелёная строка Health, то диск восстанавливать не нужно. Если же обнаружены проблемы, то переходим к более глубокому тестированию и исправлению ошибок.
Немного теории
На жестком диске, поверхность разбита на сектора. Каждый сектор на физической поверхности одного блина называется «блок». Число блоков, если их сложить и подсчитать в сумме – всегда будет больше, чем число «показываемых» винчестером доступных блоков. То есть, любой фирмой-производителем – делается несколько (на самом деле – десятки) не используемых «частей» поверхности hdd – запасных блоков.
То, как удалять bad с винчестера, становится понятно с пониманием того, как именно работает электроника hdd. Получая «себе» адрес блока, к которому надо обратиться (на чтение/запись), этот адрес сначала будет «переведен» в физический адрес блока, что делается по специальной таблице (зашитой в ПЗУ hdd).
В таблицу, вместо физического адреса сбойного блока, непринужденно и легко можно прошить адрес одного из свободных (запасных) блоков (см. один абзац выше). Мы получим в итоге «рабочий» винчестер. Кстати, без уменьшения логического объема.
Процесс диагностики
При выборе режима и проставлении галочек напротив прямоугольников в цвете, нажмите Start.
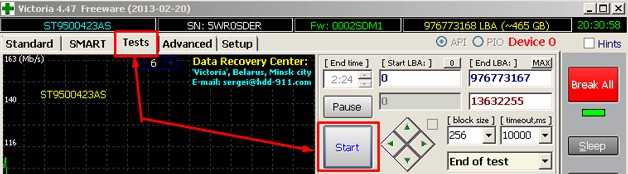
Настройки по умолчанию в первый раз изменять не нужно В этом случае проверка HDD произойдёт, не включая действия в отношении секторов. При отсутствии реакции вернитесь назад и выделите мышью HDD на вкладке Standart. Процесс сканирования возможен для визуального наблюдения. Более ранние версии отображают сектора диска, чтобы сканировать в форме сетки.
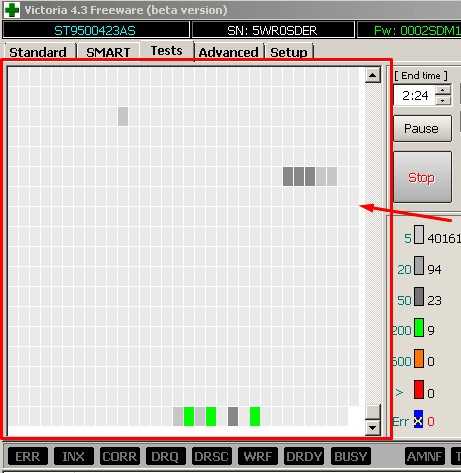
Посредством данной графики чрезмерно загружается процессор, особенно при чрезмерном объёме ЖД. Версия 4.47 взамен визуализацию содержит графики, наблюдаемые вскоре после запуска.
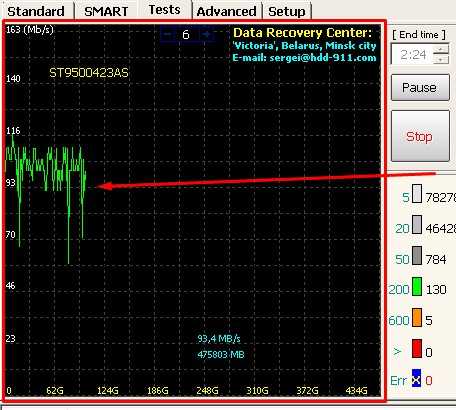
Для отключения визуализации галочка Grid снимается.
В ходе сканирования кнопку Start меняют на Stop, предназначенную, чтобы остановить тестирование.
Нажатие на Pause, она станет Continue, а сканирование остановится. Далее следует кликнуть Continue для продолжения проверки с места остановки. На жёстком диске происходит закрытие всех программ для проверки. В противном случае это приведёт к неточным показаниям и увеличению оранжевых секторов, частично задействованных программами по запуску.
Режимы работы
Victoria может работать в четырёх режимах, они включаются в разделе «Test», во вкладке «Тестирование», справа. Здесь можно выбрать:
- Игнорировать (Ignore) — просто диагностика без какого-либо восстановления.
- Стереть (Erase) — перезаписать найденные повреждённые сектора с помощью низкоуровневого форматирования. Эта процедура полностью (!) удаляет данные с жёсткого диска.
- Починить (Remap) — повреждённые сектора меняют на резервные.
- Обновить (Restore) — восстановление секторов программными методами.
Выбрав подходящий режим восстановления, нажимайте на всю ту же кнопку Scan.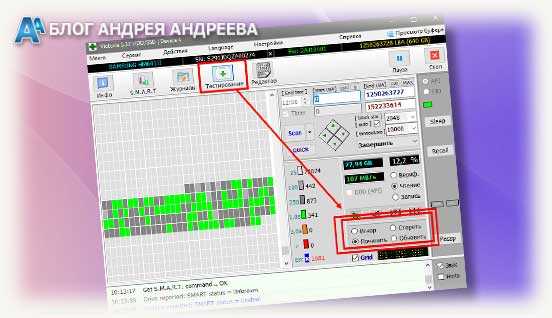
Дополнительные возможности Victoria
Victoria детально анализирует состояние накопителя и может устранить практически любой сбой в его работе. Собственно, этим Victoria и отличается от массы других утилит. Если большинство программ просто показывает атрибуты SMART, то она умеет запускать принудительно целые наборы тестов самодиагностики.
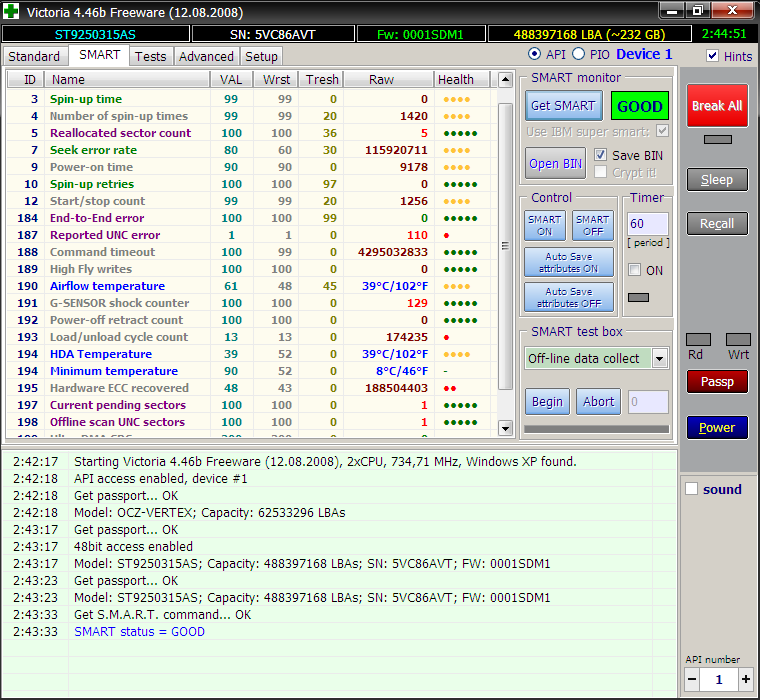 Victoria обнаруживает скрытые дефекты при анализе SMART
Victoria обнаруживает скрытые дефекты при анализе SMART
У Victoria четыре метода и три типа тестирования поверхности (всего двенадцать режимов). В каждом она автоматически подсчитывает общее число дефектных блоков и записывает их адреса в лог. Подобно дисковому редактору, Victoria умеет показывать содержимое секторов и позволяет его менять. В режиме PIO Victoria отображает информацию о логических разделах на носителе даже в том случае, если он вообще не определяется в BIOS. Ни одна утилита с доступом через API на это не способна. Дополнительно Victoria умеет управлять уровнем акустического шума диска (AAM), регулируя скорость перемещения его головок при поиске, запускать низкоуровневое форматирование, изменять объем HDD и выполнять бенчмарки. Ее можно использовать даже для проверки физического интерфейса (состояния кабелей и портов). В домашних условиях она спасет HDD или SSD во многих сложных ситуациях, кроме тяжелых механических повреждений, требующих вскрытия гермоблока. В лаборатории справятся и с ними, используя Victoria как одну из проверенных утилит.
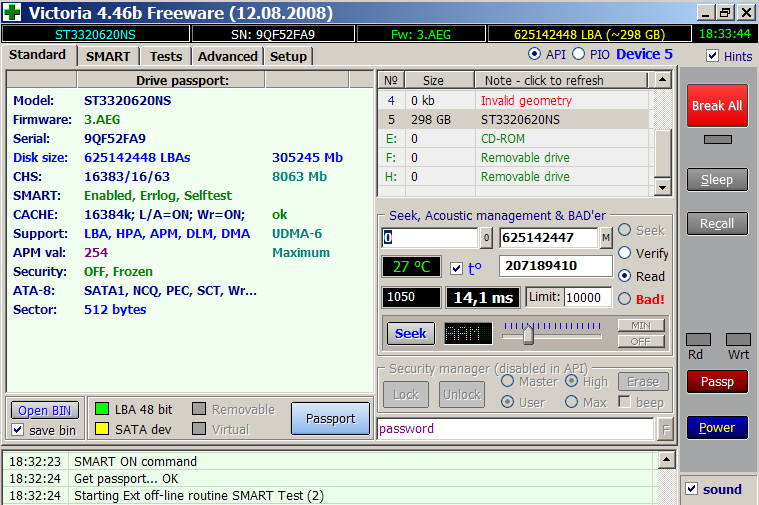 Паспорт диска, принудительный запуск теста SMART и управление AAM в программе Victoria 4.46b
Паспорт диска, принудительный запуск теста SMART и управление AAM в программе Victoria 4.46b
Как вылечить диск
Лечить диск рекомендуется, если в ходе тестирования были обнаружены блоки:
- оранжевого и красного цвета – сектора отвечают, но с высокой задержкой;
- синего цвета с буквой «X» внутри – ими обозначают поврежденные бэд-сектора.
Убирают проблемные участки путем смены режима тестирования. Для этого с «Игнор» переключитесь на:
- «Починить» – попытка восстановить проблемные сектора, не удаляя личные данные пользователя;
- «Обновить» – обновляет блоки, увеличивая скорость их отклика, есть вероятность потерять личные данные;
- «Стереть» – проводит полную очистку секторов, избавляясь от любых данных на накопителе, увеличивая шансы вернуть его в рабочее состояние.
Если ошибки сосредоточены в конкретной зоне, необязательно запускать лечение всего накопителя. В таком случае воспользуйтесь следующей инструкцией:
- Наведите курсор мыши на первый неисправный блок и клацните по нему правой кнопкой мыши. В появившемся меню выберите «Set as Start LBA».
- Повторите эти действия с последним неисправным блоком, только теперь отметьте «Set as End LBA».
- Выберите подходящий способ восстановления секторов и жмите «Scan».


























