Запретить Edge доступ к веб-камере или микрофону
Вот шаги, которые необходимо выполнить, чтобы заблокировать доступ браузера Microsoft Edge к вашей камере или микрофону в Windows 11/10:
Откройте браузер Edge. Щелкните трехточечное меню. Выберите параметр «Настройки». на вкладку разрешений для файлов cookie и сайтов. В разделе”Все разрешения”выберите”Камера”. Отключите параметр”Спрашивать перед доступом”. Вернитесь на предыдущую страницу. Выберите параметр”Микрофон”. Отключите параметр”Спрашивать перед доступом”.
Во-первых , откройте Microsoft Edge и нажмите кнопку меню с тремя точками в правом верхнем углу. В нескольких вариантах выберите параметр «Настройки».
Теперь перейдите на вкладку Разрешения для файлов cookie и сайтов , а затем на правой панели прокрутите вниз до раздела «Все разрешения». раздел.
Затем нажмите на параметр Камера и отключите Спрашивать перед доступ (рекомендуется) . Это заблокирует доступ Edge к вашей веб-камере.
Теперь вернитесь на предыдущую страницу, т.е. страницу настроек сайта, а затем выберите вариант Микрофон . После этого отключите параметр Спрашивать перед доступом (рекомендуется) . Это отключит доступ к микрофону на Edge.
Если вы решите разрешить Microsoft Edge доступ к микрофону или камере, вы можете включить вариант выше.
Прочтите: Как отключить, выключить или отключить микрофон в Windows?
Как остановить веб-сайт, использующий мою камеру или Микрофон в Microsoft Edge?
Чтобы запретить определенному веб-сайту использовать вашу камеру или микрофон в Edge, вы можете выполнить следующие шаги:
Откройте Edge и перейдите на веб-сайт, который вы хотите заблокировать доступ к веб-камере или микрофону. Щелкните значок замка рядом с веб-адресом. Выберите параметр «Разрешения для этого сайта». На следующей странице нажмите кнопку раскрывающегося списка рядом с параметром «Камера или микрофон». Выберите параметр «Блокировать».
Сначала запустите браузер Microsoft Edge и откройте веб-сайт, доступ к которому вы хотите предотвратить. микрофон или веб-камеру.
Теперь щелкните значок замка рядом с адресом веб-сайта в адресной строке. В нескольких вариантах выберите вариант Разрешения для этого сайта . Откроется новая вкладка для настройки разрешений для текущего веб-сайта.
Здесь нажмите кнопку раскрывающегося списка, которая присутствует рядом к параметру камеры или микрофона. И выберите опцию Block. Это заблокирует разрешения камеры или микрофона для этого конкретного веб-сайта.
Точно так же вы также можете заблокировать веб-сайт от доступа к вашей камере или микрофону. в Microsoft Edge.
См. Как выключить камеру при присоединении к Zoom Meeting
Может ли кто-нибудь шпионить за мной через камеру моего ноутбука?
Веб-камеры уязвимы для взлома, как и любые другие технические устройства. Если неавторизованный объект получил доступ к ресурсам вашего компьютера, включая веб-камеру, злоумышленник может шпионить за вами и людьми вокруг вас. Чтобы получить доступ к веб-камере пользователя, злоумышленники используют троянские программы или технологию удаленного доступа (RAT). Однако вы можете избежать таких атак и защитить себя от наблюдения с вашего компьютера. Просто наблюдайте за любой подозрительной активностью, например, за движением курсора мыши, не касающимся касания, или за то, что экран то и дело продолжает мигать, или за подозрительным фоновым процессом, запущенным в диспетчере задач. Все это признаки того, что кто-то шпионит за вами через вашу камеру.
Надеюсь, это поможет!
Теперь прочтите:
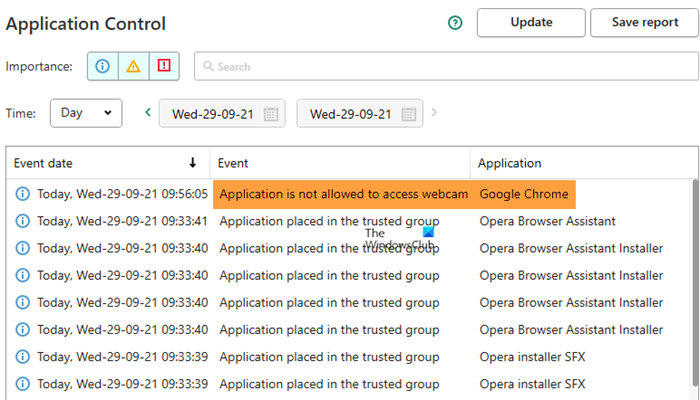
отключить микрофон в ОС Windows 10 в Редакторе реестра
Работаем с утилитой Выполнить. Очень полезная утилита!! кому интересно, можно в подробностях ознакомиться в статье (по ссылкам) Подробнее о конфигурации системы — утилита «Выполнить».Полезные команды для утилиты Выполнить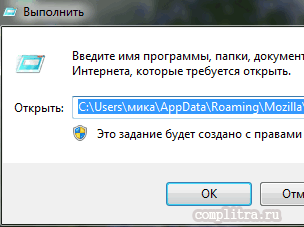
Команды, которые будут расписаны в статье, а их порядка 150 — отработают в различных версиях операционных систем Windows: от Windows 7, до Windows 10.
Отключаем обновления Windows 10 — 8 рабочих способов.
Встроенные системные утилиты Windows
Использование встроенных утилит операционной системы Windows, в большинстве случаев бесспорно оправдано!
Что ж… рассмотрим встроенные системные утилиты Windows по порядку: 11 штук, о которых нужно знать! 11 инструментов
Лучшие бесплатные программы
В статье рассмотрим 14 полезнейших и абсолютно бесплатных программ, которые непременно потребуются каждому пользователю! Об этих и многих других (в статье даны полезные ссылки) программах просто необходимо знать, чтобы полноценно пользоваться личным программным обеспечением (компьютером) на каждый день — 14 штук!
Может ли ноутбук работать без аккумулятора от сети?
Открываем утилиту Выполнить: «Win+R» — в окно поиска впишите команду — (копируйте).

Откроется окно — Редактор реестра.
Проходим по такому пути (картинка ниже):
Открываем папку Capture.
В этой папке придётся немного поработать: поочередно открываем подпапки с цифровым кодом {987…: наша цель в каждой подпапке в разделе «Properties» отыскать окно, в значении которого будет указан «Микрофон» — вот именно эта папка и потребуется для отключения микрофона на ноутбуке с ОС Windows 10.
Почему поочередно? потому что редактор реестра у всех пользователей имеет некоторые отличия. На то он и редактор реестра: данные изменяются.
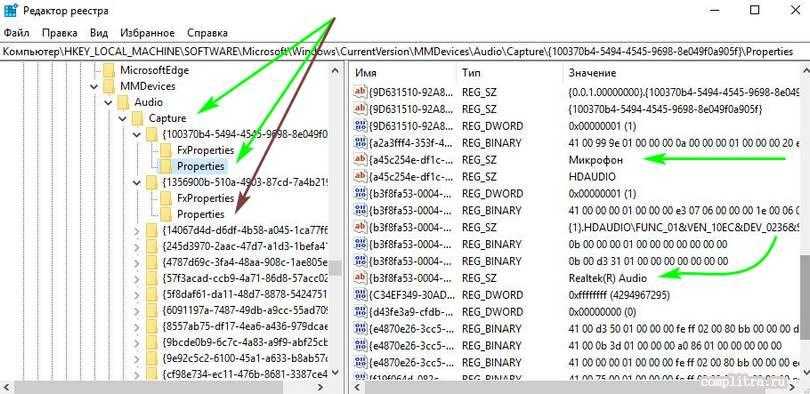
Коричневая стрелка — Микшер.
Как только отыскали параметры в значении Микрофон… вновь нужно вернуться в соответствующую главную «цифровую» папку раздела (скрин ниже).
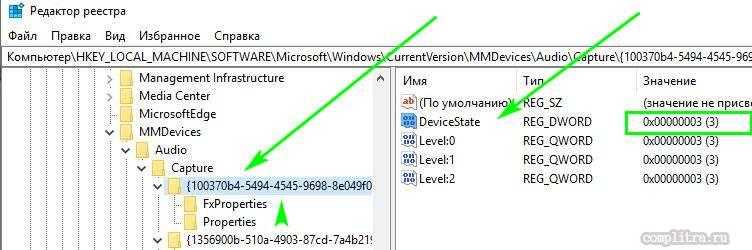
В этой «цифровой» папке нам требуется опция (имя) DeviceState, чтоб изменить её значение:
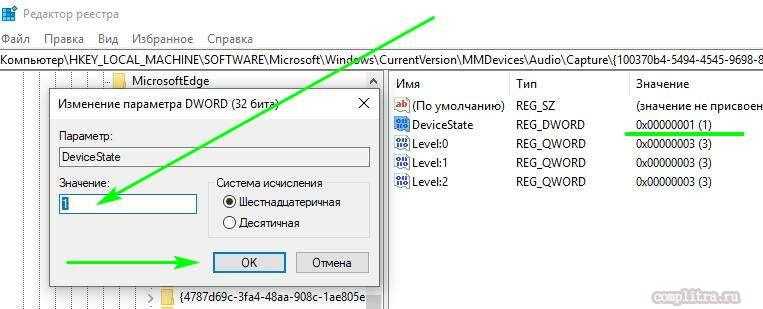
отключаем/включаем микрофон в Редакторе реестра — опция: DeviceState
Чтобы отключить микрофон: кликните дважды по «DeviceState» введите 10000003 (или просто — 3 — /смотрите какие данные у вас — в некоторых версиях ОС могут быть или 1 или 0 — вводите в соответствии как у вас/) и нажмите «ОК».
000001 (1) — включено!
000003 (3) — выключено!
Чтоб снова включить вводим 10000001 (или просто — 1) и… …нажмите «ОК», чтобы сохранить правки редактора реестра…
Закрывать редактор реестра. Проверяйте!.. (в некоторых случаях, возможно, потребуется перезагрузка ПК)
«Микрофон» на ноутбуке будет «Включен» или «Отключен» в соответствии с нашими правками…
На этом моё повествование решительно окончено!..
!..подписываясь —мы расстаёмся с невежеством..!
Видео о том, как отключить микрофон и веб-камеру. ОС Виндовс 10.
Как защитить микрофон в ОС Windows 10
В операционной системе Windows 10 есть возможность управлять доступом приложений к микрофону. Это позволяет вам контролировать и защищать вашу конфиденциальность, предотвращая несанкционированный доступ к аудио данных.
Вот несколько методов, которые помогут вам защитить микрофон в ОС Windows 10:
1. Проверьте наличие вредоносных программ
Периодически сканируйте свою систему антивирусными программами для обнаружения и удаления любых потенциально вредоносных программ, которые могут получить доступ к вашему микрофону.
2. Управление разрешениями приложений
Windows 10 позволяет вам управлять доступом приложений к микрофону. Вы можете разрешить или запретить доступ к микрофону для каждого приложения отдельно. Для этого перейдите в «Настройки» -> «Конфиденциальность» -> «Микрофон» и включите или выключите доступ для нужных приложений.
3. Обновляйте систему и приложения
Регулярно обновляйте операционную систему Windows 10 и все установленные приложения. Обновления часто содержат исправления уязвимостей безопасности, которые могут быть использованы для получения доступа к микрофону.
4. Физический доступ
Старайтесь не оставлять компьютер без присмотра и не давайте физического доступа к вашему микрофону посторонним лицам. Если у вас внешний микрофон, отключите его, когда не используете.
Следуя этим рекомендациям, вы сможете обеспечить повышенную защиту микрофона в ОС Windows 10 и сохранить свою конфиденциальность.
Как отключить камеру на ноутбуке? Как отключить микрофон на ноутбуке?
Как отключить камеру на ноутбуке (а также микрофон): пошаговая инструкция
Одна из самых дорогих «валют» в Сети – личные данные пользователей. Получить их можно официально через анкетирование, или нелегальным способом. Во втором случае очень полезно подключиться к таким источникам информации как веб-камера или микрофон. Заблокировать или ограничить доступ к ним можно физически, но лучше воспользоваться программными средствами, и встроенными возможностями операционной системы.
Зачем блокировать микрофон и веб-камеру
Главная причина – обеспечение безопасности. С помощью специальных программ-шпионов третьи лица могут дистанционно включать камеру или микрофон. Если на стационарных компьютерах пользователи могут физически отключить эти устройства, то на ноутбуках такой возможности нет. В итоге проблему пытаются решить «подручными средствами» – заклеивают камеру скотчем, отсоединяют шлейф от микрофона.
Другие причины отключения
- встроенные устройства не позволяют подключить внешние, происходит конфликт протоколов;
- нестабильная работа, требуется перезапуск;
- проблемы с программным обеспечением, некорректное определение источников видео, аудио сигнала.
Перед выбором любого способа отключения необходимо продумать обратный процесс – активацию оборудования. Иначе в нужный момент будет отсутствовать видеосвязь, не будет возможности передавать голосовые сообщения.
Важно : чаще всего несанкционированный доступ к компьютеру обеспечивают программы-шпионы. Подобные вирусы встраивают в «пиратское» программное обеспечение, электронные письма
Лучшая защита – надежная антивирусная программа.
Как заблокировать устройства на ПК, инструкция
В операционной системе Windows 10 доступ к устройствам связи могут получить приложения, установленные из магазина Microsoft Store или классические программы. Работа первых подчиняется настройкам конфиденциальности операционной системы, любое включение микрофона или веб-камеры на ноутбуке или ПК возможно только после разрешения пользователя, о чем сообщает соответствующее уведомление.
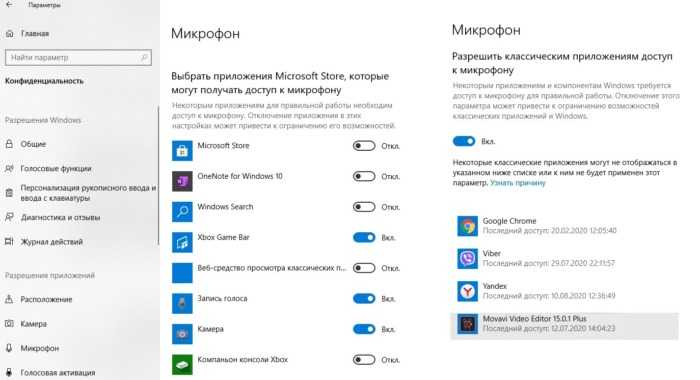
Классические программы могут не запрашивать доступ к личным данным, а напрямую подключаться к источникам информации. Их работа описана в соглашении о конфиденциальности и правах использования. Но фактические действия программного обеспечения могут отличаться от заявленных. Выход заключается в проверке прав доступа с помощью стандартных средств Windows.
Как отключить микрофон на ноутбуке или ПК
Для изменения параметров работы звуковых и записывающих устройств ноутбука можно воспользоваться двумя способами – через раздел «Параметры» или на панели инструментов, расположенной под рабочим столом Windows. В итоге будут задействованы различные меню операционной системы, это нужно учесть при включении оборудования.
Отключение микрофона для отдельных программ и приложений
Если вам требуется отключить микрофон для отдельной программы, например, выключить его только в Skype, но оставить работающим в других приложениях, самый простой метод для этого — использовать встроенные параметры конфиденциальности Windows 10:
- Зайдите в Параметры — Конфиденциальность и слева откройте пункт «Микрофон» в разделе «Разрешения приложений».
- Пролистайте страницу настроек разрешений для микрофона вниз, там вы найдете список приложений, для которых можно включить или отключить доступ к микрофону. Отключите доступ к микрофону для тех приложений, которым вы его не хотите предоставлять.
Обратите внимание, что на указанной странице параметров присутствует два списка приложений — сначала приложения Microsoft Store и встроенные приложения Windows 10 (для них доступ к микрофону можно отключать по отдельности), ниже — отдельный список для классических программ (для них микрофон можно отключить только для всех сразу). К сожалению, некоторые приложения могут не отображаться в списке
В этом случае можно попробовать проверить настройки самой программы, для которой нужно отключить доступ к микрофону и либо снизить громкость до нуля, либо выбрать другое (не подключенное или не имеющее отношение к микрофону) устройство ввода
К сожалению, некоторые приложения могут не отображаться в списке. В этом случае можно попробовать проверить настройки самой программы, для которой нужно отключить доступ к микрофону и либо снизить громкость до нуля, либо выбрать другое (не подключенное или не имеющее отношение к микрофону) устройство ввода.
Видео инструкция
Кстати, если с драйверами вашей звуковой картой были установлены специальные утилиты для управления звуком, отключение микрофона, как правило, можно выполнить и там.
Как отключить микрофон в Zoom
Как известно, сервис «Зум» позволяет создать видеоконференцию как с помощью функционала обычного ПК, так и на мобильных устройствах.
В обоих случаях отключение микрофона проводится довольно просто:
-
Запустите проведение конференции. Для этого будет достаточно нажать на «Новая видеоконференция» в начальном меню;
Нажмите на кнопку «Новая конференция»
-
Откроется окно входа в аудиоконференцию, нажмите на «Войти с использованием звука компьютера»;
Нажмите на «Войти с использованием звука компьютера» в Зум
-
Внизу слева будет располагаться значок микрофона с надписью «Выключить звук». Кликните на него для отключения микрофона в Zoom.
Кликните на изображение микрофона для его отключения
В мобильной версии «Zoom» выключение микрофона происходит аналогичным образом
Выполните следующее:
- Запустите или войдите в конференцию;
- Если на экране внизу отображаются три точки – тапните на экран телефона для открытия панели управления;
-
Нажмите внизу слева на кнопку с изображением микрофона и надписью «Отключить звук»;
Тапните на кнопку «Отключить звук»
- Микрофон окрасится в красный цвет, что будет означать его отключенный статус.
Кроме непосредственного отключения собственного микрофона вы можете как организатор конференции отключать звук его участникам. Для этого нужно будет внизу экрана на ПК выбрать опцию «Управлять участниками».

Выберите опцию «Управлять участниками» в Зум
Справа откроется окно с перечнем участников. Вы можете отключить звук конкретному участнику, для чего будет достаточно навести на него курсор, и нажать на кнопку «Выключить звук».

Используйте кнопку «Выключить звук» для его отключения конкретному участнику
Также вы можете выключить звук всем участникам, для чего внизу от списка участников существует кнопка «Выкл весь звук».

Кликните на данную надпись для отключения звука участникам конференции
В мобильной версии Zoom существует аналогичная опция «Отключить все».
Как сделать из ноутбука монитор
К сожалению, ноутбук не будет работать как монитор, если вы просто подключите его к другому устройству. Дело в том, что разъемы VGA или HDMI используются только для передачи изображения на внешний монитор или телевизор. Однако вы можете превратить экран портативного устройства в полноценный монитор с беспроводным подключением.
Способ 1: встроенные утилиты Windows. Один из самых простых способов сделать монитор из ноутбука — это просмотр изображения по Wi-Fi. Windows 10 имеет такую функцию и основана на стандарте Miracast.
- Зайдите в «Пуск» и выберите «Настройки».
- Щелкните значок «Система».
- В меню справа выберите Проект на этот компьютер. Если ваше устройство поддерживает технологию Miracast, вы увидите соответствующее сообщение, в противном случае вам следует перейти к следующему способу.
- Измените предложенные параметры.
- После выполнения вышеуказанных шагов включите настольный компьютер, с которого вы хотите транслировать изображение, и нажмите комбинацию клавиш Win + R.
- В открывшемся окне введите команду mstsc.
- В поле введите название ноутбука.
- Установите программу на оба устройства.
- Запустите утилиту как на ноутбуке, так и на ПК.
- Введите идентификатор вашего ноутбука и пароль в окне приложения на рабочем столе.
Как полностью отключить микрофон на веб камере?
Проблема следующая: Есть веб-камера Logitech BCC950 со встроенным микрофоном, но для видеоконференции используется отдельный микрофон. Если через диспетчер устройств выключить ненужный микрофон, все прекрасно, в приоритете устройств остается только нужный микрофон и камера Logitech. Но при входе в свой профиль другого пользователя, у него автоматически выставляется в настройках приложений встроенный в камеру микрофон и приходится настраивать для каждого пользователя вручную. Есть ли возможность аппаратного отключения микрофона, чтобы даже в диспетчере он не отображался? И если это невозможно есть ли другие камеры Logitech с такой возможностью?
UPD: получилось решить проблему правкой реестра по инструкции https://vynesimozg.com/otklyuchenie-mikrofona-v-windows/ жаль что нет банального переключателя на корпусе самой камеры.
Comments
19 October 2020 09:18
Привет! Спасибо, что обратились к Logitech. Приносим извинения за задержку с ответом. Благодарим вас за отзыв о продукте, мы сообщим об этом нашей внутренней команде и будем держать вас в курсе.
Windows 8
1. Наведите курсор в правый верхний угол экрана, чтобы вызвать боковую панель. Затем наведите курсор на значок с шестеренкой «Параметры» и нажмите левой кнопкой мыши: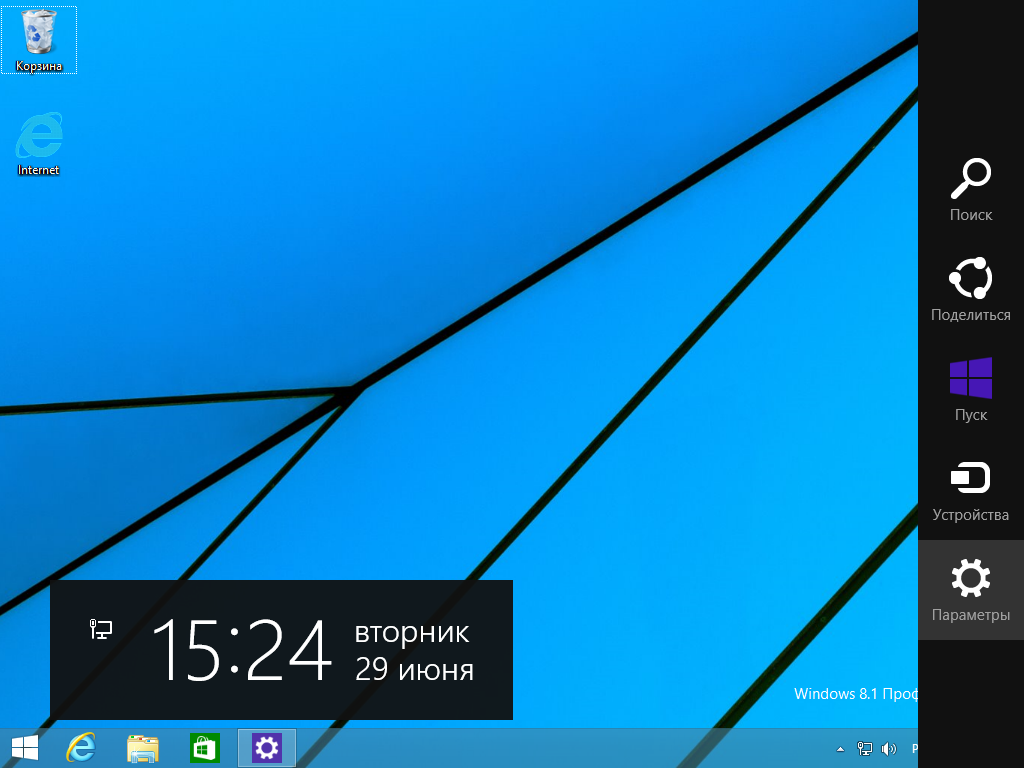 2. Выберите внизу пункт «Изменение параметров компьютера»:
2. Выберите внизу пункт «Изменение параметров компьютера»:
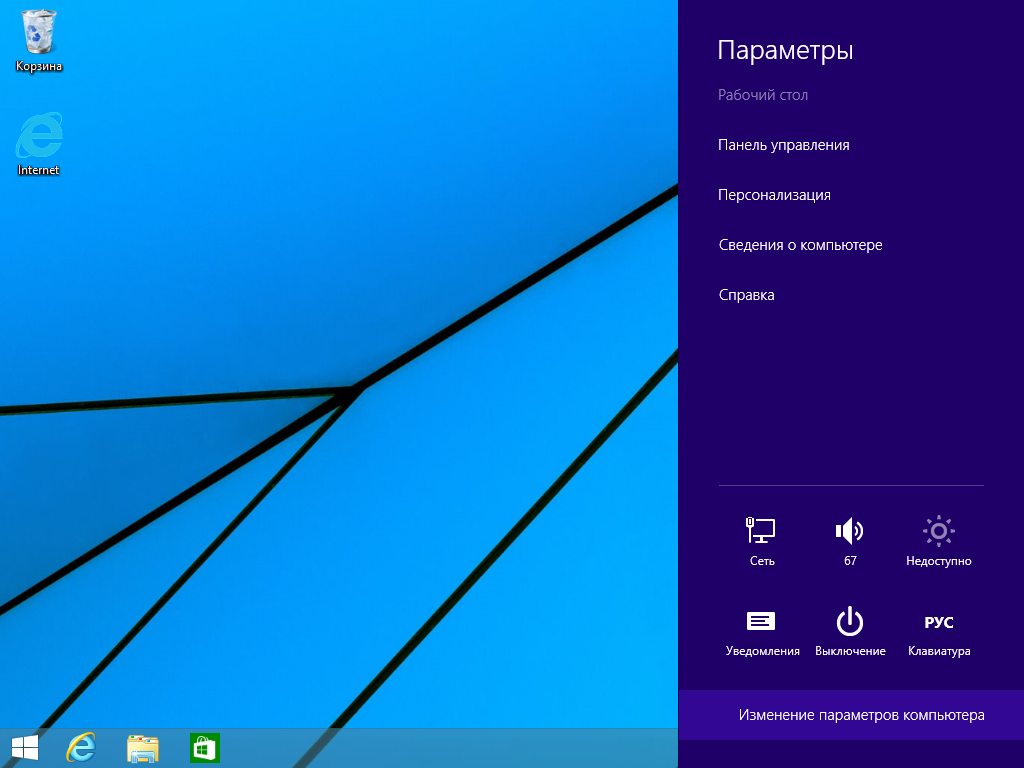
3. Перейдите в раздел настроек «Конфиденциальность»:

4. Перейдите к пункту «Веб-камера» и удостоверьтесь, что в пункте «Разрешить приложениям использовать мою веб-камеру» переключатель стоит в положении «Вкл.», как на скриншоте:
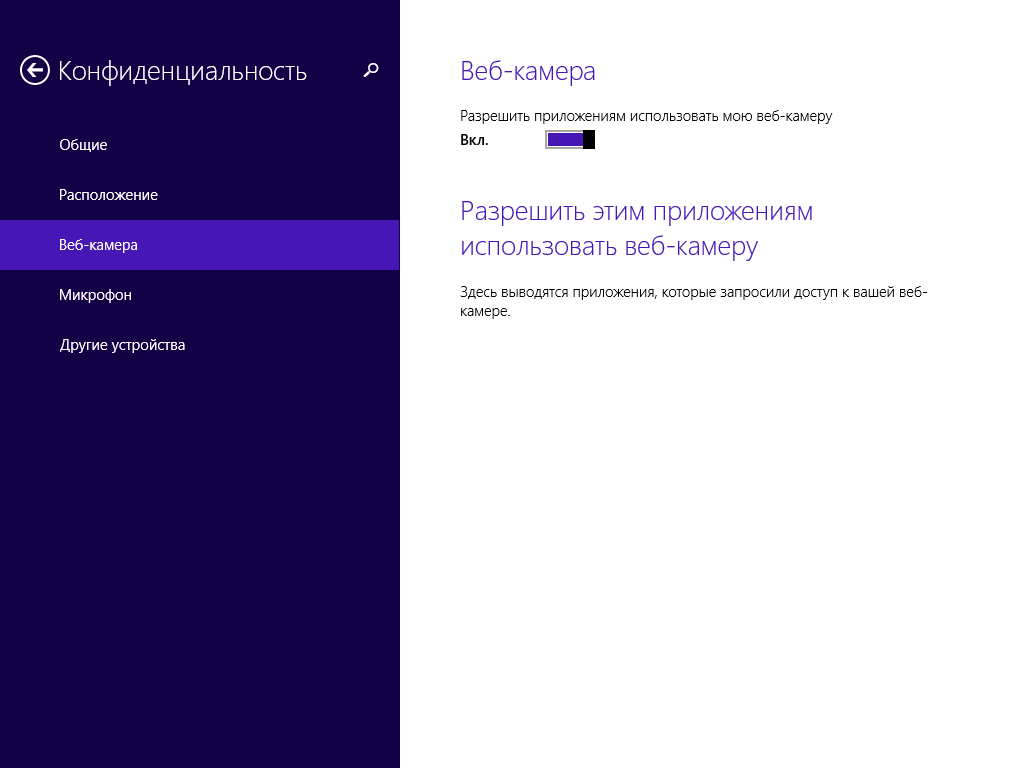
5. Перейдите к пункту «Микрофон» и удостоверьтесь, что в пункте «Разрешить приложениям использовать мой микрофон» переключатель стоит в положении «Вкл.», как на скриншоте:
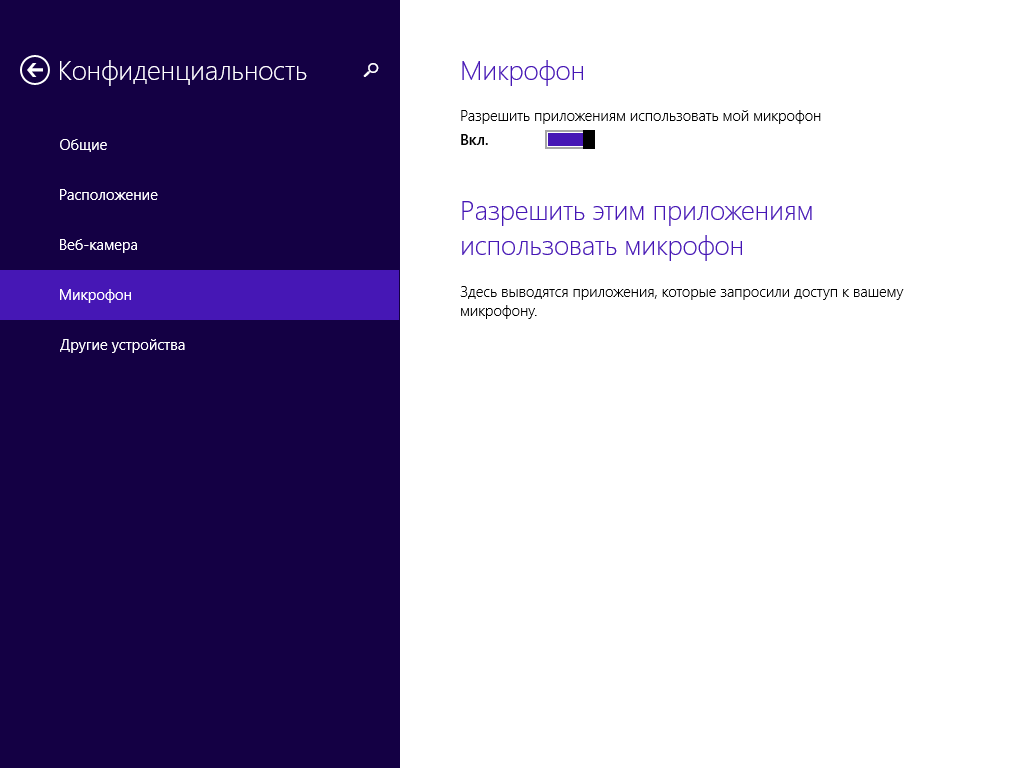
Windows 10
1. Нажмите на меню Пуск, затем нажмите Параметры:
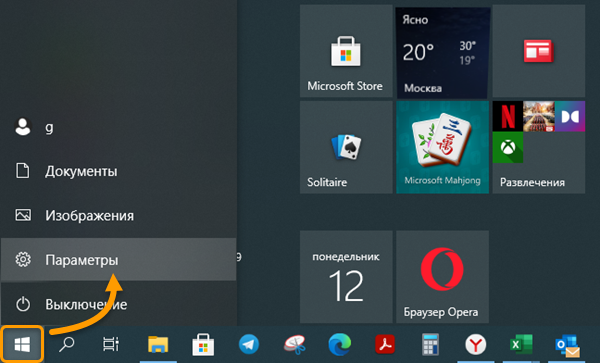
2. Перейдите в раздел Конфиденциальность:
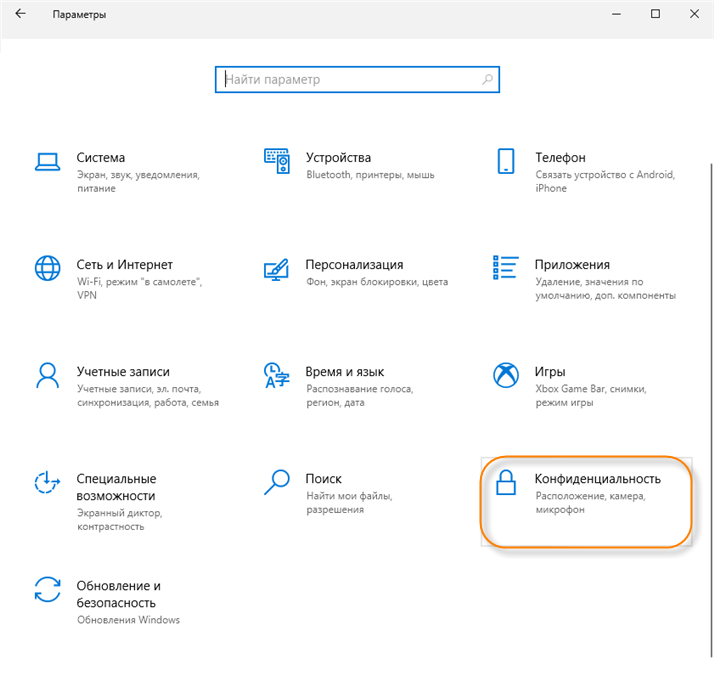
3. Слева нажмите Камера, затем удостоверьтесь, что переключатель «Разрешить приложениям доступ к камере» включен, как на скриншоте:
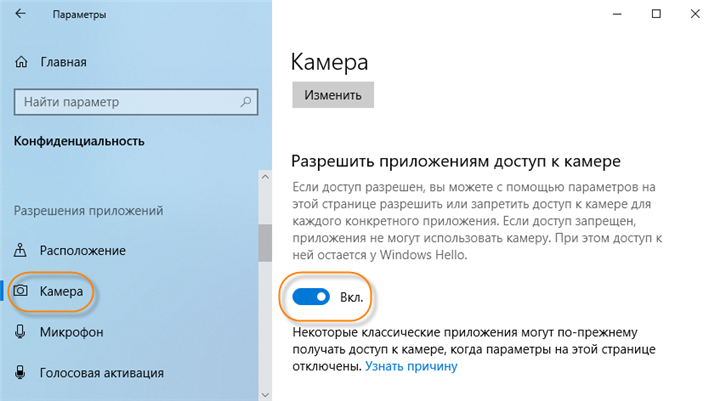
4. Прокрутите страницу данных настроек ниже и проверьте, что переключатели пунктов «Веб-средство просмотра классических приложений» и «Разрешить классическим приложениям доступ к камере» так же включены.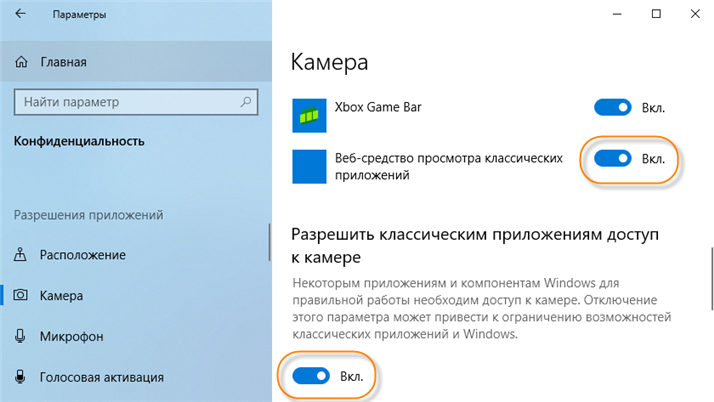
5. Слева нажмите на Микрофон, затем удостоверьтесь, что переключатель «Разрешить приложениям доступ к микрофону» включен, как на скриншоте:
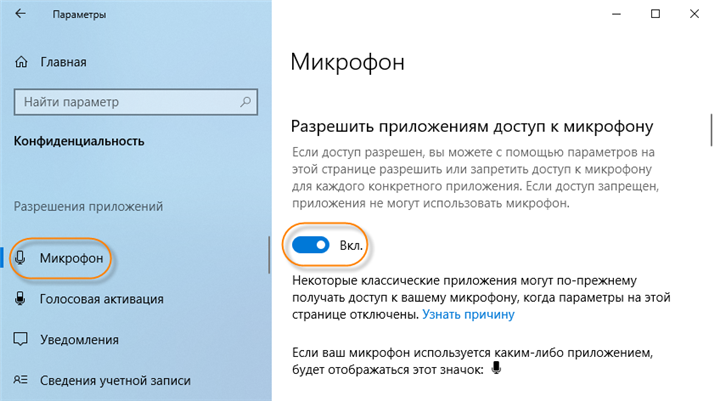
6. Прокрутите страницу данных настроек ниже и проверьте, что переключатели пунктов «Веб-средство просмотра классических приложений» и «Разрешить классическим приложениям доступ к микрофону» так же включены.
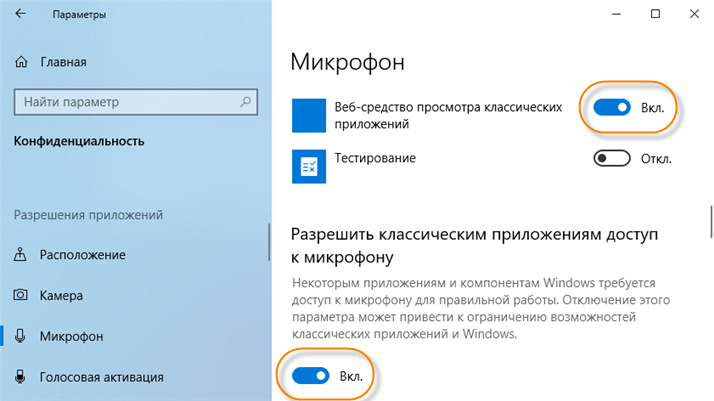
Windows 11
1. Нажмите правой кнопкой мыши на меню Пуск, затем нажмите Параметры: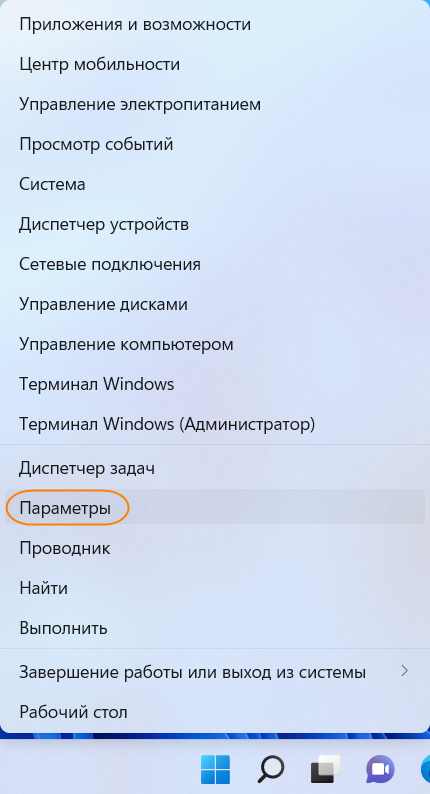 2. Слева перейдите в раздел Конфиденциальность и безопасность, справа выберите раздел Камера:
2. Слева перейдите в раздел Конфиденциальность и безопасность, справа выберите раздел Камера: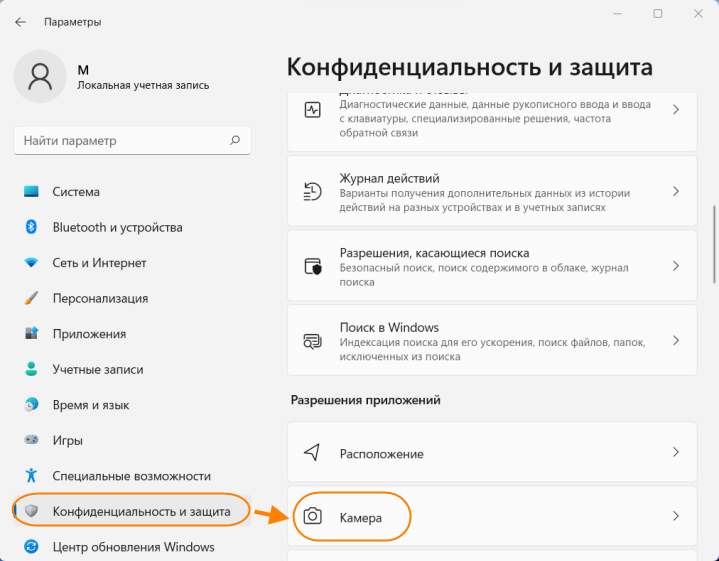 3. Удостоверьтесь, что переключатели «Доступ к камере» и «Разрешить приложениям доступ к камере» включен, как на скриншоте:
3. Удостоверьтесь, что переключатели «Доступ к камере» и «Разрешить приложениям доступ к камере» включен, как на скриншоте: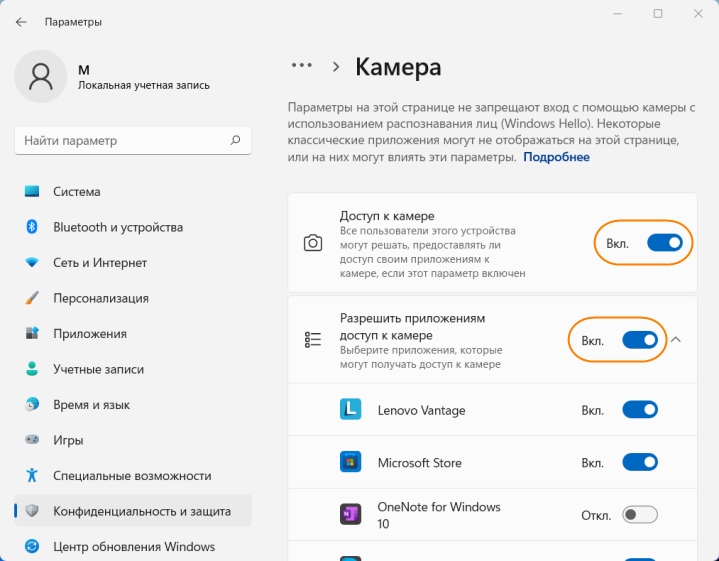
4. Прокрутите страницу данных настроек ниже и проверьте, что переключатели пунктов «Веб-средство просмотра классических приложений» и «Разрешить классическим приложениям доступ к камере» так же включены.
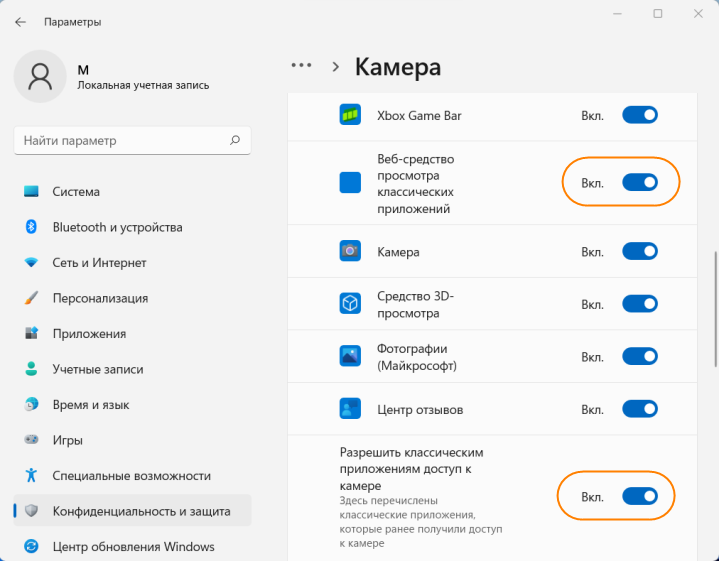
5. Слева перейдите в раздел Конфиденциальность и безопасность, справа выберите раздел Микрофон: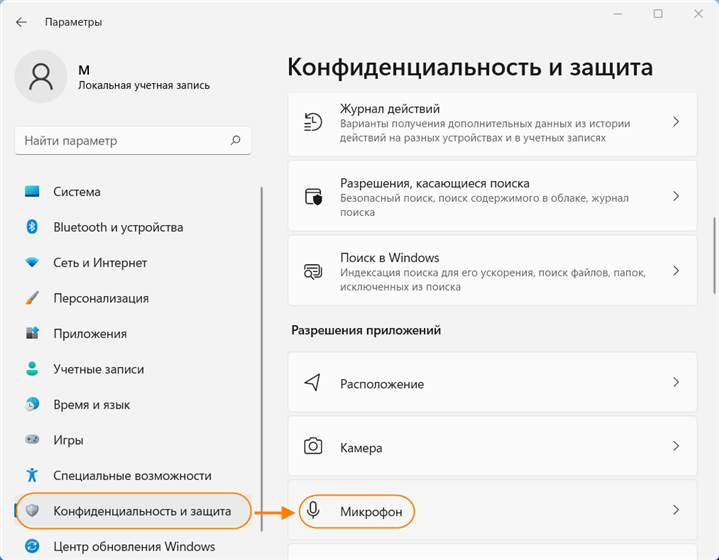 6. Удостоверьтесь, что переключатели «Доступ к микрофону» и «Разрешить приложениям доступ к микрофону» включен, как на скриншоте:
6. Удостоверьтесь, что переключатели «Доступ к микрофону» и «Разрешить приложениям доступ к микрофону» включен, как на скриншоте: 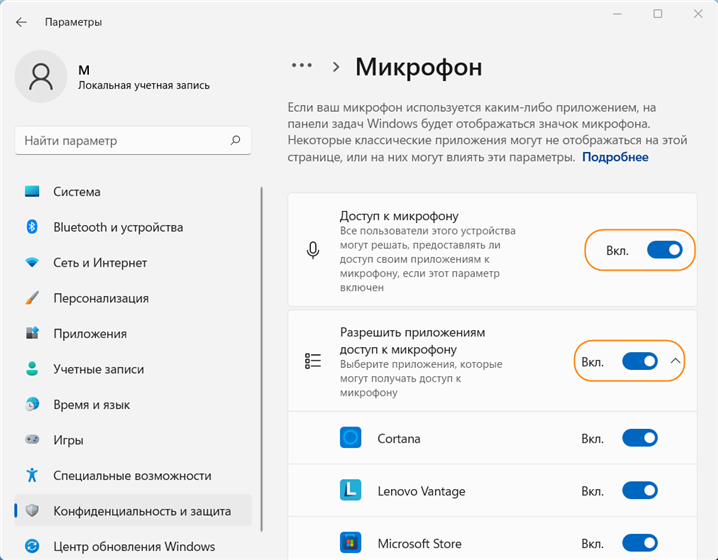
7. Прокрутите страницу данных настроек ниже и проверьте, что переключатели пунктов «Веб-средство просмотра классических приложений» и «Разрешить классическим приложениям доступ к микрофону» так же включены. 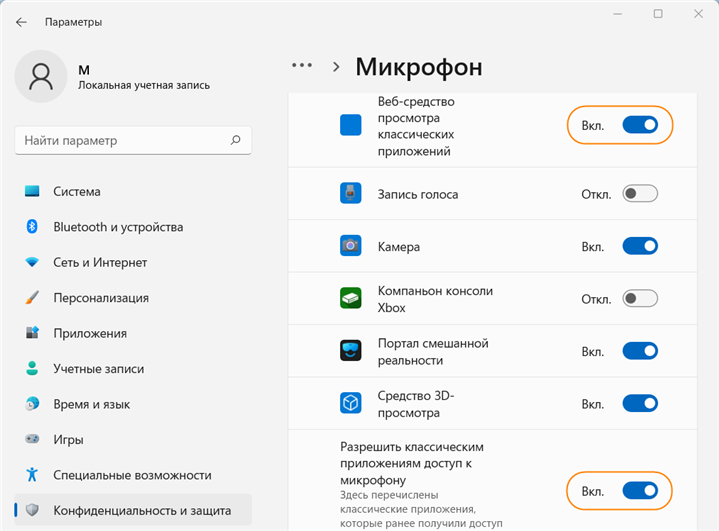
Возникли трудности? Напишите нам на почту support@examus.com или оставьте заявку, чтобы мы смогли вам помочь.
Как отключить веб-камеру на ноутбуке
Ранее мы уже говорили о том, что нет единого способа отключения компонента. Все индивидуально, а потому пользователям предлагается несколько способов деактивации. Вы можете выбрать любой из них, чтобы использовать понравившийся вариант на постоянной основе.
С помощью функциональной клавиши
Необходимость быстро и без лишних хлопот выключить вебку появилась достаточно давно. А поскольку данный элемент является основным в большинстве ноутбуков разработчики подобных устройств предусмотрели специальную клавишу для деактивации компонента видеозаписи.
Как правило, для отключения вебки следует нажать на клавишу «F10» или воспользоваться сочетанием «Fn» + «F10». Впрочем, все зависит от конкретного производителя ноутбука, а подсказкой для вас должно стать изображение камеры на кнопке
Также обратите внимание, что в случае срабатывания клавиши или сочетания на экране должно появиться соответствующее уведомление, свидетельствующее о деактивации или включении компонента
Через Параметры
О конфиденциальности пользователей заботятся не только производители техники, но и разработчики операционной системы для нее. Поэтому на компьютере с Windows 10 предусмотрен специальный инструмент, позволяющий по собственному желанию отключить лишний компонент:
- Кликните ЛКМ по иконке «Пуск» для перехода в одноименное меню.
- Нажмите на шестеренку, чтобы открыть «Параметры».
Перейдите в раздел «Конфиденциальность», а затем – «Камера».
Передвиньте ползунок «Разрешить приложениям доступ к камере» в положение «Выкл.».
Совет. Также вы можете запретить доступ к камере не всем приложениям, а отдельным программам. Операция выполняется аналогичным образом через «Параметры».
Запрет на использование вебки – распространенный вариант решения проблемы. Другое дело, что доступ к элементу может быть скрытым. Например, когда на ноуте установлена вредоносная программа. В такой ситуации «Параметры» далеко не всегда справляются с поставленной задачей.
Стороннее ПО
Если встроенное средство выключения камеры вам не понравится, то предлагается воспользоваться дополнительным софтом. В частности, стоит рассмотреть утилиту WebCam On-Off. Она обладает простым интерфейсом с одной единственной кнопкой. Ее нажатие осуществляет активацию или деактивацию вебки, в зависимости от того, была ли она включена ранее
При этом важно дать разрешение WebCam On-Off на доступ к камере. Иначе приложение не сработает
«Диспетчер устройств»
Любые программные средства деактивации камеры вызывают массу сомнений. Сложно поверить компьютеру и программному обеспечению «на слово». Поэтому всем сомневающимся предлагается выполнить отключение через «Диспетчер устройств». Так вы не запретите доступ к вебке, а выключите компонент:
- Щелкните ПКМ по значку «Пуск».
- Откройте «Диспетчер устройств».
Разверните вкладку «Камеры».
- Кликните ПКМ по своему компоненту.
- Нажмите на кнопку «Отключить устройство».
Теперь вы можете быть спокойны и не переживать относительно того, что кто-то за вами следит. Впрочем, для повторной активации веб-камеры придется снова открывать «Диспетчер устройств», а это не всегда удобно.
Способы отключения микрофона на ноутбуке
Перевести микрофон лэптопа в неработающее состояние можно семью разными методами:
- через трей,
- в панели управления,
- на клавиатуре,
- в диспетчере устройств,
- через редактор реестра,
- сторонними утилитами,
- через параметры звука на Windows 10.
@ugetfix.com
Некоторые из них работают в любой системе, другие предназначены для конкретных версий Виндовс. Пробуйте, какой хотите.
Через трей
Это самый простой способ добраться до желаемой цели. Выберите значок с изображением динамика в трее. Для тех, кто не знает: трей расположен в правой нижней части экрана поблизости с часами и датой.
@business-notebooks.ru
В результате подобных действий микрофон исчезнет из списка. Чтобы не перепутать и не «обесточить» дополнительное оборудование, перед проведением регулировки отключите наружное устройство.
Используя «Панель управления»
Если по каким-то причинам у вас в трее не отображается нужный значок, войдите в раздел через «Панель управления». Вызвать её можно с помощью комбинации клавиш Win + S. Либо перейдите в неё с «Пуска».
@business-notebooks.ru
На клавиатуре
Если среди кнопок есть иконка с микрофоном, можете отключить его, нажав клавишу одновременно с Fn. Присмотритесь внимательно: это бывает F3, F8 или любая другая F.
@i.redd.it
Иногда на корпусе переносного компьютера расположен тумблер, с помощью которого можно включать/выключать микрофон. Рассмотрите свой ноутбук. Может, у вас именно такая модель. Тогда другие, более сложные, методы вам просто не понадобятся.
Зайдя в «Диспетчер устройств»
Чтобы воспользоваться «Диспетчером устройств», действуйте по такому плану:
- Вызовите меню поиска комбинацией клавиш Win + R.
- Впишите «devmgmt.msc».
- Щёлкните «Ок».
- В нисходящем меню «Диспетчера устройств» выделите подменю «Аудиовходы и аудиовыходы».
- В появившемся списке выберите «Микрофон».
- Щёлкнув правой кнопкой мыши, нажмите «Отключить».
- Подтвердите действие.
@business-notebooks.ru
В некоторых ноутбуках установлены встроенные микрофоны от Realtek. Для начала убедитесь, что подобное устройство присутствует.
- Укажите в поисковом поле меню Пуска «Диспетчер Realtek HD».
- Выберите «Микрофон».
- В строке «Главная громкость» щёлкните по значку динамика: «Отключить».
Появление красного крестика рядом с устройством свидетельствует о том, что цель достигнута.
С помощью «Редактора реестра»
Использовать «Редактор реестра» не рекомендуется начинающим юзерам, так как можно нажить много дополнительных проблем. В любом случае перед редактированием создайте точку для восстановления системы, чтобы была рабочая копия.
- Зайдите в строку поиска через меню «Пуск».
- Введите слово: «regedit».
- Подтвердите клавишей Enter.
- Далее следуйте такому порядку действий: HKEY_LOCAL_MACHINE >, SOFTWARE >, Microsoft >, Windows >, CurrentVersion >, MMDevices >, Audio >, Capture.
- В Capture поочерёдно открывайте слева подразделы Properties. В каком-то из списков в правом столбике появится параметр «Микрофон».
- Вернитесь в тот раздел, где вы нашли искомый элемент, и щёлкните в столбике справа на Device State.
- В открывшемся поле «Значение» напишите ряд цифр: 10000001.
Закройте «Редактор реестра» со спокойной совестью – микрофон на вашем лэптопе больше не работает.
Особенности отключения в Windows 10
- Через меню «Пуск» зайдите в «Параметры».
- Щёлкните на «Устройства».
- Нажмите на «Звук».
- Справа выберите каталог «Параметры звука».
- Через вкладку «Запись» зайдите в «Микрофон».
- Далее: «Свойства» >, «Общие».
- Нажмите «Не использовать это устройство».
- Подтвердите кнопками «Ок» и «Применить».
При помощи сторонних утилит
Тем, кто пользуется Скайпом, можно попробовать зайти в настройки «Звука и аудио» в этой программе и произвести отключение микрофона там.
@business-notebooks.ru
Правда, в этом случае существует угроза, что будут испорчены драйвера, и работать на ноутбуке станет неудобно. Может, даже придётся переустанавливать всю систему.
Тем, кто не пользуется микрофоном, есть смысл подумать о его отключении в целях повышения безопасности устройства. Можно, конечно, снять крышку и удалить микрофон изнутри. Это уже стопроцентный результат. Но если ноутбук пребывает на гарантии, делать так категорически не рекомендуется.
И напоследок лайфхак: если вы не будете отключать микрофон, а просто снизите громкость до нулевой отметки, вас тоже никто и никогда не сможет подслушать.































