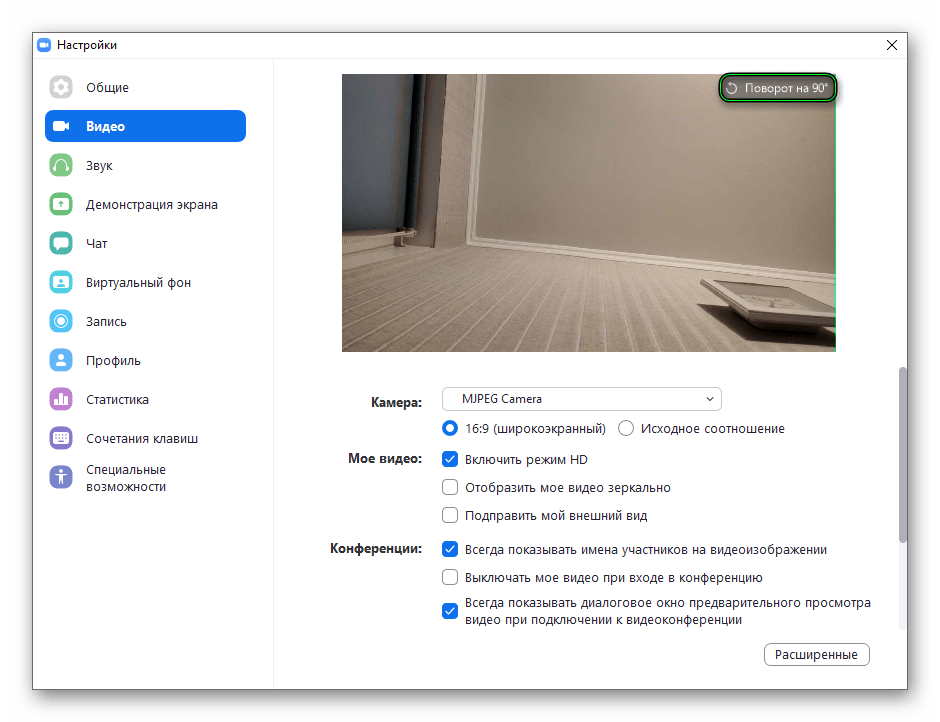Добавить изображение профиля в Zoom
Прежде чем вы сможете выбрать показ своего изображения вместо видео на собрании Zoom. Вы просто помните, что добавили аватарку. Приходите, давайте посмотрим, как загрузить картинку в свой аккаунт Zoom:
На ПК
Шаг 1:
Посетите сайт Увеличить и войдите в свою учетную запись Zoom.
Шаг 2:
После входа в систему нажмите «МОЙ АККАУНТ» в правом верхнем углу браузера.
Шаг 3:
Теперь выберите «Профиль» на вкладке «Личные» на правой боковой панели экрана.
Шаг 4:
Теперь раздел вашего профиля открывается в правом подокне. Просто нажмите «Изменить» под значком фотографии профиля.
Шаг 5:
Теперь ваше подокно откроется в вашем браузере. Просто нажмите «Загрузить» в правом углу подокна. Кроме того, загрузите важные изображения профиля из локального хранилища.
Шаг 6:
После загрузки изображений просто перетащите углы, чтобы отредактировать изображение по своему вкусу. Когда вы в восторге от результата, просто нажмите «Сохранить» в правом нижнем углу подокна, чтобы сохранить изменения.
Теперь вам нужно добавить изображение профиля в свою учетную запись Zoom.
На телефоне
Шаг 1:
Перейдите в приложение Zoom и нажмите «Настройки» в правом нижнем углу экрана.
Шаг 2:
Теперь нажмите на данные своего профиля, используя свое имя, указанное в верхней части экрана.
Шаг 3:
Выберите «Фотография профиля» вверху экрана.
Шаг 4:
Появится диалоговое окно с просьбой сделать снимок с помощью камеры Android. Также выберите один из локального хранилища. Выберите варианты, которые соответствуют вашим потребностям, а затем просто загрузите изображение в Zoom. Просто настройте изображение, а затем сохраните его.
Теперь изображение вашего профиля будет установлено на Zoom. Отключение видеопотока на вашем Android-устройстве позволит участникам вашей встречи вместо этого просматривать это изображение.
Удалённое управление камерой пользователя
Для того, чтобы запросить управление камерой пользователя из приложения Зум для Windows, необходимо, чтобы видеокамера участника конференции была подключена. Затем нужно навести на видеоизображение пользователя на экране и нажать на кнопку с тремя точками (1). Откроется меню, в котором нужно выбрать самый последний пункт – «Запрос на управление камерой» (2).
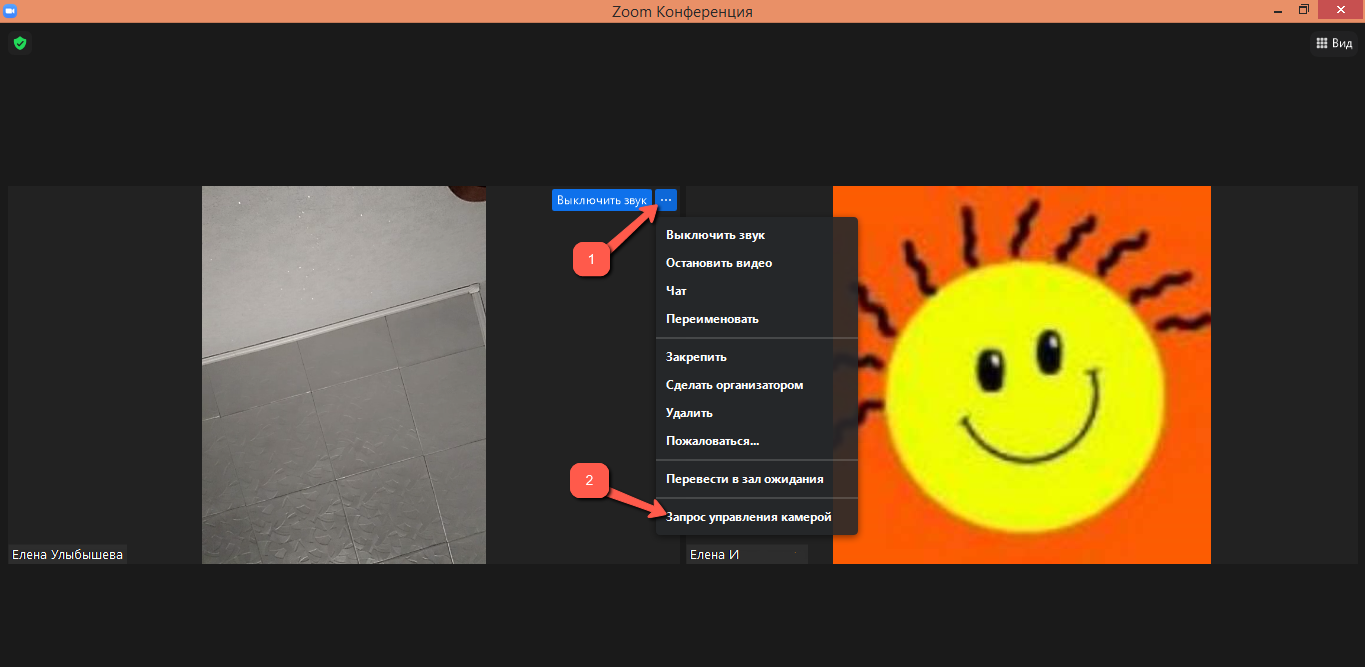
Если вы и другой пользователь находитесь в мобильном приложении, то нужно кликнуть по участникам конференции, выбрать в списке нужного участника, кликнуть по нему (1) и в загруженном окне настроек выбрать строку «Запрос управления камерой» (2).
После этого действия пользователю придёт сообщение с просьбой утвердить разрешение.
Любое действие со стороны второго участника – утверждение или отклонение – будет опубликовано в окне конференции в виде всплывающего сообщения. В случае согласия на управление камерой, у пользователя появляется возможность переключать в окне конференции видеоизображения различных камер устройства.
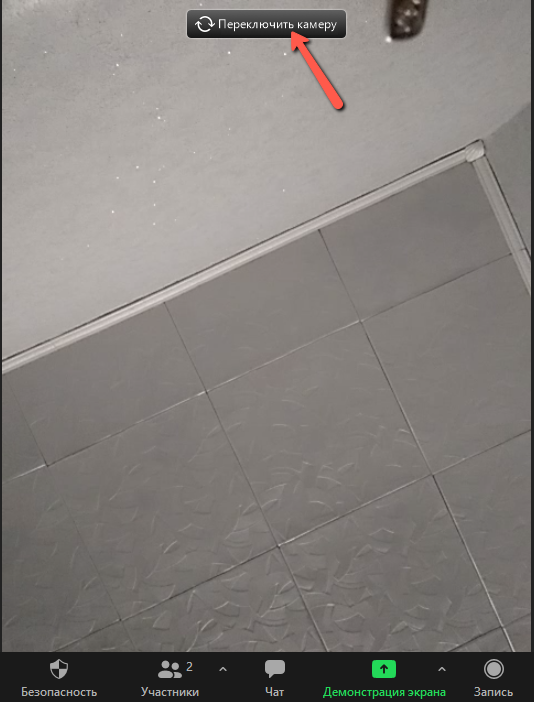
Использование данной функции может быть очень удобным, но чаще всего организаторы конференции предпочитают использовать для демонстрации свои видеопотоки данных, не прибегая к помощи других участников. Вот почему данная настройка по умолчанию является закрытой. Кстати, для отключения настройки нужно действовать в обратном порядке: зайти в профиль пользователя на официальном сайте Zoom, перейти в расширенные настройки видеоконференции и переместить переключатель рядом с настройкой «Управление удалённой камерой» до упора влево. Этого будет вполне достаточно для того, чтобы никто не смог у пользователя попросить управление его видеокамерой.
Активация функции для удалённого управления чужой камерой
Кроме описанной выше функции стимулирования организатором конференции пользователя включить свою видеокамеру, в приложении Зум есть возможность активировать функцию «Управление камерой». При её активации воспользоваться данной возможностью сможет не только организатор конференции, но и все остальные её участники. Она позволяет переключаться между различными устройствами видеоизображения собеседников: несколькими веб-камерами на компьютере или же фронтальной + основной камерами на мобильном устройстве пользователей.
Для активации данной функции необходимо открыть официальную страницу платформы Zoom. В верхней части загруженной страницы необходимо отыскать нажать на кнопку «Войти в систему».
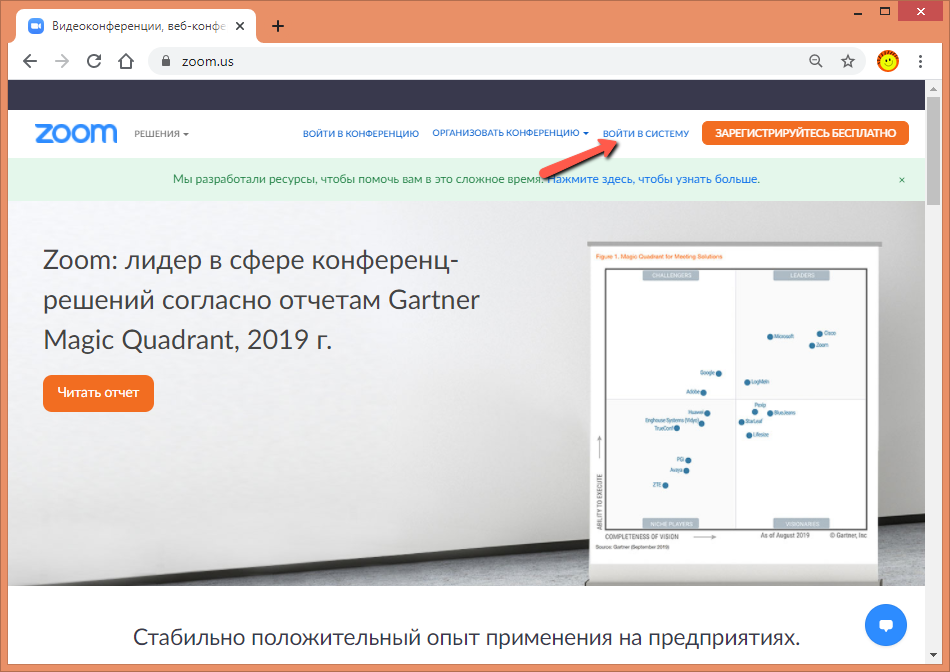
В указанные поля ввести свой электронный адрес (1), привязанный к аккаунту Zoom, пароль к учётной записи в приложении (2) и нажать на кнопку «Войти в систему» (3).
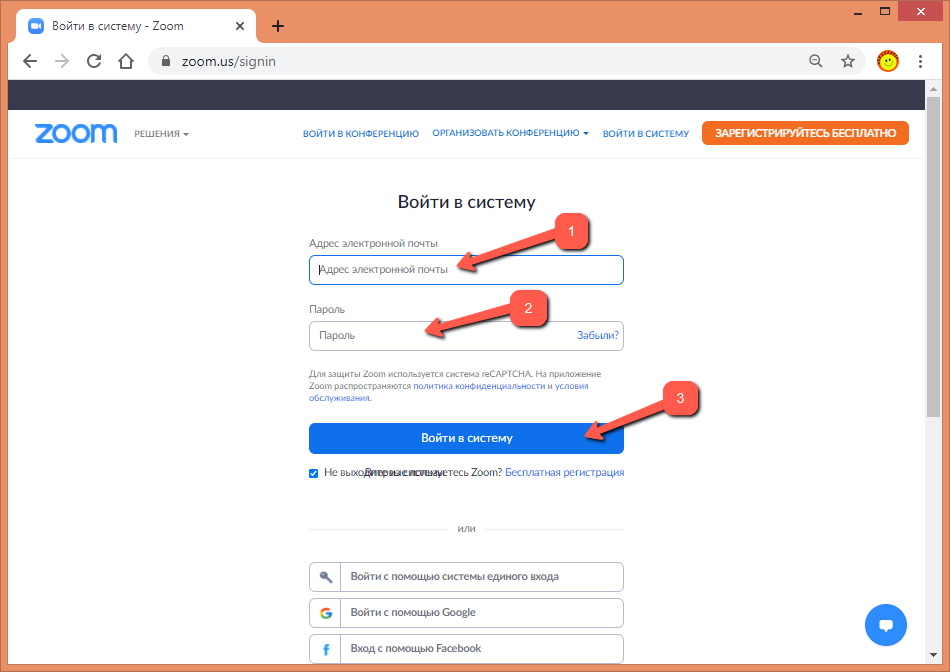
B загруженном профиле пользователя необходимо перейти в раздел «Настройки» (1), а внутри него – в «Конференция» (2).
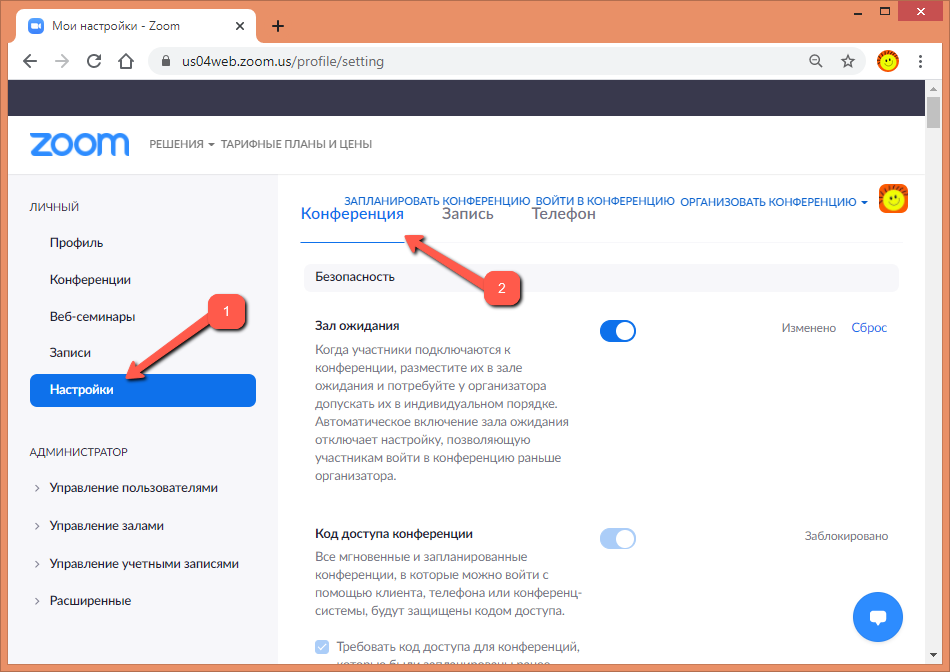
В настройках конференции нужно пролистать список до раздела «На конференции (расширенные)» (1). Можно воспользоваться поиском нужного раздела.
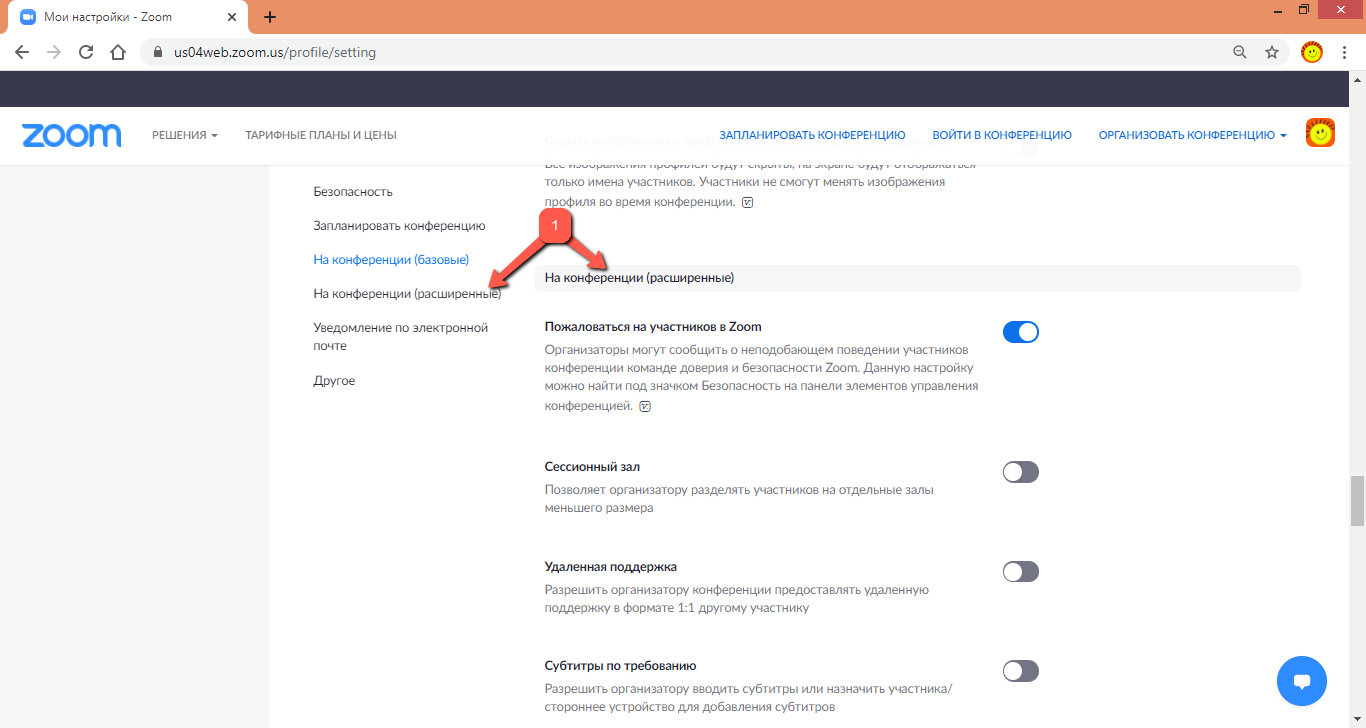
В данном разделе необходимо найти настройку «Управление удалённой камерой» и включить переключатель.
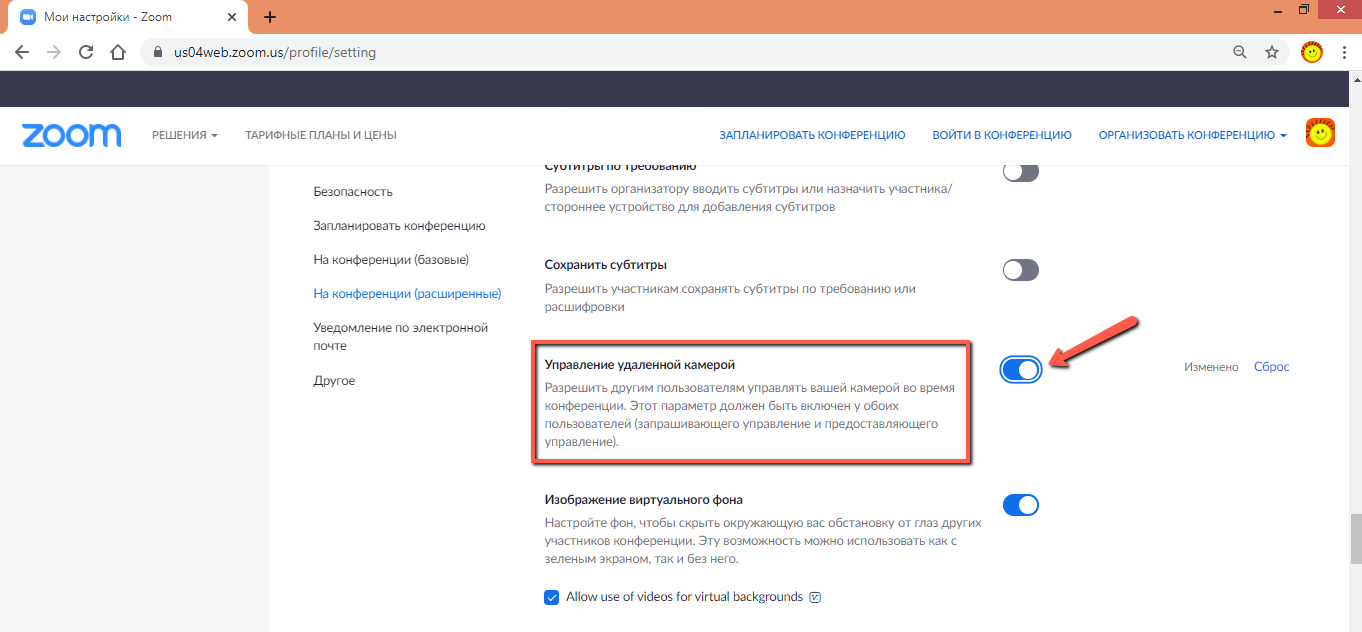
Если настройка включилась, то на экране появится сообщение об обновлении настроек.
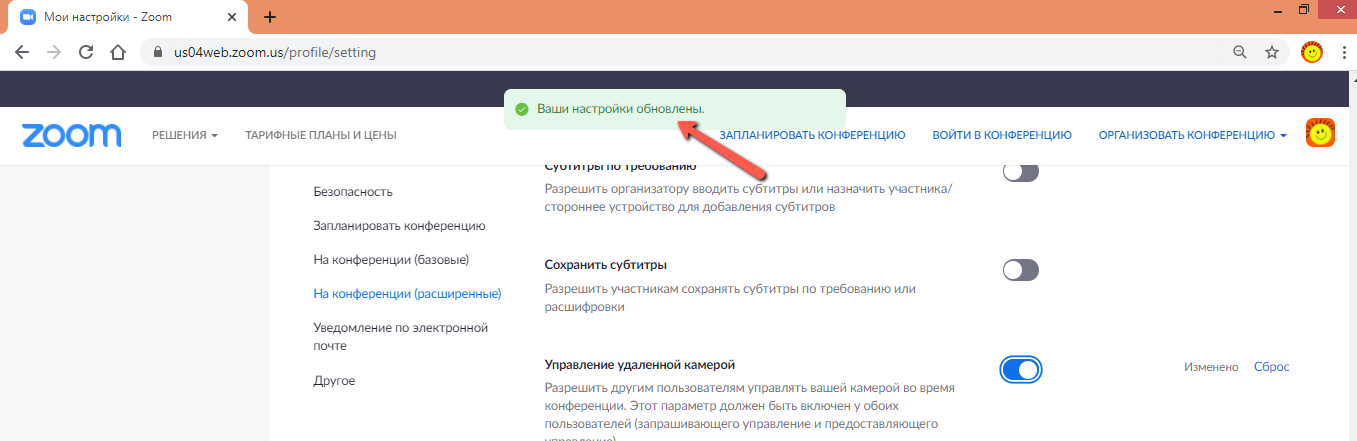
Те же действия должны проделать все участники конференции, видеоустройства которых будут задействованы в конференции.
Почему мне нужна фотография профиля, а не видео с камеры?
Есть только одна причина, по которой люди хотят, чтобы отображалось их изображение профиля Zoom, а не видеопоток с веб-камеры их системы — конфиденциальность. Некоторым людям нравится включать камеры во время онлайн-чата, но есть и другие, которые ценят конфиденциальность.
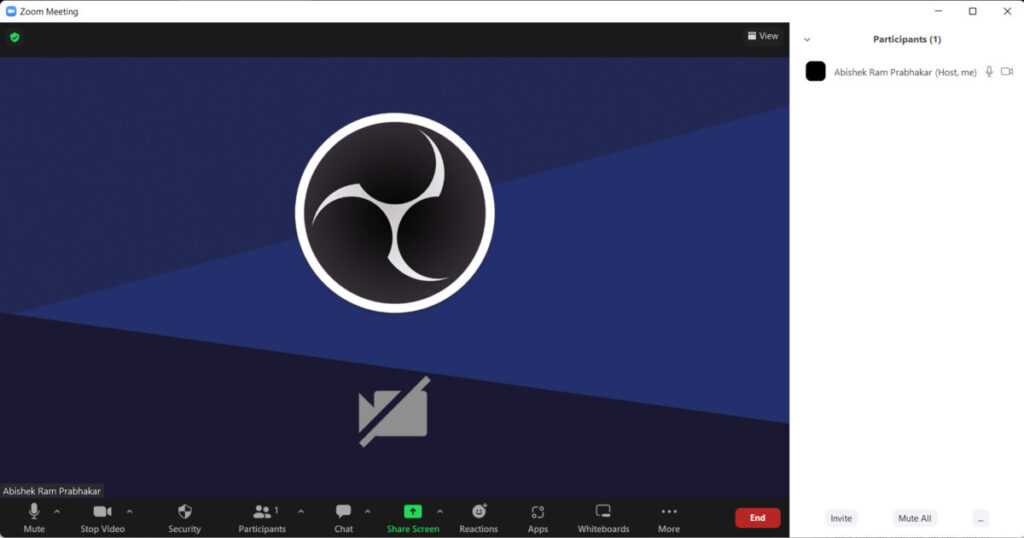
Это очень важный фактор, который все также ценят при онлайн-презентациях. Если кто-то решит отключить видео и не показывать участникам встречи то, что видит камера их компьютера, у него должны быть на это свои причины.
Если вы предпочитаете держать камеру выключенной, у вас будет конфиденциальность, которую вы хотите. Вы должны иметь возможность незаметно перекусить, вывести своего питомца из кадра камеры или просто не дать другим участникам увидеть то, что видит камера.
Отображение их изображения профиля — отличная альтернатива, которая обеспечивает конфиденциальность пользователя, показывая участникам собрания, что они активны на этом собрании. Вы всегда можете установить изображение по своему выбору, чтобы всегда определять, что должен видеть организатор встречи.
Измените изображение своего профиля перед началом встречи
Вы можете легко переключиться на другое изображение профиля, прежде чем присоединиться к собранию. Это может дать вам новое преимущество перед участниками встречи и, возможно, немного больше уверенности, зная, что у вас есть отличная идея для себя, чтобы другие могли произвести хорошее впечатление.
Шаги для этого трюка следующие:
- Запустите Zoom в Интернете в своем браузере и найдите значок изображения профиля в правом верхнем углу.
- Вы увидите ссылку с вашим именем и зарегистрированным адресом электронной почты. Нажмите на нее, чтобы открыть настройки профиля.
- На этой странице слева от вашего имени вы увидите довольно большое изображение профиля или силуэт. Наведя на него курсор, вы увидите значок карандаша.
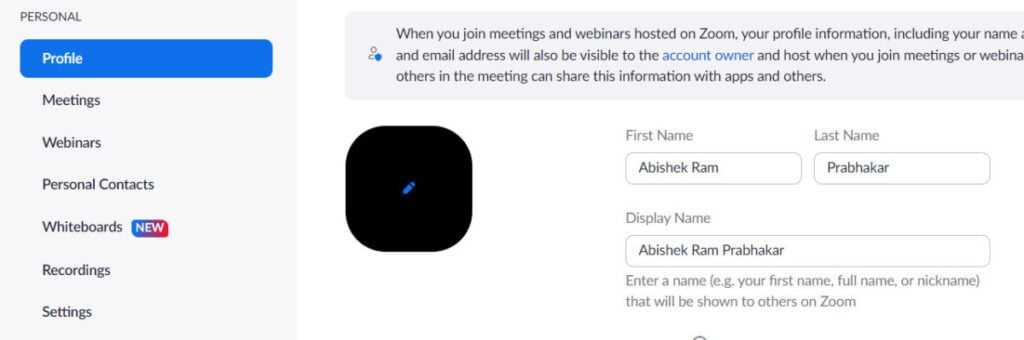
- Нажмите на значок, и вы увидите всплывающее окно, в котором вы можете изменить или удалить отображаемое изображение.
- Если у вас нет изображения, вам нужно выбрать «Выбрать файлы». Если у вас есть изображение, вам нужно нажать кнопку «Редактировать».
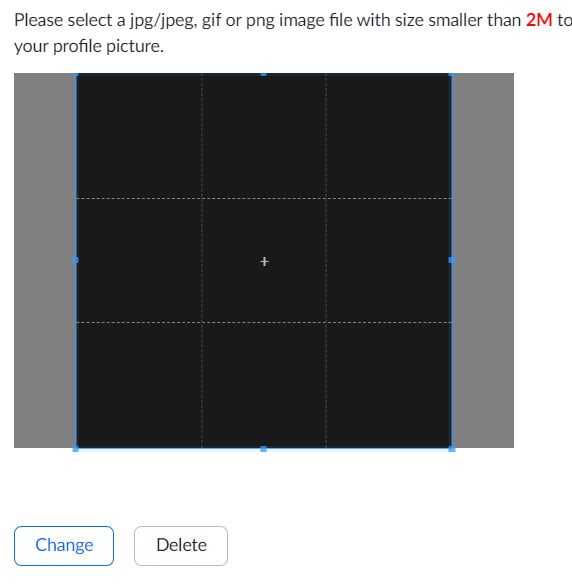
- Когда появится окно проводника, перейдите в каталог, в котором хранится изображение.
- Выберите изображение и нажмите кнопку «Открыть.
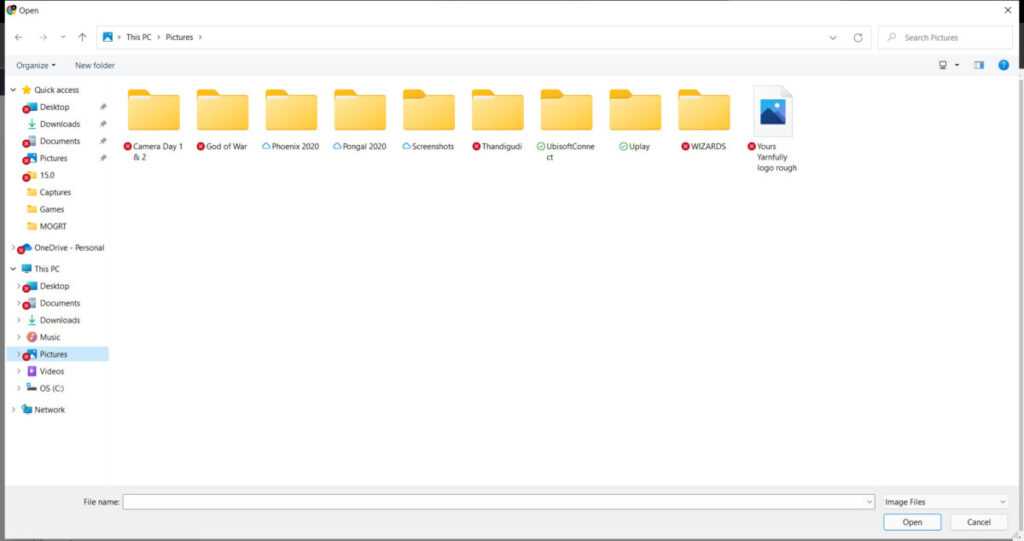
Вы можете исправить изображение, увеличив или уменьшив определенную часть. Наконец, выберите Сохранить.
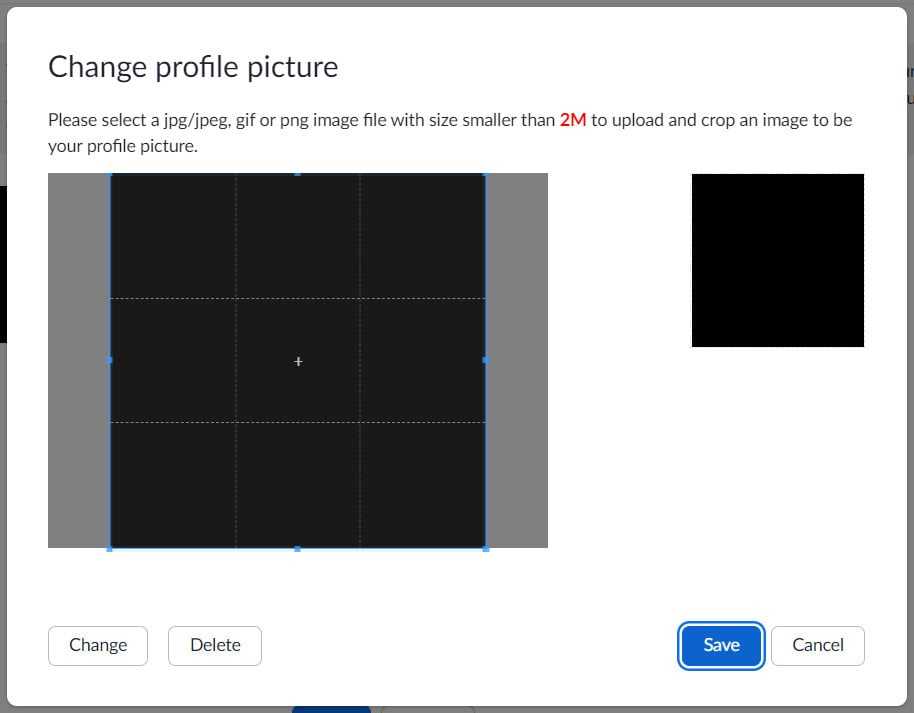
Через несколько секунд вы сможете увидеть новое изображение на дисплее, точно такое же, как и на собрании, к которому вы присоединились.
Изменить изображение профиля во время встречи
Это то, чего многие люди не знают; Пользователи Zoom также могут изменить свои изображения профиля в любое время во время встречи. Если вы нам не верите, воспользуйтесь приведенной ниже процедурой и убедитесь в этом сами.
- Пока вы находитесь на собрании, пользователи могут взаимодействовать со своим видеокадром. Щелкните правой кнопкой мыши тот, который был выделен для вас, и появится всплывающее меню.
- Выберите «Редактировать фото профиля» в контекстном меню. Откроется то же окно смены изображения профиля, что и раньше.
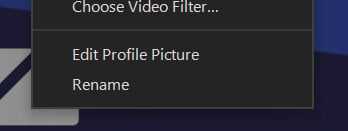
- Вы можете удалить или изменить изображение своего профиля в этом окне, используя параметры, которые предлагает это окно.
- После выбора изображения необходимо нажать «Сохранить», чтобы сохранить его как фото профиля.
Показывать аватарку постоянно
Если у вас постоянно выключена камера, этот вариант идеально вам подойдет. Это то, что вам нужно сделать, чтобы применить это изменение к вашему профилю собрания Zoom.
- Откройте страницу настроек платформы Zoom.
- На вкладке настроек на левой панели перейдите на вкладку Видео.
- При присоединении к собранию найдите переключатель с надписью «Отключить видео». Убедитесь, что эта опция включена.
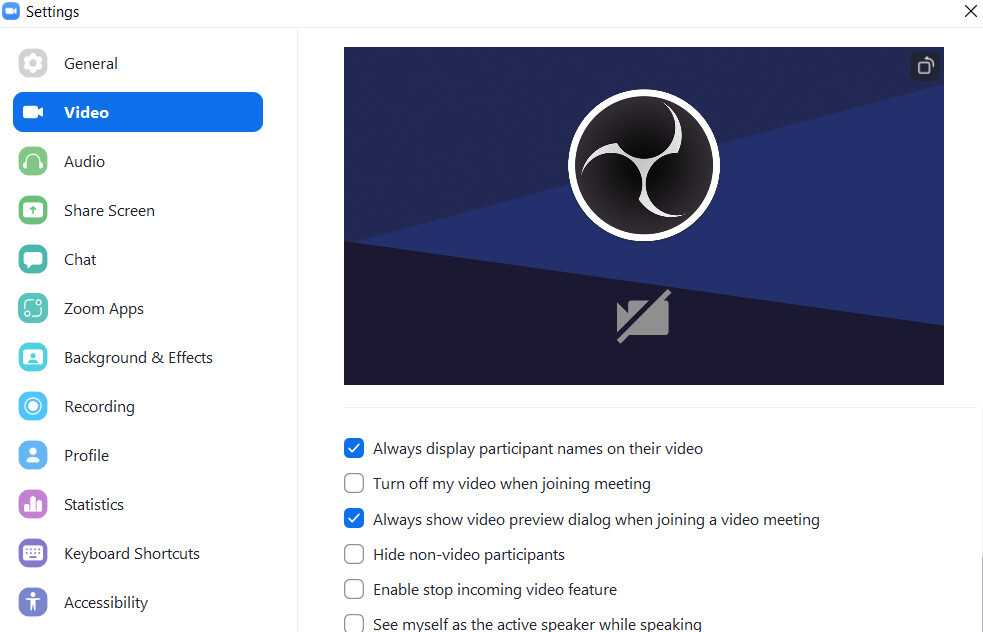
Если эта опция включена, никто не сможет увидеть ваше видео, когда вы присоединитесь к следующему собранию Zoom.
Показывать изображение вашего профиля на встрече Zoom вместо видео или имени
По умолчанию Zoom заменяет видео на ваше имя каждый раз, когда вы выключаете камеру. Вот быстрое и простое руководство, которое поможет вам отобразить изображение вашего профиля или любое изображение, которое вы хотите, на ПК или мобильном устройстве Zoom. Для этого вам просто нужно следовать приведенному ниже руководству.
На ПК Zoom
Добавьте изображение перед тем, как присоединиться к встрече
Если вы недавно присоединились к Zoom, скорее всего, вы еще не установили изображение своего профиля. Чтобы изменить изображение профиля Zoom:
1) Запустите приложение Zoom на вашем ПК.
2) Нажмите свой Имя профиля в правом верхнем углу.
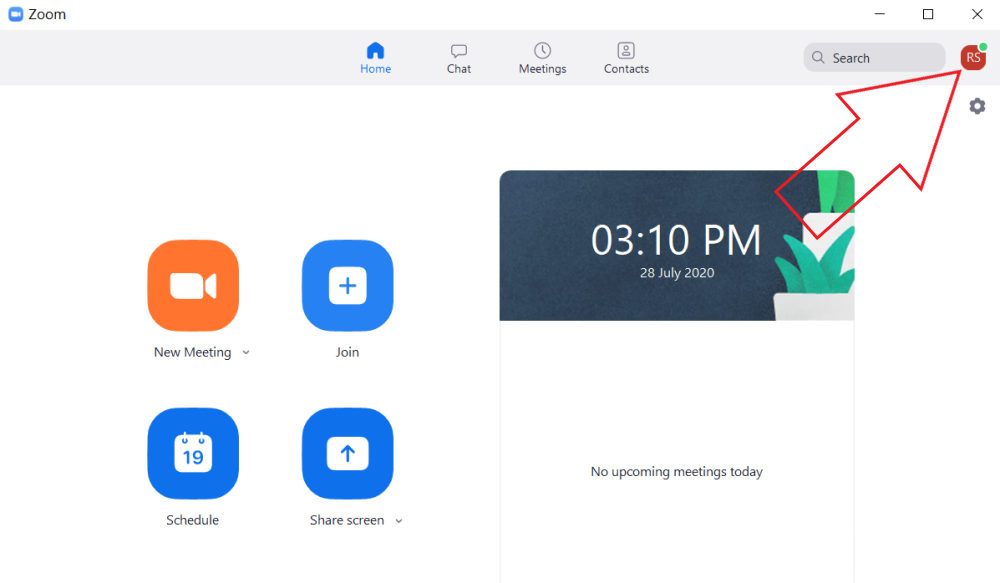
3) выбрать Изменить мою фотографию в меню.
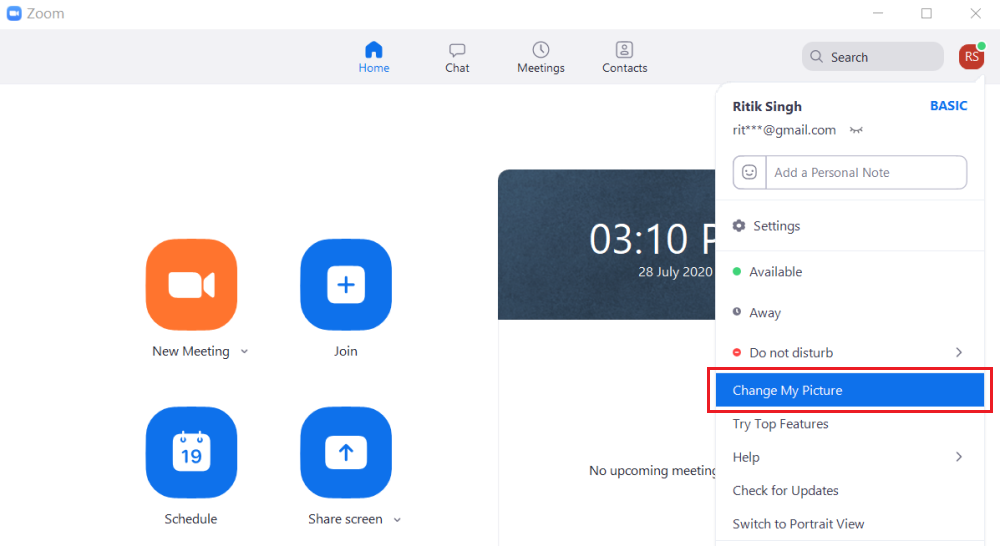
4) Теперь вы будете перенаправлены в веб-версию Zoom.
5) пресс изменение под значком изображения.
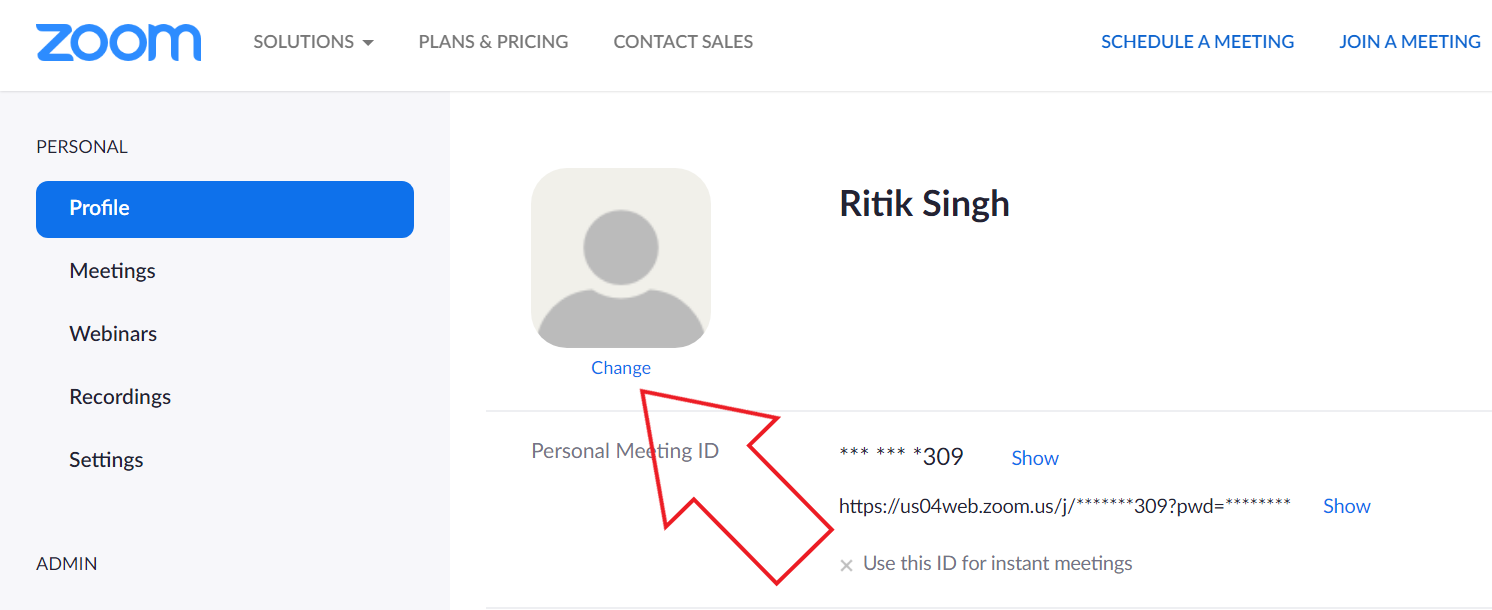
6) Загрузите изображение по вашему выбору, отрегулируйте границы и нажмите enregistrer. Примечание. Размер изображения не должен превышать 2 МБ.
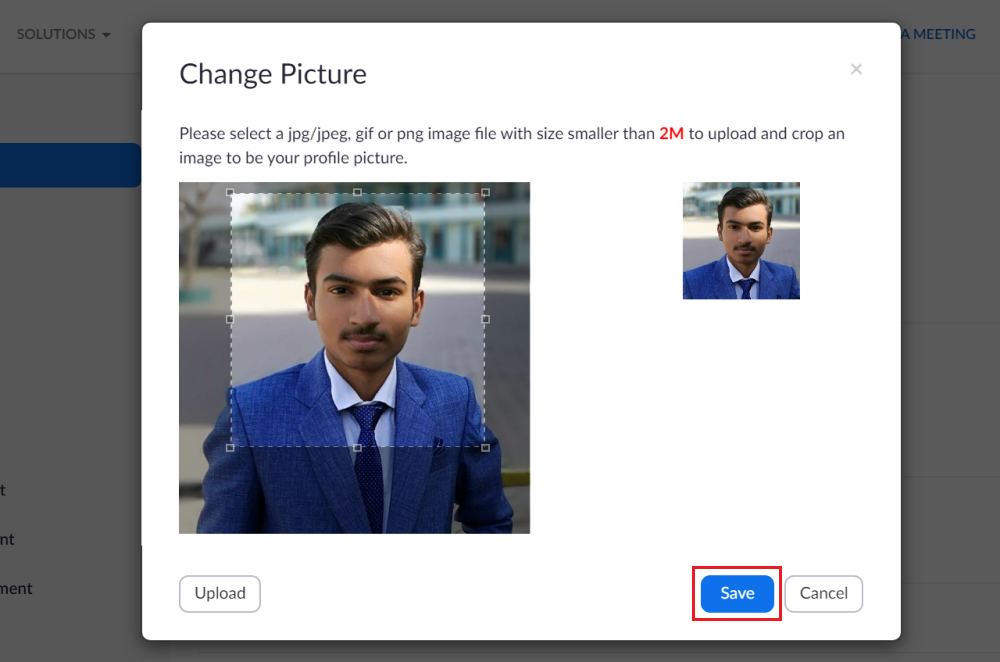
Как только вы добавите изображение своего профиля, то же самое начнет отражаться в приложении Zoom, загруженном на ваш компьютер. В следующий раз, когда вы присоединитесь к встрече, нажмите Выключи мое видео, и он автоматически заменит ваше видео загруженным изображением профиля.
Чтобы изображение вашего профиля отображалось постоянно, перейдите в настройки масштабирования и активируйте » Отключить мое видео при присоединении к встрече, «
Как отобразить видеоизображение на встрече Zoom
Если вы не установили изображение своего профиля и уже участвуете в собрании, вы все равно можете переключиться на нужное изображение, выполнив следующие действия.
1) На собрании Zoom щелкните правой кнопкой мыши и нажмите Изменить изображение профиля.
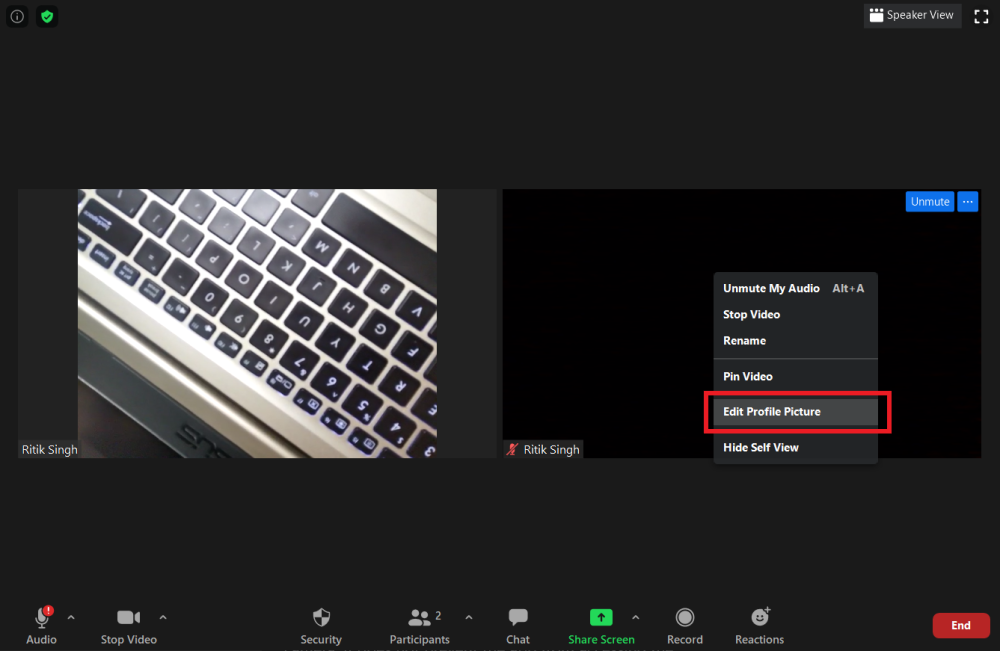
2) Выберите изображение, настройте границы и не забудьте сохранить изменения.
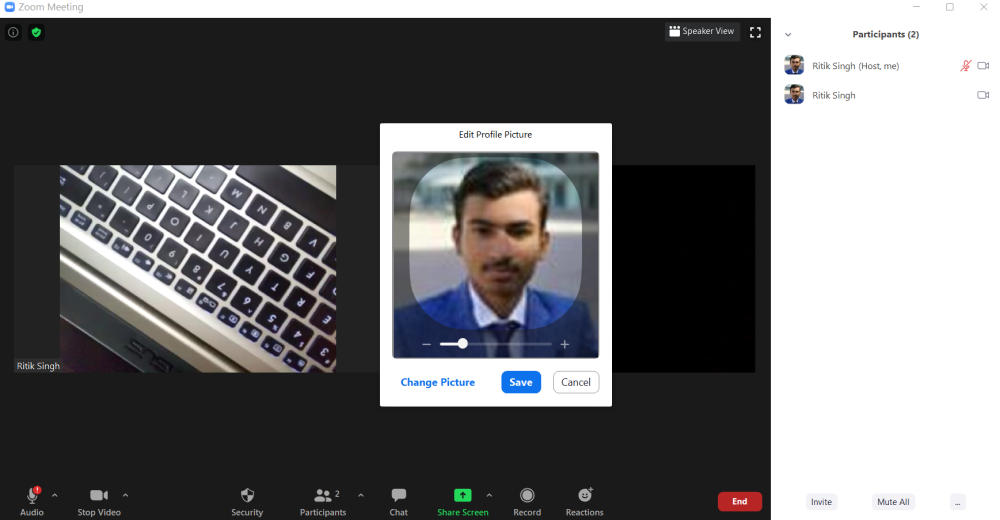
3) Выключите видео, нажав Arrêter la Vidéo.
И вот, все кончено! Установленное изображение автоматически заменит ваше видео во время встречи.
В мобильном приложении Zoom
1) Откройте приложение Zoom на своем телефоне и перейдите в Параметры.
2) Коснитесь своего профиля и выберите фото профиля.
3) Загрузите свою фотографию из галереи телефона.
Теперь вы можете отключить видео или отключить звук перед присоединением к собранию Zoom, чтобы вместо видео или имени отображалось изображение.
Мы надеемся, что теперь вы можете отображать изображение своего профиля вместо видео или имени на собраниях Zoom. Весь процесс довольно прост как для телефона, так и для ПК. Однако, если у вас все еще есть проблемы, пожалуйста, свяжитесь с нами через комментарии ниже.z также: воспроизведение видео в цикле с увеличением для имитации присутствия на встрече
Как в Zoom включить камеру
И первый шаг — выяснить, как включить камеру в Zoom на ноутбуке. Как правило, передача изображения активируется автоматически, но только в том случае, если настройки приложения не были изменены. Если нет, вам нужно будет выполнить несколько дополнительных шагов:
- Во время конференции щелкните значок видео, расположенный на нижней панели. Он даже подписан для лучшей навигации, поэтому вы абсолютно не ошибетесь. Необходимо добиться того, чтобы зачеркивание исчезло — в результате изображение будет видно всем переговорщикам.
- Вы также можете перейти на другую сторону, если вы одиноки на этапе входа в конференцию. А здесь, чтобы подключить камеру с компьютера, нужно снять галочку «Не подключать видео».
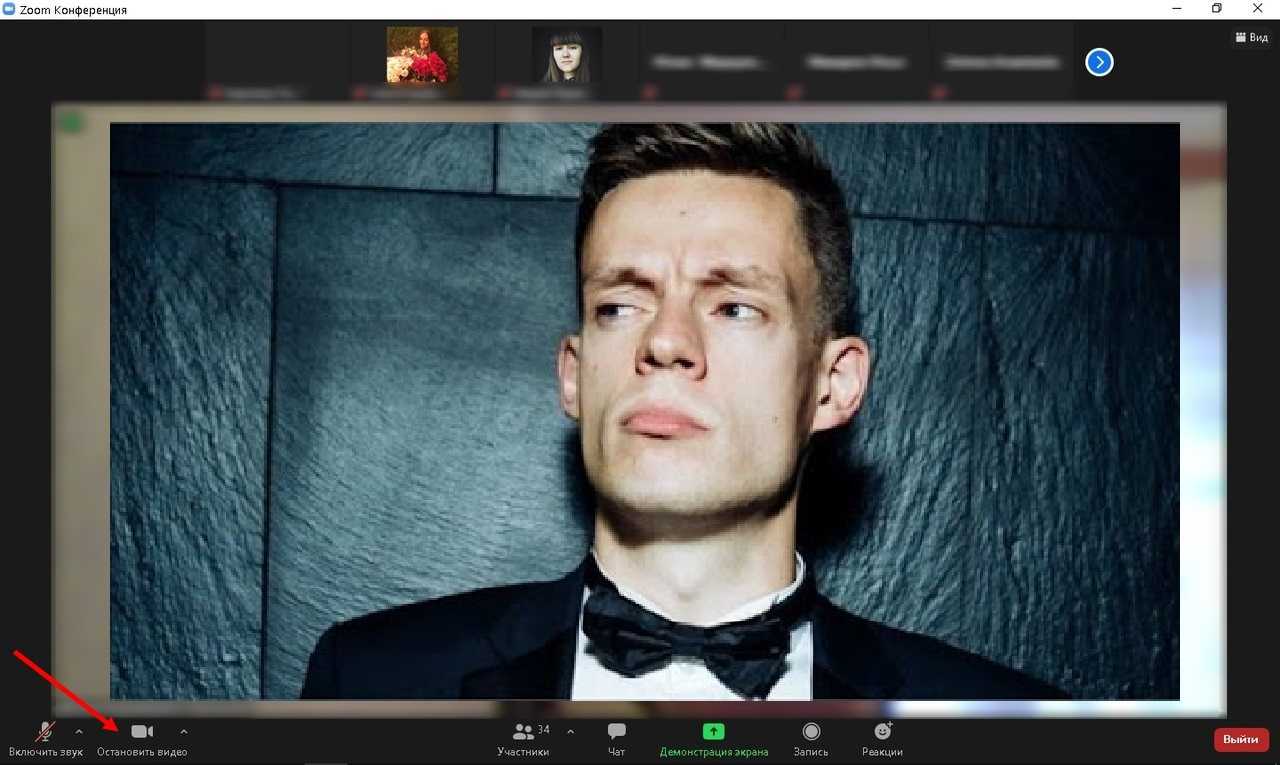
Мы хотели бы отметить, что этот параметр будет применяться ко всем беседам, а это означает, что вам больше не нужно будет ничего нажимать.
Руководство
Во-первых, нам нужно получить доступ к странице параметров. Самый простой способ сделать это — когда пользователь вошел в учетную запись на компьютере:
- Щелкните значок рядом с полем «Поиск».
- Появится контекстное меню. В нем нажимаем на выделенный пункт:
Если авторизация еще не была утверждена, этот метод работать не будет. Но есть еще два:
- Для Mac OS или Linux: сначала подключитесь к любой конференции, например к тестовой конференции, затем щелкните показанные элементы.
- Для Windows: откройте Zoom, затем разверните содержимое панели задач, щелкните правой кнопкой мыши характерный сине-белый значок и выберите «Настройки…».
Теперь посетите раздел «Видео».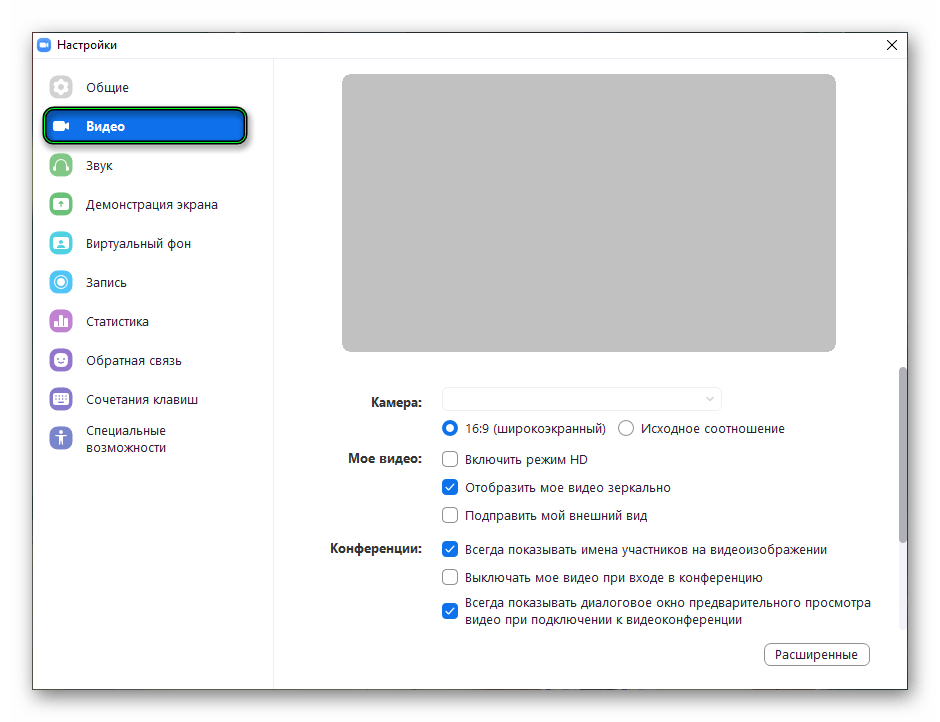
В нем нас интересуют следующие варианты:
- «Выключить мою…» — при входе в конференцию веб-камера будет скрыта. Вам нужно будет включить его вручную.
- «Включить режим HD»: повысить качество изображения. Для этого требуется более высокая скорость интернета.
- «Камера»: выберите устройство ввода. Вам необходимо убедиться, что видео с веб-камеры отображается в верхнем окне. Чуть ниже установлено соотношение сторон: исходное или 16: 9 (часть изображения будет обрезана).
- «Почини мою…» — специальный вариант обработки человека в кадре. Используются различные фильтры и тд
- «Отрази мою…» — зеркальное отображение изображения.
Раздел «Дополнительно» содержит параметры обработки видео. Не рекомендуется прикасаться к ним без надобности.
Если изображение в окне предварительного просмотра отображается некорректно, попробуйте повернуть его с помощью соответствующей кнопки в правом верхнем углу: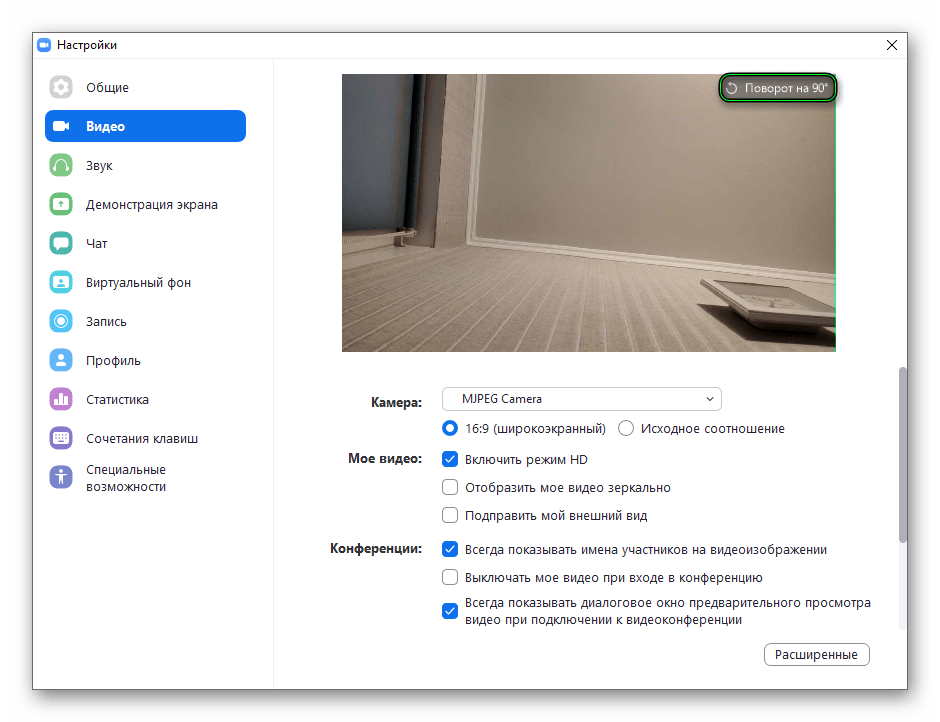
Автоматический способ
Для автоматической активации камеры в программе Zoom при присоединении к онлайн-встрече настройте приложение. Перейти к:
Откройте раздел «Видео», выберите камеру
Проверить работоспособность.
Включаем вручную
Присоединяйтесь к существующей конференции или создайте новую конференцию. Нажмите кнопку «Включить».
Мобильные устройства
Как таковых настроек камеры в приложении для Android и iOS нет. Но есть несколько полезных опций, например, беззвучное видео при присоединении к конференции. Чтобы добраться до этого параметра, это будет выглядеть так:
- Откройте мобильную версию Zoom на своем смартфоне или планшете.
- Коснитесь указанных точек:
- Здесь активируйте ползунок «Всегда выключать…».
В самой видеоконференции вы можете вернуть изображение, нажав на соответствующий значок: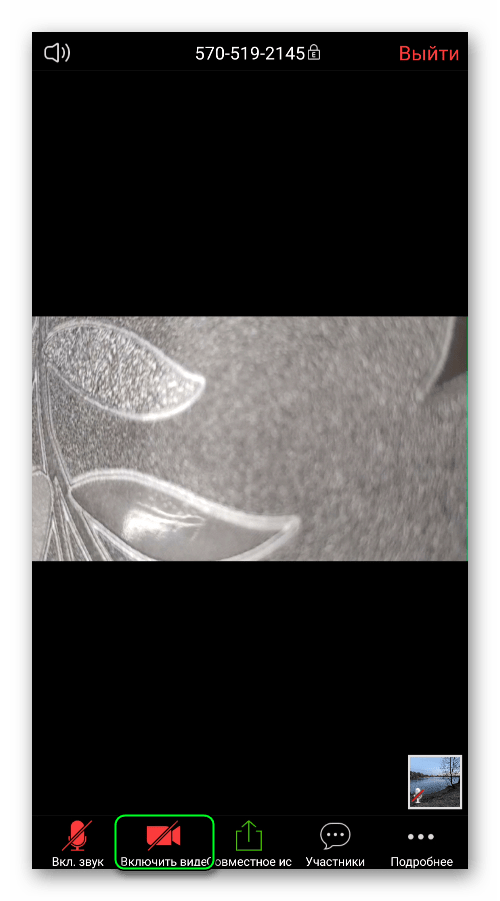
А чтобы изменить отображение передней камеры на основную, коснитесь значка функции в верхнем левом углу: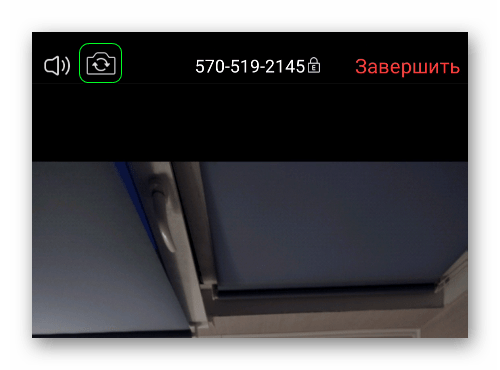
Дополнительные настройки
А теперь поговорим о том, какие настройки сделать так, чтобы перед началом каждой трансляции не нужно было думать о том, как включить видео.
Как заранее включить камеру в Zoom на телефоне:
- Активируем «Всегда показывать превью …”.*
- Щелкните по кнопке «Настройки”.
- Запустите приложение Zoom.
- Отключаем «Всегда выключать мое видео”.
Виртуальный фон
Функция «Виртуальный фон» заменяет фон видео с камеры участника из знакомой среды на любое изображение или видео. Он доступен как в мобильном приложении, так и в компьютерной программе.
Это очень полезная функция во многих случаях использования, например, вы можете играть в конференцию, чтобы она проходила не в квартире, а на заброшенном пляже. В общем, сценариев огромное количество.
Как поделиться экраном в Zoom на ПК
Как и другие коммуникационные решения, Zoom Cloud Meetings можно использовать для видео, телефона, обмена контентом и чата на нескольких платформах. Если вы используете инструмент демонстрации экрана Zoom во время видеовстречи, вы можете представить следующее содержимое:
◆ Весь экран рабочего стола, телефона или iPhone/iPad.
◆ По крайней мере, одно конкретное приложение.
◆ Часть вашего дисплея.
◆ Белая доска.
◆ Видео, сохраненное локально.
◆ Контент, снятый второй камерой.
Эти функции исключительно совместимы и отлично подходят для использования с компьютерными устройствами. Давайте посмотрим, как делиться экраном с помощью Zoom в Windows 10/11.
1.
Откройте Zoom и войдите под своим логином, чтобы получить доступ к домашней странице Zoom. Если у вас его еще нет, вы должны создать его, следуя инструкциям на экране.
2.
Щелкните значок Новая встреча вариант, если вы хотите провести встречу. С другой стороны, нажмите кнопку Присоединиться кнопку, если у вас есть существующий идентификатор встречи или имя личной ссылки.
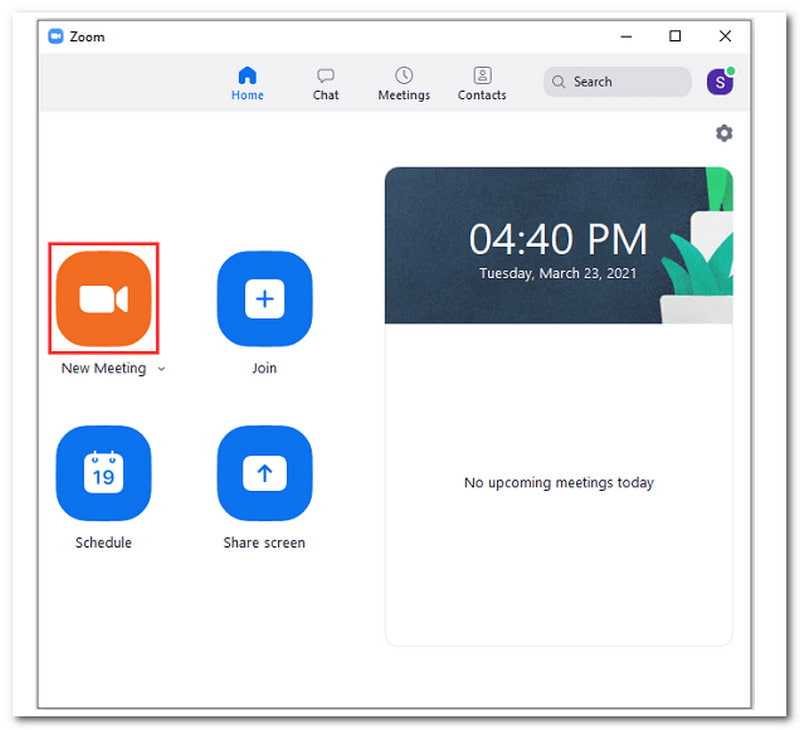 3.
3.
Нажмите Присоединиться с участием Компьютерное аудио во всплывающем окне, чтобы начать собрание. Вы можете выбрать «Автоматически присоединяться к аудио с компьютера» при посещении собрания, чтобы избежать повторения этого процесса при следующем присоединении к собранию Zoom.
4.
Когда вы присоединяетесь к собранию, нажмите кнопку Поделиться экраном значок в нижней части окна. Вы можете нажать Альт + С чтобы быстро открыть инструмент совместного использования экрана Zoom.
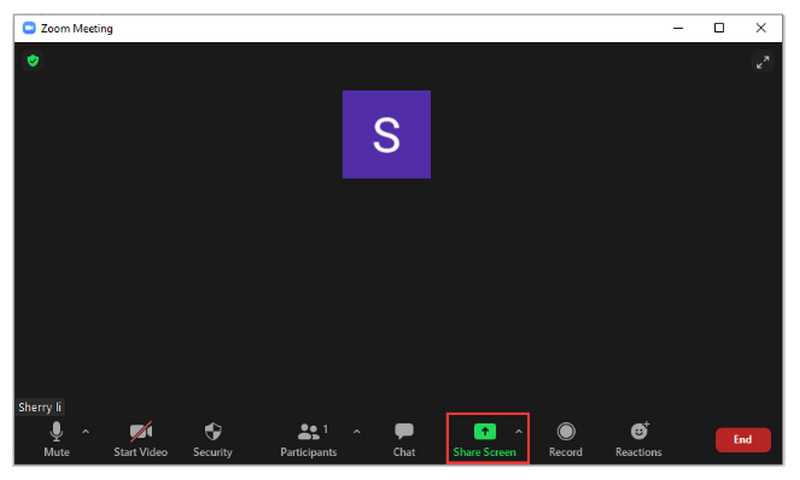 5.
5.
Выберите вариант демонстрации экрана Zoom из списка ниже:
◆ Основы включают экран рабочего стола, белую доску и iPhone/iPad.
◆ PowerPoint в качестве виртуального фона, части экрана, компьютерного звука и видео;
◆ Dropbox, Microsoft OneDrive, Google Drive, Box и Microsoft SharePoint — все это варианты хранения файлов.
6.
Ударь Делиться значок, чтобы начать демонстрацию экрана с помощью Zoom. Вы получите уведомление о том, что вы используете совместное использование экрана во время процедуры.
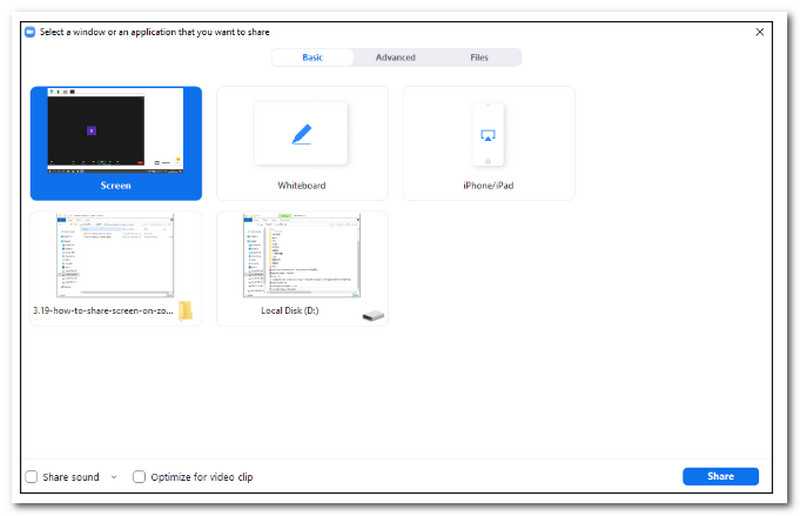 7.
7.
Ударь Останавливаться Кнопка «Поделиться» рядом с баннером уведомлений, чтобы завершить совместное использование экрана Zoom.
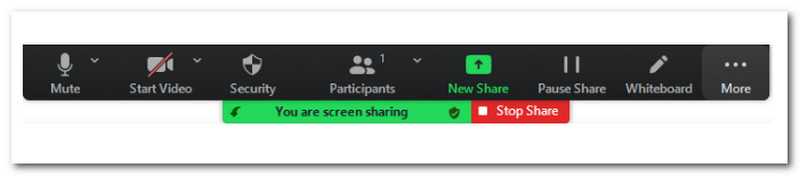
1 Создайте отличную онлайн-презентацию
Первое, что вам нужно сделать, это убедиться, что ваша презентация хорошо смотрится на крошечных экранах мобильных устройств и на компьютерах вашей аудитории.
Следуйте этим трем правилам, чтобы провести эффективную конференцию Zoom онлайн.
![]()
Создайте свою собственную инфографику сегодня!Попробуйте бесплатно
Будьте проще.
Лучшие онлайн-презентации просты и понятны.
Вы же не хотите, чтобы ваша аудитория щурилась, глядя в свои экраны, пытаясь сориентироваться в фантасмагории текста, цветов, графиков и другого контента.
Вам нужно, чтобы они посмотрели на слайд и сразу поняли суть.
Используйте для слайдов простой фон, желательно белый. Сконцентрируйтесь в каждом слайде только на одной мысли или идее. Не помещайте в слайды слишком много маркеров или текста.
Также убедитесь, что вы центрируете текст на случай, если границы слайдов будут обрезаны для некоторых участников (у которых девайсы с небольшим расширением экрана).
Наконец, используйте крупный жирный шрифт, который не требует от участников напряжения глаз, даже если они просматривают ваши слайды на своем телефоне.
Используйте подходящие визуальные эффекты в Zoom-конференции.
Визуальные эффекты значительно упрощают усвоение и сохранение информации.
Вот несколько типов визуальных элементов, которые вы можете использовать, чтобы сделать вашу презентацию Zoom более увлекательной:
- Диаграммы и графики. Визуализация данных может оживить самые скучные цифры и статистику. Если вы используете результаты исследований, подумайте о том, чтобы представить их в виде гистограммы или круговой диаграммы.
- Карты. Если вы представляете географические данные, вы можете легко визуализировать их в виде карт. В Visme вы можете добавлять интерактивные карты для отдельной страны или мира.
- Иконки и иллюстрации. Добавление креативной графики, такой как значки и иллюстрации, может разрушить стены текста, сделать вашу информацию более наглядной и интересной и помочь лучше объяснить вашу точку зрения.
- Видео. Добавление видео в слайды — отличный способ сделать презентацию более интересной. Видео могут помочь вам более четко объяснить суть вопроса и показать продукт в действии. Вы можете вставлять видео YouTube или Vimeo в свои слайды или загружать их напрямую.
- Стоковые фотографии. При разумном использовании стоковые фотографии могут повысить ценность ваших слайдов, помогая задать тон, рассказать историю или визуализировать идею.
- Гифки и мемы. Сделайте свои интересными и увлекательными, добавив мемы и GIF-файлы, иначе они могут показаться довольно сухими. Будьте осторожны, не переусердствуйте и используйте юмор только в случае необходимости.
Вот шаблон презентации от Visme с правильным балансом визуальных элементов и текста. Он поможет вам начать работу. Просто настройте его для использования в следующей презентации Zoom.
![]()
Настройте этот шаблон презентации персонально для себя!Редактировать и скачать
Применение визуальных элементов в вашей онлайн-презентации — это здорово, но это не значит, что вы должны заполнять все свои слайды изображениями
Убедитесь, что визуальные эффекты, которые вы используете, добавляют ценности вашему контенту и подчеркивают вашу мысль, а не отвлекают от нее внимание
Интерактивность.
Может быть сложно удержать аудиторию, когда вы не общаетесь с ней лицом к лицу.
Так почему бы не помочь коммуникации? Сделайте свои слайды интерактивными!
Если вы создаете свою презентацию в Visme, вы можете получить доступ к множеству интерактивных инструментов, чтобы оживить свои слайды:
Анимация. Добавляйте красивые переходы между слайдами или анимируйте объекты отдельно
Хороший совет — анимировать маркеры так, чтобы они появлялись по одной, чтобы привлечь внимание к каждой из них. Вы также можете выбрать из предварительно анимированных иллюстраций, значков и персонажей, чтобы сделать вашу презентацию Zoom более увлекательной.
Ссылки
В Visme вы можете связать любой текст или графический элемент с веб-страницей, слайдом или объектом внутри вашей презентации. Проявите творческий подход с помощью этого инструмента, чтобы добавить интерактивные викторины, слайды и многое другое в свою презентацию Zoom. Например, вы можете связать два текстовых поля вместе, чтобы при нажатии на вопрос появлялся ответ.
Эффекты наведения. Если вы связываете один объект на своем слайде с другим, вы можете включить его отображение при щелчке или наведении курсора. Например, если вы создаете тест, вы можете связать два текстовых поля вместе, чтобы при наведении курсора на вопрос появлялся ответ.
Здоровая доза интерактивности может заинтересовать и вовлечь вашу аудиторию в Zoom-презентацию, которую вы подготовили.
![]()
Доступен ли опрос в Zoom basic
Нет, это недоступно для бесплатная версия Zoom. Чтобы участвовать в опросе внутри собрания на Zoom, организатор собрания должен быть Лицензированным пользователем, то есть он должен использовать платную учетную запись Zoom.
Однако это требование применяется только к организатору собрания, поэтому участникам не нужно подписываться на план Zoom Pro, Business или Enterprise, чтобы голосовать во время сеанса опроса. Если базовый пользователь становится соведущий и ему назначены элементы управления организатором во время собрания, они смогут использовать только уже созданные опросы.
► Встреча Zoom против личного идентификатора встречи Zoom, ссылки и др.
Системные настройки
Перед практическим использованием важно настроить приложение во избежание неполадок в момент подключения к конференции. Для перехода в соответствующее окно приложения достаточно авторизоваться в Zoom и тапнуть по иконке в виде шестерни в правом нижнем углу пользовательского интерфейса
Система открывает окно с несколькими вкладками.
Страничка профиля
Настройки учетной записи содержат следующие разделы:
- Фотография профиля – можно добавить любое изображение из приложения «Фото».
- Учетная запись – информация о привязанному к аккаунту электронной почте. При желании ее можно сменить.
- Отображаемое имя – никнейм аккаунта, который видят другие пользовали.
- Выход из системы – при повторном запуске приложения потребуется повторный вход в свою учетную запись.
Настройки конференции
- Автоматическое подключение к аудиоконфереции – по умолчанию эта функция отключена, так как не всегда удобно присоединяться к конференциям без предварительной подготовки.
- Всегда выключать звук моего микрофона – функция позволяет глушить работу записывающего устройства при подключении к конференции. Рекомендуем активировать этот параметр.
- Всегда показывать предварительный просмотр видео – при подключении к конференции система автоматически покажет диалоговое окно предварительного просмотра видео. По умолчанию этот инструмент активен.
- Всегда выключать мое видео – видеокамера будет автоматически выключаться в момент присоединения к комнате. Удобно и полезно активировать эту функцию.
- Отобразить мое видео зеркально.
- Автоматически копировать ссылку-приглашение – активная по умолчанию функция, которая копирует ссылку в буфер обмена.
- Показывать участников без видеоизображения – возможность просмотреть уменьшенные копии изображения пользователей без анимации.
Контакты
В это вкладке находится список аккаунтов, добавленных в контакты, а также перечень запросов от пользователей. Здесь же их можно удовлетворить или отклонить.
В этой вкладке есть такие функции и параметры для пользовательской настройки:
Общие
В этой вкладке есть функция установки размытия снимка экрана в диспетчере задач. Ее главное назначение – это сокрытие части конфиденциальной информации от посторонних глаз за счет встроенной функции размытия и фокусировки на открытом рабочем столе.
Функция интегрированного вызова позволяет ответить на звонок при заблокированном дисплее смартфона.
Ярлыки Siri
Настройка коротких выражений для голосового помощника, чтобы управлять частью пользовательских возможностей Zoom. К примеру:
- Подключение к следующей конференции.
- Просмотр конференций, запланированных на сегодня или завтра.
- Старт новой персональной конференции.
Таким образом можно упростить и ускорить рутинные процессы в использовании мессенджера.
Как автоматически расшифровать встречу Zoom?
Ручная расшифровка совещания в Zoom — это длительный процесс, поскольку необходимо многократно прослушивать файл. Для упрощения процесса используйте платформу для автоматического транскрибирования, например,
Transkriptor
.
Это работает следующим образом:
- Записывайте совещание по Zoom в обычном режиме.
- Загрузите видео/аудио запись на сайт Транскриптора и позвольте ей конвертироваться.
- Проверьте файл и внесите необходимые правки, например, уточните слова или измените пунктуацию.
- Как только это будет сделано, загрузите файл в желаемом текстовом формате.
Платформа для автоматической расшифровки позволяет сэкономить повторяющиеся усилия, необходимые при создании расшифровки совещания вручную.
Преимущества конференций без видео
Если ваша организация этого не требует, конференции без видеоконференций могут быть более экономичным и эффективным способом работы. Как вы, возможно, уже знаете, прямая трансляция видео потребляет тонны данных, что может стать настоящей проблемой для людей с ограниченным тарифным планом. Кроме того, отключение видеопотока также создает более сфокусированную среду без отвлекающих факторов, позволяя всем участникам сосредоточиться на текущей задаче.
Если вы не являетесь организатором, вы, к сожалению, не можете контролировать, чем другие участники будут делиться, включая видеопоток. Однако даже отключение его для себя также приведет к снижению потребления данных, поскольку исходящий видеопоток не будет учитываться.
Как расшифровать совещание Zoom вручную?
Создание расшифровки собрания с Zoom может занять довольно много времени, если вы решите делать это вручную. Действовать нужно следующим образом:
-
Запишите совещание по Zoom.
Все стандартные учетные записи Zoom имеют локальную запись, но лицензированные учетные записи имеют облачную запись. Перед началом собрания убедитесь, что ваше записывающее оборудование работает.
-
Прослушайте запись.
После совещания по Zoom прослушайте запись, чтобы убедиться, что она понятна. Сделайте это вскоре после встречи, чтобы вы могли перепроверить неясные детали, пока они еще свежие.
-
Начните расшифровку.
При следующем прослушивании начните записывать то, что вы слышите. Не беспокойтесь о том, чтобы сделать его слишком точным на данном этапе. Добавляйте разрыв строки в тексте каждый раз, когда вы замечаете нового говорящего.
-
Редактируйте и улучшайте.
Прослушайте еще раз и начните добавлять пунктуацию и динамику. Продолжайте повторное прослушивание до тех пор, пока у вас не будет достаточно точного описания встречи.
-
Добавьте колонки и временные метки.
Наконец, добавьте свои колонки и временные метки. Вы можете увидеть, как это выглядит в примере ниже.
Лучшие викторины, в которые можно играть онлайн с друзьями
Знать, как поделиться своим экраном в Zoom, чтобы поиграть с друзьями в викторину, – это лишь первый технический шаг. Найти игру, в которую все хотят играть, – еще одна задача.
Ниже приведен список игр, в которые мы рекомендуем играть с семьей и друзьями на вечерах онлайн-викторин.
1. Джекбокс
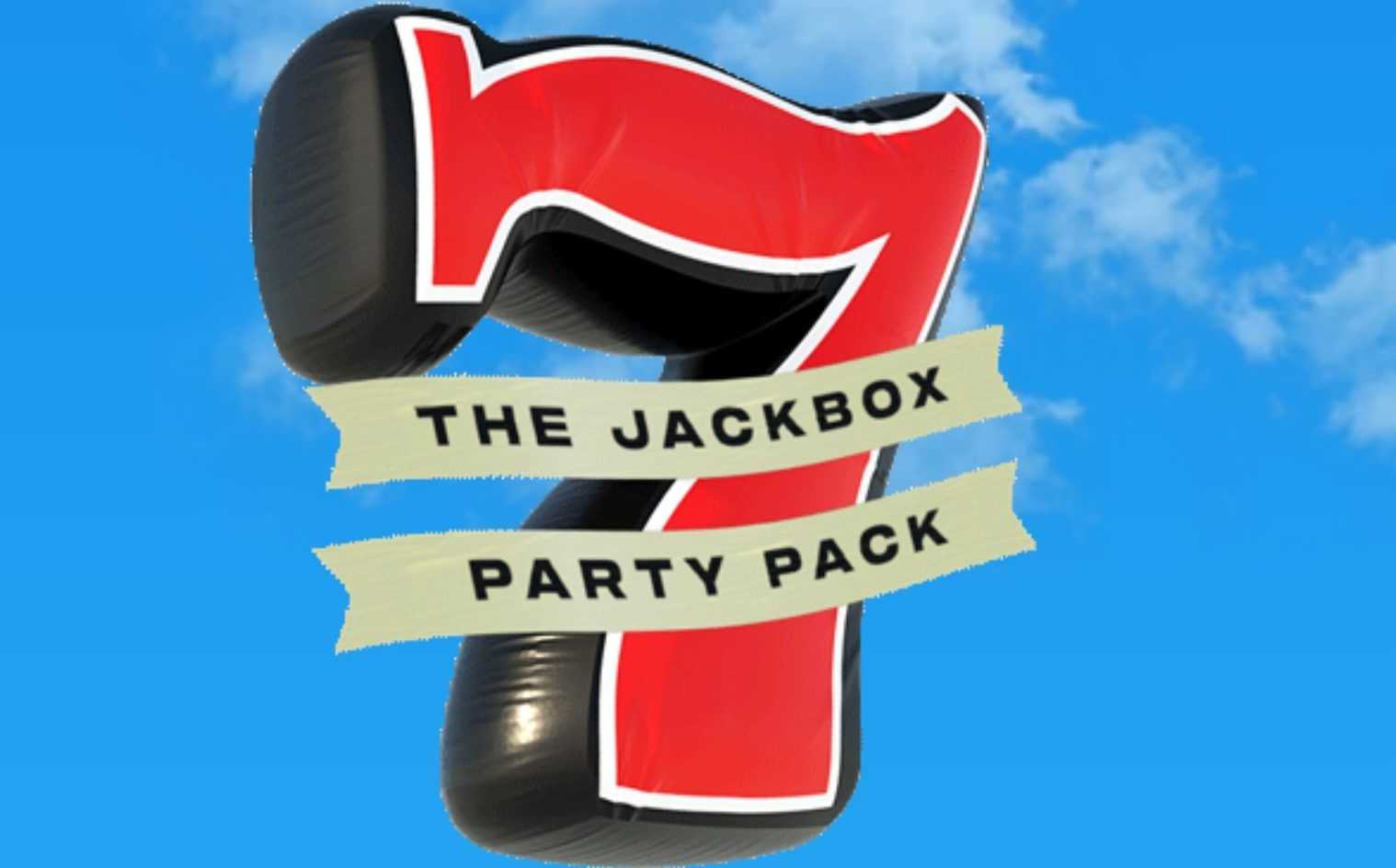
Jackbox – это сервис потоковой передачи игр, который стал популярным во время пандемии, поскольку люди были вынуждены подключаться к сети. Он позволяет нескольким игрокам присоединяться к одной и той же игре и предлагает множество различных типов игр, в которые вы можете играть.
Одна из игр – популярная Trivia Murder Party, в которой соперники сражаются друг с другом, чтобы увидеть, кто сможет выжить дольше всех. Неправильно ответив на вопрос, ваш персонаж постигнет судьба. Хитрость в том, что даже умершие персонажи все еще могут соревноваться, потому что в финальном испытании все сталкиваются с проблемой.
Вы можете загрузить Jackbox для нескольких устройств и запустить его в фоновом режиме, одновременно демонстрируя свой экран с помощью Zoom.
2. Кто хочет стать миллионером
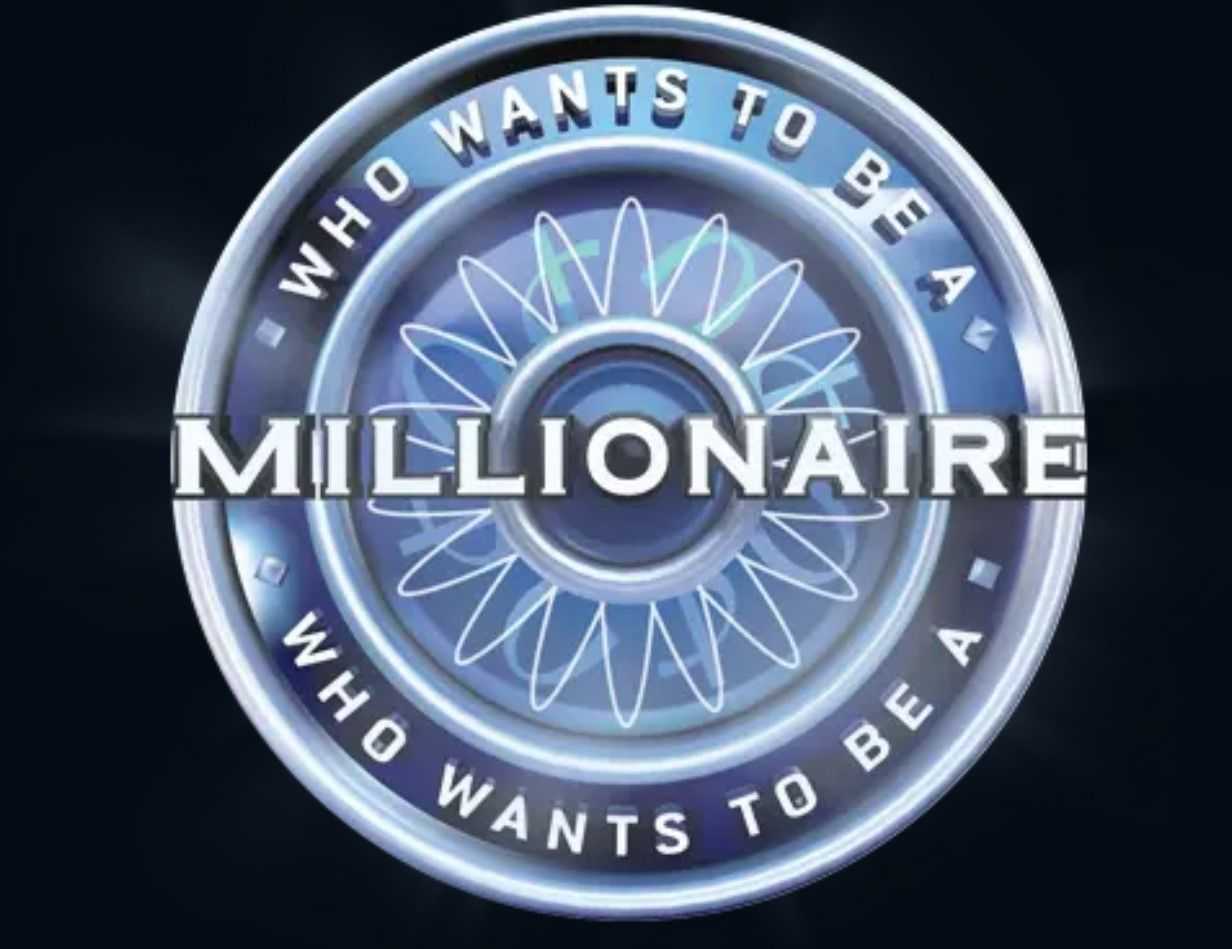
Популярная игра начала нулевых перешла в мир онлайн-викторин. Теперь вы и все ваши друзья можете собраться, чтобы увидеть, кто станет лучшим миллионером.
Вы можете играть в эту викторину абсолютно бесплатно, но вам нужно будет придумать некоторые правила для всей группы, прежде чем играть. Изначально это была однопользовательская игра, поэтому вам нужно будет немного адаптировать ее, чтобы все могли играть.
Популярный способ его использования – это формулировать вопросы вслух и предлагать ответы с несколькими вариантами ответов. Правильно ответивший получает соответствующее количество баллов. Сыграйте несколько раундов, и побеждает тот, у кого больше очков.
3. Поселенцы Катана
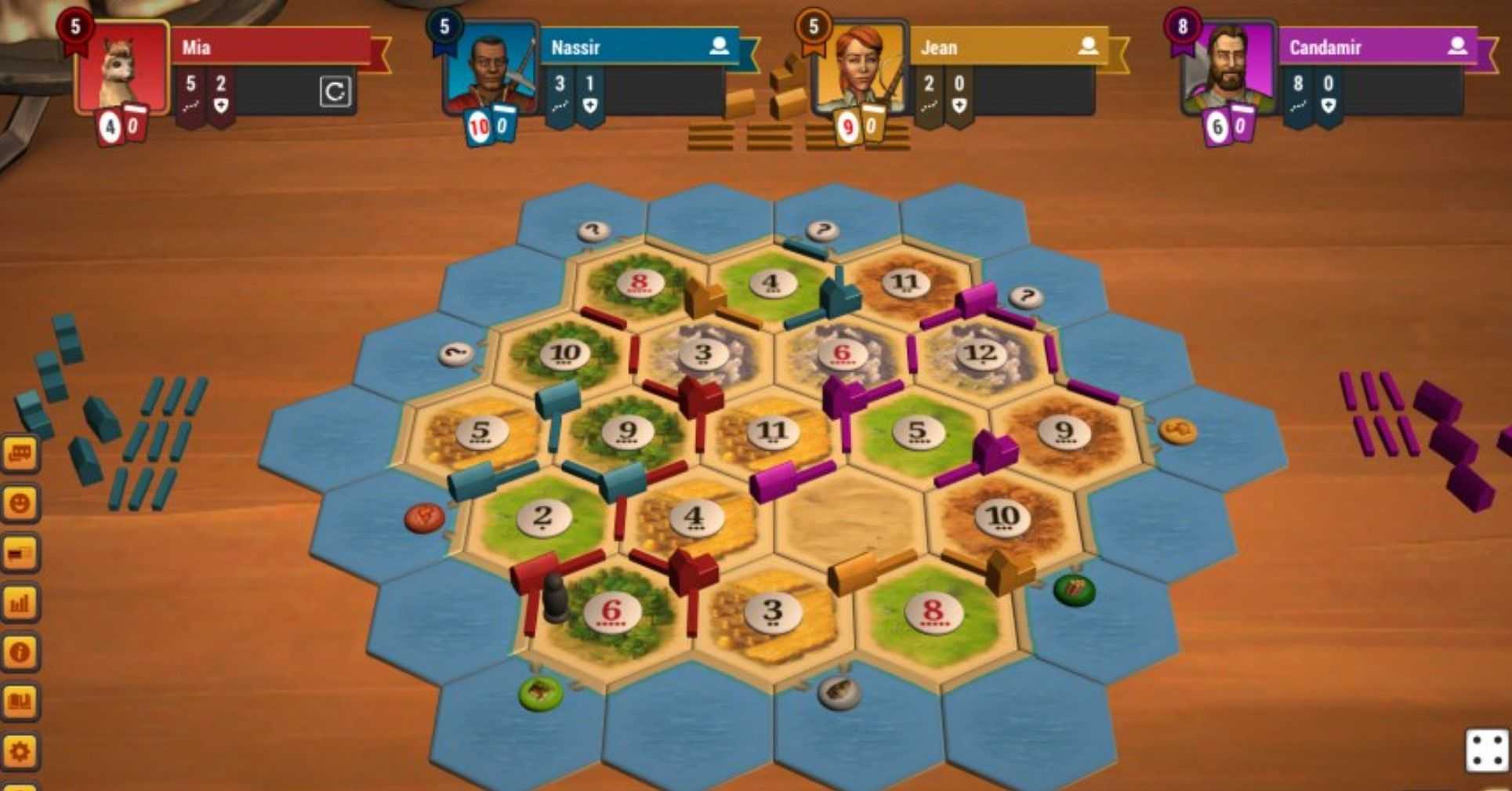
Еще одна популярная игра, которая была возрождена из оригинальной настольной игры, – это Settlers of Catan. Обновленная онлайн-версия позволяет играть нескольким людям, а, поделившись своим экраном в Zoom, вы можете провести ночь игры в любое время.
Поселенцы Катана – это настольная онлайн-игра, в которой игроки строят цивилизации на острове. Игроки населяют остров и собирают природные ресурсы, такие как пшеница, шерсть, пиломатериалы и руда. Различные комбинации этих ресурсов приносят разные очки; тот, кто наберет наибольшее количество очков в конце игры, побеждает.
Это отличный способ пообщаться с друзьями во время игры, которая требует больше времени. Это может быть полезно для долгих отношений с друзьями и семьей, в то время как у вас еще есть дела.
4. Queendom
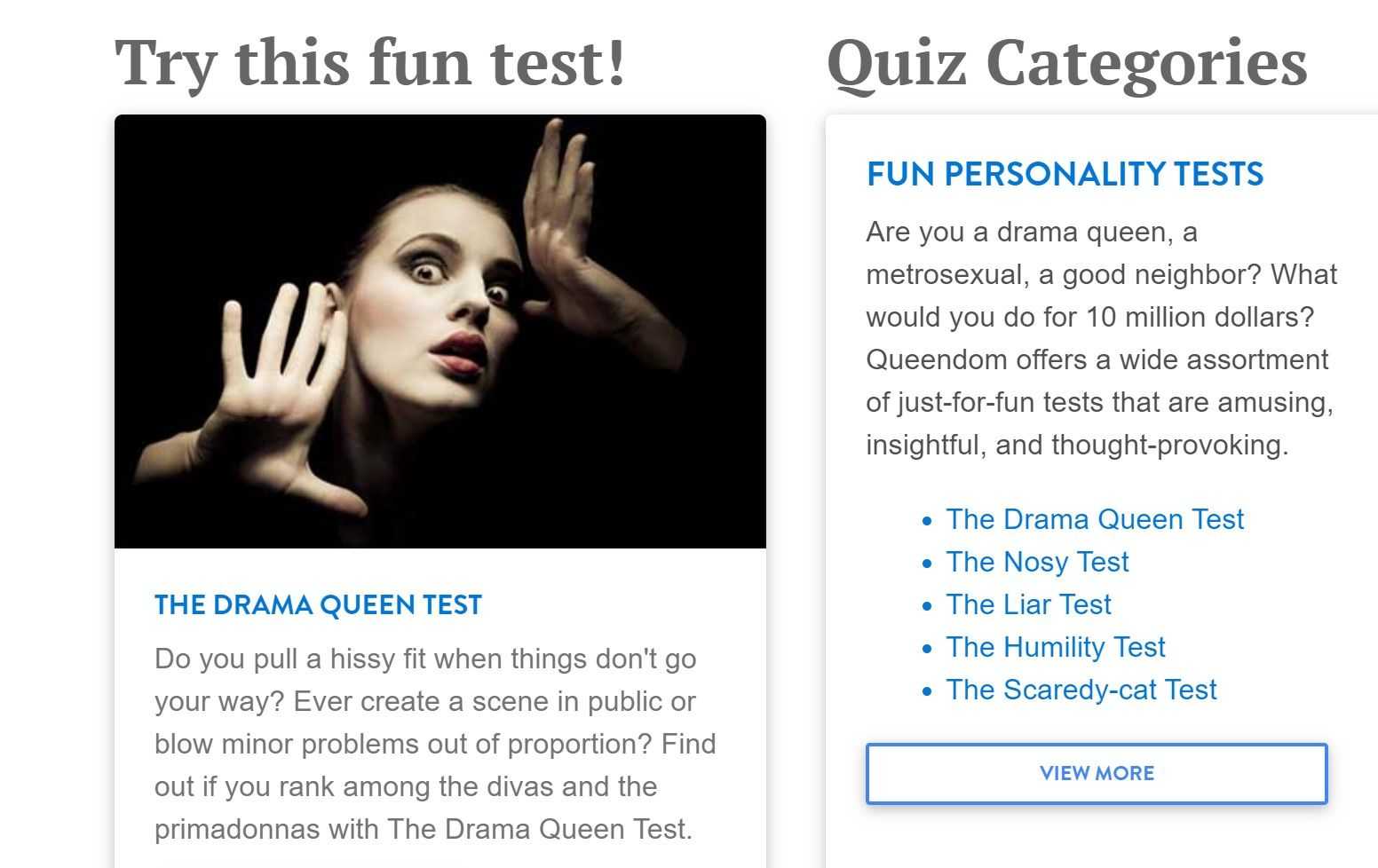
Если вам нужно место, где у вас, возможно, никогда не закончатся викторины онлайн, Queendom – это место для вас. Вы можете поделиться их хранилищами викторин, опросов и тестов, чтобы узнать, кто из ваших друзей знает больше всего.
В их разделе мелочей есть большой выбор категорий и подкатегорий на выбор, так что вы можете найти игру, которая соответствует индивидуальности вашей группы. Вы даже можете проводить в Queendom личные викторины.
5. Семейная вражда в Интернете

Одно из классических игровых шоу на протяжении многих лет по-прежнему так же приятно, когда играть онлайн. Команды могут собраться вместе и сыграть друг с другом, чтобы узнать, кто выживет последним.
Эта популярная игра заранее опрашивает небольшую группу людей по общим вопросам, например, чем вы чистите зубы. Затем участники угадывают наиболее популярные ответы, например, зубную щетку или пальцы.
Это отличный способ собрать семью на Zoom и посмеяться, играя в викторины.
6. TriviaMaker
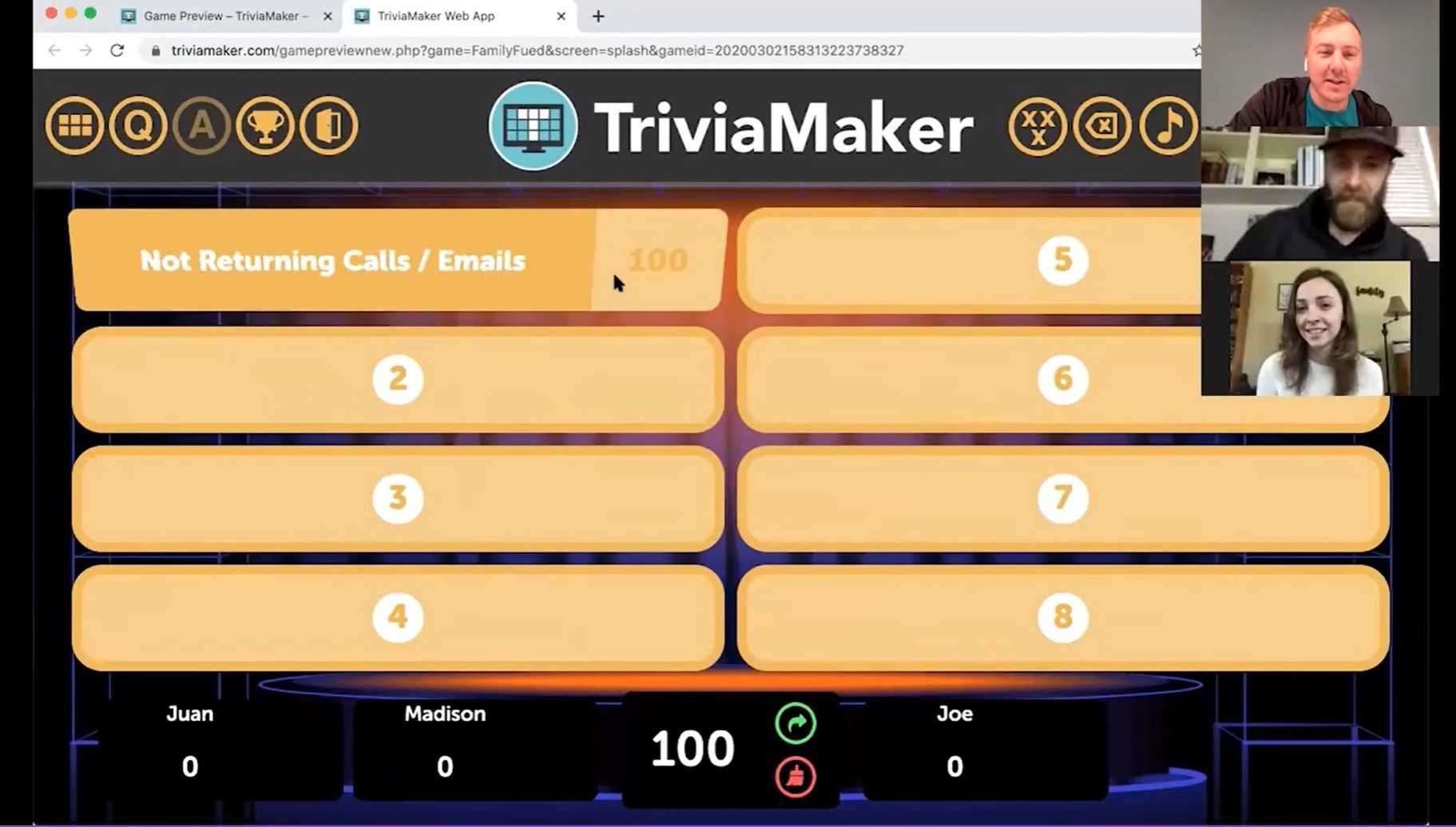
Иногда просто играть в чужие викторины недостаточно. Новые игровые платформы, такие как Trivia Maker, позволяют создавать собственные викторины для всех.
Вы можете сделать викторину о чем угодно, от ваших любимых шоу или фильмов до того, что любит есть ваш лучший друг. Самое интересное в создании узкоспециализированных вопросов и ответов, которые будут знать только люди, играющие в игру. Единственное, чего им не хватает, так это возможности создавать музыкальные викторины .
Вы получите ссылку, когда закончите создавать тест, и сможете отправить ее всем своим друзьям и семье. Игровая платформа будет размещать игру, поэтому вам не нужно ничего делать, кроме как сидеть сложа руки и наслаждаться.
















![Как пользоваться zoom [ 13 советов для онлайн презентации ]](http://jsk-oren.ru/wp-content/uploads/b/f/6/bf6ccba7119d1a7f12ce92f7880f56b4.png)