Выбор новых вентиляторов
При выборе новых вентиляторов для замены на видеокарте Palit 3030 следует обратить внимание на несколько ключевых факторов, которые помогут вам получить наилучшие результаты и оптимальную производительность
1. Размер вентиляторов
Перед покупкой новых вентиляторов необходимо убедиться, что их размер соответствует размеру вентиляторов, установленных на вашей видеокарте Palit 3030. Измерьте размеры старых вентиляторов и убедитесь, что новые вентиляторы будут иметь точно такие же размеры.
2. Производительность
Выбирайте вентиляторы с высокой производительностью, чтобы обеспечить эффективное охлаждение видеокарты
Обратите внимание на показатель CFM (кубический фут в минуту), который указывает на количество воздуха, которое вентилятор может перемещать за определенное время. Чем выше значение CFM, тем лучше производительность вентилятора
Также стоит обратить внимание на уровень шума, который создают вентиляторы. Выбирайте вентиляторы с низким уровнем шума, чтобы избежать неприятных звуков во время работы компьютера
3. Совместимость
Убедитесь, что выбранные вентиляторы совместимы с вашей видеокартой Palit 3030. Проверьте информацию о совместимости на упаковке или в описании товара. В случае сомнений, лучше проконсультироваться с технической поддержкой производителя или обратиться к профессионалам.
В итоге, выбор новых вентиляторов для замены на видеокарте Palit 3030 зависит от ваших потребностей и предпочтений. Размер, производительность и совместимость являются ключевыми факторами, которые следует учитывать при выборе вентиляторов.
Как разобрать видеокарту
Помним что все выполняемые вами работы по разборке и техническому обслуживанию видеокарты, вы выполняете под свою ответственность. Аккуратность – главное качество любого ремонтника. Руки рекомендуется периодически обезжиривать, особенно при очистке платы. Если в сервисном центре предусмотрен заземляющий контур, следует использовать антистатический браслет.
Визуальный осмотр – неотъемлемая часть любого ремонта
На что обратить внимание при осмотре видеокарты:
- наличие заводских пломб
- следы ранее выполнявшихся ремонтов
- состояние термопасты и термопрокладок
- деформация платы
- отсутствие элементов на плате
Алгоритм разборки видеокарты:
Крестовой отверткой открутить все видимые винты с обратной стороны кулеров. В некоторых моделях ВК, винты могут располагаться под наклейкой с серийным номером. Для того чтобы сохранить наклейку, феном с выставленной температурой 160 градусов, прогреваем место расположения наклейки. Как правило винты которые крепят радиатор охлаждения с пружинкой
Важно их не перепутать при сборке
При наличии Backplate открутить все винты прикрепляющие его к плате. При обслуживании видеокарты, снимать бэкплейт обязательно, так как под ним могут быть терморезинки предназначенные для охлаждения DrMos.
Если карта долго не обслуживалась или работала на высоких температурах, без должного охлаждения, термопаста высыхает и начинает разрушаться, радиатор может “прикипеть” к кристаллу. Для того чтобы не повредить чип, при отсоединении радиатора, необходимо выполнять небольшие вращательные движения. Ни в коем случае:
- не тянуть сразу радиатор вверх относительно платы
- не засовывать между платой и радиатором отвертки, пластиковые и тем более металлические лопатки
После снятия системы охлаждения внимательно осмотреть на расположение разъемов. Отключить шлейфы кулеров и подсветки (если она предусмотрена в конструкции).
В некоторых конструкциях предусмотрен отдельный радиатор охлаждения фаз питания. А VRM отдает тепло посредством термолипучки, которую необходимо заменить.

Разобранная видеокарта
ремонт вентилятора видеокарты – Видео
Опубликовано: меньше минуты назад
71 006 просмотров
Опубликовано: меньше минуты назад
141 110 просмотров
Опубликовано: 50 лет назад
40 019 просмотров
Опубликовано: меньше минуты назад
4 333 просмотра
Опубликовано: 18 минут назад
47 354 просмотра
Опубликовано: меньше минуты назад
6 211 просмотров
Опубликовано: 50 лет назад
23 297 просмотров
Опубликовано: меньше минуты назад
4 898 просмотров
Опубликовано: 50 лет назад
13 602 просмотра
Опубликовано: 2 часа назад
6 436 просмотров
Опубликовано: меньше минуты назад
7 229 просмотров
Опубликовано: 11 минут назад
1 208 просмотров
Опубликовано: 54 минуты назад
49 879 просмотров
Опубликовано: меньше минуты назад
3 395 просмотров
Опубликовано: 1 час назад
2 006 просмотров
Опубликовано: 1 час назад
164 просмотра
Опубликовано: меньше минуты назад
461 просмотр
Опубликовано: меньше минуты назад
1 889 просмотров
Опубликовано: меньше минуты назад
25 656 просмотров
Идеальное решение — использование переходника
Чтобы не использовать программы для регулировки оборотов вентилятора видеокарты, следует купить переходник на Aliexpress.
 При помощи переходника можно к разъему видеокарты подключить корпусной вентилятор 4-pin
При помощи переходника можно к разъему видеокарты подключить корпусной вентилятор 4-pin
В конкретном случае был приобретен переходник, который позволяет подключить два корпусных вентилятора к карте.
 Переходник для подключения двух вентиляторов
Переходник для подключения двух вентиляторов
Потребуется вентилятор 4-pin PWM. Если подключить вентилятор 3-pin, то он будет работать на полных оборотах.
 Через переходник был подключен вентилятор Noctua NF-A14 PWM на 140 мм
Через переходник был подключен вентилятор Noctua NF-A14 PWM на 140 мм
В режиме простоя вентилятор вращается со скоростью менее 200 об/мин, а температура GPU около 48℃.
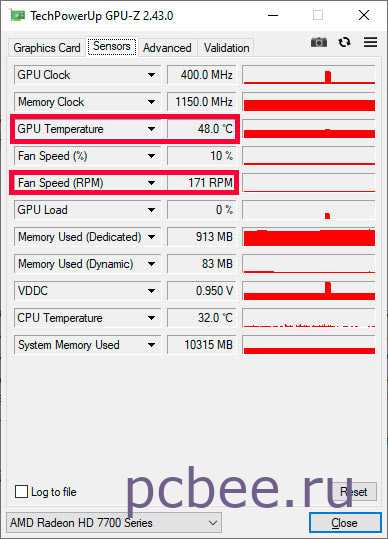 Температура в режиме простоя на 4 градуса выше, чем была со штатным вентилятором (около 44℃), но это некритично
Температура в режиме простоя на 4 градуса выше, чем была со штатным вентилятором (около 44℃), но это некритично
Отличные результаты были получены после прожарки при помощи FurMark.
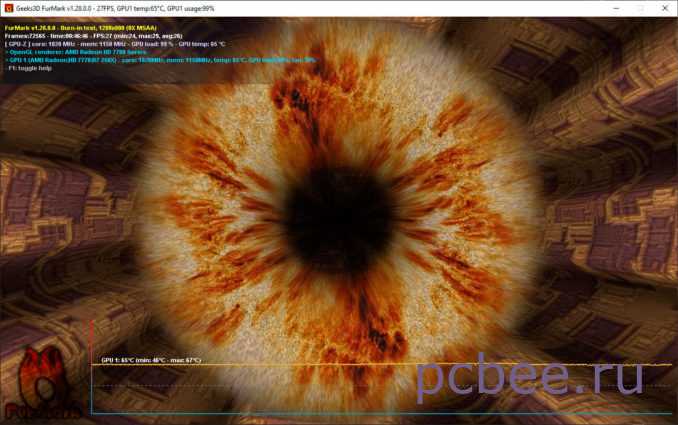 Максимальная температура не превышала 67℃ (со штатным вентилятором — 71 ℃)
Максимальная температура не превышала 67℃ (со штатным вентилятором — 71 ℃)
При этом вентилятор Noctua NF-A14 PWM на 140 мм работал бесшумно.
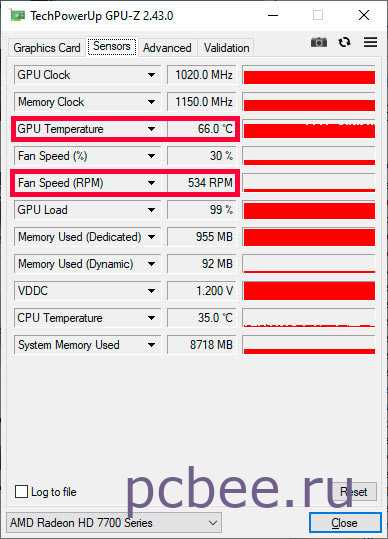 Скорость вентилятор Noctua NF-A14 PWM не превышала 550 об/мин — при этой скорости вентилятор работает бесшумно
Скорость вентилятор Noctua NF-A14 PWM не превышала 550 об/мин — при этой скорости вентилятор работает бесшумно
Итак, при помощи копеечного переходника мы решили вопрос с регулировкой скорости вращения вентилятора. Небольшим минусом является то, что температура в простое на 4 градуса выше, чем с родным вентилятором.
Жирных плюса два:
- Тишина при максимальном нагреве GPU;
- Эффективное охлаждение при высокой нагрузке.
Как заменить разъем на кулере
При замене кулера может возникнуть трудность, связанная с подключением разъема в материнской плате. Допустим, материнская плата имеет трехконтактный разъем, а кулер двухконтактный. Этот вопрос решается без сращивания и перекусывания провода.
Из одного разъема извлекаются контакты, и устанавливаются в другой разъем. Чтобы вынуть контакты из корпуса, берем иглу или шило и утапливаем фиксатор контакта. Для этого необходимо надавить на место в прорезе, находящимся у выходящего провода, подтянуть провод и вынуть контакт.
На фото справа отчётливо виден фиксатор, обеспечивающий фиксацию контактов в корпусе разъема. По такому типу фиксируются все контакты, независимо от их количества и размеров. Когда все контакты вытянуты, вставляем их в разъем другого корпуса. После того, как они установлены, подергайте за провода, убедившись в надежной фиксации. Если контакт выпадает, при помощи ножа отгибаем фиксатор, который при сильном нажатии мог утопиться.
Когда вы переустанавливаете контакты из одного корпуса в другой, заизолируйте желтый провод парой витков изоляционной ленты или наденьте изоляционную трубку.
Вот так, не разрезая и не паяя провода, можно поменять разъемы местами. Это занимает не более пары минут, обеспечивая надежное фиксирование.
Способ 2: EVGA Precision X1
Альтернативой программе от МСИ будет инструмент тонкой настройки видеокарт от ЕВГА, также доступный бесплатно на сайте производителя.
- Для лучших результатов стоит загрузить отдельный вариант программы – найдите на странице скачивания кнопку «Precision Standalone» и нажмите на неё.
Пользоваться этим приложением не сложнее, чем аналогом от MSI, но есть важное отличие: EVGA полноценно поддерживает только NVIDIA RTX и GTX 10 серии производства этой компании, тогда как у более старых GPU и устройств от других вендоров поддержка ограничена
-
Самая дешевая видеокарта с трассировкой лучей
-
Появились диски которых нет windows 10
-
Ошибка записи на диск варфейс что делать
-
Не удается заблокировать диск том используется другими пользователями сбой форматирования
- Как обновить гарант с диска
Ремонт и модернизация вентиляторов у видеокарт производства Gigabyte
Снятие ротора:
Подготовка к снятию втулки подшипника скольжения:
Сверху втулки на статоре вентиляторов, применяющихся в видеокартах Gigabyte, находится пластмассовый уплотнитель-прокладка. Ее можно попробовать снять острым предметом.
В данном случае снятие производилось без предварительного демонтажа пластмассовой уплотнительной прокладки, в результате чего она разломилась надвое:
Это никоим образом не повлияет на работоспособность вентилятора, так как ротор будет притягиваться к статору и выпадения лопастей не произойдет даже при расположении вентилятора вниз ротором.
Демонтированная втулка, прокладка и разломанное надвое уплотнительное кольцо:
Сравнение размеров втулки вентилятора GA91S2U и двух подшипников MR52ZZ размером 2x5x2.5 мм:
Размер подшипников в данном случае немного меньше втулки, поэтому можно применить пластмассовую прокладочную шайбу, снятую ранее, либо другие шайбы.
Зазор, образованный в месте вставки двух подшипников качения вместо втулки небольшой (1-1,5 мм), поэтому им можно пренебречь:
Поломанную пластмассовую заглушку можно и не ставить, конструкция надежно скреплена благодаря притяжению магнитов. Фото собранного вентилятора:
У вентиляторов видеокарт Gygabyte с вентиляторами Everflow T129215SU иногда получается демонтировать статор с платы, тогда удается сохранить целыми все детали:
У них нужно применять подшипники 693ZZ размером 3х8х4 mm либо найти/выточить втулку подходящего размера ((D1 = 7,8 mm, D2 = 2 mm, L = 4,8 mm).
В интернете можно найти предложения по продаже новых ремонтных втулок из латуни для вентиляторов видеокарт.
В любом случае нужно самостоятельно проверить размеры втулки, установленной в вентилятор, чтобы точно знать внутренний диаметр (обычно 2 мм), наружный диаметр и высоту.
Фото втулки вентилятора T129215SU:
Фотография втулок подшипников скольжения от вентилятора. Применяемого фирмой Гигабайт PLD092310S12HH (справа) и Асус GA91S2U (слева):
Ремонт вентилятора T129215SU, использующегося в видеокартах Nvidia GTX1060 производства ASUS и некоторых других производителей можно произвести с помощью двух подшипников MR85ZZ плюс еще два подшипника MR52ZZ, которые вставляются внутрь больших:

Подшипники MR85ZZ и MR52ZZ, подготовленные для вставки в ротор:

После добавления смазки в место для подшипников, они туда устанавливаются, после чего в их отверстия можно вставить ось крыльчатки:

Как разобрать вентилятор
В подшипнике скольжения использована специальная графитовая накладка, которая со временем стирается. В этом случае ось крыльчатки начинает тереться об статор, создавая дополнительный шум. Обороты падают, что снижает эффективность системы охлаждения. «Лечится» это только использованием специальной смазки.
Если вы заметили, что компьютер шумит сильнее чем обычно, а видеоадаптер стал перегреваться, пора приступать к ремонту. Что нужно сделать:
- Отключить питание системного блока и кабель от монитора;
- Открыть боковую крышку;
- Демонтировать видеокарту;
- Снять декоративную накладку, если она мешает.
Радиатор и кулер можно не снимать. Если все сделать правильно, вам хватит пары небольших плоских отверток. Почти всегда на кулере за лопастями есть защитная муфта, которая почти полностью закрывает статор, защищая его от пыли. Чтобы добраться до подшипника, нужно с двух сторон аккуратно поддеть крыльчатку и потянуть ее вверх.
Если усилие равномерное, то ось выйдет из посадочного места почти без усилий. Как правило, там нет никаких блокирующих шайб. Делайте все аккуратно, чтобы не повредить оплетку электромотора, иначе придется еще и паять тонкую медную проволоку.
Как устроены современные вентиляторы систем охлаждения?
Все вентиляторы, использующиеся в современных системах охлаждения являются бесщеточными (бесколлекторными).
Они представляют собой неподвижный статор с несколькими электрическими обмотками и подвижный ротор с постоянным магнитом, приклеенным внутри подвижных лопастей:
Фото ротора от вентилятора модели GA91S2U фирмы Apistek, который применяется на видеокартах Palit, ASUS, Radeon R9 и других фирм (видно вклеенный в лопасти круглый постоянный магнит черного цвета и установленные в ходе модернизации на ось лопастей шарикоподшипники):
Вращательное движение вызвано отталкиванием постоянного магнита ротора от поля, образованного обмотками статора:
Кинематическая схема бесщеточного вентилятора:
Замена кулера на процессоре
В последнее время, кулер процессора стал сильно шуметь. До этого шум издавался в течение первых минут включения компьютера. Это говорило о том, что пора смазывать кулер, но я этого не сделал. Через некоторое время работы компьютера, шум прекращался, так как остатки смазки из-за трения в подшипнике нагревались, текучесть увеличивалась, и масло проникало в подшипник.
Этого хватало для обеспечения нормальной работы. Но, первые минуты работы компьютера приводили к износу подшипников. Смазав шариковый подшипник, шум исчез на пару часов, затем снова возобновился. Найти подшипник нужного размера оказалось задачей не из легких. Необходимо проводить замену всего кулера, имеющего оригинальную конструкцию. Поиски не дали результатов. Пришлось решить проблему исходя из того что имеется.
Чаще всего кулер крепится на радиаторе при помощи саморезов, которые вкручиваются в пазики между ребрами. Если винтов нет, нужно искать защелки. Чтобы кулер можно было освободить от защелок, их следует поочередно отводить в сторону, удерживая отведенные. Если этого не сделать, они вернутся на прежнее место.
Эту работу следует проводить аккуратно, следя за тем, чтобы инструмент не соскользнул и не нанес удар по материнской плате. Бывает такое, что к защелкам почти нереально добраться. Проще вынуть радиатор целиком и уже затем снять кулер. Но следует учесть, что вместо засохшей пасты придется нанести новую на процессор и поверхность радиатора. Такой кулер возможно заменить на стандартный, необходимо изготовить пору крепежей.
Технические характеристики кулера блока питания показывают, что он подойдет взамен старого. Иногда, кулеры такого размера устанавливаются в корпус системного блока, обеспечивая дополнительное охлаждение. Выломав две заглушки от системного блока, которые были установлены в месте крепления дополнительных карт, я сделал две планки.
Четырьмя винтами прикрутил их к кулеру. От старого кулера взял питающие провода, соединил их по технологии сдвига с новыми проводниками. Красный (+12 В) с красным, черный (-12 В, общий) с черным. Даже если провода будут соединены неверно, ничего не станется, просто новый кулер не начнет работать. Желтый провод, который служит для передачи сигнала о частоте вращения, не подключал. Меня не устраивает, если частота вращения крыльчатка меняется с «завыванием». Отсутствие этого провода меня не огорчает.
Взяв 2 самореза, я прикрутил кулер к радиатору через просвет в крыльчатке. Диаметр саморезов следует подбирать таким образом, чтоб фиксация была надежной. Если по какой-то причине саморез прикоснется к материнской плате во время ее работы, она может выйти из строя.
Произвел замену, я приступил к испытанию. При температуре среды более 30?С, охлаждение было достаточным. При полной нагрузке процессора, BIOS показывал температуру в районе 60?С.
Можно ли снять вентилятор?
Внимание: ознакомьтесь с электростатическим разрядом (ESD), находясь в компьютере и обращаясь с видеокартой. Прежде чем искать замену, вы должны определить тип вентилятора радиатора, который использует видеокарта
Откройте компьютер и определите, является ли вентилятор съемным. Большинство вентиляторов видеокарты либо прикрепляются к пассивному радиатору с помощью зажимов, либо привинчиваются к стойкам, либо к корпусу с небольшими винтами, которые удерживают вентилятор на месте
Прежде чем искать замену, вы должны определить тип вентилятора радиатора, который использует видеокарта. Откройте компьютер и определите, является ли вентилятор съемным. Большинство вентиляторов видеокарты либо прикрепляются к пассивному радиатору с помощью зажимов, либо привинчиваются к стойкам, либо к корпусу с небольшими винтами, которые удерживают вентилятор на месте.
Совет. Некоторые видеокарты могут иметь наклейки на некоторых винтах. Если вы не видите клипов, поищите наклейки, которые могут быть на винтах.
При осмотре вентилятора вы также должны определить, как вентилятор подключается к видеокарте. В большинстве видеокарт используется двух- или трехконтактный разъем питания (аналогичный кабелю вентилятора корпуса), который подключается к видеокарте, которую также необходимо отсоединить при извлечении вентилятора.
Подключение кулера в компьютере
Чтоб заставить кулер работать, на его обмотки подается постоянный ток 12v. Кулер присоединяется к компьютеру с помощью разъема. Раньше блоки питания имели двойной разъем, но сейчас провода впаиваются в печатную плату, что усложняет процесс смазки и замены кулера.
Провода приходится выпаивать либо разрезать, а потом сращивать. Зависимо от того, какой кулер применяется, он может иметь 2 , 3, 4 контакта. Если разъем двухконтактный, напряжение питания подается по черному проводу и равно -12 В (вывод один), по красному +12 В.
Трехконтактные разъемы запитываются по тому же принципу, что и двухконтактные: красный +12 В, черный -12 В. Но есть еще один провод, обозначенный желтым цветом. Он служит для передачи данных о скорости работы кулера на материнскую плату. Он не участвует в работе кулера, его роль — контроль скорости и вывод на монитор. Желтый провод подсоединять необязательно, кулер обойдется и без него.
Четырехконтактные кулеры имеют другую цветовую схему проводов: желтый +12 В, черный -12 В, зеленый выступает в роли датчика скорости вращения, синий — подает сигнал управления оборотами кулера с материнской платы. Материнская плата имеет маркировку CPU_FAN рядом с разъемом. На фото ниже это отчётливо видно.
Кроме разъема для кулера, материнская плата имеет еще несколько разъемов. Они однотипные, найти их легко. Трехконтактный разъем служит для подключения кулера, находящегося в корпусе системного блока. Рядом имеется надпись SYS_FAN. Еще 2 либо 1 трехконтактные разъемы, не имеющие надписи. Они свободны, к ним можно присоединить дополнительно пару кулеров.
Кулеры, имеющие 4 провода, используются редко. Чаще всего обороты кулера регулируются при помощи изменения напряжение, которое может меняться в зависимости от того, какая температура процессора. Провода, которые выходят из блока питания, имеют другую маркировка. Черный- общий, желтые +12 В, красные +5 В.
Когда происходит подключение проводов кулера, идущих блоку питания, красный (от кулера) подключается к желтому. Если красный подключить к красному (+5 В), вращение будет медленным, достичь максимальных оборотов будет невозможно. Если перепутать полярность, ничего не произойдет. Вы просто заметите, что кулер не запускается.
Тестируем пять разных корпусных вентиляторов
Первоначально отключим на видеокарте штатный вентилятор, который решено было пока не демонтировать.
Отключаем штекер штатного вентилятора
Далее протестируем варианты с пятью вентиляторами разных размеров: 92, 120 и 140 мм.
Вентиляторы размещены по увеличению заявленного воздушного потока — реальные значения могут отличаться. Слева направо: be quiet! PURE WINGS 2 (92 мм), Noctua NF-P12 redax-1300 (120 мм), Zalman ZA1225CSL (120 мм), Noctua NF-S12A FLX (120 мм), Noctua NF-P14S redax-1200 (140 мм)
Все вентиляторы 3-pin и будут подключатся к разъему материнской платы X99 Taichi CHA_FAN2 (4-pin). Разъем CHA_FAN2 определяется автоматически при установке вентиляторов с 3- или 4-пиновыми коннекторами. Соответственно, можно регулировать скорость как вентиляторов 4-pin, так и вентиляторов 3-pin.
Начнем с вентилятора be quiet! PURE WINGS 2 на 92 мм, который наилучшим образом подходит по размерам.
Для крепления вентилятора были использованы пластиковые стяжки
При помощи программы SpeedFan будем подбирать скорость вращения вентилятора таким образом, чтобы он обеспечивал тот же тепловой режим при максимальных нагрузках, что и родной вентилятор.
Вентилятор be quiet! PURE WINGS 2 обеспечивает необходимый тепловой режим с запасом по скорости. Программа SpeedFan показывает 80%.
Данные по всем пяти корпусным «вертушкам» заносим для наглядности в таблицу.
| Модель вентилятора | Размер | Максимальная скорость | Максимальный уровень шума | Максимальный поток воздуха | Температура GPU | Средняя скорость вентилятора об/мин | Скорость в % SpeedFan |
|---|---|---|---|---|---|---|---|
| be quiet! PURE WINGS 2 | 92 мм | 2000 об/мин | 18.6 дБ | 33.15 CFM | 71 ℃ | 1800 об/мин | 85 % |
| Noctua NF-P12 redax-1300 | 120 мм | 1300 об/мин | 19.8 дБ | 54.32 CFM | 71 ℃ | 1200 об/мин | 80 % |
| Zalman ZA1225CSL | 120 мм | 1100 об/мин | 23 дБ | 59.1 CFM | 74 ℃ | 1050 об/мин | 100 % |
| Noctua NF-S12A FLX | 120 мм | 1200 об/мин | 17.8 дБ | 63.27 CFM | 71 ℃ | 1160 об/мин | 85 % |
| Noctua NF-P14S redax-1200 | 140 мм | 1200 об/мин | 19.6 дБ | 64.9 CFM | 71 ℃ | 1150 об/мин | 85 % |
На фоне топовых моделей не лучшим образом выглядит бюджетный вентилятор ZALMAN ZA1225CSL — только он не смог остудить графический процессор до температуры 71℃, хотя и работал на полных оборотах. Из таблицы видно, что заявленная скорость составляет 1100 об/мин, реальная же около 1050 об/мин. Судя по всему, завышено и значение воздушного потока.
Остальные вентиляторы справились с поставленной задачей, хотя и работали не на максимальных оборотах.
В защиту ZALMAN ZA1225CSL можно сказать следующее — он исправно трудился в течение трех лет, охлаждая Asus AMD Radeon HD7770. Два других корпусных вентилятора (передний и задний) вращались со скоростью около 600 об/мин.
Три года подряд Asus AMD Radeon HD7770 охлаждалась корпусным вентилятором ZALMAN ZA1225CSL, который работал на максимальных оборотах — 1100 об/мин
За столь продолжительный срок ничего с картой не случилось, однако заметим, что немного «напрягаться» ей приходилось лишь при работе с видео в программе Camtasia.
Однако ZALMAN ZA1225CSL шумноват на фоне остальных вентиляторов из нашего теста
Дополнительно присутствует «стрекотание» даже на минимальных оборотах, на что обращают внимание многие пользователи
Тестирование и проверка
Перед тем, как заменить вентиляторы на видеокарте Palit 3030, необходимо провести тестирование и проверку работы устройства.
1. Проверка работы оригинальных вентиляторов:
Включите компьютер и зафиксируйте скорость вращения вентиляторов с помощью специальных программ, таких как MSI Afterburner или SpeedFan. Убедитесь, что вентиляторы работают без шума и плавно вращаются на максимальной скорости.
2. Замена вентиляторов:
Отключите компьютер от электричества и снимите крышку корпуса. Отсоедините провода от старых вентиляторов и аккуратно выньте их из места крепления. Установите новые вентиляторы, аккуратно подсоедините провода и закрепите их на месте. Убедитесь, что все соединения надежно закреплены.
3. Тестирование замененных вентиляторов:
Включите компьютер и запустите программу для контроля скорости вращения вентиляторов. Убедитесь, что новые вентиляторы работают бесшумно и плавно вращаются на максимальной скорости. Также проверьте, что видеокарта не перегревается и что температура остается в нормальных пределах.
4. Тестирование игр и нагрузочных тестов:
Для полной проверки функциональности замененных вентиляторов на видеокарте Palit 3030, запустите несколько игр или проведите нагрузочные тесты
Обратите внимание на температуру видеокарты и скорость вращения вентиляторов во время работы в различных условиях
Важно:
Перед проведением замены вентиляторов, убедитесь, что вы обладаете необходимыми навыками и знаниями в области компьютерного оборудования, чтобы избежать повреждения устройства или проблем с гарантией. Если у вас возникают сомнения, лучше обратиться к специалистам.
Примечание: Замена вентиляторов на видеокарте может привести к аннулированию гарантии, поэтому перед проведением данной процедуры, ознакомьтесь с гарантийными условиями производителя.
Заключение:
После успешной замены вентиляторов и прохождения всех необходимых тестов, вы сможете наслаждаться более эффективной и тихой работой видеокарты Palit 3030. Не забывайте периодически проводить тестирование и контролировать состояние вентиляторов, чтобы избежать проблем с перегревом и продлить срок службы вашей видеокарты.
Заключение
В майнинге очень важно охладить видеокарту, не перегружая кулер. Лучше всего это получается при работе на специализированных майнерских осях, типа Hive OS или Rave OS
Установите целевую температуру и максимальный лимит нагрева ГП, дальше система сделает все сама.
Нужно только регулярно очищать ферму от пыли сжатым воздухом и все будет в порядке. Ну а если вентиляторы на видеокарте все-таки перестанут вращаться, вы теперь знаете что нужно делать. Удачного майнинга!
Подписывайтесь на наши ресурсы и читайте комментарии, там иногда умные люди пишут умные вещи.
Похожие материалы:
- Видеокарты после майнинга: портятся ли они, стоит ли брать и как проверить
- Скрытый майнинг: как проверить компьютер и удалить его
- Как майнить криптовалюту на домашнем компьютере
- Топ 9 программ для майнинга в 2023 году
- Настройка дуал майнинга, лучшие монеты для майнинга





























