4 Methods to Download and Update 802.11n WLAN Driver on Windows 10, 8, 7
The below-mentioned tactics can be considered to perform 802.11n WLAN driver download for Windows PC. Without further ado, let’s read them!
Method 1: Manually Download and Install 802.11n WLAN Driver from Official Website
The user can install the most recent version of 802.11n WLAN drivers manually by going through the official website of the network adapter manufacturer. Even so, many devices may come with an in-built CD or DVD where you can get the drivers installed on your system.
If not, then you can visit the official website of the Wireless LAN network adapter manufacturer and search for the correct driver file manually. For example, if you acquire a network adapter from Broadcom, then you need to visit the official website of Broadcom to search for the latest 802.11n WLAN driver.
Also Read: NETGEAR Wireless Adapter Driver Download and Update
Method 2: Use Device Manager to Update 802.11n WLAN USB Network Adapter Driver
There is another manual method available to update the outdated drivers and that’s Device Manager. Below is how to do that:
Step 1: To get started, first you need to make sure that your network adapter card is connected to your PC.
Step 2: Launch Device Manager by quickly pressing the Windows logo + X keyboard buttons as shown below.
Step 3: Next, expand the category of Network Adapters.
Step 4: Look for your network adapter card and click right on the same.
Step 5: From the context menu list, click Update Driver Software.
Step 6: In the subsequent window, click Search Automatically for Updated Driver Software.
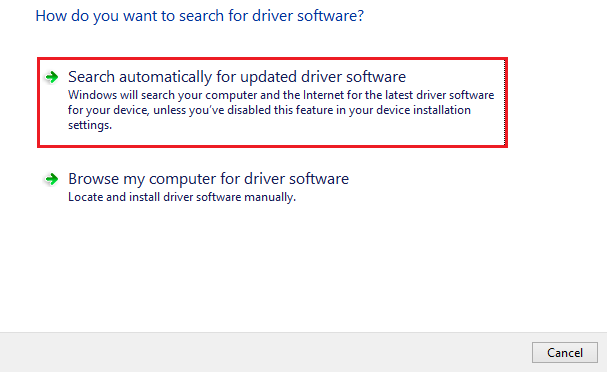
After that, comply with the on-screen instructions to finish the driver installation. At last, try to reboot your PC.
Also Read: Wireless Mouse Not Working on Windows 10/8/7 {Solved}
If you are a newbie, and unable to find the most suitable drivers online, then use Bit Driver Updater to do the same task of installing the correct drivers automatically.
Bit Driver Updater is the globally recognized driver updater utility that has the potential to fix all faulty drivers within just a few clicks of the mouse. With this driver updater, you can get every bit of your PC enhanced and improved. The software possesses an automatic backup & restore wizard and default system optimizer to clear all the junk from your PC. Coming back to the point, below are the quick steps to update 802.11n WLAN driver via Bit Driver Updater:
Step 1: Firstly, download Bit Driver Updater on your PC.
Step 2: Make a double click on the setup file and follow the on-screen instructions to complete the software installation.
Step 3: Once the software is installed, run it and wait until the utility scans your complete PC for broken, outdated, or faulty drivers.
Step 4: After the scanning, it presents you with a detailed list of the outdated drivers. You need to go through the entire list and locate the 802.11n WLAN USB adapter driver.
Step 5: Click on the Update Now button presented next to it.
Step 6: Else, you may also click on the Update All button to update other old drivers as well, along with updating the wireless network adapter driver.
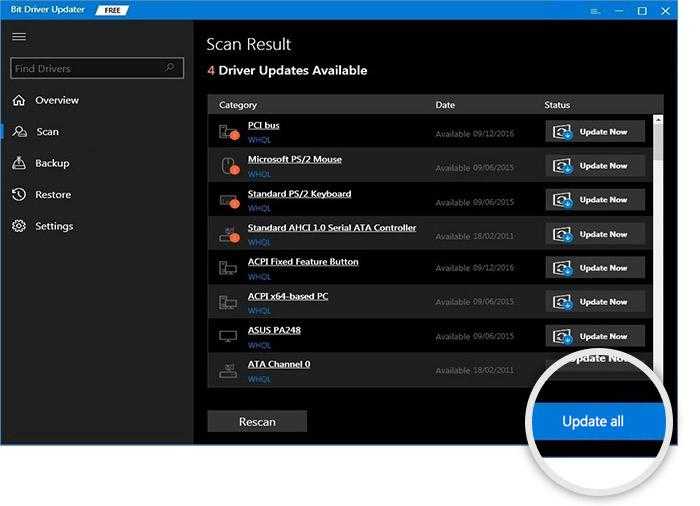
And, there Bit Driver Updater has downloaded and installed the latest version of drivers on your Windows PC. In addition to this, we suggest you use the pro version of the driver updater utility as it allows you to unlock the complete potential of the tool. Not only that, but you will also get a 60-days complete money-back guarantee and round-the-clock technical help.
Also Read: USB Drive Not Showing Up on Windows 10 | TechPout {Solved}
Method 4: Run Windows Update to Download 802.11n WLAN Driver
Below are the steps to get the most compatible 802.11n WLAN drivers along with updating the version of the Windows operating system.
Step 1: Click on the Start menu button presented at the bottom of the left edge.
Step 2: Next, click on the gear (Settings) icon.
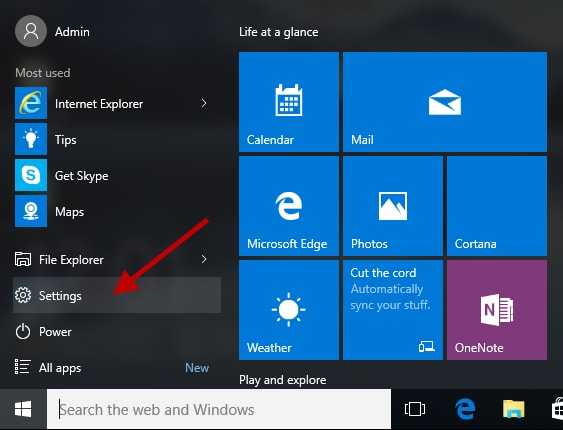
Step 3: Now, you will be landed on the Windows Settings.
Step 4: Choose the Update & Security option to proceed further.
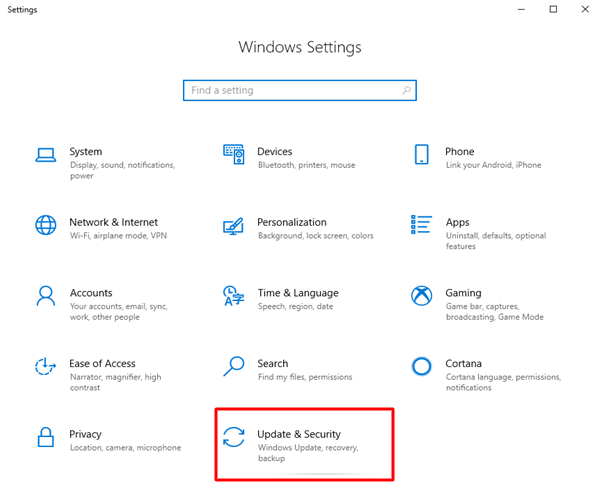
Step 5: On the left, navigate to the Windows Update and make a click on it.
Step 6: Lastly, click on the Check For Updates button from the right side of the screen.
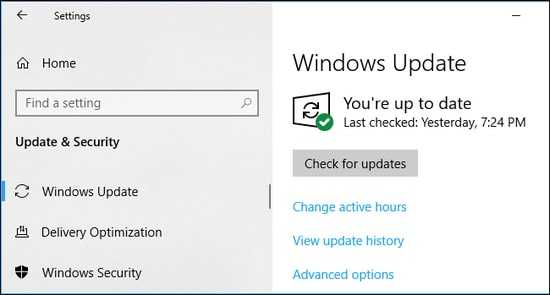
Now, Windows OS will start looking for the available updates, afterward, it will automatically download and install the most recent version of drivers for your 802.11n wireless network adapter.
Also Read: Update Wifi Driver on Windows 10 – Update Wireless Software Easily
Как найти драйвер для неизвестного Wi-Fi адаптера 802.11n WLAN?
Подключил я свой китайский USB адаптер EDUP к компьютеру с Windows 7, и конечно же увидел сообщение «Программное обеспечении для устройства не было установлено». 802.11n WLAN – Не удалось найти драйвер. Такое может быть даже в Windows 10. Не всегда десятка автоматически устанавливает программное обеспечение.

Решение проблемы – поиск драйвера по «ИД оборудования». Сейчас все подробно покажу. Если в комплекте с WLAN приемником был диск, то можете попробовать установить ПО оттуда. Если нет – следуйте инструкции.
Сразу отвечу на популярный вопрос: «как мне скачать драйвер, если интернета на компьютере нет? Адаптер еще не работает, к интернету подключится не могу». Это понятно, и мне кажется, что здесь без вариантов. Либо подключить компьютер к интернету по кабелю и настроить беспроводной адаптер, либо скачать необходимые драйвера на другом компьютере. Иначе никак.
Заходим в диспетчере устройств. Открыть его можно разными способами. Через поиск, через «Свойства» в «Мой компьютер», или командой devmgmt.msc, которую нужно ввести в окно «Выполнить», которое в свою очередь можно открыть нажав сочетание клавиш Win + R.
Там в разделе «Другие устройства» должно быть неизвестное устройство «802.11 n WLAN» с желтым восклицательным знаком. Это наш адаптер. Нужно узнать «ИД оборудования». Для этого откройте его «Свойства».
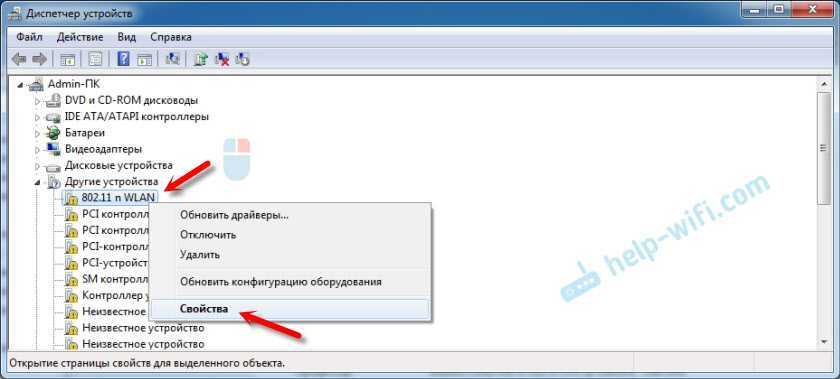
Дальше переходим на вкладку «Сведения», из списка выбираем «ИД оборудования» и копируем первую строчку. Если будете искать драйвер на другом компьютере, то можно сохранить ее в текстовый документ.
Открываем сайт https://drp.su/ru/catalog
Необходимо вставить скопированную строчку в поле поиска. Так же скорее всего понадобится ее укоротить.
Запускаем поиск нажав на Ентер, или кнопку «Найти».

Если мы все сделали правильно, и на сайте есть информация об устройстве, драйвер для которого мы ищем, то появится информация о нашем устройстве с возможностью скачать драйвер
Обратите внимание, что можно выбрать версию драйвера и операционную систему Windows, которая установлена на нашем компьютерt (для которого нужен драйвер)
Мой случай: скачал первый драйвер – не удалось установить (скорее всего потому, что он был для Windows 8). Скачал второй – все получилось. Выводы: если с первого раза не получилось, пробуйте скачать другой.
Чтобы скачать драйвер на компьютер, нужно нажать на кнопку «Скачать .zip».
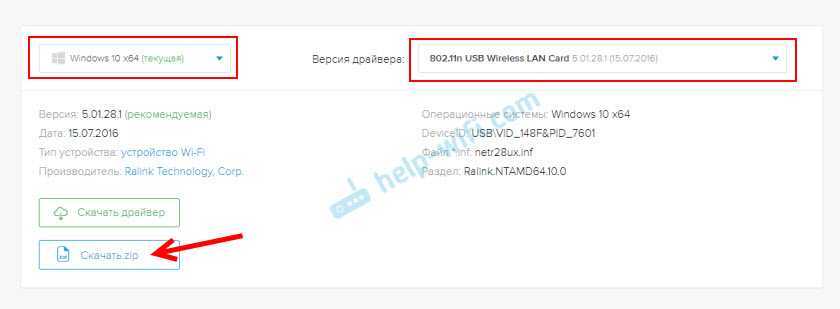
Сохраняем архива на компьютер. Дальше извлекаем файлы и папки из архива. Для интереса можете открыть папку. Посмотреть что там. Как видите, в моем случае, в корне папки драйвера для Windows 7. И есть еще папка с драйверами для Windows XP.

Если есть файл Setup.exe, то можно попытаться установить драйвер запустив этот файл. Если нет – сейчас покажу что делать.
Устанавливаем драйвер для 802.11n WLAN Adapter с папки
Снова заходим в диспетчер устройств. Нажимаем правой кнопкой мыши на «802.11n WLAN» и выбираем «Обновить драйверы».

Нажимаем на «Выполнить поиск драйверов на этом компьютере».
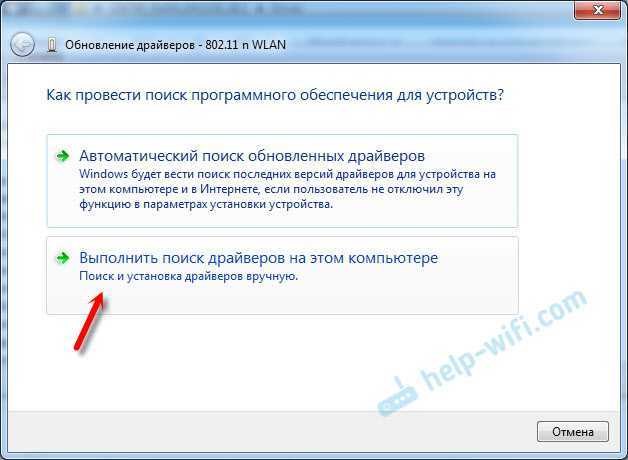
Выбираем папку с драйвером и нажимаем «Далее».

Если все хорошо, то пойдет процесс установки ПО и появится сообщение, что закончена установка драйвера для устройства 802.11n USB Wireless LAN Card.
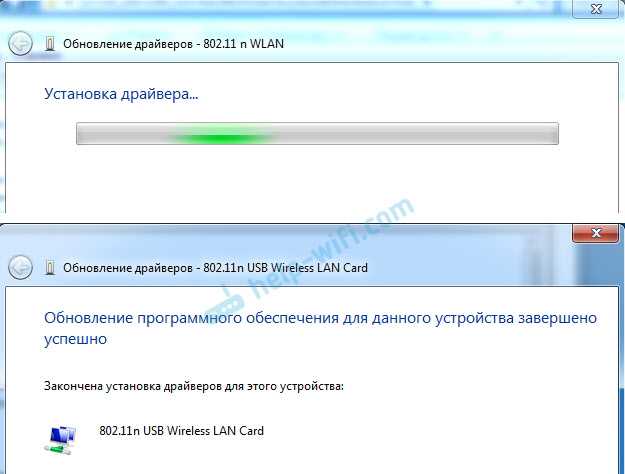
В диспетчере устройств появился наш китайский USB Wi-Fi адаптер.
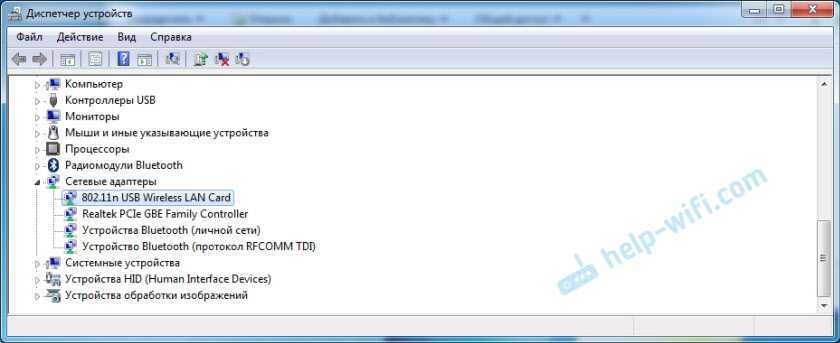
Wi-Fi на моем компьютере сразу заработал. Появилась иконка Wi-Fi сети со списком доступных для подключения беспроводных сетей.
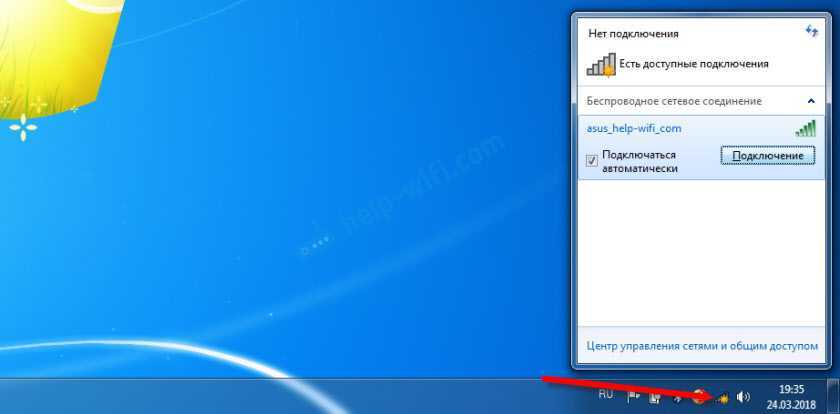
Вот и все, процесс установки и настройки завершен. Очень надеюсь, что у вас все получилось.
Дополнительная информация
Если после подключения адаптера в USB порт компьютера нет вообще никакой реакции (нет сообщения, самого устройства в диспетчере устройств, звукового сигнала), то попробуйте подключить в другой порт. Без удлинителя (если он у вас есть). Так же проверьте сам адаптер на другом компьютере. Может он просто нерабочий.
Часто бывает, что вроде все подлечено, драйвер установлен, но компьютер не видит Wi-Fi сети. И красный крестик возле иконки беспроводной сети. Судя по собственному опыту, проблема в том, что на вашем ПК отключена служба автонастройки WLAN. Нужно ее просто запустить по этой инструкции. Или сам адаптер не может поймать Wi-Fi сети. Возможно, антенна плохо прикручена (если она есть), или нужно поднять его выше. Для этого можете использовать USB удлинитель.
Рекомендую сразу запретить отключение питания беспроводного сетевого адаптера. Так как из-за этого так же может быть много разных проблем. Особенно после выход компьютера из режима сна. Подробнее читайте здесь: настройка электропитания адаптера беспроводной сети.
Жду ваших комментариев с вопросами и советами.
404
Сергей
Настройка Wi-Fi на компьютере (ноутбуке)
FAQs About USB 2.0 Driver
What is the USB 2.0 Driver?
2.0 USB driver is a software tool that develops a connectivity path between your hosting computer and your peripheral devices so that you can transfer your data. It also refers to the high-end speed driver and is considered a highly demanded software due to its major features like power management, multiprocessor, and large bandwidth.
What is USB 2.0, 802.11n wireless?
It is a wireless adapter that comes with backward and windows compatibility as it compacts the WIFI. Therefore, USB 2.0, 802.11n supports the infrastructure and ad-hoc modes.
Why can you not connect USB 2.0 wireless 802.11 n to windows 10?
Windows 10 face many issues when it comes to connect the driver or install any driver. But no worries, we will lead you towards a better and long-lasting solution so that you can easily connect your USB 2.0 wireless 802.11n driver. Go to your window explorer menu, find my computer option. Next, you have to find the hardware option, and there you will see an option named device manager.
Select and you will see the USB controller option. Under this option, we will have to find a USB2 enhanced controller. If you see any yellow marks, that means your windows and drivers are facing technical issues. To resolve such issues, install again and connect.
How do I update my 802.11 n WLAN driver?
This is very simple and easy. You have already download the USB 2.0 driver, and if not, kindly head towards the download section to download the USB 2.0 wireless 802.11n driver for windows 7, 8, 8.1, 10, XP, 32 bits, and 64 bits.
Once you have done with the downloading and installation process, you have to go to the device manager from the menu and find the option “update driver” under USB 2.0.
Why we need an updated 802.11 N driver?
With the USB driver, you need to update your USB 2.0 driver 802.11 n driver because it will provide you a better and stronger connection with high speed. It will also provide you the facility of a better interface so that your pc will run smoother.
To download the USB 2.0 device driver, all you need is to know about your system requirements and have knowledge about your operating system. If your system support 32-bits operation, then download the USB 2.0 wireless 802.11n driver for windows 7, 8, 8.1, 10, XP for 32 bits. Otherwise, you have to download the USB 2.0 wireless 802.11n driver for windows 7, 8, 8.1, 10, XP for 64 bits from the above-mentioned download links.
Which 802.11 mode is faster and best?
The 802.11 mode b enjoys the fastest speed compared to its other modes like 802.11a when it comes to the network range. 802.11a I much better in commercial usage, and the other modes work best in-home markets. And if you are looking for the best version of 802.11 in the market, you will give a try 802.11ac.
What is the difference between 802.11 n and 802.11 ac?
The major difference between these two modes is their speed. However, speed is the major thing when it comes to the advancement in technology. So, 802.11n provides only 240mbps, which is enough for in-home use or in small markets. But, in large markets or commercial areas, 802.11ac is best as it provides 720 Mbps.
Источник
Для чего нужен драйвер для раздачи Wi-Fi, и где его скачать?
Объясняю. У нас в ноутбуке установлен специальный Wi-Fi адаптер. Такой же адаптер может быть подключен к стационарному компьютеру. Его основная задача, это подключаться к Wi-Fi сетям, что мы чаще всего и делаем. Но, у этих адаптеров так же есть обратная функция, которая позволяет раздавать Wi-Fi, а не принимать его. Это все происходит через один и тот же адаптер.
Поэтому, нет никакого специального драйвера для раздачи Wi-Fi. Все что нужно, это установить драйвер для нашего адаптера. Что бы на ноутбуке работал Wi-Fi. А виртуальный адаптер, который позволяет запускать раздачу интернета, будет установлен автоматически. Поэтому, такая проблема чаще всего возникает из-за того, что не установлен драйвер беспроводного адаптера. Или установлен, но неподходящий. Такое тоже бывает.
Как проверить наличие драйвера беспроводного адаптера?
Самый простой способ, это зайти в диспетчер устройств, и все посмотреть. Это нужно сделать в первую очередь. Если драйвер не установлен, мы это увидим. Бывает, что виртуальный адаптер просто не задействован, если это так, то мы его включим.
Не важно, Windows 7 у вас, или Windows 10, нам нужно все проверить в диспетчере устройств. Откройте его любым удобным для вас способом
Можно нажать сочетание клавиш Win + R, скопировать команду devmgmt.msc и нажать Ok
Можно нажать сочетание клавиш Win + R, скопировать команду devmgmt.msc и нажать Ok.
Сразу находим и открываем вкладку Сетевые адаптеры. У вас в этой вкладке должно быть как минимум два адаптера. Это обычная сетевая карта и беспроводной адаптер. В его названии вы скорее всего увидите слова «Wi-Fi», или «Wireless».
Если у вас там нет беспроводного адаптера, и только одна сетевая карта, то вам нужно просто скачать и установить драйвер на Wi-Fi. Скачать можно с сайта производителя вашего ноутбука. Строго для вашей модели и установленной Windows. Вот инструкция для примера: как установить драйвера на Wi-Fi адаптер в Windows 7.
Проверяем виртуальный Wi-Fi адаптер
Если у вас есть беспроводной адаптер (название может отличатся от того, что у меня на скриншоте), но запустить точку доступа не получается, то нужно еще проверить наличие и работу витального адаптера.
Как правило, он называется: «Microsoft Hosted Network Virtual Adapter», «Виртуальный адаптер размещенной сети (Майкрософт)» (в Windows 10), а у меня в Windows 7 он подписан как «Microsoft Virtual WiFi Miniport Adapter» (может быть с номером).
У вас он так же должен быть. Он отвечает за раздачу Wi-Fi. Он может быть отключен, и возле него может быть значок в виде стрелочки. Что бы включить, нажмите на него правой кнопкой мыши и выберите «Задействовать».
В Windows 10 это выглядит вот так:
Если этот адаптер не отображается, то включите отображение скрытых устройств. Вот так:
Итог всей этой проверки. Если вы не найдете драйвер беспроводного адаптера, и виртуального адаптера, то нужно установить/обновить/переустанвоить драйвер на беспроводной адаптер, который установлен в вашем компьютере.
Если по прежнему не удается запустить раздачу Wi-Fi
Давайте рассмотрим еще несколько вариантов, если с драйверами все в порядке:
- Wi-Fi должен быть включен. Режим полета должен быть отключен. Хорошо бы проверить, подключается ли ваш компьютер к Wi-Fi сетям, и видит ли он их. Если у вас Windows 10, то посмотрите эту стать. Если Windows 7, то проверьте включен ли Wi-Fi по этой инструкции: как включить Wi-Fi на ноутбуке с Windows 7.
- В начале статьи я давал ссылки на подробные инструкции по запуску виртуальной Wi-Fi сети на ноутбуке. Попробуйте настроить все по инструкции. А если не получится, то напишите в комментариях на каком этапе у вас проблема, и какая именно.
- Если у вас сеть запускается, но просто не работает интернет, то это уже совсем другая проблема: раздали Wi-Fi с ноутбука, а интернет не работает «Без доступа к интернету».
174
Сергей
Настройка виртуальной Wi-Fi сети
USB 2.0 Driver For Windows
USB 2.0 device drivers are the well-known software drivers that will facilitate your pc or computer to connect with hardware devices. This driver needs today’s technology because if you do not emphasize yourself to use a better and outstanding driver, then your computer will fall under the outranged and older category.
The USB 2.0 driver provides you a convenient path between your computer and other portable devices. Furthermore, the USB 2.0 device drivers are originally working for the host computers where all the devices use the plugin feature. All you need is the USB 2.0 hosting system or peripheral device with our USB 2.0 driver for a better connection.
Download 802.11n WLAN Driver
Download
But what if you need to install these drivers? You can take the manual approach:
1). Do you know where to find the drivers? It isn’t enough to do a Google search. You cannot afford to trust every download you find. Many platforms offer malware disguised as legitimate software downloads.
Look for the manufacturer’s official website. They won’t steer you wrong. You can also look for recommendations in forums. But make sure you trust the forums and their members.
2). Once you locate the 802.11n drivers, don’t be so quick to download them. Legitimate websites will offer you several options because different versions work on different systems.
Do you know your computer’s specs? If you don’t, find out by checking the properties. Look for a version of 802.11n that matches your PC’s information.
It is not enough to match the drivers to the operating system. Is your Windows 32-bit or 64-bit? Some people download 802.11n drivers hastily only to roll them back because they installed the wrong versions.
3). If you can download the appropriate drivers, find the file in the Downloads folder and double-click the setup to launch the installer.
4). You don’t have much to do at this stage. Follow the instructions and continue clicking ‘Next’ or ‘Continue’ until the drivers install.
You’re not done until you reboot the machine. This is not the only method people use to install 802.11n. It appeals to people that want to use the manufacturer’s website. However, if you prefer to go through the device manager, you will do the following:
1). Open device manager. You can use the run dialog box. But it is much easier to press the Windows button and type “Device Manager” in the search bar.
2). Look for the Network adapters and click on the branch. This will show you all the network cards on your computer.
3). Find 802.11n and right-click to find the update option.
4). Search for available updates and install them. Wait for the computer to finish the installation process before restarting the machine.
This sounds like the easiest solution, but it isn’t. Many laypeople tend to gravitate towards driver updaters because they do all the difficult work.
To download 802.11n manually, you must find a suitable download on the internet. Admittedly, you can use the manufacturer’s official website. But many scammers create fake websites that mimic official websites.
In other words, you cannot fully trust the downloads you secure from the internet. And even after you find a trustworthy download, you have to go through the trouble of installing and updating the drivers.
A driver updater can perform all these tasks for you. It will scan your system for drivers. Once it identifies the missing drivers, the updater can locate and install them.
You can also trust these programs to update outdated drivers, not to mention identify problems with drivers.
The only weakness is their penchant for performing updates you don’t need. For one reason or another, some people don’t want to update their drivers. Therefore, an updater’s decision to automatically update all your drivers may do more harm than good.
However, this isn’t necessarily a challenge because you can just roll back the updates, undoing the damage they did.
Related: Bluetooth Peripheral Device Driver for Windows 7 Download (32/64Bit)
Related: How to Flush DNS on Windows 10/11 (Reset DNS Cache)
Где и как найти нужный драйвер сетевого адаптера ?
На примере сайта https://www.asrock.com/ рассмотрим, как найти нужный драйвер, нам нужен — LAN driver
asrock.com. Переходим в раздел «Поддержка»Раздел «Поддержка» >>> введите модель материнской платыНажимаем «Скачать»Выберете операционную системуДрайвер — Broadcom Lan driver ver:14.8.4.1
На сайтах других производителей алгоритм похожий: заходите в раздел «Поддержка» и т.д.
Определение LAN — драйвера по ID оборудования (Vendor ID и Device ID)
Производителя устройства и идентификатор устройства — ID , а так же драйвер , можно определить по VEN и DEV.
Vendor ID – идентификатор производителя устройства (у каждого производителя устройств в мире есть один или несколько таких уникальных идентификаторов). Эти номера выдаются международной организацией PCI SIG;Device ID – уникальный идентификатор устройства (уникален для заданного Vendor ID). Их нумерацию определяет сам производитель.
Нажать по «Ethernet-контроллер» правой кнопкой мыши и перейти в «Свойства»Открыть вкладку «Сведения» в выпадающем списке «Свойства» выбирать ИД оборудования, нажать ПКМ по первой строке, КопироватьНужный фрагмент кода для дальнейшего использования — PCI\VEN_14E4&DEV_16B1
VEN — 14E4 и DEV — 16B1 по этим кодам определяется драйвер, который соответствует данному устройству. Далее переходим на сайт https://devid.info/ru/ и в строку поиска вставляем PCI\VEN_14E4&DEV_16B1
«Главная» https://devid.info/ru«Главная» https://devid.info/ru выбор ОС
Далее, выбираем Операционную систему Windows, которая у вас установлена
Обратите внимание на разрядность системы. После выбора ОС, откроется след. окно, там будет ссылка на скачивание драйвера
окно, там будет ссылка на скачивание драйвера
После выбора ОС, откроется след. окно, там будет ссылка на скачивание драйвера
Скачайте и сохраните драйвер.
Frequently Asked Questions (FAQs)
Here are some most commonly asked questions related to the 802.11n WLAN USB adapter driver. Check out them below:
Q.1 What is an 802.11n WLAN Adapter?
802.11n is a specification for WLAN (Wireless LAN) communications. It is an addition to the 802.11 family of standards, and it will also boost the speed of WLAN (Wireless Local Area Network). Not only that, but also enhance the reliability of the connections, and extend the coverage of the wireless transmission.
Q.2 What is the Purpose of 802.11n Driver?
802.11n is a standard driver that aims to enhance network connectivity. The driver boosts the speed, range of wireless transmissions, and dependability in WLANs (Wireless Local Area Networks). Additionally, it provides higher bandwidth.
Q.3 How to manually update the WLAN adapter driver on Windows 10?
In order to manually update the WLAN adapter driver on Windows 10, users can use the Windows in-built utility tool called Device Manager. Launch Device Manager, choose the correct category, and expand it. Then, right-click on the WLAN adapter driver you want to update then choose Update Driver Software > Search Automatically for Updated Driver Software. Wait for the process to finish and later on, restart your system to apply the new driver updates.
Q.4 How do I install drivers for 802.11 n WLAN?
You can either install 802.11n WLAN drivers from the manufacturer’s official website or use any of the best driver updaters. We recommend using Bit Driver Updater to automatically and hassle-free install all the available driver updates with just a few clicks of the mouse.
Q.5 How Do I Enable 802.11n Mode Wireless Connection?
- Open Device Manager.
- Double-click on the Network Adapters category.
- Right-click on the 802.11n driver, then click on the Action option available on the top.
- Choose Properties from the Action menu.
- Next, switch to the Advanced tab and then choose 802.11n Mode in the Property section.
- After that, click on the down arrow to choose the Enabled option.
- Lastly, reboot your PC to apply new changes.
Q.8 How to Fix 802.11 n WLAN adapter driver problem?
To fix the 802.11n WLAN driver on Windows 11, 10, 8, 7, you can try to update the respective drivers. You can open Device Manager, and expand the category of network adapters by double-clicking on it. Then, select your network adapter, right-click on the same, and choose Update Driver Software… to proceed.
Q.9 How do I connect my 802.11 N to my computer?
To connect the 802.11n WLAN adapter to your PC, all you need to do is find the USB socket in the PC or laptop and then insert the adapter inside. Now, you can use the Wifi adapter using the Wifi option present on the right side of the taskbar.
Q.10 How do i know if 802.11 n WLAN USB Adapter Driver is outdated?
In general, it’s tough to ascertain whether your 802.11n WLAN USB adapter is outdated or not. However, to know the same, you should look out for signs or errors like faulty connection, Wifi disconnects automatically, unable to connect, etc. These signs mean that your 802.11 n WLAN USB Adapter Driver is outdated. Addiotanlly, you can also install a third-party driver updater like the Bit Driver Updater, and run its scan to ascertain the same.
After that, select Search automatically for updated driver software, and follow the on-screen instructions. Now, wait for the Device Manager to find and install the latest driver update for your system. Lastly, reboot your PC and check if this fixes the WLAN adapter driver problem.
Хитрость с драйвером контроллера
Отметим, что если Вы действительно хотите использовать адаптер Ralink в режиме «точка доступа», придется скачать и установить драйвер, выпущенный фирмой Gigabyte. Скачайте архив, используя ссылку http://lamas.lorenzo.free.fr/gn-wpkg%20v1.5.zip
Затем Вы удалите старый драйвер и установите новый. Кроме этого, для устройства Linksys WMP54G V4 придется сначала отредактировать inf-файлы. В зависимости от версии системы, откройте две директории, например, WINXPAP и WINXPSTA, где будет по одному inf-файлу.
В первом файле параметр «GIGABYTE_WIKG.DeviceDesc» должен получить значение «GIGABYTE.ndi, PCIVEN_1814&DEV_0201&SUBSYS_00321737». А в другом файле установите в строке «Ralink.DeviceDesc» значение «RALINK.ndi, PCIVEN_1814&DEV_0201&SUBSYS_00321737». Кавычки использовать не нужно.
Если устройство действительно является совместимым с софтом Ralink, драйвер будет установлен без проблем. Просто запустите на выполнение файл setup.exe, расположенный в директории Ulility, и следуйте указаниям мастера шаг за шагом. После перезагрузки ПК в трее появится новая иконка, при этом драйвер уже будет установлен в системе. Можете сразу выполнить правый клик на иконке, чтобы задействовать режим «точка доступа»:
По-английски рассматриваемая опция называется «AP Mode», а буквы «AP» означают «Access Point» (точка доступа). Надеемся, данный этап был пройден успешно.
Самое приятное – настройка сети
Как только Вы задействуете пункт «Switch to AP Mode», появится окно конфигурирования Wi-Fi-сети. Здесь все выглядит, как в настоящем роутере:
Интерфейс приложения позволяет выбирать и устанавливать разные параметры передатчика, включая мощность. Можно настроить шифрование, нажав кнопку «Auth. vs. Security», а первым делом Вы зададите имя сети, заполнив строку «SSID». Автоматический выбор номера канала реализован программно, а задействуется он при каждой загрузке операционной системы. Рассмотрим, как использовать все опции, более подробно.
Настройка локальной беспроводной сети
Нас будет интересовать только первая вкладка интерфейса, на которой доступны все параметры Wi-Fi. На других вкладках настраивается доступ по MAC-адресу и прочие опции, которые вначале будут неактуальны. Поэтому не уходите со страницы с надписью «Config»:
Итак, начальная настройка нашего «роутера» выглядит следующим образом:
- Параметр «Wireless Mode» установите в значение «B Only»
- Заполните поле с именем сети
- Если требуется, установите галочку «Hide SSID», что позволит скрыть имя сети
- Установите последнюю галочку на вкладке, нажмите «Apply».
Собственно, осталось только выполнить перезагрузку.
Если все было настроено, как указано выше, через минуту после загрузки ПК пробуйте найти сеть Wi-Fi.
В случае, если она существует, откройте интерфейс управления (нужна вкладка «Config»), снимите галочку «Auto Channel Selection…», нажмите «Apply». Так Вы обезопасите себя от смены номера канала в будущем. Ну а шифрование можно настроить, нажав кнопку «Auth. vs. Security», о чем мы уже говорили. Не пытайтесь подключиться к Wi-Fi-сети на данном этапе – мы еще не включили сервер DHCP.
Расшариваем Интернет, настраиваем DHCP
В последней главе рассматривается настройка соединения, с которого идет Интернет. Откройте свойства этого соединения, перейдите к вкладке «Дополнительно» (Advanced):
Во-первых, требуется разрешить всем абонентам сети пользоваться подключением, для чего Вы устанавливаете первую галочку на вкладке. Затем, надо выбрать, на какой из адаптеров внешняя сеть будет расшарена. Нам нужно подключение по беспроводной сети, организуемое устройством с именем «Ralink RT2500…». Укажите это подключение в ниспадающем списке, расположенном под галочкой.
Осталось только нажать кнопку «Settings» («Параметры»), отвечающую за настройки сервиса ICS. Проверьте, что на появившейся вкладке выставлены все галочки, особенно «DHCP», и нажмите «OK». После применения указанных настроек Вы получите компьютер, являющийся роутером Wi-Fi. Если что-то не работает, проверьте следующие условия:
- Брандмауэр Windows и другие брандмауэры – отключены
- Сервис брандмауэра Windows – включен (по умолчанию это так)
- Соединение с Интернет является работоспособным (иногда может мешать антивирус).
Як знайти драйвер для невідомого Wi-Fi адаптера 802.11n WLAN?
Підключив я свій китайський USB адаптер EDUP до комп’ютера з Windows 7, і звичайно ж побачив повідомлення «Програмне забезпечення для пристрою не було встановлено».802.11n WLAN — Чи не вдалося знайти драйвер. Таке може бути навіть в Windows 10. Не завжди десятка автоматично встановлює програмне забезпечення.
Рішення проблеми — пошук драйвера по «ВД обладнання». Зараз все детально покажу. Якщо в комплекті з WLAN приймачем був диск, то можете спробувати встановити ПО звідти. Якщо немає — коректний.
Заходимо в диспетчері пристроїв. Відкрити його можна різними способами. Через пошук, через «Властивості» в «Мій комп’ютер», або командоюdevmgmt.msc, Яку потрібно ввести у вікно «Виконати», яке в свою чергу можна відкрити натиснувши поєднання клавіш Win + R.
Там в розділі «Інші пристрої» має бути невідомий пристрій «802.11 n WLAN» з жовтим знаком оклику. Це наш адаптер. Потрібно дізнатися «ВД обладнання». Для цього відкрийте його «Властивості».
Далі переходимо на вкладку «Відомості», зі списку вибираємо»ВД обладнання» і копіюємо першу сходинку. Якщо будете шукати драйвер на іншому комп’ютері, то можна зберегти її в текстовий документ.
Відкриваємо сайт https://devid.info/ru
Необхідно вставити скопійоване рядок в поле пошуку. Так само швидше за все знадобиться її вкоротити.
Запускаємо пошук натиснувши на Ентер, або кнопку «Шукати».
З’явиться список з драйверами для нашого бездротового USB приймача. Як правило, перший в списку — найновіший драйвер. Так само можна вибрати версію Windows, яка встановлена на вашому комп’ютері. Щоб драйвер підійшов.
Вибираємо необхідний варіант:
Підтверджуємо що «Я не робот» і натискаємо на посилання, по якій можна скачати архів з драйвером.
Зберігаємо архіву на комп’ютер. Далі витягуємо файли і папки їх архіву. Для інтересу можете відкрити папку. Подивитися що там. Як бачите, в моєму випадку, в корені папки драйвера для Windows 7.І є ще папка з драйверами для Windows XP.
Якщо є файл Setup.exe, то можна спробувати встановити драйвер запустивши цей файл. Якщо немає — зараз покажу що робити.
Встановлюємо драйвер для 802.11n WLAN Adapter з папки
Знову заходимо в диспетчер пристроїв. Натискаємо правою кнопкою миші на «802.11n WLAN» і вибираємо «Оновити драйвери».
Натискаємо на «Виконати пошук драйверів на цьому комп’ютері».
Вибираємо папку з драйвером і натискаємо «Далі».
Якщо все добре, то піде процес установки ПО і з’явиться повідомлення, що закінчено встановлення драйвера для пристрою 802.11n USB Wireless LAN Card.
У диспетчері пристроїв з’явився наш китайський USB Wi-Fi адаптер.
Wi-Fi на моєму комп’ютері відразу заробив. З’явилася ікона Wi-Fi мережі зі списком доступних для підключення бездротових мереж.
Ось і все, процес установки і настройки завершено. Маю велику надію, що у вас все вийшло.
додаткова інформація
Якщо після підключення адаптера в USB порт комп’ютера немає взагалі ніякої реакції (немає повідомлення, самого пристрою в диспетчері пристроїв, звукового сигналу), то спробуйте підключити в інший порт. Без подовжувача (якщо він у вас є). Так само перевірте сам адаптер на іншому комп’ютері. Може він просто неробочий.
Часто буває, що начебто все підлікуватися, драйвер встановлений, але комп’ютер не бачить Wi-Fi мережі. І червоний хрестик біля іконки бездротової мережі. Судячи з власного досвіду, проблема в тому, що на вашому ПК відключена служба автонастройки WLAN. Потрібно її просто запустити по цій інструкції. Або сам адаптер не може зловити Wi-Fi мережі. Можливо, антена погано прикручена (якщо вона є), або потрібно підняти його вище. Для цього можете використовувати USB подовжувач.
Рекомендую відразу заборонити відключення живлення бездротового мережевого адаптера. Так як через це так само може бути багато різних проблем. Особливо після вихід комп’ютера з режиму сну. Детальніше читайте тут: настройка електроживлення адаптера бездротової мережі.
Підводячи підсумки можу сказати, що сам процес установки драйвера та налаштування Wi-Fi адаптера замовленого в китайському інтернет-магазині не набагато складніше, ніж установка такого ж адаптера від якогось популярного виробника. Особливо, якщо на комп’ютері встановлена Windows 10. Просто коли у нас адаптер від TP-Link, наприклад, то у нас є модель, за якою ми при необхідності можемо знайти драйвер на сайті компанії.А з адаптером у якого немає назви і моделі (802.11n — це версія стандарту Wi-Fi мережі), потрібно трохи повозитися.
Чекаю ваших коментарів з питаннями і порадами.





























