Платные менеджеры паролей
Среди платных менеджеров паролей около трёх лет подряд пальму первенства удерживает SadeinCloud Pro. Более того, эксперты Центра цифровой экспертизы Роскачества в 2020 году поставили приложение на первое место по удобству использования. Интерфейс полностью на русском и легко осваивается, даже если вы никогда не пользовались подобными сервисами.
SadeinCloud Pro предлагает множество шаблонов для хранения паролей. Вы можете вносить сюда данные не только сайтов или приложений, но и банковских карт, водительских прав, паспорта, социальных сетей — всего 15 категорий.
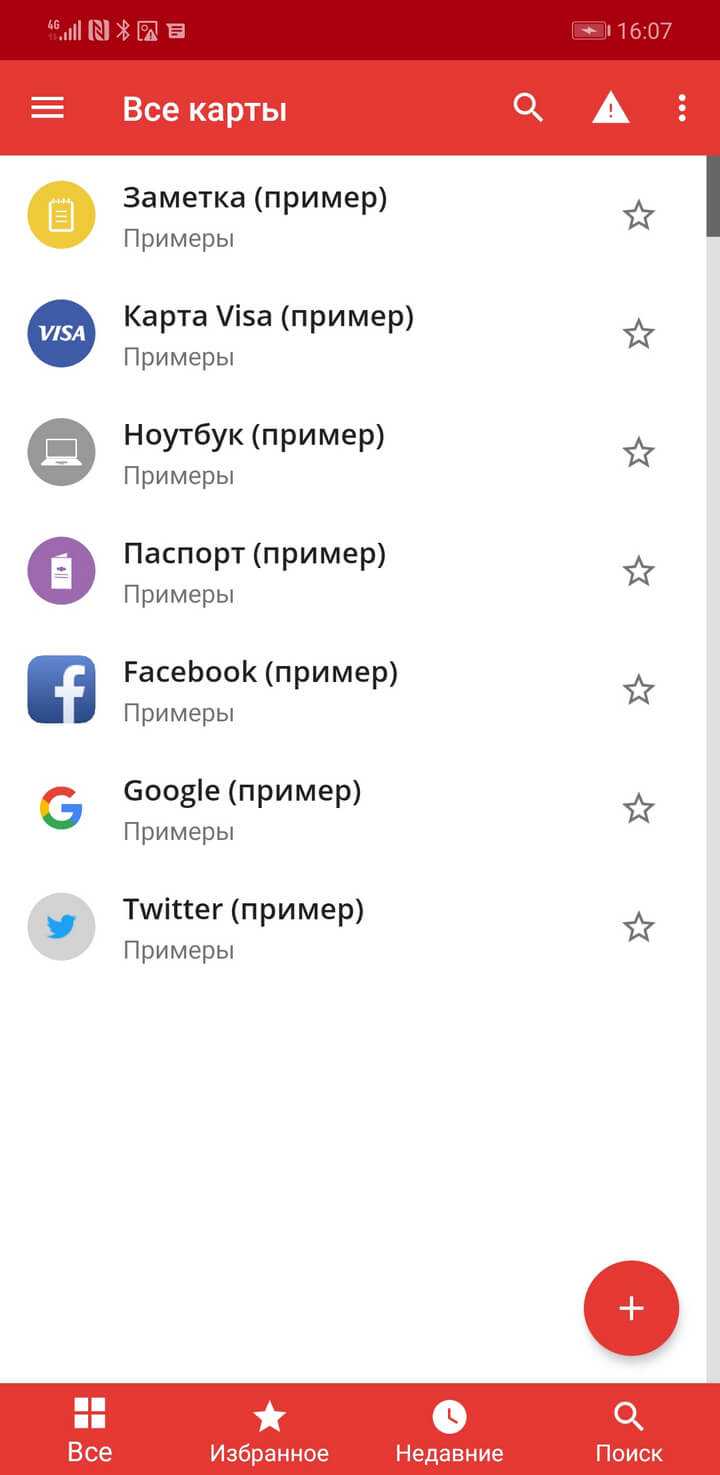
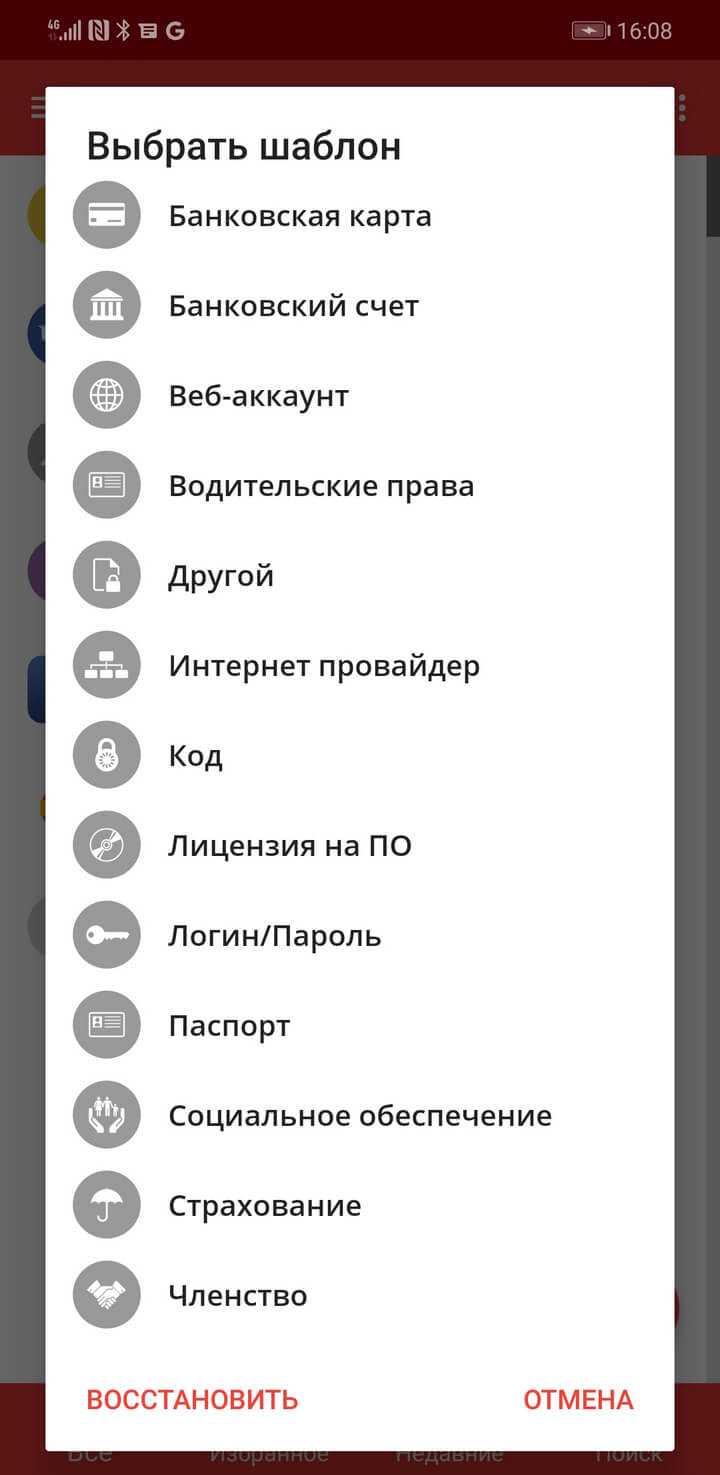
Интересная фишка приложения — автоматический анализ надёжности пароля. Любой секретный ключ, который вы вводите в приложении, оценивается, и вы сразу видите, насколько быстро вас можно «вскрыть».
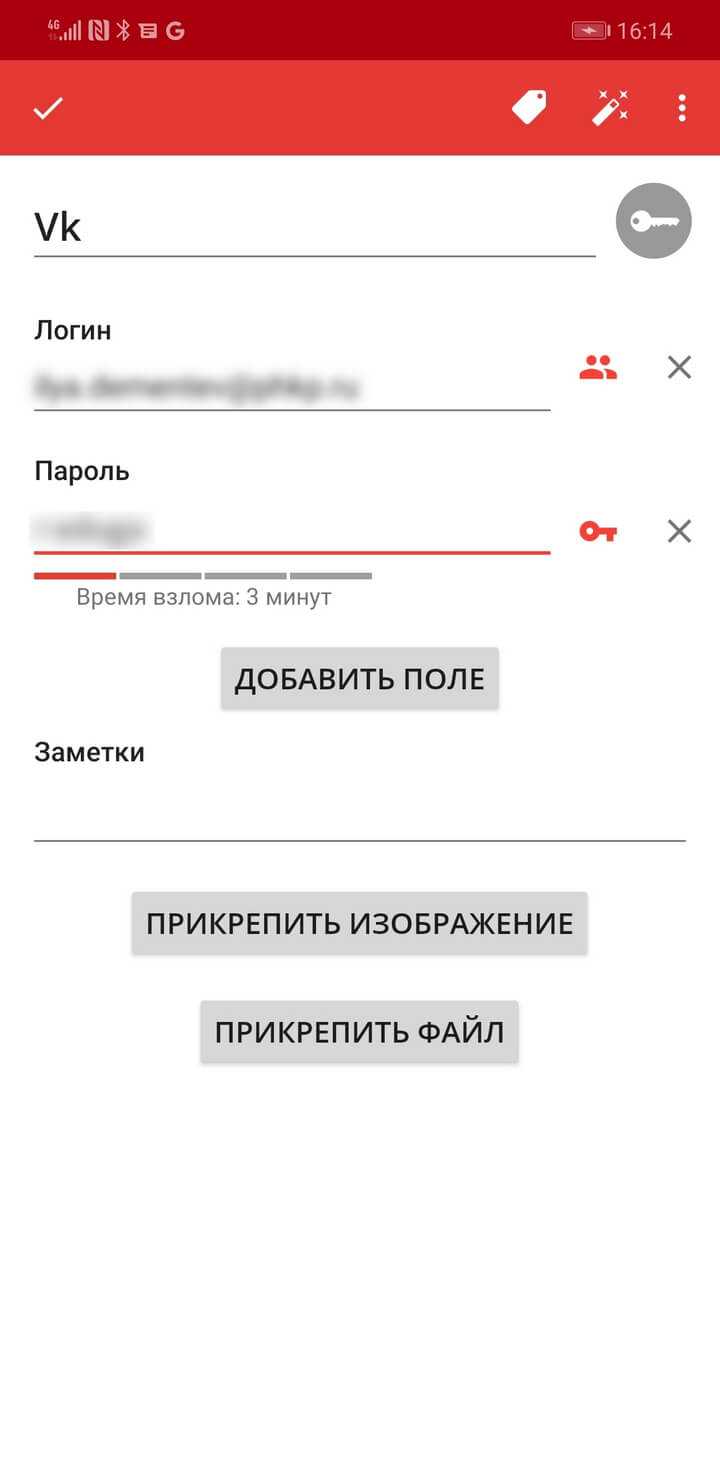
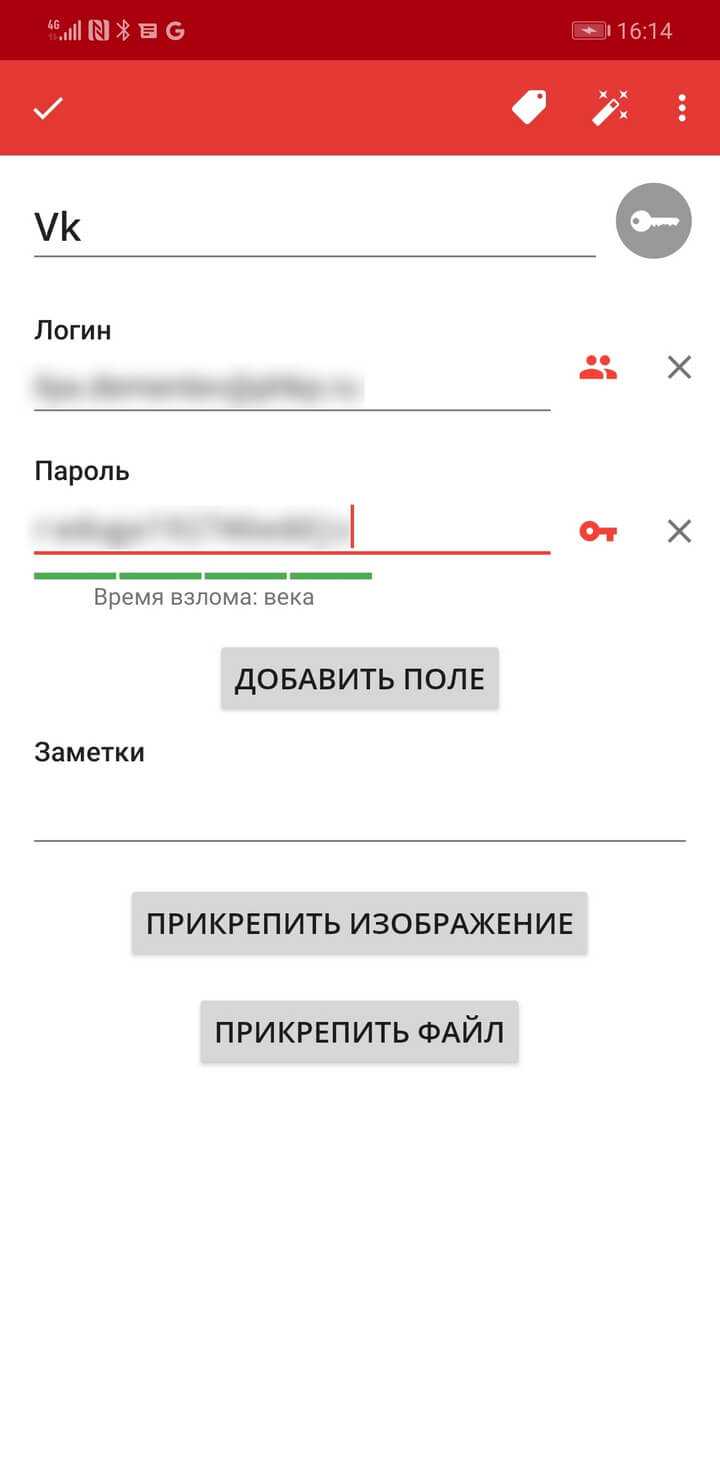
Разовый платёж за SadeinCloud Pro составляет несколько сотен рублей. Вполне приемлемая стоимость за безопасность всех ваших аккаунтов.
В каком файле хранятся пароли Yandex браузера?
Яндекс браузер хранит пароли в нескольких файлах, но ключевую роль исполняет один. Называется он «Ya Login Data». Есть ещё один аналогичный файл с приставкой Journal, он не несёт никакой полезной для нас информации. Это не полный ответ на вопрос, в каком файле хранятся пароли от Yandex browser, так как ещё используется «Password Checker».
Где хранятся пароли Яндекс браузера в файлах:
- Открываем «Этот компьютер» или любую другую папку.
- Кликаем на пункт «Вид» в верхнем меню.
- Жмём на кнопку «Параметры» и выбираем «Изменить параметры папок и поиска».
- Переходим на вкладку «Вид».
- В конце списка устанавливаем выделение возле «Показывать скрытые файлы» и нажимаем на кнопку «Применить».
- Следуем по пути C:UsersИмя ПКAppDataLocalYandexYandexBrowserUser DataDefault или вставляем ссылку в адресную строку «Проводника».
Здесь хранятся все пароли в Yandex browser.
Какой тип менеджера паролей самый безопасный?
Те, кто знаком с менеджерами паролей, вероятно, знают о трех типах.
У каждого есть свои плюсы и минусы, включая нюансы безопасности.
Давайте обсудим все типы один за другим и выясним, какой из них наиболее безопасный.
Браузерные менеджеры паролей
- Безопасность: безопасный;
- Плюсы: очень простой в использовании, бесплатный;
- Минусы: нет межбраузерной синхронизации, не все генерируют пароли, немногие измеряют надежность пароля;
- Примеры: встроенные менеджеры паролей браузера (Chrome, Firefox, Safari).
Если мы сведем безопасность к шифрованию и двухфакторной аутентификации, браузерные менеджеры паролей довольно безопасны.
Однако чем внимательнее вы смотрите, тем менее безопасными оказываются менеджеры паролей браузера.
Во-первых, браузерные менеджеры паролей работают в одном конкретном браузере.
Если вы решите перейти с Safari на Chrome или Firefox, у вас могут возникнуть проблемы с экспортом и импортом.
Кроме того, вы не можете синхронизировать свое хранилище в разных браузерах.
Все это часто приводит к хранению ваших паролей в небезопасном месте.
Во-вторых, не все браузерные менеджеры паролей имеют генератор паролей.
Без него вам придется создавать их вручную.
Наконец, менеджеры паролей браузера не могут обнаружить слабые или повторно используемые пароли.
Хотите знать, недоступны ли ваши логины в даркнете?
Вам придется проверить это вручную на отдельном инструменте.
Облачные менеджеры паролей
- Безопасность: высокая;
- Плюсы: очень удобный, легкий доступ из любого места, облачное резервное копирование, интернет-зависимость;
- Минусы: нет контроля над безопасностью вашего хранилища, сторонние серверы хранят ваши данные;
- Примеры: Zoho Vault, LastPass.
По сравнению с браузерными менеджерами паролей облачные менеджеры паролей более безопасны, так как они имеют больше функций, повышающих безопасность.
Начнем с того, что большинство облачных менеджеров паролей предоставляют резервную копию вашего хранилища.
Если что-то случится с сервером, вы сможете восстановить последнюю версию своей базы данных.
Кроме того, облачные менеджеры паролей позволяют хранить не только пароли, но и защищенные заметки и данные кредитных карт.
Таким образом, вы можете защитить всю конфиденциальную информацию.
Кроме того, облачные менеджеры паролей обнаруживают повторно используемые и слабые пароли, генерируют надежные и проверяют, не произошла ли утечка ваших учетных записей.
Они также позволяют легко делиться своими записями в хранилище даже с теми, кто не пользуется той же службой.
Наконец, облачные менеджеры паролей будут работать в нескольких браузерах и операционных системах.
Это означает, что вам не придется думать о том, как безопасно скопировать и вставить что-то из вашей базы данных.
Настольные менеджеры паролей
- Безопасность: самая высокая*;
- Плюсы: самый безопасный вариант, не требует подключения к интернету;
- Минусы: нет доступа с других устройств, сложный обмен паролями, ручное резервное копирование;
- Примеры: Bitwarden, KeePass, 1Password, Dashlane.
Возможно, вы заметили звездочку рядом с оценкой безопасности.
Это потому, что менеджеры паролей на рабочем столе могут быть самыми безопасными, но это зависит исключительно от пользователя.
Эти менеджеры паролей хранят ваши данные локально, на одном из ваших устройств.
Это устройство не обязательно должно быть подключено к интернету, поэтому вероятность взлома может быть практически нулевой.
Наиболее вероятным (и все же крайне маловероятным) сценарием является непреднамеренная установка кейлоггера и ввод мастер-пароля.
Однако этого можно избежать, используя биометрическую аутентификацию.
Очевидно, что у такой настройки есть свои минусы, которые вытекают из самой природы менеджера паролей на рабочем столе.
Для начала вам придется позаботиться о регулярном резервном копировании.
Если ваше устройство выйдет из строя непоправимо, вы можете попрощаться со своим хранилищем.
Более того, вы не сможете получить доступ к своим паролям с других устройств, и поделиться ими тоже будет непросто.
Просмотр и восстановление паролей браузера Edge с помощью WebBrowserPassView
Шаг 1: Первый шаг — загрузить бесплатный инструмент под названием WebBrowserPassView от NirSoft. В дополнение к обычному установщику программа доступна и в портативной версии. Если вы не хотите устанавливать это программное обеспечение на свой компьютер, вы можете загрузить только автономную версию, щелкнув ссылку Загрузить WebBrowserPassView (в zip-архиве).
Для тех, кто обеспокоен использованием сторонних инструментов для восстановления паролей, NirSoft — очень известный разработчик, и все их инструменты безопасны в использовании.
Шаг 2: Извлеките загруженный zip-файл, чтобы получить WebBrowserPassView.exe файл. Дважды щелкните файл, чтобы запустить программу WebBrowserPassView.
Шаг 3: При настройках по умолчанию инструмент автоматически показывает пароли, сохраненные во всех установленных на вашем ПК веб-браузерах. Например, если вы сохранили пароли в Opera, Chrome, Firefox и Edge, WebBrowserPassView покажет пароли, сохраненные во всех этих браузерах.
Чтобы просмотреть пароли, сохраненные только в браузерах Internet Explorer и Edge, щелкните Параметры меню, щелкните Расширенные опции, снимите флажки со всех браузеров, кроме Internet Explorer, а затем нажмите ОК кнопка.
Поскольку пароли, сохраненные как в Edge, так и в Internet Explorer, хранятся в Credential Manager, инструмент распознает браузер Edge как Internet Explorer.
Для резервного копирования сохраненных паролей
WebBrowserPassView поддерживает экспорт паролей, сохраненных в браузере Edge, в текстовый файл (.txt), HTML, CSV или XML типы файлов.
Если вы хотите экспортировать все пароли, сохраненные в браузере Edge, в один из вышеупомянутых типов файлов, выберите все пароли, нажмите Файл меню, щелкните Сохранить выбранные элементы, выберите место для сохранения файла и, наконец, нажмите кнопку Сохранить кнопка.
Вы используете Edge в качестве браузера по умолчанию в Windows 10??
Восстановление паролей
После переустановки операционной системы в Яндекс Браузере можно легко восстановить сохраненные пароли.
Для начала необходимо открыть браузер и зайти в настройки. Это можно сделать, нажав на значок «Три точки» в правом верхнем углу окна браузера и выбрав пункт «Настройки».
В разделе «Приватность и безопасность» найдите пункт «Управление сохраненными паролями» и перейдите в него.
Далее откроется список всех сохраненных паролей в Яндекс Браузере. Чтобы восстановить пароли, необходимо выбрать нужный аккаунт или сервис и нажать на кнопку «Показать пароль».
После этого появится окно с запросом пароля от операционной системы, так как информация о паролях защищена. Введите пароль от системы и нажмите кнопку «ОК».
Теперь вы сможете увидеть сохраненный пароль и использовать его для входа на выбранный аккаунт или сервис.
Порядок просмотра
Где можно отыскать сохраненный пароль от определенного сайта? Независимо от того, где установлен Chrome – на компьютере или на телефоне, подобная возможность сохраняется для всех устройств. Ознакомьтесь с подробной инструкцией, в зависимости от того, где вы используете браузер Хром.
На компьютере
Чтобы найти в компьютерной версии браузера Google Chrome данные от входа на определенные сайты, нужно пройти следующий путь:
- Открываете Гугл Хром.
- Нажимаете справа вверху на кнопку меню с тремя вертикальными точками.
- В открывшемся списке переходите в «Настройки».
- На экране загрузится меню с настройками, вам нужно перейти в раздел «Автозаполнение», а после выбрать пункт «Пароли».
- В открывшемся окне можно будет настроить функцию автосохранения паролей, а также в графе «Сохраненные пароли», просмотреть список сайтов и напротив введенный ключ.
- Пароль будет скрыт точками, но для просмотра достаточно нажать напротив на иконку с глазом, и вы увидите набор цифр с буквами.
В зависимости от установленной версии браузера Chrome на вашем компьютере, пункт «Пароли» может содержаться в другом разделе «Конфиденциальность и безопасность». Для перехода в него нужно в конце всех настроек нажать «Дополнительные».
На телефоне
Подобную процедуру с просмотром паролей можно проделать и в мобильной версии Гугл Хрома, однако, с некоторым уточнением:
- Открываете Google Chrome на телефоне.
- Вверху нажимаете на кнопку с тремя точками.
- Выбираете раздел «Настройки».
- Далее пункт «Пароли».
Как сохранить пароли в Google Chrome
На сегодняшний день Google Chrome является самым популярным браузером в сети. Его популярность растет одновременно с увеличением числа компьютерных пользователей.
Широкому распространению способствует быстрота, удобство работы с путеводителем, а также поддержка всех современных технологий и большое количество плагинов, доступных для установки из магазина. Не последнее место разработчик уделяет вопросу безопасности. Каждый раз Google Chrome становится надежней, а хранить в нем логины и пароли можно без какого-либо риска.
Способ 1
У нас есть Гугл Хром и задача, как сохранить логины и пароли в нем. Сразу необходимо сказать, что выполнить задачу можно несколькими способами. Рассмотрим детально каждый из них.
Первое, что следует сделать — это закрыть браузер. Дальше необходимо отобразить все скрытые в системе файлы и папки. Для этого открываем проводник сочетанием клавиш Win+E, в верхнем меню проводника находим раздел под названием «Вид».
Теперь перемещаемся чуть ниже в центр экрана и находим кнопку «Показать или скрыть», нажимаем на неё и выбираем «Скрытые элементы». Устанавливаем галочку. Теперь ранее скрывавшиеся файлы и папки будут видны пользовательскому глазу. Система их подчеркивает и выделяет среди каталогов, которые не были скрыты.
Многие компьютерные специалисты рекомендуют еще отключать опцию скрытия расширений для зарегистрированных типов файлов. Для этого необходимо перейти в «Параметры папок». Есть множество способов открыть параметры каталогов в операционной системе Windows 10, но сделать это проще всего, воспользовавшись тем же самым проводником.
Находи в правой части «Параметры», жмем и выбираем «Изменить параметры папок и поиска».
В открывшемся окне нас интересует раздел «Вид». Пролистываем меню в самый низ и убираем галочку напротив «Скрывать расширения для зарегистрированных типов файлов». Подтверждаем выполненные действия нажатием двух кнопок – «Применить» и «Ок».
Остается найти папку на жестком диске, в которой хранится вся важная информация, используемая браузером во время работы – закладки, пароли, логины и прочее.
Эта папка расположена по следующему адресу:
Находим каталог Default. Копируем Default на надежный источник хранения информации, это может быть внешний жесткий диск или обычный флеш-накопитель.
Когда вы переустановите операционную систему, установите Google Chrome, запустите браузер и сразу выйдите из него. После перейдите по приведенному выше адресу и замените текущее содержимое каталога Default на те данные, которые вы храните на флешке или другом внешнем носителе.
Что остается сделать дальше? На этом всё – запускайте Гугл Хром и пользуйтесь им с прежним комфортом. Все логины, пароли и закладки будут на прежних местах.
Способ 2
Кроме вышеописанного способа есть еще одна методика экспорта логинов и паролей. Закладки и пароли легко перенести, имея действующий аккаунт в системе Google.
За эту особенность в частности миллионы пользователей по всему миру выбирают Гугл Хром в качестве основного браузера на компьютере. Ваши закладки, пароли, логины и настройки будут всегда вместе с вами на любом устройстве, на котором будет пройдена авторизация пользователя.
Более того, вы получите возможность распоряжаться свободным местом в облаке, пользоваться электронной почтой Gmail и работать с Play Market.
Если и у вас уже есть аккаунт, достаточно выполнить следующий порядок действий:
- Зайдите в браузер Гугл Хром.
- Программа предложит вам ввести свой логин и пароль.
- Введите логин и пароль от своей учетной записи.
- Если вы хотите синхронизировать данные на всех своих устройствах, нажмите «Включить синхронизацию» > «Включить».
- Теперь вы можете сохранять пароли, закладки и в случае необходимости пользоваться ими на любом другом устройстве.
Не будет лишним «поколдовать» над настройками синхронизации. Здесь есть возможность отключить или отключить элементы синхронизации. Для этого переходим в «Настройки», дальше в самой верхней строке жмем кнопку «Дополнительные настройки синхронизации».
Рекомендуется напротив позиции «Синхронизировать все» перевести ползунок в положение активно. Но если вам необходимо, чтобы синхронизировались, к примеру, только пароли и история, необходимо перевести ползунок напротив них в соответствующее положение. В общем, синхронизация Гугл – весьма полезная функция, и переустановка системы с ней становится в разы легче.
Как удалить пароль в Opera
Сейчас посмотрим, где хранятся пароли в браузере Опера. После запуска браузера, нажмите на кнопку «Настройка и управление Opera». В контекстном меню нажмите на пункт «Настройка».
Во вкладке «Настройки», в левой колонке нажмите на пункт «Безопасность». Затем в разделе «Пароли», нажмите на кнопку «Управление сохранёнными паролями».
Открывшееся окно «Пароли» будет разделено на две части: «Сохраненные пароли» и «Не сохранять для». В разделе «Сохраненные пароли» выделите нужный пароль, если это необходимо, то посмотрите на его данные, а затем удалите данный пароль из браузера Опера.
После того, как пароль из браузера Opera был удален, нажмите на кнопку «Готово».
Вам также может быть интересно:
- Как сбросить настройки браузера
- Как очистить кэш браузера
Показать сохраненные пароли в настройках Chrome
При посещении любого веб-сайта, который запрашивает регистрацию, мы предоставляем запрошенные данные, такие как имя, возраст, адрес электронной почты и пароль. Теперь, когда вы укажете имя пользователя и пароль, Google Chrome предоставит вам возможность сохранить пароль. После сохранения пароля вам больше не нужно вводить его для дальнейшего посещения. Но, знаете ли вы, что при необходимости вы можете просматривать сохраненные пароли в Chrome?
- Откройте Google Chrome и щелкните значок меню с тремя горизонтальными точками, расположенный в правом верхнем углу Chrome.
- В раскрывающемся меню нажмите «Настройки». Вы также можете напрямую получить доступ к настройкам Chrome, набрав chrome://settings в адресной строке Chrome.
- В окне настроек Chrome в разделе «Автозаполнение» нажмите «Пароли».
- На вкладке «Пароли» вы найдете поле «Сохраненные пароли» со столбцами «Веб-сайт», «Имя пользователя» и «Пароль».
- Теперь из списка веб-сайтов выберите тот, для которого вы хотите получить пароль, и щелкните значок глаза, расположенный перед этим веб-сайтом.
- После нажатия вы получите запрос на ввод пароля или пин-кода Windows.
- Теперь, когда вы введете правильный пароль Windows, ваш пароль для соответствующего веб-сайта будет отображаться в столбце пароля.
Используя этот метод, вы можете просмотреть все пароли, которые вы сохранили в Google Chrome.
Что это за функция
Данная функция дополнительно шифрует ключ шифрования. Это может быть немного запутанно, но на самом деле все просто:
- Пользователь сохраняет пароли в браузере.
- Они шифруются с помощью алгоритма AES-256-GCM. В результате создается ключ шифрования, который хранится на компьютере или ноутбуке.
- Пользователь дополнительно устанавливает специальный код (мастер-пароль), который шифрует этот ключ.
- Сам код при этом не хранится на компьютере.
В результате, даже получив полный доступ к компьютеру человека, злоумышленник не сможет добраться до его паролей, ведь открыть их получится только при знании мастер-ключа. Это сильно повышает защищенность сохраненных данных.
Если вас заинтересовала тема безопасности в интернете и вы хотите узнать больше о способах защиты данных пользователей Яндекс.Браузера, то ознакомьтесь с этим материалом.
А теперь перейдем к процедуре восстановления.
Инструкция по восстановлению
Можно ли как-нибудь узнать мастер-пароль в Яндекс.Браузере, если забыл его? Такая возможность присутствует при соблюдении нескольких условий:
- Вы завели аккаунт Yandex и настроили функцию синхронизации.
- До этого включили возможность восстановления (создали запасной ключ шифрования).
При этом процедура восстановления будет возможна только на том компьютере или ноутбуке, на котором вы уже пользовались мастер-ключом.
Пошаговая инструкция по восстановлению:
- Любым способом откройте окно ввода мастер-ключа, например, попытайтесь подставить данные от учетной записи на сайте.
- Кликните по серой кнопке «Не помню…».
- Выберите действие «Сбросить-мастер пароль» и нажмите «Продолжить».
- Введите новый код не короче 6 символов и повторите его в графе ниже.
- Опять нажмите на кнопку «Продолжить».
- Заново войдите в свой аккаунт Яндекс ID на новой странице.
- Подтвердите авторизацию через СМС, если система попросит.
- Нажмите на кнопку «Закрыть» для завершения процедуры.
Вполне возможно, что вход в Yandex ID с помощью социальной сети, например, ВКонтакте, не сработает. Это значит, что следует ввести данные от аккаунта и войти с его помощью.
Как поступить в том случае, если функция восстановления не была активирована? К сожалению, восстановить мастер-ключ уже никак не получится. Сам Яндекс.Браузер сообщит об этом. Здесь никаких обходных путей нет и быть не может.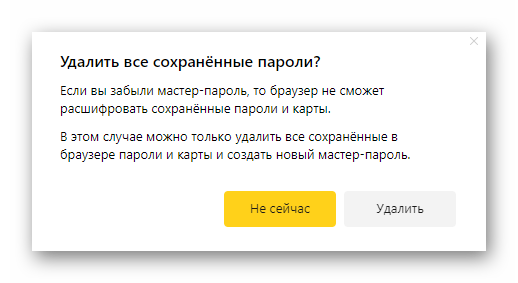
Также на компьютере или ноутбуке может отсутствовать запасной ключ шифрования. В таком случае вам нужно воспользоваться другим ПК, на котором вы настраивали мастер-пароль. Именно с него получится выполнить процедуру восстановления.
Safari
В браузере Сафари нажмите на шестеренку в правом верхнем углу экрана (или в меню Safari → Настройки в iOS) и перейдите по пути Настройки → Пароли.
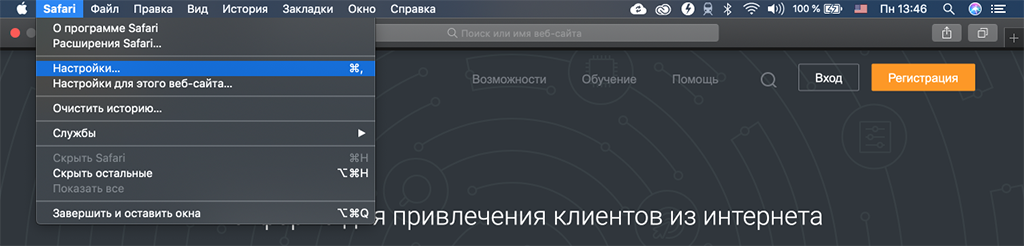
В iOS для доступа к спику потребуется ваш пароль пользователя iOS.
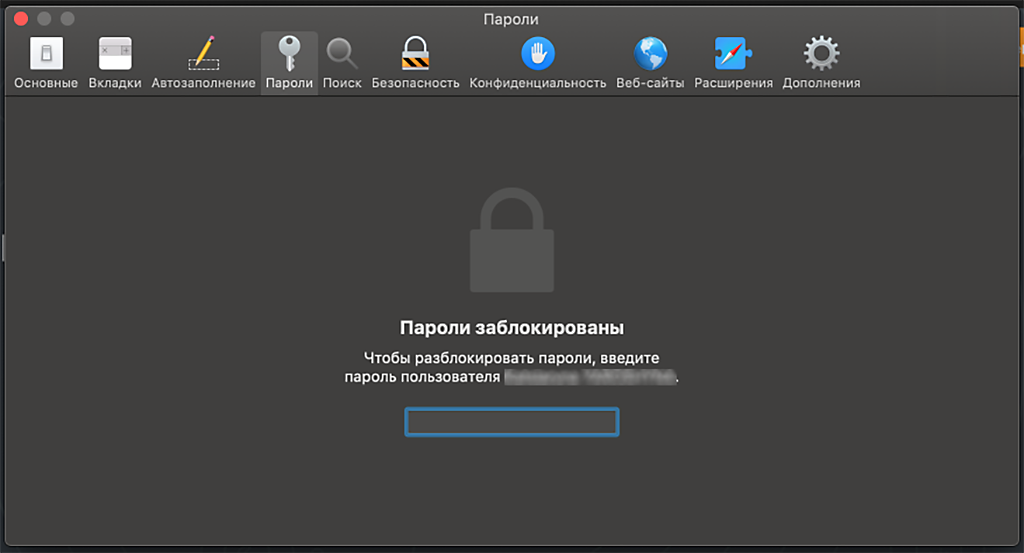
В меню «Пароли» можно найти нужный логин, если паролей много — воспользуйтесь поиском.
Пароли скрыты точками. В iOS достаточно нажать на них, чтобы посмотреть. В Windows потребуется дважды кликнуть и ввести пароль пользователя для просмотра (в iOS вы его ввели раньше).
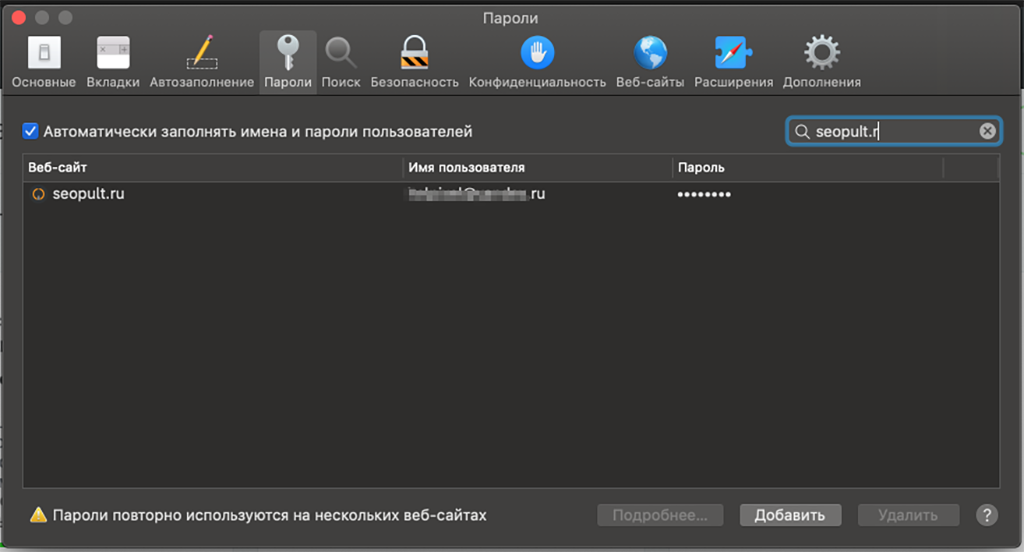
Если нужно посмотреть несколько паролей, поставьте галочку в поле «Показывать пароли для выбранных веб-сайтов» (Windows).
Мобильная версия Safari
На iPhone и iPad пароли находятся в общих настройках телефона или планшета. В настройках нужно выбрать пункт Пароли и аккаунты → Пароли сайтов и приложений.
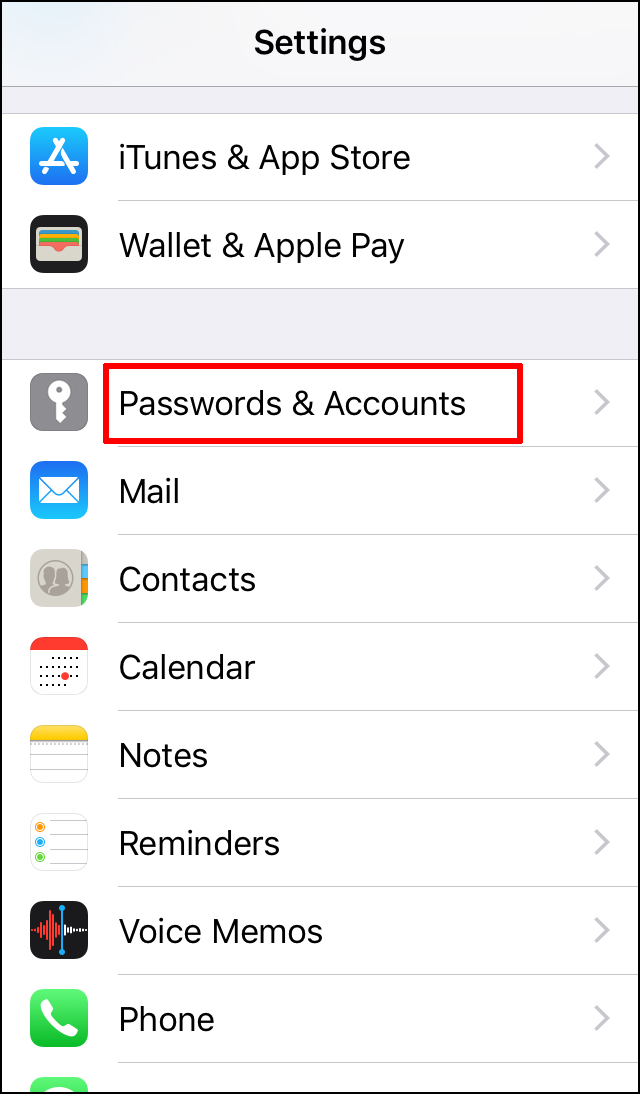
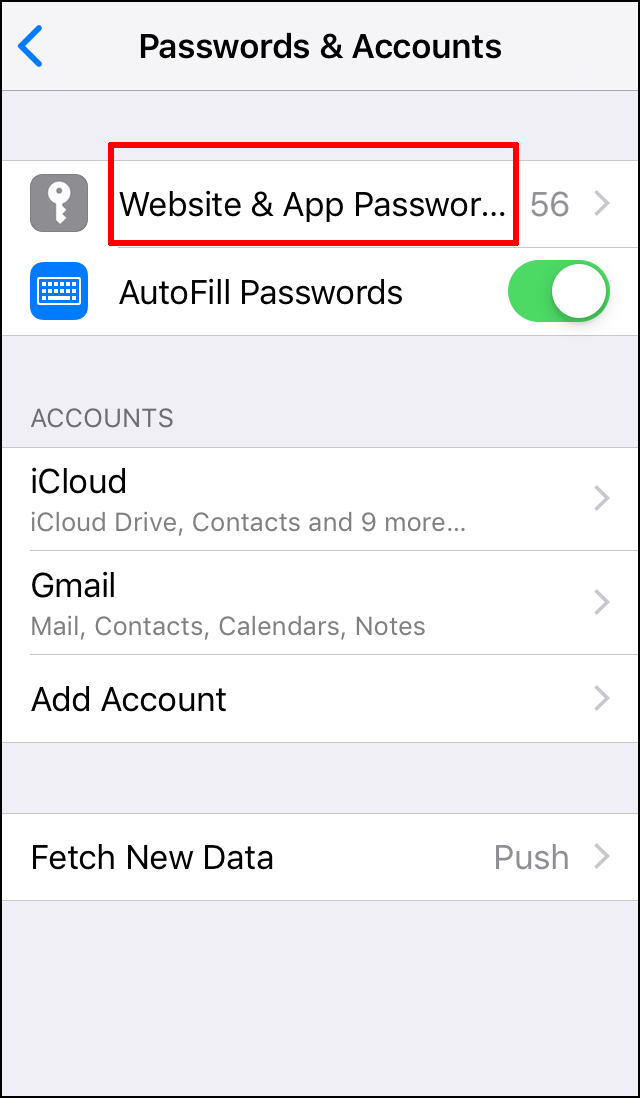
Чтобы открыть пароли, понадобится ввести пин-код или иначе разблокировать телефон.
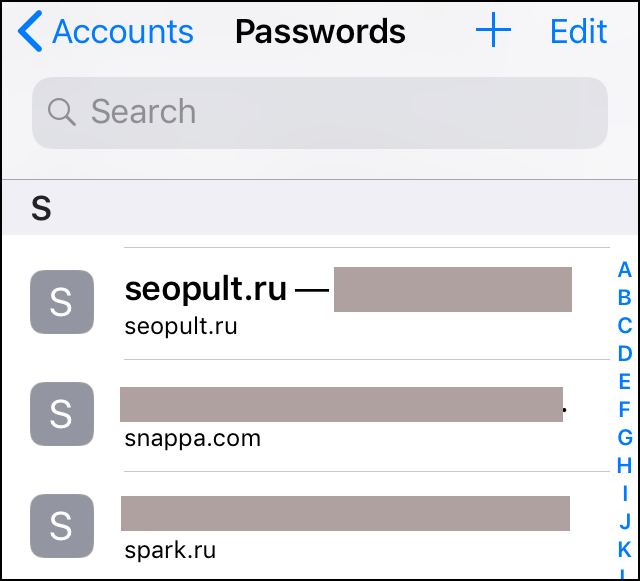
Чтобы посмотреть пароль, просто нажмите на нужный сайт.
В iOS все пароли синхронизируются между девайсами.
Сохранение данных
Переустановка операционной системы Windows 10 может вызывать беспокойство у многих пользователей, потому что она может привести к потере важных данных. Однако, существует несколько способов, которые помогут вам сохранить свою информацию и избежать неприятных последствий.
Первым и самым простым способом сохранения данных является использование внешнего накопителя. Это может быть USB-флешка, внешний жесткий диск или облачное хранилище. Скопируйте все важные файлы и папки на внешний накопитель и убедитесь, что они сохранены в безопасном месте. Таким образом, вы можете легко восстановить свои данные после переустановки операционной системы.
Еще одним способом сохранения данных является создание резервной копии. В Windows 10 есть встроенная функция резервного копирования, которая позволяет создавать образ системы или резервировать отдельные файлы и папки. Вы можете определить, какие данные хотите сохранить и настроить расписание резервного копирования, чтобы ваша информация была всегда актуальной.
Также не забывайте о важности сохранения паролей и настроек программ. Если вы используете различные программы, которые требуют авторизации, сохраните ваши пароли в безопасном месте перед переустановкой Windows 10
Это позволит вам легко восстановить доступ к вашим аккаунтам и избежать восстановления паролей и траты времени.
Помимо сохранения данных, также рекомендуется создать список необходимых программ, которые вы хотите установить после переустановки Windows 10. Это поможет вам не забыть о важных приложениях и быть готовыми к установке и настройке программ сразу после завершения процесса переустановки.
Сохранение данных перед переустановкой операционной системы Windows 10 является важной задачей, которую необходимо учесть. Следуя рекомендациям и используя различные способы сохранения, вы можете защитить свою информацию и минимизировать риски потери данных
Использование Credential Manager для хранения паролей в Windows
Диспетчер учетных данных появился в Windows 7 и позиционируется как достаточно безопасное место для хранения ваших паролей.
Диспетчер учетных данных в Windows 10 может хранить следующие типы учетных записей:
-
Учетные данные Windows — учетные данные для входа в Windows или для доступа к удаленным компьютерам, сохраненные пароли для подключений RDP, пароли для веб-сайтов со встроенной поддержкой аутентификации Windows и т. д.;
Диспетчер учетных данных Windows не хранит учетные данные для автоматического входа в Windows или кэшированные учетные данные домена.
-
Учетные данные на основе сертификатов — для аутентификации с использованием смарт-карт;
-
Общие учетные данные — используются сторонними приложениями, совместимыми с диспетчером учетных данных;
-
Веб-учетные данные — сохраненные пароли в Edge и IE, приложениях Microsoft (MS Office, Teams, Outlook, Skype и т. д.).
Например, если вы включите функцию «
Save Password
” при доступе к общей сетевой папке введенный вами пароль будет сохранен в диспетчере учетных данных.
Точно так же пароль для подключения к удаленному узлу RDP/RDS сохраняется в клиенте подключения к удаленному рабочему столу (mstsc.exe).
Кроме того, Credential Manager сохраняет пароли пользователей, если они сохраняются с помощью команды runas /savecred.
Вы можете получить доступ к диспетчеру учетных данных в Windows 10 из классической панели управления (
Control Panel\User Accounts\Credential Manager
).
Как видите, в Credential Manager, который мы сохранили ранее, есть два пароля.
Сохраненный пароль для RDP-подключения указан в
TERMSRV\hostname
формат.
Здесь вы можете добавить сохраненные учетные данные, отредактировать их (вы не можете просмотреть сохраненный пароль в графическом интерфейсе) или удалить любую из записей.
Кроме того, вы можете использовать классический интерфейс Сохраненные имена пользователей и пароли для управления сохраненными паролями. Чтобы вызвать его, выполните команду ниже:
Здесь вы также можете управлять сохраненными учетными данными, и у него есть некоторые функции резервного копирования и восстановления для диспетчера учетных данных (вы можете использовать их для переноса базы данных диспетчера учетных данных на другой компьютер).
Этот
vaultcmd
Инструмент используется для управления диспетчером учетных данных из командной строки. Например, чтобы отобразить список сохраненных учетных данных Windows, выполните следующую команду:
Credential schema: Windows Domain Password Credential Resource: Domain:target=mun-dc01 Identity: RESDOM\j.brion Hidden: No Roaming: No Property (schema element id,value): (100,3) Property (schema element id,value): (101,SspiPfAc)
Следующая команда удалит все сохраненные пароли RDP из диспетчера учетных данных:
Все сохраненные пароли хранятся в Хранилище Windows. Хранилище Windows — это защищенное хранилище для хранения секретов, паролей и другой конфиденциальной пользовательской информации. В Windows Vault данные структурированы и выглядят как набор записей, принадлежащих схеме Vault. Набор ключей шифрования для записей в Хранилище Windows хранится в файле Policy.vpol.
Для пользователей домена он находится в
%userprofile%\AppData\Roaming\Microsoft\Vault
Для местных пользователей вы можете найти его в
%userprofile%\AppData\Local\Microsoft\Vault
Служба VaultSvc должна быть запущена при использовании Credential Manager:
Если служба отключена, вы увидите следующую ошибку при попытке доступа к Credential Manager:
Credential Manager Error The Credential Manager Service is not running. You can start the service manually using the Services snap-in or restart your computer to start the service. Error code: 0x800706B5 Error Message: The interface is unknown.
Если вы хотите запретить пользователям сохранять сетевые пароли в диспетчере учетных данных, включите параметр GPO Сетевой доступ: запретить хранение паролей и учетных данных для сетевой аутентификации в разделе «Конфигурация компьютера» -> «Параметры Windows» -> «Параметры безопасности» -> «Локальные политики» -> «Параметры безопасности».
Затем, если пользователь попытается сохранить пароль в хранилище Windows Vault, он увидит следующую ошибку:
Credential Manager Error Unable to save credentials. To save credentials in this vault, check your computer configuration. Error code: 0x80070520 Error Message: A specified logon session does not exist. It may already have been terminated.
Изучение сохраненных паролей в браузере
Как узнать сохраненные пароли в браузере:
- Откройте браузер и перейдите в его настройки.
- Найдите раздел «Пароли» или «Безопасность».
- В этом разделе вы увидите список всех сохраненных паролей в браузере. Как правило, пароли отображаются в виде списка с названиями сайтов или сервисов, к которым они относятся.
- Чтобы увидеть пароль, который был сохранен, вам, скорее всего, потребуется ввести ваш основной пароль от вашего компьютера или аккаунта. Это необходимо для обеспечения безопасности и предотвращения несанкционированного доступа к вашим паролям.
Как только вы введете основной пароль, вы сможете просмотреть все сохраненные пароли в браузере
Обратите внимание, что некоторые браузеры могут скрывать пароли или требовать дополнительные шаги для их отображения
Важно помнить, что сохранение паролей в браузере может быть удобным, но не всегда безопасным. Если вы используете общедоступный компьютер или компьютер в общественном месте, рекомендуется не сохранять пароли в браузере или использовать функцию «Инкогнито» или «Приватный режим», чтобы предотвратить доступ к вашим личным данным
Вывод


























