Как узнать код телевизора
Расположение настроек зависит от модели телевизора и версии приложения, которое на нём установлено. Но суть всегда одинакова, разница будет лишь в элементах интерфейса.
Вот как узнать код телевизора для Ютуба:
- Откройте приложение YouTube на телевизоре.
- Пройдите в настройки, нажав шестерёнку.
- Выберите в меню «Подключение вручную». На экране будет показана комбинация из 12 цифр.
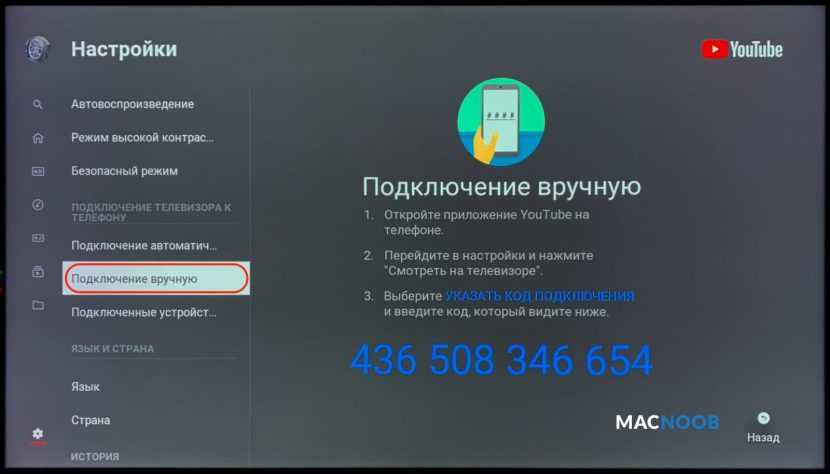
Осталось ввести этот код на устройстве, с которого планируется вывести видео-трансляцию YouTube.
Стандартный вариант привязки телевизора к компьютеру выглядит следующим образом:
- Открываем приложение YouTube на нашем TV;
- В разделе настроек телевизора выбираем функцию «Связать устройство», получаем необходимый код активации;
- На ПК заходим на наш канал в Ютуб, выбираем «Настройки YouTubе» (иконка с колёсиком в нашем аккаунте), переходим в пункт меню «Подключенные телевизоры», и в пункте «Новый телевизор» вводим полученный нами ранее код подключения и жмём на кнопку «Добавить». Ввести код с телевизора YouTube.com/activate. Устройства свяжутся друг с другом, и вы получите возможность просматривать видео с Ютуб на экране своего телевизора.
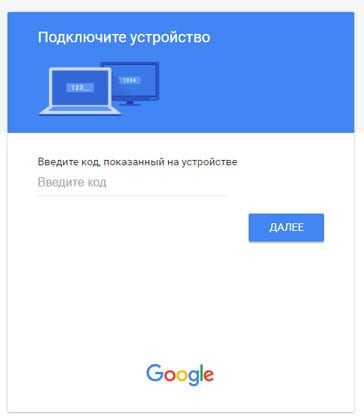
Ещё один вариант подключения выглядит так:
- Зайдите в приложение Ютуб и откройте на нём экран «Войти». Получите код активации;
- На ПК откройте страницу по адресу YouTube.com/activate. Зайдите в свой аккаунт в Гугл, а затем введите код, приведённый ранее в телевизоре, а затем нажмите «Разрешить». Устройства свяжутся друг с другом.
Для устройств на базе Андроид привязка осуществляется похожим образом:
- Получите код активации с телевизора через функцию «Связать устройства» (как описано чуть выше);
- Зайдите в приложение YouTube на мобильном устройстве;
- В опциях данного приложение выберите пункт меню «Подключенные телевизоры»;
- Нажмите на «Добавить ТВ»
- Введите полученный ранее код активации в YouTube.com/activate и нажмите на «Добавить».
- После добавления выбрать устройство для просмотра можно с помощью уже упомянутой кнопки .
Альтернативный вариант подключения:
- В настройках телевизора выбираем «Подключение экрана к мобильному устройству».
- На мобильном устройстве переходим по данной ссылке YouTube.com/pair.
- Вводим в строчке код активации и жмём «Добавить».
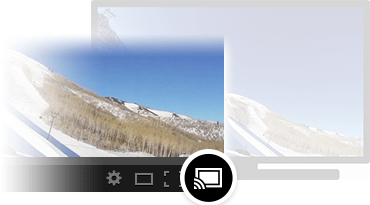
Смотрите видео из YouTube по телевизору
голоса
Рейтинг статьи
YouTube не грузит видео из интернета на Смарт ТВ
Если же ранее Ютуб на телевизоре работал, но в какой-то момент перестал показывать видео, то есть смысл почистить данные и кэш программы. Для этого нужно зайти в настройки приложений
Найти здесь YouTube
Всем привет! Вчера столкнулся с такой проблемой – на телевизоре почему-то перестал включаться ютуб. Причем в интернете достаточно мало информации по данной теме. Такая же проблема была у моих знакомых. Все же мне удалось её решить, и я вам расскажу как. Обычно на телевизоре не работает ютуб после обновления системы. И тут есть два варианта: или он вообще не включается, а значок загрузки висит бесконечно, или он вообще пропадает с основном меню.
Первая плохая новость для тех, у кого телевизоры старые (до 2012 года выпуска) – компания Google полностью прекратило поддержку YouTube на данных системах. Поэтому приложение может не запускаться или быть удалено. Все связано с тем, что разработчики ОС данных телевизоров перестали выпускать обновление, а сам YouTube постоянно развивается – поэтому рано или поздно в ПО и системе всплывает несовместимость.
Но есть несколько вариантов:
- Попробовать смотреть Ютуб во встроенном браузере. Но не всегда эта тема прокатывает, так как браузеры на старых теликах тоже не обновляются и могут глючить.
- Прикупить Smart-TV приставку нового поколения. Далее её нужно будет просто подключить к HDMI порту и наслаждаться интернетом и ТВ. Можете посмотреть мой обзор одной из лучших приставок по этой ссылке.
- Возможно на вашем телевизоре есть технология Miracast, с помощью которой можно ретранслировать изображение и видео с экрана телефона на телевизор – более детальную инструкцию смотрим тут.
Далее мы подошли к ещё одной касте телевизоров – китайские бренды. Такие модели как Yasin, Skyworth, Akai, Gazer, Mystery, Hisense, Ergo, HARPER, TCL – не имеют лицензии на продукцию от Google, и поэтому YouTube у них могут заблокировать. А могут и не заблокировать – тут как повезет. Для остальных же моделей я подготовил ряд универсальных методов.
- Первые действия
- LG
- Samsung
- Philips
- Sony
Youtube com activate как ввести код с телевизора
Что же нужно сделать любителям Ютуба, чтобы получать полное восприятие картины с экрана телевизора? Необходимо получить некий шифр, а точнее, код! Ниже представлены приемы (способы), которые помогут нам разобраться в реальных возможностях получения кода, а также, куда его нужно вводить, чтобы получить доступ к просмотру.
- Для начала, что Вам нужно сделать – открыть на своём телевизоре Youtube и зайти в раздел «Настройки» телевизора, где Вы и увидите следующую функцию, которую необходимо выбрать «Связать устройство», только после данной операции Вы сможете получить нужный код активации.
Еще один прием, благодаря которому Вы сможете извлечь код активации, заключается в том, что просто-напросто в приложении Youtube нужно открыть окно «Войти», так Вы сможете заполучить код активации. Чтобы ввести код нужно выполнить следующее: открыть www youtube com activate и зайти в аккаунт Гугл, заполнить строку с кодом, который высветился недавно в телевизоре. После всех проделанных манипуляций нужно кликнуть на «Разрешить».
Ограничение можно не только убрать, но и обойти. Заинтриговали? Тогда читайте дальше. Дело в том, что YouTube по разному отображает ссылки на видео.
Но, перед тем как проверять, убедитесь, что за спиной нет взрослых :).
Еще один вариант заключается в подстановке символов в URL адрес видео. У нас уже была информация, где с помощью двух букв ss можно скачать видео с YouTube.
В нашем случае, необходимо указать следующее значение – nsfw перед ссылкой.
Пример: nsfwyoutube.com/watch?v=i63cgUeSsY0
Указываем, нажимаем Enter и наслаждаемся просмотром.
Как решить проблему
Если у вас возникли проблемы с работой приложений на телевизоре TCL, не отчаивайтесь, можно попробовать несколько простых способов решения проблемы.
В первую очередь, убедитесь, что у вас стабильное подключение к интернету. Часто проблемы с запуском приложений вызываются неполадками в сети. Проверьте работоспособность роутера и убедитесь, что у вас есть доступ к интернету.
Если подключение к интернету в порядке, попробуйте перезагрузить телевизор. Это может помочь устранить временные проблемы, вызванные неправильной работой программного обеспечения. Для перезагрузки телевизора просто выключите его с помощью пульта дистанционного управления, подождите несколько секунд и снова включите.
Если после перезагрузки проблема не исчезла, возможно, причина кроется в програмном обеспечении телевизора. Проверьте, доступно ли обновление для вашей модели TCL. Часто производители выпускают обновления, которые исправляют ошибки и устраняют проблемы с работой приложений.
Если все вышеперечисленные способы не помогли, обратитесь в службу поддержки TCL. Они смогут предложить более точное решение вашей проблемы и помочь восстановить работу приложений на вашем телевизоре.
Проверьте подключение к интернету
Одной из причин, по которой приложения на телевизоре TCL могут не работать, может быть проблема с подключением к интернету. Проверьте, включен ли Wi-Fi на вашем телевизоре и убедитесь, что он подключен к домашней сети.
Если вы используете проводное подключение, убедитесь, что сетевой кабель надежно подключен как к телевизору, так и к роутеру или модему.
Для проверки подключения к интернету вы можете попробовать открыть веб-страницу на встроенном браузере телевизора или попробовать запустить другое приложение, требующее подключения к интернету, и убедиться, что оно работает корректно.
Если подключение к интернету не установлено или работает нестабильно, вам необходимо проверить настройки сети телевизора. Проверьте правильность введенных данных для Wi-Fi или проводного подключения и, при необходимости, внесите соответствующие изменения.
Также может быть полезно перезагрузить роутер или модем, чтобы обновить соединение. Выключите и снова включите их, подождите несколько минут, пока они перезагрузятся, а затем проверьте подключение к интернету на телевизоре.
Если после всех проверок и внесения необходимых изменений приложения на телевизоре TCL по-прежнему не работают, возможно, причина проблемы кроется в других факторах, таких как технические неполадки или обновление программного обеспечения. В таком случае, рекомендуется обратиться в службу поддержки TCL для получения дальнейшей помощи.
Перезагрузите телевизор
Если приложения на вашем телевизоре TCL перестали работать, одним из простых и эффективных способов решения проблемы может быть перезагрузка устройства. Перезагрузка телевизора помогает очистить память и восстановить нормальное функционирование приложений.
Для перезагрузки телевизора TCL следуйте следующей инструкции:
- На пульте управления телевизором нажмите кнопку «Включение/выключение».
- Дождитесь полного отключения телевизора.
- Отсоедините телевизор от источника питания, отключив кабель питания.
- Подождите несколько минут.
- Подключите телевизор к источнику питания, подключив кабель питания.
- Нажмите кнопку «Включение/выключение», чтобы включить телевизор.
После перезагрузки телевизора проверьте, работают ли приложения на нем. Если проблема с приложениями сохраняется, возможно, вам следует обратиться в службу поддержки TCL для дальнейшей помощи.
Как активировать YouTube на Kodi
Kodi — прекрасная платформа, которую вы можете использовать для потоковой передачи и других платформ. Однако недостатком является то, что платформа не так проста по сравнению с другими, которые мы обсуждали. Так получилось, что вам придется пройти еще несколько шагов, если вы хотите активировать и использовать YouTube на устройствах на базе Kodi.
Не то чтобы для этого вам нужна была помощь специалиста. Если вы выполните следующие шаги, вы сможете добиться желаемого.
- Вы должны открытый интерфейс Kodi.
- Теперь вы можете навигации в раздел под названием Настройки.
- Выберите Add-Ons и перейти в Репозиторий / Получить надстройки.
- В меню выберите Установите опцию.
- Теперь вы можете выбрать Репозиторий надстроек Kodi> Надстройки видео.
- Из предстоящих вариантов убедитесь, что вы выберите YouTube.
- Выберите Установите кнопку и подождите некоторое время.
- После завершения установки вы можете перейти в раздел видео интерфейса Kodi и выбрать Add-Ons.
- Откройте приложение YouTube.
- Как и раньше, вам нужно будет перейти в раздел с названием войдите.
- Убедитесь, что у вас есть код в доступном месте.
- Перейдите в youtube.com/активировать с помощью компьютера или мобильного устройства.
- Как мы это делали ранее, предоставьте свой Учетные данные аккаунта Google а также код, который мы скопировали с экрана Kodi.
- Это должно активировать YouTube в вашем приложении Kodi.
Сделав это, вы сможете получить доступ к видео YouTube и другому контенту из интерфейса Kodi устройства. Как мы упоминали ранее, шаги немного сложнее, поскольку Kodi основан на системе репозитория для надстроек и других настроек.
Выводы
Это несколько эффективных способов активации YouTube на нескольких устройствах, таких как Kodi, Apple TV, Smart TV, а также Roku. Что касается метода Smart TV, он также будет работать с устройствами разных производителей. Можно использовать один и тот же метод для смарт-телевизоров от Samsung и Sony, поскольку оба поддерживают приложение YouTube с совместимостью youtube.com/activate. Самое приятное в этом методе то, что, в отличие от версии для ПК, у этих приложений нет таких проблем, как Проблема с черным экраном YouTube. После того, как вы активируете YouTube с помощью вышеупомянутых методов, вы сможете наслаждаться непрерывной потоковой передачей.
Первые действия
Если не работает ютуб на телевизоре LG, Samsung, Xiaomi, Philips, Panasonic или другие – проделайте в первую очередь, то что я напишу ниже.
Выключите телевизор, и отключите питание – то есть выдерните его из розетки. Обязательно сделайте это! Нужно чтобы полностью очистилась оперативная память. Подождите примерно минут 20-30, а потом снова его включите. Кстати, данный метод решает не только эти проблемы.
Если вы видите надпись, что «Нет подключения к сети», то в первую очередь пробуем нажать «Повторить попытку». Если надпись останется, то нужно проверить интернет на другом устройстве. Подключите к Wi-Fi ваш телефон и проверьте выход к интернету. Также можно попробовать подключиться к маршрутизатору напрямую по кабелю с помощью ноутбука или компьютера.
Если есть какие-то проблемы с интернетом, то в первую очередь подойдите к вашему роутеру и перезагрузите, нажав на кнопку питания. Также можно просто выдернуть шнур из розетки. Я вам рекомендую сразу аппарат не включать и подождать хотя бы минут 5, пока он остынет. Возможно, просто перегрелся беспроводной модуль.
Также проверьте, чтобы на нем горела лампочка «Интернета» – может иметь значок планетки или надпись «WAN». Если данная лампочка не горит, то значит есть проблемы с подключением к интернету – звоним провайдеру. Если вы подключены по кабелю, то смотрите, чтобы также горело подключение: 1, 2, 3 или 4. То есть у вас телевизор подключен к 1 порту сзади, то значит данный индикатор и должен гореть.
Если он не горит, то вытащите сам сетевой кабель и вставьте его обратно. То же самое сделайте и на телевизоре.
Следующее что мы можем сделать, так это попробовать обновить прошивку. Если интернет есть, то просто заходим в «Настройки». В зависимости от системы вам нужно найти раздел «Система» и оттуда обновить ОС. Меню не такое большое, поэтому просто поищите эту кнопку.
Также вы можете увидеть сообщение об «Ошибке сети» и надпись:
Теперь нам нужно зайти в настройки телевизора и прописать DNS вручную. Даже если данной ошибки нет, но YouTube не включается, я советую проделать те же действия:
- Зайдите в основные настройки и найдите раздел сети. Далее в зависимости от подключения зайдите в дополнительные настройки (проводного или Wi-Fi).
- В целом, вам нужно найти раздел, где находятся настройки IP, маски, шлюза и DNS. Нажимаем на кнопку для изменения параметра.
- Вам нужно ввести в строку DNS один из адресов: 8.8.8.8 или 8.8.4.4. Если есть возможность ввести оба адреса, то вводим оба.
Обязательно сохраняем параметры и выходим отсюда. Очень много вопросом в интернете по тому, как настроить ютуб на телевизоре. Каких-то определенных настроек нет, и вы можете выполнить только несколько действий:
- Удалить и установить программу заново.
- Сбросить настройки телевизор до заводской конфигурации.
- На некоторых телеках можно удалить или сбросить кеш.
- Обновить прошивку телевизора – если она была изначально косячная, то скорее всего разработчики уже выпустили обновление.
У LG наблюдается постоянная проблема с пропажей программы с главного меню. Происходит это после обновления телевизора. Причем система может обновляться автоматически без уведомления для пользователя. Поэтому нужно сделать следующее:
- В главном меню заходим в «LG Store» – это главная утилита, которая отвечает за загрузку ПО.
- В списке найдите «YouTube» и нажмите на него. Если его не будет на главной, то пошастайте по разделам или введите название в поисковик.
- Как только вы попадете на основную страницу загрузки, нажмите «Установить» или «Обновить».
- После этого программа вернется на главное меню.
Обновить Ютуб на телевизоре можно таким же образом через «LG Store».
Зайдите в меню и удалите само приложение – для этого в основном меню два раза нажмите на стрелку вверх на пульте дистанционного управления и подтвердите удаление, нажав на крестик. После этого приложение устанавливается через «LG Store» – заходим туда, находим «YouTube» и устанавливаем его.
Если это не поможет, то можно попробовать сбросить настройки до заводских. В настройках переходим в раздел «Общие» и выбираем «Сброс настроек до заводских», подтверждаем действие. После этого опять устанавливаем YouTube.
Причины появления черного экрана YouTube на Android TV
Во-первых, давайте рассмотрим возможные причины, по которым YouTube показывает черный экран на вашем Android TV.
Нет какой-то одной конкретной причины, вызывающей эту проблему. Вот список возможных причин:
- Небольшой сбой из-за потокового контента в течение нескольких часов.
- Из-за устаревшей версии приложения YouTube.
- Из-за оперативной памяти (оперативной памяти).
- Из-за устаревшей версии прошивки Android TV.
- Из-за проблем с самим Android TV.
- Из-за проблем на стороне сервера.
Приведенный выше список дает вам четкое представление о неотложных причинах проблемы с черным экраном в приложении YouTube для Android TV. Теперь, когда это не так, давайте проверим исправления.
1. Перезагрузите Android-телевизор.
Первое, что сделает любой, кто столкнется с такими проблемами на своем устройстве, — перезапустит его. Здесь, если в приложении YouTube для вас не воспроизводится изображение, рекомендуется перезагрузить телевизор.
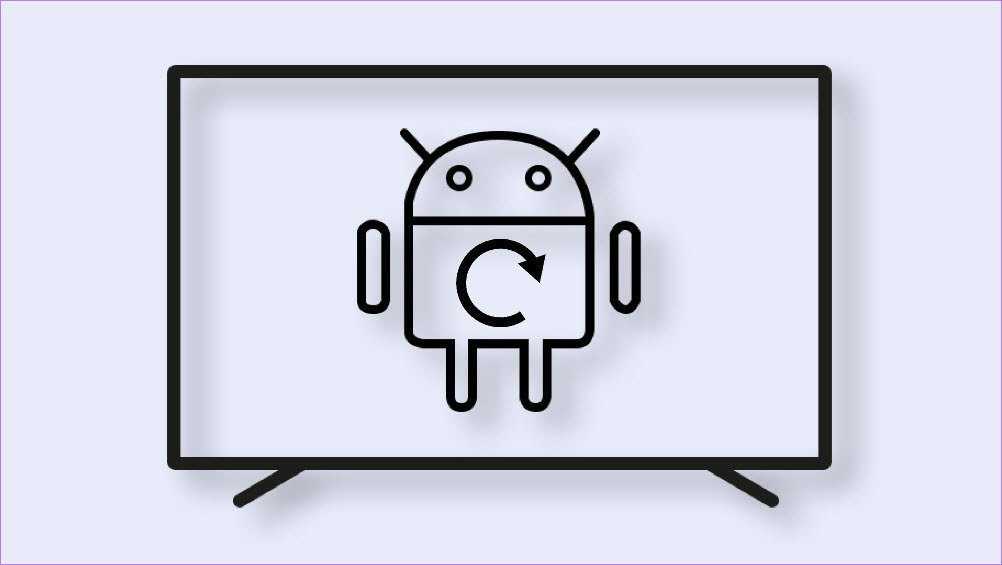
Перезапуск дает вам Android TV своего рода перерыв в непрерывной работе. Итак, перезагрузите Android TV и проверьте, решает ли это проблему или нет.
2. Проверьте подключение к Интернету
Еще одна важная вещь, которую люди упускают из виду, это то, работает ли их интернет без сбоев. Часто из-за нестабильного интернет-соединения приложение YouTube работает некорректно.

Более того, если подключение к Интернету плохое, YouTube не будет загружать видеоконтент и часто будет показывать вам черный экран. Вот почему вам следует проверять скорость и надежность вашего интернет-соединения, когда YouTube испытывает сбои.
3. Войдите снова
Пользователи Android TV сообщают, что повторный вход в приложение YouTube помог им. Когда приложение YouTube открыто, выберите изображение своего профиля (в верхнем левом углу), чтобы перейти на страницу своей учетной записи. Затем выберите свою учетную запись и нажмите на нее, чтобы увидеть параметр «Выйти».
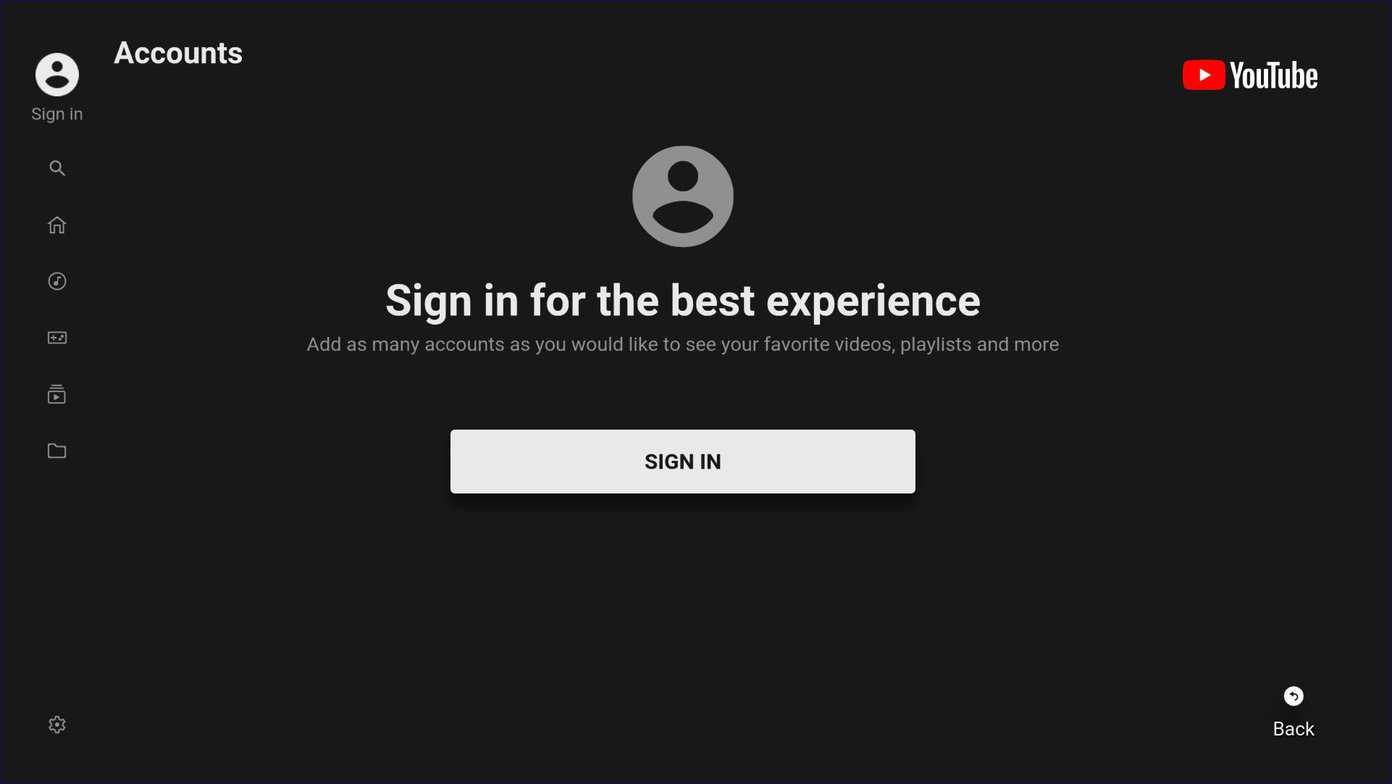
После выхода из системы перейдите на главный экран приложения YouTube. Перейдите в крайнюю левую часть экрана и нажмите кнопку «Войти» вверху.
4. Проверьте, работает ли YouTube на других устройствах
Проверка того, работает ли YouTube на других устройствах, включая ваш смартфон, планшет, ноутбук или нет, — это еще один вариант, на который стоит обратить внимание. Если у YouTube возникают проблемы с запуском на этих устройствах, это вполне может быть связано с некоторыми проблемами на серверах YouTube
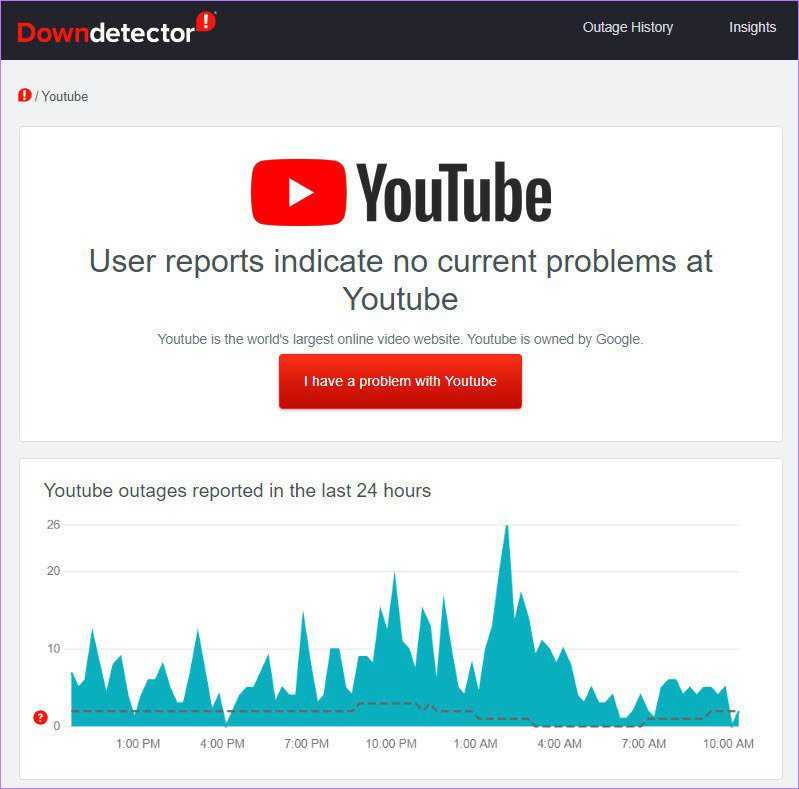
Некоторые веб-сайты, такие как DownDetector, Outage Report, Is It Down Right Now, могут определить, испытывает ли служба в настоящее время какие-либо проблемы или нет.
5. Сброс приложения YouTube
Сброс приложения YouTube также может помочь решить эту проблему. Кэш приложения или временные файлы иногда конфликтуют с производительностью приложения. К счастью, приложение YouTube для Android TV имеет встроенную функцию сброса.
Обратите внимание, что сброс приложения YouTube очистит ваши настройки, подключенные устройства и выполнит выход из приложения. Вот шаги для сброса приложения YouTube Android TV:. Шаг 1: Перейдите в левое меню и нажмите «Настройки»
Шаг 1: Перейдите в левое меню и нажмите «Настройки».
Шаг 2: Прокрутите вниз и найдите параметр «Сбросить приложение».
Шаг 3: Дважды нажмите кнопку «Сброс», чтобы выполнить сброс приложения.
6. Переустановите приложение
Приложение YouTube нельзя полностью удалить с Android TV, так как это системное приложение. Но вы можете попробовать удалить обновления приложения и переустановить последнюю версию приложения. Это заставляет приложение YouTube исправлять определенные проблемы, которые могли возникнуть из-за неправильной установки.
7. Обновите прошивку Android TV.
Как и при обновлении любого приложения, вы должны обновлять прошивку вашего Android TV. Хотя Android TV не получает так много обновлений, он получает несколько исправлений безопасности. Поэтому следите за такими обновлениями, поскольку они могут содержать исправления для таких проблем.
Шаг 1: Перейдите в меню «Настройки».
Шаг 2: Затем нажмите «Настройки устройства».
Шаг 3: Теперь выберите параметр «О программе».
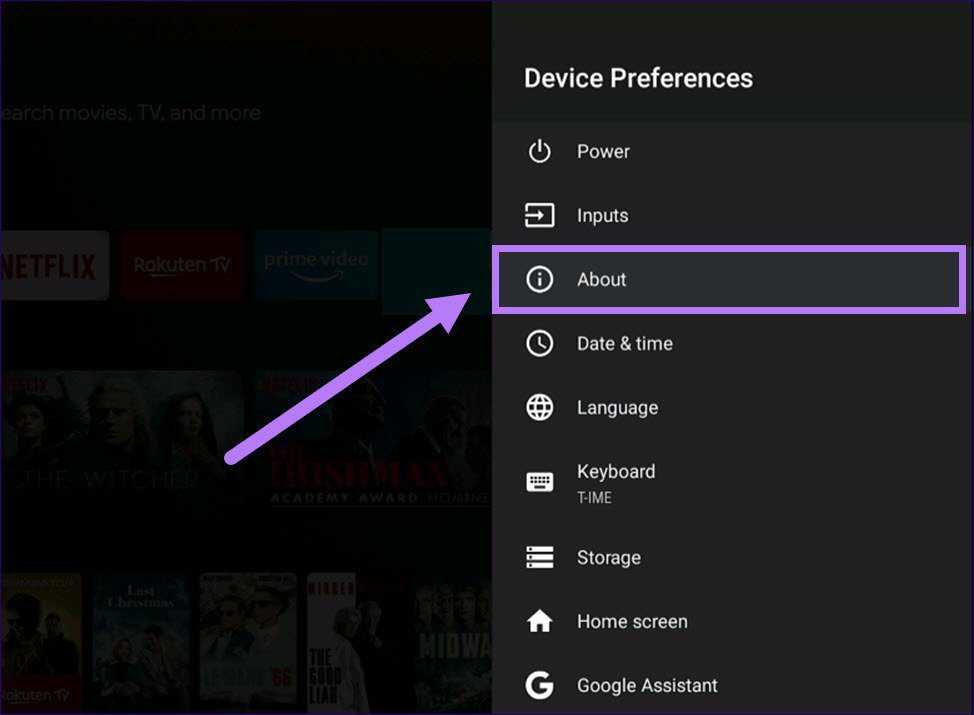
Шаг 4: Наконец, выберите опцию «Обновление системы».
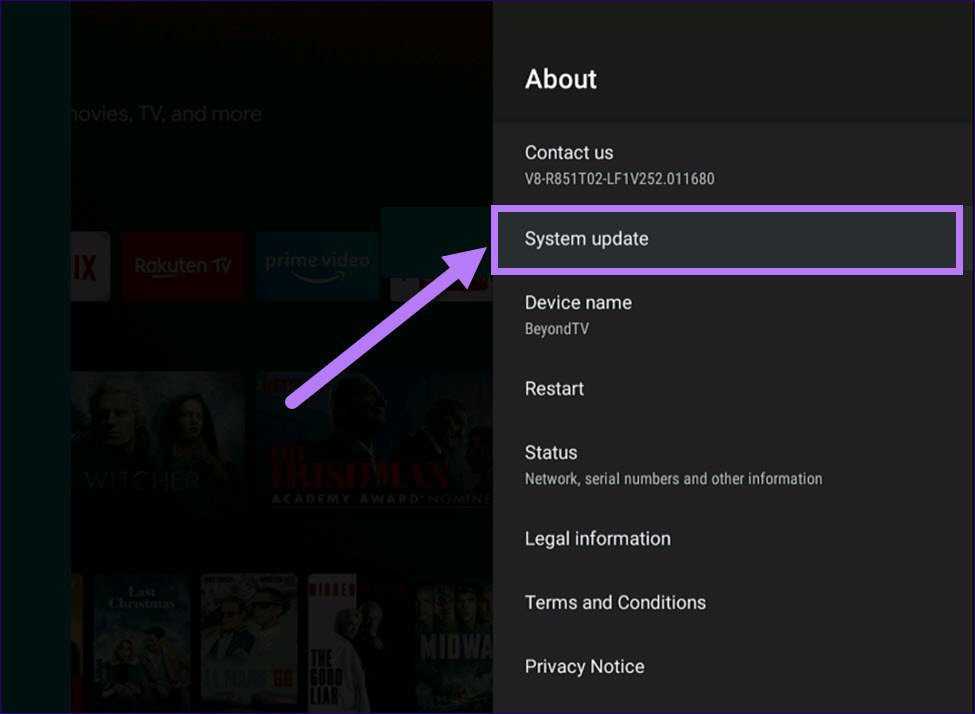
Android TV начнет искать новые обновления на своем сервере. Если доступно новое обновление, просто загрузите и установите его.
8. Сбросить Android TV
В крайнем случае, если ни один из перечисленных выше способов не устраняет проблему, вы можете попробовать перезагрузить Android TV. Примечательно, что это удалит все ваши личные настройки, учетные записи, устройства и т. д. с телевизора.
Шаг 1: Перейдите в меню «Настройки» Android TV и выберите «Настройки устройства».
Шаг 2: Прокрутите вниз до конца и выберите параметр «Сброс».
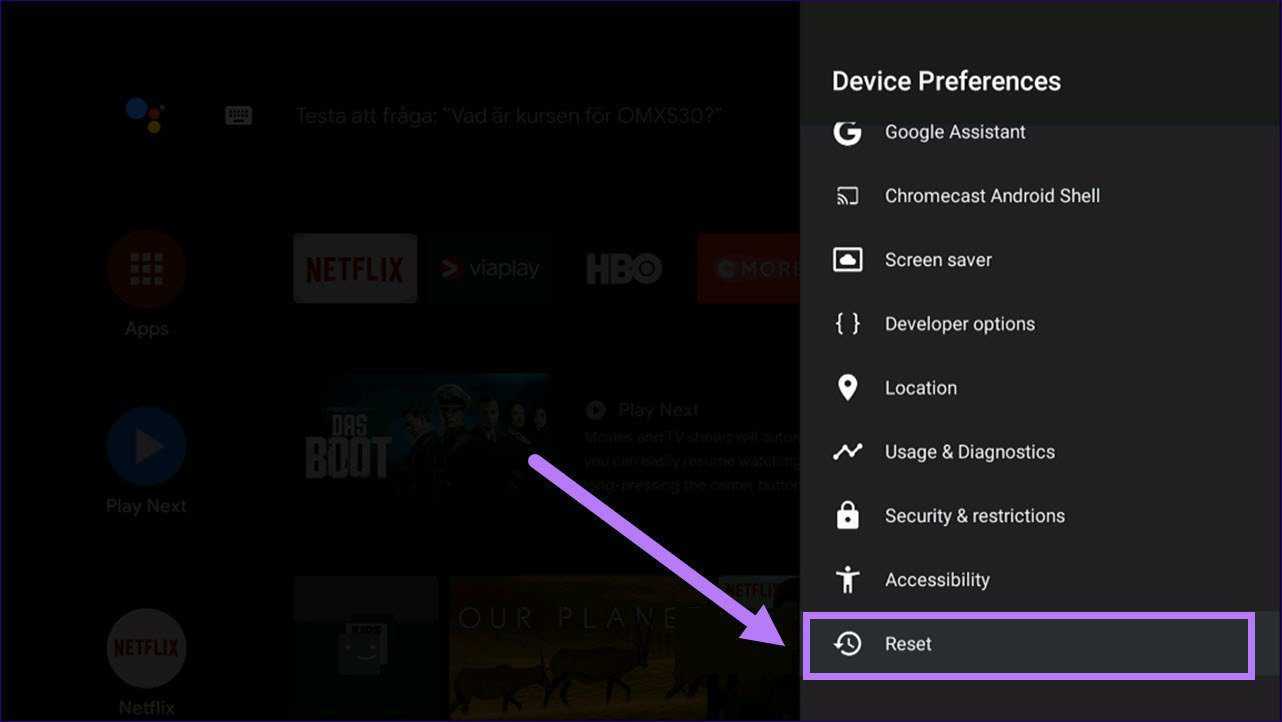
Почему не работает YouTube на телевизоре Smart TV? Не запускается YouTube, выдает ошибку, пропало приложение на телевизоре
Практически все владельцы Smart TV телевизоров сталкиваются с проблемой, когда без преувеличения самое популярное и востребованное приложение YouTube перестает работать. Такое бывает очень часто, на разных телевизорах и моделях. На старых и новых телевизорах от LG, Samsung, Sony, Philips, Kivi, Ergo и т. д. Приложение YouTube просто пропадает с меню Smart TV (обычно после обновления прошивки телевизора) , не открывается, или открывается, но не загружает видео, появляется черный экран и т. д. Не редко возникает ошибка связанная с сетью, или приложение просто зависает с надписью «YouTube» в начале загрузки. В зависимости от производителя телевизора, платформы Smart TV и года выпуска телевизора, сами проблемы и ошибки с запуском этого популярного приложения конечно же могут отличаться.
Не знаю как вы, но я свой телевизор Philips кроме просмотра видео на Ютубе вообще больше никак не использую. И если бы еще YouTube перестал работать, то в этом телевизоре вообще нет никакого смысла. Думаю, такая ситуация у многих. В любом случае, многие покупают Smart TV в том числе для того, чтобы смотреть Ютуб, и если он перестает работать, то с этим однозначно нужно что-то делать. В этой статье я соберу самые эффективные и рабочие решения для разных телевизоров (платформ Smart TV) , с помощью которых вы сможете восстановить работу приложения YouTube. Независимо от того, какого производителя у вас телевизор ( Sony, Samsung, LG, Philips, или мене популярные производители, телевизоры которых работают на Androoid) , старая модель или новая, пропало приложение YouTube, или просто не запускается. Я разделю инструкции отдельно для каждого производителя телевизора, чтобы вам было проще найти нужное решение и применить его на практике.
Несколько слов о том, почему вообще возникают эти проблемы и как там все устроено. Начнут с того, что еще в 2017 году компания Google (которой принадлежит Ютуб) удалила приложение YouTube (оно просто перестало работать) со старых телевизоров, которые были выпущены в 2012 году, или раньше (встречал информацию, что приложение пропало на некоторых телевизорах до 2014 года выпуска) . Это значит, что официальное приложение на этих телевизора просто не может работать, оно не поддерживается. Если не углубляться в детали, то это можно пояснить тем, что телевизоры устарели, а приложение развивается. И они просто несовместимы. Переход на HTML5, 4k и все такое.
Как вернуть Ютуб на старых телевизорах (на которых официальное приложение не поддерживается):
- Google рекомендует покупать Smart приставки. Или покупать новые телевизоры. Если вы не планируете менять телевизор в ближайшее время, то наверное покупка Смарт приставки – это лучшее решение в данной ситуации. Смотрите статью как сделать Smart TV из обычного телевизора.
- На старых телевизорах можно попробовать смотреть Ютуб через браузер. Но как правило, даже в браузере он не работает.
- Скорее всего не на всех телевизорах будет работать, но можно попробовать запустить трансляцию видео с приложения YouTube на мобильных устройствах. Как это сделать, я показывал во второй части статьи как смотреть Ютуб на телевизоре.
- Использовать Fork Player на Smart TV. В сети есть много инструкций по его установке и настройке.
- Можно установить сторонний клиент Smart YouTube TV или SmartTube Next. Подходит только для телевизоров на Android.
Если же ваш Smart TV телевизор 2013 года выпуска, или более новый, то Ютуб на нем должен работать. Но и тут бывает очень много разных проблем. Само приложение очень часто зависает, перестает открываться, или вообще пропадает после обновления программного обеспечения телевизора. Даже на телевизорах со Смарт системой Android TV (Sony, Philips) , которая как и YouTube принадлежит Google, бывают разные неполадки. На телевизорах LG (webOS) и Samsung (Tizen OS) этих проблем не меньше. Я уже не говорю о телевизорах менее известных производителей, таких как Ergo, Kivi, Skyworth, Akai, TCL, Xiaomi, Hisense, Mystery, Gazer, Yasin которые, как мне известно, не покупают лицензию на Android TV у компании Google, а создают свои Smart TV системы на базе Android AOSP (таким образом они экономят и снижают стоимость телевизоров, так как это бесплатная версия) . А компания Google блокирует использование своих сервисов (в том числе и YouTube) на телевизорах, которые работают на бесплатной версии Android.
Lg p705 тормозит что делать
Время работы сильно зависит от емкости аккумулятора mAh , и того, насколько энергоемкие задачи выполняет устройство. Дисплей, выполненный по технологии IPS, предлагает 217 пикселей на дюйм. Программное обеспечение Вторая сильная сторона устройства — платформа Android 4. Некоторые приложение висли сами по себе, не открывались в общем. За тем через программу обновление обнови до 10в.. Последний год использования стал подтормаживать и аккума хватало максимум с утра до вечера. Подскажите пожалуйста, где в настройках настроить смс. По современным меркам разрешение для такого крупного дисплея невысокое, но на пикселизацию жаловаться не хочется: изображение вполне гладкое, «точечность» не бросается в глаза и заметна только при внимательном осмотре. Ни фига он не тормозит. И если интерфейс работает более-менее сносно, то во многих приложениях уже заметны тормоза.
Задняя крышка LG L7 практически вся рифленая, с продольными полосками. Процесс активации Bluetooth с обеих сторон, поиска, ожидания, соединения и авторизации заменён простым «прикосновением» мобильных телефонов. После разблокировки тормозит телефон. Сейчас производители в своих топовых моделях наращивают мощности до максимума. Алексей, с девайсом что-то с тех пор как его выпустили. Да и то что он тонкий такой добавляет ему плюсов. Но, к сожалению, его достоинства в полной мере не раскрываются. В L7 до 10 часов видео проигрывает без проблем, еще зависит от размера файла и разрешения, чем тяжелее видео, тем быстрее садится Прикольно, что кроме увеличенной емкости аккума в смарте есть еще специальная службы энергосбережения. Чувствительный сенсор, не глючит и не тормозит.
Сброс графического ключа LG P 705 l7 ( hard reset p705 ).
Так вот фоткает он очень шустро и пяти мегапикселей вполне достаточно. Хочу книгу скачать и почитать ее но не могу. Ну, типа как paint на компе? Мы производим в Москве и поможем вам в оживлении вашего любимца. Брал для жены, но не думал, что так облажаюсь. Плюсы: Андроид 4,большой экран. Из приложений вылетает, мультитач виснет, бывает даже не могу ответить на телефонный звонок это обстоятельство просто убивает. Оба эти процессора имеют архитектуру ARM7. Чем больше этих точек, тем четче будет изображение.
Что делать если глючит экран LG
Она исчезает с космической скоростью, и как показал график ее съедает дисплей, хотя яркость у меня почти всегда на 0. Во вторых у него экран больше, разница вроде небольшая 4,3 против 4 у блэка, но ощутимая. На экране блокировки могут размещаться четыре ярлыка программ, а чтобы сразу запустить одну из них, надо поместить на соответствующую иконку палец и повторить «игру» с кругами. Подтверждением цены заказанного товара является сообщение DNS о цене такого товара. У кого такое было? А со смарта заходите в эту папку экс… Уж очень он хорош, цветаст и ярок. Мошный функционал здесь имеет стильную оболочку — тонкий корпус изысканных, строгих форм.

![Как исправить 5 распространенных ошибок youtube [полное руководство]](http://jsk-oren.ru/wp-content/uploads/8/1/4/814317e8d176d415bdab803e1759c81e.jpeg)








![Как исправить 5 распространенных ошибок youtube [полное руководство]](http://jsk-oren.ru/wp-content/uploads/1/3/d/13dcdfc82b324a92e3a65d6f49571a8b.png)














