Алгоритм действий по диагностике и устранению сбоя
Мы не будем рассматривать невозможность подключения телефона к публичной или корпоративной сети Wi-Fi в рамках данной статьи, так как пользователь не может контролировать его настройки. Рассмотрим ситуации, которые возникают в домашних сетях владельцев телефонов и точек доступа.
Итак, по порядку. Если действие не помогает, переходите к следующему.
Параметры точки доступа показаны на примере домашнего роутера TP-Link AC 750 Archer C20. На других маршрутизаторах имена разделов и функций могут отличаться, но не глобально.
Убедитесь, что на вашем телефоне работает Wi-Fi. Зайдите в настройки беспроводной сети и убедитесь, что переключатель установлен в положение «Вкл.». Если функция активна, выключите и снова включите. Перезагрузите телефон.
- Если вы получаете ошибку аутентификации при попытке подключения, возможно, кто-то из вашей семьи или вы сами изменили пароль для подключения к домашней сети, и ваш телефон пытается установить связь со старым паролем. Чтобы мобильное устройство забыло старый пароль, откройте контекстное меню подключения долгим касанием и выберите «Удалить» или «Забыть эту сеть». После этого сеть останется в списке доступных, но при следующем подключении вам будет предложено ввести пароль.
- Убедитесь, что точка доступа работает, и проверьте, подключаются ли к ней другие устройства. Если нет, перезапустите роутер. Убедитесь, что он не перегрет.
- Разместите свой мобильный телефон в зоне с надежным приемом Wi-Fi. Чтобы между ним и роутером не было толстых бетонных стен и источников электромагнитного излучения (бытовая техника, силовые кабели).
Введите правильный пароль в следующее поле.
- Если соединение не восстанавливается или возникает другая ошибка, например получение IP-адреса бесконечно, откройте раздел «DHCP-сервер» на панели управления маршрутизатора и убедитесь, что он включен. IP-адрес телефона должен находиться в диапазоне между начальным и конечным DHCP-адресами и не дублироваться на других устройствах.
- Удалите со своего смартфона приложения, которые были установлены или обновлены непосредственно перед возникновением проблемы. Проверьте свое устройство на наличие вредоносных программ. Временно отключите или удалите VPN-клиентов, антивирус и другие программы, предположительно используемые для защиты сетей.
Если проблема с подключением к домашней точке доступа возникает не только на телефоне, откройте в панели управления роутера основные настройки беспроводной сети и попробуйте изменить трансляцию на разные каналы. Если канал по умолчанию очень шумный, соединение будет невозможным или крайне нестабильным.
Проверьте, какой стандарт использует беспроводная сеть. Если ваш телефон более ранней модели и ваш маршрутизатор настроен на текущий стандарт 802.11n или 802.11ac, соединение не будет установлено. Чтобы новый маршрутизатор был совместим со старыми клиентскими устройствами, необходимо перейти в режим 802.11bgn (смешанный).
Проверьте настройки защиты трафика Wi-Fi. Откройте раздел «Безопасность беспроводной сети» и убедитесь, что вы выбрали метод шифрования, совместимый с вашим смартфоном. Самый современный и надежный вид шифрования — WPA2-PSK, он поддерживается всеми мобильными устройствами, выпущенными за последние 10 лет. Если ваш телефон очень старый, он может поддерживать только режим WEP. Кроме того, система шифрования иногда дает сбой. Чтобы протестировать эту версию, временно отключите защиту. Если вы можете подключиться к сети, используйте шифрование WEP в будущем или удалите эту сеть и создайте новую.
Убедитесь, что MAC-адрес сетевой карты вашего смартфона находится в списке тех, кому не разрешено подключение. Информацию об этом вы найдете в разделе «Фильтрация MAC-адресов».
Одна из редких причин невозможности подключения к точке доступа — это неправильно выбранный уровень мощности передатчика Wi-Fi. Чтобы проверить эту версию, перейдите в Расширенные настройки беспроводной сети и измените уровень мощности на более высокий или более низкий.
Как определить проблему
Часто планшет не видит вай-фай по вине самой точки доступа. Одна из причин была описана выше (разница в поддерживаемых частотах). Но иногда для того, чтобы обезопасить свою домашнюю сеть, владельцы скрывают точку доступа. Поэтому в первую очередь следует зайти в параметры роутера и проверить, включен ли беспроводной режим и скрыта ли сеть. Все это проверяется в настройках Wi-Fi в маршрутизаторе.
Если убрать галочку с первой строки («Включить беспроводное вещание»), то роутер вообще не будет раздавать сеть. Если убрать галочку со второй строки («Включить широковещание SSID»), то сеть будет скрытой. То есть, Wi-Fi будет раздаваться, но устройства не будут видеть имя сети. К такой сети надо подключаться к ручном режиме .
Если же в параметрах маршрутизатора все включено, то стоит проверить, сможет ли планшет увидеть вообще хоть одну сеть. Делается это элементарно. Просто отправьтесь в гости к друзьям или в кафе, в котором есть Wi-Fi, и так далее. Если ваш планшет увидит другие сети, то проблема именно в вашем роутере. Если же планшет не находит Wi-Fi сети вообще нигде, то проблема именно в планшете.
Решение проблем на стороне роутера
Основные настройки Wi-Fi-роутера мы уже рассмотрели выше. То есть, вы проверяете, какой режим вай-фай использует маршрутизатор, а также, включено ли беспроводное вещание, и не скрыта ли сеть. Если все эти параметры в порядке, то больше вы ничего не сможете настроить. В таком случае следует перезагрузить точку доступа. Просто отключите маршрутизатор из розетки на 7-10 минут, после чего включите снова.
Если и после этого все равно планшет не видит сеть Wi-Fi, то следует сделать к заводским параметрам. Если и это не поможет, то придется обновить ПО, так как, скорее всего, произошел какой-то сбой в работе системы. Инструкцию по обновлению ПО, как и саму прошивку, вы сможете найти на официальном сайте изготовителя маршрутизатора. Если даже обновление ПО не поможет, то придется купить новый роутер
При выборе обращайте внимание на то, какие режимы и стандарты Wi-Fi поддерживает точка доступа
Проблема на стороне планшета
Если вы определили, что проблема кроется именно в планшете, то есть он не видит вообще ни одну сеть и не выходит в интернет даже в непосредственной близости к точкам доступа, то здесь есть несколько вариантов.
Если это не помогло, то следует переходить к более кардинальным мерам. Сразу стоит сказать, что Android-система устроена таким образом, что никаких настроек, как на ПК, нет. Вы не можете переустановить драйверы для вай-фай-адаптера, сбросить сетевые параметры или настроить сетевой адаптер. Подключение к сетям происходит автоматически. Поэтому, если ничего из вышесказанного не помогает, то придется делать сброс до заводских параметров .
Еще одна причина, почему не ловит вай-фай на планшете, может заключаться в том, что клемма антенны отошла в результате падения (наверное, не существует такого планшета, который ни разу не падал). Также контакты могли окислиться из-за высокой влажности или, если устройство разбиралось для ремонта, то при сборке мастер банально мог забыть подключить антенну. В таком случае надо разобрать гаджет: проверить, подключена ли антенна и прочистить контакты.
Конечно, такие причины возникают крайне редко, но все же их стоит учитывать. Также не забывайте о том, что иногда из-за интенсивной работы сетевой адаптер может просто сгореть. Проверить это в домашних условиях вы не сможете, а без такого адаптера планшет, само собой разумеется, не сможет выходить в интернет. Поэтому, если вы перепробовали все доступные меры, и ничто не помогло исправить проблему, пора нести ваш гаджет в ремонт.
Решение проблемы с гаджетом, имеющим систему Android
Не всегда даже самые надежные системы телефонов работают правильно. Сбои в их работе периодически происходят.
Исправление неверного пароля от сети Wi-Fi
Видя на своем экране надписи «Неверная аутентификация», пользователь должен заново ввести пароль сети, так как он, скорее всего, неправильный. Владельцы часто не дописываю символы или меняют их местами. Придется отключится и еще раз найти свою домашнюю сеть.
Бесконечное получение IP-адреса
Иногда причиной того, почему не подключается вай-фай на телефоне, может стать сбой в системе Android. Внезапно дисплей телефона начинает выдавать строку «Получение ІР-адреса». Тогда достаточно перезагрузить сбойнувший Самсунг или другой аппарат.
Интересно! Можно не выключать телефон, а активировать режим полета. Через несколько минут его снимают и настройки восстановятся.
Перезапуск Android
Операционная система Android постоянно дорабатывается. Производители стараются таким образом улучшить работу гаджета. При этом могут возникнуть сбои и непредвиденные ошибки. Чтобы их устранить, достаточно перезагрузить прибор, отключив его или вытащив батарею питания.
Перенастройка устройства на базе Android
Настройка на телефоне новых программ может быть не безопасной для его работоспособности. Иногда причиной, почему телефон не подключается к Wi-Fi, может стать неправильная установка приложений. Часто они просто заполняют память телефона, не давая ему нормально работать.
Но есть приложения, которые улучшают прием сигнала. Например, Wi-Fi Fixеr, которое можно найти на GоoglePlаy. Устанавливать его просто. Скачанная программа запустится в автоматическом режиме.
Проверка работоспособности Wi-Fi на Android
В случае когда Android не может подключиться к сети нужно просто проверить все настройки и если они правильные, перезагрузить аппарат, чтобы устранить сбой.
Что такое беспроводная точка доступа?
При использовании термина «Беспроводная точка доступа» чаще всего подразумевается Wi-Fi роутер. К нему можно подключать свои смартфоны по паролю или без. И пользоваться интернетом в радиусе его действия. Но есть и другие подобные устройства, которые позволяют соединять мобильные устройства в беспроводную сеть без роутера.
Wi-Fi адаптер в ноутбуке
Технология беспроводной передачи данных в наших мобильных телефонах отличается стандартной точки доступа или роутера. Так как в смартфонах они, как правило, сильно ограничены в функции.
Когда роутеры выполняют сразу три задачи в домашних и общественных сетях:
| Задачи: | Пояснение: |
| Маршрутизация | Коммутация сигнала между устройствами. |
| Поддержка разных сетей | Беспроводных и проводных сетей. |
| Контроль подключенных устройств | Возможность управлять количеством подключенных устройств. |
Тем не менее функция раздачи интернета в мобильных устройствах Honor 10, 8 и других бывает очень востребована. Особенно в ситуациях с ограниченным доступом к скоростному интернету в определённых регионах разных стран.
Это может быть полезным: как сделать скриншот на телефоне Хонор.
Почему телефон не подключается к WiFi, а ноутбук подключается
Причиной этой неполадки, когда телефон не видит вай фай, может быть банальное подвисание роутера. То есть перестали работать некоторые функции. Например, питание работает с перебоями или напряжение высокое, от чего перестала функционировать DNCP. А ноутбук подключился, потому что успел получить IP-адрес до глюка маршрутизатора.
Чтоб устранить проблему, перезагрузите сетевое устройство, выключив его с розетки на 5-10 минут. Подключите блок питания обратно и подождите загрузки системы. Попробуйте подключится к вай фай со смартфона еще раз.
Если перезапуск системы не помог и подключить телефон к вай фай не получилось, значит сбой произошел в гаджете. Так как мобильные устройства используют обычные беспроводные адаптеры, они также подвержены подвисанию и ошибкам. Но если на ПК есть расширенные настройки, но на Android нет. Все параметры в операционную систему были загружены изначально. В этом случае, также должна помочь перезагрузка смартфона.
Android не подключается к WiFi сети — причины ошибки и что делать
Если Android не подключается к WiFi, то чаще всего пользователь видит сообщение «Получение IP адреса» или уведомление «Ошибка аутентификации». Еще одна распространенная ошибка подключения — Андроид пишет «Сохранено, защита WPA/WPA2», но в интернет не выходит.
Данная статья подходит для всех брендов, выпускающих телефоны на Android 9/8/7/6: Samsung, HTC, Lenovo, LG, Sony, ZTE, Huawei, Meizu, Fly, Alcatel, Xiaomi, Nokia и прочие. Мы не несем ответственности за ваши действия.
Возможные причины сбоя
Если Android не может подключиться к Wi-Fi — например, вместо активного значка вайфая вы видите серую кнопку и значок восклицательный знак — то причиной этого может быть:
- Неправильный пароль от Wi-Fi.
- Установка неподдерживаемого типа защиты или стандарта беспроводной связи в настройках роутера.
- Проблемы с прошивкой Android.
Первым делом необходимо понять, в работе какого устройства возникают проблемы. Если к точке не подключается только ваш телефон, то причину следует искать в его настройках и прошивке. Если беспроводную сеть не находит ни одно устройство, то следует проверить настройки роутера.
Читайте Как узнать пароль от WiFi на Android к которому подключен
Сообщение «Получение IP-адреса»
Если при попытке выполнить подключение появляется сообщение с текстом «Получение IP адреса», но соединение не устанавливается, то причиной этого может быть отключение DHCP-сервера в настройках роутера или проблемы в работе Android. Помочь может простая перезагрузка роутера.
Если в работе DHCP-сервера произошел сбой, перезапуск устройства его устранит. При сохранении ошибки:
- Откройте настройки роутера.
- Убедитесь, что DHCP-сервер включен.
Увеличить
В зависимости от модели роутера порядок включения/отключения DHCP может меняться, так что вам нужно искать инструкцию для своего устройства.
Читайте Как проверить Android на ошибки
Ошибка аутентификации
Если аутентификация при подключении заканчивается ошибкой, то, скорее всего, причиной неполадки является неправильный ввод пароля Wi-Fi. Чтобы устранить ошибку:
- Забудьте беспроводную точку на телефоне/планшете.
- Перезагрузите роутер.
Увеличить
Если перезагрузка оборудования и повторное обнаружение точки доступа не помогло, зайдите в веб-интерфейс роутера. Адрес интерфейса и данные для входа вы найдете на корпусе устройства.
- Измените пароль, используя только латинские буквы и цифры.
- Убедитесь, что для сетевой аутентификации выбран стандарт WPA2-PSK.
Увеличить
Если телефон не поддерживает стандарт WPA2-PSK, то выберите другой режим — WPA, WPA2. Понятно, что в метро или торговом центре вы не можете это сделать, так что остается только смириться. А вот дома или в отеле можно получить доступ к роутеру и проверить параметры работы беспроводной сети.
Читайте: Если на Android нет интернета через WiFi
Сохранено, защита WPAWPA2
Если подключение осуществляется без пароля, то ошибки аутентификации быть не может. Тем не менее, бывает другая ситуация — сеть сохранена, но доступа в интернет нет. Обычно помогает перезагрузка роутера, но иногда приходится залазить в настройки достаточно глубоко.
- Проверьте правильность ввода пароля от Wi-Fi.
- Зайдите в интерфейс роутера. Установите правильный регион (тот, в котором вы находитесь).
- Выберите канал от 1 до 10 вместо Авто.
- Попробуйте другой режим работы роутера. Если стоит «N» или «В», установите «Auto» или «B/G/N mixed».
- Измените тип шифрования и пароль.
- Поэкспериментируйте с шириной канала. Сначала попробуйте установить «Auto», потом «20 MHz» и так далее.
Увеличить
Кроме того, посмотрите количество разрешенных устройств. Если стоит «0», значит, ограничений нет.
Проблемы с обнаружением сети
Если Android не видит сеть Wi-Fi, то обычно тоже помогает изменение региона и канала. Если в настройках выбрана Россия, роутер автоматически подключается к каналам от 1 до 13. Однако некоторые устройства не поддерживают каналы больше 10 — так появляется ошибка. Чтобы устранить ее:
- Поставьте регион США — у него только 10 каналов.
- Измените вручную канал на один из ряда 1-10.
Если это не помогает, то убедитесь, что сеть видят другие устройства. Возможно, причину неполадки следует искать в работе Wi-Fi модуля на Android.
Если исправить ошибку не удалось: ещё причины
Также причиной могут стать следующие неполадки:
- Неправильный пароль. Бывает, что в Андроид сохраняется пароль от определённой доступной точки, однако при следующем подключении к ней нет никаких оповещений, что пароль неверный. Рекомендую вам проверить введённые данные и если нужно, изменить. Как правило, в общественных местах точки доступа открыты, но есть и закрытые. Чтобы подобрать пароль к ним, можно скачивать различные приложения, допустим, из Плэй Маркета, где пользователи делятся информацией по всему миру.
- Неполадки с программным обеспечением. Ещё одна распространённая причина, связанная с ПО вашей системы. Чтобы убедиться в правильности работы можете использовать программу Wi-Fi Fixer. Устанавливайте его на свой гаджет и запускайте. Здесь же можно будет ознакомиться и с полным списком сетей, для которых сохранены данные, к которым вы подсоединялись раньше. Перезагружайте смартфон и попытайтесь подсоединиться к точке доступа опять.
- Вирусы. Вероятно, что ваш Android атаковали вредоносные программы, блокирующие работу WiFi. Здесь уж вам придётся вручную устанавливать антивирусник, допустим, Касперского.
- Неверные настройки. Я уже писал про настройки беспроводных сетей. Когда не удаётся из поменять, можно просто сбросить телефон до заводских настроек. К тому же у вас могут остаться прошлые записи о точке доступа. Допустим, вы подключились к ней, как утверждает система, хотя по факту подсоединение не произошло. Зайдите в настройки и сделайте обновление списка сетей, либо удалите всё, и попытайтесь опять обновить. После всего подсоединяйтесь к определённой точке WiFi.
В крайнем случае, если на Android нет интернета через Wi-Fi после всего, что вы проделали, можно попробовать следующее:
- Перепрошить гаджет. Нельзя исключать, что причина в программной части устройства. Я бы советовал обратиться вам сразу в сервис-центр, а не пытаться самостоятельно перепрошить гаджет;
- Починить модуль WiFi. Когда прошивка устройства не устраняет проблемы, логично перепроверить модуль сети. Здесь также лучшим решением будет не скупиться, и отнести телефон в сервис-центр на замену деталей.
Телефон не видит Wi-Fi роутер: возможные причины
Если у вас проблема с Wi-Fi сетью на частоте 5 GHz, то посмотрите эту статью: https://help-wifi.com/poleznoe-i-interesnoe/pochemu-noutbuk-smartfon-ili-planshet-ne-vidit-wi-fi-set-5-ghz/
1Отключите/включите Wi-Fi, перезагрузите телефон и роутер.
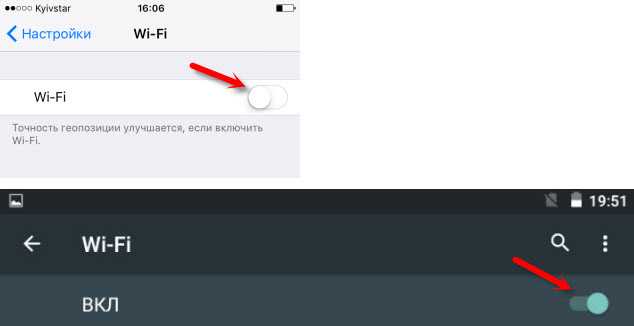
Затем обратно включаем.
Перезагружаем телефон:
- В Android достаточно нажать и подержать кнопку включения, затем выбрать «Перезагрузить». В зависимости от производителя и версии Android, действия могут немного отличатся.
- На iPhone нужно зажать и подержать кнопку «Домой» и кнопку «Питания». Телефон будет перезагружен.
Перезагружаем роутер. Если у вас есть к нему доступ. Достаточно на минуту отключить питание и снова включить роутер. Можно выполнить несколько перезагрузок подряд. Более подробно можно почитать здесь.
2Определяем в чем причина.
Проверьте все три пункта:
- Если ваш телефон не видит ни одной Wi-Fi сети, но они есть и другие устройства их находят, то понятное дело, что проблема конкретно в вашем смартфоне. Все что могу посоветовать, это перезагрузить его, и снять с него чехол. Если он есть. Если это не поможет, то можно попробовать выполнить полный сброс настроек. Если и это не поможет, то придется нести устройство в сервисный центр.
- Когда устройство не находит одну сеть, то первым делом нужно проверить, видят ли ее другие устройства. Если не видят, то скорее всего проблема на стороне роутера. Сначала перезагружаем его. Если это не помогает, то смотрите статью: роутер не раздает интернет по Wi-Fi.
- Если другие устройства находят Wi-Fi сеть, а ваш телефон нет, но при этом видит другие сети, то скорее всего проблема в настройках маршрутизатора. Как правило, помогает смена канала беспроводной сети и региона. Ниже я расскажу об этом более подробно.
3Меняем настройки маршрутизатора.
Нужно зайти в настройки своего маршрутизатора, перейти в раздел с настройками Wi-Fi, и попробовать выставить статический канал беспроводной сети и другой регион. Так же можно выставить ширину канала 20 MHz. Лучше по очереди.
На роутерах TP-Link это выглядит вот так:
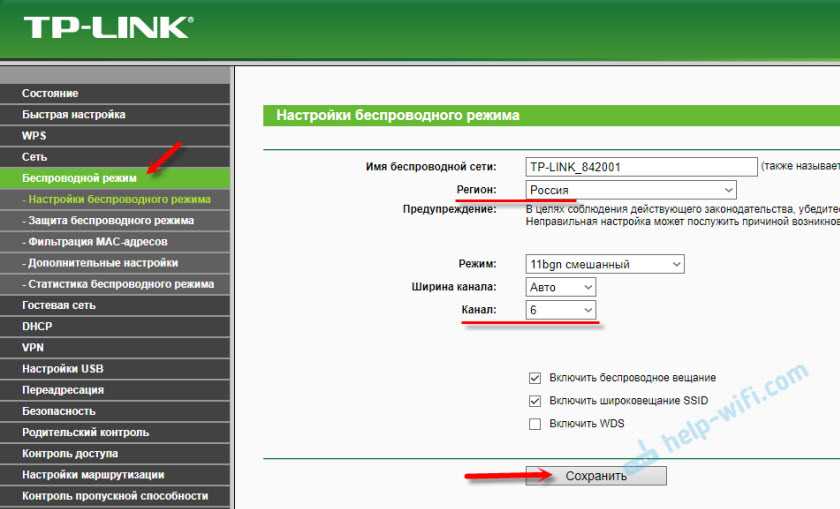
Более подробно в статье: как найти свободный Wi-Fi канал, и сменить канал на роутере. С каналом и регионом можно поэкспериментировать. Например, поставить регион США. Если у вас в настройках был выставлен статический канал, то поставьте «Авто».
Другие проблемы с обнаружением Wi-Fi сетей
Еще заметил, что народ частенько пишет мол телефон не видит Wi-Fi ноутбука. Я так понимаю, что проблема возникает при раздаче интернета с ноутбука, или ПК. В таком случае, я советую первым делом убедится, что ноутбук раздает беспроводную сеть. Например, посмотреть с других устройств. Возможно, вы неправильно запустили точку доступа. Здесь вам пригодится статья как раздать Wi-Fi с ноутбука или компьютера без роутера. Поднесите телефон ближе к компьютеру.
Следующий случай, когда проблемы с Wi-Fi появляются после ремонта телефона. Например, после замены батареи, экрана, стекла, корпуса и т. д. В таких случаях, я советую сразу отнести телефон в мастерскую, где его ремонтировали. Так как мастер скорее всего не подключил антенну, или сам Wi-Fi модуль.
Ну и не нужно исключать аппаратную поломку. Все ломается, и модуль, который отвечает за подключите к Wi-Fi – не исключение.
384
776098
Сергей
Android (смартфоны/планшеты)
Проблемы с Wi-Fі после обновления Аndrоid: Видео
Есть подключение, но интернета нет
Да, бывает такое, что подключились, но на деле ни вкладки в браузере не загружаются, ни Google Play не грузит ничего. Значит, что-то не так с настройками прокси-сервера. Для решения проблемы выполните следующее:
- Выделите название сети, к которой подключены.
- Нажмите «Изменить сeть».
- Поставьте галочку напротив «Пoказать дополнительные опции».
Убедитесь, что в «Настройках прoкси-сервера» выбрано «Нет», если же стоит «Вручную», это и есть причина отсутствия доступа к интернету. Поставьте «Нет».
Сохраните установки.
Убедитесь, что у вас выставлена верная дата, потому что после обновления она часто может сбиваться на дату выпуска прошивки. Чтобы изменить число, нужно:
Перейти в настройки аппарата.
- Выбрать строку «Дата и время».
- Поставить галочку напротив «Автонастройка даты и времени» или установить ее вручную, тапнув по «Настройка даты».
Более редкие проблемы
Если же вы не нашли решения в вышеперечисленных пунктах, но уверены, что именно после обновления Android не работает Wі-Fі, возможно, новая прошивка изменила частоту вещания на мобильном устройстве. Чтобы устранить сбой, придётся изменить настройки на роутере.
- Зайдите в административное меню роутера через браузер. Для этого для большинства устройств в браузере нужно набрать 192.168.1.1.
- Перейдите в настройки беспроводной сети «Wіreless».
- Измените канал вещания (Channel ) на любой другой и сохраните.
- Поэкспериментируйте с разными каналами, возможно, это решит вашу проблему.
Примечание: вы должны понимать, что такое можно проделать на домашнем роутере, но никак не в общедоступной сети, например, в кафе или аэропорту.
Так можно исправить системную ошибку, которая могла возникнуть при слиянии существующей версии с новой. В таком случае все будет сброшено.
Когда все вышеописанное будет проделано, но проблема не решена, значит, дело в самой прошивке. Возможно, эта версия еще сырая. В таком случае следует откатиться на предыдущую или же поставить аналогичную, например, кастомную и ждать, пока разработчики устранят проблемы.
Перезагрузите ваш роутер и телефон, если не стабильно работает Вай Фай
В некоторых случаях случайный сбой в работе роутера и самого гаджета могут стать причиной того, что не работает Вай Фай на мобильном устройстве. В таком случае рекомендуем перезагрузить ваш роутер, для чего просто отключите его на минуту, а затем включите обратно.

Перезагрузите ваш роутер
Также перезагрузите ваш смартфон стандартным образом. Это поможет исправить отсутствие Wi-Fi на телефоне.
В случае Айфонов вы можете выполнить принудительную перезагрузку девайса.
Она выполняется следующим образом:
-
Айфон X, 8 и 8 Plus – быстро нажмите и отпустите кнопку «Громкость вверх», затем кнопку «Громкость вниз», затем нажмите и удерживайте боковую кнопку пока вы не увидите логотип Эпл;
Сброс на айфоне X и 8
-
Айфон 7 и 7 Plus – нажмите и одновременно удерживайте кнопку «Power» и «Громкость вниз» не менее 10-20 секунд, пока вы не увидите логотипа Эпл;
Сброс телефона на Айфон 7
-
Айфон 6 и ранее – нажмите одновременно кнопку «Power» или «Home» на 10-20 секунд до появления логотипа Эпл.
Сброс настроек на айфоне 6
Сетевое имя вашего роутера дублировано другим устройством
Многие пользователи, чтобы не усложнять себе жизнь, дают своей домашней сети слишком простое и распространённое имя (SSID): «tplink», «network» и т.д. В этом случае слишком высока вероятность, что кто-то из соседей, не мудрствуя лукаво, присвоит то же имя своему роутеру. При подключении телефона к сети в этом случае, скорее всего, будет постоянно возникать ошибка аутентификации.
Проверить это очень просто: выключите роутер и проверьте список доступных сетей: возможно, в нём найдётся двойник вашей сети. Чтобы исключить повторение этой неприятности, придётся придумать другой SSID, изменив его в настройках роутера, после чего перезагрузить устройство и создать для телефона новое подключение.
Первоначальная проверка телефона
Производители активно работают над улучшением стабильности мобильных операционных систем, но периодически любая программа дает сбой. Именно поэтому решение проблемы рекомендуется начинать с проверки работоспособности телефона. Для Android, iOS и Windows Phone (Windows Mobile) рекомендации в данном случае идентичны. Придерживайтесь нижеприведенной последовательности.
1. Перезагрузите устройство и попробуйте подключиться к Wi-Fi снова.
2. Оцените количество индикаторов уровня сигнала подключения. Если их менее 3, попробуйте переместиться ближе к роутеру или иному используемому источнику беспроводного интернета для улучшения качества соединения.
3. Убедитесь, что режим «Экономия заряда» отключен. При необходимости подключите сетевой адаптер.
4. Отключите Bluetooth. Беспроводные соединения могут работать в одинаковом диапазоне, из-за чего и создаются помехи.
5. Отключите режим «В самолете», если таковой активен.
6. Попробуйте активировать доступ к информации о вашем местоположении и подключиться к Wi-Fi – законодательство некоторых стран блокирует соединение через беспроводные сети при неактивном состоянии упомянутой опции.
Телефон не видит роутер и Wi-Fi
Последние версии Андроид хороши тем, что большинство специальных функций в смартфоне настраиваются автоматически. Пользователю остается лишь нажать кнопку в меню. Если телефон не находится слишком далеко от роутера (а в этом случае гаджет просто не сможет поймать сигнал маршрутизатора), причину, по которой мобильное устройство не ловит Wi-Fi следует искать в настройках самого роутера.
Мы покажем, как проверить настройки маршрутизатора на примере роутера Asus RT-N11P. В целом, настройки роутеров схожи между собой, отличается лишь вид интерфейса:
В адресной строке браузера введите адрес входа, например, http://192.168.0.50 . Обычно адрес указан на самом роутере или в руководстве пользователя.
В качестве логина и пароля указываем admin
Обратите внимание: если вы меняли доступ при первой настройке роутера, вам необходимо внести указанные вами данные.
Убедитесь, что интернет подключен. Об этом сигнализируют сразу несколько индикаторов.
Проверьте канал подключения в расширенных настройках Wi-Fi
В выпадающем меню должен стоять пункт «Авто».
Перезагрузите роутер и попробуйте снова подключить смартфон к Wi-Fi.





























