Настройка подключения к сети Интернет
Закономерно любого пользователя, впервые столкнувшегося с маршрутизатором, будет интересовать вопрос о том, как правильно настроить недавно приобретённый Wi-Fi роутер.
Как показывает практика, многие Интернет-провайдеры передают на роутер автоматические настройки. Для этого достаточно подключить к оборудованию кабель, а также включить питание.
Но нужно понять, актуально ли это для вашей ситуации. Здесь потребуется просто открыть новую вкладку в браузере и попробовать открыть любой сайт. Если веб-ресурс без проблем открывается, доступ есть, подключение к Интернету настроено. А потому этот пункт можно смело пропускать.
Если же сайты не открываются, тогда потребуется выполнить некоторые настройки вручную. В этой ситуации инструкция следующая:
- откройте основные настройки роутера;
- выберите раздел WAN или Интернет (названия у всех роутеров разные);
- укажите необходимые параметры;
- пропишите логин и пароль (находятся на нижней части корпуса оборудования);
- выберите сетевой протокол, по которому работает ваш провайдер (это может быть L2TP, PPPoE и пр.).
Судорожно бегать и искать нужные параметры нет необходимости. Их обязан указывать поставщик услуг, то есть ваш Интернет-провайдер, в договоре, либо в приложении к нему. Это к вопросу о том, что договор и прочие бумаги при подключении услуг провайдера всегда нужно держать под рукой. Или хотя бы знать, где они находятся.
Если случайно эти данные потеряли, и бумаги найти не можете, обратитесь в техническую поддержку своего провайдера. Вряд ли дело дойдёт до необходимости вызывать мастера. Обычно все данные отправляют на электронную почту, по СМС, либо диктуют в телефонном режиме.
СОВЕТ. Покупая подержанный роутер, при подключении обязательно сбросьте старые настройки.
Дальше самый главный для многих пользователей вопрос.
Настройка беспроводного подключения
Прошивка обновлена, подключение к интернету снова установлено, осталось создать сеть Wi-Fi, чтобы избавиться от лишних проводов в доме.
- Открываем раздел «Беспроводной режим».
- В настройках беспроводного режима указываем любое имя сети. Остальные параметры пока не трогаем. Они могут пригодиться в дальнейшем для улучшения качества сигнала, но пока нам главное просто создать сеть.
- Переходим в подраздел «Защита беспроводной сети».
- Выбираем версию защиты WPA2-PSK.
- Вводим пароль, который будет защищать наш Wi-Fi от несанкционированных подключений со стороны. Минимум 8 символов.
- Нажимаем «Сохранить» для применения конфигурации.
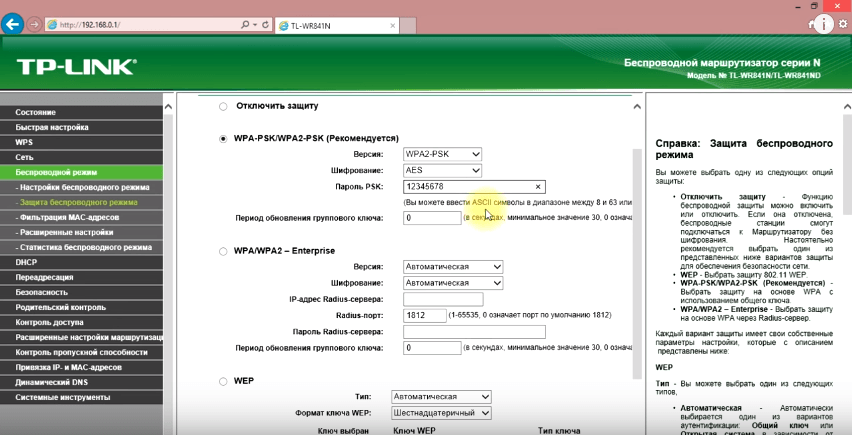
После настройки беспроводной сети можно закрывать интерфейс роутера и отключать патч-корд. Он больше не нужен (разве что для подключения компьютеров, у которых нет адаптера Wi-Fi).
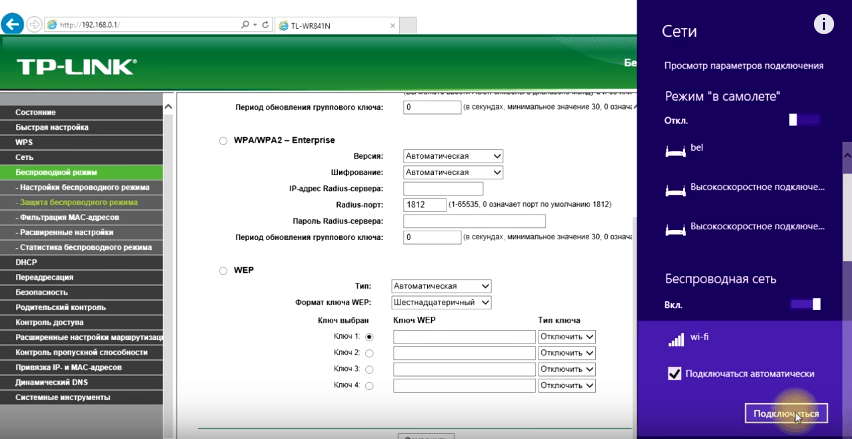
Новая беспроводная сеть появится в списке доступных точек на всех устройствах с Wi-Fi адаптерами. Вам нужно выбрать её, ввести пароль, который вы придумали в разделе «Защита беспроводной сети», и нажать на кнопку «Подключить». В настройках можно также включить автоматическое подключение, чтобы интернет на компьютере был всегда, как только вы зайдёте в систему.
Post Views: 591
Шаг 5: Настройка маршрутизатора
После успешного входа в интернет-центр маршрутизатора следует сразу же приступить к его настройке, поскольку хоть Wi-Fi и есть, скорее всего, доступ к сети еще отсутствует, так как не выставлены параметры WAN. Разберем пример использования Мастера конфигурирования для быстрой настройки, а вы, отталкиваясь от особенностей веб-интерфейса, выполните такие же действия.
- Запустите Мастер, нажав по соответствующей кнопке в меню интернет-центра.
- Прочитайте описание данного инструмента и переходите далее.
- Если предлагается выбрать рабочий режим роутера, отметьте маркером «Беспроводной роутер».
- Иногда разработчики сетевого оборудования позволяют быстро выбрать тип соединения, определив страну, город и провайдера. В случае наличия подобной опции просто заполните соответствующие поля.
- При отсутствии подобной настройки потребуется самостоятельно выбрать тип подключения, предоставляемый провайдером. Чаще всего это динамический IP, но может быть статический или технология PPPoE. За получением необходимой информации обратитесь к документации от поставщика интернет-услуг или к технической поддержке компании.
- Динамический IP настраивать не нужно, поскольку все параметры получаются автоматически. При статическом в полях указывается предоставленный провайдером IP-адрес, маска подсети, основной шлюз и DNS-сервера.
- Если речь идет о распространенном в России типе PPPoE, в полях вводятся полученные при оформлении договора логин и пароль.
- Следующий этап — изменение параметров беспроводной сети. Задайте ей имя, поменяйте протокол защиты и установите более надежный пароль.
- По завершении убедитесь в правильности конфигурации и сохраните изменения. Отправьте роутер на перезагрузку, а затем проверьте, появился ли доступ к сети.
Дополнительную информацию о полном конфигурировании сетевого оборудования ищите через поиск на нашем сайте, введя там название модели используемого роутера. В таких инструкциях вы получите рекомендации по настройке правил безопасности, контроля доступа и других функций, присутствующих в веб-интерфейсе.
Соединение ПК с беспроводной сетью
Для настройки модема TP-Link подойдёт и смартфон/планшет, но мы рассмотрим старое-доброе подключение с ПК или ноутбука. Если роутер работает, то он уже «раздаёт» беспроводную сеть (или расширяет зону её охвата при помощи технологии WDS). Называется она стандартно и скучно – типа TP-Link_15616, и видна с любого устройства. Она работает без пароля, и это нужно изменить как можно скорее.
Подключаем компьютер к новой сети Вай Фай. Значок беспроводного подключения в трее Windows будет перечёркнут крестиком (или другой иконкой отсутствующего интернета).
Настроить роутер TP-Link можно через браузер. Вводим в его адресную строку 192.168.1.1 (без www): это панель управления маршрутизатора. Помните – IP-адрес, плюс – логин с паролем напечатаны на нижней части корпуса? Итак, мгновенная авторизация – и мы в недрах точки доступа. Если поддерживается возможность поменять язык, то в случае с TP-Link делать это можно смело: компания славится приличным переводом своих прошивок.
Смена беспроводного канала на Apple Airport
Переходим к настройкам роутера Apple Airport. Как ни удивительно, но на нем тоже есть возможность задать свой канал Wireless. Почему я так говорю? Потому что я уже давно привык, что все гаджеты Apple являются некими «вещами в себе» и доступ к их функционалу весьма ограничен. Но даже в этом случае разработчики из Куппертино не рискнули задать роутеру полную автоматизацию и оставили нам возможность кое-что сконфигурировать самим.
Итак, запускаем программу Airport Utility, «Manual Setup»
Находим вкладку «Wireless». Здесь в пункте «Radio Channel Selection» меняем «Automatic» на «Manual». Отобразится информация о текущих каналах WiFi. Нас интересует 2.4 GHz — сейчас рабочий канал «1». Чтобы его сменить, жмем на кнопку «Edit»
Меняем в разделе 2.4 GHz на другой и жмем «ОК».
После чего сохраняем настройки и перезагружаем роутер кнопкой «Update» в правом нижнем углу. Если качество связи не улучшится, то проделываем все то же самое и меняем канал wifi на Apple Airport еще раз, пока не найдется оптимальный.
Настройка Zyxel Multy X с телефона
Настройка Zyxel Multy X производится с обычного смартфона — никакого веб интерфейса или компьютерной версии установщика нет. Поэтому необходимо скачать мобильное приложение, которое так и называется — Multy. И также нужно включить Bluetooth на телефоне, так как подклбчение будет происходить именно по этому виду беспроводной связи.
Запускаем его и нажимаем на кнопку «Start Installation»
Откроется меню выбора из разных mesh-систем, которые имеются в модельной линейке Zyxel. Выбираем Multy X и жмем «Start». На следующей странице нам напоминают, какие вещи понадобятся для подключения, но поскольку мы уже заранее все сделали, то пропускаем той же кнопкой.
Далее будет небольшая инструкция, как все правильно подключить — просто пропускаем кнопкой «Next»
Настройка первого роутера mesh системы Zyxel Multy X
После этого выбираем местоположение первого роутера — здесь есть несколько предустановленных вариантов с названиями комнат, но можно написать свой.
После проверки подключения к интернету появится сообщение об успехе — можно продолжать.
Далее идет настройка WiFi сетей — здесь можно назначить имя сети и пароль для подключения. Напомню, что маршрутизаторы двухдиапазонные, то есть будут транслировать сигнал сразу в 2 диапазонах частот — 2.4 и 5 ГГц. По умолчанию создается одна сеть, которая работает одновременно в двух диапазонах. Подключающиеся же устройства сами выбирают, какой именно им удобнее использовать. Но если вам нужно, чтобы это были две разные сети с отдельными SSID, то снимаем галочку напротив пункта «Keep 2.4G and 5G name the same». После чего активизируются поля для настройки канала 5 GHz
После успешной настройки нам предложат подключить второй модуль системы.
Подключение второй точки Mesh сети
После включения второго роутера на нем должен мигать голубым цветом светодиод на верхней части корпуса. Это означает, что он готов к соединению. Соответственно, в приложении жмем на кнопку «It’s Blinking Blue».
После чего он автоматически попытается соединиться с первой точкой wifi. Если же этого не произошло, то нам рекомендуют попробовать еще раз или сбросить настройки второго маршрутизатора до заводского состояния и попробовать снова.
Ваше мнение – WiFi вреден?
Да 24.14%
Нет 75.86%
Проголосовало: 10273
Если же все прошло успешно, то откроется страница, сообщающая нам об этом и предлагающая проверить расположение роутеров относительно друг друга. Жмем «Location Check»
Далее назначаем комнату, в которой будет находиться вторая точка и получаем сообщение об успешном коннекте.
После этого вся система перезагрузится и начнет раздавать wifi с заданными нами параметрами. Теперь нужно опять подключиться уже к новой сети, чтобы попасть обратно в панель управления Zyxel Multy X.
Описание Mikrotik RB951G-2HnD
Вот он, герой сегодняшней статьи — Mikrotik RB951G-2HnD. Его описание, отзывы и стоимость можно быстро проверить на Яндекс.Маркете. По количеству отзывов уже можно сделать вывод об определенной популярности этого роутера.
Внешний вид устройства.
Важной особенностью этого роутера, которой лично я активно пользуюсь, является возможность запитать его с помощью специального poe адаптера
На изображении он справа. Берется стандартный блок питания от роутера и poe адаптер. Блок питания подключается к адаптеру, а от адаптера уже идет патч корд в первый порт routerboard. Маршрутизатор можно повесить на стену в любое место, нет необходимости привязываться к розетке. Сразу отмечу, что запитать роутер можно только poe адаптером микротика. У него другой стандарт и привычные poe свитчи 802.3af не подойдут.
Существует похожая модель RB951Ui-2HnD. Она отличается от описываемой мной только тем, что у нее 100Mb порт, а у RB951G-2HnD 1Gb. Если для вас эти отличия не принципиальны, то можете покупать более дешевую модель. В остальном они идентичны.
Будем потихонечку двигаться дальше. Как проще всего настроить микротик? Я для этого использую стандартную утилиту winbox. Можно пользоваться и web интерфейсом, но лично мне намного удобнее winbox. Так что для продолжения настройки скачивайте ее на компьютер.
Как подключить роутер к интернету
Подключение и настройка интернета происходит в разделе Quick Setup (быстрая настройка роутера TP-Link) бокового меню слева. В других моделях этот раздел может называться WAN Settings / WAN Configurations (настройки WAN).
Как подключить роутер TP-Link к интернету: настройки WAN и ADSL
В этом разделе всё сводится к вбиванию 2-5 параметрах подключения, которые предоставляются провайдером. В нашем примере это:
· способ соединения (WAN Link Type): режим PPPoE;
· значения VPI/VCI, выставленные на 0 и 33;
· логин (PPP Username) и пароль (PPP Password) для авторизации у провайдера (не путать с логином-паролем вашей личной беспроводной сети!).
У каждого провайдера свои настройки: для Билайн они одни, для МТС – другие. Хотя различаются они незначительно, следует узнать их именно у своего оператора интернета. В любом случае, для подключения маршрутизатора к интернету потребуется ввести не более чем несколько значений. Когда роутер работает как репитер, его не следует настраивать на подключение к интернету. Эти параметры нужны лишь для точки доступа.
Настройка времени
Я рекомендую устанавливать правильное время и включать его автоматическую синхронизацию. Это может пригодиться, если вам понадобится посмотреть какие-нибудь логи и сопоставить время. Если оно не будет установлено, то это трудно сделать. Так что настроим его. Идем в System -> Clock, устанавливаем вручную время, дату и часовой пояс.
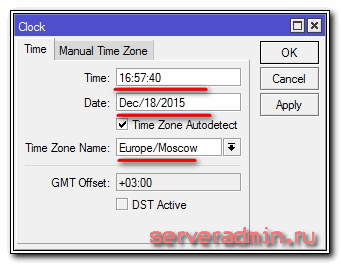
Сделаем так, чтобы время автоматически обновлялось через интернет. Идем в раздел System -> SNTP Client. Ставим галочку Enabled, в поле с адресами серверов вводим 193.171.23.163 и 85.114.26.194. Жмем Apply и наблюдаем результат синхронизации.
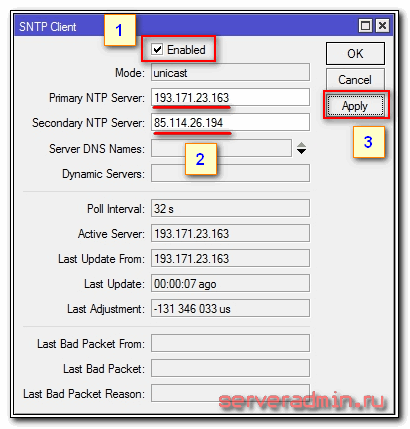
Теперь часы роутера всегда будут иметь актуальное время.
На этом базовая настройка роутера mikrotik для домашнего пользования закончена. Можно устанавливать его на место и пользоваться. На всякий случай рекомендую посмотреть статью с разбором основных ошибок в микротике.
Настройка устройств
Чтобы перенастроить устройства разных моделей часто требуется совершить практически одни и те же действия. Начнём именно с них:
- Открываем любой браузер на компьютере, к которому подключён наш аппарат.
- Используя адресную строку, вводим: 192.168.0.1, 192.168.1.1. Чаще всего это именно эти адреса, если у вас на задней панели роутера или в инструкции указан другой числовой код аналогичного формата, а эти не подходят, то попробуйте ввести его.
- Далее открывается окно с полями «Логин» и «Пароль» (Login и Password), которые необходимо заполнить соответствующими значениями. Если мы используем определённые типы подключения, например, динамический IP, то эти данные могут не потребоваться, и авторизация произойдёт автоматически.
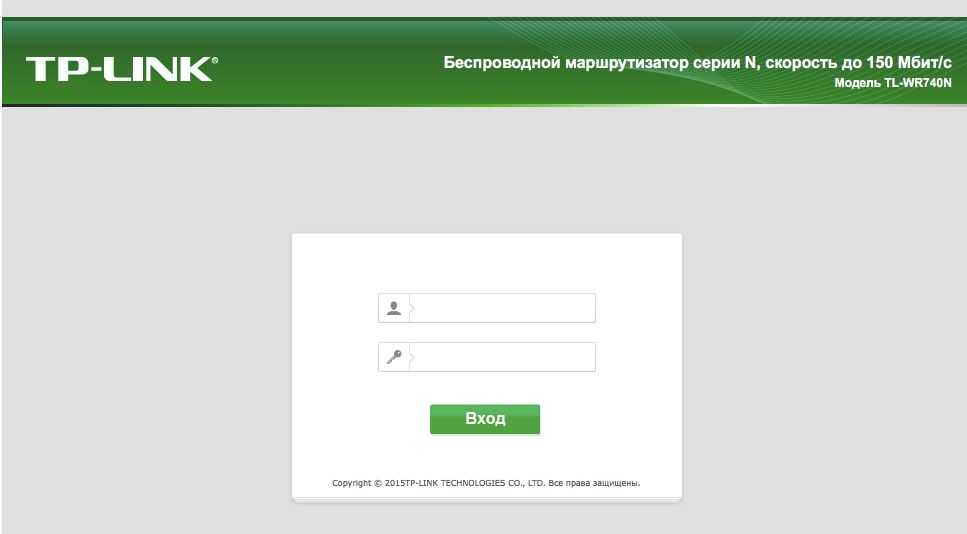
Окно с полями пароль и логин
Затем алгоритм немножко меняется для разных моделей.
TP-Link
Настроим Wi-Fi для этого роутера:
После авторизации мы попадаем в веб-интерфейс, где необходимо выбрать вкладку «Беспроводной режим», а затем «Настройки беспроводного режима».
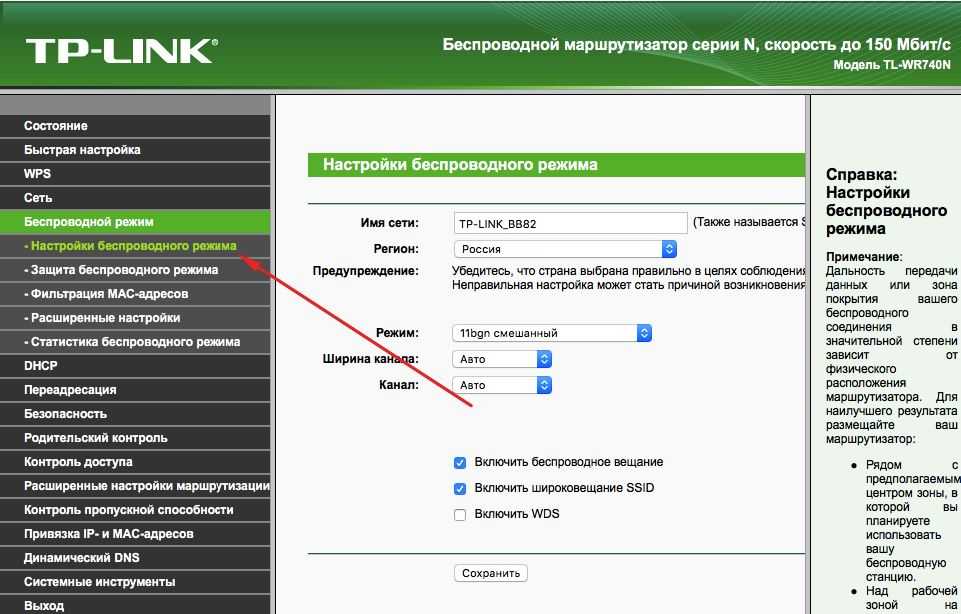
Заходим в Настройки беспроводного режима
- Далее всё достаточно просто. Указываем имя в соответствующей графе, вернее, придумываем его, после открываем закладку «Защита беспроводного режима».
- Ставим WPA/WPA2 в качестве типа шифрования и придумываем хороший пароль. Эти два действия обеспечат надёжную защиту наших данных.
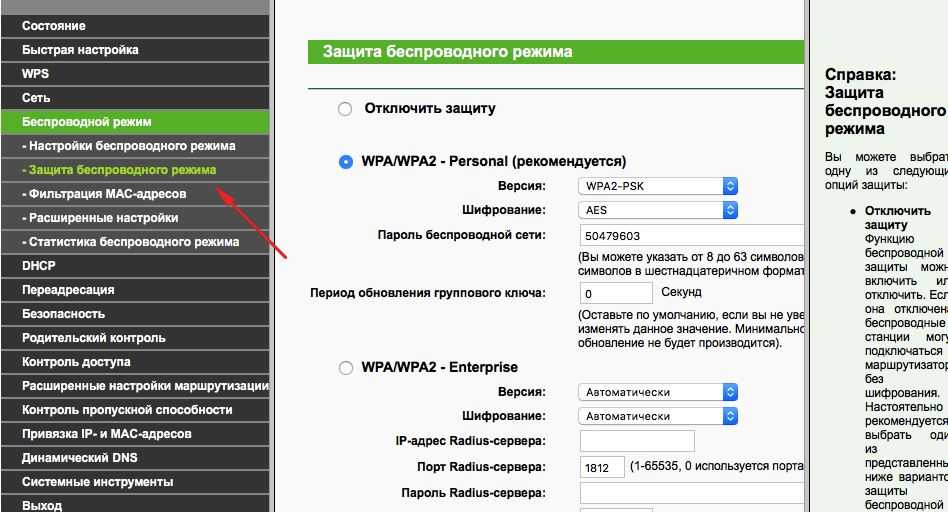
Ставим WPA/WPA2
Теперь переходим к вкладке системные инструменты, там находим «Пароль».
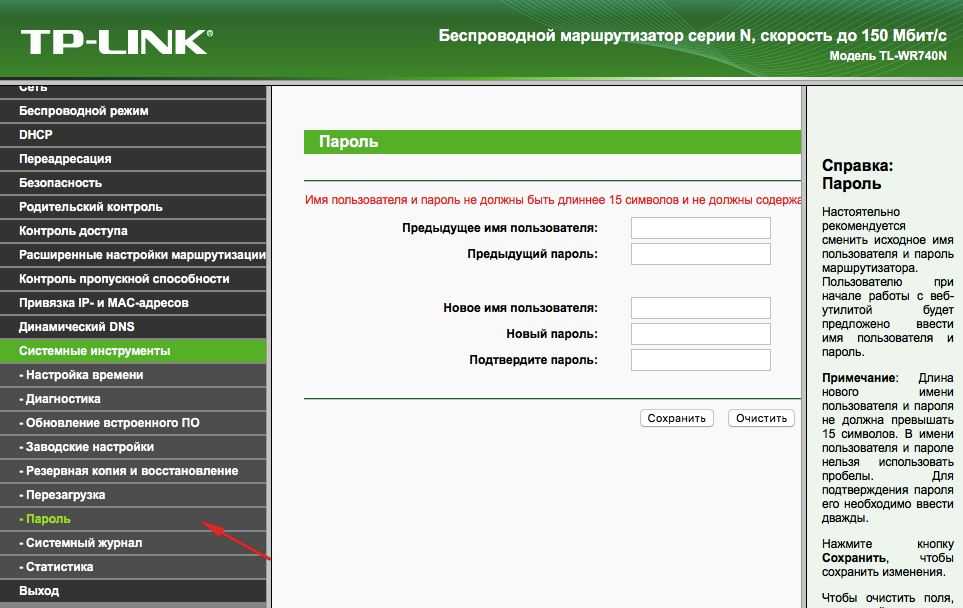
Указываем пароль
Используем старый пароль и старый логин, чтобы сменить их на новые. Новые желательно записать, а потом не терять.
Кстати
После этого найдите там кнопочку «Выбрать файл». Теперь просто выберите тот файл, который скачали с официального сайта.
Восстановление
В роутерах этой фирмы присутствует одна довольно удобная вещь — возможность создания резервной копии. Для этого переходим в Системные инструменты/Резервная копия и восстановление. После чего нажимаем кнопку с соответствующим названием, файл с расширением bin будет сохранён в загрузках ПК. С него потом можно вернуться к старым настройкам.
D-Link
С этим устройством всё так же просто, но есть небольшие изменения. Чтобы сменить пароль здесь необходимо найти вкладку «Система», а в ней «Пароль Администратора».
Настройка Wi-Fi здесь происходит практически тем же образом. То есть, выбираем соответствующий раздел, в закладках поочерёдно ставим те же самые данные, что ставили в инструкции выше. Ну, или не те же самые — решать вам.
Чтобы настроить другие соединения, переходим в раздел «Сеть». Здесь нажимаем «Добавить» и добавляем нужный нам тип подключения.
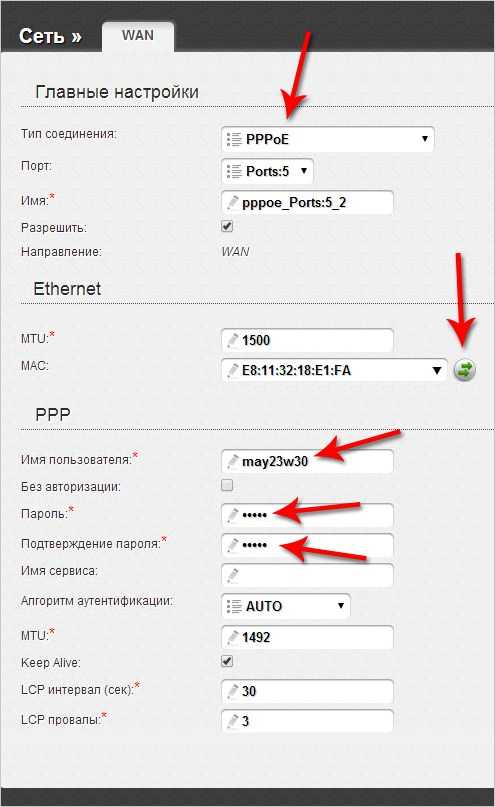
Настройка роутера D-LINK
В случае с PPPoE нужно ввести номер сетевой карты в поле MAC. Узнать этот номер можно по звонку в техническую поддержку или в состоянии подключения по локальной сети. Остальные значения вводятся так же: имя пользователя, логин. Другие поля по умолчанию
При PPtP и L2TP нужно ввести ещё два значения: «MTU»: 1372; имя сервиса: IP/имя провайдера либо сервера. Остальные настройки остаются такими же.
При подключении автоматического IP снова вводим номер сетевой карты, используя поле MAC. А затем выбираем автоматический IP и DNS адрес в соответствующих строчках. После всех этих действий во всех случаях надо нажать на Save и перезагрузить компьютер.
Восстановление
Необязательно каждый раз проделывать эту работу, как и в случае с TP-Link. Просто из раздела Система/Конфигурация выбираем сохранение текущей, а затем, когда снова понадобится перенастроить, выбираем сохранённый файл на компьютере. Это не поможет, если вы сменили провайдера, тогда вам нужна полная перенастройка.
Итак, как можно заметить, ничего сложного в том, чтобы перенастроить роутер, нет. Достаточно лишь знать, как открыть веб-интерфейс, из которого всё и выполняется.
Настройка беспроводной сети
Представить себе пользователей, которые заходят в Интернет только со стационарного компьютера, но не применяют при этом планшеты и смартфоны, лёжа в кровати, в современном мире очень сложно.
Если у вас дома, помимо настольного ПК, имеется смартфон, планшет и любой другой девайс, работающий по беспроводной связи, настройка Wi-Fi будет обязательным этапом.
В том, чтобы изменить текущие настройки своего роутера, нет ничего сложного.
В большинстве случаев юзерам удаётся без проблем настроить новый и даже подержанный роутер самостоятельно. Главное, чтобы он функционировал.
Настройка беспроводной сети даст возможность роутеру раздавать Интернет по всему дому, не используя при этом кабели.
От пользователя потребуется открыть раздел в настройках маршрутизатора, который обычно называется «Беспроводная сеть», либо Wi-Fi. Здесь доступны изменения в настройках пароля, имени сети, стандарта, диапазона и пр.
- Пароль. Для начала установите свой собственный пароль на Wi-Fi. Он же сетевой ключ. Стандартные настройки не предусматривают наличие защитного пароля. А потому, когда вы включите Интернет и начнёте его раздавать, все соседи смогут беспрепятственно эксплуатировать вашу сеть. Если вы не хотите безвозмездно делиться Интернетом с соседями, установите надёжный пароль. В качестве стандарта шифрования используйте WPA2 PSK, поскольку он более надёжный. Далее придумайте комбинацию из букв, цифр. Только такую, чтобы вам было легко запомнить, но никто посторонний пароль угадать не мог.
- Стандарт Wi-Fi. Далее выберите подходящий стандарт для Wi-Fi подключения. От того, какой именно стандарт используется, напрямую зависит максимально допустимая скорость работы беспроводного Интернета. Если оборудование поддерживает стандарт 802.11ac, логично будет использовать именно его, поскольку он наиболее актуальный и скоростной. Перечень поддерживаемых стандартов можно узнать в характеристиках приобретённого маршрутизатора. Довольно часто встречается стандарт 802.11n. Он несколько медленнее предыдущего варианта. Чтобы было удобнее находить собственную сеть, задайте соответствующее имя на своё усмотрение.
- Диапазон. Также выберите диапазон Wi-Fi. Но это возможно лишь при условии, что у вас в распоряжении оказался двухдиапазонный маршрутизатор. Беспроводная сеть может быть реализована в диапазоне 2,4, либо 5 ГГц. Выбирайте любой. Но диапазон 5 ГГЦ обычно имеет меньшую загрузку, в случае с ним возникает меньше помех, сигнал не нарушается воздействием других роутеров у ваших соседей. Из-за этого при 5 ГГц беспроводное подключение будет стабильнее. Нюанс в том, что не все роутеры поддерживают этот диапазон. Либо же проблема может крыться в устройствах, принимающих сигнал, способный работать лишь при 2,4 ГГц. Уточните это заранее. Иначе переплачивать за двухдиапазонный роутер не стоит.
Что интересно, на роутере можно настроить работу одновременно двух режимов. Диапазон в 5 ГГц рекомендуется подключать в тех ситуациях, когда имеются мощные потребители типа игровых консолей или Smart телевизоров. Их следует подключить через 5 ГГц, а смартфоны и планшеты будут работать в диапазоне 2,4 ГГц. Но это при условии совместимости оборудования.
Подключение к роутеру
Если всё в порядке, то через 20-60 секунд роутер полностью готов к работе. Это время нужно на загрузку прошивки. Узнать о его работоспособности помогут индикаторы – светодиоды на передней панели. Кстати, у роутеров TP Link эти «лампочки» светятся мягким приятным светом, не раздражая даже в темноте. Индикаторы оснащены иконками или надписями. Слева направо:
· Индикатор питания: при включённом устройстве должен гореть всегда.
· Internet: показывает работоспособность соединения с интернетом. При первом включении не работает; в режиме онлайн мерцает или светится постоянно.
· ADSL или LAN; 3G, 4G для Билайн и других мобильных операторов: в зависимости от типа провайдера, показывает наличие сигнала от него. При первом включении может мигать, а может быть выключенным.
· WLAN (WiFi / Wireless): индикатор точки доступа. Мерцает или светится уже при первом подключении.
· WDS: присутствует не на всех моделях, отвечает за расширение покрытия беспроводной сети.
· Могут присутствовать и другие «лампочки» – USB-порт, быстрое подключение QSS, 2-6 локальных сетевых портов и т.п. Нормально, если эти индикаторы пока не горят. Если устройство используется как репитер, то световая сигнализация может быть другой.
Настройка беспроводного режима роутера
Теперь рассмотрим более подробно беспроводной режим. Для этого выбираем соответствующий пункт меню слева и подраздел «Основные настройки».
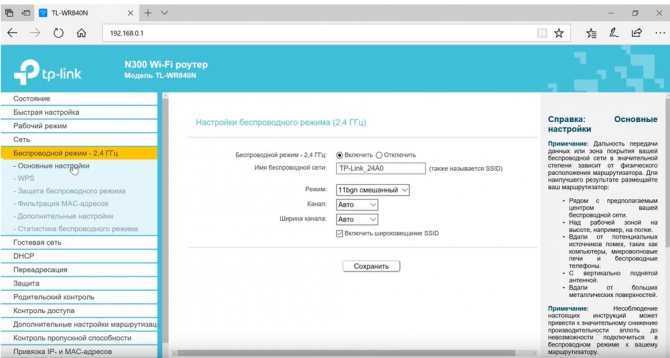
В этом окне можно изменить стандартное имя сети на произвольное свое.
Режим и ширина канала изменяются в том случае, если какое-либо из ваших беспроводных устройств связи имеет проблемы с подключением к данному WiFi маршрутизатору. В остальных случаях эти параметры лучше оставить по умолчанию.
Таким образом ваш роутер поменял имя сети. Однако пароль остался прежним, который шел с завода. Поэтому находите свою сеть с новым именем и нажимаете подключиться.
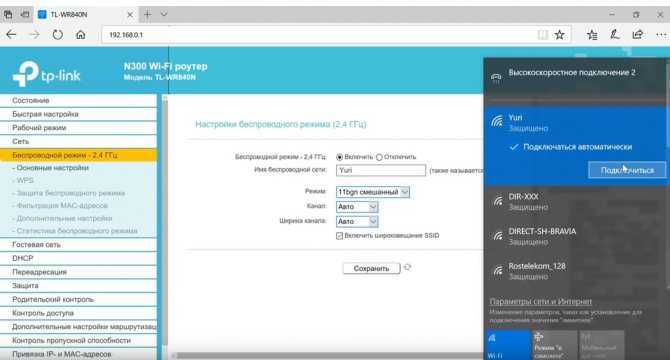
Далее вводите прежний ключ безопасности. Новая сеть подключена. Возвращаетесь в меню настроек.
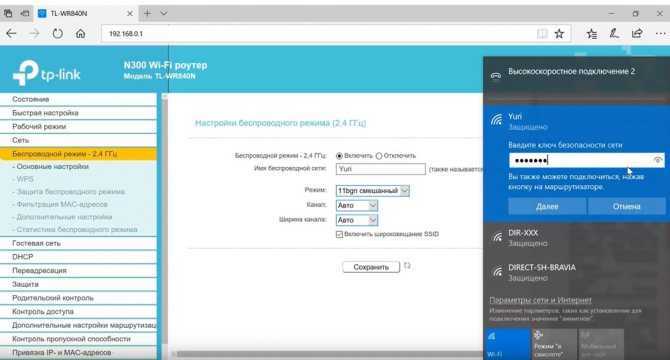
Следующий подраздел WPS.
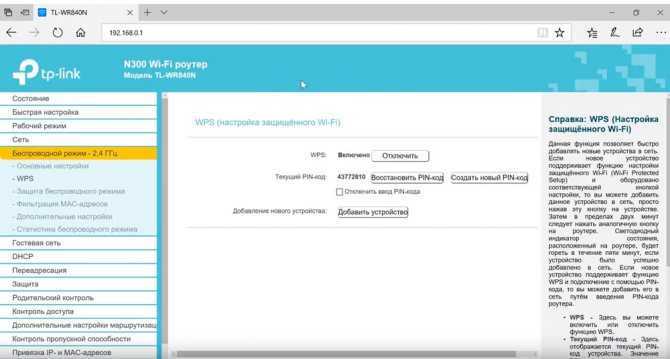
В этом окне вы можете включить или отключить функцию WPS, которая позволяет быстро и беспарольно подключать устройства при условии нажатия соответствующей кнопки на корпусе роутера.
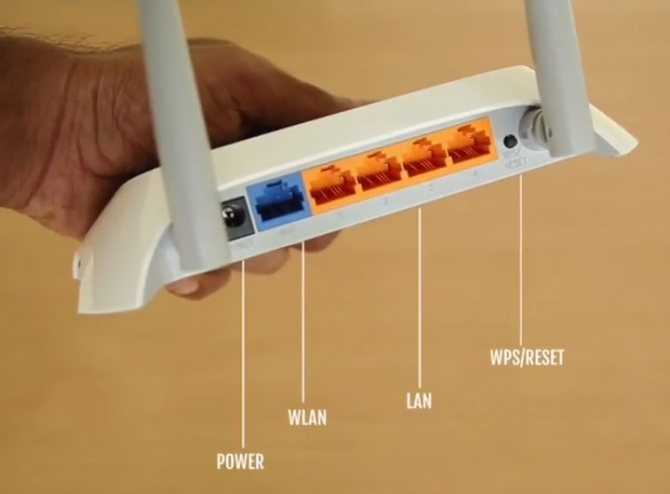
«Защита беспроводного режима» — эта страница позволяет сделать сеть открытой или изменить версию, тип шифрования, а самое главное пароль вай фай сети.
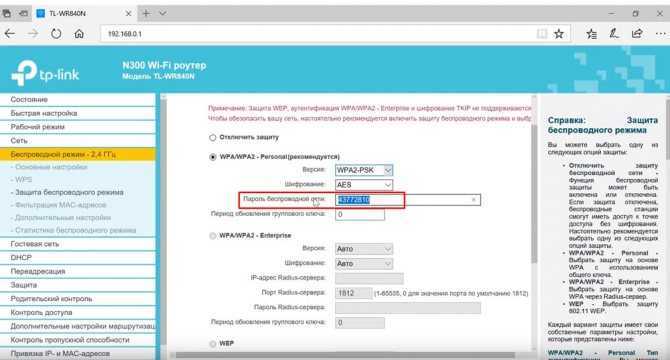
Рекомендуется все поля оставить по умолчанию, но вот заводской пароль в целях безопасности лучше заменить на свой.
Так как вы изменили ключ сети, вам необходимо переподключиться, но уже с новым паролем. Для этого нужно сначала «забыть» старый пароль в меню настроек беспроводных сетей.
После чего переподключаетесь заново и прописываете новые данные.
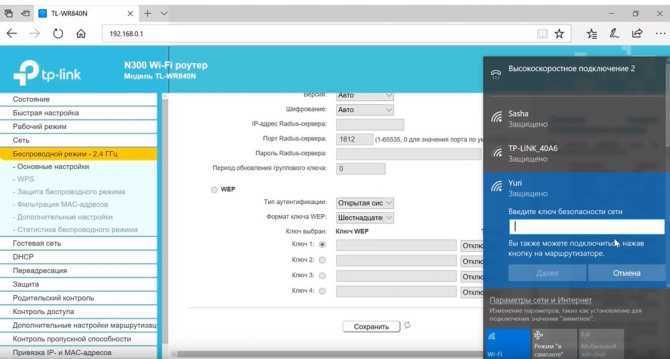
На этом основные настройки роутера завершены.
Выбор роутера
Перед тем как приступить к выбору устройства, нужно определиться какое подключение сможет предоставить провайдер интернета. Например, в многоквартирные дома зачастую интернет подводиться по проводному Ethernet подключению, в частный сектор по оптической линии PON или телефонной линии a/xDSL.
Это очень важный шаг, т.к. отдельный роутер не может поддерживать все типы подключения, потому чтобы не ошибиться проконсультируйтесь с вашим провайдером.
Определились с подключением — выбираем устройство: для малой домашней сети подойдет роутер с диапазоном 2,4 ГГц, для крупного помещения понадобится роутер с поддержкой двух диапазонов 2,4 и 5 ГГц и с четырьмя и более антеннами для увеличения дальности сигнала.
Авторизация в панели WEB интерфейса 192. 168.1.1
Именно это первый шаг для того, кто собирается устанавливать необходимые параметры для дальнейшей стабильной работы. Нужно только перейти по адресу, указанному выше. Далее вводят пользовательские логин и пароль. IP адрес тоже остаётся стандартным.
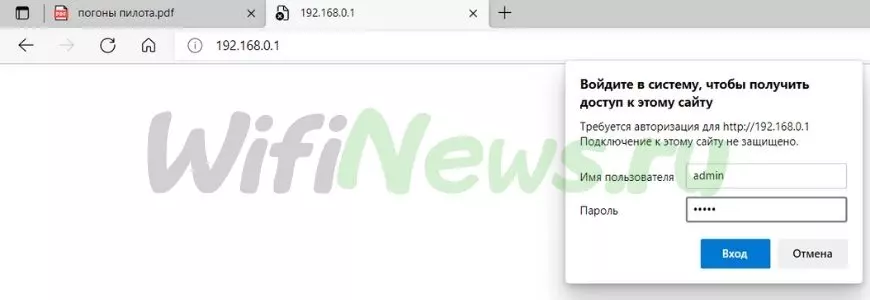
Если пароль не подходит, устройство сбрасывают на заводские настройки. Для этого часто используют углубление Reset с кнопкой внутри, которые расположены на задней части устройство. Во включенном состоянии эту кнопку зажимают секунд на 10, после чего повторяют процедуру подключения и подсоединения.

Видео: Настройка роутера TP-Link TL-WR841NСкачать

Чем подключать
Начнем с инструмента и материалов. Если вы будете устанавливать роутер непосредственно возле компьютера, то вам для подключения хватит заводского патч корда идущего в комплекте.
Тогда данный этап монтажных работ можете пропустить и непосредственно переходить к настройке ниже.
кабель UTP, которым будут подключаться интернет розетки
Применяется utp5e или utp6, так называемая витая пара.
компьютерная розетка
Можно взять одинарные, либо двойные, в зависимости от количества гаджетов.
несколько коннекторов RJ45
кримпер для обжима коннекторов RJ-45
непосредственно сам Wi-Fi роутер
Коммерческий софт для маршрутизации
Во-первых, надо заметить, что если на компьютере, используемом в качестве роутера, наличие Windows не требуется, то лучше смотреть в сторону специализированного софта на базе Linux или BSD. Если же Вы хотите использовать ПК для запуска разных приложений под Windows, а не только для маршрутизации, то кроме установки Re-Router бесплатных альтернатив сейчас нет.
Стоимость продукта с названием Wingate сравнима с ценой ОС Microsoft в «средней комплектации». И это – ещё не самые высокие цены в рассматриваемом классе.
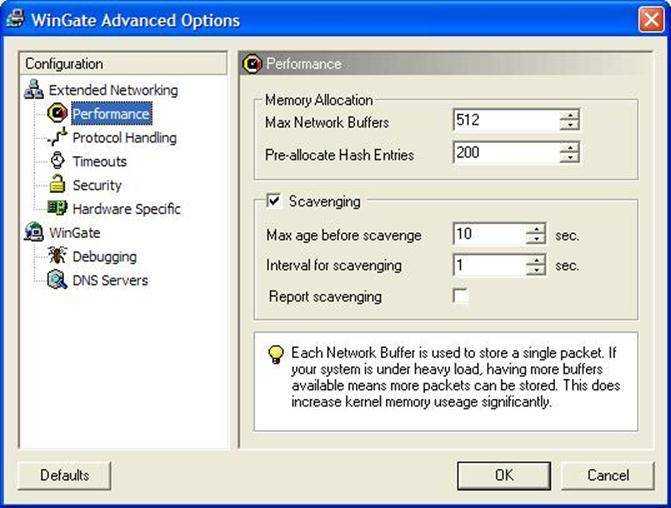 Окно программы
Окно программы
Начнём обзор именно с программы Wingate, и может быть, Вы решите, что её функциональности окажется достаточно.
Wingate – недорого и сердито
Прежде всего рекомендуем скачать инсталлятор рассматриваемой программы с сайта wingate.ru. Сейчас доступна уже восьмая версия, но согласно отзывам, «самое то» – это 6.0X. Первые 30 дней платить ничего не требуется. А перед выполнением установки позаботьтесь о том, чтобы Интернет-соединение в целевом ПК было настроено и работало (это крайне рекомендуется).
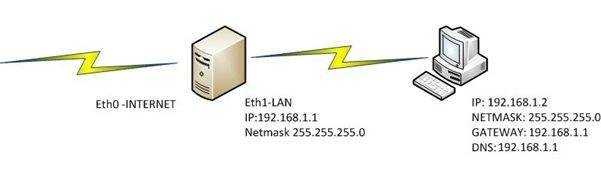 Программа сама распознает Eth0/Eth1
Программа сама распознает Eth0/Eth1
Допустим, у нас есть ПК как минимум с двумя сетевыми адаптерами, на одном из которых настроено Интернет-подключение. Инсталлятор автоматически распознает, что есть что, и будет считать один из адаптеров «портом WAN», если проводить аналогию с роутерами. Локалка тоже настраивается просто – Вам понадобится лишь правильно установить параметры сетевой карточки:
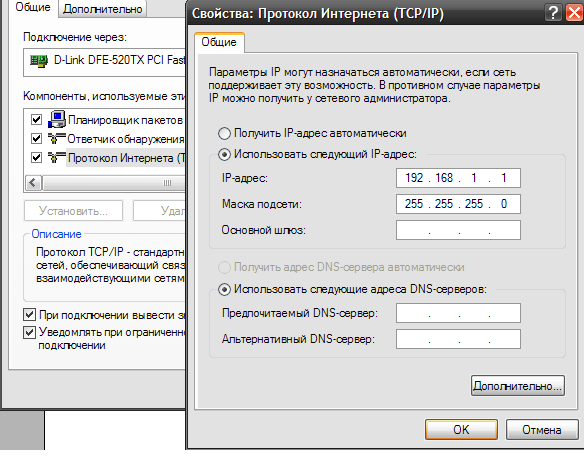 Адаптер локальной сети, настройка
Адаптер локальной сети, настройка
Адрес и маску мы задали согласно стандартам, но можно было использовать другие значения. По умолчанию будет включено всё: и сервис DHCP, и DNS-проксирование, а в абонентских ПК останется задействовать «автоматическое получение параметров».
Используя размещённые здесь сведения, можно узнать, к примеру, что размер КЭШа сервера DNS-proxy нужно задавать в разделе «DNS/WINS».
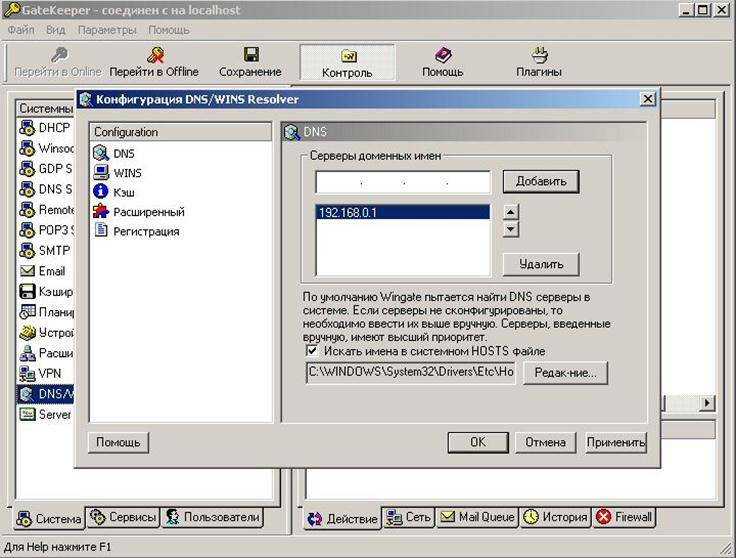 Интерфейс Wingate
Интерфейс Wingate
Начиная с версии 6.00, можно самостоятельно указывать адаптер, подключенный к Интернету. Для этого используется вкладка «Сеть», которая идёт сразу за вкладкой «Действие». Удачного роутинга! Да, и последнее – протокол UPnP в Wingate не реализован, так что используйте правила маршрутизации, задаваемые вручную.
Winroute, ISA – для профессионалов
Приложение Winroute Firewall состоит из двух неотделимых частей – роутера и брандмауэра. Покупать весь набор ради чего-то одного будет неправильно. Касаемо только роутера можно сказать, что в приложении фирмы Kerio реализовано всё то, что и в Wingate, плюс ещё кое-что:
- DNS-запрос от абонента, IP которого находится в заранее выбранном диапазоне, можно отправлять на указанный сервер DNS (а не на «общий»)
- В программу встроен антивирус McAfee, можно использовать его или установить что-либо другое
- Есть опция UPnP, но вдобавок, оставлена возможность задавать статические маршруты вручную (всегда используйте что-то одно)
- Программа предназначена для профессионального использования, и любые тревожные сообщения (о наличии вируса и т.д.) могут отсылаться на мейл администратора.
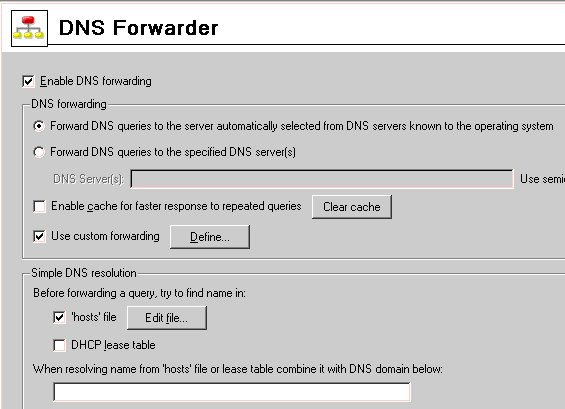 Опция DNS Forwarder Стоимость рассмотренного приложения будет зависеть от числа абонентских ПК, подключенных к локальной сети. Минимальное количество равно трём, но и в этом случае цена будет не самой демократичной (столько стоит Windows в версиях «выше среднего»).
Опция DNS Forwarder Стоимость рассмотренного приложения будет зависеть от числа абонентских ПК, подключенных к локальной сети. Минимальное количество равно трём, но и в этом случае цена будет не самой демократичной (столько стоит Windows в версиях «выше среднего»).
Самым «крутым» из рассматриваемых приложений надо считать сервер ISA компании Microsoft. Справочных материалов об этой программе – море, правда, в основном на английском. Такой софт надо использовать, если количество абонентов равно далеко не 3 и не 5. Поддержка ISA Server прекратится в 2020 году, а приобрести этот продукт сейчас можно только вместе с оборудованием (продажи Retail-версий прекращены).
Как настроить роутер Asus в режиме клиента беспроводной сети (Wirelss ISP)?
А сейчас хочу подробно показать, как именно настроить роутер в качестве wifi приемника в режиме клиента на примере модели от Asus. Удивительно, но производители до сих пор, так и не определились, как все-таки правильно называть WISP режим роутера в качестве беспроводного адаптера. У каждой фирмы он имеет разное наименование — WISP, WDS, Мост, Bridge.
Особенно это заметно у Asus, где в каждой модели он может обозначаться по-разному. Например, на Asus EA-N66 он называется «Беспроводной сетевой адаптер». Для его активации нужно зайти в раздел «Администрирование», вкладка «Режим работы» и установить флажок на необходимом пункте.
Режим клиента WISP в очень многих случаях недоступен в официальных прошивках, установленных на маршрутизаторах с завода. Например, как на моем домашнем Asus RT-N10U — данного режима официально нет. Поэтому если вы планируете использовать такой тип подключения, то убедитесь, что приобретаемая модель имеет режим клиента — обычно он указывается как «Client mode».
Но если вы уже его купили и оказалось, что функции WISP у маршрутизатора нет, то еще не все потеряно — можно воспользоваться неофициальной прошивкой, например, к моему подошла от группы DD-WRT, в которой данная возможность открылась.
Подробно о данной прошивке в видео
Почему интерфейс не открывается?
Допустим, Вам известны следующие сведения: адрес реального web-интерфейса, пароль и логин для него. Ещё допустим, что компьютер или другой девайс, используемый для настройки, находится в локальной сети роутера. Тогда открывайте браузер и пытайтесь перейти к адресу, значение которого Вам известно. Если вернётся ответ «Соединение прервано», нажмите F5 (обновление страницы). Результат может остаться неизменным, тогда, пробуйте использовать другой браузер. Универсальным вариантом является IE.
Можете попробовать «передёрнуть IP», выполнив правый клик на значке соединения и выбрав «Исправить». Если в течение минуты новый IP не будет получен – роутер с вероятностью 99% находится в режиме восстановления (1% оставляем для случая отключенного DHCP). Дальше обычно следует попытка сбросить настройки кнопкой reset. Но если это не помогает, то не пытайтесь что-либо «починить» самостоятельно – даже вывести устройство из режима восстановления стандартными средствами нельзя.
Есть ещё один способ проверить роутер – можно выполнить команду Ping:
В командной строке после слова «ping» Вы укажете адрес исследуемого устройства. Если ответ будет получен, значит, какая-то функциональность сохранилась (режим восстановления не задействован). Излишне напоминать, что рассмотренные в этом абзаце действия не имеют смысла, если соединение роутера с компьютером не активно. Удачной настройки!
Режим адаптера беспроводной сети на роутерах ASUS
Если вы в качестве приемника хотите использовать маршрутизатор компании ASUS, то здесь так же есть несколько вариантов. Эти роутеры умеют работать в режиме репитера, что уже хорошо. Да, этот режим предназначен для немного других задач, но и в режиме повторителя роутер ASUS раздает интернет по кабелю, а значит без проблем может быть в качестве адаптера.
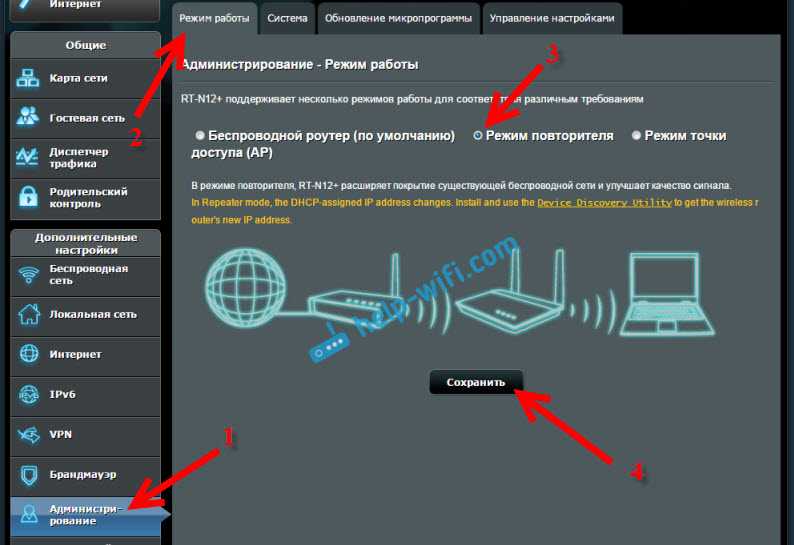
Я уже писал подробную инструкцию по настройке это функции, так что просто даю ссылку: https://help-wifi.com/asus/nastrojka-routera-asus-v-kachestve-repitera-rezhim-povtoritelya-wi-fi-seti/.
Режим Media Bridge
Только в процессе написания этой статьи, на более дорогой модели Asus RT-N18U я обнаружил режим работы Media Bridge, который подходит нам намного лучше, чем режим усилителя (даже, если смотреть на схему работы в панели управления).
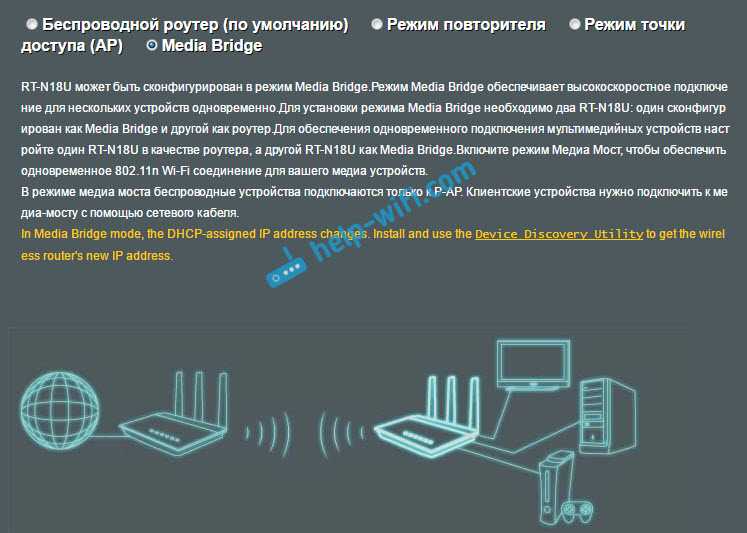
А вот в Asus RT-N12+ этого режима работы нет. Что в принципе логично, ведь он не очень подходит для серьезных мультимедийных задач. В ближайшее время я подготовлю отдельную инструкцию по настройке режима Media Bridge. Все проверю, и напишу как он, подходит, или нет.
Вступление и подготовка
Настройка Wi-Fi роутера это не очень сложная процедура, которая, тем не менее, способна ввести в ступор обычного пользователя. Во многих случаях самостоятельные попытки настроить роутер заканчиваются платным вызовом мастера от компании поставщика интернет услуг. Именно поэтому мы решили простыми словами рассказать о всех особенностях этой актуальной процедуры.
Начнем с самого малого и выясним, как зайти в настройки роутера. Это может Вам понадобиться в двух случаях: при первоначальном подключении роутера (то есть при его первом подключении к компьютеру) или при смене провайдера (в этом случае ранее проведенные настройки станут неактуальными, и нужно будет вводить сетевые данные нового поставщика услуг).
Перед тем, как заходить в настройки роутера необходимо правильно подключить его к Вашему компьютеру, а главное удостовериться в том, что соединение правильно работает. Для этого Вам понадобится:
- Сам Wi-Fi роутер
- Сетевой кабель (в большинстве случаев кабель RJ-45 идет в комплекте с роутером)
- Компьютер с рабочей сетевой картой (чаще всего она уже встроенна в материнскую плату компьютера)
При помощи сетевого кабеля соедините Ethernet разъем на компьютере и на роутере. Подключите кабель питания к Вашему роутеру и нажмите кнопку включения (если конечно она есть).

После этого необходимости провести некоторые настройки на компьютере. Делается это очень быстро и легко. С помощью значка состояния сети (он находится в правом нижнем углу экрана) перейдите в раздел «Центр управления сетями и общим доступом».

Затем ищите пункт «Изменение параметров адаптера», находится он в колонке слева.

Далее Вам необходимо выбрать именно то подключение, с помощью которого роутер соединен с компьютером. Нажимаем мышкой на необходимое подключение и переходим в «Свойства». В новом окне опять же с помощью мышки переходим в раздел «Протокол Интернета версии 4 (TCP/IPv4)».
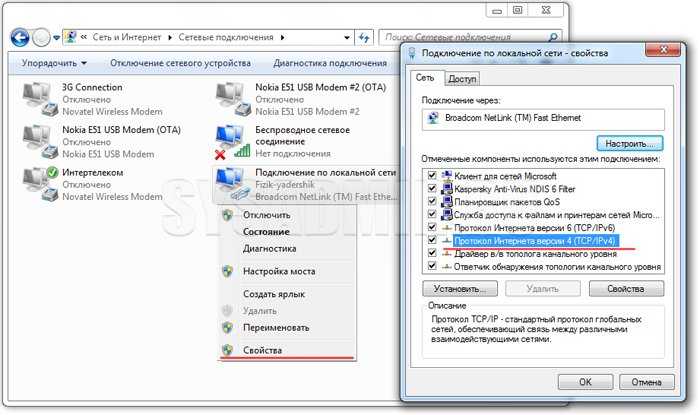
Установите селекторы напротив пунктов, как показано на картинке ниже и нажмите «ОК».
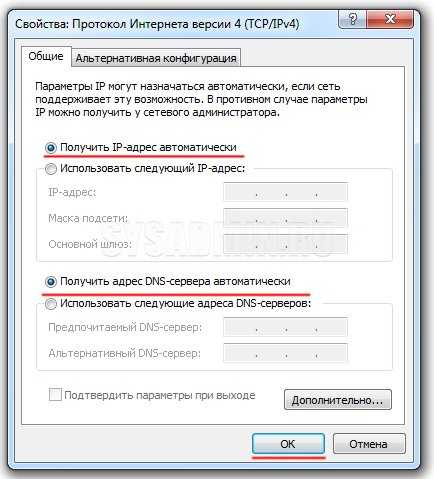
В большинстве случаев этих настроек сетевого подключения будет достаточно. Сам Wi-Fi роутер в автоматическом режиме раздает IP-адреса на подключенные устройства (в нашем случае это компьютер) при помощи DHCP-сервера. Если в свойствах протокола будут прописаны какие-либо адреса, Вы можете записать их на листок бумаги или скопировать в специальный файл
Обратит внимание, что получение как IP-адреса, так и DNS-сервера в автоматическом режиме нужно выставить обязательно. После этой короткой подготовки приступим к решению вопроса, как зайти в настройки роутера























