Содержание
В 2015 году компанией Microsoft было презентовано десятую версию Windows. Она полностью совместима с разнообразнейшими устройствами: ноутбуками, планшетами, консолями Xbox One, смартфонами и т. д.. В ней объединены и усовершенствованы положительные моменты предыдущих версий.
Windows 10 – как и всегда «дружественна» пользователю и имеет некоторые общие черты с Windows 7. К примеру, меню Пуск у этих двух версий почти идентичны. Windows 10 запускается мгновенно и быстро перезагружается. Большой плюс «десятки» — это встроенные функции безопасности, которых значительно больше, чем у предыдущих версий. Еще один плюс – это совместимость новой Windows с широким спектром разнообразного программного обеспечения.
В Windows 10 легко настроить любые почтовые приложения и программы.
Этот почтовый клиент прекрасно зарекомендовал себя в процессе работы с электронной почтой. Он также является полноценным органайзером, который предоставляет функции календаря, блокнота, планировщика заданий, контактного менеджера. Windows 10 поддерживает все не устаревшие версии Outlook. На сегодня это: Outlook 2013/Офис 365 Outlook 2010+Outlook 2007
Приложение Microsoft Outlook знакомо многим, но далеко не все активно используют весь его потенциал и функции. Как правило, офисным работникам интересны лишь отдельные её компоненты. Для одних это приложение помогает планировать работу и отдых, для других — это просто удобный календарь, а для третьих — функциональная база деловых контактов. Однако большинство все же использует Outlook в качестве почтового клиента.
Как настроить Почту в Windows 10
В операционной системе Windows 10 в качестве почтового приложения можно использовать как встроенный софт, так и сервисы сторонних разработчиков. Поэтому рассмотрим несколько вариантов настройки и использования почты.
Штатный почтовый клиент Windows 10 и его настройка
Встроенный почтовый клиент Метро-интерфейса Windows 10 под названием «Почта» можно настроить следующим образом.
Жмём «Пуск» и среди плиток Метро выбираем приложение «Почта» (оно расположено рядом с приложением «Календарь»).
Откроется окно с приветствием. Нажимаем кнопку «Начало работы».
Появится окно с добавлением учётной записи. Нажимаем «Добавить».
Из списка выбираем почтовый сервис.
Рассмотрим пример настройки почты на аккаунте Google. Вводим адрес электронной почты и жмём «Далее».
Вводим пароль от почтового ящика и нажимаем «Войти».
Чтобы почта Gmail была доступна для просмотра с плиток Метро, в следующем окошке жмём на кнопку «Разрешить».
После этого начнётся синхронизация приложения с почтой Google. Точно также можно настроить почту от Mail, Yahoo! Icloud.
Если вы заметили, то в списке быстрого доступа к почте нет аккаунта Yandex. Его нужно добавлять отдельно. Для этого выполняем следующие действия:
Нажимаем на шестерёнку, которая отвечает за вызов настройки и выбираем раздел «Учётные записи».
Нажимаем «Добавить учётную запись». Из списка выбираем «Расширенная настройка».
Откроется новое окно. Выбираем «Интернет-почта».
Чтобы подключить Yandex в Windows 10, необходимо зайти в почтовый ящик и в настройках выставить следующие параметры. Вход осуществляем через браузер.
Далее необходимо определиться с протоколом почты POP или IMAP. Первый работает по принципу выгрузки и удаления писем. Второй более защищенный и письма после выгрузки в почтовую программу не срезу удаляются. Чтобы определиться с протоколом, вводим в поисковую строку запрос «Яндекс.Почта IMAP». Открываем первую ссылку.
Копируем адреса почтовых серверов.
Возвращаемся к настройкам почты. Вводим название ящика, собственный ник, вставляем скопированный адрес сервера входящей почты, выбираем протокол IMAP. Жмём «Далее».
В новом окне вводим адрес ящика, пароль и вставляем протокол исходящей почты. Жмём «Готово».
Начнётся синхронизация писем.
Также встроенное приложение от Windows 10 позволяет настроить временные параметры получения почты. Можно указать, за какой период стоит загрузить почту, задать время подгрузки писем, вовсе отключить синхронизацию.
Как настроить почту Outlook в Windows 10?
Операционная система Windows 10 работает с такими версиями почтовой программы Outlook, как:
- Outlook 2013
- Офис 365
- Outlook 2010
- Outlook 2007
Чтобы настроить данную программу, выполняем следующее:
Жмём «Пуск», «Панель управления», выбираем «Почта».
Откроется окно настроек. Выбираем «Учётные записи». В новом окне нажимаем «Создать».
Чтобы настроить Outlook в Windows 10 в следующем окне жмём «Да».
В окне сведений нажимаем «Добавить учётную запись».
Ставим отметку «Учётная запись электронной почты» и заполняем все данные.
После проверки программы системой, Outlook будет настроен по протоколу POP3.
Если хотите выполнить настройку по IMAP, выбираем «Ручная настройка».
Указываем протоколы входящей и исходящей почты, как в Яндексе.
В этом же окне жмём «Другие настройки». Переходим во вкладку «Сервер исходящей почты». Ставим отметку о проверке сервера на подлинность.
Во вкладке «Дополнительно» проверяем протоколы.
После этого жмём «Далее» и «Готово». Служба настроена.
SoftikBox.com
How to Uninstall Outlook on Windows 10?
Situations may arise when you no longer need Outlook, you can uninstall or permanently delete Outlook from Windows 10. Various queries which users often come up with, includes the following:
How to Uninstall Outlook 365 on Windows 10: To uninstall Outlook 365 on Windows 10, go to the control panel first. Next, choose Outlook from the list and click on Uninstall.
How to Uninstall Outlook 2020 on Windows 10: Uninstalling Outlook 2020 on Windows 10 requires you to go to the control panel and select Outlook followed by the un-installation.
How to Uninstall Outlook 2016 on Windows 10: If you want to uninstall Outlook 2016 on Windows 10, you can either select Outlook from the Control Panel Add Remove programs option or remove the complete MS Office package.
How to Uninstall Outlook 2013 on Windows 10: If you are wondering how to uninstall Outlook 2013 on Windows 10, go to start > control panel. Select the MS Office package and click on Uninstall.
How to Uninstall Outlook 2010 on Windows 10: You might not require Outlook anymore to be operational on your Windows 10 computer. To uninstall the Outlook 2010 on Windows 10, go to the control panel and select Microsoft Office Package followed by a click on Uninstall.
How to Uninstall Outlook 2019 on Windows 10: Uninstalling Outlook 2019 on Windows 10 computer involves the similar steps for uninstalling the other Outlook versions on Windows operating system.
How to Uninstall Outlook 2007 on Windows 10: If you are looking for an answer to how to uninstall Outlook 2007 from Windows 10 computer, use the Add Remove programs option on the Control Panel.
Apart from the queries listed above, users also often come up with queries such as how to uninstall Outlook on computer, how to uninstall Outlook on PC, or how to uninstall Outlook on system. You can simply go to the control panel on your computer, and select the MS Office package to uninstall the service.
If you are looking for an answer how to uninstall Outlook in Windows 10, follow the generic steps mentioned below:
- From your Windows 10 Start menu, type “Control panel” and click on it.
- Select the “Programs” from the several options shown on the screen.
- Click on the “Programs and Features.”
- Select Microsoft Office from the list of programs.
- Click the “Uninstall” option just above the list of programs. It will take a while to complete installation of the program.
Installing Outlook could be a challenging task for some users; however, if you have Microsoft Office already installed on your system, you don’t need Outlook Express to be installed separately. With the series of steps to install and uninstall the various versions of Outlook in Windows 10, we hope that you find this article useful.
Related Post:How to Change Outlook PasswordForgot Outlook PasswordOutlook Error 0x80042109Outlook Error 0x800ccc0f
Что такое Microsoft Outlook и для чего нужен этот почтовый сервис?
Это программа, которая работает под платформой – формы Microsoft Windows, который был разработан указанной компанией и позволяет установить связь через диспетчер сообщений , но на этот раз это собственный сервер системы. Его основная миссия — получать и отправлять сообщения электронной почты а также сохранение как сообщений, отправленных или полученных пользователем.
Ранее этот почтовый сервер назывался горячая почта, который был изменен в течение некоторого времени под названием Outlook и характеризуется предложением других функций в целом помимо отправка и получение сообщений . Outlook факт actuellement часть Установочный пакет Microsoft Office 365 и может быть открыт в любом веб-браузере, поскольку он обеспечивает такую совместимость
Важно отметить, что этот почтовый сервер также может использоваться в качестве автономное приложение
Это для того, чтобы пользователь мог работать 24 часы на 24 или просто используйте его с Exchange Server где пользователь получит различные доступные услуги, такие как общие почтовые ящики, общие календари, среди других доступных функций. Также следует отметить, что приложение Outlook доступно для Мобильные устройства Android и iOS, и который направлен на улучшение опыта обмен сообщениями для мобильные устройства .
Могучие альтернативы
Да, Microsoft таки выпустила Excel, PowerPoint и Word для iPad, народ прореагировал положительно, скачав сотни тысяч копий. Но за четыре года появилось немало альтернатив, включая бесплатные решения, которые составили достойную конкуренцию лидеру рынка офисных приложений.
Например, в ТОПе App Store среди приложений в категории «Производительность» сейчас лидирует Notability . Разработчик отлично реализовал смелую идею по объединению вносимых от руки или печатаемых заметок и записи аудио. То есть, можно не просто сделать какой-то набросок от руки (причем инструментов для этого в Notability масса), а еще и прокомментировать его звуком, что намного быстрее, чем вносить уточняющие подписи.
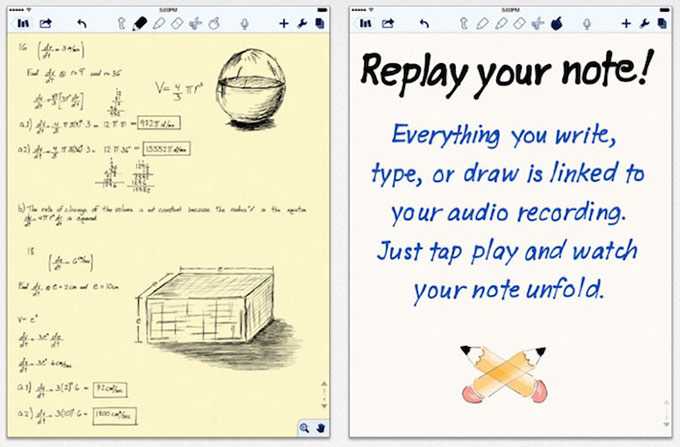
Среди текстовых процессоров в затылок Notability дышит Google Docs, на третьем месте Word, а вот Pages выглядывает аж из восьмой позиции. Я лично уже не первый год использую Byword, причем на Mac и на iPad.
В мире мобильных электронных таблиц балом правит Google Sheets (на четвертом месте в ТОПе «Productivity»), MS Excel — на пятом месте, Numbers — на девятом. Для презентаций народ принялся активно использовать Microsoft Powerpoint, подняв его на шестое место обсуждаемого ТОПа, а вот Apple Keynote оказался лишь на десятом месте.
Как вы видите, мобильная платформа Apple хоть и владеет корпоративным рынком, ПО компании далеко не на первых позициях, но это не столь суть важно. Главное, что конкуренты с энтузиазмом подхватили стратегию Apple, которой она придерживается уже не первый год
В частности, речь о достаточно частом релизе обновлений ПО, причем дешево, а то и бесплатно. Также компании стали думать об удобстве пользователей, в результате чего интерфейсы приложений приобрели лоск, блеск и простоту. Для начала работы с любым современным приложением среднестатистическому пользователю не нужно штудировать справку, достаточно старого доброго метода «научного тыка». За это тоже стоит благодарить Apple, компания подала пример. Также не забываем о таких благах современной программной цивилизации как автоматическое сохранение документов, совместное редактирование и облачное хранилище данных.
Хочешь ещё?
Ищешь ответ на вопрос?
iPhones.ru
Недавний релиз Microsoft Office для iPad вызвал настоящий фурор в Сети, ведь его ждали несколько лет! Но радость оказалась по большей части напускной. По крайней мере, цифры говорят о том, что одна из главных «дойных коров» рэдмондской компании начала сдавать позиции, и ее появление на iOS слишком уж задержалось. Причем удар пришелся оттуда, откуда никто…
Отложенная доставка
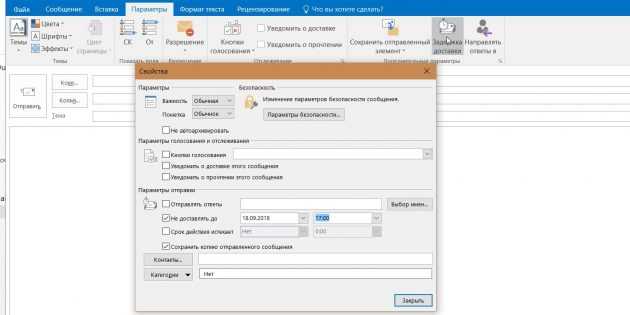
Эта функция позволяет написать письмо сейчас, а отправить его позже. Просто указываете время отправки и забываете о письме — оно дойдёт без вашего участия. Такой возможностью гордится Gmail со своим новым интерфейсом, но она есть и в Outlook.
Напишите новое письмо, укажите адресата и тему, как обычно. Затем нажмите кнопку «Параметры» в окне сообщения и выберите «Задержка доставки». В открывшемся окне установите флажок «Не доставлять до» и укажите дату и время. Можно установить и другие параметры
Например, пометить сообщение как важное или переслать его копию по другому адресу
Outlook сохраняет запланированные к отправке сообщения в папке «Исходящие», пока они не будут отправлены. Затем письма переместятся в папку «Отправлено».
Если вам нужно отменить задержку доставки или изменить дату и время отправки, откройте папку «Исходящие» и отыщите там своё сообщение. Нажмите «Задержка доставки» на вкладке «Параметры» и измените дату и время в поле «Не доставлять до». Или снимите флажок, чтобы отключить задержку доставки.
Командная строка
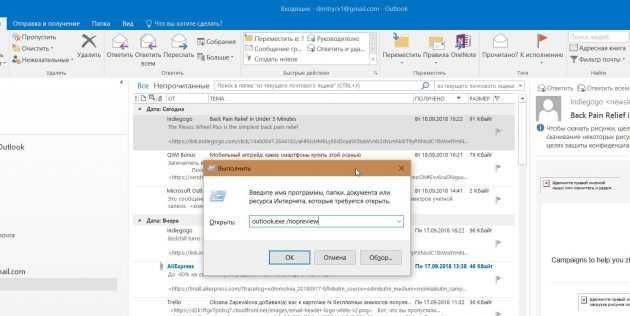
Гиковские штучки, которые помогут использовать Outlook эффективнее, подойдут тем, кто привык работать с клавиатурой, а не с мышью. Нажмите Win + R, чтобы открыть командную строку, и вводите команды:
- outlook.exe /nopreview — открыть Outlook без окна предпросмотра писем.
- outlook.exe /select имя_папки — открыть Outlook с конкретной папкой электронной почты вместо той, что у вас назначена основной. Если вместо имя_папки ввести outlook:calendar, откроется календарь.
- outlook.exe /restore — открыть Outlook, восстановив все окна, если программа была закрыта в результате системной ошибки.
- outlook.exe /finder — открыть мощный поисковый инструмент Outlook.
Быстрые действия
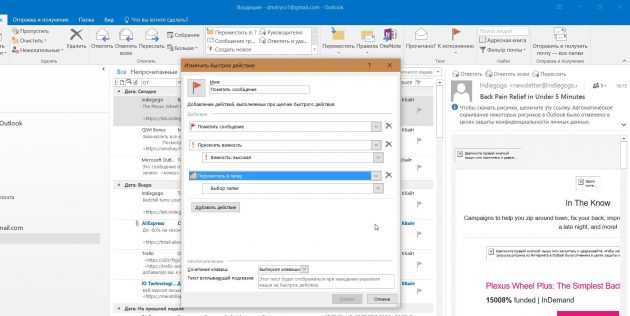
В умелых руках это невероятно мощный инструмент, который поможет справиться с большими объёмами корреспонденции. Функция «Быстрые действия» позволяет автоматизировать любую последовательность действий и выполнять их одним щелчком.
На вкладке «Главная» найдите кнопку «Быстрые действия». Здесь представлено несколько шаблонов, но вы можете сделать и собственные. Для этого нажмите на «Создать новое» в разделе «Быстрые действия» и задайте имя. Затем, нажимая на кнопку «Действия», выберите те операции, которые хотите выполнить, шаг за шагом. Быстрое действие можно будет сохранить на панели инструментов или назначить ему комбинацию горячих клавиш.
Например, можно создать быстрое действие, чтобы переместить выбранные сообщения в определённую папку и пометить их как прочитанные. Или массово ответить своим собеседникам, создав в календаре напоминания о встрече с ними. Включите фантазию.
Outlook против Yahoo против Gmail Какой самый лучший почтовый сервис?
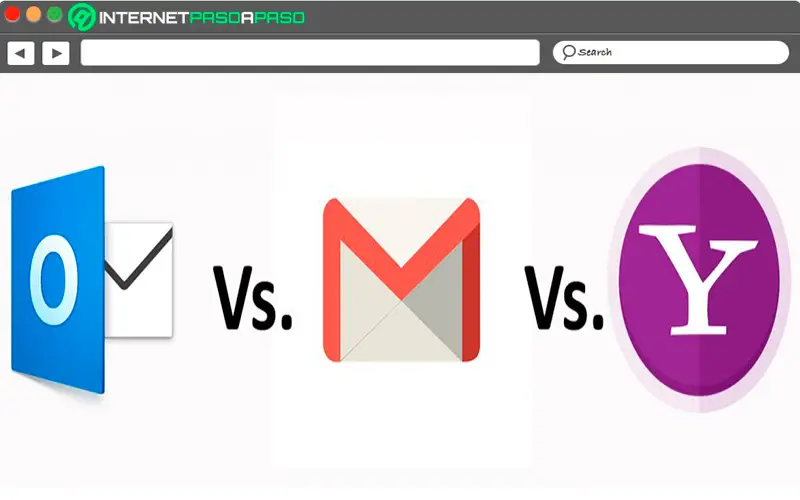
В настоящее время вы можете найти разные варианты, когда хотите получить Электронная почта: . Однако не все из них предлагают лучшие услуги в этой области, как платформы сегодня Outlook, Gmail и Yahoo можно рекомендовать , это три самых популярных, существующих сегодня.
Сегодня большинство пользователей обычно управляют электронной почтой в каждой из этих учетных записей или хотя бы в одной из этих учетных записей. Gmail и Outlook, эти два являются самыми популярными в мире. Вот как большинство людей обычно оставляют его на личные проблемы и другое для работы . В соответствии с этим всегда хорошо выбрать тот, который лучше всего соответствует вашему ваши потребности и это позволяет получить все необходимые преимущества .
Вот почему мы собираемся предложить вам здесь основные преимущества и недостатки, которые предлагает вам каждый из них:
Плюсы и минусы Outlook
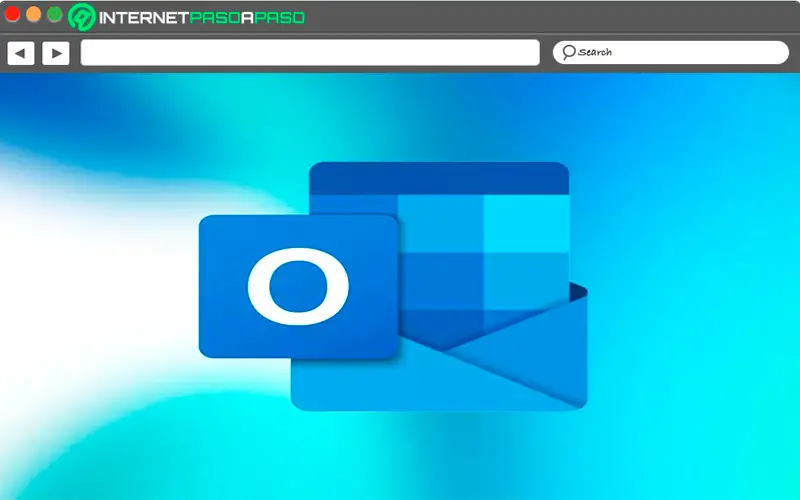
Outlook является Почтовый менеджер Microsoft, который предлагает интеграция с Microsoft и Операционная система Windows , один из наиболее часто используемых на настольных компьютерах, что позволяет пользователям с большей легкостью использовать ОС Windows и Outlook
Также важно отметить, что это интегрирует Skype , что позволит вам вести беседы через чат, звонки и видеозвонки
Кроме того, он предлагает очень продвинутую систему для избегать спама и любых мошеннических электронных писем, что делает его очень интересным вариантом
Однако среди его недостатков важно отметить, что дизайн интерфейса не самый лучший , а с точки зрения функции, его можно уменьшить по сравнению с другими почтовыми серверами. Наконец, следует отметить, что его платформа может быть немного медленно так что хорошее интернет-соединение необходимо для его использования
Узнайте шаг за шагом, как зарегистрироваться в Outlook, чтобы иметь учетную запись электронной почты Microsoft
Если у вас все еще нет Учетная запись Outlook и хотите зарегистрироваться на платформе, чтобы начать пользоваться услуги, предлагаемые почтовым сервером Microsoft, Вы находитесь в правильном месте.
Ниже мы объясняем каждый из шагов, которые необходимо выполнить для этого:
Создать учетную запись Outlook
- Для начала этой процедуры необходимо, чтобы вы открываете свой любимый браузер.
Cliquez здесь получить доступ на сайт Microsoft .
Через несколько секунд ла паж Основные перспективы появиться , там вы должны выбрать опцию «Зарегистрироваться» и автоматически откроется новая страница, где появится регистрационная форма, где вы должны выполнить действия, которые появляются на экране.
Как заполнить форму
В соответствующих полях необходимо написать ваше имя и фамилия , точно так же вы должны написать имя пользователя, которого хотите дать своему Адрес электронной почты , является «»От любого другого имени, которое вы хотите выбрать. Имейте в виду, что если вы выберете собственное имя, другие люди смогут легко вас найти.
Теперь вам нужно заполнить поля, которые появляются на экране ниже, имейте в виду, что это личные данные, такие как пароль, место, дата рождения, пол, среди других ответов, которые сервер должен предоставить информацию, которая может вас заинтересовать. Имейте в виду, что выбранные вами имя пользователя и пароль будут единственные данные которого вам понадобится для доступ к электронной почте .
Открыть учетную запись Outlook
На этом вы собираетесь закончить процесс регистрации в Outlook.
Для этого вам необходимо выполнить следующие действия:
- Здесь открывается новый экран, на котором нужно ввести количество мобильный телефон или другой электронный – почта , это запрашивается на тот случай, если вам нужно сбросить пароль, если вы забыли его и больше не можете получить доступ к своей учетной записи.
- Вы также должны напишите капчу чтобы продолжить, если у вас нет другой адрес электронной почты , входить Simplement номер вашего мобильного.
- Если вы хотите получать коммерческую информацию от Microsoft, вам следует нажать на этот элемент «Условия конфиденциальности и обслуживание учетной записи электронной почты» который появится на экране. Там вы должны поставить галочку «Присылайте мне рекламные предложения от Microsoft».
- После этого вам просто нужно нажать на «Завести аккаунт» таким образом вы все примете Условия конфиденциальности и безопасности Microsoft и ты можешь начать наслаждаться Вы – почта Outlook immédiatement .
Настройки Outlook Windows 10
Microsoft Outlook (не путать с Outlook Express) – почтовая программа от разработчика Windows 10 и ее предшественниц. Кроме, собственно, функций почтового клиента, приложение обладает и дополнительным инструментарием:
- может использоваться как полнофункциональный органайзер;
- предоставляет функции календаря;
- умеет работать в качестве планировщика заданий;
- справляется с основными задачами записной книжки;
- заменяет адресную книгу.
Помимо этого, Outlook для Windows 10 предоставляет возможность отслеживать обработку офисных документов с целью автоматического создания дневника, вызванного повысить эффективность работы.
Сегодня узнаем, как осуществляется настройка почтовой части Outlook для работы с входящей и исходящей почтой в Windows 10 более эффективно, чем через браузер, особенно, когда речь заходит о нескольких электронных ящиках.
Настройка Microsoft Outlook 2013
Шаг № 1. Запустите программу Microsoft Outlook 2013, в верхнем левом меню выберите пункт «Файл», затем кликните по кнопке «Добавить учётную запись».
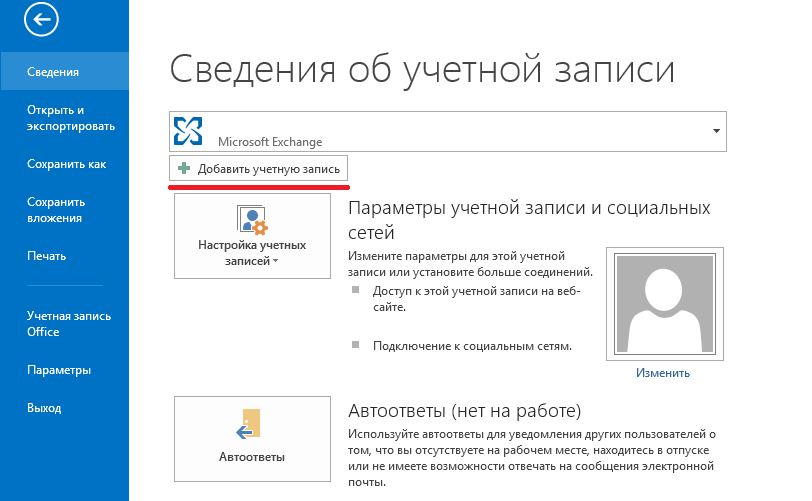
Шаг № 2. В открывшемся окне установите флажок «Ручная настройка или дополнительные типы серверов» и нажмите кнопку «Далее».
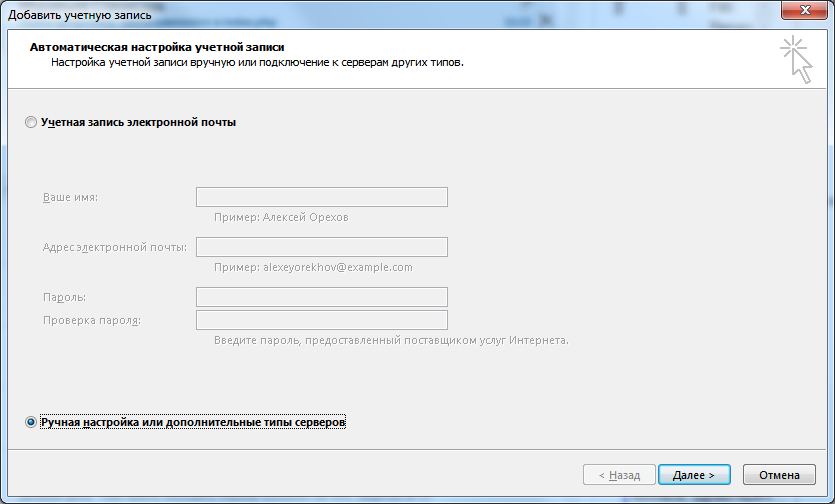
Шаг № 3. Выберите опцию «Протокол POP или IMAP» и нажмите кнопку «Далее».
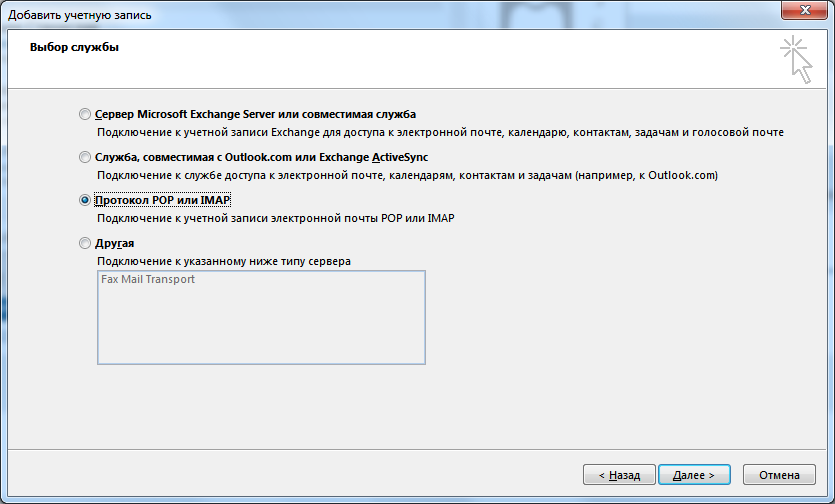
Шаг № 4. В появившемся окне укажите параметры вашего почтового ящика.
- В поле «Введите имя» укажите имя, под которым вас будут видеть получатели писем;
- В поле «Адрес электронной почты» укажите полный адрес вашего электронного ящика, например, mail@example.com;
- Из списка «Тип учетной записи» выберите протокол работы с почтой:
-
- IMAP – вся почта хранится на сервере. Выберите IMAP в случае, если вы планируете работать с почтой с нескольких устройств и через веб-интерфейс.
- POP3 – почта скачивается с почтового сервера. Выберите POP3, если работа с почтой планируется только с одного устройства.
- В полях «Сервер входящей почты» и «Сервер исходящей почты ( SMTP )» укажите адреc mail.nic.ru;
- Значение поля «Пользователь» должно совпадать со значением поля «Адрес электронной почты» — в нем указывается полный адрес вашего электронного ящика.
Также вы можете указать пароль к данному почтовому ящику и установить флажок «Запомнить пароль»
Обращаем внимание, что хранение паролей в почтовом клиенте может привести к их краже и использованию вашего почтового ящика для противоправных действий. После указания всех данных нажмите кнопку «Другие настройки»
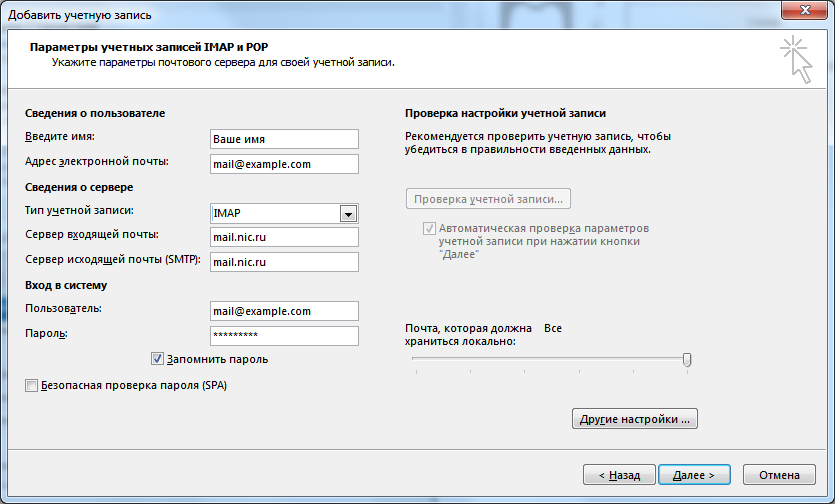
Шаг № 5. В появившемся окне перейдите на вкладку «Сервер исходящей почты». Установите флажок «SMTP-серверу требуется проверка подлинности» и выберите опцию «Аналогично серверу для входящей почты»
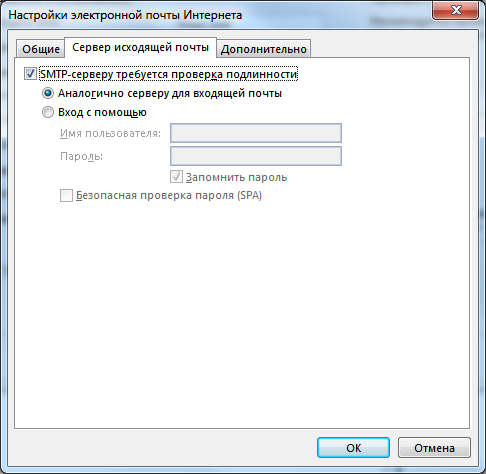
Шаг № 6. На вкладке «Дополнительно» укажите тип шифрованного подключения SSL. В случае, если ваш интернет-провайдер блокирует какие-либо порты, вы можете использовать альтернативные. Для подключения к почтовому серверу доступны следующие порты:
- IMAP: шифрованное подключение SSL – 993, без шифрования – 143
- SMTP: шифрованное подключение SSL – 465, без шифрования – 587
- POP3: шифрованное подключение SSL – 995, без шифрования – 110
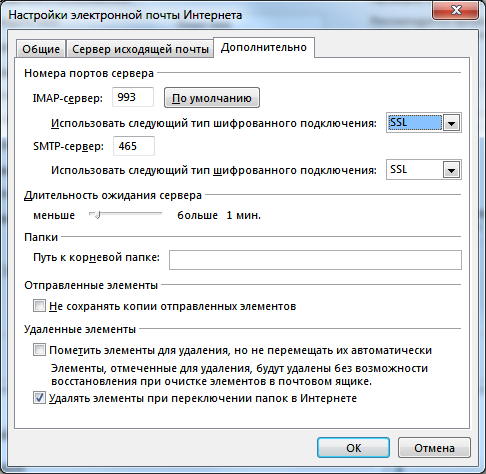
Шаг № 7. Поздравляем! Вы успешно ввели все сведения, необходимые для создания учетной записи. Чтобы закрыть окно мастера и начать работу с почтой, нажмите кнопку «Готово».
Шанс для Google Apps
SoftWatch работает не просто так. Подобные исследования компании заказывают разные игроки рынка, пытаясь определиться в реальной необходимости покупки MS Office. Когда выясняется, что можно обойтись меньшей кровью, аналитики рекомендуют перейти на Google Apps, при этом они сотрудничают с реселлерами соответствующих лицензий (да-да, у Google не все бесплатно, корпорациям приходится платить, хоть и намного меньше, чем за продукты Microsoft).
Естественно в Рэдмонде в курсе того, что существует немало конкурентов и альтернатив офисному пакету Microsoft. Без боя компания сдаваться не станет, доказательством чему стал сервис Office 365. Он предлагает набор гибких планов подписки на офисные приложения компании, которые доступны для платформ Windows, Mac, Android и iOS. Более того, если пользователю требуется лишь возможность чтения документов Office, то, например, офисные приложения для iOS он может загрузить совершенно бесплатно.
Скачивание и установка Outlook 2013
Для того чтобы использовать Outlook 2013, вы должны сначала скачать и установить программу на свой компьютер. Вот пошаговая инструкция.
Шаг 2: Перейдите на страницу загрузки программы «Office 2013».
Шаг 3: Найдите ссылку для скачивания «Office 2013» и щелкните на нее.
Шаг 4: Вам будет предложено сохранить файл установки на вашем компьютере. Выберите место сохранения и нажмите «Сохранить».
Шаг 5: Когда загрузка завершится, найдите файл установки на вашем компьютере и запустите его.
Шаг 6: Следуйте инструкциям мастера установки. Выберите опции установки, такие как язык интерфейса и расположение программы. Нажмите «Далее» после каждого шага.
Шаг 7: Когда установка завершится, вы увидите окно, сообщающее об успешной установке Outlook 2013 на вашем компьютере.
Теперь у вас есть установленный Outlook 2013, который вы можете использовать для управления своей электронной почтой и организации рабочих задач.
Начало установки
Процедура установки начинается с запуска установочного файла, или диска с пакетом Microsoft Office. Но, перед этим, в обязательном порядке нужно закрыть все другие приложения, особенно, если они тоже входят в пакет Microsoft Office, но были установлены ранее, иначе высока вероятность конфликтов, или ошибки в инсталляции.
После запуска инсталляционного файла Microsoft Office, открывается окно, в котором из списка представленных программ, нужно выбрать Microsoft Outlook. Совершаем выбор, и жмем на кнопку «Продолжить».
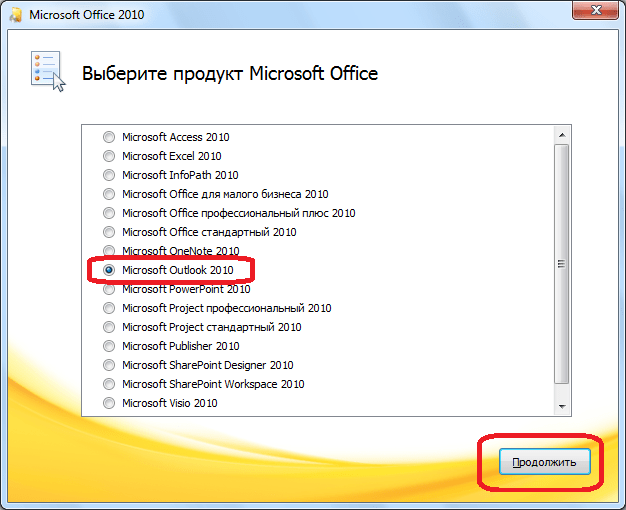
После этого, открывается окно с лицензионным соглашением, которое следует прочитать, и принять его. Для принятия, ставим галочку около надписи «Я принимаю условия этого соглашения». Затем, жмем на кнопку «Продолжить».
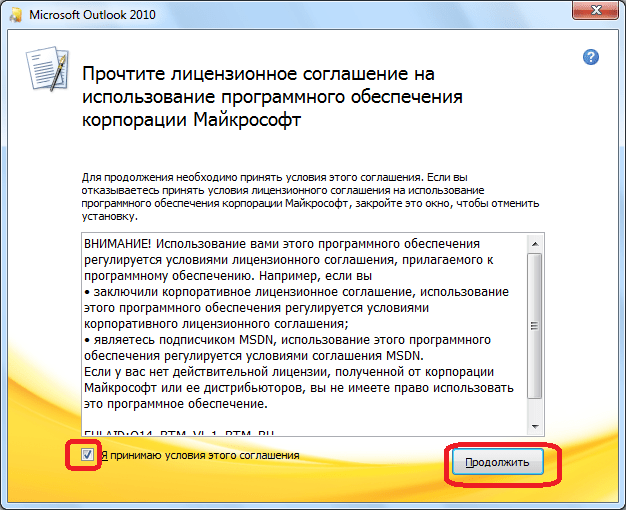
Далее, открывается окно, в котором предлагается установить программу Microsoft Outlook. Если пользователю подходят стандартные настройки, или он имеет поверхностные знания об изменении конфигурации данного приложения, то следует нажать на кнопку «Установить».
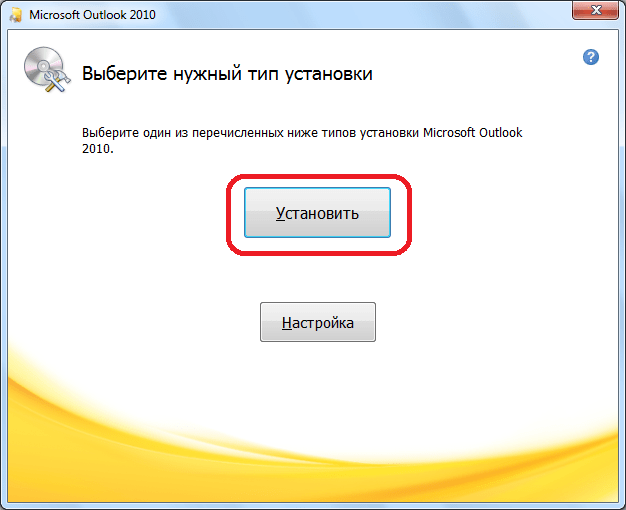
Используем протокол POP3
- В открывшемся окне «Параметры почты интернета» заполняем следующие поля:
- имя пользователя;
- почтовый адрес;
- тип аккаунта выбираем как POP3;
- пароль от учетной записи;
- сервером входящей почты указываем полученный из справки, расположенной на сайте, где регистрировали ящик (для рамблера это – pop.rambler.ru, а для яндекса — pop.yandex.ru);
- сервер входящей почты также узнаем на сайте почтового сервера (например, для рамблера этоrambler.ru).
- Затем задаем «Другие параметры, кликнув по одноименной клавише.
- Во вкладке «Сервер исходящей почты» отмечаем флажком опцию, активирующую потребность проверки подлинности SMPT-сервером.
- В последней вкладке «Дополнительно» указываем следующие значения:
- для использования защищенного соединения отмечаем «Требуется шифрование подключения…»;
- в выпадающем списке «Использовать следующий вид шифрованного соединения» останавливаемся на SSL;
- активируем опцию «Сохранять копии сообщений на сервере», если хотите хранить дубликаты писем на удаленном сервере.
Создание учетной записи почты
Для того чтобы настроить Outlook 2013 на вашем компьютере, вам потребуется создать учетную запись почты. В этом разделе мы расскажем вам, как это сделать.
Шаг 1. Откройте Outlook 2013 на вашем компьютере.
Шаг 2. В верхнем меню выберите вкладку «Файл».
Шаг 3. Нажмите на кнопку «Добавить учетную запись».
Шаг 4. В появившемся окне выберите опцию «Манимуальная настройка или дополнительные типы серверов» и нажмите «Далее».
Шаг 5. Выберите опцию «Электронная почта» и нажмите «Далее».
Шаг 6. Введите ваше имя и адрес электронной почты в соответствующие поля. Нажмите «Далее».
Шаг 7. В поле «Тип учетной записи» выберите нужный протокол (например, POP3 или IMAP) и укажите настройки сервера входящей и исходящей почты. Нажмите «Далее».
Шаг 8. Введите ваш пароль и нажмите «Далее».
Шаг 9. Если все настройки введены правильно, Outlook 2013 проверит вашу учетную запись и выведет подтверждающее сообщение. Нажмите «Готово».
Теперь у вас создана учетная запись почты в Outlook 2013 на вашем компьютере. Вы можете приступить к использованию программы для отправки и получения электронной почты.





























