Как установить и подключить к компьютеру колонки с проводами напрямую
Подключение любой внешней акустический системы к ПК осуществляется через звуковую карту. На ней, как правило, имеются следующие порты:
- Audio Out (отмечается зеленым цветом) — для вывода стерео-звука через наушники или активные колонки (со встроенным усилителем);
- Audio In (отмечено красным или розовым цветом) — для подключения микрофонов или устройств, с которых звук будет записываться (преобразовываться с аналогового в цифровой для сохранения в форме файла);
- Line In (отмечен оранжевым) — линейный выход, в большинстве случаев он используется как дополнительный при подключении акустических систем типа 5.1 (если звуковая карта поддерживает такую функцию).
То есть чтобы подключить активную колонку к ПК достаточно лишь подсоединить её к выходу 3,5 мм. Audio Out. Естественно, предварительно необходимо установить драйвер звуковой карты (если она интегрирована в материнскую плату, то ПО поставляется на установочном диске к ней).
Колонки без усилителя напрямую подключать к выходу звуковой карты категорически запрещено! Из-за высокого сопротивления это вызывает критически высокую нагрузку на аудио-чип, из-за чего тот мгновенно выходит из строя (реже это сопровождается прогоранием конденсаторов, отвечающих за «выравнивание» звука). В этом случае правильно подключение осуществляется следующим образом:
- Внешний усилитель подключается в разьём Audio Out ПК. Как правило, для этого необходим шнур типа «3,5 мм. на 3,5 мм.» (по схеме папа-папа). В некоторых усилителях для этого используется кабель «3,5 мм. — RCA» (тюльпаны с красным и белым наконечником). Необходимо перепроверить, что в усилителе шнур подключается именно к интерфейсу с надписью Audio In (то есть звук с ПК идёт на усилитель, а не наоборот).
- Пассивные колонки подключаются к усилителю. И именно на нём выполняется первоначальная регулировка и настройка звука.
Все манипуляции следует проводить на выключенных устройствах (как ПК, так и усилитель). И перед тем, как включить их, рекомендуется тщательно перепроверить, всё ли верно подключено. Довольно часто усилители снабжены большим количеством одинаковых на вид портов, но с разным функционалом. В данном случае используются разьёмы Audio Out на ПК и Audio In в усилителе!
Существуют также акустические системы, в которых 3,5 мм. коннектора не предусмотрено. Они с ПК соединяются через USB. В техническом плане это те же самые активные колонки, но внутри них ещё и встроена звуковая карта. В Windows 10 при их подключении операционная система автоматически отключает встроенный аудио-чип. А вот в Windows 8, 7, Vista, XP это, как правило, приходится делать самостоятельно. Выполняется следующим образом:
- открыть «Панель управления»;
- перейти в «Диспетчер устройств»;
- в разделе «Аудиоустройства» кликнуть правкой кнопкой мыши на звуковой карте, которую необходимо отключить;
- выбрать «Отключить» (в некоторых случаях ещё потребуется перезагрузка Windows).
Windows с двумя активными звуковыми картами работать тоже умеет, но подобная конфигурация нередко вызывает сбои в работе мультимедиа-проигрывателей, других приложений. И перед тем, как настроить акустические колонки на компьютере с Windows 7, не лишним будет проверить наличие свежих драйверов для звуковой карты. Особенно если подключение осуществляется через переходники типа 6,3 мм. на 3,5 мм. (разъём 6,3 мм. преимущественно встречается у микрофонов, студийной акустике).
Возможные проблемы
Иногда неопытные пользователи сталкиваются с разными рода проблемами – ноутбук и колонка не видят друг друга, не соединяются, не выводится звук. Соответственно причины могут крыться как в аксессуаре, так и в ноутбуке.
Частые ошибки при использовании колонки – забывают включить поиск по блютуз и включить звук.
Проблемы с эксплуатацией ноутбука:
- Не установлены драйвера (в таком случае в принципе ничего сделать не удастся, пока они не будут установлены).
- Колонка отсоединилась от ноутбука и больше не играет (следует в меню подключенных устройств забыть подключенный динамик и провести процедуру сопряжения повторно).
- Иногда на колонку не выводится звук (это значит, что она не была выбрана для воспроизведения звука, выше написано, как это сделать).
Подключение Блютуз колонки к ноутбуку на Windows 7
Для начала включим нашу колонку и переведем ее в режим подключения. Нажатие кнопки «Bluetooth» или кнопки включения. Как правило, нужно подержать несколько секунд. Индикатор Bluetooth должен активно мигать.

В трее должен быть значок Bluetooth. Щелкните его правой кнопкой мыши и выберите «Добавить устройство».
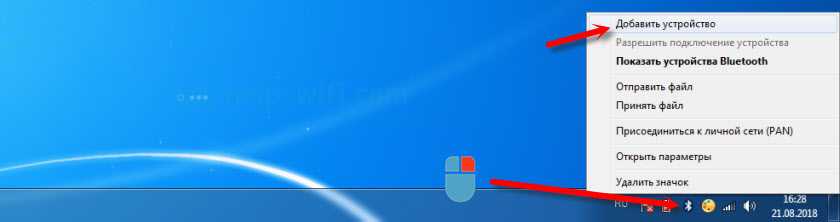
Должно появиться новое окно, показывающее устройства, доступные для подключения. Наша беспроводная колонка должна быть там. Вам нужно выбрать его и нажать «Далее».
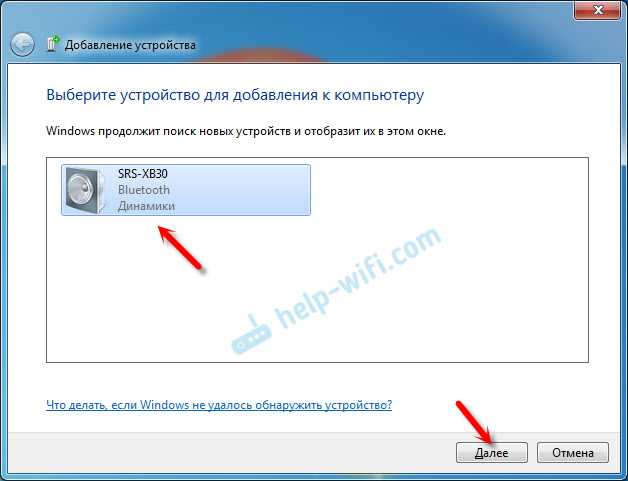
Далее устройство будет настроено, после чего должно появиться окно с сообщением о том, что устройство подключено правильно и готово к работе. И если звук после подключения не будет воспроизводиться через беспроводной динамик, вам нужно щелкнуть правой кнопкой мыши значок звука на панели задач, выбрать «Устройства воспроизведения», затем нажать кнопку, щелкнуть правой кнопкой мыши подключенную колонку Bluetooth и выбрать «Использовать по умолчанию». Тогда все должно работать.
Подключение колонки
Одними из самых популярных беспроводных девайсов в настоящий момент являются JBL. Это не удивительно, ведь при средней стоимости пользователь получает отличное качество звучания и громкость, влаго и пылезащиту, возможность зарядить от колонки смартфон и другие приятные бонусы. Независимо от того, устройство какого бренда подключается к настольному компьютеру, принцип действия будет одинаковым.
Включаем колонку и активируем поиск по Bluetooth. Правильность действий подтверждается миганием светодиода. Если она подключена, то он горит ровным светом, если нет, то мигает с задержками. Во время поиска мигание частое. Когда она перешла в режим соединения необходимо обнаружить ее на ноутбуке по действия описанным ниже.
- В Windows 10 нужно кликнуть по иконке блютуз около значка даты правой кнопкой и нажать «Перейти к параметрам». Откроется список всех девайсов, которые были найдены. Выбираем нужное и соединяемся с ним.
- В ОС Виндовс 7 потребуется зайти в «Панель управления», «Устройства и принтеры» и найти наш аксессуар.
В целом на этом подключение аксессуара к лэптопу заканчивается, остается лишь переключиться на нужное устройство воспроизведения. Если к ноутбуку подключены одновременно наушники и динамик, то система может не понять, на что именно ей выводить музыку (особенно этим грешит Виндовс 8). Чтобы исправить это следует кликнуть по иконке громкости правой кнопкой мышки (значок расположен в нижнем правом углу). Появится список. В нем просто выбираем наш вариант.
Никакие отдельные программы для подключения беспроводной колонки к ноутбуку не требуются. Ей не нужны драйвера и единственный нюанс, который может помешать – необходимость ввести пароль. По умолчанию он состоит из четырех нулей, но иногда может отличаться. В таком случае правильную последовательность можно поискать в инструкции, где весь процесс коммутации будет описан подробно.
Установка драйверов вручную
Когда пользователи различных компьютеров, ноутбуков или планшетов сталкиваются с проблемой, когда невозможно подключить bluetooth. Эта ситуация возникает, когда отсутствуют необходимые драйвера.
Поэтому определяясь, как включить блютуз при таком стечении событий, необходимо выполнить сначала установку драйверов вручную:
- найти диск который шел в комплекте с ноутбуком или компьютером. Он необходим для материнской платы;
- в ситуации, когда диск невозможно найти или компьютер изначально не имеет дисковода, следует зайти на жесткий диск. Здесь найти раздел с драйверами (Drivers), в котором и отыскать необходимые установки.
Видео:Как легко включить и настроить Bluetooth на ноутбукеСкачать
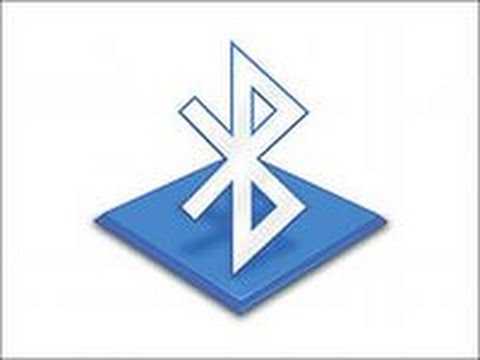
Подключение через Bluetooth
Для того чтобы подключить блютуз колонку к ноутбуку, от пользователя потребуется наличие встроенного или внешнего модуля в лэптопе и соответствующие динамики. Сегодня на рынке одними из наиболее популярных являются колонки JBL, здесь есть масса моделей, от компактных с невысокой громкостью до дорогих устройств с подсветкой, защитой от влаги и мощностью, которая не уступает классическим проводным вариантам. Еще одна интересная особенность JBL – несколько колонок можно объединить между собой для усиления звука.
Для того чтобы подключить колонку к ноутбуку по Bluetooth, в первую очередь следует зарядить колонку на 100%, а также изучить инструкцию. Часто беспроводные устройства оснащены светодиодом, который имеет несколько вариантов работы – горит постоянно, если устройство подключено, и быстро мигает, если оно находится в состоянии поиска или сопряжения. После того, как подключение колонок к ноутбуку произойдет, раздастся звуковой сигнал, и светодиод перестанет мигать, а начнет гореть ровным светом. Впрочем, для разных моделей возможны нюансы, поэтому не стоит действовать методом научных поисков, а прочесть, что об этом пишет производитель.
Windows 10
Чтобы подключить беспроводную колонку к гаджету, следует выполнить ряд простых действий.
- На колонке следует активировать режим поиска.
- Теперь пользователю необходимо обратиться непосредственно к лэптопу и включить на нем блютуз.
- В операционной системе Windows 10 необходимо открыть «параметры» и выбрать пункт «устройства».
- Кликнув по нему, переходим в первый пункт «Bluetooth и другие устройства» и переводим бегунок в положение включено. Появится список всех устройств, которые в данный момент находятся рядом с включенным блютуз.
Совет! Дальность передачи через Bluetooth – 15 метров, но для первого подключения рекомендуется разместить устройства на расстоянии не более метра. Это обеспечивает более стабильный сигнал и быстрый поиск.
Подсоединить колонки несложно, но иногда пользователь может столкнуться с тем, что во время сопряжения появляется окно с требованием ввести пароль для подключения. В такой ситуации необходимо заглянуть в инструкцию колонок, пароль будет прописан в ней, это своего рода пин-код (аналог сим-карты), который заложен производителем и не подлежит изменению.
Windows 7
В операционной системе Windows 7 подключить беспроводную колонку можно аналогично с той лишь разницей, что в правом нижнем углу в трее есть специальный значок Bluetooth. Чтобы его активировать, необходимо правой клавишей мыши (ПКМ) вызвать меню и нажать «подключить устройство». Дальнейшие действия пользователя такие же, как в случае с Виндовс 10.
В некоторых случаях кнопка блютуз на панели Windows 7 может не отображаться. Варианты:
- она не добавлена на панель;
- Bluetooth выключен принудительно на программном уровне.
Чтобы добавить значок Bluetooth, необходимо кликнуть на стрелку вверх, которая открывает небольшое окно с уже доступными кнопками, и выбрать пункт «добавить». После этого откроется меню со всеми вариантами кнопок, доступных для добавления. Если таковой кнопки нет, то следует открыть «Диспетчер устройств», найти в нем Bluetooth и убедиться, что он включен. Для этого открываем его меню с помощью ПКМ и жмем «включить (задействовать)». Если рядом с надписью блютуз светится желтый восклицательный знак, то в работе модуля была ошибка, скорее всего, это связано с драйвером. Самый верный способ его установить – зайти на сайт производителя ноутбука и скачать драйвер для конкретной модели девайса.
У некоторых производителей кнопка Bluetooth вынесена непосредственно на клавиатуру, и чтобы его включить, достаточно зажать комбинацию «Bluetooth+Fn». Искать кнопку следует на панели функциональных клавиш F. Некоторые производители – Асус, Toshiba — совмещают блютуз с вай-фай. Таким образом, включение одного беспроводного соединения автоматически активирует и другой. В устройствах от компании Самсунг отдельной кнопки нет. Поэтому включение возможно только программным путем.
Установка драйвера
Если вы не можете подключить устройство, проблема может быть связана с программным обеспечением. Некоторые модели беспроводных колонок продаются с диском, содержащим драйвер. Это специальное программное обеспечение, необходимое для работы гаджета и связи с вашим компьютером. Чтобы установить необходимое программное обеспечение, выполните следующие действия.
- После завершения процедуры подключите технику к компьютеру и проверьте, что она работает.
- Вставьте диск из комплекта поставки в дисковод компьютера.
- В появившемся меню выберите соответствующий пункт и следуйте инструкциям
Драйвер следует периодически обновлять следующим образом.
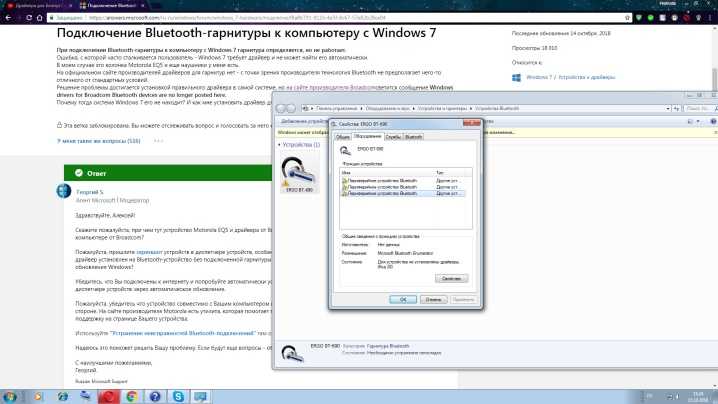
Решение проблем с драйверами
Подключить беспроводные колонки к ноутбуку невозможно, если драйвер беспроводного модуля работает некорректно. В этом случае нет соответствующего значка в системном трее или в списке беспроводных соединений.
Для переустановки драйверов нужно предварительно удалить старую версию. Для этого нажмите кнопку «Пуск», перейдите на Панель управления и выберите Диспетчер устройств. Затем выберите в списке модель беспроводного адаптера, кликните по нему ПКМ и нажмите «Удалить».
Актуальную версию драйверов для блютуз адаптера можно скачать на сайте производителя. Также они всегда есть на установочном диске, который поставляется в комплекте с лэптопом. Учитывайте, что для разных модификаций девайсов внутри одного модельного ряда могут потребоваться разные драйвера, так как в них используются разные адаптеры.
Как подключиться к колонке, если в ноутбуке нет Bluetooth
Почти все современные ноутбуки оборудованы таким модулем, однако это не аксиома. Несмотря на все ухищрения, пользователь может так и не включить его, так как произошла аппаратная поломка. Дешевле обойдется не ремонтировать лэптоп в сервисном центре, а воспользоваться внешним модулем Bluetooth.
Такой гаджет называется донгл и подключается через порт USB. Как правило, в них используется технология Plug’n’Play, благодаря чему драйвера устанавливаются автоматически из прошивки модуля. Пред покупкой такого девайса нужно проверить его спецификацию и убедиться, что он может передавать звук, а не только документы и картинки и использоваться для удаленного управления.
Как альтернативой можно воспользоваться донглом от беспроводной клавиатуры или мыши. Однако вероятность подключить портативную колонку в этом случае невысокая: многие модели таких донглов коннектятся только с конкретной моделью манипулятора, а то и вовсе с конкретным экземпляром, определяя его по идентификатору.
Как отменить сопряжение с другим устройством
Если беспроводная акустическая система используется несколькими членами семьи, то она может быть сопряжена с другим источником сигнала в зоне его видимости. В таком случае даже выключение и повторное включение не помогает: колонка коннектится к последнему найденному девайсу автоматически. В этом случае нужно отменить сопряжение через настройки того гаджета, с которым может быть сопряжена колонка.
Как поменять устройство воспроизведения по умолчанию
При сопряжении с беспроводной колонкой в теории ноутбук должен автоматически переключаться на нее и использовать вместо встроенных динамиков. На практике этого может не произойти по причине банального глюка Windows. В таком случае можно переключиться вручную.
Для этого кликните по значку динамика в системном трее правой кнопкой мыши и выберите опцию «Устройства воспроизведения». В открывшемся списке выделите название беспроводной колонки, кликните по ней ПКМ и выберите «Использовать по умолчанию».
В завершение стоит отметить, что большинство глюков в работе Bluetooth на ноутбуке, как и многие другие, «лечатся» при помощи перезагрузки. Если же после всех манипуляций, описанных выше, вам так и не удалось задействовать модуль блютуз и подключить беспроводную колонку, то причина, вероятнее всего, в аппаратной поломке. Справиться с такими неполадками сумеют только специалисты сервисного центра.
Получите гулкий звук там, где вы хотите
Мы уже давно можем отправлять звук с источника на динамик Bluetooth, но до недавнего времени передача этого звука на несколько динамиков была исключена. Эта мечта стала реальностью благодаря ряду приложений, таких как AmpMe, Bose Connect и несколько приложений Ultimate Ears, а также Bluetooth 5, который позволяет отправлять аудио на два устройства одновременно.
С распространением умных динамиков, таких как Amazon Echo и Google Home, у нас дома больше устройств Bluetooth, чем когда-либо. Вот как транслировать аудио на несколько динамиков Bluetooth с вашего Android, Amazon Echo или Google Home.
Подключите несколько динамиков Bluetooth с помощью AmpMe
Существует несколько приложений, которые можно использовать для подключения нескольких устройств Bluetooth, включая приложения AmpMe, Bose Connect и Ultimate Ears, которые имеют режим PartyUp. AmpMe является наиболее универсальным, поскольку он не зависит от бренда, в то время как приложения Bose и Ultimate Ears требуют наличия Bluetooth-колонок соответствующей компании.
AmpMe – это приложение, которое может синхронизировать смартфоны и динамики Bluetooth вместе для потоковой передачи звука из SoundCloud, Spotify, YouTube или из вашей собственной медиатеки. Пользователи могут создавать или присоединяться к сторонам на любой из этих платформ и синхронизировать их с неограниченным количеством устройств.
Ваш смартфон может подключаться только к одному динамику, поэтому для работы вам потребуется участие друзей и семьи.
Человек, который создает вечеринку, контролирует музыку, но другие пользователи могут отправлять запросы песен через функцию чата приложения. Организатор также может включить функцию Гость как диджей , которая позволяет другим участникам добавлять песни в очередь.
После загрузки приложения вам необходимо связать его с учетной записью Facebook или Google, чтобы узнать, есть ли у кого-нибудь из ваших контактов AmpMe, или вы можете включить службы определения местоположения и найти вечеринку рядом с вами.
Чтобы начать вечеринку:
-
Нажмите Плюс (+) в правом нижнем углу.
-
Выберите службу (Spotify, YouTube и т. Д.), Затем нажмите подключиться .
-
Войдите в свою учетную запись и выберите или создайте список воспроизведения.
Вы можете пригласить людей на свою вечеринку, которые могут присоединиться удаленно, или вы можете пригласить их снова.
Подключение нескольких Bluetooth-динамиков с помощью приложений Audio Company
С помощью приложений Bose Connect и Ultimate Ears вы можете соединить смартфон с двумя динамиками каждый, но только на определенных моделях. Bose Connect работает с динамиками и наушниками Bose, а функция режима вечеринки позволяет передавать потоковое аудио на два наушника или два динамика одновременно. На страницах приложения Google Play и App Store перечислены совместимые устройства.
Ultimate Ears имеет два приложения, которые могут передавать аудио на несколько динамиков: Boom и MegaBoom, что соответствует двум линиям совместимых динамиков. Эти приложения имеют функцию PartyUp, которая позволяет пользователям подключать более 50 колонок Boom 2 или MegaBoom вместе.
Подключите несколько Bluetooth-динамиков с помощью функции двойного аудио от Samsung
Если у вас Samsung Galaxy S8, S + или более новая модель, вы можете воспользоваться преимуществами Bluetooth Dual Audio компании, который работает с большинством Bluetooth-колонок и наушников; Bluetooth 5 не требуется.
Чтобы включить эту функцию:
-
Перейдите в раздел Настройки > Подключения > Bluetooth .
-
В Android Pie нажмите Дополнительно (как на рисунке ниже). В более ранних версиях Android нажмите значок меню в правом верхнем углу.
-
Выберите Dual Audio и установите переключатель в положение вкл. .
Соединения ”
класс = “LazyLoad”
data-click-tracked = “true” data-img-lightbox = “true” data-expand = “300” id = “mntl-sc-block-image_1-0-53” data-tracking-container = “true”
/> -
Чтобы использовать Dual Audio, подключите телефон к двум динамикам, двум наушникам или по одному для каждого, и звук будет транслироваться на оба.
-
Если вы попытаетесь добавить третье, первое сопряженное устройство будет загружено.
Если вы связываете свой Samsung с двумя комплектами наушников, только первое подключенное устройство может управлять воспроизведением с помощью элементов управления мультимедиа на наушниках. Вы также можете столкнуться с несинхронизированными динамиками Bluetooth, поэтому эта функция лучше всего подходит для динамиков, расположенных в разных комнатах.
У Apple есть похожая функция под названием HomePod Stereo Pair. В этом случае iPhone под управлением iOS 11.4 или более поздней версии может соединить два динамика HomePod вместе.
Как подключить колонку JBL к Андроиду через Bluetooth
- Убедитесь, что аудиоколонка включена.
- Откройте панель уведомлений на телефоне.
- Удерживая кнопку Bluetooth, включите «синий зуб».
- Активируйте кнопку «Поиск».
- При активации блютуз поиск рядом расположенных устройств может запуститься автоматически.
- На дисплее смартфона отобразятся блютуз устройства, которые расположены рядом. Выберите то, которое по названию соответствует вашей аудиоколонке.
- Запустится синхронизация. Может потребоваться ввести код, который расположен на дне колонки.
Иногда требуется зажать кнопку питания на несколько секунд. В большинстве случаев ничего не требуется.

В следующий раз подключение осуществится автоматически, как только аудиоколонка окажется включенной (не забудьте, что блютуз должен быть для этого включен).
Подключение к телефону Самсунг
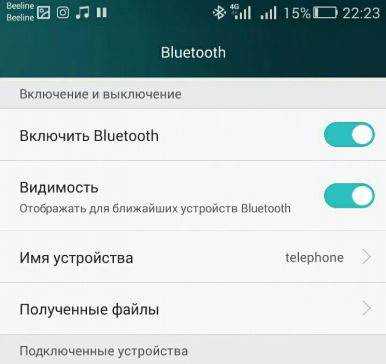
- Подключение блютуз колонки к телефону Самсунг простое. Рассмотрим на примере Samsung Galaxy.
- Откройте настройки Bluetooth. Убедитесь, что смартфон и ваша беспроводная колонка JBL сопряжены (paired).
- С помощью касания на название колонки на смартфоне активируйте всплывающее меню. Откройте раздел «параметры».
- Вместо профиля «телефон» выберите профиль «мультимедиа».
- Нажмите кнопку «подключение» (connect) и дождитесь появления зелёной галочки, которая указывает, что ваша JBL колонка подключена.
iPhone
Включите колонку и установите режим сопряжения. Узнать о том, как включить режим сопряжения, можно из руководства, которое поставляется с колонкой.
- На телефоне откройте «настройки».
- Нажмите «блютуз».
- Переместите ползунок включения блютуз вправо.
- Вы увидите список устройств, которые расположены вблизи с iPhone.
- Найдите и нажмите на название колонки.
Слушайте музыку через портативную колонку. Теперь звук будет проигрываться через вашу беспроводную колонку.
AUX-Bluetooth адаптер для компьютера и ноутбука
Конкретно данная модель аудио Bluetooth адаптера (заказывал на AliExpress) может использовать не только с компьютером на Windows 7, 8 или 10, но и с любой другой техникой, которую нужно оснастить поддержкой этого беспроводного стандарта. Кроме того, у него есть два режима работы:
Bluetooth-AUX адаптер мне пришел просто в пакете без какой-либо коробки. Вместе с ним также в него положили аудио-кабель и небольшую инструкцию по подключению. Само устройство выглядит как обычная флешка, но с AUX разъемом. Однако, несмотря на всю дешевизну, на корпусе присутствует некий элемент дизайна в виде рельефного косого креста на пластике.

В целом, смотреть тут особо не на что, никаких кнопок нет. Только маленькое отверстие для световой индикации режимов работы. Стоит только отметить, что встроенного аккумулятора у данного адаптера нет, с отличие от того, что был заказан для автомобиля. Поэтому основное его назначение — подключение к Bluetooth стационарного устройства, типа компьютера, ноутбука или медиа-центра.
Как подключить блютуз наушники к ноутбуку
Сразу же стоит отметить, что не каждый ноутбук оснащен встроенным модулем беспроводной связи. Если у вас именно такая модель лэптопа, то сперва следует подключить внешний Bluetooth модуль и установить на него драйвера. Проверить установлен ли драйвер можно в диспетчере оборудования.
- А теперь подробно разберем шаги, как подключить беспроводные наушники к ноутбуку:
- Запускается этот инструмент следующим образом: нажмите комбинацию клавиш Windows+R. В появившемся окне напишите devmgmt.msc и нажмите «Ок». Если все работает нормально, то вы найдете Bluetooth адаптер. После этого можно переходить к вопросу, как подключить блютус наушники к ноутбуку.
- Нажмите кнопку питания на наушниках и удерживайте ее до тех пор, пока индикатор не начнет мигать красным и синим цветами (в зависимости от модели цвета могут отличаться, к примеру, зеленый и красный).
- Найдите на ноутбуке значок Блютуза в системном трее (в нижнем правом углу рабочего стола). Нажмите на него правой кнопкой мышки.
Выберите пункт «Добавить устройство». После этого, появится окно, в котором компьютер предложит список доступных соединений. Выберите название ваших наушников и нажмите «Далее».

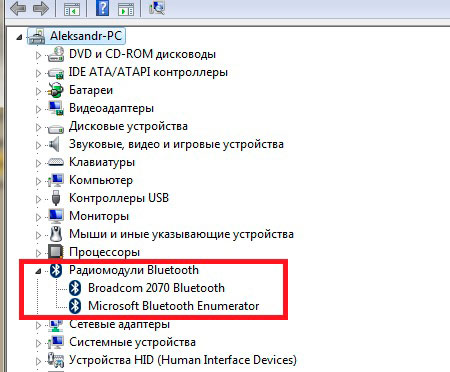
Теперь просто следуйте подсказкам на экране. Если система попросит код подтверждения, то введите 0000. Это стандартный пароль для подобного оборудования.
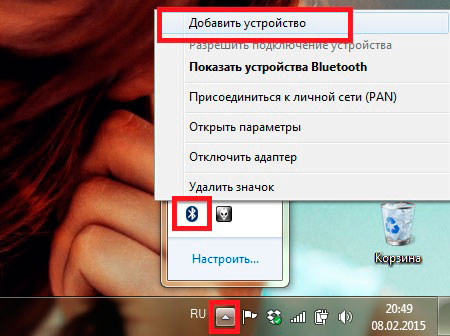
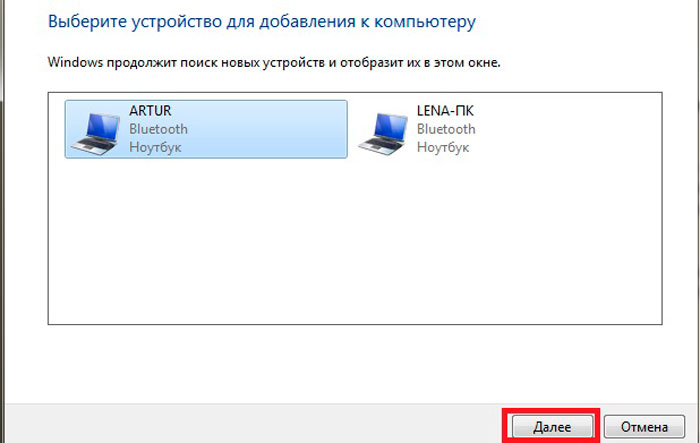
Теперь вы знаете, как подключить блютуз гарнитуру к ноутбуку. Как видите, нет ничего сложного. Если вам нужно подключить беспроводную гарнитуру к телефону или планшету, читайте эту статью. Стоит заметить, что иногда могут возникать ошибки и сложности.
Возможные ошибки при подключении
В первую очередь следует уделить внимание драйверу. Так как именно он управляет работой беспроводного модуля. Другими словами, если он будет работать не корректно, то и подключение будет нестабильным либо вы вообще не сможете соединить устройства
Другими словами, если он будет работать не корректно, то и подключение будет нестабильным либо вы вообще не сможете соединить устройства.
Кроме этого, встроенные средства Windows также иногда могут работать неправильно, особенно если вы используете пиратскую версию. В таком случае рекомендуется установить программу Bluesoleil.
- Она предоставляет пользователям несколько важных преимуществ:
- Интуитивно понятный интерфейс (работа с адаптером теперь стала еще проще).
- Стабильная связь без обрывов.
- Одновременное управление множеством соединений.
Помимо подключения, возможно, придется немного настроить систему. Для этого нажмите на значок динамика в трее правой кнопкой мыши и выберите пункт «Устройство воспроизведения». Здесь нужно просто включить «Аудио Bluetooth». Однако, обычно, все настраивается автоматически.

Как на ноутбуке включить блютуз
Чтобы включить Bluetooth на своем ноутбуке необходимо проделать несколько довольно простых манипуляций. Во-первых, убедитесь в том, что ноутбук поддерживает данную технологию. Во-вторых, определите свою операционную систему: Windows или Mac.
После этого перейдите на соответствующий раздел в оглавлении и пройдите пошаговую инструкцию по включению данного устройства.
Необходимые шаги по включению блютус на ноутбуке
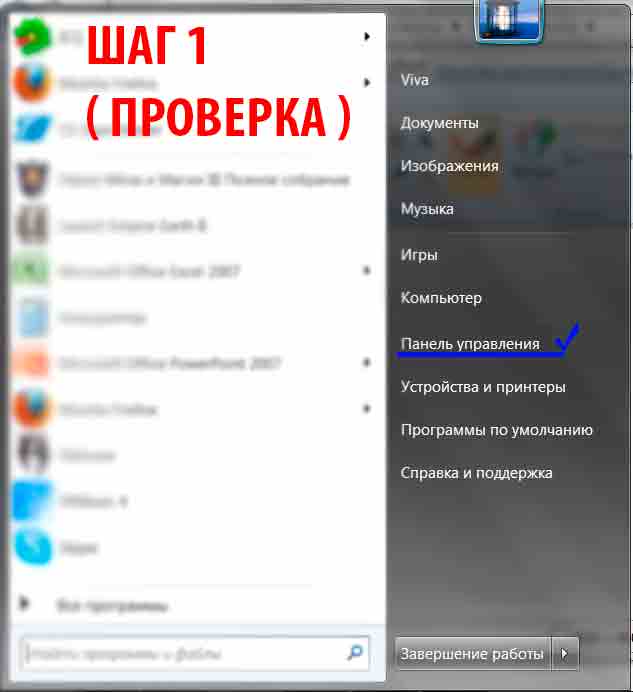
Найдите в панели управления «Диспетчер Устройств».
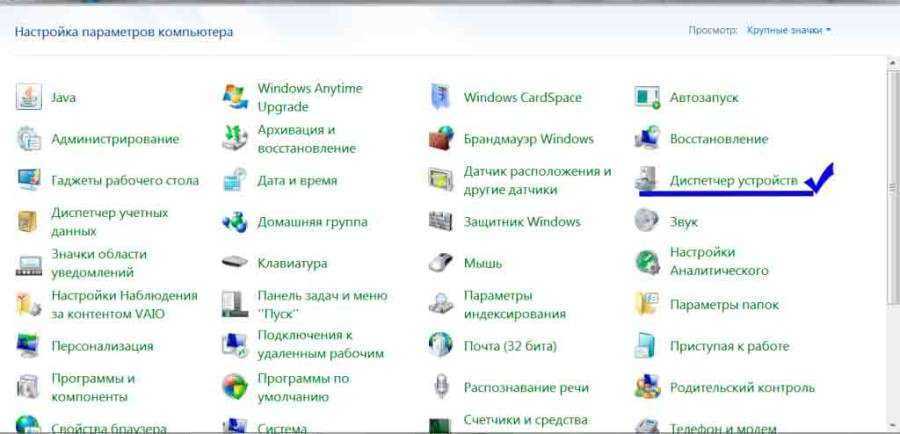
В списке устройств найдите строку «радиомодули Bluetooth». Нажмите правой кнопкой мыши на соответствующую модель (выделено желтым) и выберите «Свойства».
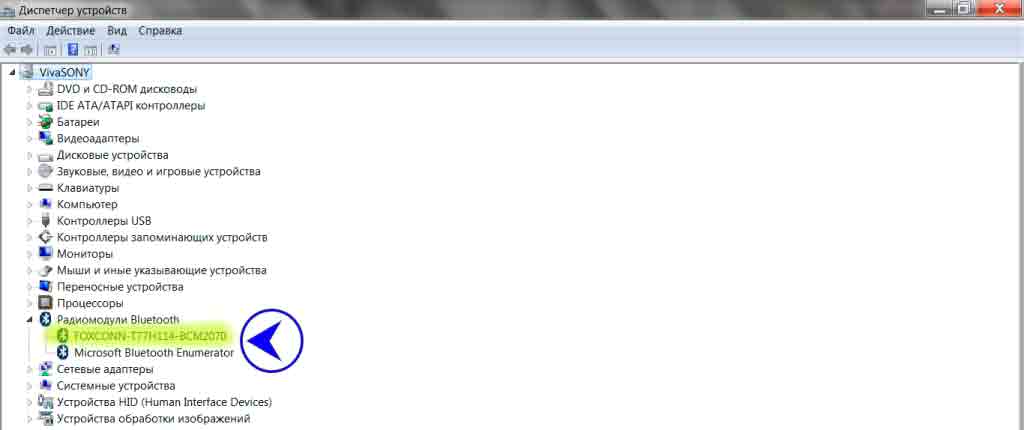
Перейдите во вкладку «Драйвер» и если он отсутствует то перейдите на «Обновить». Если все в норме закройте окно.
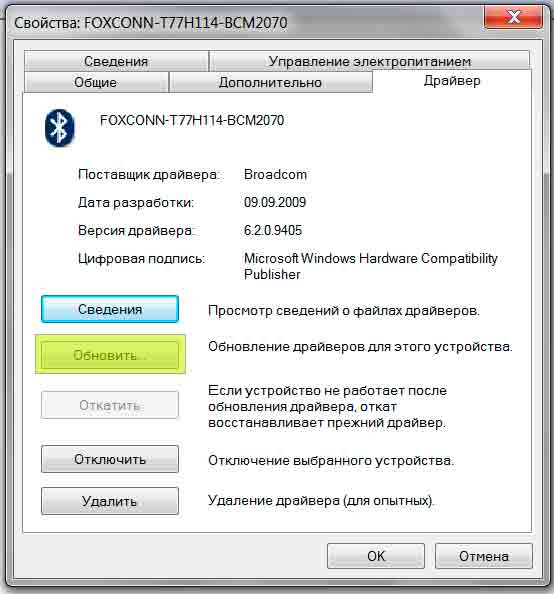
В «панели управления» В этом же окне, так же есть кнопка включения и выключения Блютуз. Что касается настроек, то их там не много. Что бы открыть их, достаточно нажать на пункт Другие параметры Bluetooth.
Появится новое окно, в котором разве что можно включить, или отключить обнаружение вашего ноутбука. Если убрать галочку с пункта Разрешить устройствам Bluetooth обнаруживать этот компьютер, то все устройства не смогут увидеть ваш ноутбук. Но, вы их будете видеть, и сможете к ним подключатся.
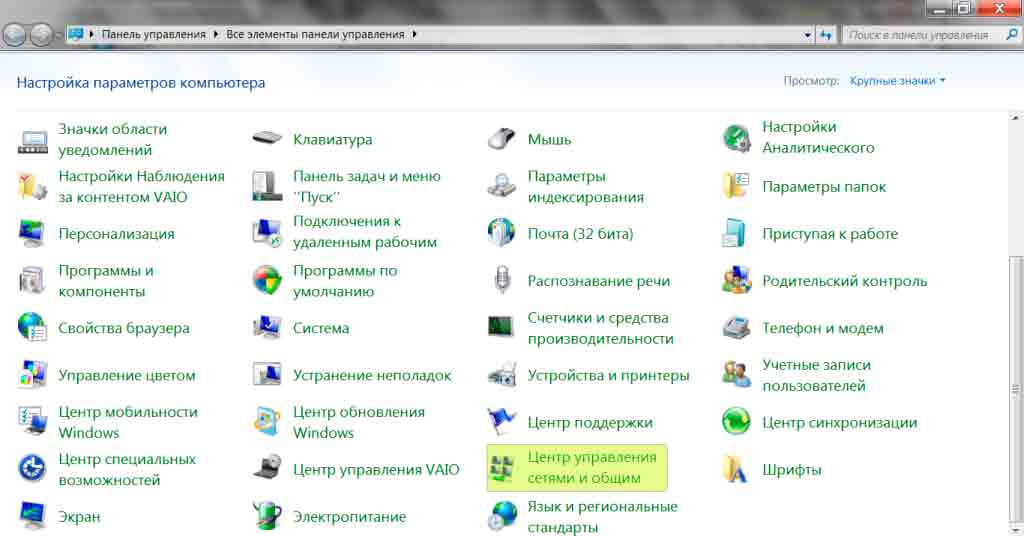
В «Центре управления сетями и общим доступом» перейдите на «Изменение параметров адаптера».
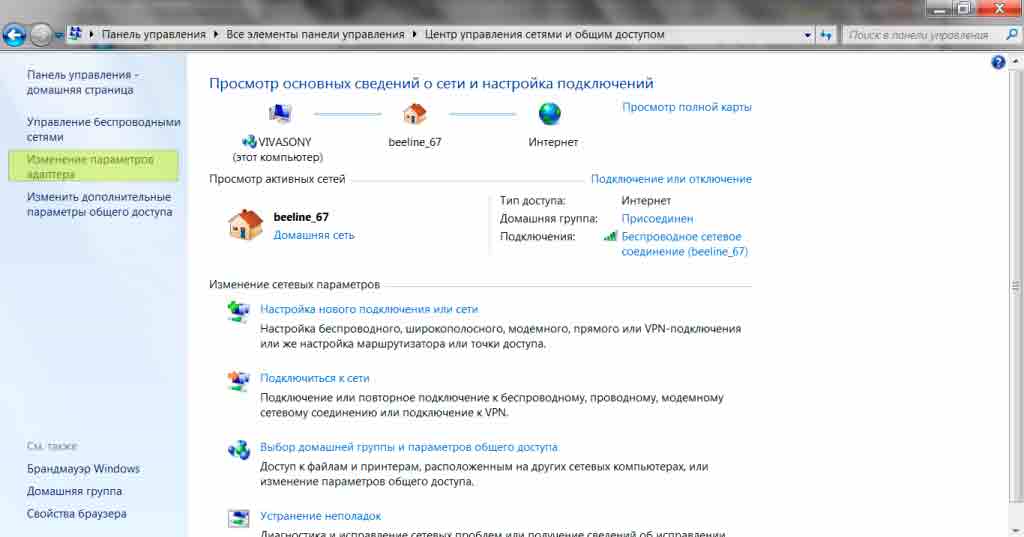
Выберите правой кнопкой мыши «Сетевые подключения Bluetooth» и выберите «включить».

В разделе «Пуск» необходимо открыть «Параметры».
Затем открыть «Устройства».
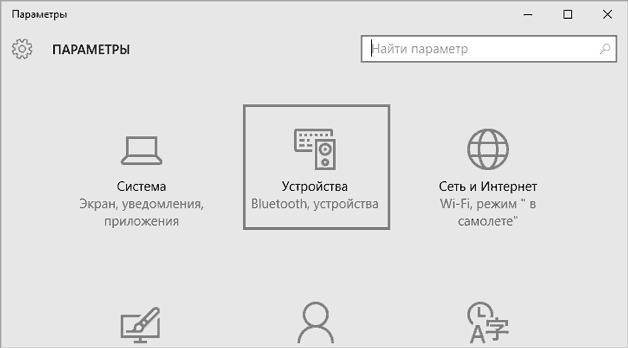
Выбрать «вкл Bluetooth».
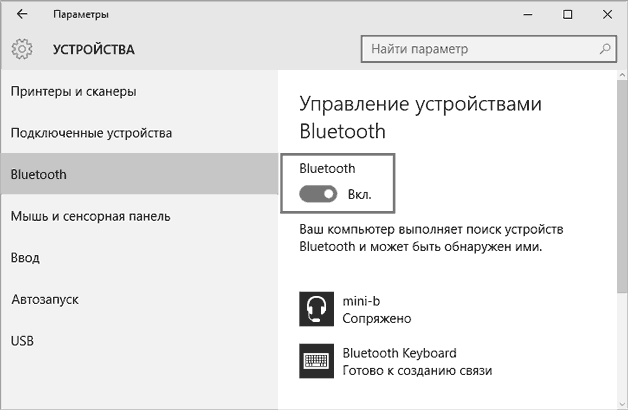
- На ноутбуках Mac процесс обстоит еще проще:
- Нажмите на значок «Bluetooth»;
- Выберите опцию «включить bluetooth».

Плюсы и ограничения Bluetooth-колонок
Технология Bluetooth проста в применении, и подключение двух устройств или их сопряжение занимают считаные секунды. Главное, чтобы устройства «видели» друг друга. Зоны действия блютуз (около 10 метров) хватает для выполнения нужных пользователю действий – потоковой передачи музыки и видео, печати документов и т. п. Препятствия на пути распространения волн, например, стены, полы или потолки, могут уменьшить радиус действия сети, но данный фактор влияет на качество соединения при любой беспроводной технологии.
Связь по Bluetooth считается более безопасной, чем обычное соединение по Wi-Fi, поскольку частоты Bluetooth меняются часто, и это затрудняет взлом установленных сопряжений. Устройства Bluetooth шифруют свои соединения, таким образом обеспечивается еще один уровень безопасности сети.
Основные ошибки подключения и меры их устранения
Подключение беспроводного динамика не требует специальных знаний и занимает не более 5 минут. Но иногда пользователи сталкиваются с тем, что блютуз-колонка не работает и этому есть самые разные причины.
Колонка слишком далеко от устройства воспроизведения
Каждое устройство Bluetooth имеет свой диапазон работы. Небольшая колонка бесперебойно работает на расстоянии до 10 метров, а некоторые даже на расстоянии 25 метров от устройства. Но у более дешёвых моделей нередко возникают проблемы с приёмом сигнала после удаления от устройства воспроизведения на несколько метров. Кроме этого, соединение может быть нарушено естественным препятствием, таким как бетонная стена. Проверить, не слишком ли велико расстояние между устройствами или нет ли препятствий на их маршруте, можно ознакомившись с инструкцией.
Частотные помехи
Wi-Fi, мобильный телефон, микроволновая печь – устройства, работающие в диапазоне частот 2,4 ГГц или 5 ГГц, поэтому могут отрицательно повлиять на работу динамика Bluetooth. Чтобы выявить этот негативный фактор нужно включить динамик и расположить его рядом с одним из потенциальных помехообразующих устройств. Если музыка играет с помехами нужно изменить настройки частоты для отправки и получения данных на устройстве воспроизведения и динамике, чтобы они не работали на одинаковых частотах.
Неправильно подключённая колонка
Если устройство сопряжено с компьютером или ноутбуком, оно периодическим может терять связь с ним из-за неправильного подключения. Обновить подключение просто – нужно снять флажок с гарнитурой в окне подключённых устройств и вместо этого нажать на настройки звука беспроводного динамика, выбрав нужную конфигурацию.
Переполненный кэш
Если возникают проблемы в работе блютуз-колонки при её подключении к мобильному телефону или планшету, вероятно, причина в переполненной оперативной памяти устройства. Нужно удалить все ненужные файлы и программы, которые затрудняют работу телефона и его беспроводное подключение к динамику.
Устаревшее программное обеспечение
Динамик может иметь устаревшее программное обеспечение, непригодное для подключения к новой модели смартфона, планшета или ноутбука. Чтобы устранить проблему нужно проверить драйвера на сайте производителя, установить нужные обновления и заново подключиться к воспроизводящему устройству.
Портативные Bluetooth-колонки подходят для прослушивания музыки в любое время и в любом месте, а их преимущество в компактных габаритах и лёгкости. Они подключаются к любому гаджету с имеющейся функцией блютуз, разъёмом USB или по З,5мм jack. Не требуют проводного подключения, а заряжать их можно через кабель, подключив блок питания или аккумуляторную батарею.
Проблемы с выводом звука
Если устройство добавлено правильно, но звук по-прежнему отсутствует или возникают трудности с выводом звука, эту проблему можно быстро решить:
- Найдите значок звука в правом нижнем углу и щелкните правой кнопкой мыши. В списке вы увидите пункт «Открыть настройки звука», на который следует нажать. На этой вкладке вы найдете функцию «Выбрать устройство вывода», где вам нужно будет выбрать вашу колонку. Здесь также можно настроить параметры звука.Нажмите «Открыть настройки звука» и выберите «Выбрать устройство вывода».
- Недавно вышло обновление Windows 10, в котором разработчики предоставили пользователям возможность передавать потоковое аудио на различные источники вывода. Чтобы воспользоваться им, вам нужно сделать то же самое, что и в предыдущем пункте, просто выберите вкладку «Параметры устройства и громкости». Здесь вы можете настроить аудиовыход по своему вкусу.Выберите вкладку «Параметры устройства и тома».
























