Как играть в майнкрафт через хамачи ( Hamachi ) — подробный гайд [Guide]
Установили и теперь запускаем. Иногда может требоваться перезагрузка системы.
Тут нам выходит подсказка:
что мы и делаем. Вылазит окно входа/регистрации аккаунта. Представим, что у нас аккаунта нет и нам требуется зарегистрироваться. У кого уже есть аккаунт Hamachi — смело пропускайте этот пункт
Вводим свои данные действующей электронной почты и пароль, не забывая поставить галочку
Создание сервера Hamachi
Итак, мы успешно зарегистрировались и теперь нам требуется создать свой сервер, куда мы будем заходить. В главном меню программы нажимаем на кнопку «Создать новую сеть»
Здесь вводим идентификатор нашей сети ( название ) и любой пароль, для подключения к ней
При успешном создании в списке появится наш, только что созданный, сервер
Здесь мы можем увидеть наш IP-адрес, выданной программой:
Шаг 4: Открытие портов
Хорошо, мы порты пробросили, но теперь их нужно открыть в Windows. Для этого нужно создать два правила для UDP (12122) и TCP (12121) в Windows. О том, как это сделать смотрим отдельные инструкции:
Скорее всего есть проблема с драйверами, которые были установлены на виртуальную сетевую карту для данного приложения. Я бы советовал скачать другую версию и переустановить программу заново. Если это не поможет, то полностью удаляем приложение с компа. А потом обновляем драйвера для своей сетевой карты или Wi-Fi модуля. Инструкции смотри ниже:
После этого устанавливаем программу повторно. Лучше всего её скачать с официального сайта, а не с сомнительных файлообменников.
Как подключиться к сети через Хамачи
Шаг 1
Запустите программу и щелкните на кнопку «Подключиться к существующей сети».
* если у вас нет этой кнопки на главном экране, зайдите в верхнем меню в «Сеть» и выберите команду подключения там.
Шаг 2
Введите идентификатор сети, к которой хотите подключиться, и пароль от нее (если он потребуется).
Это может быть сеть, которую создал ваш друг или какое-нибудь игровое сообщество. Если не знаете, к какой сети подключиться, попробуйте соединиться с сетями со следующими идентификаторами:
* пароль не вводите, просто нажмите «Подключиться».
Если в этих сетях будут свободные слоты, то вы сможете подключиться.
Подключение к серверу Hamachi
И теперь второй человек, предварительно установив программу и зарегистрировавшись, просто заходит на ваш сервер, используя наш идентификатор и пароль
Нажимаем «Сеть» -> «Подключиться к существующей сети» и вводим наши данные
Если всё прошло удачно, то наш друг окажется в списке нашего сервера Hamachi:
Теперь нам надо проверить — работает ли соединение между компьютерами? Для этого просто нажимаем правой клавишей мыши ( ПКМ ) на нашего друга и выбираем пункт «Проверить доступность»
Откроется консоль и начнется отправка/приём пакетов. Если всё хорошо — то будет примерно такое:
Если же у вас видно
то связи между компьютерами нет, есть проблемы и основные из них — это Брандмауэр и Антивирус — их надо отключить.
Переходим в Панель управления, меняем Просмотр: на «Мелкие значки» и выбираем «Брандмауэр Windows»
Слева находим и нажимаем на «Включение и отключение брандмауэра Windows»
И тут просто выключаем брандмауэр в обоих частях
После отключения брандмауэра и антивируса — пробуем еще раз проверять соединение с другом, по идее — всё должно заработать
Играем с друзьями с помощью Hamachi
Здравствуйте уважаемые читатели моего блога. Многие из нас, которые любят поиграть на компьютере, зачастую хотят играть с друзьями. Так как гораздо интереснее и веселее проходить кампанию в какой-либо игре или же разделиться и играть друг против друга. В этом нам поможет небольшая, но очень полезная программа.
Hamachi — это программа, позволяющая создавать виртуальную частную сеть (VPN). Таким образом программа позволяет через интернет создать локальную сеть с другим компьютером, как если бы он был подключён к вам напрямую кабелем (локальная сеть). Так вы получаете все возможности локальной сети — можете играть в различные игры с друзьями (даже, если у вас пиратская версия игры), создавать чаты, передавать друг другу файлы и т.д.
Для большинства пользователей Hamachi нужен для того, чтобы играть в компьютерные игры по сети с друзьями. Например, если у вас пиратская версия игры, не позволяющая официально играть через мультиплеер, то вы (и ваш друг, с которым хотите играть) просто устанавливаете Hamachi.
А теперь я вам расскажу как всё осуществить.
Для начала скачиваем программу. Скачав и установив программу, вам предложат придумать логин. Далее вам автоматически присвоят IP. Этот IP будет постоянным, и именно по нему будут вас искать другие игроки в сети.
Далее вам будет необходимо создать новую сеть или подключиться к существующей сети (например к сети вашего друга). Чтобы создать сеть, нужно во вкладке «Сеть» выбрать «Создать новую сеть». В поле идентификатора придумайте и укажите название вашей будущей сети; придумайте и впишите пароль, который потом скажете друзьям.
После того, как вы создали сеть, она появится у вас в списке. Вы сообщаете своим друзьям название сети и пароль, а они подключаются к ней. Чтобы подключиться к сети, необходимо во вкладке «Сеть» выбрать «Подключиться к существующей сети», затем ввести название сети и пароль к ней.
Итак, у вас есть сеть и подключенные к ней ваши друзья. Теперь поговорим о том как играть с друзьями с помощью всего этого. В разных играх по-разному осуществляется процесс создания игрового сервера. В большинстве случаев создать сервер можно прямо в игре.
Когда вы и ваш друг запустите игру, ищите пункт меню: «Мультиплеер», «Онлайн» и т.п. Там ищите названия «LAN или Локальная сеть». Когда вы создадите сервер, то ваши друзья должны будут подключиться к нему, введя ваш IP-адрес (который был вам присвоен в Хамачи при установке).
Если же нет поля ввода IP адреса, т.е сразу происходит поиск сетей, то, возможно что ваша сеть будет не видна. Чтобы она появилась в списке, делаем следующее. Идем в Панель управления\Сеть и Интернет\Центр управления сетями и общим доступом. Нажимаем «Изменение параметров адаптера» в левом меню.
Далее кликаем правой кнопкой мыши на «Hamachi» и переходим в «Свойства». Там выбираем «Протокол интернета версии 4 (IP версии 4)» -> Свойства -> Дополнительно и в «Метрика интерфейса» выставляем значение 10. После этих манипуляций вы должны появиться в списке локальных сетей в игре.
Если вы сделали всё правильно, но вас выкидывает при подключении, то поищите в настройках фаервола/брандмауэра (если он у вас установлен) пункт «Исключения» и укажите вашу игру. Тогда вы подтвердите, что соединение доверенное и вы сможете играть. Если же это не получается, то отключите фаервол/брандмауэр.
При использовании Хамачи, у вас могут возникать ошибки и появляться различные индикаторы. Вот список:
- Если рядом с именем другого пользователя стоит зеленая точка или звезда, то связь с ним установлена.
- Если зеленая точка мигает, то связь в процессе установки.
- Если вокруг зеленой точки появляется светлый круг, это значит, что идет обмен информацией с этим пользователем.
- Если рядом с именем пользователя стоит желтая точка, это значит, что прямое соединение установить не удалось.
- Если рядом с именем пользователя стоит синяя стрелка вниз, это значит, что не удалось установить прямое подключение, и связь идет через сервер Hamachi, что приводит к высокому времени ответа и низкой пропускной способности.
- Если имя пользователя вдруг стало желтеть, а потом и темнеть, это значит, что связь с ним потеряна.
Если у вас какие-либо проблемы, то попробуйте сначала проделать следующее:
- Обновите хамачи. Часто проблемы возникают из-за разных версий.
- Отключите антивирусы и фаерволы. Отключите на время, чтобы проверить.
- Отключите Брандмауэр Windows. Если у вас есть хороший фаервол, то брандмауэр вам вообще не нужен.
- Отключите фаервол на маршрутизаторе (если он имеется).
- Для Windows Vista и 7 необходимо сделать сеть хамачи «домашней сетью».
Установка и настройка Hamachi
Программа имеет дружелюбный интерфейс (особенно, начиная с версии 2.0), полностью на русском языке и ею можно пользоваться бесплатно (в некоммерческих целях и с небольшими ограничениями).
Скачать можно с официального сайта, а именно отсюда (выбираем «Неуправляемый режим»).
Бесплатная версия отличается от лицензионной тем, что она не стоит 200 американских мертвых президентов в год и имеет ограничение, а именно на то, что позволяет организовывать сети (комнаты) максимум до 16-ти компьютеров в каждой.
На установке я останавливаться не буду, там ничего сложного нет. Поговорим о настройке сего чуда программистской мысли.
Запускаем программу и видим такое окошко:
Где сразу бодро тыкаем в синюю кнопочку, чтобы, собственно, включить сей праздник души.
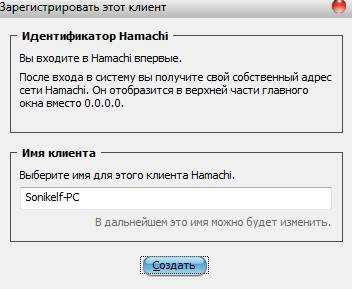
После оного появится еще одно окно, где указываем какое-нибудь своё имя клиента (см. скриншот выше).
Теперь рассмотрим Вариант создания своей сети. Для этого жмакаем в синюю кнопочку «Создать новую сеть..«.
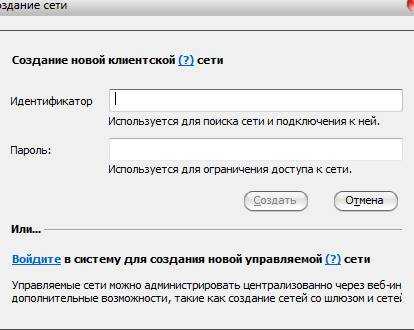
Здесь, как Вы видите, есть два поля:
- Идентификатор— это уникальное имя сети (можно использовать пробел между словами). Не может повторяться, т.е если кто-то уже назвал свою сеть, например, «Моя волшебная сеть«, то Вы уже не сможете дать своей такое имя.
- Пароль— это, собственно, пароль для доступа в Вашу сеть, используя который остальные члены будут подключаться к оной. Вы так же можете его не указывать, но и в вашу сеть сможет попасть любой желающий, знающий название (идентификатор) этой сети.
Задав оные, жмем кнопочку «Создать«, после чего получаем сеть, к которой могут подключаться наши товарищи.
Вернемся ко второй синей кнопочке, а именно к «Подключить к существующей сети».

Здесь нас встречают всё те же два поля — «Идентификатори Пароль«. В первом, как Вы уже поняли, Вы указываете название сети, а во втором вводите пароль, если он есть. Перейдем к настройкам. Для оного жмакаем в окне программы: «Система— Параметры«.
Там есть три вкладки, а именно «Статус«, «Безопасность» и «Параметры«:
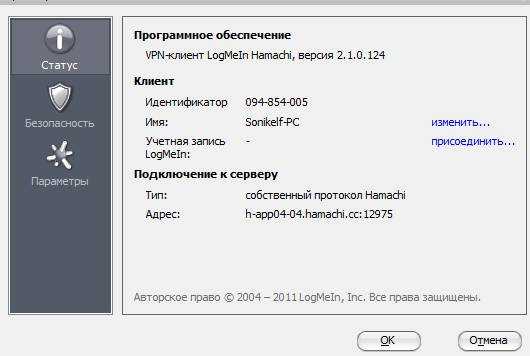
- Статус. На этой вкладке можно поменять своё имя пользователя, которое будут видеть остальные члены Вашей сети, а так же посмотреть немного информации о сервере.
- Безопасность. Здесь задаются настройки безопасности, можно колдовать с ключами и пользователями (блокировать нежелательных и тп).
- Параметры. Ну, а тут можно отключить заставку, включить шифрование, сжатие или обновления. Собственно, так же есть возможность зайти в дополнительные настройки и наковырять там всяких разностей, но я бы не рекомендовал без надобности. Тем более, что и так всё работает отлично.
По созданию и подключению к сети больше сказать нечего, а посему поведаю Вам пару слов про управление:
- Нежелательных (или капризных) пользователей всегда можно удалить (давим правой кнопкой мышки по пользователю в главном окне программы и выбираем пункт «Исключить«).
- Что касается смены пароля, то достаточно нажать правой кнопкой по названию сети и выбирать пункт «Установить доступ«. Здесь Вы можете сменить ранее назначенный пароль, а так же запретить новым пользователям заходить в вашу сеть (для чего ставится галочка напротив пункта «Не принимать новых членов сети«) или же вручную авторизовывать пользователей. Если Вы зашли в сеть, то всё, что Вы можете с ней сделать — это покинуть эту сеть..
- С пользователями Вы можете общаться посредством приватного чата (правой кнопкой по пользователю -> «Чат»), либо общего (правой кнопкой по названию сети и пункт «Открыть окно чата«).
- К слову, всегда можно проверять доступность пользователя (правой кнопкой по нику в списке и пункт «Проверить доступность«) на предмет отправки пакетов. Если этого не происходит, то их фаерволл возможно блокирует доступ к программе.
- Выбрав опцию «Обзор» из того же контекстного меню, Вы можете использовать общие ресурсы (папки, файлы и тп).
Как-то так;)
Использование сети Hamachi для доступа через удаленный рабочий стол или другого подключения
После того, как ваш компьютер объединен с другими в одну сеть через Hamachi, вы можете обращаться к этим компьютерам так, словно они находятся в одной локальной сети с вами.
Если у вас настроены параметры общего доступа к файлам и папкам, то вы увидите общие папки других компьютеров в сети в своем сетевом окружении.
В остальных случаях можно обращаться к другим компьютерам по ip-адресам, которые назначила программа Hamachi.
Другие компьютеры могут обращаться к вашему по вашему ip-адресу.
Если вы объединили компьютеры в сеть с целью подключения всех к одному из них через удаленный рабочий стол, то вам не потребуется статический ip-адрес и настройка проброса портов. Можно подключаться сразу по ip-адресу этого компьютера в Hamachi.
Примечание. В Hamachi существует ограничение на максимальное количество компьютеров в сети (5 компьютеров). Однако вы можете создавать сколько угодно таких сетей.
Если вашей целью было объединить компьютеры для подключения к удаленному рабочему столу, то главный компьютер в таком случае должен состоять в каждой сети. Например, есть сервер и 6 клиентских машин. Создаем две сети, в каждую из которых включен сервер и по 3 клиентские машины (или 4 и 2, или в любом другом соотношении).
SSANGYONG New ACTYON 2.0 149 л.с. Elegance+ 4WD 2013 г.в. / NISSAN MARCH 1.4E 98 л.с. 2003 г.в.
для организации сетей не более чем из 16 компьютеров.
Здравствуйте! Кто знаком с Хамачи? Насколько безопасно установка данной программки? Ситуация — есть сервак под win server 2008 standart. Есть аудитор в другом городе, который будет подключаться через Хамачи.
Я бы рассматривал как дырень в безопасности размером с айсберг, потопившей Титаник
Флюгер был прибит намертво, и ветер обреченно дул в указанном направлении.
Я бы рассматривал как дырень в безопасности размером с айсберг, потопившей Титаник
Вот это меня и интересует. Мне нужны аргументированные доводы, чтоб заблокировать этого друга. Объясню — мы в москве, но хозяин фирмы иностранец. У него тама есть программер который через хамачи хочет наблюдать и вносить коррективы в работу с 1С. Вот мне нужно както аргументировать — чем опасна хамачи. В инете я не нашёл информации о взломах либо иных проблемах. Сам я не работал с виртуальными сетями и с этой программой.
SSANGYONG New ACTYON 2.0 149 л.с. Elegance+ 4WD 2013 г.в. / NISSAN MARCH 1.4E 98 л.с. 2003 г.в.
Toyota Fortuner 2015 KZ Honda Civic Ferio ES1 Type C 2003 — был
Who is the man who solves your problems you didn’t know about, in a way that you don’t understand?
Вот это меня и интересует. Мне нужны аргументированные доводы, чтоб заблокировать этого друга. Объясню — мы в москве, но хозяин фирмы иностранец. У него тама есть программер который через хамачи хочет наблюдать и вносить коррективы в работу с 1С. Вот мне нужно както аргументировать — чем опасна хамачи. В инете я не нашёл информации о взломах либо иных проблемах. Сам я не работал с виртуальными сетями и с этой программой.
Маршрутизация, авторизация и прочее осуществляется через неведомый сервер Хамачи. Раз через них проходит такого рода информация, то это равносильно установке например RAdmina с пустым паролем.
Флюгер был прибит намертво, и ветер обреченно дул в указанном направлении.
Маршрутизация, авторизация и прочее осуществляется через неведомый сервер Хамачи. Раз через них проходит такого рода информация, то это равносильно установке например RAdmina с пустым паролем.
Ясно, ладно, пообрубал я ему все права, оставил доступ к двум папкам с архивными базами 1С, надеюсь нас не хакнут.
SSANGYONG New ACTYON 2.0 149 л.с. Elegance+ 4WD 2013 г.в. / NISSAN MARCH 1.4E 98 л.с. 2003 г.в.
LogMeIn Hamachi – простая небольшая программа для создания частных виртуальных сетей.
1. Скачиваем программу LogMeIn Hamachi
2. Запускаем установочный файл
3. Выбираем язык установки, жмем Next и еще раз Далее на следующем экране
4. Принимаем условия лицензионного соглашения
5. Выбираем параметры установки. Я оставлю путь установки и группу меню по умолчанию и отмечу галочкой Создать ярлык на рабочем столе. Нажимаем Установить.
6. Дожидаемся окончания установки. Оставляем галочку Запустить Hamachi и нажимаем Готово.
7. Если не снимали галочку в прошлом пункте, то программа запуститься автоматически. При первом запуске программа автоматически проверит необходимость обновления и установит их, если нужно.
8. Нажимаем на кнопку включения
9. Через некоторое время появится окно с вопросом, к какому типу сети относить сети Hamachi: домашней, рабочей или общественной. Я выберу общественную.
При регистрации в программе автоматически создается и профиль на сайте LogMeIn Hamachi. Позже его можно будет использовать для управления вашими сетями.
Скачивание и установка
Для начала ее следует скачать.
Сделать это можно как на сторонних ресурсах, так и с официального сайта разработчиков.
Установка Hamachi
1Для того, чтобы скачать — перейдите по указанной ссылке и кликните по кнопке «Download now» (новая загрузка), после чего начнется процесс скачивания.
2Сам процесс загрузки занимает всего несколько секунд, а после его завершения появится файл установки программы. Кликните два раза по нему левой кнопкой мыши, чтобы начать установку Hamachi к себе на компьютер.
3Выбрав язык из раскрывающегося списка, кликните по кнопке «Next» (Далее) для продолжения процесса установки.
Выбор языка
4Все время кликайте по кнопке «Далее» и принимайте лицензионное соглашение.
Окно установщика с лицензионным соглашением
5Следующий шаг — выбор папки назначения и названия группы, которое будет отображаться в меню «Программы».
Выбор папки назначения
6В следующем окне будет предложено установить диспетчер паролей LastPass. Но если вы этого делать не хотите — снимите галочку установки.
Кликните по кнопке «Установить», чтобы завершить процесс установки.
Завершение процесса установки
7Последнее окно установщика позволит закончить процесс и запустить саму программу. Для этого вам понадобится лишь нажать на кнопку «Готово».
Последнее окно установщика
Установка Hamachi никакой сложности не представляет.
Следующим важным шагом будет запуск и настройка этой программы.
- https://it-doc.info/ne-podklyuchaetsya-k-serveru-majnkraft-cherez-xamachi/
- https://www.nastroy.net/post/nastroyka-hamachi-v-windows-neskolko-prostyih-shagov
- https://huaweinews.ru/igry-i-prilozheniya/kak-igrat-cherez-hamachi.html
Настройки сети в Hamachi
Режим сетевой подключенности
Перед тем, как начать работу с Hamachi, нужно определиться с режимом сетевой подключенности. Если вы используете Hamachi для игры или общения с друзьями, то необходимо выбрать режим «Сеть с пирами». Если же вы работаете с удаленными компьютерами или серверами, выбирайте режим «Сеть с шлюзом».
Настройка IP-адресов
Для правильной работы Hamachi необходимо настроить IP-адреса. Для этого зайдите в меню «Настройки» и выберите вкладку «Сеть». Затем введите IP-адреса для каждого компьютера
Важно, чтобы каждый компьютер имел уникальный IP-адрес в сети
Настройка портов
Для успешного подключения к сети Hamachi нужно настроить порты. По умолчанию Hamachi использует порты 12975 и 32976. Если эти порты заняты, необходимо выбрать другие значения. Для этого зайдите в меню «Настройки» и выберите вкладку «Сеть». Затем измените значение портов на нужное.
Настройка сетевых интерфейсов
Если у вас есть несколько сетевых интерфейсов, необходимо выбрать правильный интерфейс для Hamachi. Для этого зайдите в меню «Настройки» и выберите вкладку «Сеть». Затем выберите сетевой интерфейс, который будет использоваться для Hamachi.
Заключение
Настройка сети в Hamachi может показаться сложной задачей для новичков. Однако, при наличии терпения и желания овладеть этим инструментом, все получится. Следуйте инструкциям и не бойтесь экспериментировать с настройками, чтобы достичь наилучших результатов работы в сети Hamachi.
Как пользоваться Hamachi
Разберёмся, как работать с приложением: завести аккаунт, создать сеть, сервер, подключаться к ним, настраивать, открывать порты и т. д.
Как зарегистрироваться
Для начала вам нужно создать учётную запись. Жмите «Система» – «Присоединиться к учётной…».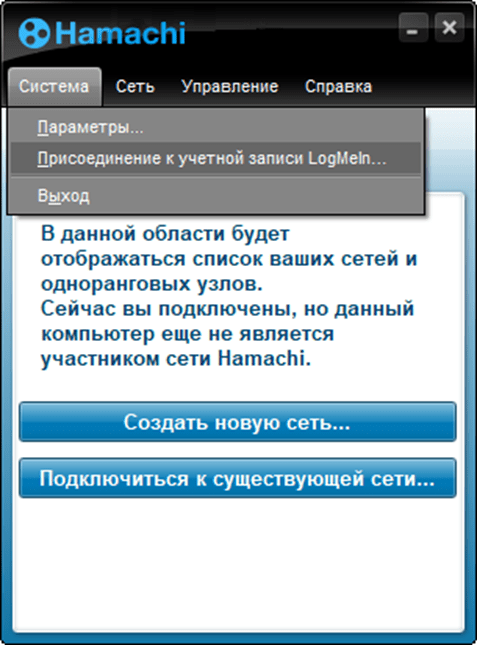
Кликните «Регистрация» и заполните все поля: почта и пароль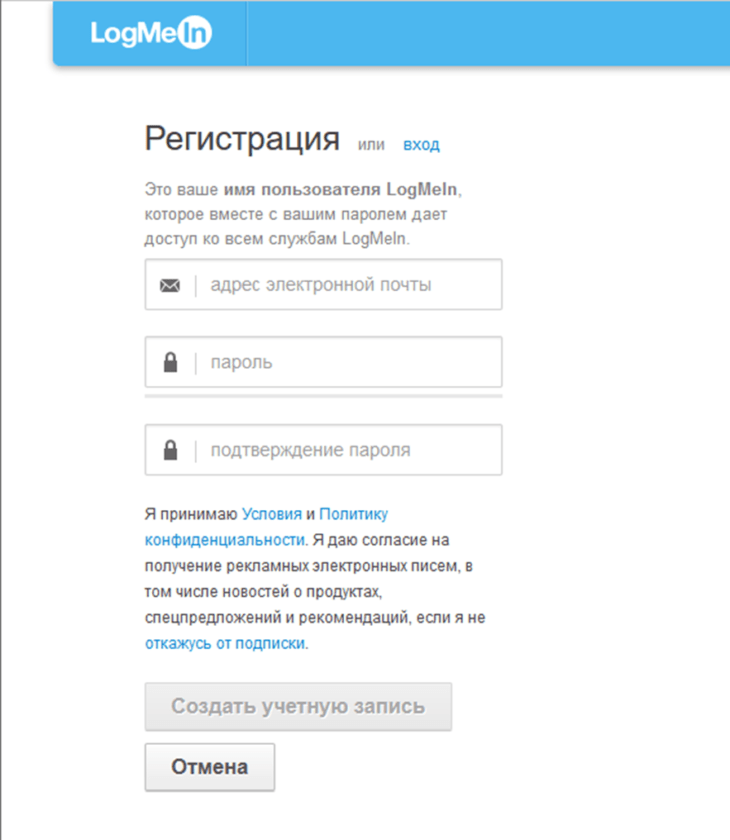
Посетите почту и подтвердите регистрацию.
Затем снова «Система» – «Присоединиться…», введите адрес электронной почты, указанный при регистрации, жмите Enter.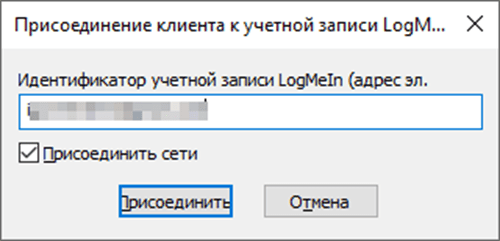
Создание сети
Нажмите «Создать новую сеть», введите её идентификатор – уникальное название сети и пароль.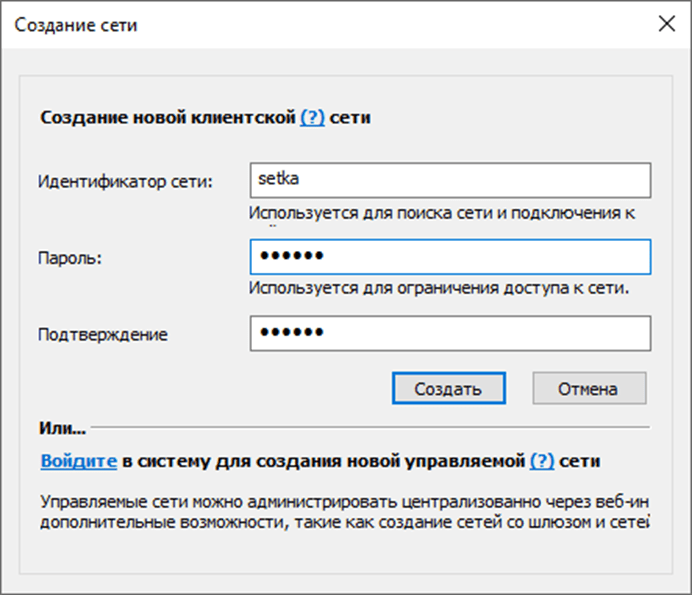
Если появится запрос на авторизацию, введите логин с паролем, нажмите Enter, чтобы выполнить вход в аккаунт.
Подключение к существующей сети
Если хотите организовать сетевую игру на двоих вместе с другом, ему необходимо подключиться к существующей сети: сообщите ему идентификатор с паролем или запросите их, если VPN создавал товарищ.
Кликните «Сеть» – «Подключиться к существующей…» и введите полученные данные.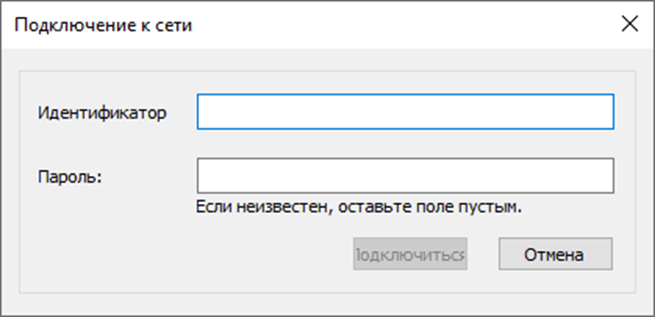
Список игр, в которые можно играть через Хамачи:
- Baldur’s Gate 3 (Балдурс Гейт 3)
- Barotrauma;
- Borderlands 2 (Бордерлендс 2)
- CSS;
- Dead Island 2 (Дед Айленд 2);
- Divinity: Original Sin II;
- Garry’s Mod (Гаррис Мод);
- Heroes of Might and Magic V (Герои 5);
- Left 4 Dead 2 (Лефт 4 Деад 2);
- Lethal Company;
- MONOPOLY PLUS (Монополия Плюс);
- Need for Speed: Most Wanted (НФС Мост Вантед);
- PES 2019;
- Phasmophobia;
- Raft (Рафт);
- Resident Evil 5;
- Terraria (Террария);
- The Dark Pictures Anthology;
- The Forest (Форест);
- Untitled Goose Game;
- Unturned;
- Valheim (Вальхейм);
- Warcraft III: The Frozen Throne (Варкрафт 3: Фрозен Трон);
- Казаки 3.
В настройках безопасности можете блокировать новых членов виртуальной сети после подключения товарища.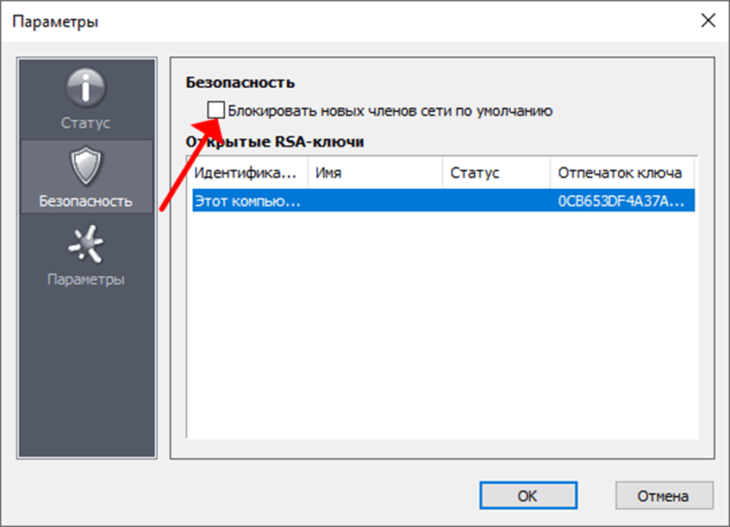
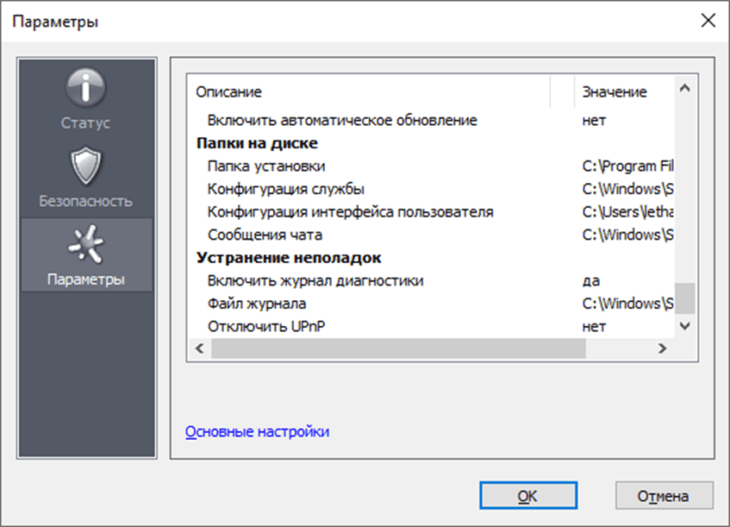
Здесь можете менять конфигурацию приложения и сетей по собственному усмотрению.
Для подключения к сети кликните по ней правой клавишей, выберите «Войти…», если хотите из неё выйти – проделайте то же самое, когда горит зеленый кружок – вы находитесь онлайн.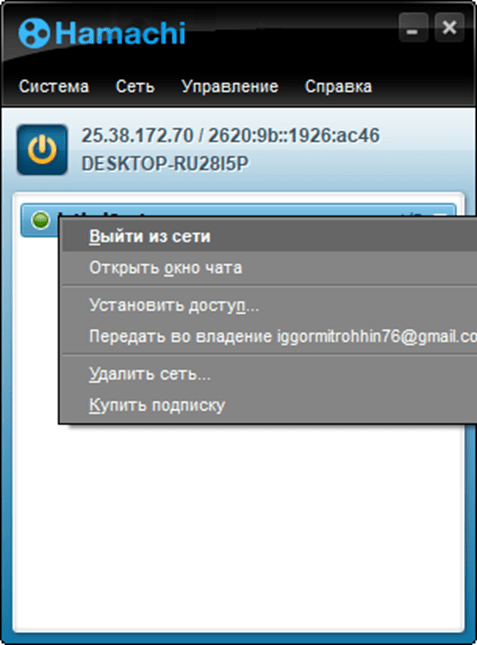
Через контекстное меню можете:
- открыть окно чата:
- изменить права доступа;
- передать во владение другому пользователю;
- удалить сеть.
Чтобы посмотреть участников VPN, щёлкните по иконке треугольника правее от её названия.
Для отключения / подключения ВПН жмите по индикатору сети.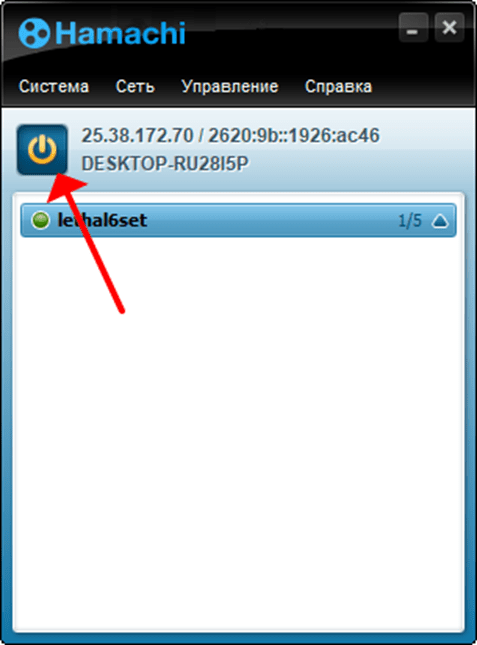
Если VPN не работает, вам нужно зайти в настройки сетевого экрана и добавить Hamachi в исключения.
Отключение автозапуска
Подробную инструкцию, как отключить автозапуск Hamachi для своей операционной системы, ищите в сети. Если вкратце, в:
- Windows 7 выполните команду msconfig в Win + R, во вкладке «Автозапуск» снимите флажок возле названия программы, сохраните настройки;
- Windows 10, 11 – отключите его в Диспетчере задач.
Как расширить слоты
Количество участников сети в бесплатной версии Hamachi ограничено 5. Если хотите
расширить слоты, придётся покупать подписку.
- Посетите личный кабинет на сайте разработчика.
- Разверните «Сети» – «Мои…».
- Кликните добавить новую сеть.
- Введите её название, описание, выберите тип.
- Выберите вариант подписки и оплатите её.
Как играть в Майнкрафт по сети
Создайте новую сеть, как описано в инструкции выше, затем запустите Майнкрафт, например, через Тлаунчер, нажмите «Играть», выберите «Открыть для сети».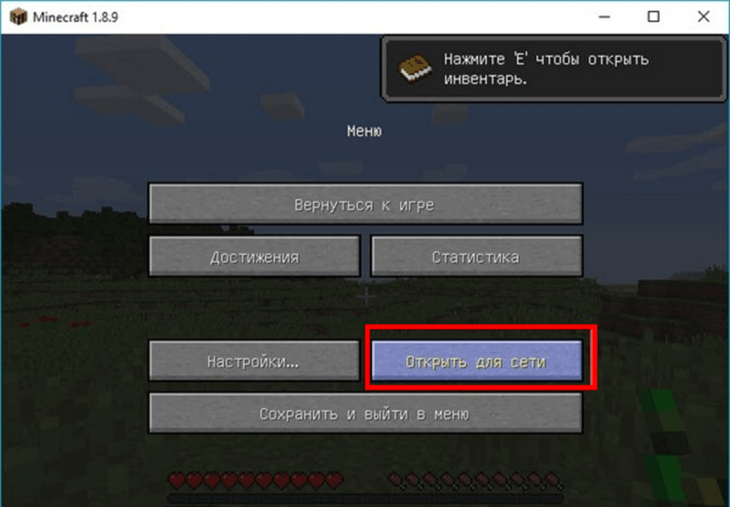
Кликните «Открыть мир для…».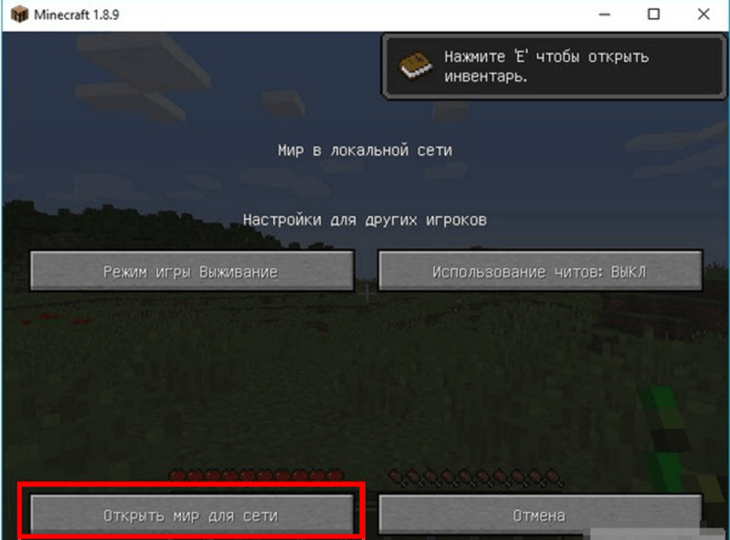
Появится информация об используемом порте.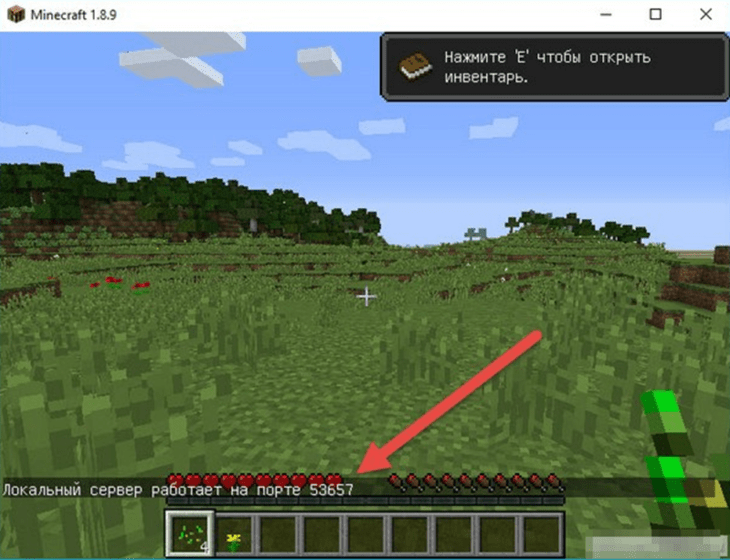
Товарищу нужно пробросить (открыть) порты: «Система» – «Параметры» – раздел «Параметры» – «Дополнительные настройки».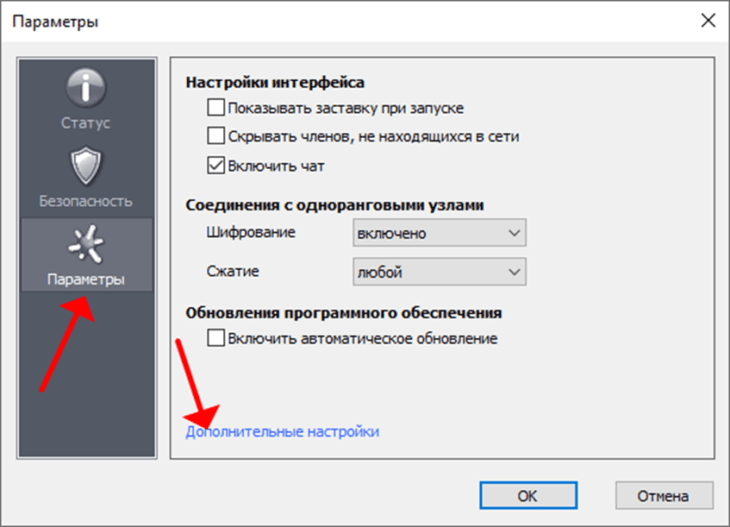
В разделе «Соединение с одноранговым узлом…» ввести его номер во вторые поля.
- «Локальный UDP-адрес» – 12122.
- «Локальный TCP…» 12121.
Также узнать порт в Хамачи можно через «Система» – «Параметры». Он указан после двоеточия в строчке «Адрес».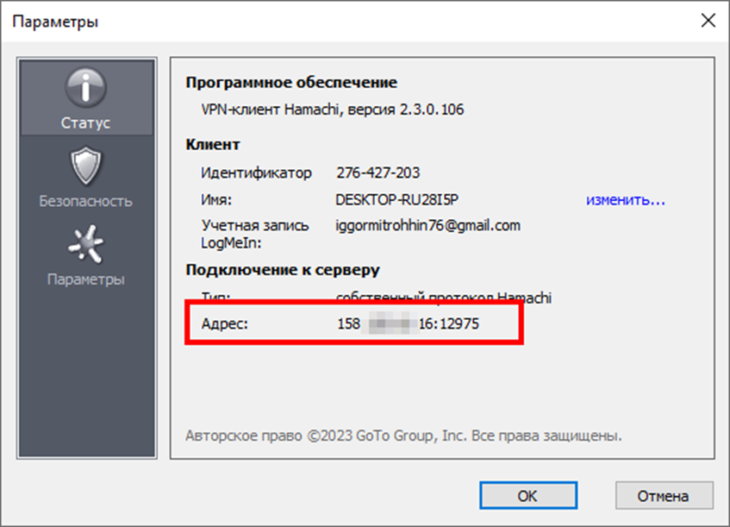
Дальше – подключиться к сети: кликнуть «Сеть» – «Подключиться к существующей…».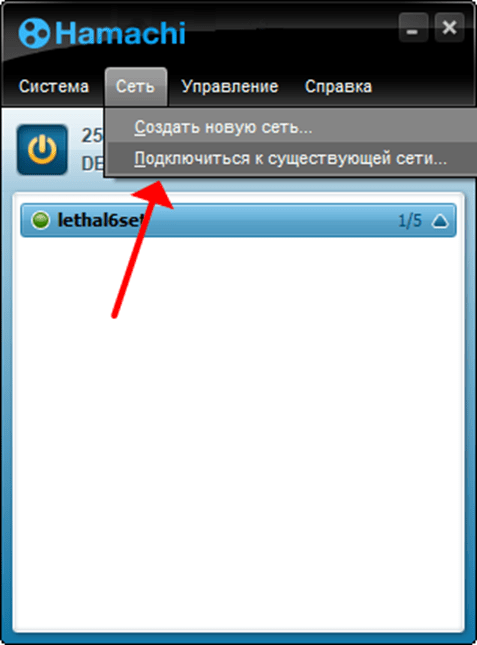
Ввести полученные от вас логин с паролем.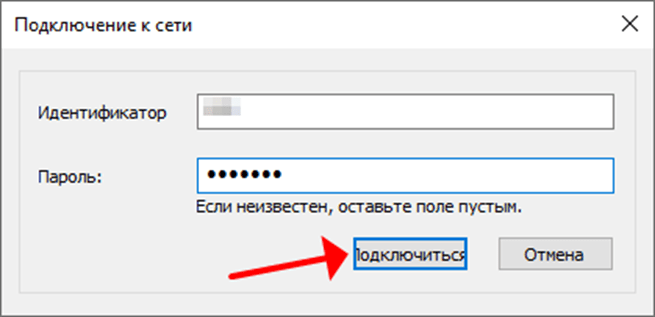
Далее – кликнуть по вашему нику в списке подключенных клиентов и скопировать IPv4.
В Майнкрафт выбрать «Сетевая игра» – «Прямое…», ввести полученный адрес, нажать «Подключиться».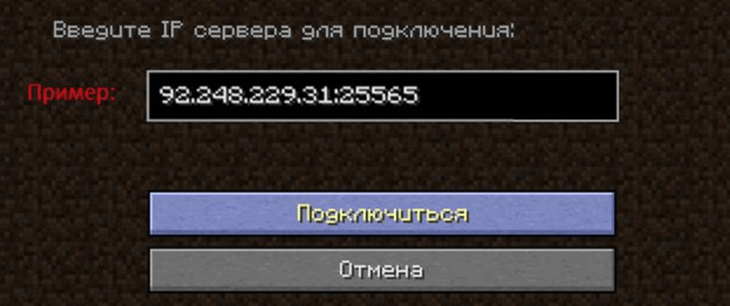








![Как играть через hamachi в сетевые игры – инструкция [2020]](http://jsk-oren.ru/wp-content/uploads/9/1/a/91ae0f322801b9c1356964c531065bf7.jpeg)




















