Mercusys MW325R – Расширенная Инструкция
На этом инструкцию по настройке Mercusys MW325R можно завершить. Интернет на нем уже есть и wifi работает. Теперь, чтобы вернуться в панель управления, необходимо переподключиться к новой сети с тем названием, которое мы ей только что задали.
Мы попадем на главную страницу админки, где увидим информацию об устройствах, находящихся в онлайн. Как видим, мой макбук, с которого я выполняю управление, обозначен словом “админ”. При этом его нельзя заблокировать. Все остальные же устройства в один клик можно отключить от роутера. Для этого достаточно нажать на зеленый значок. Также под стрелками “вверх” и “вниз” скрывается настройка лимита входящего и исходящего трафика для каждого девайса в отдельности.
В левой колонке – быстрый доступ к основным настройкам маршрутизатора Mercusys – подключения к интернету
И Беспроводного соединения. Тут, кстати, можно его выключить, чтобы интернет работал только на компьютерах, подключенных к маршрутизатору по кабелю.
Если выбрать в верхнем меню “Дополнительные настройки”, то откроется доступ ко всем тонким конфигурациям сети. Надо отдать должное, сгруппированы они очень удобно по категориям и все функции управляются интуитивно понятно.
Как сделать сеть Mercusys невидимой?
Пароль для авторизации в админке мы поменяли, имя wifi и ключ тоже поменяли. Поэтому последнее, что осталось сделать для обеспечения максимальной безопасности – сделать сеть невидимой для устройств. То есть к ней можно будет подключиться, но лишь зная ее SSID и вводя его вручную. В списке же среди других вайфаев ее видно не будет.
Для того, чтобы включить эту настройку на роутере Mercusys, нужно зайти в настройки основной сети и снять галочку с пункта “Включить широковещание SSID”
Смена канала WiFi на Mercusys
Еще одна иногда полезная функция, реализованная на Mercusys – это возможность поменять канал wifi сети. Поскольку раздача сигнала производится на довольно заспамленном другими точками доступа диапазоне 2.4 GHz, с помощью подбора каналов мы можем немного поднять скорость и стабильность соединения. По умолчанию он выбирается автоматически. Но можно выставить вручную – от 1 до 12.
Уменьшение или увеличение мощности сигнала Mercusys
Здесь же находится и такая настройка, как уменьшение или усиление беспроводного сигнала. Если квартира небольшая и вы не хотите, чтобы ваш wifi ловился у соседей, то просто делаем мощность на минимальное значение.
Остальные функции по отдельности мы разберем в других тематических публикациях на нашем сайте. Так что не пропустите!
Лучшие предложения
АлександрСпециалист по беспроводным сетям, компьютерной технике и системам видеонаблюдения. Выпускник образовательного центра при МГТУ им. Баумана в Москве. Автор видеокурса «Все секреты Wi-Fi»
Итак, необходимо выполнить следующие действия:
Подсоедините усилитель сигнала к розетке.
Подсоедините усилитель сигнала к розетке, расположенный рядом с вашим модемом/роутером.
Подождите, пока индикатор сигнала не загорится красным цветом.
Установите соединение с усилителям сигнала.
Подключите компьютер к Wi-Fi сети усилителя сигнала MERCUSYS_RE_E023.
Зайдите в настройки усилителя сигнала.
Откройте любой браузер. В адресной строке перейдите по адресу 192.168.1.253 или http://mwlogin.net.
Придумайте пароль для входа в настройки усилителя сигнала.
Нажмите Start для продолжения.
Выберите вашу домашнюю сеть Wi-Fi.
После авторизации откроется вкладка для выбора Wi-Fi сети. Вам необходимо выбрать из списка вашу домашнюю сеть Wi-Fi, сигнал который вы хотите усилить, и ввести от неё пароль.
После ввода пароля нажмите Connect.
Примечание
Обратите внимание, усилитель сигнала использует имя вашей домашней сети, а также тот же пароль, что и у вашей домашней сети. В данном случае имя сети Wi-Fi усилителя с окончанием _EXT
Переместите усилитель сигнала.
Установите усилитель сигнала примерно посередине между вашим модемом и “мертвой зоной” Wi-Fi
Выбранное вами местоположение должно находится в зоне покрытия вашей домашней сети Wi-Fi.
Описание индикаторов
Состояние
Обозначение
Мигает красным
Усилитель подключен к основной сети.
Горит краснымУсилитель не подключен к основной сети.
Горит зеленым
Усилитель подключен к основной сети и работает в нормальном режиме.
Горит оранжевым
Усилитель подключен к основной сети, но расположен слишком далеко от модема/роутера.
Всё готово!
На этом шаге настройка закончена. Подключите ваше устройство к усилителю по беспроводному соединению.
Лучшие усилители Wi-Fi сигнала для роутера с частотным диапазоном 2.4 / 5 ГГц
3. Mercusys ME30
Устройство Mercusys ME30 — это усилитель Wi-Fi сигнала, который позволяет улучшить качество беспроводной связи и расширить покрытие сети в доме или офисе. Он оснащен двумя внешними антеннами и может работать как в режиме усилителя, так и в режиме точки доступа.
ME30 поддерживает стандарты беспроводной связи IEEE 802.11b/g/n с максимальной скоростью передачи данных до 300 Мбит/с. Устройство обеспечивает стабильное и быстрое подключение к Интернету, а также позволяет подключать к сети различные устройства, такие как ноутбуки, смартфоны, планшеты и т.д.
Для настройки ME30 не требуется специальных навыков или знаний, благодаря простому и интуитивно понятному интерфейсу. Устройство можно быстро и легко подключить к существующей беспроводной сети и настроить в соответствии с требованиями пользователя
Кроме того, ME30 имеет компактный и элегантный дизайн, который позволяет устройству не привлекать к себе внимание и гармонично вписываться в интерьер помещения
Видеообзор
Плюсы:
Поддержка стандарта Wi-Fi 802.11ac для высокоскоростного подключения.
2 внешние антенны для более стабильной передачи сигнала.
Режимы моста и точки доступа.
Легкая настройка с помощью мобильного приложения.
Доступная цена.
Минусы:
Ограниченный радиус действия.
Мало индикаторов на корпусе.
2. Keenetic Buddy 5 (KN-3310)
Keenetic Buddy 5 (KN-3310) — это мощный усилитель Wi-Fi сигнала, который предназначен для использования в домашних условиях. Он оснащен высокоскоростным процессором и двумя антеннами, которые обеспечивают стабильный и быстрый сигнал на большом расстоянии. Благодаря поддержке технологии MIMO и частотному диапазону 2,4 ГГц, этот усилитель способен передавать данные на скорости до 300 Мбит/с.
KN-3310 имеет простой интерфейс управления, который позволяет легко настраивать параметры сети Wi-Fi. Он также поддерживает функцию репитера, которая позволяет расширить зону покрытия Wi-Fi сигнала. Это очень полезно для домов с большой площадью или несколькими этажами.
Одной из главных особенностей KN-3310 является его возможность работать в режиме точки доступа, что позволяет использовать его как отдельную точку доступа в сети. Это особенно полезно для организации Wi-Fi сети в небольших офисах или на мероприятиях. Устройство имеет компактный и современный дизайн, который позволяет легко разместить его в любом уголке дома или офиса. Он также имеет защиту от внешних атак и поддерживает стандарты безопасности, такие как WPA2 и WPA3.
Видеообзор
Плюсы:
Высокоскоростной Wi-Fi 802.11ac с поддержкой MU-MIMO.
4 внешние антенны для расширения радиуса действия.
Поддержка 5 режимов работы.
Простая установка и настройка.
Интуитивно понятный пользовательский интерфейс.
Минусы:
Стоимость выше, чем у конкурентов.
Размер устройства немного больше, чем у других моделей.
1. TP-LINK RE605X
TP-LINK RE605X — усилитель Wi-Fi сигнала, который позволяет расширить покрытие Wi-Fi сети. Эта модель оснащена технологией двухдиапазонного Wi-Fi, что позволяет достичь скорости передачи данных до 1200 Мбит/с. Устройство имеет две встроенные антенны, которые обеспечивают увеличенный дальности действия сигнала Wi-Fi. TP-LINK RE605X имеет две режима работы: усилитель и точка доступа, что позволяет использовать его для различных сценариев применения.
Также стоит отметить поддержку технологии MU-MIMO, что позволяет одновременно передавать данные на несколько устройств. Несмотря на высокие технические характеристики, устройство имеет компактный размер, что позволяет установить его практически в любом месте. Опция синхронизации с сетью роутера позволяет легко и быстро настроить устройство.
Видеообзор
Плюсы:
Усиление сигнала Wi-Fi в зоне действия роутера.
Подходит для использования в больших помещениях.
Двухдиапазонный режим для совместимости с большинством устройств.
Наличие гигабитного порта Ethernet для подключения проводных устройств.
Простая настройка и установка.
Минусы:
Может не поддерживать все устройства, особенно старые.
Повышение скорости интернета не гарантировано.
Технические параметры
Обзор и настройка модема D-Link Dir-320
Подробно все технические характеристики роутера указаны в его инструкции по эксплуатации. Самыми главными являются:
- Скорость: достигает 300 Мбит/секунду — этого хватает на просмотр фильмов в большом разрешении и на онлайн-игры;
- Частота: составляет 2,4ГГц;
- Защита сети: безопасное соединение осуществляется при помощи WPA- и WPA2-шифрования, которые генерируют ключи во время соединения, а не заранее. Также безопасность поддерживается фильтрацией по IP и MAC-адресам, технологиями NAT и Firewall, подключен VPN;
- Маршрутизация: имеются поддержка DHCP, Dynamic DNS и статическая маршрутизация;
- Репитер: роутер может работать в режиме усилителя другого маршрутизатора, соединяться с ним по беспроводному мосту WDS;
- Дополнительные функции: можно настроить гостевую вай-фай сеть, установить IP-телевидение или «родительский контроль».
К сожалению, пользователи отмечают, что несмотря на большое количество функциональных возможностей, сам роутер большую нагрузку не потянет. Лучше использовать его для дома или в качестве усилителя основного.
Как подключить роутер Mercusys MW325R к интернету
Для начала необходимо обеспечить физический доступ роутера к сети, для чего кабель, идущий от провайдера, вставляем в порт WAN. Если есть компьютер с сетевой картой, соединяем его с маршрутизатором патч-кордом, входящим в комплект поставки.

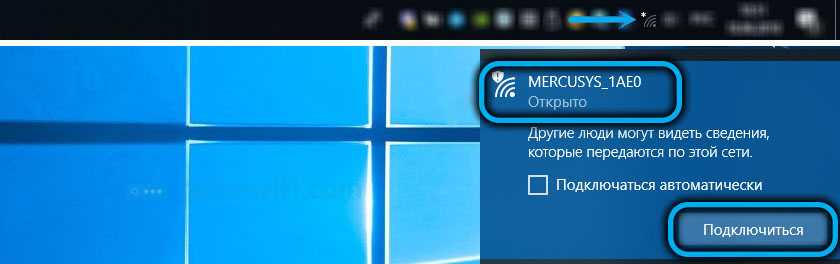
Настройки устройства осуществляются через веб-интерфейс. Чтобы попасть в него, в любом браузере набираем в адресной строке mwlogin.net или 192.168.1.1 – эти данные указываются на этикетке маршрутизатора.
Если это первое включение устройства, запустится сценарий базовой настройки Mercusys MW325R, и в открывшемся окне вам предложат установить пароль для входа в админпанель, который в любой момент времени можно будет изменить. Пароль вводят дважды, чтобы удостовериться, что вы не ошиблись в первый раз. Если проигнорировать ввод пароля, доступ к веб-интерфейсу будет незащищённым, а значит, соседи смогут беспрепятственно использовать ваш роутер для доступа во Всемирную сеть.
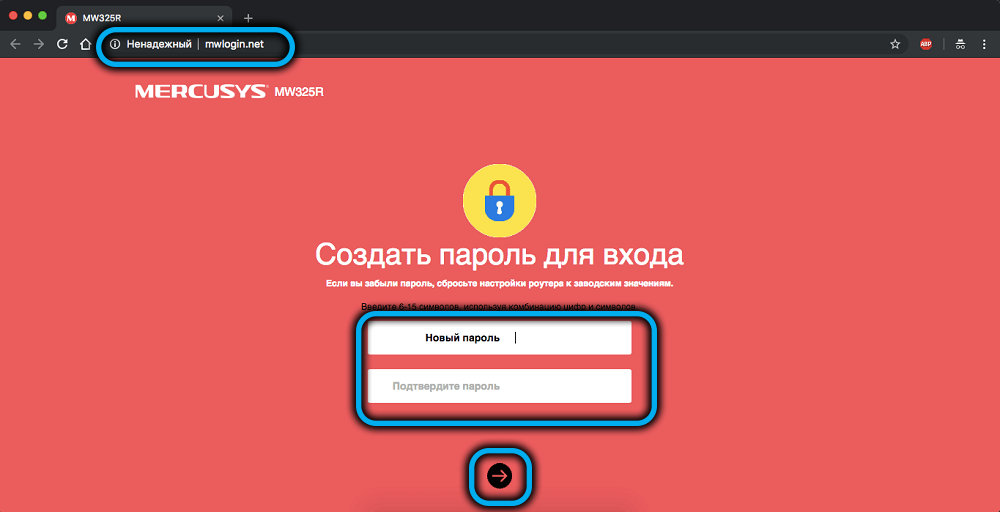
Если вы забудете или потеряете пароль, нужно будет сбросить настройки маршрутизатора в заводские, и затем повторить процедуру ввода настроек.
После ввода пароля жмём стрелку и попадаем на страницу установки параметров доступа к интернету. На странице «Сеть» нужно выбрать правильный тип соединения. Что нужно вводить в этом поле, зависит от вашего провайдера – это может быть соединение по протоколам PPPoE (Ростелеком), L2TP/PPTP (Билайн), динамический или статический IP.
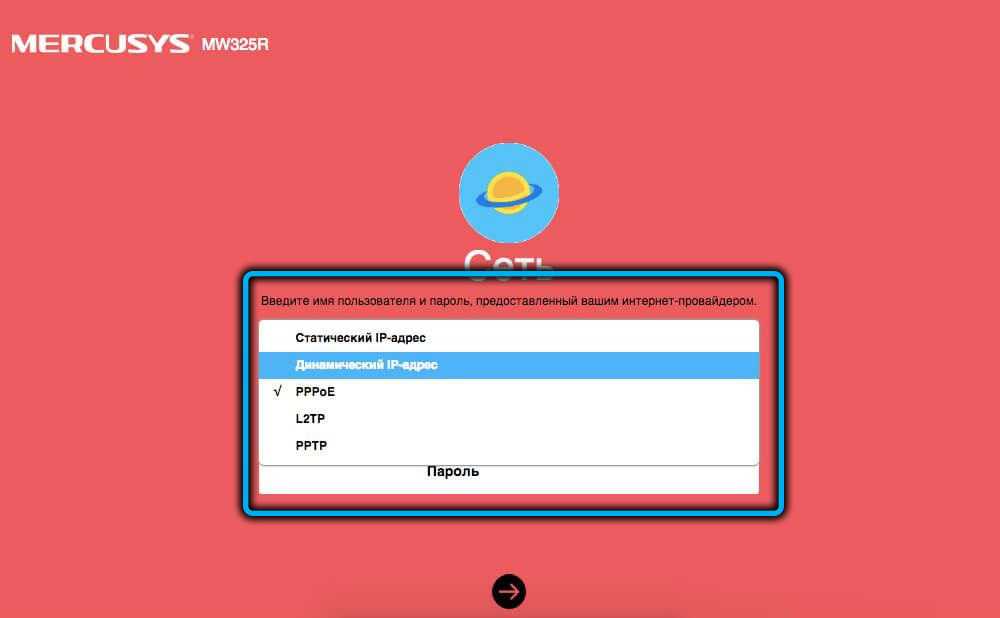
Первые три типа соединения требуют аутентификации с данными от провайдера (пара логин/пароль). Протоколы L2TP/PPTP требуют также указания провайдерского адреса VPN-сервера. Самый простой способ подключения – по динамическому IP, здесь вообще не нужно ничего вводить, а защита от взлома осуществляется на аппаратном уровне, посредством регистрации в базе данных провайдера уникального MAC-адреса вашего устройства.
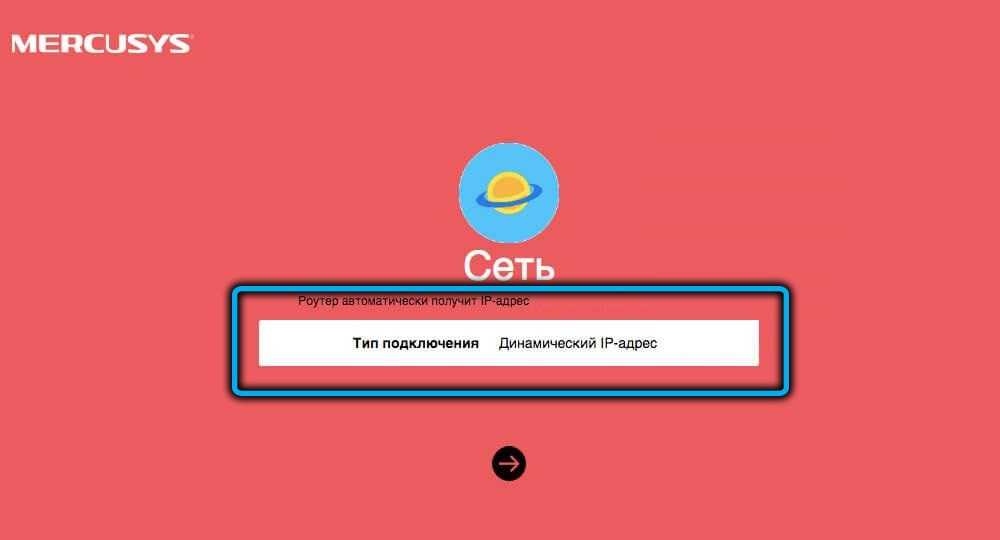
При выборе статического IP нужно указать этот адрес, а также маску подсети (обычно 255.255.255.0) и адреса DNS-серверов, основного и альтернативного (если первый окажется недоступным).
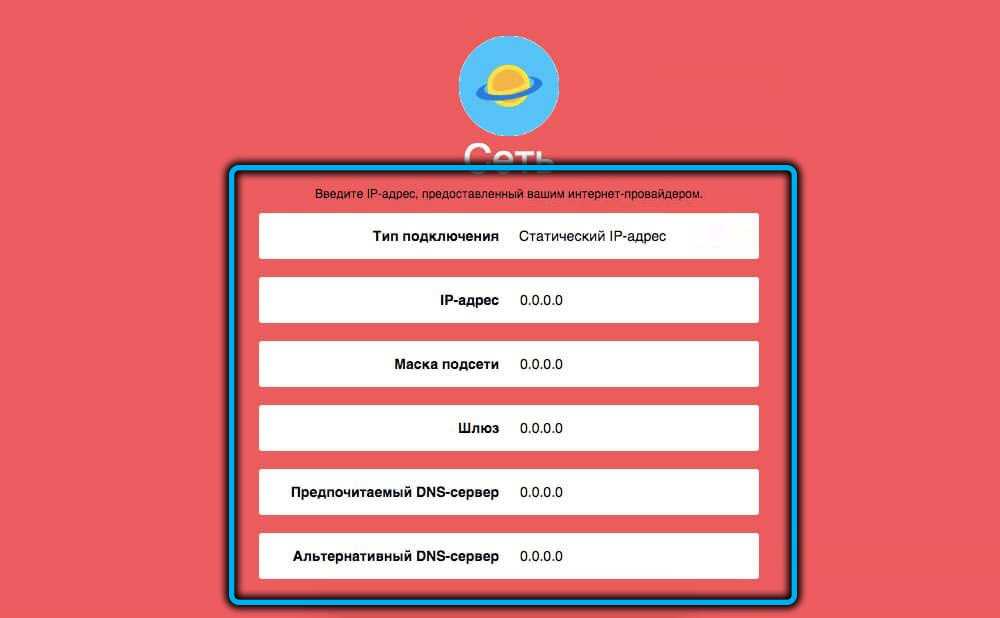
На этом подключение роутера MW325R к интернету можно считать завершенным.
Конфигурация беспроводного маршрутизатора Mercusys MW325r для PPPoE и статической глобальной сети
В предыдущем посте мы видим Mercusys mw325r в режиме повторителя с точкой доступа другой марки. Mercusys MW325 — это всенаправленная 4-направленная антенна с портами 4Lan и 1Wan, специально разработанная для интернет-провайдеров. Итак, в этом посте мы увидим, как настроить конфигурацию беспроводного маршрутизатора Mercusys mw325r в режиме PPPoE и статическом режиме для различных интернет-провайдеров: Nextra, Hathway, act, Youbroadband и многих других.
Для настройки любого беспроводного маршрутизатора необходимо сначала узнать настройки по умолчанию. Чтобы получить настройки беспроводного маршрутизатора по умолчанию, см. заднюю наклейку устройства. если вы ищете другие настройки бренда по умолчанию, нажмите здесь
Подключение беспроводного маршрутизатора Mercusys MW325R 300 Мбит/с
Подключите адаптер питания MW325R, входящий в комплект поставки, чтобы избежать перегорания маршрутизатора из-за неправильного адаптера питания. Подключите локальную сеть ноутбука/ПК к порту LAN и измените настройку IP-адреса ноутбука на режим DHCP. См. здесь, как настроить IP-адрес ноутбука.
Порт WAN будет подключен к интернет-кабелю со стороны вашего интернет-провайдера.
Первый вход в Mercusys MW325R с мобильного
После того, как вы подключились, как показано на схеме выше, вы увидите данные для входа по умолчанию для маршрутизатора Mercusys.
Вы также можете войти с помощью этого URL-адреса для маршрутизатора Mercusys MW325R.
Беспроводной маршрутизатор Mercusys MW325R не устанавливает пароль в режиме по умолчанию, поэтому в первый раз необходимо установить новый пароль.
Новый пароль — установите пароль для входа
Подтвердить пароль — повторите пароль для подтверждения.
Конфигурация беспроводного маршрутизатора Mercusys MW325R в режиме PPPoE.
Согласно правилам TRIA, все интернет-провайдеры используют режим PPPoE для предоставления интернет-услуг домашним пользователям. Когда вы покупаете новое подключение к Интернету, ваш интернет-провайдер должен предоставить ваше имя пользователя и пароль для входа в систему PPPoE с вашего маршрутизатора или ноутбука. Для настройки режима PPPoE необходимо иметь при себе имя пользователя и пароль для входа в систему PPPoE. Если ваш интернет-провайдер не дал вам этого, попросите его продолжить настройку беспроводного маршрутизатора Mercusys MW325R в режиме PPPoE.
Нажмите «Пропустить», чтобы пропустить мастер настройки и сразу ввести предварительные настройки.
После входа в систему на основной главной странице нажмите кнопку «Дополнительно» для входа в настройки локальной сети и беспроводной сети.
Настройки PPPoE для Mercusys MW325R
Теперь нажмите на сеть – опция WAN в меню настроек
Нажмите «Тип подключения» и выберите «PPPoE» для настроек PPPoE и «Статический IP-адрес», если ваша сеть работает в режиме статического IP-адреса. Пожалуйста, убедитесь, какой тип вашего интернета работает.
Теперь имя пользователя и пароль PPPoE должны быть с вами для настройки.
Имя пользователя — введите имя пользователя PPPoE, предоставленное вашим интернет-провайдером
Пароль — введите пароль PPPoE, предоставленный вашим интернет-провайдером.
Настройки скорости WAN — используйте автосогласование для автоматического изменения скорости в соответствии с планом пропускной способности интернета.
Нажмите кнопку «Сохранить», чтобы применить настройки WAN.
Конфигурация статического режима беспроводного маршрутизатора Mercusys MW325R
Если тип подключения к Интернету – конфигурация со статическим IP-адресом, обратитесь к поставщику услуг Интернета за информацией о статическом IP-адресе и шлюзе для настройки MW325R в статическом режиме.
Выберите тип подключения — статический IP-адрес из списка
IP-адрес — тип IP-адреса, предоставленный вашим интернет-провайдером
Маска подсети. Маска подсети также предоставляется вашим интернет-провайдером.
Шлюз — тот же, что и у поставщика услуг Интернета
Первичный DNS/Вторичный DNS — оба предоставляются интернет-провайдерами.
Скорость WAN — сохраните автосогласование для автоматического выбора скорости в соответствии с интернет-планом.
Нажмите «Сохранить», чтобы применить настройки.
Обзор Mercusys MW325R
Сразу хочется сказать о главном: роутер MW325R представляет собой невероятно дешевое, но качественное устройство, которое идеально подойдет для домашнего использования. Среди достоинств этой модели можно выделить следующее:
- четыре 5 дБи антенны для покрытия до 500 кв. метров;
- антенны высокого усиления, значительно увеличивающие зону покрытия Wi-Fi;
- скорость до 300 Мбит/с;
- удобный веб-интерфейс позволит вам выполнить настройку без особых усилий.
Минусами этой модели можно условно назвать отсутствие поддержки стандарта 802.11ac для раздачи беспроводной сети на частоте 5GHz и USB-порта, тем не менее эти минусы нивелируются, как уже было сказано ранее, ценовой категорией, в которой находится Mercusys MW325R. В этом устройстве нет ничего лишнего, все для обычного пользователя, желающего пользоваться благами беспроводных технологий.
Давайте теперь поговорим о зоне покрытия Wi-Fi сети. Разработчики утверждают, что Mercusys MW325R сможет обеспечить покрытие вплоть до пятисот квадратных метров. Звучит впечатляющее, однако, сразу стоит заметить, что подобных результатов вы на практике добиться не сможете. После использования MW325R можно с уверенностью сказать, что сигнал сети распространяется крайне далеко и без перебоев. Понятное дело, результаты будут различаться в каждом случае по вполне очевидным причинам.
А что же насчет прочих характеристик устройства? Ну, тут все вполне стандартно: скорость портов роутера соответствует 100 Мбит/сек, присутствует поддержка WDS и гостевой сети. Помимо прочего, роутер обладает четырьмя антеннами, которые, к сожалению, являются несъемными. В общем, все то, что необходимо простому пользователю — ничего лишнего. Кстати, хочется отметить вот еще что: панель управления MW325R, через которую производится настройка параметров, крайне элементарна.
Открыв коробку с только что купленным роутером MW325R, вы обнаружите вполне стандартный набор: сетевой кабель, блок питания и всякая полезная документация. Сам маршрутизатор выполнен из белой пластмассы, впрочем четыре антенны и область с индикаторами окрашена серым цветом. Давайте теперь посмотрим на заднюю часть корпуса: три LAN-порта(вместо четырех привычных, но да ладно), один WAN-порт, разъем для блока питания и кнопка сброса. Нет, у модели MW325R, к сожалению, нет кнопки питания, WPS и включения/отключения беспроводной сети.
Если перевернуть маршрутизатор вверх ногами, то мы увидим, что его запросто можно повесить на стену. Антенны, хоть и не съемные, но вполне подвижные, благодаря чему можно не переживать, что те будут горизонтально торчать со стены, если вы захотите прикрепить к ней роутер.
Подключение роутера TP-Link TL-WR820N N300
Итак, для начала разберемся, как правильно подключить кабели к маршрутизатору TP-Link TL-WR820N N300. На его задней панели имеется всего 3 разъема, так что запутаться в них сложно даже новичку. Под каждым из них есть гравировка — WAN, 1 и 2. Соответственно, кабель, который заходит в квартиру от провайдера, по которому раньше подавался интернет напрямую на компьютер, мы вставляем в разъем «WAN».
Подключение к компьютеру по кабелю
Два других остаются для подключения других устройств. Например, вы можете взять патчкорд из коробки роутера и воткнуть его в сетевую карту компьютера — в тот самый порт, куда раньше шел интернет-кабель. А другим концом подключить его в разъем LAN — «1» или «2» на TP-Link TL-WR820N.
К ноутбуку по WiFi
Более простой способ — соединиться с маршрутизатором подключение TP-Link TL-WR820N по беспроводному сигналу. Особенно это актуально, если ваш ноутбук не имеет сетевого разъема LAN. Или же если вы его хотите настроить со смартфона. Кстати, TL-WR820N не имеет поддержки мобильного приложения Tether, поэтому входить в его настройки придется через веб-интерфейс.
Так вот, по умолчанию маршрутизатор раздает сигнал, который свободен для подключения без пароля. Его название указано на этикетке на корпусе устройства.
Подключаемся к нему
И открываем в браузере адрес http://tplinkwifi.net.
Здесь первым делом нас попросят задать пароль для входа в личный кабинет. Из коробки он отсутствует, в отличие от большинства предыдущих моделей ТП-Линк. Раньше всегда для того, чтобы зайти в настройки роутера использовались логин и пароль admin/admin.
Mercusys MW325R Repeater Configuration
In these steps, you have to set a Wi-Fi name and WiFi password for Repeater SSID. This means this SSID will be used for connecting to the repeater device from mobile and Laptop.
You can use Different names and passwords for repeater Wi-Fi names from the main Wi-Fi name.
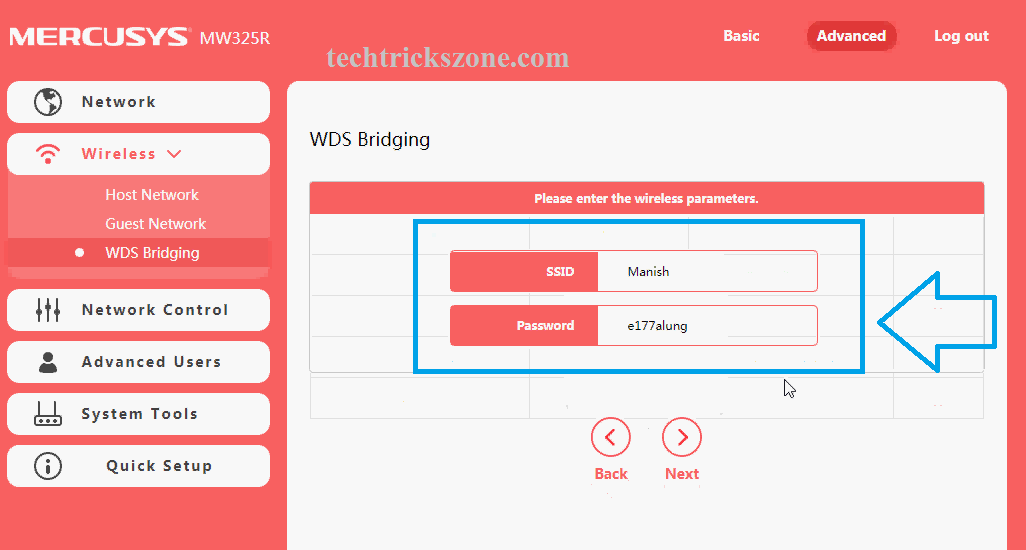
Click Next Button to proceed.
This is Step will ask for LAN IP configuration and its Important steps.
Please make sure if your main WiFi IP is 192.168.1.1 then change mercusys MW325 repeater device IP to any otherIPp. You can use 192.168.1.2 to 254 for any free IP Address.
Click Next button after.
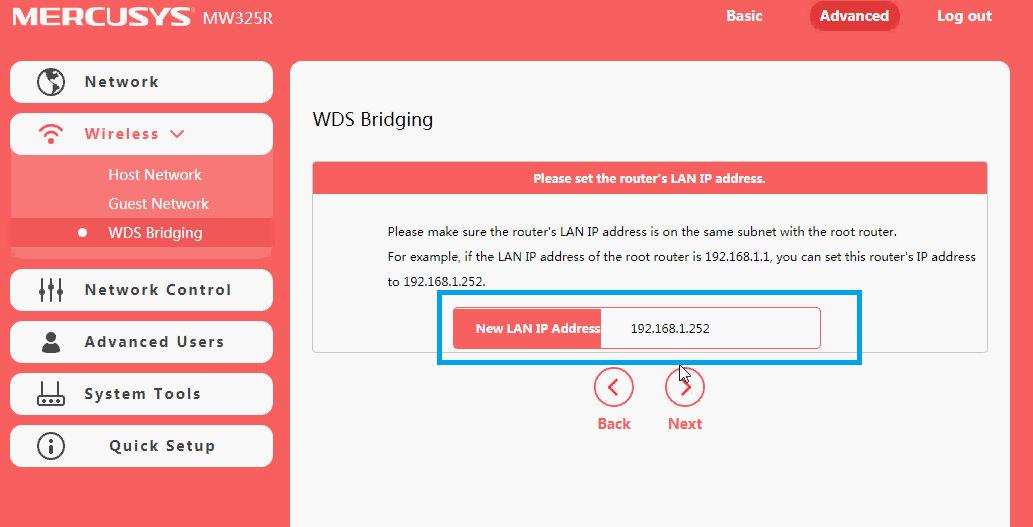
Wait router will take 30-40 seconds to save changes and your Mercusys MW325R repeater will be connected.
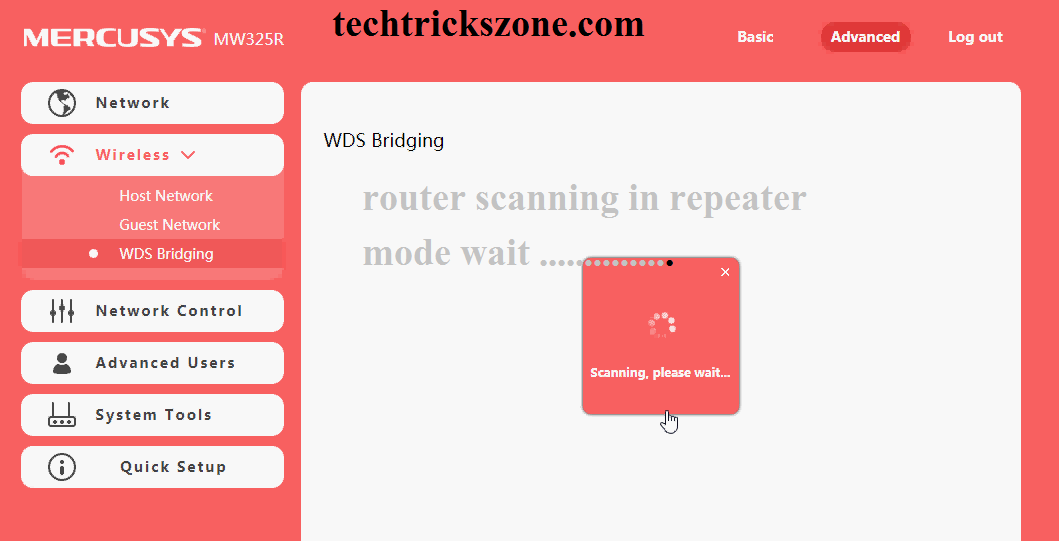
Основные возможности интернет-роутера
Недорогой аппарат поддерживает большинство современных сетевых протоколов, которые необходимы для полноценного функционирования. Важным дополнением является наличие технологии MIMO, которая значительно расширяет зону покрытия Wi-Fi. Это позволяет использовать девайс не только в домашних условиях, но и для организации полноценного бизнес-офиса.
Маршрутизатор оснащен следующими функциями и протоколами:
- DHCP-сервер — специальная возможность автоматической передачи IP-адресов и других настроек для подключения устройств к локальному интернет-соединению;
- Dynamic DNS отвечает за отправку актуальных данных о сети на DNS-сервер;
- Межсетевой экран (Firewall) — брандмауэр, который используется для поддержания высокого уровня безопасности обособленной сети;
- NAT применяется для преобразования IP-адресов и обеспечения работоспособности интернет-приложений;
- автоматическая фильтрация по MAC и IP позволяет отсортировывать подключенные устройства по указанным параметрам.
Модель MW325R — простой и доступный маршрутизатор, предоставляющий доступ к высокоскоростному интернету. При правильной настройке сеть будет работать бесперебойно.
Покупая какой-то маршрутизатор из крайне бюджетного сегмента, вы можете столкнуться с печальной действительностью: радиус покрытия беспроводной Wi-Fi сети ничтожно мал. Порой, все может быть настолько плохо, что роутера не хватает для покрытия даже небольшой квартирки или загородного домика. Некоторым из нас знакома подобная дилемма: что взять за недорого, но с широким покрытием и достойным функционалом?
Что же, компания Mercusys предприняла попытку решить эту дилемму, создав маршрутизатор MW325R, у которого изюминками являются недорогая цена, самый необходимый функционал и обширная зона покрытия Wi-Fi. Давайте ознакомимся с этой моделью роутера немного поближе.
Конфигурация Wi-Fi беспроводного маршрутизатора Mercusys MW325
Настройка беспроводной сети — это самый важный шаг для защиты вашей сети Wi-Fi от неизвестных и несанкционированных злоумышленников.Всегда меняйте имя и пароль WiFi по умолчанию на маршрутизаторе Wi-Fi и экономьте интернет.
Для настройки беспроводной сети в беспроводном маршрутизаторе Mercusys MW325R
Перейти к беспроводной хост-сети
Хост-сеть — переключатель должен быть включен
SSID — введите имя для вашего Wi-Fi (это имя будет использоваться для подключения к Интернету с мобильного телефона и ноутбука)
Пароль – это будет пароль Wi-Fi (пожалуйста, используйте буквенно-цифровой и комбинированный пароль для более надежного пароля Wi-Fi.
Канал. Если вы используете только один маршрутизатор Wi-Fi в одном и том же месте, используя любой канал, но если вы используете более двух маршрутизаторов Wi-Fi, используйте каналы с номерами 1, 6, 11 во избежание перекрытия и возникновения помех. .
Mode — BGN (сохраняйте смешанный вариант BGN)
Ширина канала — Авто
Мощность передачи — если ваша область меньше, вы можете уменьшить мощность передачи, но если ваша область больше, оставьте ее только на высокой.
Изоляция точки доступа. Если вы используете этот маршрутизатор в офисе и считаете, что ваши данные конфиденциальны, вы можете включить опцию изоляции точки доступа. Изоляция точки доступа не позволит пользователям Wi-Fi общаться друг с другом.
В соответствии со схемой во вступительной главе этого руководства выполните действия по подключению оборудования. Если подключение к Интернету осуществляется через кабель Ethernet от стены, а не через DSL/кабельный/спутниковый модем, подключите кабель Ethernet непосредственно к порту WAN маршрутизатора и выполните шаг 3, чтобы завершить аппаратное подключение.
Шаг 1. Выключите модем и извлеките резервную батарею, если она есть.Шаг 2. Подключите модем к порту WAN маршрутизатора с помощью кабеля Ethernet.Шаг 3. Включите маршрутизатор и подождите, пока он запустится.Шаг 4. Включите модем.
Настройка маршрутизатора
Наслаждайтесь Интернетом!
Примечание. Если вы изменили SSID и пароль беспроводной сети во время настройки, используйте новый SSID и пароль беспроводной сети для подключения к беспроводной сети.
FAQ (Часто задаваемые вопросы)
- Подключитесь к маршрутизатору через проводное или беспроводное соединение. Войдите на веб-страницу управления маршрутизатором, чтобы восстановить или сбросить пароль.
- Ознакомьтесь с часто задаваемыми вопросами > Q4, чтобы перезагрузить маршрутизатор, а затем следуйте инструкциям в разделе Настройка маршрутизатора.
В4. Что делать, если я забыл пароль для управления веб-сайтом?
- Войдите на страницу веб-управления маршрутизатора, нажмите Забыли пароль и следуйте инструкциям на странице, чтобы создать пароль для входа в систему в будущем.
- При включенном маршрутизаторе нажмите и удерживайте кнопку сброса на маршрутизаторе, пока индикатор не заметит явное изменение, а затем отпустите кнопку.
Технические характеристики могут быть изменены без предварительного уведомления. является зарегистрированным товарным знаком MERCUSYS TECHNOLOGIES CO., LTD. Другие бренды и названия продуктов являются товарными знаками или зарегистрированными товарными знаками соответствующих владельцев. Никакая часть спецификаций не может быть воспроизведена в любой форме или любыми средствами или использована для создания каких-либо производных материалов, таких как перевод, преобразование или адаптация, без разрешения MERCUSYS TECHNOLOGIES CO., LIMITED. Copyright 2020 MERCUSYS TECHNOLOGIES CO., LIMITED. Все права защищены.
сообщить об этом объявлении
Документы/ресурсы
Связанные руководства/ресурсы
Подключение оборудования беспроводного маршрутизатора MERCUSYS MW305R Подключите оборудование в соответствии со схемой во вступительной главе…
Подключение оборудования беспроводного маршрутизатора MERCUSYS AC10 *Изображение может отличаться от реального продукта. Подключите оборудование в соответствии с…
Краткое руководство по установке Аппаратное подключение беспроводного маршрутизатора *Изображение может отличаться от реального продукта. Подключите оборудование Подключите…
Руководство по быстрой установке беспроводного маршрутизатора MERCUSYS Подключение оборудования Подключите оборудование В соответствии со схемой во вступительной части…
Сделайте свой Wi-Fi-маршрутизатор безопасным и стабильным, используя правильные настройки. выполните простой шаг настройки, чтобы настроить WiFi-маршрутизатор Mercusys MW305R с мобильного устройства и ноутбука, используя проводное и беспроводное соединение.
3.Change Mercusys MW325R Default WiFi name (SSID) and WiFi Password and enable Network Encryption
Another small suggestion (as it has no impact on security), is to change the Mercusys MW325R Default WiFi name (SSID) as it will make it more obvious for others to know which network they are connecting to.
Look for Network Name (SSID), this is the WiFi name of your Mercusys MW325R Router. Do not use your name, home address, or other personal information (since this isn’t a Facebook status!) in the SSID name. (No Mr.Paul&Princy) A few funny WiFi name suggestions: I’m cheating on my WiFi!, FBI Surveillance Van #594 (scares away stupid criminals), Lord of the Pings …
Once you enter the name for your network, you have to enable WPA2-PSK encryption on your Mercusys MW325R router. That’s the strongest encryption standard available for home networks.
Enter a new WPA Pre-Shared Key / WiFi Password – this is the password that you will use to connect to your home WiFi. Keep it to 16-20 characters (please!) don’t use the same password that you used for Mercusys MW325R router login!
Базовые настройки
Mercusys настройка или как подключить маршрутизатор любой модели— при выполнении пошаговой инструкции вай-фай будет работать исправно вне зависимости от модификации устройства.
![]()
Подключение
Здесь необходимо учесть, что обычный роутер, а не модем DSL имеет два выходных порта — WAN и LAN.
![]()
- WAN предназначен для подключения кабеля, который предоставляет провайдер.
- LAN используется для подключения домашних устройств.
То есть, необходимо подключить к сети источник питания, вставить сетевой шнур в разъем WAN, а необходимое домашнее устройство — в один портов LAN.
![]()
Кстати, можно подключить маршрутизатор и при помощи Wi-Fi. Предустановленные имя сети SSID и пароль PIN находятся в задней нижней части корпуса на этикетке.
В двухдиапазонных устройствах это выглядит примерно так:
- 2,4 ГГц – MERCUSYS_XXXX.
- 5 ГГц – MERCUSYS_XXXX_5G.
![]()
Настройка
Настройки роутера после подключения — на первом этапе нужно открыть любой браузер и ввести адрес доступа в строку поиска: http://mwlogin.net или 192.168.1.1.
![]()
При настройке маршрутизатора Mercusys может возникнуть проблема — базовый пароль на Wi-Fi не подходит, либо система требует ввод пароля администратора — это означает, что роутером уже кто-то пользовался.
Для решения возникшей проблемы нужно длительно нажать на «Reset/WPS» до погашения индикатора. Это полностью перезагрузит маршрутизатор, после чего можно продолжать вводить стандартные настройки.
Ввод пароля
Здесь нужно придумать и дважды вбить пароль администратора. Следует учесть следующие моменты — в новых моделях логин не нужен, а для пароля используются символы верхнего и нижнего регистра.
Выбор часового пояса
Можно воспользоваться ручными или автоматическими настройками данного раздела.
![]()
Как войти в настройки — можно выбрать любой подходящий режим работы, поставить другой язык интерфейса или вообще отказаться от быстрой настройки и делать все вручную.
Выбор типа подключения
Данный раздел максимально упрощен — здесь предусмотрен выбор страны, города и поставщика услуг, после чего тип подключения будет настроен автоматически. Если в списке отсутствует нужный поставщик — тип подключения необходимо произвести ручным методом.
![]()
Варианты: PPPoE, PPTP, L2TP, динамически и статический IP — все они прописываются в договоре. После чего нужно открыть окно, где будут указаны спойлеры для ручной настройки:
- динамический IP-адрес;
- статический IP-адрес;
- PPPoE;
- L2TP/PPTP;
- У меня есть IP-TV приставка.
Теперь нужно придумать и ввести имя сети и пароль. После этого станет доступно окно с данными конфигурации. И, теперь нужно завершить настройку, руководствуясь подсказками интерфейса роутера.
Подготовка к настройке
Перед началом настройки Wi-Fi роутера Mercusys MW325R необходимо выполнить несколько подготовительных шагов:
1. Проверьте комплектацию
Убедитесь, что в комплекте с роутером присутствуют все необходимые элементы: сам роутер, блок питания, Ethernet-кабель (кабель для подключения к компьютеру).
2. Проверьте требования к подключению
Убедитесь, что у вас есть доступ к Интернет-провайдеру и все необходимые данные для подключения (логин, пароль, IP-адрес).
3. Проверьте требования к компьютеру
Убедитесь, что ваш компьютер соответствует требованиям системы для настройки роутера. Обычно требуется наличие Ethernet-порта и браузера для доступа к веб-интерфейсу роутера.
4. Установите роутер
Распакуйте роутер и установите его на стабильной поверхности. Расположите его вблизи электрической розетки и Ethernet-порта компьютера.
5. Подключите роутер к компьютеру
Соедините роутер с компьютером с помощью Ethernet-кабеля. Подключите один конец к порту LAN на роутере, а другой конец к Ethernet-порту компьютера.
6. Подключите роутер к питанию
Подключите блок питания роутера в электрическую розетку и входную разъем на задней панели роутера.
7. Включите роутер
Нажмите кнопку питания на задней панели роутера и подождите, пока индикаторы начнут мигать или загорятся.
После выполнения всех подготовительных шагов вы можете приступить к настройке Wi-Fi роутера Mercusys MW325R.





























