Шаг 7: Настройте наушники для оптимального звучания
После успешного подключения беспроводных наушников через Bluetooth к компьютеру с операционной системой Windows 11, вы можете настроить их для достижения оптимального звучания и удобства использования.
Во-первых, проверьте настройки звука на компьютере. Убедитесь, что вы выбрали свои беспроводные наушники в качестве устройства вывода. Это можно сделать, открыв панель управления звуком через системный трей, выбрав наушники в списке доступных устройств.
Затем вы можете настроить эквалайзер и другие звуковые настройки на самых наушниках, если они предоставляют такие функции. Каждая модель наушников может иметь свои собственные уникальные возможности настройки, такие как регулировка басов или окружающего звука.
Экспериментируйте с различными настройками, чтобы найти те, которые лучше всего соответствуют вашим предпочтениям и типу музыки, которую вы слушаете. Некоторые наушники даже могут предлагать предустановленные режимы звучания для разных жанров музыки.
Не забудьте также проверить уровень громкости на наушниках и на компьютере. Регулируйте его так, чтобы звук был комфортным для вас, не слишком громким или тихим.
При правильной настройке и оптимальном использовании беспроводных наушников через Bluetooth, вы сможете наслаждаться высококачественным звучанием и удобством использования во время прослушивания различных аудио-материалов на вашем компьютере с Windows 11.
Алгоритм подключения наушников
Итак, давайте посмотрим, как подключить Bluetooth-наушники к ноутбуку с Windows 10. Процедуру распишем пошагово, начиная с проверки поддержки технологии Блютуз лэптопом.
Проверка состояния модуля Bluetooth
Откройте Диспетчер устройств, найдите в списке пункт Bluetooth, разверните его и убедитесь, что Bluetooth-адаптер не отмечен желтым значком. Также можете открыть свойства и посмотреть состояние устройства на вкладке «Общие». Сообщение «Устройство работает нормально» означает, что адаптер исправен и готов к работе. Как поступить, если адаптер отсутствует или отмечен желтым значком, смотрите в описании проблем подключения.
Активация Bluetooth-адаптера
Подключение блютуз наушников к ноутбуку под управлением Windows 10 проще всего реализовать через приложение «Параметры». Открыв его, зайдите в раздел Устройства – Bluetooth и другие устройства, а потом установите переключатель Bluetooth в положение «Вкл».
Добавление гарнитуры
Теперь включите ваши наушники. Убедиться, что они работают в режиме обнаружения, можно по мигающему индикатору, которым оснащено большинство современных моделей беспроводной гарнитуры.
Затем на компьютере в указанном выше разделе нажмите «Добавление Bluetooth или другого устройства», выберите в открывшемся окошке соответствующий тип связи, после чего начнется поиск Bluetooth-устройств. Как только ваши наушники будут обнаружены, кликните по ним, и связь тут же установится.
На данном этапе вы можете проверить качество звука и, если оно устраивает, приступить к использованию гарнитуры на постоянной основе. Кстати, описанный выше способ подходит для подключения и второго Блютуз-устройства, правда, одновременно задействовать оба устройства не получится, придется выбирать какое-то одно.
Что сделать чтобы заработали беспроводные наушники на компьютере
Все большую популярность обретают удобные беспроводные устройства, работающие при помощи Bluetooth. Они комфортнее и помогают избавиться от постоянной проблемы слишком коротких проводов.
Однако не все персональные компьютеры имеют свой блютуз-адаптер. Прежде, чем пытаться подключить устройство, необходимо проверить наличие этой функции. Самый простой вариант ― найти информацию о материнской плате в официальной документации или в интернете. И если все нормально, воспользуйтесь нашей инструкцией.
Для подключения беспроводной гарнитуры необходимо:
- Включить наушники.
- Нажать на «Пуск».
- Перейти в «Устройства и принтеры».
- Кликните на «Добавить».
- Из списка выберите интересующие наушники.
Встречаются и варианты, работающие при помощи коннектора usb. Подключить их еще проще. Достаточно вставить небольшой штекер, идущий в комплекте, в разъем юсб, и пк автоматически определит динамики.
Как подключить устройство Bluetooth в Windows 11?
Вот как подключиться к Bluetooth в Windows 11.
Шаг 1: включите Bluetooth в Windows 11
Вы можете нажать Окна + я чтобы открыть приложение «Настройки», затем перейдите в раздел «Bluetooth и устройства», чтобы включить Bluetooth.
Вы также можете щелкнуть значок «Сеть» в правой части панели задач (рядом с «Время и дата») и нажать «Bluetooth», чтобы включить его. Когда он включен, фон будет выделен.
Шаг 2-1: Как подключить устройство Bluetooth
Например, вот как подключить наушники Bluetooth к компьютеру с Windows 11:
Шаг 1. Включите устройство Bluetooth и сделайте его доступным для обнаружения.
Шаг 2. Переключитесь на компьютер с Windows 11, затем перейдите к Пуск > Настройки > Bluetooth и устройства > Добавить устройство > Bluetooth .
Шаг 3: Выберите ваше Bluetooth-устройство.
Шаг 4: Когда вы увидите дополнительные инструкции, вам нужно следовать им. Затем нажмите Сделанный .
Шаг 2–2: Как выполнить сопряжение Bluetooth-принтера или сканера
Если вы хотите подключить клавиатуру или мышь Bluetooth к компьютеру с Windows 11, вы можете выполнить следующие действия:
Шаг 1. Включите Bluetooth-принтер или сканер и сделайте его доступным для обнаружения.
Шаг 2: Перейти Пуск > Настройки > Bluetooth и устройства > Принтеры и сканеры > Добавить устройство . Шаг 3: Ваш компьютер начнет находить ближайшие принтеры или сканеры и показывать их. Затем вам нужно выбрать нужный и нажать Добавить устройство .
После этих шагов ваш принтер или сканер Bluetooth будет сопряжен с вашим компьютером с Windows 11.
Шаг 2-3: Как подключить устройство Bluetooth с помощью Swift Pair
На компьютере с Windows 11 вы также можете использовать Swift Pair для быстрого сопряжения с поддерживаемым устройством Bluetooth. Если ваше Bluetooth-устройство поддерживает Swift Pair, вы можете получать уведомления, когда оно находится поблизости, и переводить его в режим сопряжения, чтобы его можно было обнаружить.
Шаг 1. Включите устройство Bluetooth, поддерживающее Swift Pair, и сделайте его доступным для обнаружения.
Шаг 2: Нажмите Да когда спросили.
Шаг 3. Когда появится уведомление о том, что найдено новое устройство Bluetooth, нажмите Соединять разрешить подключение.
После этих шагов ваше устройство Bluetooth будет автоматически подключено к вашему компьютеру с Windows 11, когда эти два устройства находятся в зоне действия друг друга с включенным Bluetooth. То есть вам не нужно вручную связывать их в следующий раз, если Bluetooth включен и устройства находятся в зоне действия.
Возможные проблемы с подключением
Попробуйте его переустановить. Также иногда стандартные средства Windows для работы с беспроводным модулем может работать некорректно. Поэтому попробуйте установить программу BlueSoleil.
С ее помощью вы сможете настроить соединение легко и быстро. Она имеет удобный и интуитивно понятный интерфейс.
Теперь вы знаете как подключить беспроводные Блютуз наушники к компьютеру. Стоит заметить, что одни и те же Bluetooth наушники вы так же легко можете подключить к планшету и телефону. Об этом мы написали тут.
Если нет звука
Если наушники сопряжены с ПК удачно, но звука все равно нет. Попробуйте проверь уровень громкости на самих наушниках (если таковая регулируется) и на ПК. Для проверки громкости на компьютере кликните по значку динамика в трее правой кнопкой мыши, открой микшер громкости
Обратите внимание на громкость именно для наушников. Если не помогло, то проблема опять-таки скорей всего связана с драйверами и они нуждаются в обновлении
Повторное подключение при сбоях
При возникновении сбоев в работе компьютера. Перезагрузите его, проверьте работу модуля беспроводной связи и подключение наушников. Возможен сбой в работе драйверов. При необходимости их нужно переустановить или обновить.
Подключаем Блютуз наушники к Windows 10
Думаю, лучше сделать все пошагово. Так будет более понятно, да и мне проще писать инструкцию.
1 Сначала нужно включить Bluetooth на нашем ноутбуке, или ПК. Если он еще не включен. Если включен, то на панели уведомлений должен быть синий значок. А если его нет, то можно открыть центр уведомлений и включить его, нажав на соответствующую кнопку.
Но это можно не делать, а сразу переходить в параметры и активировать его там.2 Откройте Пуск и выберите «Параметры». Там перейдите в раздел, который называется «Устройства». Смотрите скриншот.
3 На вкладке «Bluetooth и другие устройства» включаем беспроводной адаптер (если он отключен), и нажимаем на «Добавление Bluetooth или другого устройства».
4 Включите наушники. Индикатор должен мигать синим цветом (это значит, что они доступны для поиска). Если не мигает, то возможно, наушники подключены к другому устройству. Отключите их. Или найдите на корпусе кнопку со значком «Bluetooth» и нажмите на нее (возможно, нужно нажать и подержать). Все зависит от конкретной модели.
5 В окне на компьютере выбираем «Bluetooth» и в списке доступных устройств должны появится наши наушники. Просто нажмите на них.
Должен быть статус «Подключено», или «Подключенный голос, музыка».
6 Наши наушники так же появляться в списке подключенных устройств. Если нажать на них, то можно отключится, или подключится, а так же удалить их. Потом можно заново подключить, как я показывал выше.
После включения питания наушников, они должны автоматически подключатся к компьютеру. У меня так, без каких-то дополнительных настроек. А вот звук может автоматически не идти на наушники. Его нужно переключать в управлении устройствами воспроизведения. Сейчас я расскажу как это исправить. Сделать так, чтобы после включения наушников, звук с компьютера автоматически воспроизводился через них. А после отключения – через колонки, или встроенные динамики ноутбука.
Автоматическое переключение звука на Bluetooth наушники
Заходим в «Устройства воспроизведения».
Обновление. После очередного обновления Windows 10 настройки немного изменились. Чтобы открыть меню, которое показано ниже, после нажатия правой кнопкой мыши выберите пункт «Звуки» и перейдите на вкладку «Воспроизведение».
Или выберите в меню «Открыть параметры звука» и установите необходимое устройство для ввода и вывода звука в параметрах.
Выберет в качестве устройства вывода, или ввода (если у вас наушники с микрофоном и он вам нужен) свои Bluetooth наушники.
Дальше нажимаем правой кнопкой на наушники и выбираем «Использовать по умолчанию».
Вот и все. Когда я включаю свои наушники, они автоматически подключаются и музыка начинает играть через них. Когда отключаю, то звучат колонки. Очень удобно.
Возможные проблемы с подключением
Давайте рассмотрим несколько частых проблем:
- Проблема: в настройках компьютера нет кнопки Bluetooth и раздела в параметрах. Решение: нужно установить драйвер на Bluetooth адаптер. Проверить, есть ли он в диспетчере устройств. Так же нужно убедится, что на вашем компьютере есть сам адаптер. На стационарных компьютерах их как правило нет. Нужно использовать внешние, которые по USB подключатся.
- Проблема: компьютер не находит наушники. Не подключаются к компьютеру. Решение: нужно убедится, что наушники включены и доступны для поиска. Индикатор на наушниках должен мигать синим цветом. Отключите их и включите заново. Так же они должны находится недалеко от компьютера. Можно попробовать подключить их к другому устройству. Например, к смартфону.
- Проблема: наушники подключены к компьютеру, но звука нет. Не воспроизводят звук. Решение: установите для них статус «Использовать по умолчанию» в настройках Windows 10. Как я показывал выше.
- http://owindows8.com/nastrojka/podklyuchit-bluetooth-windows-10.html
- https://viarum.ru/bluetooth-naushniki-noutbuk-win-10/
- https://help-wifi.com/bluetooth/kak-podklyuchit-bluetooth-naushniki-k-kompyuteru-ili-noutbuku-na-windows-10/
Проверка правильности установки драйвера
Устаревшие или отсутствующие драйвера беспроводного адаптера, как уже отмечалось, являются самой распространённой причиной невозможности подключения к другим устройствам по технологии Bluetooth.
Обычно о наличии подобного рода проблем можно узнать, запустив диспетчер устройств посредством ввода в консоли «Выполнить» (Win+R) команды devmgmt.msc.
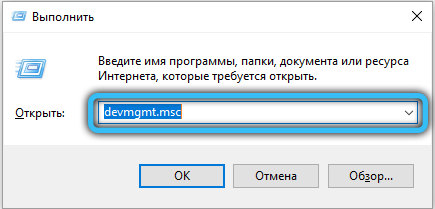
В самом диспетчере необходимо раскрыть вкладку Bluetooth. Ваша задача – найти строку, именуемую Wireless Bluetooth (может включать слово adapter или radio, или просто букву R). Если возле такой строки имеется значок с восклицательным знаком, это свидетельствует о наличии проблем в работе устройства.
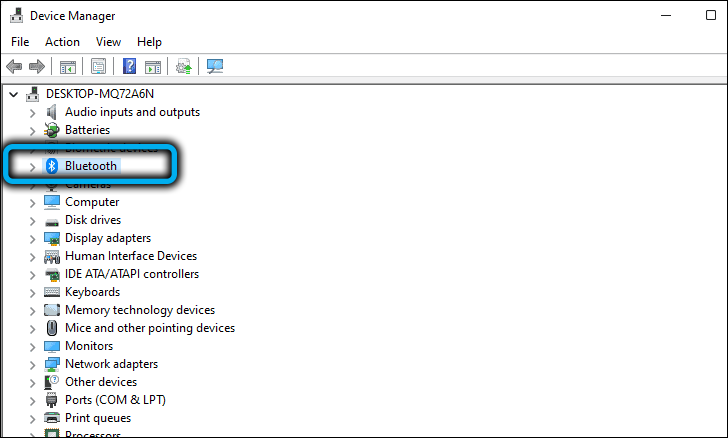
Если ничего подобного найти не удалось, попробуйте поискать адаптер в ветке «Другие устройства», в которой собраны устройства с отсутствующими драйверами.
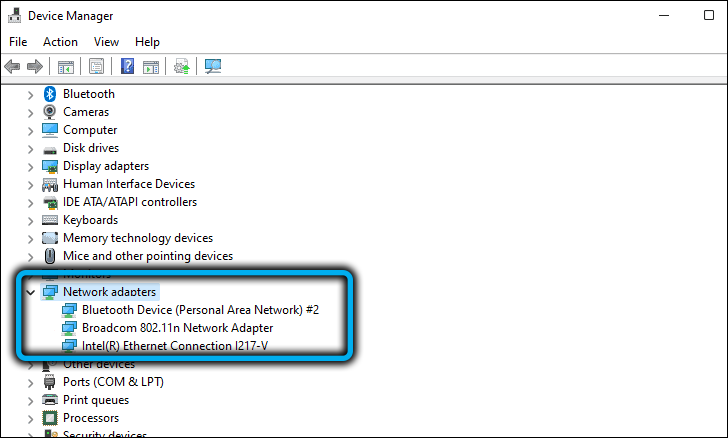
Первое, что необходимо сделать, – кликнуть правой кнопкой мыши по проблемному устройству и выбрать в контекстном меню пункт «Обновить драйвер».
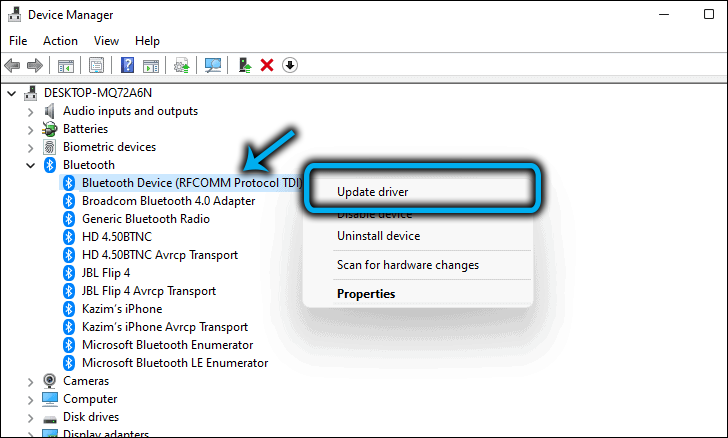
В следующем окне выберите автоматическую установку драйвера, при этом Windows 11 скачает микропрограмму для этого адаптера со своих серверов и установит её на компьютер. Если после перезагрузки Bluetooth так и не заработает, следует повторить вышеописанные шаги, но на этапе выбора способа переустановки кликнуть по второму пункту – поиск драйвера на этом компьютере. В этом случае установка будет произведена вручную, но вам необходимо предварительно скачать самый свежий драйвер с официального сайта производителя ноутбука или внешнего адаптера.
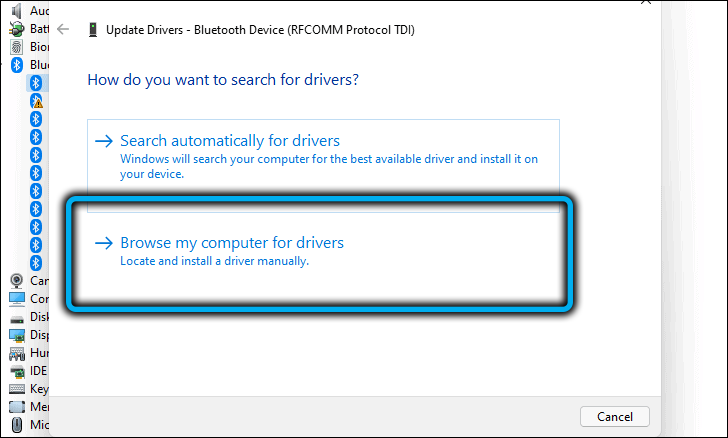
Обычно переустановка драйвера помогает решить проблему, но, если включить Bluetooth после этого на Windows 11 так и не удалось, стоит рассмотреть другие варианты.
Как подключить наушники с Bluetooth к ноутбуку
- Необходимо включить сам модуль беспроводной связи. В случае с ноутбуком можно воспользоваться сочетанием горячих клавиш «Fn+клавишу со значком беспроводных сетей».
- В трее, в области уведомлений найдите новый ярлык Bluetooth и кликните дважды левой кнопкой мышки.
- В появившемся окне нажмите на кнопку «+» или «Добавление Bluetooth-устройства.
- После завершения сопряжения наушников и Bluetooth-модуля в окне появится новое устройство, обозначенное в зависимости от модели и бренда производства.
- Далее начнется установка стандартных или уникальных драйверов для полноценной поддержки беспроводных наушников или гарнитуры.
- Осталось только включить Bluetooth-наушники и сделать их устройством воспроизведения по умолчанию. Это можно сделать в настройках аудиоустройств.
Как переустановить аудиоустройство Windows 11/10
Есть три шага, которые вы можете выполнить, чтобы исправить ошибку No Audio Output Device is installed:
-
Ручная деинсталляция и переустановка драйвера устройства
-
Повторное включение устройства
-
Автоматическое обновление драйверов аудиоустройства
Для выполнения шагов вам потребуется разрешение администратора.
1] Ручная деинсталляция и переустановка Переустановка аудиоустройства в Windows Установить аудиоустройство в Windows 11/10 вручную очень просто, так как для этого не требуется никаких технических знаний.решить проблему.
Удалите драйвер устройства
Win+X > Диспетчер устройств > Разверните Звук, видео и игровые контроллеры > Нажмите на Аудиоустройство > Удалите. Этот процесс приведет к удалению драйвера устройства с вашего устройства.
Перезагрузите компьютер. Windows автоматически переустановит аудиодрайвер. Она может установить последний правильный драйвер и, следовательно, решить вашу проблему.
(Если перезагрузка не привела к самостоятельной установке драйверов, попробуйте воспользоваться приведенным ниже способом)
Переустановите драйвер устройства
Если вы успешно удалили аудиодрайверы, вы можете зайти на сайт производителя вашей системы (OEM) и найти DRIVER для вашей звуковой карты. Скачайте его и установите вручную.
2] Повторное включение аудиоустройства Ваше аудиоустройство может быть отключено автоматически при установке определенного программного обеспечения. Поэтому необходимо проверить, не отключено ли аудиоустройство. Для этого выполните следующие действия:
Нажмите Windows Key + X > Выберите Диспетчер устройств > Раскройте категорию Звуковые, видео и игровые контроллеры > Щелкните правой кнопкой мыши на Аудиоустройство > Нажмите Включить в меню.
Если устройство уже включено или опции звукового, видео и игрового контроллера отсутствуют, выполните следующие действия.
-
В диспетчере устройств нажмите на меню Действие и выберите Добавить устаревшее оборудование (В случае, если вы видите только одно устройство).Help в меню Action, убедитесь, что вы выбрали что-либо из дерева списка устройств)
-
Нажмите Next, чтобы запустить мастер добавления оборудования.
-
Щелкните на опции Выбрать Поиск и автоматическая установка оборудования (Рекомендуется).
-
Если мастеру не удалось найти новое оборудование, нажмите Далее.
-
В списке оборудования выберите звуковой, видео и игровой контроллер и нажмите Далее.
-
Вам будет предложено выбрать модель и производителя звукового устройства, выберите его и нажмите Далее.
-
Если установка завершена, теперь в окне диспетчера устройств вы можете увидеть опцию контроллера звука, видео и игр. Для их включения выполните указанные ранее действия.
3] Автоматическое обновление драйверов звуковых устройств Теперь, когда вы удалили звуковой драйвер, возможно, ваш windows теперь не может самостоятельно установить драйвер после перезагрузки. В таком случае пришло время скачать последнюю версию драйвера из нужного места. Вы можете либо вручную скачать первым способом, описанным выше, и установить, либо позволить службе Windows Update скачать и установить драйвер.
Наиболее подходящим методом переустановки аудиоустройства на компьютере с Windows 11/10 является процесс обновления Windows. Для этого вы можете выполнить следующие шаги:
-
Откройте Настройки > Обновление & Безопасность > Windows Update
-
Ищите пунктссылка-Просмотрите необязательные обновления под кнопкой обновления.
-
В следующем окне Windows разверните Обновления драйверов. Там может быть список доступных обновлений. Вы можете выбрать установку, если столкнулись с проблемой, вручную.
Windows PC автоматически загрузит и установит или предложит последнюю версию звукового драйвера.
Вот некоторые шаги, которые могут помочь вам переустановить аудиоустройство на ПК с Windows. Надеюсь, этот пост решит все ваши проблемы, связанные с проблемой звука.
Как переустановить звуковой драйвер в Windows?
Один из способов переустановки звукового драйвера на компьютере с ОС Windows — скачать и установить его с официального сайта производителя.
Как изменить устройство вывода звука по умолчанию?
Это можно сделать двумя способами:
-
Вы можете получить доступ к настройкам звука на рабочем столе, щелкнув правой кнопкой мыши значок динамика и выбрав Настройки звука.
-
Выберите аудиоустройство в разделе Выход и Выберите здесь для воспроизведения звука параметры для установки вывода звука по умолчанию для всех приложений Windows и Windows.
-
Изменения вступают в силу сразу после их применения.
Это также можно сделать следующим образом:
Подключение беспроводных наушников к ноутбуку Windows 11
Подключение беспроводных наушников к ноутбуку на операционной системе Windows 11 может показаться сложной задачей, особенно для тех, кто впервые сталкивается с этим процессом. Однако, с небольшими указаниями и шагами, вы без проблем сможете подключить свои наушники и наслаждаться беспроводным звуком.
Важно отметить, что процедура подключения беспроводных наушников может немного различаться в зависимости от их модели и производителя. В данной статье мы рассмотрим общие шаги, которые подойдут для большинства наушников
- Убедитесь, что ваш ноутбук Windows 11 имеет встроенный модуль Bluetooth или наличие USB-адаптера Bluetooth (если ваш ноутбук не имеет встроенного модуля). Проверить наличие модуля Bluetooth можно посредством открытия раздела «Настройки» (Settings) -> «Устройства» (Devices) -> «Bluetooth и другие устройства» (Bluetooth & other devices).
- Включите режим Bluetooth на своих беспроводных наушниках. В большинстве случаев для включения режима Bluetooth на наушниках необходимо удерживать некоторую кнопку на устройстве в течение нескольких секунд. Обратитесь к руководству пользователя для вашей модели наушников для получения более точной информации.
- На ноутбуке откройте раздел «Настройки» (Settings) -> «Устройства» (Devices) -> «Bluetooth и другие устройства» (Bluetooth & other devices).
- В разделе «Bluetooth и другие устройства» нажмите кнопку «Добавить устройство» (Add device).
- В открывшемся окне выберите вашу модель беспроводных наушников из списка доступных устройств.
- Следуйте инструкциям на экране для завершения процесса подключения. Возможно, вам потребуется ввести пароль или подтвердить подключение на наушниках или на ноутбуке.
- После завершения процесса подключения, ваши беспроводные наушники должны быть готовы к использованию с вашим ноутбуком Windows 11. В зависимости от настроек системы, звук может автоматически переключиться на наушники или вы можете самостоятельно выбрать их в качестве устройства вывода звука.
На устройстве от Microsoft
Соединение или включение bluetooth на устройстве, работающем на платформе Microsoft можно выполнить 2 способами.
Простой способ
Настроить блютуз этим способом можно так:
- на экране компа в нижней части с левой стороны найти символ передатчиков;
- тапнуть на нем и в выпавшем контекстном меню указать «Включить адаптер»;
- если этот символ скрыт, то нажать на стрелке с вершиной, указывающей вверх. При этом станут визуально обнаруживаемыми иконки. Из всего множества найти блютуз.
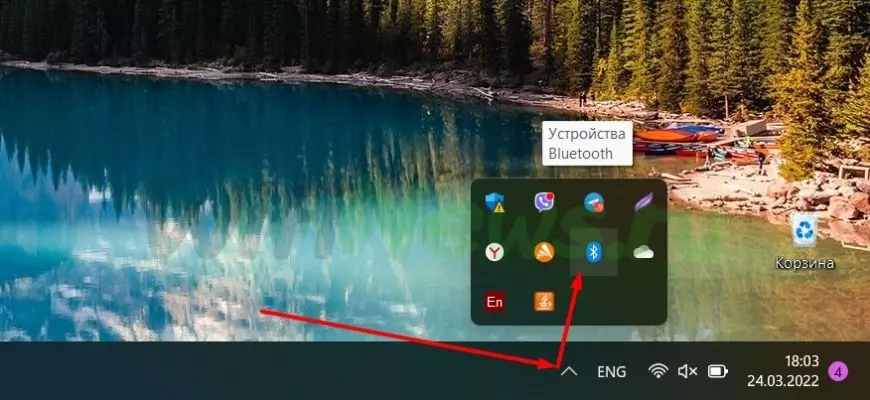
Способ второй
Второй способ установки bluetooth на компьютер:
- указать пункт «Пуск»;
- зайти в раздел «Устройства и принтеры»;
- найти необходимый передатчик сигнала беспроводного интернета и включаем его обычным нажатием левой кнопки мыши.
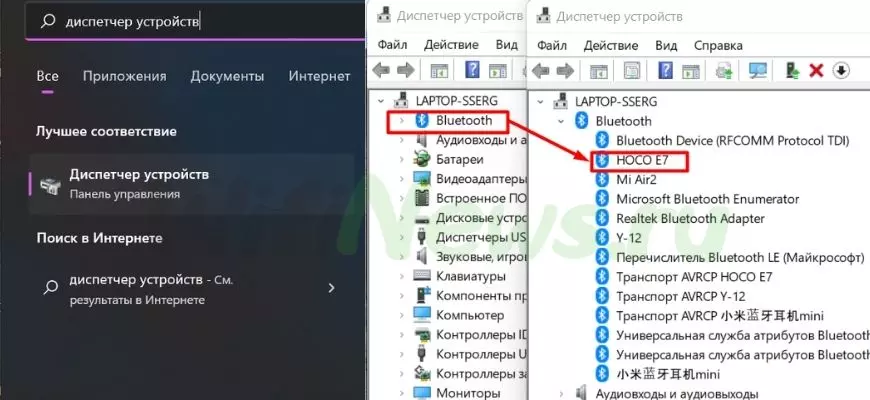
Способ 3
- зайти пункт «Пуск»;
- выбрать раздел «Bluetooth» через значок лупа;
- найти необходимый передатчик сигнала и подключиться нажатием на три точки нажатием левой кнопки мыши.

Видео:Как легко включить Bluetooth в Windows 10Скачать
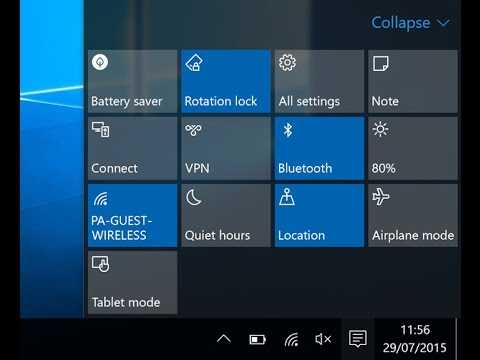
Подключение блютуз наушников к компьютеру Windows 10
Компьютер или ноутбук сможет распознавать беспроводное устройство, если оно будет включено. Обычно на нем есть индикатор, мигание которого говорит о готовности к работе. Удостоверившись в этом моменте, можно приступать к подключению.
Заходим в параметры системы, как указано на скриншоте.
Для подобных гаджетов отводится отдельный раздел «Устройства». Переходим в него.
Всплывает дополнительное окно, позволяющее подсоединить наушники. Чтобы не зацикливаться на вопросе: «Как подключить блютуз колонку к компьютеру Windows 10?» стоит понимать, что данный процесс ничем не отличается. Выбирается первый тип оборудования.
В доступных устройствах должен отображаться нужный гаджет.
Disconnect Bluetooth headphones from Windows 11 PC
To disconnect a Bluetooth headphones or speaker in Windows 11, go back to Settings > Bluetooth & devices. Then, click on the triple dotted icon in the same card as your Bluetooth device you want to disconnect, and select Disconnect.
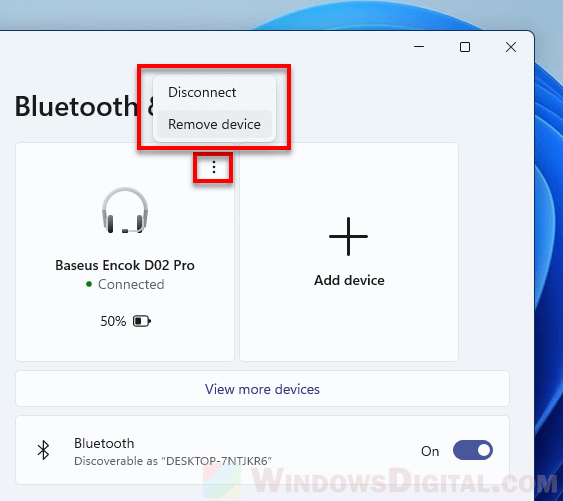
To completely remove or unpair a Bluetooth headphones or speaker, click on the triple dotted icon, then click on Remove device instead. Doing so will cause your Windows 11 PC to completely forget the device. You will need to pair your Bluetooth audio device to your PC again if you want to use it again.
If you only disconnect your Bluetooth headphones or speaker, the device will remain paired to your PC. The next time you switch on your Bluetooth headphones or restart your PC, the headphones will be automatically connected in Windows 11.
When you want to stop using the headphones, you can use this disconnect button to disconnect it from your PC or manually turn off the headphones if there is a physical switch on the headphones to allow you to do so.
Switch from Bluetooth headphones back to your wired speaker
Usually you don’t need to disconnect or unpair the bluetooth headphones from your PC just to switch back to your wired speaker. You only have to turn off the headphones and Windows should automatically switch the main output device back to your default connected wired speaker. When you turn on your Bluetooth headphones again, Windows will automatically use the headphones as the main audio output device again.
Most headphones have a manual switch which you can use to turn it on or off. It’s a best practice to turn any Bluetooth device off when you are not using it to preserve its battery life.
Как подключить беспроводные наушники к ноутбуку
Подключить блютуз гарнитуру к ноутбуку немного легче, чем компьютеру. Это связано с тем, что большинство современных ноутбуков имеют встроенный модуль Bluetooth. Так что вам не придется докупать его дополнительно и устанавливать к нему драйверы.
Поэтому, все что нужно сделать для подключения – следовать инструкциям выше без поиска и установки драйверов.
Как подключить airpods к windows 10
Если вы пользуетесь операционной системой Windows 10, в ней процесс подсоединения устроен немножечко иначе.
Для подключения:
- Включите Bluetooth, если выключен. Откройте цент уведомлений и активируйте его, кликнув по значку блютуз.
- Нажмите на «Пуск», далее на «Параметры». Найдите раздел под названием «Устройства» и кликните на него.
- В разделе меню «Bluetooth и другие устройства» выберите пункт «Добавление Bluetooth или другого устройства».
- Включите гарнитуру.
- На компьютере выберите пункт «Bluetooth» и найдите в списке обнаруженных устройств код или имя вашей модели. Кликните на него.
- При запросе пароля введите «0000».
- На этом процесс подключение закончен.
На windows 10
На компьютере, ноутбуке, оснащенном операционной системой Windows 10 подключение, происходит гораздо проще, нежели с другими операционными системами компьютеров.
1 Проверяем наличие Bluetooth
Первоначально требуется проверить само наличие блютуз адаптера на персональном компьютере, ноутбуке.
Для этого на панели управления выберете вкладку «Параметры», где отобразятся основные функции управления операционной системой и компьютером.
В разделе «Устройства» выбирается вкладка блютуз, происходит активация.
Для встроенного адаптера, передачи сигнала через wi-fi, пользователю не требуется скачивать дополнительный софт, чтобы произвести сопряжение.
2 Настройка сопряжения
После активации блютуз на компьютере и наушниках стоит настроить подключение.
Для этого следует:
Для настройки соединения в трее (располагается в правом нижнем углу экрана компьютера) кликнуть правой кнопкой по знаку блютуз, в выпавшем меню нужно выбрать пункт «Добавление устройств».
- При этом не стоит проверить активацию гарнитуры, функции блютуз. Способ подключения зависит конкретно от модели устройства, необходимо следовать инструкции по эксплуатации. Это делается с помощью длительного нажатия кнопки включения или предусмотрена отдельная клавиша.
- Добавляем Bluetooth гарнитуру.
Затем выбираем пункт Bluetooth.
Находим в списке гарнитуру.
После того как беспроводные наушники перешли на режим сопряжения на экране компьютера должно появиться окно подключения, где необходимо ввести пароль. Чаще пароль состоит из четырех нулей, но лучше посмотрите инструкцию по эксплуатации.
После введения пароля компьютер автоматически завершит подключение наушников. Если все прошло удачно в окне «Управление устройствами Bluetooth» появится название наушников, а ниже уведомление «Сопряжено».
3 Проверка связи
Для проверки связи блютуз необходимо следовать алгоритму действий для подключения:
В меню Пуск необходимо выбрать «Панель управления».
Открыть звуковые настройки, название вкладки зависит от версии системы, найдите значок рупора.
В открывшемся меню выбирается вкладка «Воспроизведение», здесь два раза следует кликнуть на значок с наушниками.
- Должна появиться пометка о включении. Если таковой нет, активируются наушники.
- Нажать кнопку «Применить». После стоит перезагрузить компьютер. Проверить включение блютуз, воспроизведение звука через наушники, стоит сразу после перезагрузки.
- Прослушать стоит не только звук, но и просмотреть видео. Некоторые наушники могут отставать от видео на доли секунды. Это также касается компьютерных игр.





























