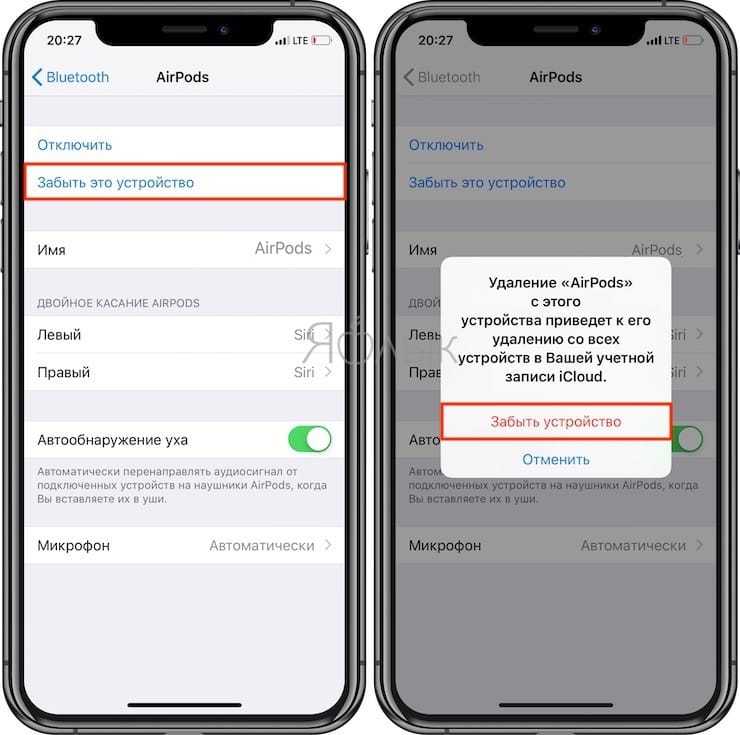Если ваши AirPods не хотят подключаться к Mac (MacBook, iMac и т.д.)
Если возникла проблема с подключением AirPods к Mac, то шаги по устранению неполадок в основном будут те же, что и для iPhone с iPad. Для начала убедитесь, что на компьютере установлена необходимая версия операционной системы.
AirPods первой версии требуют для взаимодействия macOS 10.12 Sierra или новее, а второму поколению нужно уже macOS 10.14.4 Mojave или более новая. Чтобы проверить версию установленного на ПК программного обеспечения, в меню Apple (логотип в строке меню слева) выберите пункт «Об этом Mac».
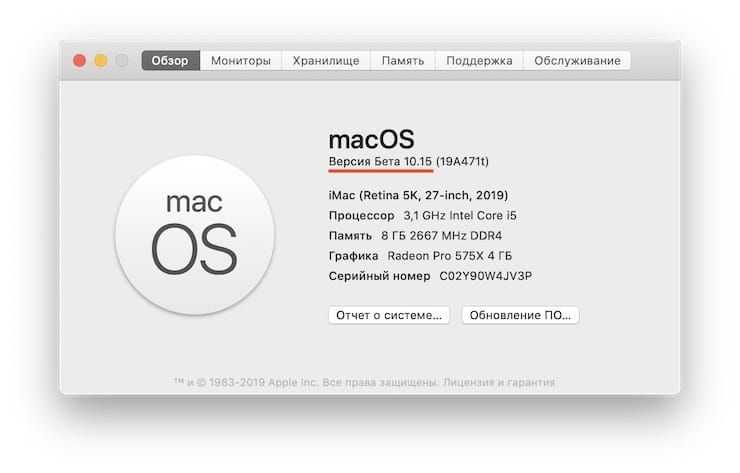
Для того чтобы проверить доступные обновления, откройте приложение «Системные настройки» и выберите раздел «Обновление ПО» и в случае наличия доступных обновления установить их, нажав кнопку «Обновить сейчас».
Если версия операционной системы удовлетворяет требованиям, то проделайте те же шаги, что и в случае с iPhone или iPad (инструкция выше). Если и это не помогло, то сбросьте настройки AirPods. Для этого:
1. На вашем Mac отключите AirPods. Для этого удерживайте клавишу ⌥Option (Alt), нажав на значок Bluetooth в строке меню.
2. В разделе устройства выберите AirPods и нажмите «Удалить». Подтвердите это действие.
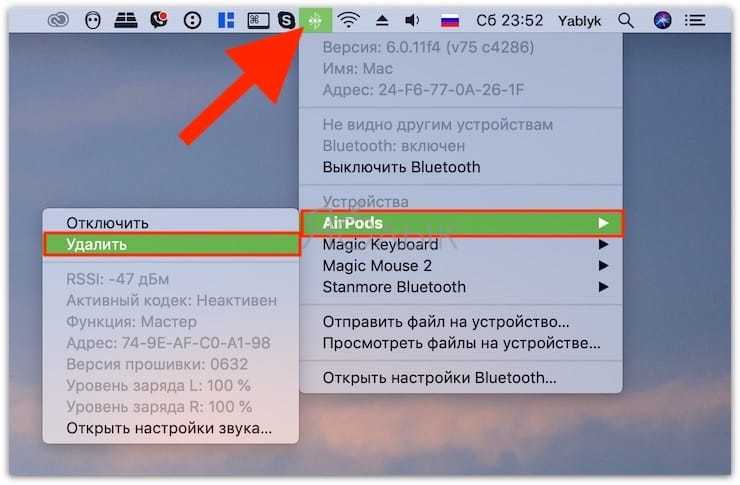
3. Поместите AirPods в чехол, закройте крышку и подождите не менее полуминуты. Теперь крышку можно открыть.
4. Нажмите и удерживайте клавишу настройки на задней стороне корпуса, пока индикатор состояния не мигнет несколько раз желтым цветом, а потом постоянно не начнет гореть белым.


5. Теперь попробуйте повторно подключить свои AirPods, используя стандартную процедуру их беспроводного подключения к различным устройствам.
Возможные проблемы при подключении
- Если соединение не устанавливается, то проверьте не сопряжен ли девайс к другому телефону или аппарату. Если да — то разорвите соединение и попробуйте снова.
- Смотрите, чтобы кнопка блютуз была включена на Bluetooth-устройстве.
- Еще раз проверьте уровень заряда аккумулятора.
- Удалите устройство и добавьте заново в параметрах Bluetooth — найденных гаджетов.
- Если наушники или колонка вообще не видны. То скорее всего устройство просто не поддерживается айфоном и сделать уже ничего не получится.
- Не лишним будет проверить работает ли гарнитура с другими телефонами.
Важно! Смысла делать перезагрузку айфона нет, вы просто удалите все данные, а проблему это не решит. Если гаджета вообще не видно, а другие смартфоны все распознают отлично — то просто нет поддержки, нужно смотреть другой вариант
В заключение
Таким образом можно подключить любые беспроводные гарнитуры к iPhone. Это могут быть накладные или вставные варианты, от фирм Xiaomi, Samsung, Honor или других.
Жесткие перезагрузка
Если Bluetooth все равно не работает на iPhone так как надо, то возможно идет проблема с системными файлами, которые блокируют работу «Голубого зуба». Поэтому давайте попробуем сделать жесткую перезагрузку.
iPhone 4, 4S, 5, 5S, SE, 6, 6S
Зажимаем две кнопки «Power» и «Home», и держим так до тех пор, пока смартфон полностью не выключится, а потом не включится, и на экране не появится значок «Яблока».
iPhone 7
Все делается примерно как и на предыдущих версиях, но есть небольшое отличие. Зажимаем кнопку «Питания», с помощью которой вы включаете смартфон и кнопочку уменьшения громкости. Удерживаем так кнопки до тех пор, пока аппарат полностью не перезагрузится, и вы не увидите значок «Apple».
iPhone 8, 8 Plus, X и старше
- Зажимаем примерно на пол секунды «подкову» увеличения громкости.
- Далее сразу же нажимаем на пол секунды кнопку уменьшения громкости.
- Сразу же зажимаем «Power» и не отпускаем, пока не появится логотип компании Apple.
Почему возникают проблемы с подключением
Беспроводные наушники, выпускаемые не Apple, а сторонними производителями – Самсунг, Huawei, Xiaomi? и малоизвестными китайскими брендами, – лишены привычной магии AirPods, когда и пары нажатий достаточно для сопряжения. А потому перед тем, как подключить к iPhone аудиотехнику придется дважды проверить каждую мелочь:
- Эксперименты с сетью. Старые проблемы несовместимости Bluetooth и Wi-Fi до сих пор изредка встречаются. Избавиться от ошибки поможет временное отключение от лишних сетевых источников. Поможет в том числе и переход к авиарежиму с последующей принудительной активацией Bluetooth.
- Перезагрузка iPhone. Банальный, но верный способ избавиться от редких неполадок и временных трудностей. Способ перезагрузки зависит от версии iPhone (5, 6, 7, 8 или X): на моделях с Face ID удерживаются боковая кнопка и клавиша уменьшения или увеличения громкости, на телефонах с Touch ID – кнопка, расположенная сверху или сбоку на корпусе.
- Оттуда «забывается» беспроводная техника, а затем – подключается вновь, но уже с чистого листа и без предыдущих ошибок и найденных неполадок.
- Сброс настроек до заводских. Радикальный метод, к которому стоит прибегать лишь в том случае, если остальные действия не помогли, наушники на 100% исправны и функционируют на сторонней технике от Apple.
Привести настройки к начальному виду поможет раздел «Основные», пункт меню «Сброс». Уже оттуда или сбрасываются настройки сети, или «все настройки» сразу. В зависимости от конкретной ситуации и наблюдаемых проблем. Например, при подключении, сопряжении или в момент прослушивания музыки.
Каким образом работает синхронизация беспроводных наушников
Обычно левый и правый наушники автоматически соединяются с собой через подключение по Bluetooth . При выполнении первого сопряжения вкладыши отправляют друг к другу сигналы для вычисления времени, необходимого для полного оборота данных между правым и левым устройством.
Когда рядом с вами много шумов (помех), затрачиваемое на такой цикл время может быть больше. Так как ваши наушники вынуждены «ждать своей очереди» для передачи сигнала. Когда точное время цикла данных станет известно, оно будет разделено пополам. Отныне ваши вкладыши будут знать, сколько времени занимает необходимая им передача данных между собой.
В большинстве случаев наушники подключаются к телефону через один «главный» наушник (обычно это правый – R). Он выполняет дополнительную работу, так как должен управлять связью с телефоном обоих наушников, и компенсировать задержку в сигнале между правым и левым вкладышем.
Батарея правого наушника разряжается немного быстрее, нежели батарея левого. Когда с телефона поступает музыкальный сигнал, правый вкладыш немедленно отправляет сигнал на левый. Также на время воспроизведением музыки он делает небольшую задержку с целью гарантировать синхронное воспроизведение трека на правом и левом вкладыше.
Отвязать AirPods, или как сбросить настройки наушников до заводских
В случае, если наушники AirPods первого или второго поколения не заряжаются, не могут подключиться к устройству или присутствует другая проблема, может потребоваться сброс настроек гарнитуры. Эти же действия относятся как к беспроводному чехлу для зарядки, так и к стандартному чехлу с разъемом Lightning.
Если ни один из вышеуказанных советов не помог, попробуйте осуществить сброс настроек AirPods и произвести повторное подключение их к вашему iPhone или iPad.
1. Отключите AirPods от iPhone или iPad. Для этого на вашем мобильном устройстве запустите приложение «Настройки» и выберите раздел Bluetooth. Справа от строки AirPods нажмите кнопку «i», а потом – «Забыть это устройство».
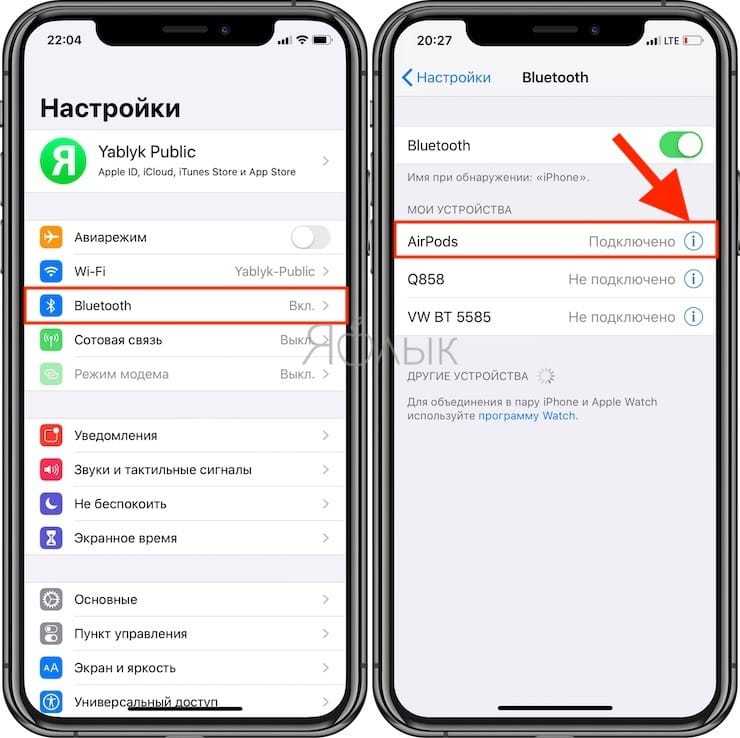
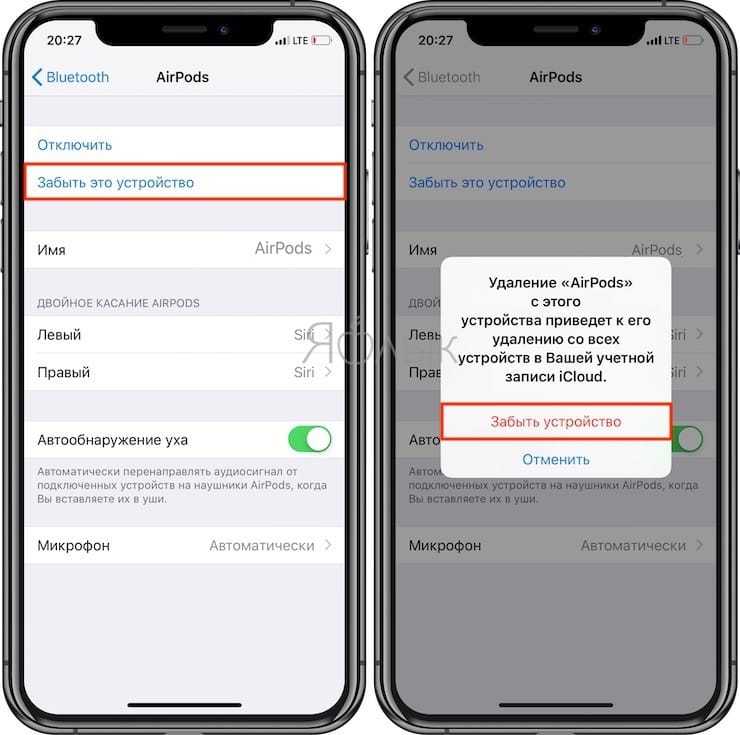
2. Поместите AirPods в чехол, закройте крышку и подождите не менее полуминуты. Теперь крышку можно открыть.

3. Нажмите и удерживайте клавишу настройки на задней стороне корпуса, пока индикатор состояния не мигнет несколько раз желтым цветом, а потом постоянно не начнет гореть белым.


4. Повторно подключите свои AirPods, используя стандартную процедуру их беспроводного подключения к различным устройствам.
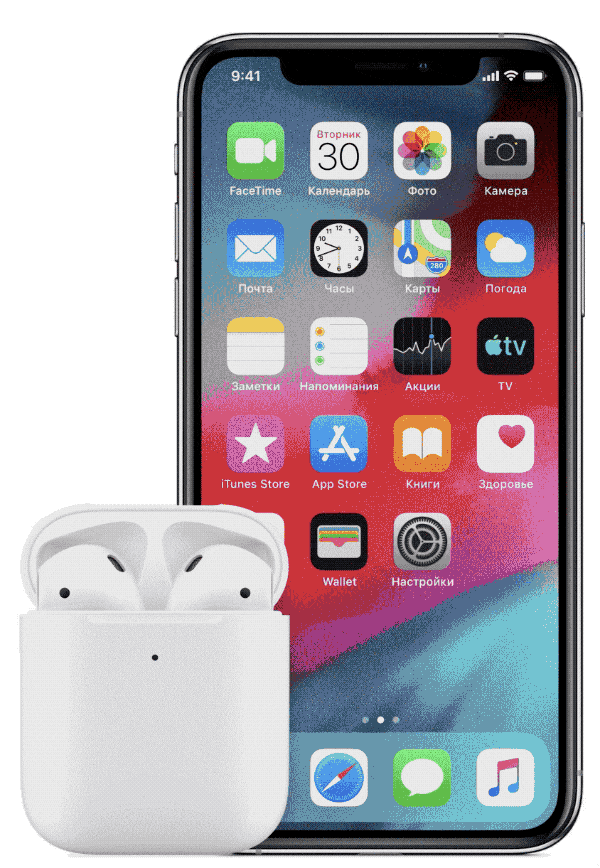
Шаг 1: отключаем наушник от старого устройства
На всех устройствах открыв настройки Bluetooth, а затем свойства подключенных наушников их можно либо отключить, либо удалить (забыть) . Сейчас я покажу, как это сделать на смартфоне с Android, на iPhone и в Windows 10.
Android
Откройте раздел Bluetooth в настройках. Найдите там свои наушники, нажмите на них (или на кнопку напротив) и выберите что вы хотите сделать «Удалить», или «Отключить».
iPhone
Зайдите в настройки и перейдите в раздел «Bluetooth». Напротив наушников нажмите на кнопку (i). Выберите «Отключить» или «Забыть это устройство».
Windows 10
Заходим в меню Пуск – Параметры. В разделе «Устройства» – «Bluetooth и другие устройства» нажав на наушники появится две кнопки: «Отключить» и «Удалить устройство».
Если вариант с отключить/удалить не сработал, можно попробовать сбросить настройки наушников (инструкция для TWS) . Если у вас обычные Bluetooth наушник (примерно как на фото ниже) , то на них может понадобиться активировать режим подключения.
Как правило, для этого нужно на несколько секунд зажать кнопку с иконкой Bluetooth, или кнопку питания.
Простые способы
Подключить любую беспроводную гарнитуру к iPhone можно двумя способами:
- Через настройки блютуза
- Автоматически.
Процесс подключения Airpods не занимает много времени и сводится к простой инструкции:
- Для начала пользователь должен активировать Bluetooth. Для этого нужно провести пальцем по экрану снизу вверх (в заблокированном состоянии),
- Нажмите на одноименную иконку
- Включить устройство
- AirPods автоматически подключатся к вашему смартфону.
Если беспроводные наушники не от Apple, то устройство необходимо подключить через настройки:
- Нужно вынуть «челюсти» из корпуса и при необходимости включить.
- Подождите, пока они соединятся друг с другом.
- Затем перейдите в «Настройки» на вашем телефоне и выберите «Bluetooth».
- Включите Bluetooth.
- Начните поиск других устройств.
- Найдите название гаджета в списке доступных устройств и запустите подключение.
После подключения наушников пользователь может выйти из настроек и воспроизвести музыку. Если устройство было успешно подключено, соответствующий значок будет расположен в правом верхнем углу экрана. Некоторые модели передают информацию о заряде аккумулятора.
Пошаговая инструкция для iPhone
Подключение к наушникам гаджетов Apple не сильно отличается. Включите сначала их, затем Bluetooth в настройках телефона. После этого выберите в списке найденного оборудования ваше устройство и разрешите подключение.
Чаще всего вместе с iPhone используют AirPods, которые позволяют пользоваться Siri в удаленном режиме. В этом случае сначала убедитесь, что программное обеспечение вашего смартфона достаточно новое. Например, Pro версия гаджета будет работать только с iOS выше версии 13.2, 2 поколение сконнектится исключительно с устройством на iOs 12.2 и выше.
Подходят ли AirPods к смартфону с Android
Недоступны для пользователя будут следующие функции:
- Siri;
- прерывание аудиозаписи после того, как наушник извлечен из уха;
- невозможен контроль заряда и управление расходом энергии смартфона.
Популярные вопросы и ответы
Bluetooth-гарнитура – разговорное беспроводное устройство, которое позволяет разговаривать с собеседником на другом конце линии связи, и освобождает две руки. Работает в паре с другой техникой – чаще всего смартфоном. Прежде чем использовать пару, нужно сделать первое сопряжение.
Что выбрать?
Конечно, самый оптимальный и комфортный выбор среди всех гарнитур при работе со смартфоном — это airPods, ведь они максимально «заточены» под работу именно с техникой Apple, их сопряжение всегда происходит без вашего участия и каких-либо заминок. Но кому-то неудобен сам дизайн этих наушников, поскольку они никак не закреплены и могут попросту выпасть и потеряться, а их высокая стоимость не всем по карману.
Любая другая блютуз-гарнитура (обычно это вакуумные наушники) имеет более демократичную стоимость, но ограниченный ряд функций и возможностей. Наушники из комплекта подойдут для самых простых действий, не обладают отличным качеством, но вполне носибельны. А вопрос, как подключить наушники к «Айфону-7», мы вам поможем решить.
Как подключить наушники к телефону
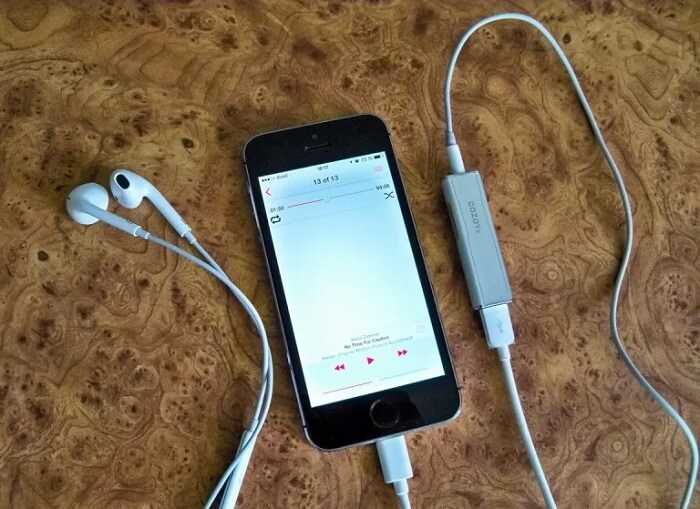
Сейчас нет разницы между наушниками для компьютеров и смартфонов. К тому же они могут быть оснащены гарнитурой.
Устройства в первую очередь классифицируются по способу подключения: проводные и беспроводные.
Проводные соединяются с телефоном с помощью провода на конце, которого располагается штекер с диаметром рабочей части равной 3,5 мм. На подробном разборе подключения устройств этой категории мы останавливаться не будем. Здесь все прозрачно и понятно. Соедини две половинки и будет тебе счастье.
В его конструкцию заложено наличие микрофона и динамиков. Микрофон удобно расположен на проводе, поэтому не мешает при использовании устройства для прослушивания музыки.
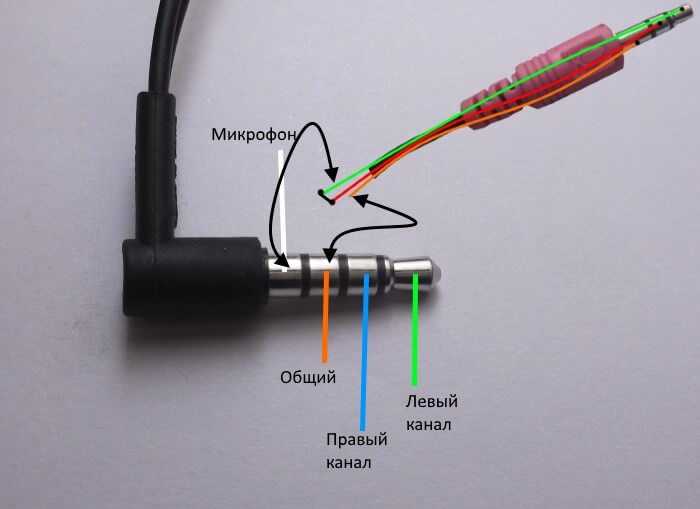
Беспроводные представители в обязательном порядке совмещают в себе гарнитуру и динамик. Подключение к телефону выполняется по средствам технологии Bluetooth. А вот в этой категории все намного интересней.

Следующим подразделением наушников является разделение по методу крепления. Для беспроводных обычно используется фиксация на одном ухе. Проводные же в свою очередь подразделяются на капельки и вакуумные модели.
Можно подобрать такие, которые не будут сильно нагружать батарею. В большинстве моделей телефонов разъем под наушники располагается рядом с разъемом подключения зарядного устройства. Если по каким то причинами ваш телефон не предусматривает наличие 3,5 мм разъема, то подключение будет производиться через микро USB.
Для этого придуманы специальные переходники. С одной стороны, которого предусмотрен разъем mini jack, а с другой штекер микро USB.

Выполнение синхронизации наушников после сброса настроек
После описанного нами сброса настроек достаньте наушники из кейса, и они включаться автоматически. В некоторых моделях для включения будет нужно нажать на кнопке каждого из устройств.
После изъятия из кейса замигают светодиоды, и они выполняют автоматическую синхронизацию между собой. После этого индикатор на левом наушнике погаснет, а на правом останется мигать. Это будет означать, что беспроводные вкладыши выполнили автоматическое сопряжение друг с другом, и готовы к соединению с вашим телефоном.
Останется запустить на вашем телефоне блютуз. В списке найденных устройств найти правый наушник (например, его название может выглядеть как «Redmi AirDots_R»). Выполните сопряжение с ним, что позволить выполнить коннект беспроводных устройств с телефоном.
Наушники AirPods не подключаются к iPhone, iPad или Mac
Можно посоветовать предпринять несколько простых шагов, которые помогут вашим AirPods работать корректно большую часть времени.
- Убедитесь, что ваши AirPods заряжены. Для этого поместите наушники в чехол и подключите его к источнику питания через USB на 1-2 часа.
- На iPhone или iPad, к которым требуется подключиться, проверьте, включен ли Bluetooth. Для этого откройте «Пункт управления», проведя пальцем вниз от правого верхнего угла экрана или снизу вверх на старых iPhone. Там присутствует значок Bluetooth, который должен быть синего цвета в случае активности. Проверить это можно также с помощью меню Bluetooth приложения «Настройки».
- Перегрузите iPhone или iPad, к которым вы пытаетесь подключиться. Чаще всего проблемы, подобные этой, решаются с помощью перезагрузки устройства.
Как правильно подключить беспроводные наушники к смартфону?
Чтобы правильно подключиться наушниками к мобильному телефону потребуется придерживаться следующих рекомендаций.
К телефону на Android

Для сопряжения наушников со смартфонами на ОС Андроид, надо:
- Зайти в настройки смартфона и активировать Bluetooth.
- Когда Bluetooth на смартфоне включится, потребуется активировать беспроводные наушники простым нажатием на кнопку. Если гарнитура лежит в своем кейсе, то его понадобится приоткрыть. Если на девайсе есть световой индикатор, то он обязательно замигает.
- Нажать на смартфоне кнопку «Поиск устройств» и подождать, пока в списке гаджетов отобразится необходимое устройство. Если была приобретена бюджетная гарнитура из Китая, то ее название скорее всего будет плохо читаемым и длинным.
- Выбрать беспроводные наушники и нажать на их значок. Смартфон сделает попытку сопряжения и, возможно, запросит пароль.
- Самый популярный пароль по умолчанию – 0000. Если данный код не подойдет, то это означает, что производитель устройства предусмотрел какой-то иной пароль и указал его в официальной инструкции.
- После верного ввода пароля смартфон соединится с наушниками.
В дальнейшем между наушниками и смартфоном подключение будет происходить в автоматическом режиме, поэтому вводить пароль не понадобится.
К телефону на iOS

Процедура подключения наушников к технике, которая работает на iOS, почти не отличается. Так, для соединения необходимо:
- Включить наушники, а после активировать функцию Bluetooth.
- Найти наушники в перечне и нажать на нее, дабы установить сопряжение.
- Если потребуется пароль, то надо указать комбинацию «0000» либо посмотреть код в официальной инструкции к устройству.
Сопрядить Айфон сегодня можно как с AirPods, так и наушниками других производителей. Таким образом, никаких проблем с совместимостью возникнуть не должно.
Как подключить наушники к Айфону – беспроводные модели
С беспроводной гарнитурой все обстоит намного сложнее. Подключить ее к iPhone с использованием предыдущего способа не получится, поскольку здесь нужен абсолютно иной алгоритм. Примечательно, что он является общим практически для всех устройств Apple и версий iPhone.
Порядок соединения беспроводного девайса с Apple-устройством следующий:
- Включить наушники.
- Активировать функцию подключения к неизвестному устройству. Сделать это можно, нажав на кнопку и удерживая ее в течение 2-3 секунд.
- Когда активируется поиск, нужно включить питание.
- Дождаться, пока появится мерцание индикатора синим цветом (иногда, чтобы его вызвать, следует использовать клавишу с обозначением Bluetooth).
Далее перейти непосредственно к телефону.
- Открыть меню или панель быстрого доступа.
- Кликнуть по значку шестеренки, чтобы войти в «Настройки».
- В разделе «Сеть» выбрать «Bluetooth» и активировать соединение.
Из перечня доступных устройств выбрать беспроводные наушники.
После выполнения описанной процедуры телефон присвоит гарнитуре статус «Подключено». В верхней части экрана рядом с индикатором зарядки появится новый значок, указывающий на активное соединение.
Вопрос-ответ:
Какие наушники можно подключить к айфону?
Айфон имеет стандартный разъем для наушников — 3,5 мм разъем mini-jack. Вы можете подключить к айфону любые наушники, которые имеют такой же разъем. Кроме того, вы можете использовать беспроводные наушники, поддерживающие Bluetooth.
Можно ли подключить к айфону наушники с микрофоном?
Да, айфон поддерживает наушники с микрофоном, которые имеют стандартный mini-jack разъем или поддерживают Bluetooth. С помощью таких наушников вы можете не только слушать музыку, но и общаться по телефону, записывать голосовые заметки и выполнять другие задачи.
Как настроить подключение наушников к айфону?
Подключение наушников к айфону очень простое. Для подключения наушников с 3,5 мм разъемом mini-jack, вставьте коннектор в разъем на верхней или нижней части телефона. Если вы хотите подключить беспроводные наушники, сначала убедитесь, что Bluetooth на айфоне включен, затем нажмите кнопку пары на наушниках и подождите, пока айфон найдет их в списке устройств. После успешного связывания вы можете начать использование без проводов.
Можно ли подключить к айфону наушники других производителей?
Да, айфон поддерживает наушники других производителей, если они имеют стандартный 3,5 мм разъем mini-jack или поддерживают Bluetooth. При этом качество звука и уровень совместимости могут зависеть от модели наушников и версии операционной системы на айфоне.
Как подключить наушники к айфону без разъема mini-jack?
Если ваш айфон не имеет стандартного разъема 3,5 мм mini-jack, вы можете использовать только беспроводные наушники, которые поддерживают Bluetooth. В этом случае вы должны включить Bluetooth на айфоне и на наушниках, и затем выполнить процедуру сопряжения, которую обычно описывают инструкции к наушникам. После этого вы можете наслаждаться беспроводным звуком.
Как выбрать подходящие наушники для айфона?
При выборе наушников для айфона обратите внимание на их тип, комфортность использования, качество звука и цену. Вы можете выбрать внутриканальные или накладные наушники, с проводом или без него, с микрофоном или без него, со штекером mini-jack или Bluetooth
Рекомендуется выбирать наушники от проверенных производителей с хорошей репутацией и отзывами от покупателей.
Подключение гарнитуры к телефону на Windows
Смартфон с платформой Виндовс отличается от двух предыдущих схемой управления. Как настроить блютуз гарнитуру на стабильную работу, если необходимо воспользоваться телефоном на базе ПО от Windows, описано ниже:
Таблица. Инструкция по подключению наушников на Виндовс
| Переход в пунктах меню – этапы подключения | Что нужно делать |
| Шаг 1. Обращение к разделу быстрого доступа | Чтобы найти раздел с настройками, нужно войти в пункты меню и выбрать значок с надписью «Все параметры» |
| Шаг 2. Обращение к списку настроек | В перечне настроек нужно выбрать опцию «Устройства» |
| Шаг 3. Активация блютуз на обоих устройствах | Для подключения Bluetooth нужно передвинуть флажок в режим «Вкл» и выполнить аналогичное действие для беспроводной гарнитуры |
Если корректной работы гаджета при соединении с телефоном не наблюдается, стоит повторить попытку. При отсутствии связи с гарнитурой можно сделать вывод, что она не совместима с ОС Виндовс, установленной на смартфоне. С возможными причинами сбоя в работе наушников можно ознакомиться в последних разделах статьи.
Как подключить два беспроводных наушника к телефону
Если производитель разрешает воспроизведение на вторых наушниках через использование базовой гарнитуры той же модели, это называется гибридным подключением. Когда пользователю необходимо работать сразу с двумя наушниками с одного смарфтона, полезной бывает опция Мультипойнт и иной функционал для одновременного прослушивания аудио. На некоторых смартфонах работает функция шеринга под одноименным названием ShareMe. Она дает доступ к нескольким беспроводным устройствам одновременно.
! Названия опции на разных смартфонах могут отличаться. В Samsung Galaxy, к примеру, в настройках присутствует функция Dual Audio, которая дает возможность слушать музыку на нескольких гарнитурах одновременно.
Особенности подключения Wi-Fi наушников
Как подключить блютус наушники к телефону, мы рассмотрели выше. Вай-фай стереоустройства актуальны в том случае, если сигнал нужно принять на расстоянии. Частично эту функцию может выполнять Bluetooth, но с ограничениями:
- Блютуз-гарнитура может работать в радиусе до 10 метров, причем качество приема сигнала ухудшается пропорционально удаленности.
- Звук не всегда воспроизводится корректно – иногда наблюдается неприятный для пользователя эффект сжатия/компрессии.
Кто-то называет использование Wi-Fi технологий удачным маркетинговым ходом, но следует признать, что при более сложной настройке канала (в сравнении с блютуз) стандарт Wi-Fi обладает в то же время более высокой пропускной способностью.
! Диапазон частот приема сигнала Блютуз не превышает 2,5 ГГц. Wi-Fi позволяет работать на частоте от 2,4 до пяти ГГц.
Для прослушивания аудио важным условием является качество сигнала. Когда подстанция передачи связи вай-фай не является достаточно мощной, либо обслуживает несколько устройств одновременно, гаджет не всегда сможет работать стабильно. Об этом следует помнить, если в процессе соединения с гарнитурой возникают сложности. Возможно, сеть Wi-Fi в этот момент перегружена и следует повторить попытку позже.
! Bluetooth не ухудшает передачу при наличии «шумов». Кроме того, работа Блютуз менее энергозатратна.
Читайте далее:
Как подключить беспроводные наушники к ПК
Подключаем AirPods к iPhone легко
Блютуз адаптер для наушников

Как подключить колонку через блютуз
Повторное подключение AirPods к устройству
Если вы не можете понять, как повторно подключить AirPods к своему устройству iOS, вот 4 пошаговых метода, которые помогут вам выполнить эту задачу без каких-либо проблем.
Способ №1: подключение AirPods вручную
Одним из возможных решений является повторное подключение AirPods к устройству вручную, выполнив следующие действия.
- Поместите оба AirPods в чехол для зарядки и закройте его.
-
Держите чехол AirPods рядом с iPhone с открытой крышкой.
- Нажмите и удерживайте кнопку на корпусе AirPods, пока не увидите мигающий белый индикатор.
- Нажмите «Подключить».
Белый индикатор состояния находится на передней стороне зарядного чехла. На старых моделях AirPods подсветка находится внутри корпуса.
Способ № 2: сброс Bluetooth-соединения
Самое простое решение проблемы повторного подключения AirPods — это включение и выключение Bluetooth на вашем устройстве. Вы можете сбросить Bluetooth, выполнив следующие действия.
- Перейдите в «Настройки» > «Bluetooth» на устройстве Apple или Android.
- Нажмите кнопку переключения, чтобы отключить Bluetooth.
-
Включите переключатель Bluetooth, убедившись, что он зеленый.
- Перейдите в раздел «Мои устройства» и посмотрите, может ли он обнаружить AirPods.
Иногда iPhone подключается к другим устройствам Bluetooth для вывода звука. Поэтому перед повторным подключением AirPods обязательно отключите любое другое устройство Bluetooth.
Способ № 3: отключение режима энергосбережения
Режим энергосбережения на устройствах Apple или режим энергосбережения на устройствах Android предназначены для ограничения использования, влияя на подключение AirPods.
Чтобы отключить режим энергосбережения или энергосбережения на вашем устройстве, выполните следующие действия.
- Перейдите в «Настройки» > «Аккумулятор» > «Настройки аккумулятора» > «Режим низкого энергопотребления» на вашем iPhone.
- Если у вас есть устройство Android, перейдите в «Настройки» > «Аккумулятор» > «Энергосбережение» > «Экономия заряда».
-
Переключите переключатель режима энергосбережения или энергосбережения в положение «выключено».
- Попробуйте повторно подключить AirPods и посмотрите, решит ли это проблему.
Способ № 4: сброс настроек AirPods
Если вышеуказанные методы не устранили проблему с подключением, попробуйте сбросить настройки AirPods, выполнив следующие действия.
- Поместите оба AirPods в чехол для зарядки и закройте крышку.
- Подождите не менее 30 секунд, а затем откройте крышку корпуса AirPods.
- Перейдите в настройки Bluetooth вашего устройства и найдите свои AirPods в разделе «Мои устройства».
- Выберите «Забыть это устройство» и нажмите «Подтвердить».
- Нажмите кнопку питания на зарядном чехле (с открытой крышкой) на 15 секунд.
Теперь повторно подключите AirPods, удерживая чехол с открытой крышкой рядом с устройством.
Шаг 1: отключаем наушник от старого устройства
Android
Откройте раздел Bluetooth в настройках. Найдите там свои наушники, нажмите на них (или на кнопку напротив) и выберите что вы хотите сделать «Удалить», или «Отключить».
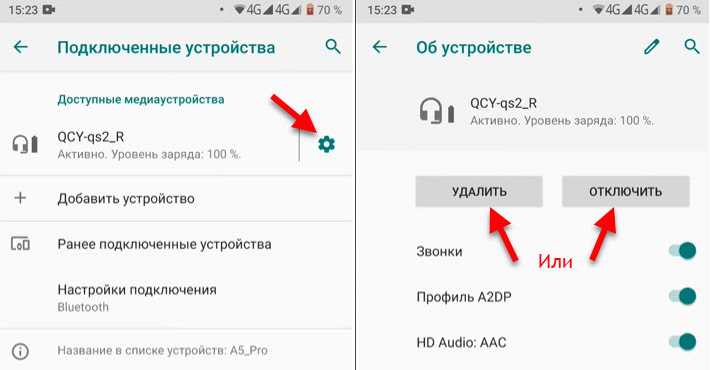
iPhone
Зайдите в настройки и перейдите в раздел «Bluetooth». Напротив наушников нажмите на кнопку (i). Выберите «Отключить» или «Забыть это устройство».
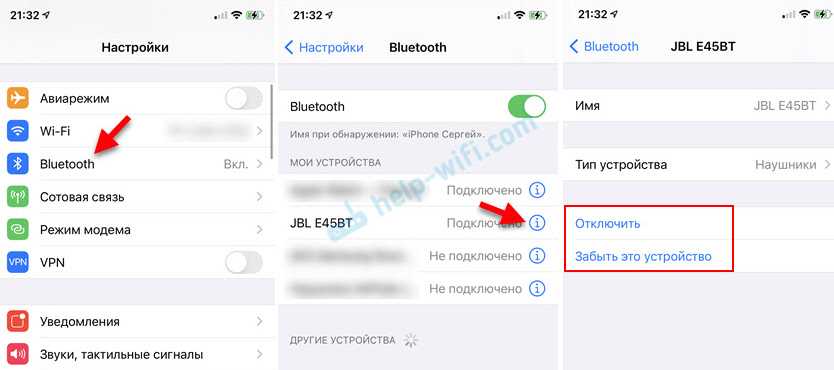
Windows 10
Заходим в меню Пуск – Параметры. В разделе «Устройства» – «Bluetooth и другие устройства» нажав на наушники появится две кнопки: «Отключить» и «Удалить устройство».
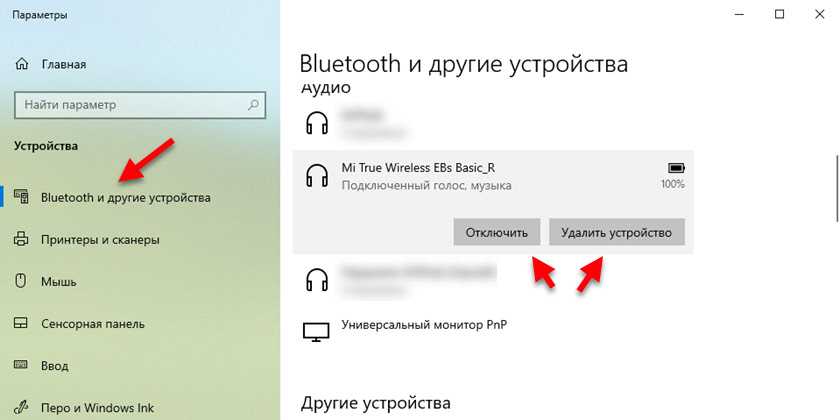

Как правило, для этого нужно на несколько секунд зажать кнопку с иконкой Bluetooth, или кнопку питания.
Заключение
Bluetooth гарнитура – это handsfree система, использующая протоколы Bluetooth для беспроводного сопряжения со смартфонами, планшетами, ноутбуками и другой электронной техникой. Первое соединение в пару происходит максимум за пять минут, а последующие – при включении модуля на обеих устройствах. После подключения гарнитуру можно использовать как для разговоров GSM и VoIP телефонии, так и для прослушивания музыки.
-
Wireless sonar sensor не подключается к телефону
-
Обзор телефона леново s860
-
Oppo a91 стоит ли брать
-
Oppo как перенести контакты
- Как отформатировать телефон через flashtool