Как войти в Телеграм со смартфона
Для доступа к Telegram с телефона вам необходимо:
- Загрузите приложение Telegram и запустите его.
- Введите свой номер телефона.
- Получите код входа.
- Введите свой облачный пароль (при необходимости).
- Поздравляем, вы вошли в Telegram.
Итак, начнем с более подробной инструкции со скриншотами, как зайти в Telegram с телефона. Этот процесс достаточно прост и состоит из нескольких шагов.
Android
Пользователям смартфонов с операционной системой Android для входа в Telegram необходимо следовать следующему алгоритму:
На главном экране коснитесь значка Telegram
 Значок домашнего экрана Android
Значок домашнего экрана Android
После запуска приложения в открывшемся окне нажмите кнопку «Начать обмен сообщениями»
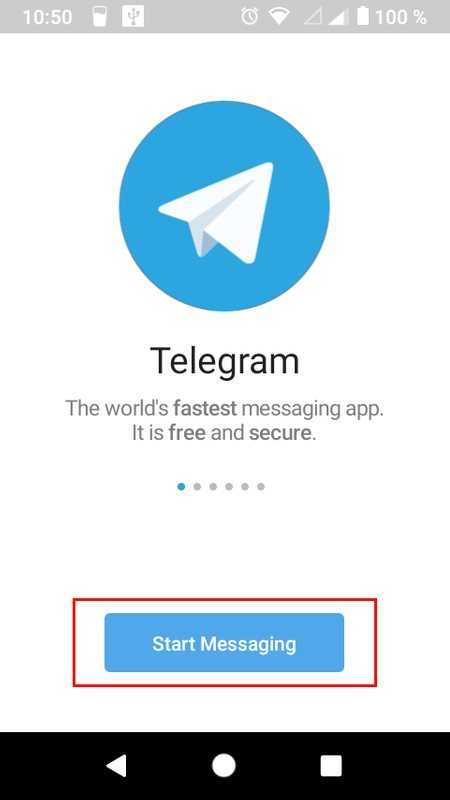 Окно приветствия приложения
Окно приветствия приложения
Во всплывающем окне подтвердите свое согласие на то, чтобы приложение Telegram автоматически отвечало на входящий вызов. Это необходимо для того, чтобы Telegram подтвердил ваш номер телефона, который был привязан к зарегистрированному аккаунту.
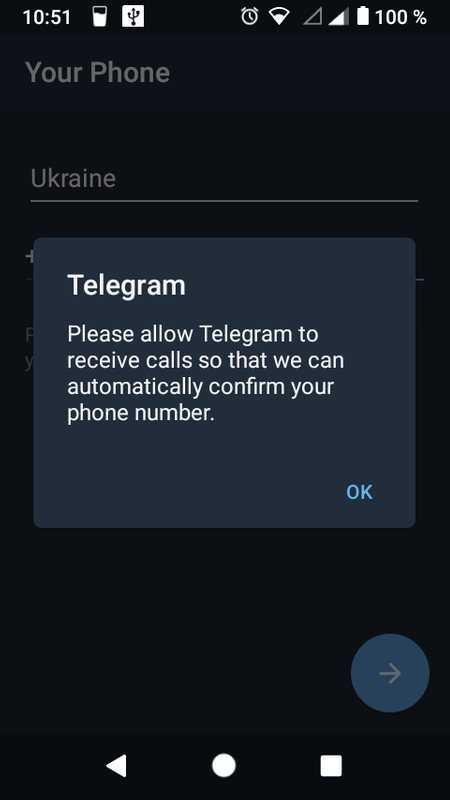 Telegram запрашивает разрешение на автоматический прием звонка для проверки номера
Telegram запрашивает разрешение на автоматический прием звонка для проверки номера
Далее введите свой номер телефона, который вы указали при регистрации аккаунта.
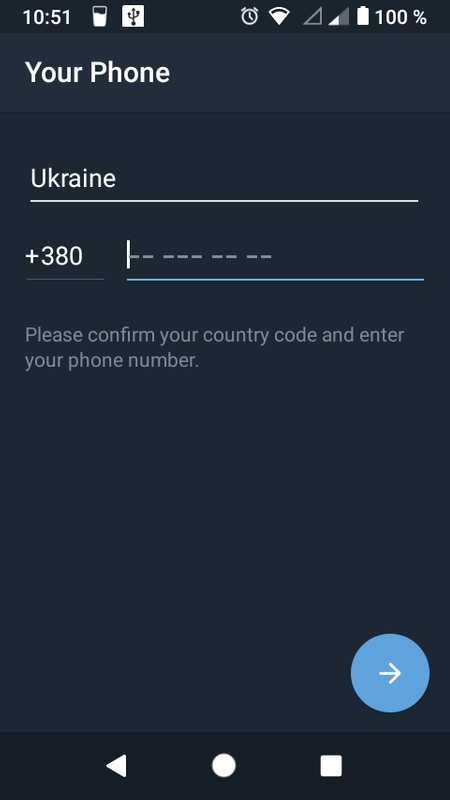 Поле для ввода номера телефона, привязанного к зарегистрированному Telegram-аккаунту
Поле для ввода номера телефона, привязанного к зарегистрированному Telegram-аккаунту
После этого действия приложение запросит разрешение на чтение журналов входящих вызовов.
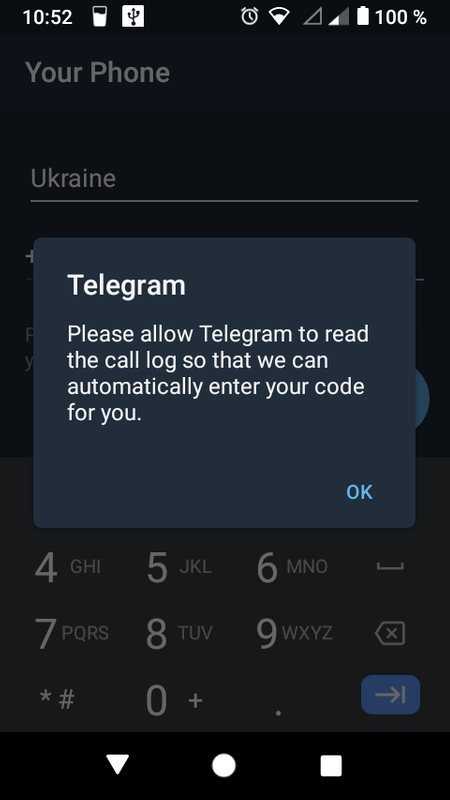 Приложение запрашивает разрешение на чтение журналов входящих вызовов
Приложение запрашивает разрешение на чтение журналов входящих вызовов
Через минуту на ваш телефон поступит звонок. Вам не нужно на него отвечать. Telegram автоматически обнаружит его и перейдет к следующему шагу.
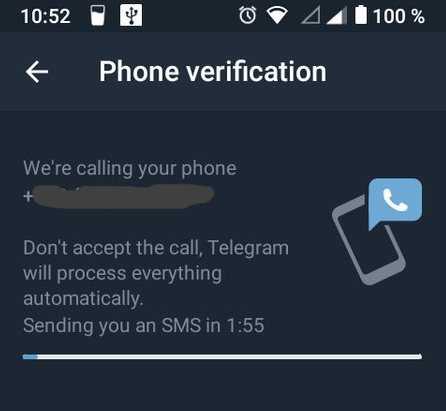 Окно ожидания входящего звонка для проверки номера
Окно ожидания входящего звонка для проверки номера
На следующем шаге вам нужно будет ввести уникальный код. Этот код должен прийти в виде уведомления в приложение Telegram на другом устройстве (например, на ПК).
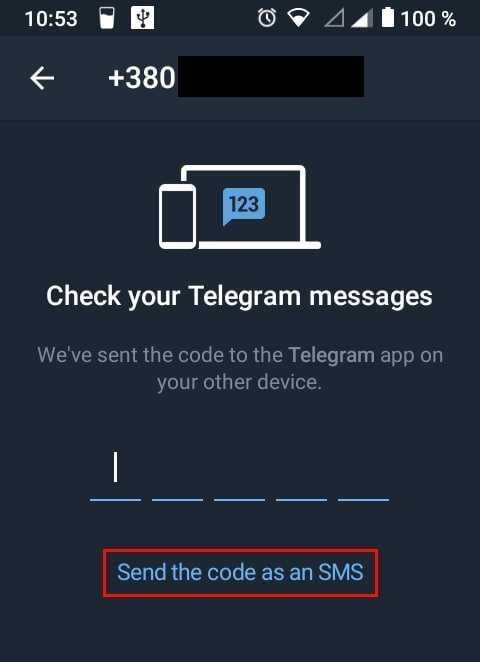 Поле ввода уникального кода
Поле ввода уникального кода
Но если у вас в данный момент нет доступа к другому устройству, на котором установлен Telegram, нажмите «Отправить код в виде SMS». И уникальный код будет отправлен в виде SMS на ваш телефон
Обратите внимание: одноразовый код представляет собой пятизначное число
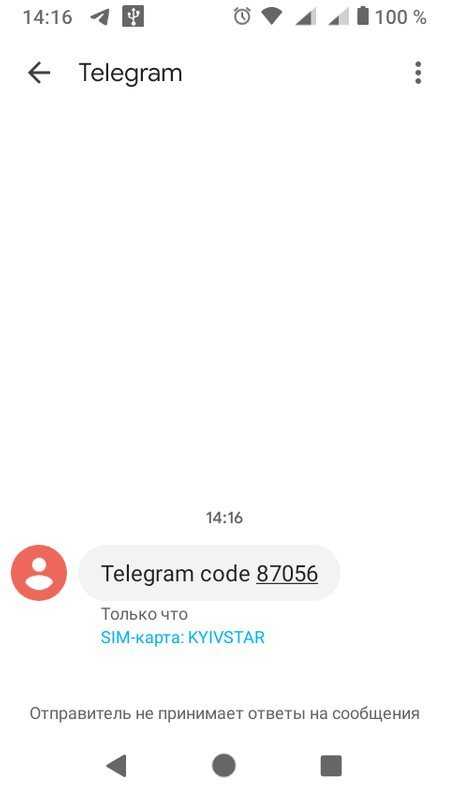 SMS-оповещение с одноразовым кодом
SMS-оповещение с одноразовым кодом
Если в вашей учетной записи настроена двухэтапная аутентификация, после ввода уникального кода приложение запросит дополнительный пароль (в облаке), который вы ранее настроили.
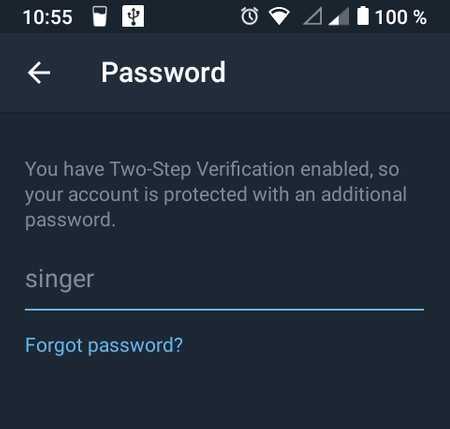 Поле ввода пароля к облаку Telegram
Поле ввода пароля к облаку Telegram
На последнем шаге приложение Telegram даст вам возможность выбрать язык интерфейса. Выберите нужный язык и нажмите ОК.
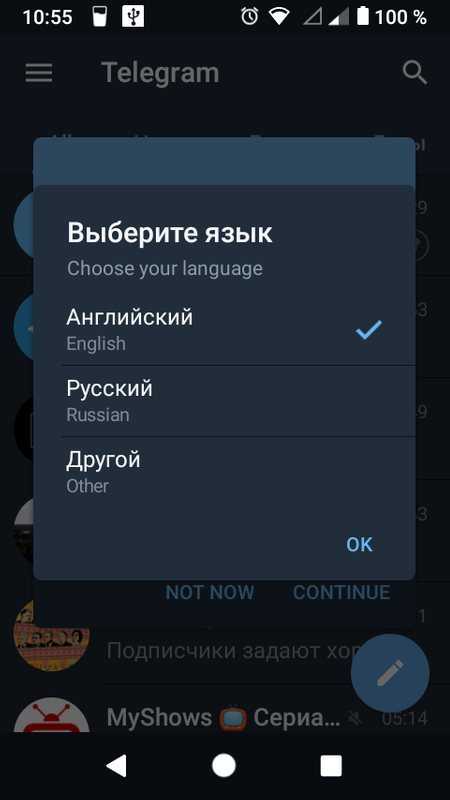 Выберите язык интерфейса Telegram
Выберите язык интерфейса Telegram
После этого в приложение Telegram на другом устройстве будет отправлено уведомление с информацией о том, что доступ к вашему аккаунту был осуществлен с определенного устройства и IP-адреса.
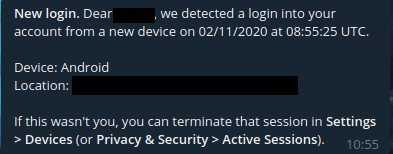 Уведомление о входе с нового устройства
Уведомление о входе с нового устройства
iOS
Далее рассмотрим алгоритм входа в Telegram на iOS.
- Запустите приложение Telegram, коснувшись значка на главном экране.
- Нажмите кнопку «Начать отправку сообщений». Если вы предпочитаете интерфейс на русском языке, сначала нажмите «Продолжить на русском».
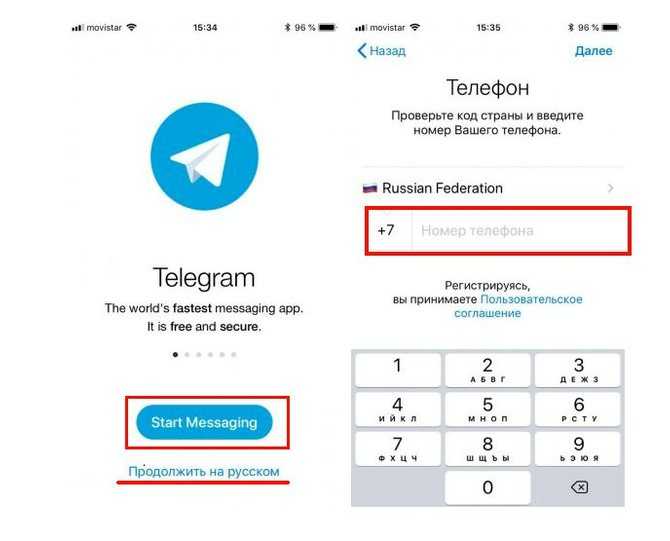 Приветственное окно с приглашением ввести номер телефона
Приветственное окно с приглашением ввести номер телефона
Введите номер телефона в поле ввода.
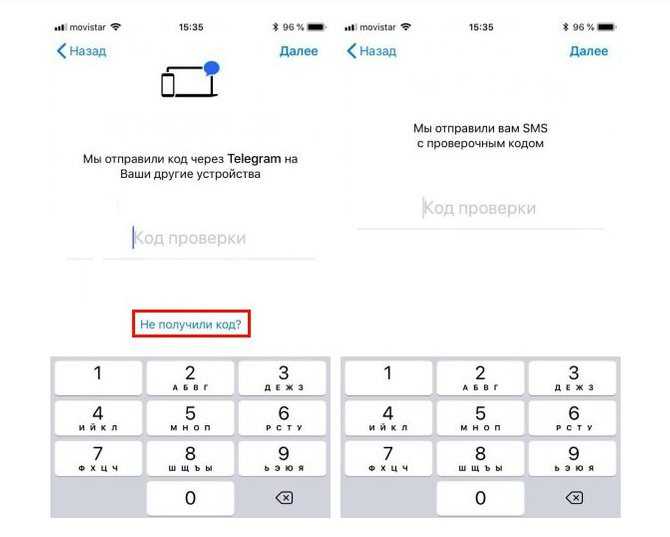 Поле ввода кода подтверждения
Поле ввода кода подтверждения
Код подтверждения будет отправлен в приложение Telegram на другом устройстве. Если у вас нет доступа к другому устройству, нажмите «Не получили код?» и вам на телефон придет смс с кодом. После ввода кода вам станет доступен ваш Telegram-аккаунт.
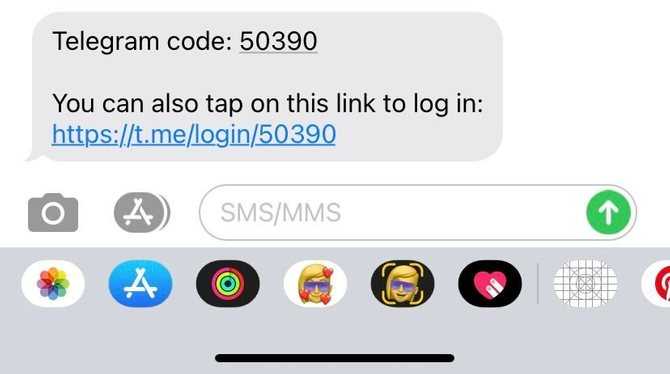 SMS-уведомление с уникальным кодом входа
SMS-уведомление с уникальным кодом входа
Как зайти в заблокированный телеграм
Если вы сами удалили свой личный профиль, вы не сможете его восстановить. Единственный вариант — через какое-то время снова пройти процедуру регистрации. Если Telegram заблокировали сотрудники мессенджера, вероятно, вы нарушили одно из правил. В этом случае рекомендуем написать в техподдержку и описать проблему, возможно они разберутся.
Ознакомившись с этой инструкцией, вы узнали, как зайти в телеграм с помощью каждой из доступных платформ, включая браузерную версию. Весь процесс авторизации занимает не более 2 минут и требует только ввода полученного пароля.
Запуск 2 учетных записей
В некоторых схожих приложениях, таких как Skype или ВКонтакте есть возможность сидеть сразу с двух аккаунтов. В Телеграм может функционировать одновременно только одна учетная запись. Возможно, в будущем разработчики официального приложения порадуют нас и этим нововведением.
Если все же надумали зарегистрировать дополнительный аккаунт, то можно пользоваться одним в смартфоне, а второй включать через компьютер.
Бесспорно, много сторонних компьютерных сервисов с усердием рекламируют использование 2-х учеток, но нам они доверия не внушают и прибегать к их услугам не советуем. Но выбор, конечно, за вами.
Как установить Телеграмм на компьютер и на телефон
Всем привет! Сегодня расскажу Вам о том, как установить Телеграмм (Telegram) на свой компьютер или на телефон. Данный сервис сейчас набирает обороты в сети и воротилы интернет-бизнеса пророчат ему огромную популярность. К тому же, скоро в телеграмм будет доступна мгновенная оплата товаров сразу через telegram, который будет поддерживать Биткоины и Apple Pay. В общем, давайте шагать в ногу со временем и быть в тренде.

В чем же польза Телеграмма?
Здесь есть ряд факторов, из-за которых стоит использовать данный сервис. Если мы обратимся к справке, то Телеграмм это облако на основе приложений мобильных и настольных пк для обмена сообщениями с упором на безопасность и скорость. Главное, это Скорость и Безопасность, а это и есть два важных фактора при работе в сети.
Можно обмениваться любыми файлами, включая ссылки, фотографии, архивы и так далее. То есть, все что угодно Вы можете отправлять как своим близким, так и Вашим подписчикам. Можно вообще нажать на значок микрофона и мгновенно записать сообщение и сразу же его передать. Плюсы здесь очевидны, не так ли?
А еще, Telegram будет всегда бесплатным и без навязчивой рекламы!
Что еще вы можете с Телеграмм?
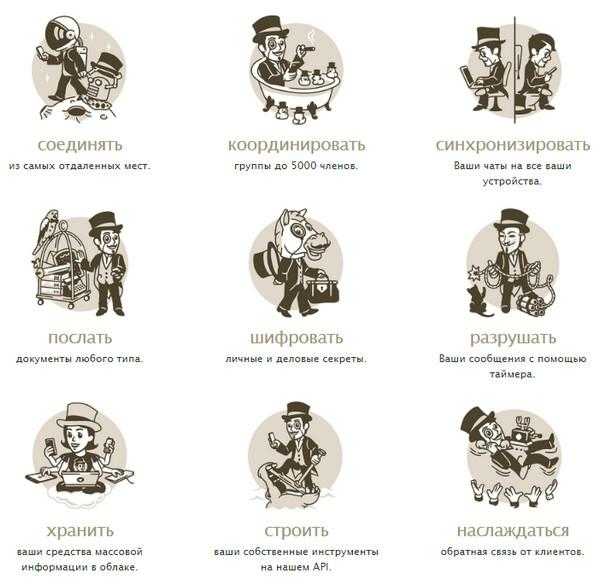
Так что если хотите быть в тренде, обязательно устанавливайте телеграмм себе на компьютер и на телефон. Подписывайтесь на интересные каналы и получайте качественную информацию мгновенно. А как это сделать, я расскажу ниже в этой статье.
Как установить телеграмм на компьютер или телефон?
Итак, переходим на сайт Телеграмм и выбираем платформу. Если Вы хотите установить мессенджер на компьютер, то выбираете «Телеграмм WEB-версия». Если другая система, то выбирает то, что Вам подходит. Смотрите скриншот ниже:
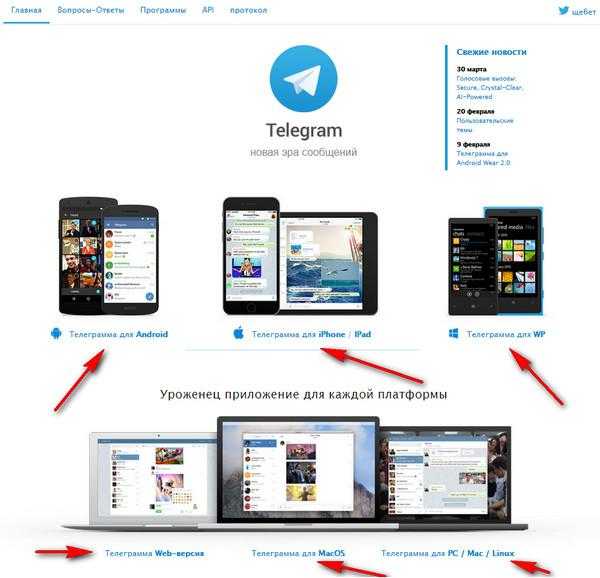
Если Вы хотите пройти регистрацию сразу с мобильного или планшета, то нет ничего проще. Заходите в App Store или Google Play (зависит от вашей операционной системы) и через поиск находите Telegram. Можно набирать как русскими, так и английскими буквами. После этого Вам останется только скачать приложение и открыть его. Так как у меня уже установлено данное приложение, то у меня надпись на скриншоте «Открыть», у Вас же при установке будет «Загрузить».
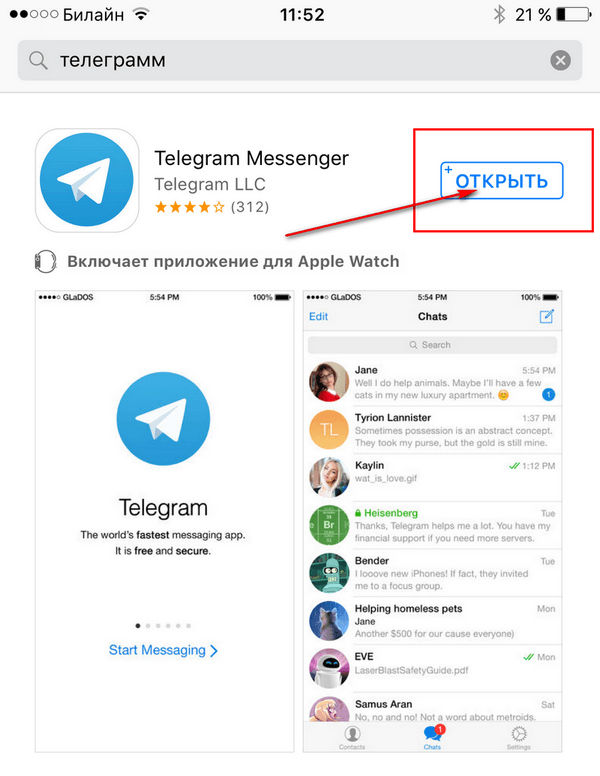
Далее, в независимости от выбора платформы, Вам необходимо пройти регистрацию. В целом, процесс на любом устройстве идентичен. В начале после запуска приложения откроется вот такое окно.
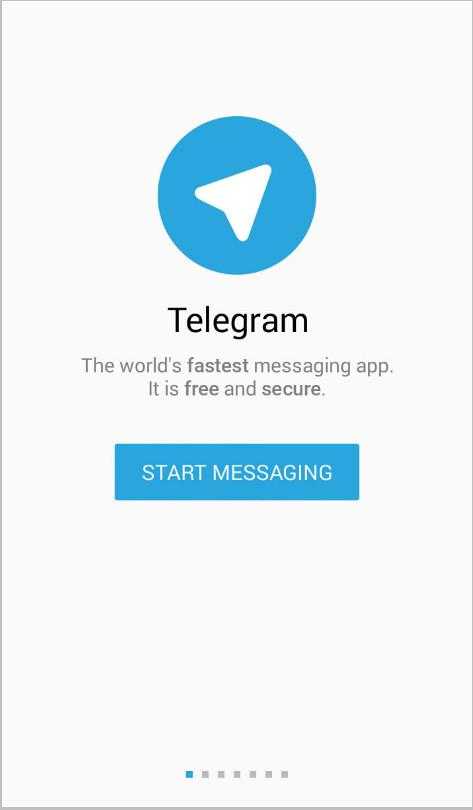
Нажимаем на голубую кнопку «START MESSAGING» И идем далее. Для ПК будет немного другой интерфейс, но все очень схоже и интеллектуально понятно.
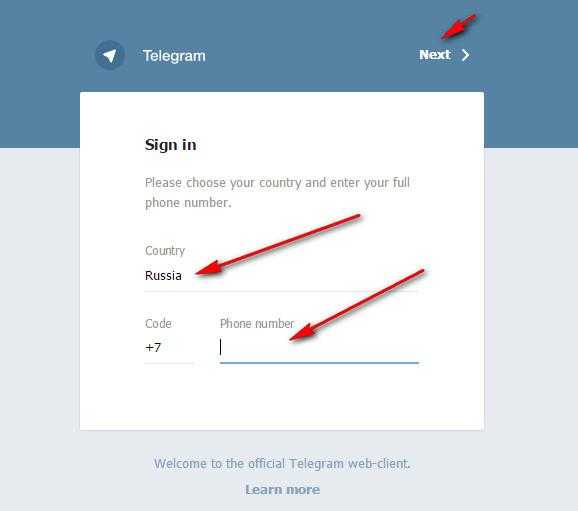
Вводите номер и следуете далее инструкциям системы.
В процессе регистрации Вам необходимо будет ввести свое имя обязательно и фамилию по желанию, а также номер своего телефона (скриншот для мобильного).
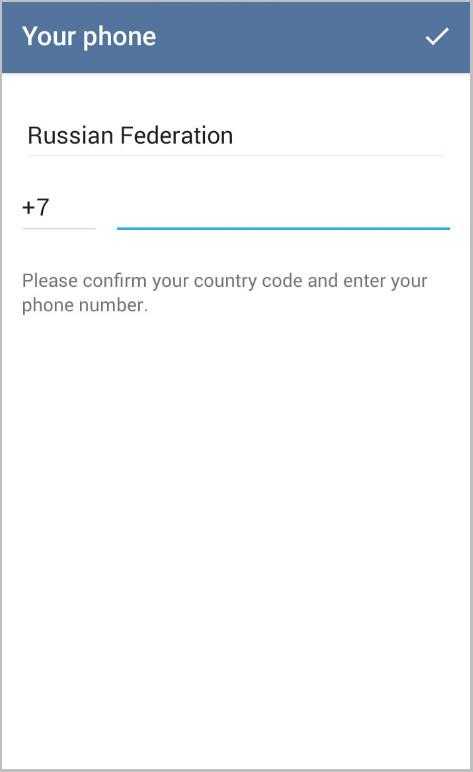
После ввода номера Вам придет код подтверждения по смс на указанный номер. Вам необходимо будет ввести код в соответствующее поле.
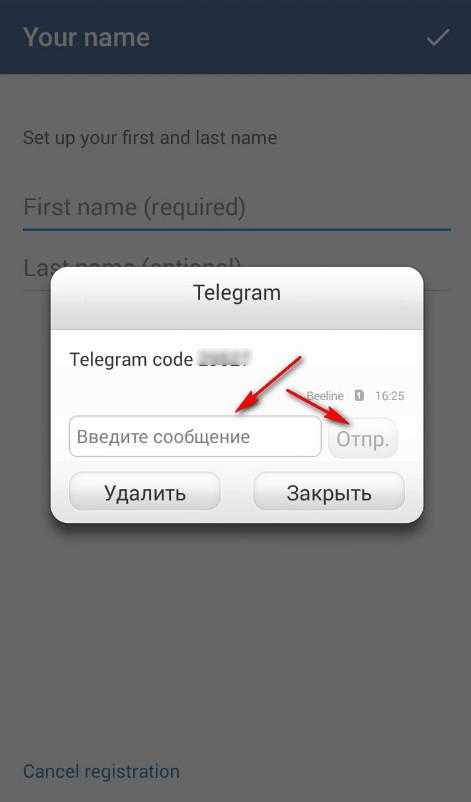
Как видите, нет ничего сложного, обычная регистрация, которая займет 1-2 минуты и у Вас будет свой телеграмм! Мы с вами ответили на вопрос, как установить Телеграмм, пользуйтесь! Теперь Вы сможете вести свой канал, собирать подписчиков и сами сможете подписываться на интересные каналы. А также делиться любыми файлами со своими знакомыми и близкими
Что немаловажно, все это совершенно Бесплатно и совершенно безопасно!
Внимание! У меня тоже есть свой канал и я рекомендую Вам на него подписаться. Вопрос — почему? Да потому, что в своем Телеграмме я буду публиковать интересные материалы по интернет-бизнесу и партнерскому маркетингу
То есть, данные материалы вы сможете получать Бесплатно только в моем телеграмме. Часть материалов будет публиковаться из платных курсов и тренингов и получить их бесплатно можно будет только в моем телеграмме >>>
Как перенести телеграмм с компьютера на телефон
Многие спрашивают, как перенести телеграмм с компьютера на телефон и сейчас я расскажу как это сделать. Дело в том, что данный месенджер очень легко синхронизируется на компьютере и все обновляется в автоматическом режиме. Просто установите телеграмм на компьютере и все что было в вашем аккаунте телеграмм на телефоне, появится сразу и на компьютере. И наоборот, все что было на компьютере, появится и на телефоне! Это самый простой и очень удобный сервис, без сложностей и заморочек.
Как подписаться на канал телеграмм?
Чтобы подписаться на канал-телеграмм, необходимо зайти в свой аккаунт, найти нужный канал и внизу нажать на кнопку «JOIN CHANNEL». После этого вы будете подписаны на нужный вам канал.
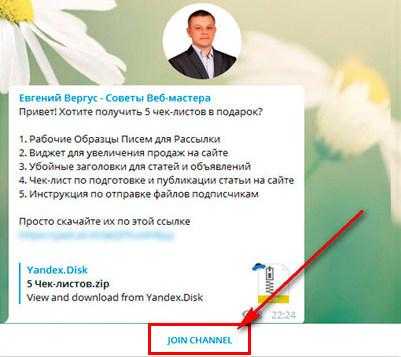
К примеру, мой канал можно найти через поиск в телеграмме под таким именем @Evgeny_Vergus.

Как установить и зарегистрироваться?
Установку ПК-версии начинают со скачивания установочного файла https://desktop.telegram.org. Его сохраняют в папке «Загрузки» или на рабочем столе. После инсталляции приложения файл установки можно удалить.
Пошаговая установка:
- Запустить загруженный файл.
- Открыть окно и нажать кнопку «Start Messaging».
- Выбрать русский язык.
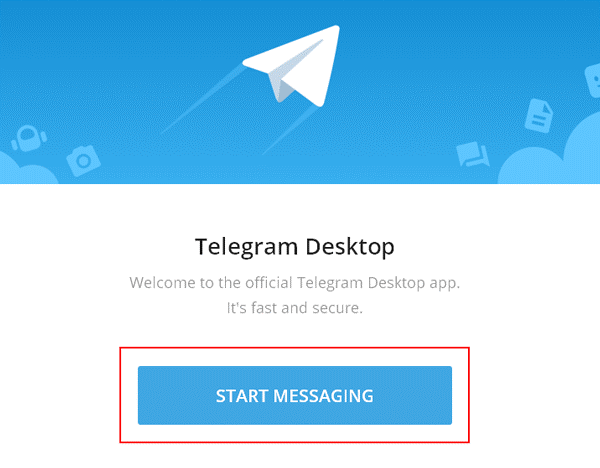
Ввести в поле номер мобильного телефона, нажать «Next».
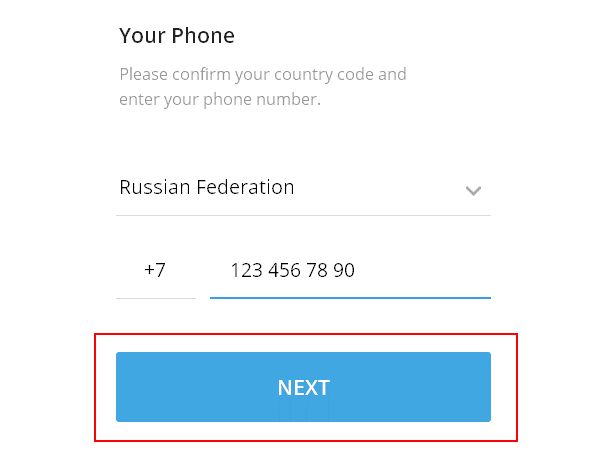
Получить одноразовый код и ввести в специальное поле.
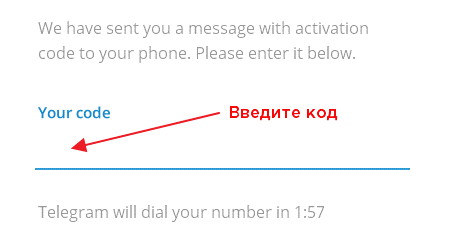
После установки программы и регистрации откроется главное меню, в котором можно отправлять сообщение друзьям, коллегам. Функции ПК-версии не ограничены и схожи с мобильным приложением.
Какую бы программу вы не хотели установить на свой ПК, первым делом всегда нужно обращаться к официальному сайту его разработчиков. В случае с Telegram мы поступим так же.
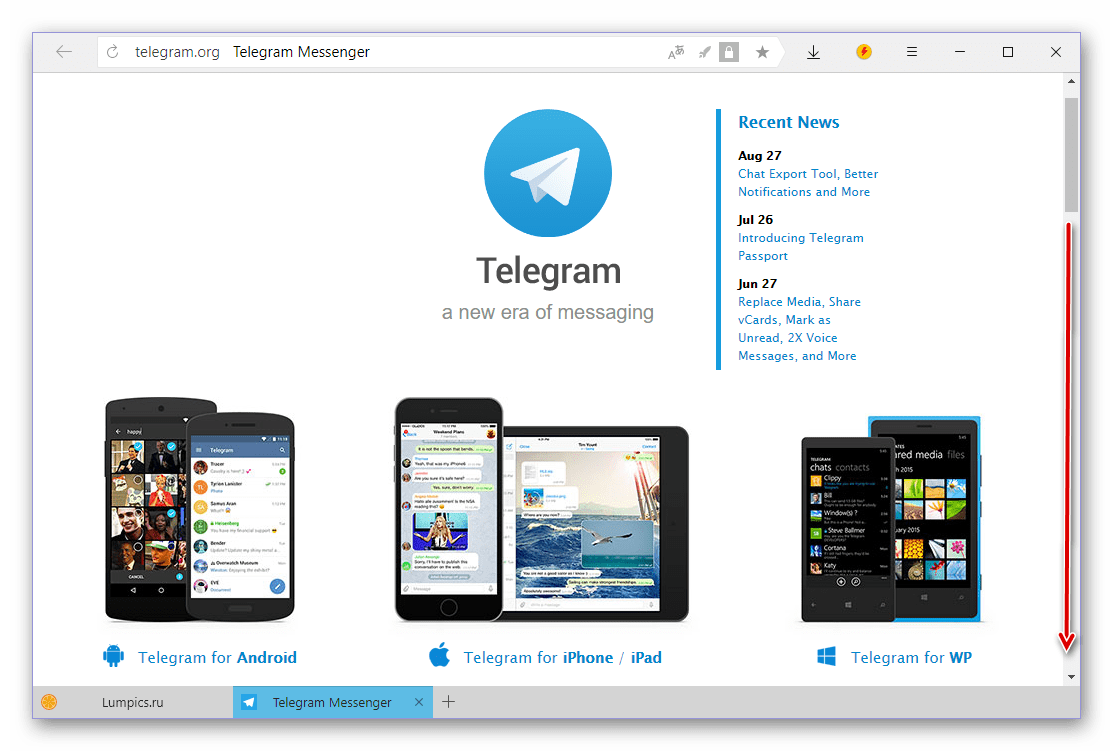
Кликните по гиперссылке «Telegram for PC/Mac/Linux».
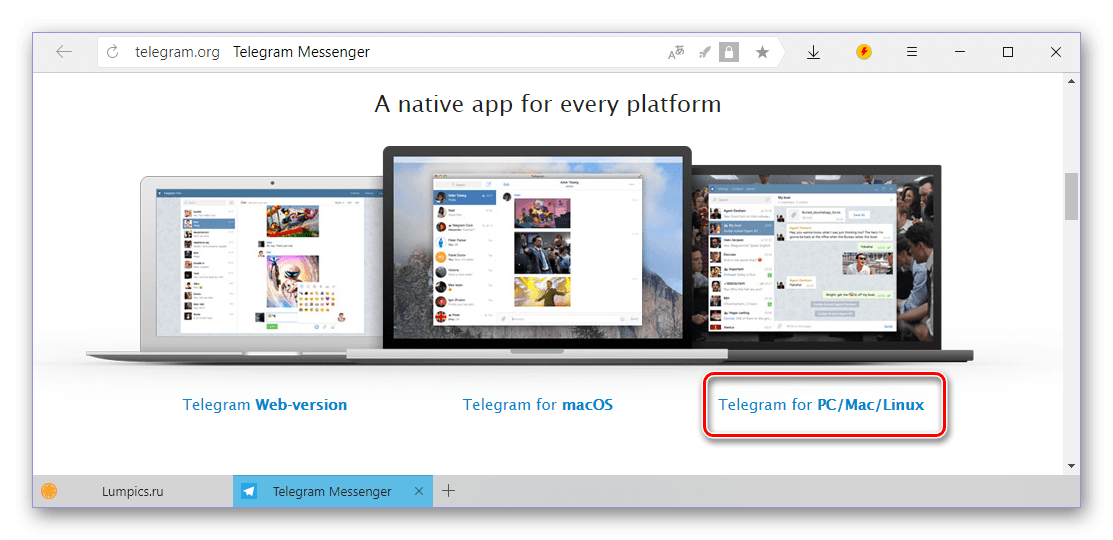
Операционная система будет определена автоматически, поэтому на следующей странице просто нажмите «Get Telegram for Windows».
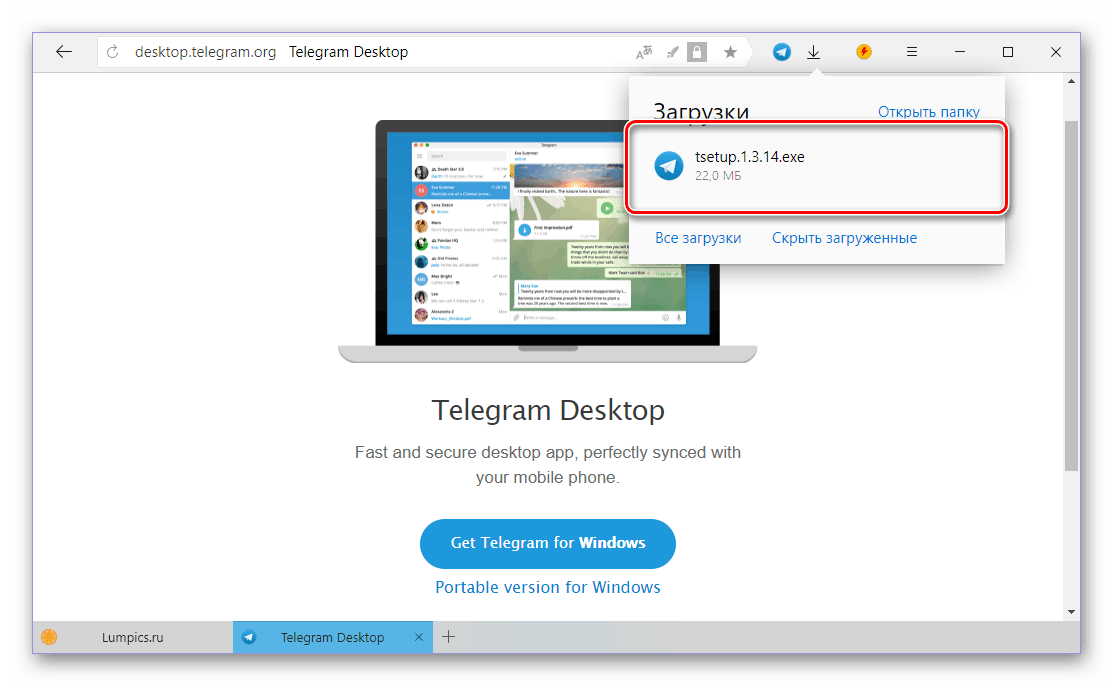
Выберите язык, который будет использоваться в процессе инсталляции мессенджера, и нажмите «ОК».
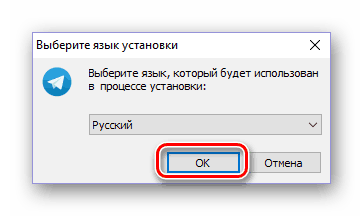
Укажите папку для установки приложения или оставьте определенное по умолчанию значение (рекомендуется), после чего переходите «Далее».
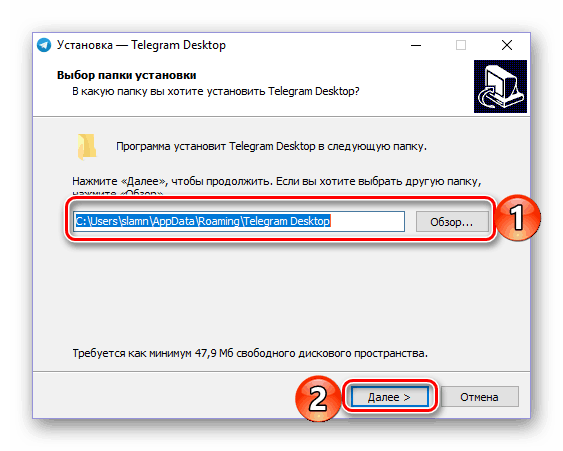
Подтвердите создание ярлыка Telegram в меню «Пуск» или, наоборот, откажитесь от него. Для продолжения нажмите «Далее».
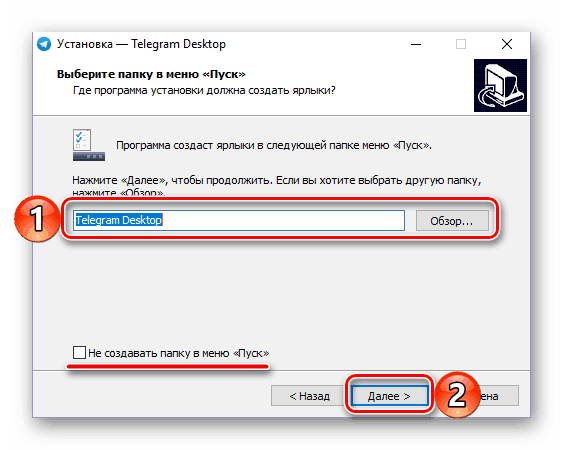
Оставьте галочку напротив пункта «Создать значок на рабочем столе», если он вам нужен, или, наоборот, снимите ее. Снова нажмите «Далее».
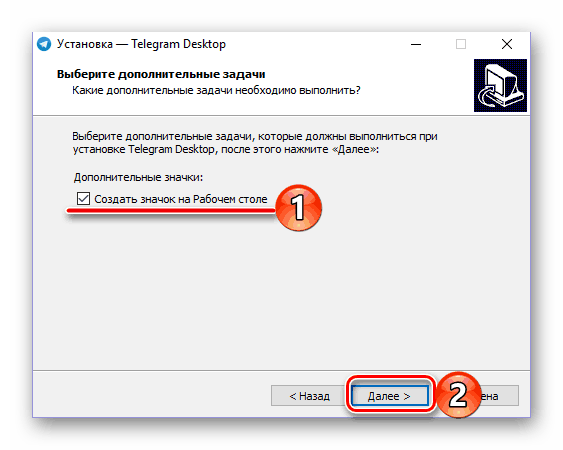
В следующем окне ознакомьтесь со всеми ранее заданными параметрами и убедитесь в их правильности, после чего нажмите «Установить».
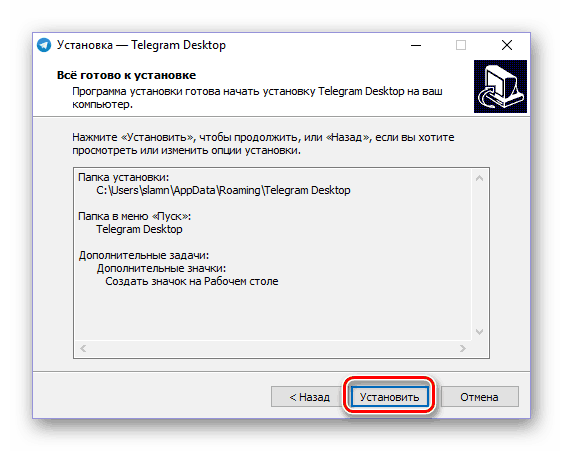
Процедура инсталляции Телеграм на компьютер займет считаные секунды, по завершении которых вы сможете закрыть окно программы-установщика и, если не снимете отмеченную на изображении ниже галочку, сразу же запустить мессенджер.
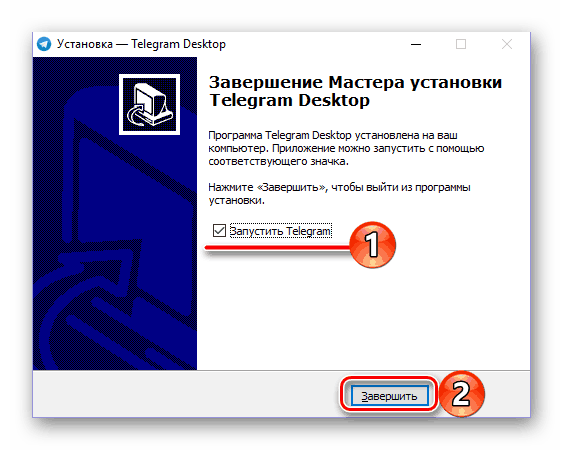
Нажмите по кнопке «Начать общение».
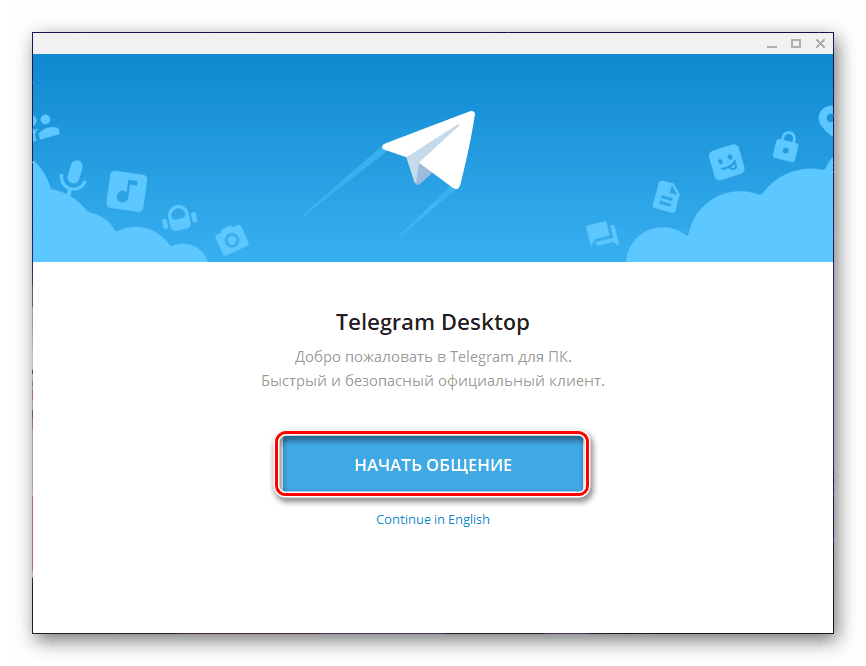
Укажите свой номер телефона (страна и ее код определяется автоматически, но при необходимости это можно изменить), после чего нажмите «Продолжить».
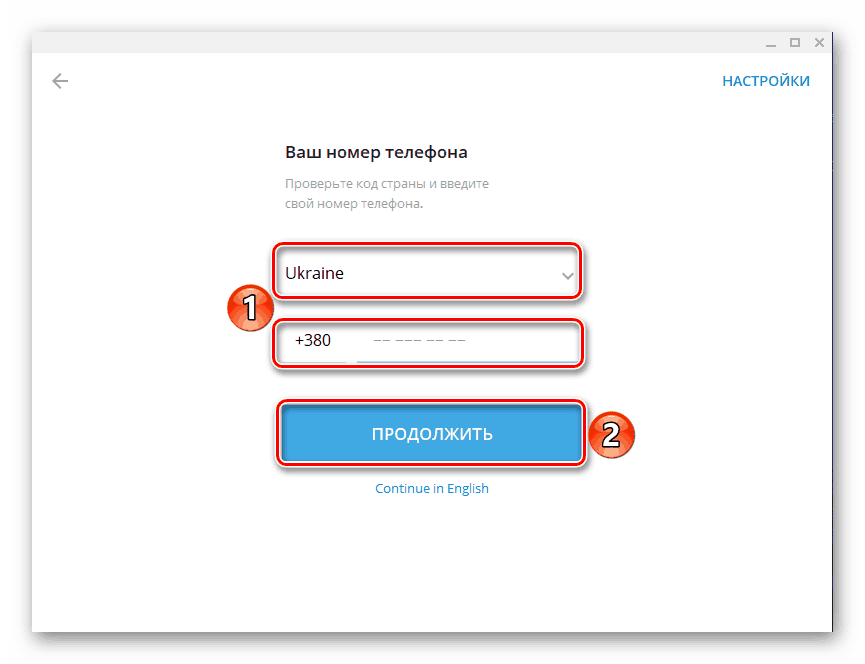
Введите код, который пришел на указанный номер мобильного или непосредственно в Телеграм, если вы используете его на другом устройстве. Нажмите «Продолжить» для перехода к главному окну.
С этого момента Telegram будет готов к использованию.
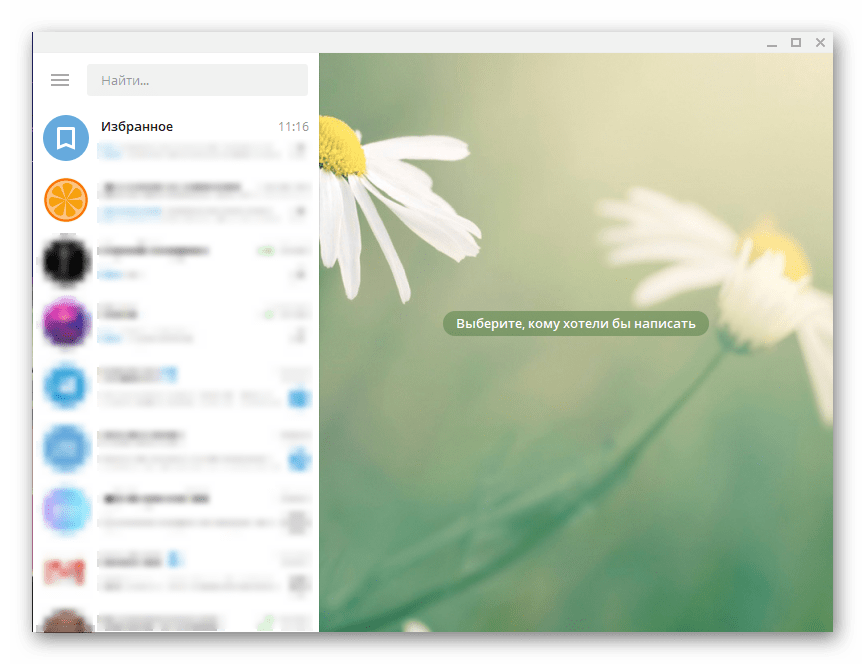 Вот так просто можно скачать Телеграм с официального сайта, а затем и инсталлировать его на компьютер. Ввиду интуитивности и самого веб-ресурса, и Мастера установки вся процедура протекает довольно быстро, без каких-либо нюансов и сложностей. Мы же рассмотрим еще один вариант.
Вот так просто можно скачать Телеграм с официального сайта, а затем и инсталлировать его на компьютер. Ввиду интуитивности и самого веб-ресурса, и Мастера установки вся процедура протекает довольно быстро, без каких-либо нюансов и сложностей. Мы же рассмотрим еще один вариант.
Способ 2: Microsoft Store (Windows 8 / 8.1 / 10)
Описанный выше способ подойдет для пользователей любых версий ОС Виндовс. Те же, на чьих компьютерах установлена актуальная «десятка» или промежуточная «восьмерка», могут установить Telegram из интегрированного в систему Microsoft Store – магазина приложений. Такой вариант является не только более быстрым, но и лишает необходимости посещения официального сайта, а также исключает процедуру инсталляции в привычном ее понимании – все будет выполнено автоматически, от вас потребуется лишь инициировать процесс.
После выполнения этих действий установленный из Microsoft Store клиент готов к использованию.
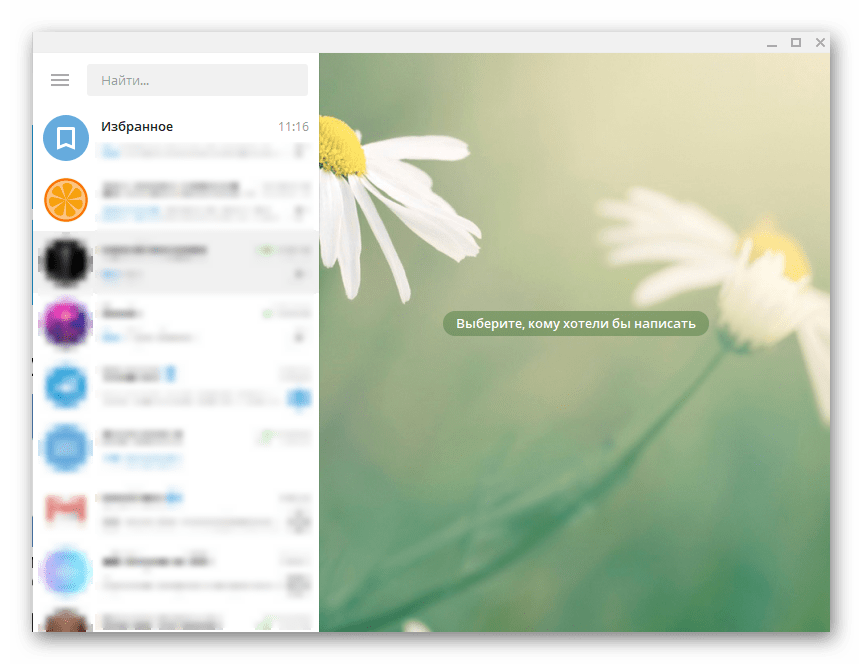
Как видите, скачивание и инсталляция Телеграм через встроенный в Виндовс Магазин приложений – задача еще более простая, чем стандартная процедура установки. Отметим, что это та же версия мессенджера, которая предлагается на официальном сайте, и обновления она получает точно так же. Различия заключаются лишь в способе дистрибуции.
Варианты Телеграм без установки
При отсутствии возможности установить приложение на ПК используйте портативную или онлайн-версию мессенджера.
Веб-версия Телеграм
Для общения на компьютере через Telegram не обязательно устанавливать приложение. Используйте онлайн аналог Telegram Web, который практически не отличается от программы для ПК. Для авторизации перейдите на сайт web.telegram.im, выберите страну и введите телефонный номер. Единственное ограничение — мессенджер должен быть предварительно установлен на смартфон, планшет или ПК. Вводите привязанный к аккаунту номер: код подтверждения придёт в установленное приложение.
Плюс Телеграмм онлайн — возможность запустить мессенджер на любом устройстве. Пользователю доступно переключение между мобильным и полноэкранным режимами. Сайтом web.telegram.im удобно пользоваться на планшете. Минус — отсутствие звонков.
Портативная версия
Используйте Телеграм Portable без установки. Если нужен полный аналог компьютерной версии более чем на одном устройстве: дома, на работе, в интернет-кафе, Telegram Portable — идеальный выбор. Запишите портативный мессенджер на карту телефона или flash-носитель и используйте приложение на компьютере или ноутбуке вне дома. Все данные будут сохраняться на съемном накопителе и синхронизироваться при запуске.
Рассказываем, почему в Telegram надо обязательно использовать «секретные» чаты и как правильно настроить безопасность и приватность.
Самое время рассказать о том, как нужно действовать, чтобы общение в Telegram было действительно безопасным и приватным.
Запускаем Телеграм с компьютера
Существует 2 легальных способа работы в Telegram-messenger на ПК:
- установить десктопное приложение;
- зайти через веб-версию.
Через официальное приложение
Прежде всего необходимо установить программу на компьютер:
- Заходят на сайт desktop.telegram.org/ и скачивают нужную версию.
- Запускают файл tsetup.exe, прописывают путь установки.
- После завершения процесса нажимают на рабочем столе появится ярлык Telegram Desktop.
Теперь остается только запустить программу и авторизоваться в системе. Сделать это можно двумя способами.
Сканирование QR
Первый вариант потребует наличия смартфона с рабочей камерой и возможностью войти в мобильное приложение Телеграм с телефона. Без этого отсканировать QR-код не получится. Алгоритм авторизации в десктопной версии:
- Запускают приложение. Кликают на «Начать общение» или «Продолжить общение».
- Открывают приложение Телеграм на смартфоне. Тапают на значок в виде 3 линий, чтобы зайти в меню.
- Переходят во вкладку «Настройки».
- Открывают раздел «Устройства».
- Нажимают на «Подключить».
- Наводят окошко сканера на экран ПК.
- Считывают QR-код.
После авторизации на телефон придет служебное сообщение о том, что осуществлен вход в Телеграм с нового устройства. Это оповещение должно предупредить владельца учетной записи о взломе аккаунта.
Вход по номеру телефона
Второй способ подойдет тем, у кого под рукой нет смартфона с камерой, но зарегистрирован аккаунт в Телеграм. Авторизоваться в системе можно с помощью номера телефона через СМС-код. Необходимо открыть Телеграм на компьютере и выполнить следующие действия:
- Выбирают вариант авторизации по номеру.
- Вводят телефон в международном формате.
- Запоминают код из сообщения.
- Вводят комбинацию цифр в специальное поле. Нажимают «Продолжить».
Через браузер в Telegram Web
Не обязательно устанавливать приложение, чтобы открыть Телеграм на компьютере. Можно воспользоваться онлайн-версией на сайте web.telegram.org. По умолчанию страница открывается на английском языке. Для перевода на русский нужно нажать соответствующую кнопку.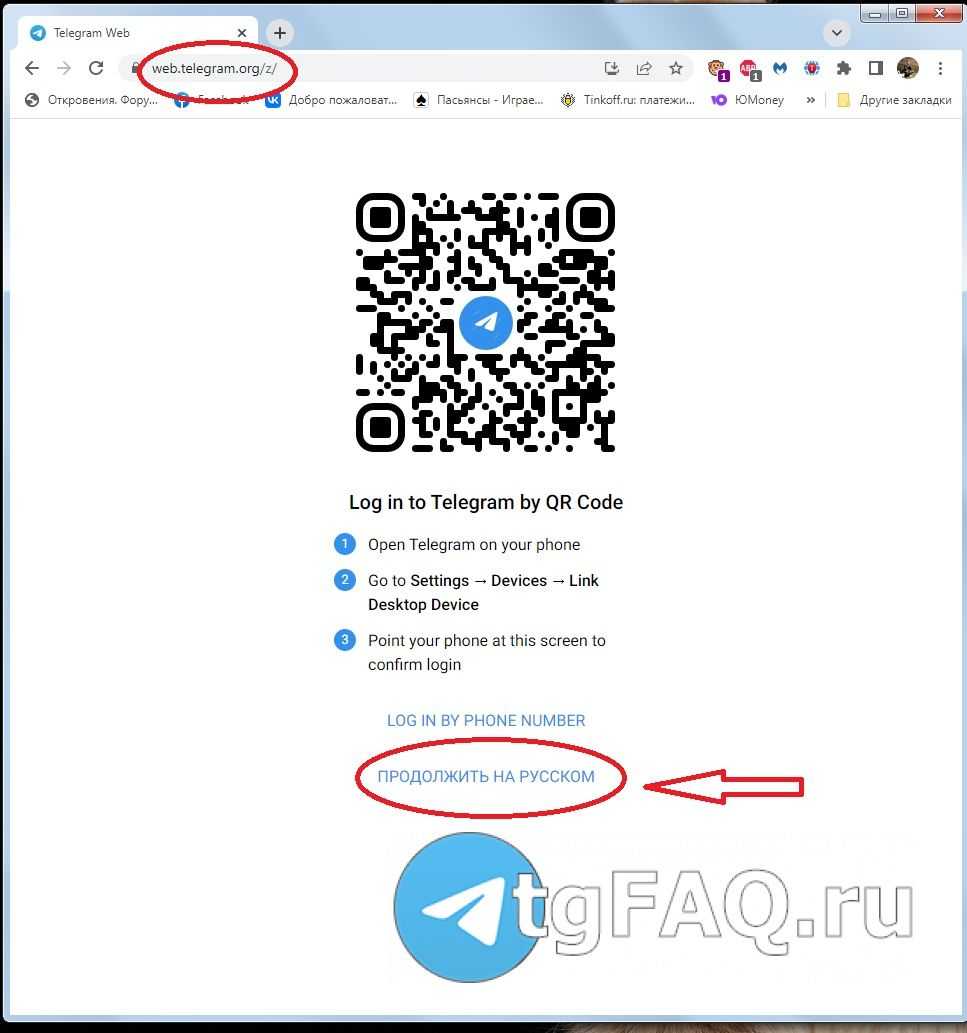
Авторизация в системе, так же как и в Telegram Desktop выполняется одним из двух способов:
- Через QR-код;
- По номеру телефона.
В чем отличия использования компьютерной и мобильной версии Телеграм?
Несмотря на всю схожесть этого мессенджера с социальными сетями, он всё же был создан преимущественно для мобильных устройств. Поэтому и работать с ним гораздо удобнее через телефоны. Какие есть отличия?
Рекомендуем к прочтению статью “3 способа использовать Telegram Messenger на компьютере“.
Первым рассмотрим сбои в работе Телеграма на самой популярной десктопной ОС и предложим методы их устранения.
Способ 2: Проверка доступности серверов
Если интернет работает и проблемы только с Телеграмом, первым делом следует убедиться, что на стороне серверов мессенджера нет сбоев.
Самый простой метод проверки – использование ресурса DownDetector, доступного по приведённой выше ссылке
После загрузки страницы обратите внимание на отмеченный на скриншоте информационный блок – если в работе мессенджера наблюдаются проблемы, здесь появится соответствующая информация.. Обратите внимание на отмеченные на скриншоте ниже адреса – они понадобятся нам далее
Обратите внимание на отмеченные на скриншоте ниже адреса – они понадобятся нам далее. Теперь вызовите «Поиск», введите в нём cmd и выберите нужный результат
Теперь вызовите «Поиск», введите в нём cmd и выберите нужный результат.
После появления окна ввода команд напишите там следующее:
Вместо *адрес* укажите значение, полученное на втором действии шага, затем нажмите Enter.
Способ 3: Сброс кэша DNS
Иногда может произойти такое, что вы постоянно переключаетесь между несколькими соединениями с интернетом, например, мобильным и Wi-Fi. В результате ОС не может определить корректный, что и приводит к проблемам в работе связи со всемирной сетью или использующих её программ. Устранить это можно вводом определённой команды в текстовом интерфейсе.
- По методу из шага 2 предыдущего способа откройте «Командную строку», однако на этот раз запустите её от имени администратора, воспользовавшись соответствующей опцией.
Способ 4: Проверка параметров брандмауэра
Пользователи клиентского приложения менеджера могут столкнуться с проблемой, когда системный или сторонний фаервол блокирует ему доступ к интернету, нарушая тем самым работоспособность программы. Проверьте параметры защиты, и если обнаружите запреты для Телеграма, уберите их.
Способ 5: Переустановка клиента
Ещё одна мера, которая может устранить проблемы с работоспособностью Telegram – полная переустановка клиентского приложения. Удаление желательно выполнять с помощью стороннего деинсталлятора для стирания всех остаточных данных и записей в системном реестре. Дальше нужно просто загрузить последнюю актуальную версию с официального ресурса и установить её – сбои должны быть устранены.
Как обойти блокировку Telegram и его сайта?
Начиная с весны 2018 года, Роскомнадзор стал действительно активно блокировать IP-адреса, которые использует мессенджер Telegram. Произошло это из-за того, что создатели Telegram отказались передавать конфиденциальную информацию о переписках пользователей правоохранительным органам и спецслужбам. Блокировка IP-адресов популярного мессенджера продолжается по сей день, но, несмотря на это, его все еще можно использовать как с мобильных устройств, так и с компьютера.
Мессенджер Telegram продолжает работать благодаря встроенным методам обхода блокировок, как и обещал его основатель. Однако время от времени некоторые пользователи из Российской Федерации не могут получить доступ к приложению, поэтому приходится использовать сторонние решения для обхода возникающих блокировок.
Как обойти блокировку в веб-версии?
Самый простой способ обхода блокировки сайта мессенджера Telegram – установка специализированного браузерного расширения. Для этого вам нужно:
- Зайти в настройки своего браузера.
- Найти раздел «Расширения».
- Перейти к разделу «Добавить расширение».
- Вписать в строку поиска «VPN».
- Выбрать наиболее подходящий инструмент.
Далее просто переходите на страничку выбранного расширения, нажимайте кнопку «Добавить» или «Установить расширение», активируете его, выбираете страну отличную от России и можете приступать к работе.
Лично я использую расширение friGate Light для Chrome для открытия страниц из десктопной версии. Принцип работы его следующий: при открытии заблокированного сайта(домена), доступ осуществляется через это расширение. Оно в свою очередь создает подключение к заблокированному домену через западный прокси сервер. По умолчанию домен телеграмма не добавлен в конфигуратор этого расширения, поэтому его необходимо добавить. Для этого открываем параметры расширение friGate Light, в «Настройка списка сайтов» добавить домен telegra.ph. Чем хорош принцип работы этого расширения, оно не оказывает ни какого действия на доступ к сайтам, которые не прописаны в настройках расширения.
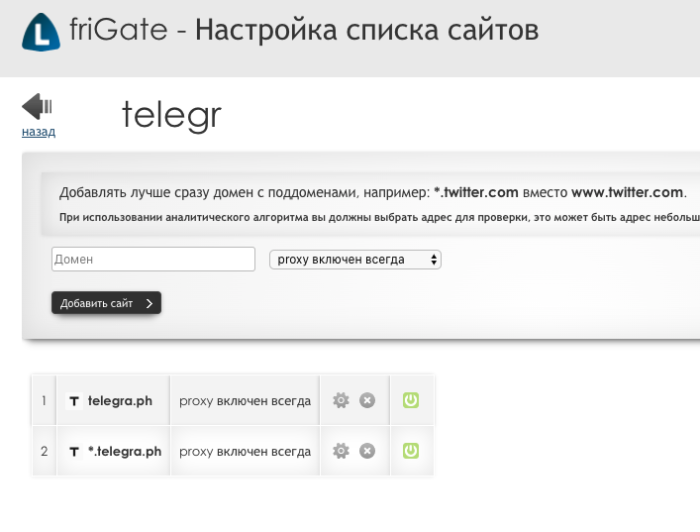
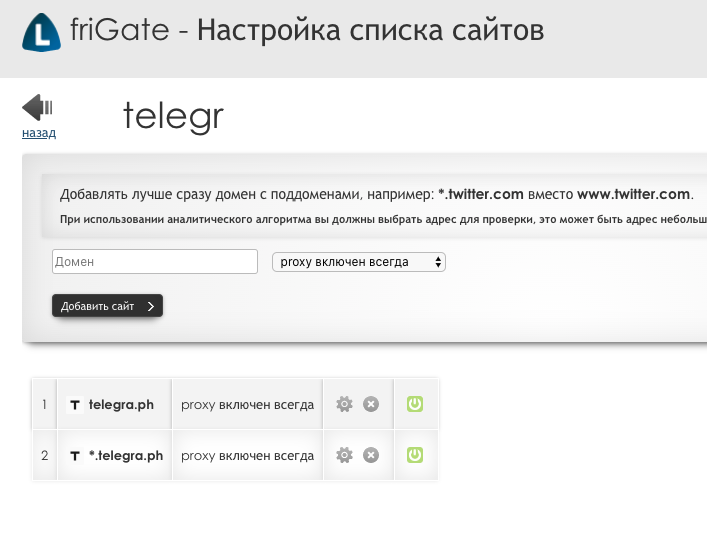
Если вам не нравится вариант с использованием расширения для браузера, можно прибегнуть к более радикальному решению – установке анонимного браузера Tor. Как только вы его запустите, автоматически будет создана целая цепочка подключений через ip-адреса из нескольких стран, благодаря чему определить реальное географическое местонахождение пользователя будет практически невозможно. Никаких дополнительных настроек не потребуется, нужно будет всего лишь установить анонимный браузер и открыть в нем сайт мессенджера Telegram.
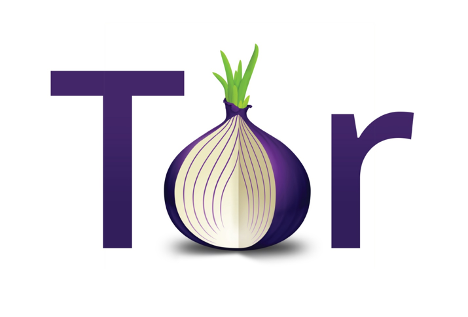
Как обойти блокировку десктопной версии Telegram?
Если вы используете десктопную версию мессенджера Telegram, достаточно установить в браузер расширение дающее возможность подключаться к домену телеграмма через прокси или ВПН, например friGate Light, как описывалось выше. Или через браузер, который эту функцию имеет встроенную. В редких случаях, простой установки того или иного специализированного расширения может быть недостаточно. Скорее всего, вам нужно будет загрузить специальную программу и установить ее на свой компьютер. Одна из наиболее популярных программ подобного рода – «Hola VPN». Ее установка происходит следующим образом:
- Перейдите на сайт https://hola.org.
- Выберите нужный клиент (Windows, macOS и т.д.).
- В открывшемся окне нажмите кнопку «Download Hola».
- Запустите установщик и выберите необходимые параметры.
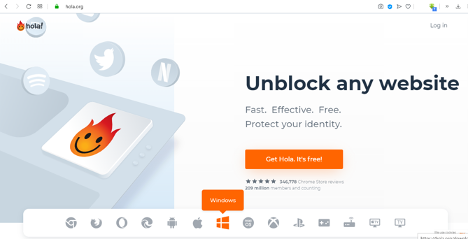
После этого вы сможете свободно использовать мессенджер Telegram на своем компьютере, а программа Hola VPN будет работать в фоновом режиме. Если рассмотренный выше VPN по каким-либо причинам вас не устраивает, вы также можете установить на свой компьютер такие программы как TunnelBear или OpenVPN. Они работают по тому же принципу.
Как установить «Телеграм» на компьютер или ноутбук
Порядок установки «Телеграмма» на компьютер для всех ОС одинаков с незначительными отличиями.
Очередность действий при инсталляции «Телеграма» в ОС «Виндовс»:
- Запускаете браузер и переходите на страницу загрузки desktop.telegram.org. Скачивание из других источников может привести к заражению ПК вирусами.
- На странице выбираете варианты мессенджера — портативный, для 32-битной Windows, x64 или других платформ (Linux или macOS).
- Кликаете на ссылку с нужной версией.
- Ожидаете загрузку файла. Его версия отражена в названии tsetup-ч64.3.5.0.exe. Браузер может выдать запрос на выбор места сохранения.
- Запускаете файл двойным кликом по окончании загрузки.
- Нажимаете Next.
- Указываете необходимость в наличии ярлыка на рабочем столе и в меню «Пуск».
- Нажимаете кнопку Install.
- По завершении нажимаете Finish.
- В появившемся окне кликаете START MESSAGING.
- Указываете страну и номер телефона для регистрации.
- Вводите код из СМС и завершаете установку нажатием NEXT.
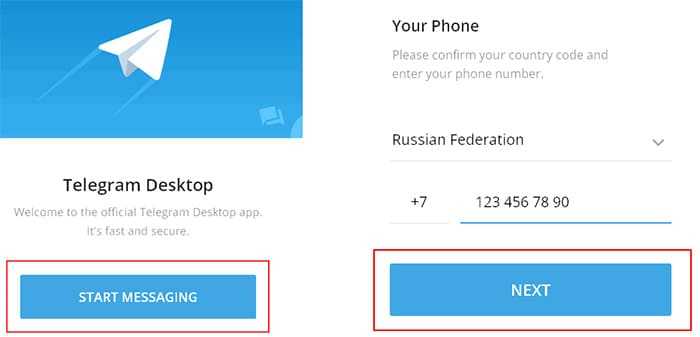
Инсталляция «Телеграма» в ОС «Виндовс».
Эмулятор «Андроид»
Программы для ОС Android могут выполняться в ОС «Виндовс» на ноутбуке или десктопе без какой-либо переделки при использовании эмулятора. Это делает доступным софт из Play Market, не имеющий аналогов для ОС Microsoft.
Функциональная полнота программ для смартфонов определяется качеством эмуляторов. Одним из самых распространенных является бесплатный русифицированный Bluestacks. Он регулярно обновляется и поддерживается разработчиками с 2009 г.
Игры в среде Bluestacks показывают лучшие результаты по сравнению с аналогами. Я заметила, что для работы с некоторыми программами может понадобиться аккаунт в Google+.
Веб-версия «Телеграма»
Программа расположена на сайте мессенджера telegram.org/apps. Имеется страница на русском языке. В РФ для ее загрузки понадобится анонимайзер, поскольку сайт заблокирован.
Есть 2 варианта – WebK и WebZ, различающиеся оформлением и некоторыми возможностями. После запуска загруженной программы на экране появится QR-код, который надо считать, выбрав в смартфоне «Настройки» → «Устройства» → «Подключить устройство».
Настольное устройство автоматически привязывается к смартфону, и все сообщения синхронизируются. Возможна регистрация с использованием кнопочного телефона.
Нажимаете кнопку «Вход по номеру телефона» и вводите его значение. После поступления подтверждающего кода занесите его в соответствующее поле и кликните по кнопке «Далее». На этом регистрация завершена, и веб-мессенджер готов к работе.
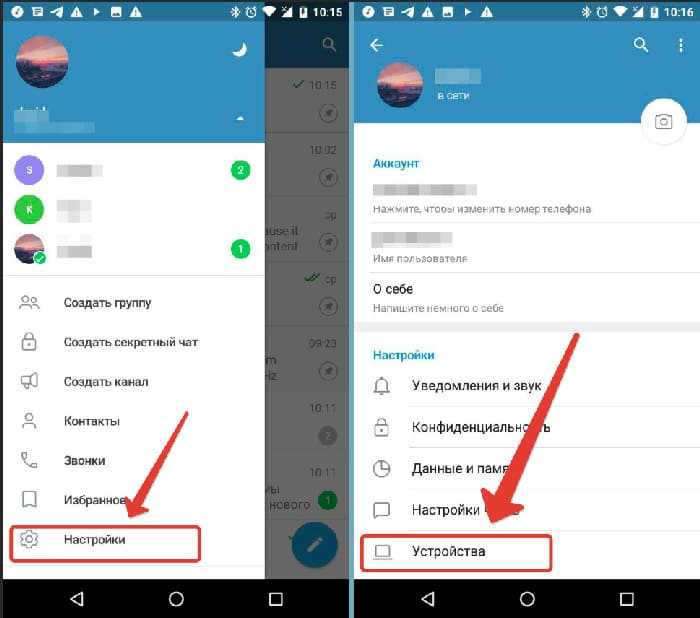
Установка веб-версии «Телеграма».
Telegram Desktop
Telegram для Windows, как и браузерная версия, не нуждается в наличии программы на смартфоне. При установке понадобится телефон для получения сообщения с кодом подтверждения.
Порядок действий при инсталляции:
- Скачайте на странице telegram.org/apps установочный файл под вашу ОС (доступны версии для «Виндовс», Linux и macOS).
- Запустите загруженный файл.
- Укажите каталог для установки программы. По умолчанию в Windows 10 используется папка C:\Users\Alexey\AppData\Roaming\Telegram Desktop.
- Установите ярлык в меню «Пуск» при желании, для пропуска нажмите «Далее».
- Выберите галочкой создание ярлыка на «Рабочем столе».
- Щелкните мышкой по кнопке «Установить», не снимая галку «Запустить Telegram».
- После кликните «Завершить».
С запуском мессенджера приступайте к регистрации аккаунта.
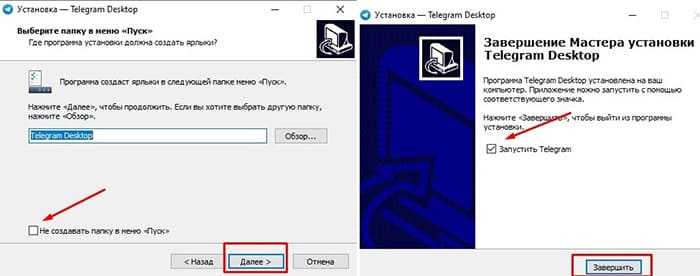
Установка Telegram Desktop.




























