Дополнительные возможности
Большинство программ, предназначенные для раздачи Интернета по Wi-Fi в предыдущих версиях системы должны исправно работать и в Windows 11. Самая примечательная из них — Connectify Hotspot, поскольку при её использовании иногда удаётся задействовать функцию в ситуациях, когда другие способы оказываются неработоспособными, программа использует собственные драйверы и службы при раздаче, а также имеет ряд встроенных полезных функций. Но, к сожалению, является платной.
Многие бесплатные программы, выполняющие ту же задачу, я ранее описывал в инструкции Как раздавать Wi-Fi с ноутбука без привязки к определенной версии Windows. Многие из предложенных утилит должны оказаться работоспособными и для актуальной системы.
Как правило, один из предложенных методов работает, в случае если на ноутбуке или компьютере используется современный Wi-Fi адаптер с подходящими драйверами и поддержкой необходимых функций, из Windows 11 не были вырезаны необходимые службы и компоненты и вы не пробуете раздать по Wi-Fi другую сеть Wi-Fi, используя один и тот же адаптер: такой вариант иногда возможен, но далеко не на всех системах.
Дорогие читатели, если вы увидели ошибку или опечатку в статье «Как раздать Интернет с ноутбука по Wi-Fi в Windows 11», помогите нам ее исправить! Выделите ошибку и нажмите одновременно клавиши «Ctrl» и «Enter». Мы получим ваше сообщение и внесём исправления в ближайшее время.
Проблемы и баги
Относительно программы обработки беспроводных сигналов в более ранних версиях Windows, в «десятке» появились некоторые баги. Иногда это приводит к невозможности раздачи Wi-Fi при помощи встроенного обеспечения.
Наиболее частые ошибки, при которых не удается настроить мобильный хот-спот Windows 10:
- Невозможно раздать интернет, если устройство подключено посредством протокола PPoE, требующего ввод имени пользователя и пароля;
- После активации мобильного хот-спота не удается подключиться с мобильного устройства;
- При подключении к беспроводной сети не удается получить доступ к ресурсам в интернете;
- При попытке активировать мобильный хот-спот через командную строку появляется ошибка. Такая проблема возникла после обновления операционной системы;
- Проблемы при раздаче через дискретный модем, подключаемый к USB порту также возникают часто.
«Не удается включить мобильный хот-спот. Включите Wi–Fi». Что делать, смотрите в видео:
Настройка мобильного хот-спота в PPoE подключении
Проблема появляется только в Win10. В более ранних версиях замечена не была. При активации точки доступа через командную строку в версиях до 1607 также не возникало проблем.
При этом разработчики не исправили ошибку. Для решения можно воспользоваться командной строкой. Однако, в большинстве случаев и это не помогает. Другой способ – использование стороннего программного обеспечения для создания виртуальной сети.
Если не удается настроить мобильный хот спот, можно воспользоваться:
- Virtual Router – одна из самых простых и интуитивно понятных программ. Для активации потребуется ввести желаемое имя сети, пароль и выбрать параметры. При этом утилита полностью бесплатная.
- Switch Virtual Router в отличии от предыдущей программы присутствует немного больше параметров. Добавлена русская локализация.
- Connectify 2016 – содержит большое количество функций относительно бесплатных аналогов. Однако требует приобретения подписки.
Невозможно подключиться к сети
Иногда возникает и такая проблема – невозможно предоставить для общего доступа данное подключение. После запуска раздачи интернета через мобильный хот-спот у подключенных устройств может отсутствовать доступ к интернету. Чаще всего проблема связана с деятельностью антивируса.
Кроме того, ошибка возникает из-за отсутствия общего доступа к сети или проблемы с IP-адресом. Для решения можно воспользоваться некоторыми встроенными функциями Windows по предоставлению общего доступа. Либо попробовать удалить и заново установить подключение.
Что делать, если постоянно идет получение IP-адреса, узнаете в следующем видео:
Отсутствует доступ к всемирной сети
При наличии такой проблемы стоит проверить настройки доступа к интернету. При запуске при помощи мобильного хот-спота желательно проверить выбираемое при настройке подключение.
Невозможно подключить посредством командной строки
Проблема обычно возникает после обновлений ОС. В таком случае потребуется провести настройку драйвера. Попробуйте обновить, либо откатить текущую версию низкоуровневого программного обеспечения.
Коротко о том, как обновить драйвера сетевого адаптера:
- Через «Пуск» находим «Диспетчер устройств»;
- Заходим в «Сетевые адаптеры»;
Выбираем нужный пункт, жмем ПКМ и «Свойства»;
Выбираем «Драйвер» и откроется окошко, где можно произвести действия с драйверами.
Также стоит проверить службу автоматической настройки беспроводной сети. Если после этого не получилось подключиться и раздать интернет, стоит попробовать сменить операционную систему, либо тип подключения.
Как раздать Интернет с ноутбука по Wi-Fi в Windows 11
Как и в предыдущих версиях системы, в Windows 11 пользователь может раздавать Интернет по Wi-Fi с ноутбука или компьютера (при условии наличия Wi-Fi адаптера) на другие устройства.
В этой инструкции подробно о встроенных возможностях Windows 11 для раздачи Wi-Fi, возможных проблемах при настройке, а также о сторонних средствах для реализации этой функции.
Мобильный хот-спот Windows 11
В Windows 11 имеется встроенная функция «Мобильный хот-спот», предназначенная именно для рассматриваемой цели: Интернет ноутбука или компьютера раздаётся на другие устройства по Wi-Fi сети. Порядок действий для включения функции очень простой:
- Нажмите по значку Интернет-подключения в области уведомлений справа внизу.
- Если там отсутствует пункт «Мобильный хот-спот», нажмите по иконке с изображением карандаша. Если пункт присутствует, перейдите к 4-му шагу.
- Затем нажмите кнопку «Добавить» и добавьте пункт «Мобильный хот-спот», нажмите «Готово».
- Теперь в панели экспресс-параметров Windows 11 присутствует пункт, при нажатии на который он включится и будет запущена раздача Интернета Wi-Fi с вашего ноутбука.
- Если нажать по этой кнопке правой кнопкой мыши и выбрать пункт «Перейти к параметрам», откроются настройки раздаваемой Wi-Fi сети. Получить к ним доступ также возможно через Параметры — Сеть и Интернет — Мобильный хот-спот.
- В разделе «Свойства» этих параметров вы можете посмотреть и изменить имя раздаваемой Wi-Fi сети, её пароль, изменить диапазон (5 ГГц, 2.4 ГГц, может быть доступно не на любом устройстве).
Как видите, реализация достаточно удобная и в большинстве случаев работает исправно. Однако, иногда возможны проблемы и функция либо не работает, либо Интернет недоступен на подключенных устройствах, например, на смартфоне.
Возможные проблемы и решения
При проблемах с раздачей Wi-Fi с ноутбука Windows 11 могут оказаться полезными следующие сведения и возможные решения:
Если функция не включается — вручную установите оригинальные драйверы Wi-Fi адаптера с сайта производителя вашего ноутбука именно для вашей модели. Даже если на официальном сайте представлены драйверы только для предыдущих версий системы, попробуйте установить их в Windows 11 вместо тех, что ОС установила сама: обычно они исправно работают.
Если при подключении к мобильному хот-споту соединение разрывается: попробуйте отключить энергосбережение в параметрах мобильного хот-спота, а также включить схему питания «Высокая производительность» (Hight Performance) в параметрах электропитания ноутбука
Если это не помогло, обратите внимание на подходы из статьи Отключается Wi-Fi на ноутбуке — описанные в ней методы могут быть полезными и в нашем случае.
В случае, если на подключенных к раздаваемой сети устройствах нет доступа в Интернет, убедитесь, что в параметрах хот-спота в пункте «Совместное использование интернет-соединения» выбрана сеть, по которой ноутбук фактически подключен к Интернету (то есть именно к этой сети будет предоставляться доступ подключенным устройствам).
Дополнительное решение предыдущей проблемы — отключение стороннего антивируса или проверка его параметров: некоторые антивирусы могут по умолчанию блокировать раздачу Wi-Fi.
Если ваш ноутбук оснащен сим-картой, и вы пробуете раздавать Интернет с неё, то учитывайте, что некоторые операторы связи блокируют возможность раздачи на некоторых тарифах: уточните этот момент, если проблемы возникли в этом сценарии.
Как раздавать Wi-Fi с помощью командной строки
Этот способ работает не только для Windows 11, но и для предыдущих версий ОС, подход не изменился за последние годы:
- Запустите командную строку от имени администратора (Терминал Windows от администратора тоже подойдёт — запустить его можно, нажав правой кнопкой мыши по кнопке Пуск и выбрав нужный пункт меню), введите команду
netsh wlan show drivers
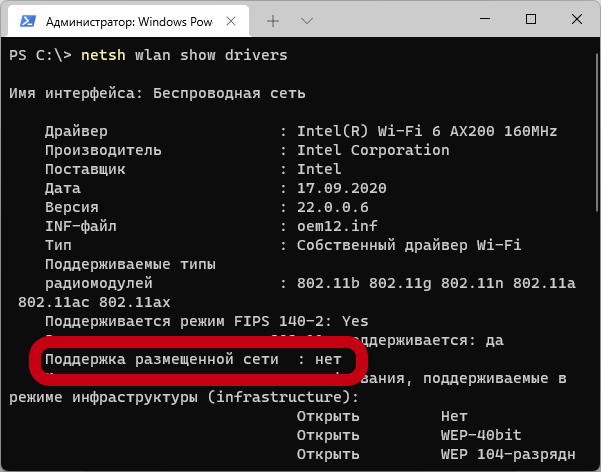
и нажмите Enter.
Команда выдаст сведения о драйвере Wi-Fi адаптера. Найдите пункт «Поддержка размещенной сети». Если в нём указано «Да», можно продолжать. Если «нет» — этот способ работать не будет (при этом другие варианты, такие как встроенный хот-спот Windows 11 могут работать и в этом случае). Иногда это можно решить установкой других драйверов Wi-Fi адаптера (в том числе более старых версий), но не всегда.
Подключение к Wi-Fi через командную строку
После того, как получилось настроить и раздать вай-фай с ноутбука через командную строку, следует перейти к подсоединению гаджетов к созданной сети. Это можно выполнить посредством инструмента netsh:
- Необходимо отобразить командную строку от имени администратора.
- Ввести команду для просмотра доступных сетевых профилей: netsh wlan show profile.
- Далее следует запомнить либо записать профиль беспроводной сети с конфигурациями, который будет применяться.
- Для подсоединения кWi-Fi понадобится ввести: netsh wlan connect ssid = YOUR_WIFI_SSID name = PROFILE_NAME, где написать SSID и имя профиля с конфигурациями сети, подлежащей подключению.
Обратите внимание! Если применяется более одного беспроводного адаптера, также следует указать в команде, какой из них требуется использовать. К примеру, netsh wlan connect ssid=YOUR_WIFI_SSID name=PROFILE_NAME interface=Wi-Fi
В Windows доступен инструмент netsh для управления беспроводными адаптерами и сетями, но он позволяет подключаться только к тем соединениям, которые уже применялись в прошлом. Причина этого в том, что необходимо указать сетевой профиль, создать который с помощью netsh невозможно.
Однако если требуется воспользоваться командной строкой для быстрого подключения одного или нескольких компьютеров к одной и той же сети Wi-Fi, имеется обходной путь. Он включает в себя экспорт профиля с настройками соединения, которое было создано автоматически при первом подключении, а затем ее импорт посредством cmd. Это выполняется так:
- Необходимо запустить cmd от имени администратора.
- Ввести в ней для просмотра доступных сетевых профилей netsh wlan show profile.
- Для его экспорта понадобится команда export profile name=»Profile_Name» key=clear folder=»Folder_Path».
- Выполнив эти шаги, можно импортировать тот же XML-файл, чтобы подключить другие компьютеры к той же сети, или повторно подключить девайс, если профиль более не доступен.
Чтобы импортировать профиль в командной строке для подсоединения к Wi-Fi, потребуется:
- Запуск cmd от имени администратора.
- Ввод команды, чтобы узнать имя сетевого адаптера: netsh wlan show interfaces, изапомнить либо записать его.
- Для импорта сетевого профиля вписать: netsh wlan connect ssid=YOUR_WIFI_SSID name=PROFILE_NAME.
- Далее для подсоединения кбеспроводной сети требуется команда netsh wlan connect ssid = YOUR_WIFI_SSID name = PROFILE_NAME.
После добавления профиля компьютер должен автоматически подключиться к сети.
Вышеуказанная инструкция позволяет из командной строки включить точку доступа Wi-Fi в Windows на ноутбуке или ПК и настроить ее. При правильном выполнении всех конфигураций будет доступна передача файлов или соединение с интернетом по беспроводной сети.
Раздача средств WiFi при подключении «Компьютер – Компьютер»
Установка временной одноранговой сети между компьютерами для общего доступа к Internet
Для установки, необходимо воспользоваться системными средствами конфигурирования и управления сетями. В консоли управления последовательно перейти по разделам, согласно приведенным ниже скринациям (Скрин. 2 – 8).
 Скрин. 2
Скрин. 2
 Скрин. 3
Скрин. 3
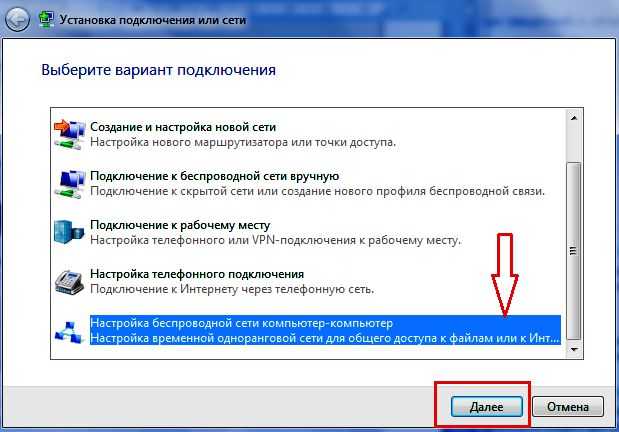 Скрин. 4
Скрин. 4
 Скрин. 5
Скрин. 5
Присвоить имя новой сети, выбрать параметры безопасности и отметить «Сохранить параметры», как указано на Скрин. 6.
Для примера, имя: Проверка соединения 2, ключ безопасности из восьми символов: 12345678.
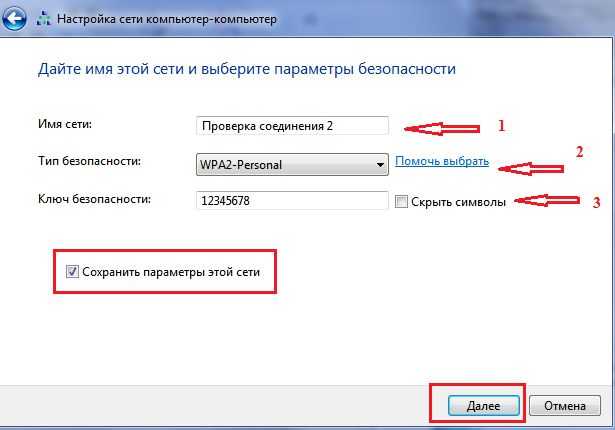 Скрин. 6
Скрин. 6
Дождаться окончания настройки и активации вновь созданной сети для подключения пользователей – Скрин.7,8.
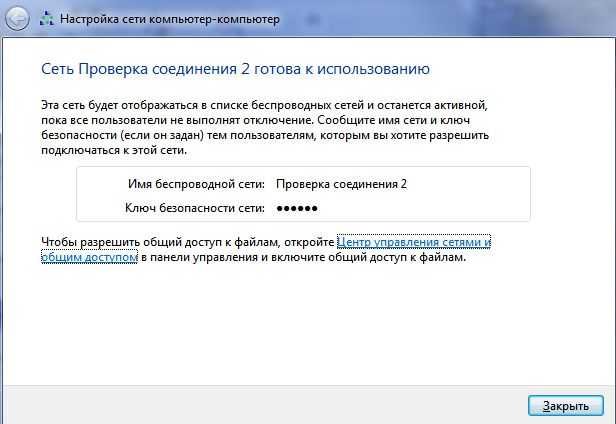
 Скрин. 7, 8
Скрин. 7, 8
В списке доступных беспроводных соединений на окружающих Wi-FI устройствах появится вновь созданная сеть (в примере: Проверка соединения 2) – Скрин. 9.
 Скрин. 9
Скрин. 9
Разрешение на общий доступ к Internet:
- в разделе конфигурирования и управления сетями воспользоваться консолью Изменения параметров адаптера,
- выбрать подключение, дающее выход в Интернет (в примере, Ethernet);
- перейти на Свойства;
- во вкладке Доступ отметить «Разрешить …» и ОК – Скрин.10, 11.
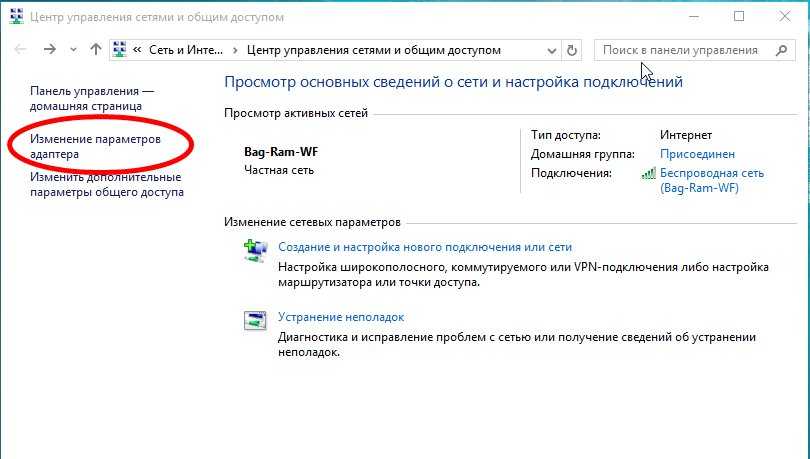
 Скрин. 11
Скрин. 11





![Создаем точку доступа на пк с помощью функции [мобильный хот спот windows 10]](http://jsk-oren.ru/wp-content/uploads/0/e/1/0e1369e7741abe6caa3148bf550a1dbc.png)























