Осуществление кнопочного сброса
Первый способ наиболее простой. Так как иногда в настройки зайти или очень сложно, или просто никак. На корпусе любого устройства подобного вида имеется специально предназначенная для сброса кнопка. Она называется Reset. Она как бы утоплена в сам корпус, дабы избежать случайного сброса. В случае с нашим роутером её местоположение снизу. То, что она собой представляет, можно понять, взглянув на представленное ниже фото:
Пальцем нажать её безумно трудно. Лучше воспользуйтесь подручными средствами – каким-нибудь предметом с заостренным концом. Мало просто тыкнуть в нее, нужно длительное удерживание, чтобы она осуществила необходимые действия
При этом обратите внимание, чтобы самое устройство было в этот момент подключено к электросети. При нажатии характерным признаком срабатывания кнопки будет сначала – свечение индикаторов, а затем – их потухание. Это будет значить, что произошла перезагрузка и восстановление первоначальных параметров
Это будет значить, что произошла перезагрузка и восстановление первоначальных параметров
Это будет значить, что произошла перезагрузка и восстановление первоначальных параметров.
Выберите один из нескольких вариантов установки и настройки маршрутизатора Linksys
После приобретения маршрутизатора Linksys у вас есть несколько вариантов настройки компьютерной сети. Лучший для вас зависит от модели вашего маршрутизатора и его возраста. В большинстве случаев в документации, прилагаемой к маршрутизатору, рекомендуется лучший способ настройки домашней сети.
Linksys Smart Wi-Fi Сервис
Новые маршрутизаторы Linksys Smart Wi-Fi поставляются в комплекте с сервисом Linksys Smart Wi-Fi. Сервис работает через веб-браузер в сочетании с бесплатной облачной учетной записью Linksys. Он предоставляет ряд функций, которые можно применять во время установки или позже. Эти функции:
- Создавайте безопасные и защищенные сети.
- Показать, кто подключен к сети.
- Создайте отдельные гостевые сети.
- Настройте безопасный веб-серфинг, чтобы защитить детей.
- Приоритет пропускной способности для конкретных устройств и приложений.
- Проверьте скорость интернет-соединения.
- Контроль доступа к общим файлам.
- Диагностика проблем с подключением.
- Настройте параметры маршрутизатора.
- Защитите сеть от интернет-угроз с помощью инструмента безопасности.
Первоначальная настройка должна быть выполнена локально, но затем облачный сервис получает доступ к вашему маршрутизатору, где бы вы ни находились. Сервис проведет вас через каждый шаг процесса установки и настройки.
Программное обеспечение Linksys Connect
Установочный компакт-диск, содержащий программное обеспечение Linksys Connect (первоначально называемое Cisco Connect), поставляется с некоторыми устройствами Linksys. Если вы не получили компакт-диск, загрузите программное обеспечение Linksys Connect и используйте его для подключения и управления беспроводной сетью и устройствами.
Не каждый маршрутизатор Linksys совместим с этим программным обеспечением. Однако многие из маршрутизаторов серии E, маршрутизаторов серии EA и шлюзов серии X совместимы.
Linksys EasyLink Advisor
Linksys EasyLink Advisor (LELA) – это бесплатная программа от производителя, которая была включена в установочный компакт-диск некоторых старых маршрутизаторов Linksys. LELA работает как мастер настройки и использует пошаговый процесс для настройки маршрутизатора Linksys и других подключенных к нему устройств. Мастер установки LELA может работать на компьютерах с Windows или Mac. LELA также предоставляет дополнительные возможности, которые помогают управлять сетью после ее установки.
Чтобы использовать LELA, установите программное обеспечение на свой компьютер и следуйте инструкциям на экране, чтобы выбрать предпочитаемый язык и запустить мастер. Программное обеспечение проверяет соединение, устанавливает маршрутизатор и настраивает его. Прочтите и примите условия лицензионного соглашения и выйдите из мастера установки, когда будет предложено это сделать.
Cisco Network Magic
Network Magic – это программа, ранее доступная для приобретения у Cisco Systems. Как и LELA, Network Magic поддерживает как начальный процесс настройки сети, так и текущее управление сетью. Программное обеспечение Network Magic использовалось для добавления нового устройства в существующую сеть, устранения неполадок с подключением, обновления настроек безопасности беспроводной сети, проверки скорости сети, совместного использования ресурсов и мониторинга использования сети.
Традиционная (ручная) настройка
Хотя мастера упрощают работу, мастера и стороннее программное обеспечение не требуются для настройки сетей Linksys. Эти сети традиционно настраиваются вручную. Установка вручную начинается с подключения одного компьютера к маршрутизатору Linksys с помощью кабеля Ethernet, открытия браузера и подключения к консоли маршрутизатора по адресу http://192.168.1.1/. Этот метод позволяет вам:
- Установите широкополосное подключение к Интернету, введя соответствующие настройки IP-адреса.
- Установите имя сети Wi-Fi (для беспроводных маршрутизаторов), режим передачи и настройки безопасности.
- Настройте дополнительные параметры безопасности, в том числе связанные со встроенным сетевым межсетевым экраном маршрутизатора.
Помимо настройки маршрутизатора через его консоль, при выполнении процедуры ручной настройки настройте сеть на каждом компьютере с помощью сетевого адаптера Linksys и всех других устройств отдельно.
Когда может потребоваться сброс настроек
Специалисты не рекомендуют торопиться с выполнением этой работы, ведь многие параметры придется вводить заново. Перед тем как сбросить роутер Билайн Smart Box до заводских настроек, нужно убедиться в необходимости такого шага. Чаще всего работа выполняется для решения следующих задач:
- Введение новых данных после покупки устройства или замены оператора.
- Потеря доступа к веб-странице интерфейса.
- Невозможность подключения к Интернету из-за утери пароля и невозможности его узнать.
- Передача маршрутизатора другому человеку во временное пользование.
- Отсутствие других данных для входа.
При наличии таких оснований можно сбросить роутер Билайн, а после ввести параметры для подключения к Интернету заново. Но учтите, что все установленные ранее данные будут обнулены. Следовательно, нужно будет ориентироваться на информацию в инструкции или на этикетке маршрутизатора.
How To Reset Linksys WRT54GL Router From Admin Control Panel :
You need to know the Internal IP Address of your Linksys WRT54GL router before you can login to it. We are already placed Login details above clearly. The Linksys WRT54GL has a web interface for configuration. You can use any web browser (Firefox and Chrome) to login to the Router. First connect your router to PC with RJ45 Cat5 or Cat6 cable. Then login with above Credentials. After login follow below steps to Reset your device.
- Please login to Router web based setup page with above credentials.
- Now you can access the Router’s web-based setup page.
- Then click the Administration tab, then click the Factory Defaults sub-tab.
- Next click Restore Factory Defaults.
- After that you will get a prompt or popup warning you that the reset process will erase all previous router settings. Click OK to continue.
- Then once the Settings are successful prompt or popup appears, click Continue.
- Now power OFF your Wireless router for 30 seconds, then power it back ON.
- Finally you have successfully reset your gateway or router, you will need to reconfigure the router again.
Note : If you can not get logged in to your Wireless router, here a few possible solutions you can try.
Forgot Password to Linksys WRT54GL Router : If your Internet Service Provider or ISP supplied you with your router then you might want to try giving them a phone call and see if they either know what your Linksys router’s username and password are, or maybe they can reset it for you.
How to Reset the Linksys WRT54GL Router To Default Settings : If you still can not get logged in then you are probably going to have to Hard reset your router to its default settings. Please read starting portion of this page.
How to Reboot your Linksys Router :
Rebooting a router means cycling the power to it or refresh the router. If you want to reboot your router, follow below steps.
Method 1 :
- Unplug the power connector from the back of the Linksys router and plug it back in.
- Wait above 20 seconds for the router to reboot.
- Your internet connection may be drop when your wireless router is rebooted. If someone is using a computer on your network to access the internet, you may want to warn them.
Linksys Customer Support :
If you are still having problems, contact Linksys customer care department. Follow below links.
Customer Support (For Global Users)
Настройка LINKSYS E1200
Стоит отметить, что перед редактированием веб-параметров LINKSYS E1200 в свойствах подключения в системе компьютера нужно установить автоматическое определение данных IP и DNS в протоколе Интернета 4.
Чтобы установить интернет, подсоедините устройство к компьютеру и войдите в интерфейс его настроек — введите в адресной строке браузера 192.168.1.1. После этого действия вам необходимо ввести логин и пароль — обычно это комбинации login и password. Если они не подошли, взгляните на заднюю сторону маршрутизатора или просмотрите руководство пользователя, где указаны другие данные для входа.
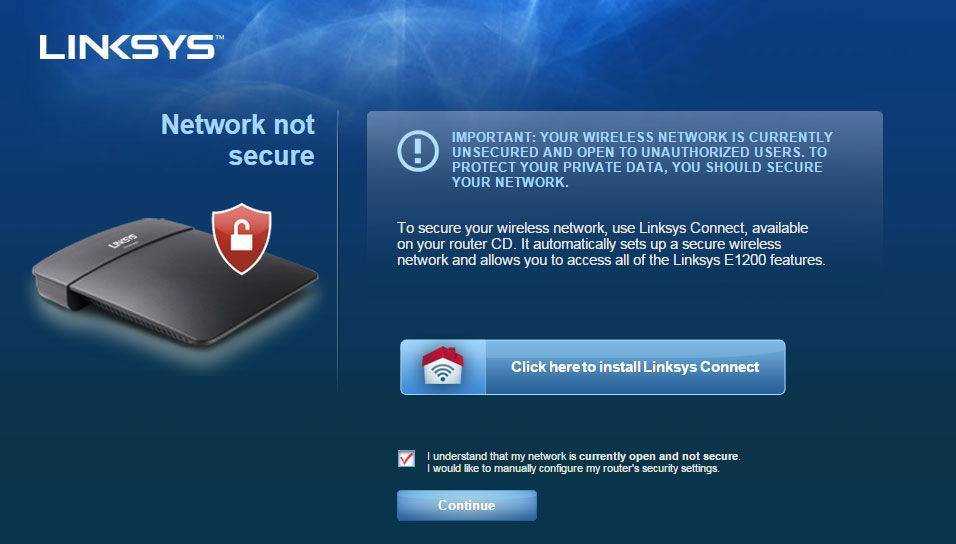
После входа в веб-меню конфигураций выполните следующее:
- Откройте первый раздел «Настройка» и пункт «Основные настройки».
- В форме выберите тип соединения с интернетом, предоставляемый вашим провайдером:
- При выборе автоматической конфигурации DHCP больше никаких данных вводить не нужно — сохраните изменения, после чего состоится подключение к сети.
- При выборе типа Статический адрес IP ниже нужно ввести комбинацию адресов IP, DNS и маски шлюза — вся информация должна быть предоставлена поставщиком услуги интернет.
- Для соединения PPPoE дополнительно вводятся такие данные, как имя пользователя и пароль, адреса IP и DNS (или их автоматическое получение), возможно, ещё потребуется имя хоста. После сохранения всех изменений необходимо выполнить перезагрузку роутера, чтобы они вступили в действие.
- Для протоколов L2TP и PPTP тоже требуется ввод дополнительных данных — все они предоставляются провайдером и вписываются на этой же странице.
Внизу формы ещё есть меню, касающееся использования MAC-адреса компьютера — узнайте, не нужна ли провайдеру привязка через этот параметр. Если она необходима, его вы найдёте через меню сетевых подключений в системе. Для этого выберите активное соединение, нажмите на «Состояние» и в пункте «Сведения» вы увидите физический адрес, который нужно вписать в веб-настройках оборудования.
Копирование настроек со старого роутера на новый
Чтобы перенести параметры со старого устройства на новое, требуется сделать файл-бэкап, с сохранением текущей конфигурации на старом роутере. Этот файл необходимо загрузить на новом маршрутизаторе, чтобы настройки перенеслись.
При этом есть возможность, что синтаксис файла конфигурации с прежнего WiFi аппарата не будет распознаваться новым на свежей прошивке, и перенос сделать не получится. Тем более этот способ не будет работать, если вы имеете дело с устройствами разных производителей.
В таком случае остается только заходить в параметры старого роутера и делать скриншоты тех настроек, которые вы хотите перенести, затем настраивать новое устройство по этим снимкам.
Копирование настроек для роутера TP-Link
В веб-интерфейсе TP-Link есть возможность сохранения настроек и перенос файла с ними на компьютер (после чего этот самый файл можно загрузить на новый маршрутизатор для переноса настроек). Эта опция называется «Backup & Restore», и она поможет, если вы хотите заменить новый роутер на старый.
Чтобы воспользоваться этой опцией, нужно зайти в веб-интерфейс, выбрать в меню слева «System tools», а затем этот самый пункт.
Чтобы сохранить параметры в файл, нужно нажать на кнопку «Backup». В появившемся окошке кликаем по клавише «Сохранить».
Теперь нужно выбрать путь для сохранения настроек старого маршрутизатора.
Открываем веб-интерфейс нового роутера (предварительно переподключившись к нему), заходим в тот же раздел «Backup & Restore» и загружаем файл с настройками, нажав на кнопку «Обзор» и выбрав нужный файл.
После этого нужно нажать по кнопке «Restore», чтобы восстановить настройки из файла. Подтверждаем действие.
Процесс займет некоторое время.
По окончании маршрутизатор перезапустится с новой конфигурацией.
Копирование настроек для роутера D-Link
Чтобы сохранить настройки старого маршрутизатора, нужно открыть его веб-интерфейс и авторизоваться.
На главном окне выбираем иконку «Настроить вручную».
После нужно нажать вверху на вкладку «Система», а затем на подраздел «Конфигурация». Здесь как раз и будет пункт, который создаст резервную копию настроек данного роутера. Нажимаем по «Резерв. копия».
После необходимо подключить другой роутер к компьютеру (новый). Нужно будет открыть тот же раздел в веб-меню параметров (если это тоже D-Link), но на этот раз нажать на «Выберите файл», чтобы указать путь к файлу, сохраненному ранее. После загрузки файла останется кликнуть на «Восстановить», чтобы установить настройки со старого устройства.
В целом, процесс копирования параметров схож на разных моделях роутеров. Общий алгоритм: нужно в веб-интерфейсе старого устройства сохранить текущую конфигурацию, а в настройках нового – загрузить ее.
Копирование настроек для роутера Asus
Как поменять старый роутер на новый Asus, не перенастраивая все вручную заново? Для сохранения текущей конфигурации на роутере Asus нужно в веб-меню параметров перейти в раздел «Администрирование», затем в верхней панели выбрать пункт «Управление настройками». Откроется меню, где можно как сохранять текущую конфигурацию устройства в файл, так и загружать ее. Тут же можно и сбросить устройство до заводского состояния. Для сохранения настроек следует нажать на «Save» и выбрать директорию.
На новом устройстве для загрузки сохраненного файла настроек следует зайти в тот же самый раздел, затем выбрать файл, нажав на соответствующую кнопку в строчке «Восстановление настроек».
Копирование настроек для роутера Zyxel
Для сохранения текущих настроек Zyxel требуется открыть веб-интерфейс в разделе «Общие настройки», затем перейти в подраздел «Системные файлы». Выбираем файл «startup-config» и сохраняем его на текущий ПК.
При сохранении выбираем директорию. Затем на новом устройстве выбираем эту же директорию для сохранения настроек.
На другой версии прошивки Zyxel данный файл находится немного иначе. Нужно нажать по шестеренке внизу, затем открыть вкладку «Файлы».
Чтобы загрузить файл настроек на новое устройство, нужно зайти в тот же раздел веб-интерфейса, только на этот раз нажать на «Выбрать файл», после чего указать на сохраненный файл.
Как сделать сброс настроек роутера ASUS?
Существует два способа вернуть настраиваемые параметры роутеров к заводским значениям — аппаратный и программный (удаленный).
Первый способ (аппаратный) предполагает выполнение следующих действий:
- Найти на корпусе маршрутизатора кнопку, помеченную как «Reset», «Restore», «Reset/WPS», «Сброс» (зависит от модели роутера, возможны и другие варианты на разных языках, не исключены и графические изображения).
- В некоторых моделях роутеров ASUS кнопка сброса не выступает над корпусом. Она несколько вдавлена в него, что сделано для защиты от случайного нажатия.
- Нажать на кнопку (если она вдавлена в корпус — нажать при помощи тонкого предмета) и удерживать ее несколько секунд.
Об успешности сброса можно судить по загоревшимся индикаторам на лицевой панели маршрутизатора. Обычно все индикаторы загораются одновременно на 1-2 секунды, а затем гаснут (кроме индикатора питания). Если роутер подключен к компьютеру через сетевой кабель, значок подключения по локальной (LAN) сети отобразит на несколько секунд информацию о потери связи — это также будет означать об успешности сброса. Если же производится сброс беспроводного (Wi-Fi) роутера, на всех подключенных к нему устройствах (телефонах, планшетах и т.д.) будет выведена информация о потери связи с сетью Wi-Fi.
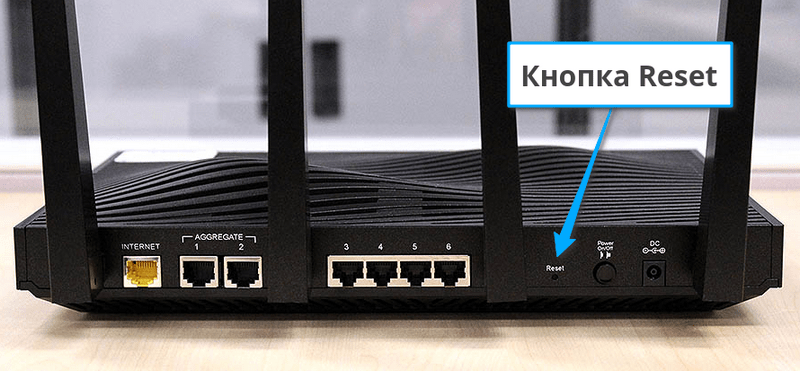
В некоторых случаях нажатие и удержание кнопки сброса может не сработать. В таких ситуация можно поступить следующим образом:
- Нажать и удерживать кнопку сброса.
- Не отпуская ее, выключить питание маршрутизатора (нажатием на кнопку питания либо путем отсоединения блока питания устройства от сети).
- Продолжая удерживать кнопку сброса, включить роутер.
Если и это не приводит к должному результату, остается воспользоваться вторым способом сброса.
Программный сброс используется не только при неработоспособности кнопки сброса или наличии каких-либо иных аппаратных неисправностей, но так и в случае, если к маршрутизатору нет физического доступа (например, он расположен в другом — закрытом помещении). Чтобы вернуть настройки к заводским значениям программным способом, нужно проделать следующее:
- Подключиться к роутеру (через сетевой кабель или беспроводное соединение).
- Открыть на компьютере любой браузер.
- Вписать в поисковую строку IP-адрес «192.168.1.1» или «192.168.0.1». Откроется страница, где пользователю предложат ввести логин и пароль от Web-интерфейса маршрутизатора.
- Логин/пароль по умолчанию — «admin/admin».
- После входа в Web-интерфейс нужно перейти во вкладку «Администрирование/Administration», «Системные настройки/System settings» или «Управление настройками/Manage settings» (возможны и другие варианты, зависит от конкретной модели роутера и версии прошивки).
- Далее следует найти пункт «Заводские настройки/Factory settings», «Настройки по умолчанию/Default settings», «Сброс настроек/Reset settings» (и т.п.).
- Рядом с этим пунктом (либо при нажатии на него и перехода на другую страницу) будет находиться кнопка или ссылка «Восстановить/Restore», «Сбросить/Reset» или «Применить настройки по умолчанию/Apply default settings».
- Нажать на кнопку/ссылку сброса.
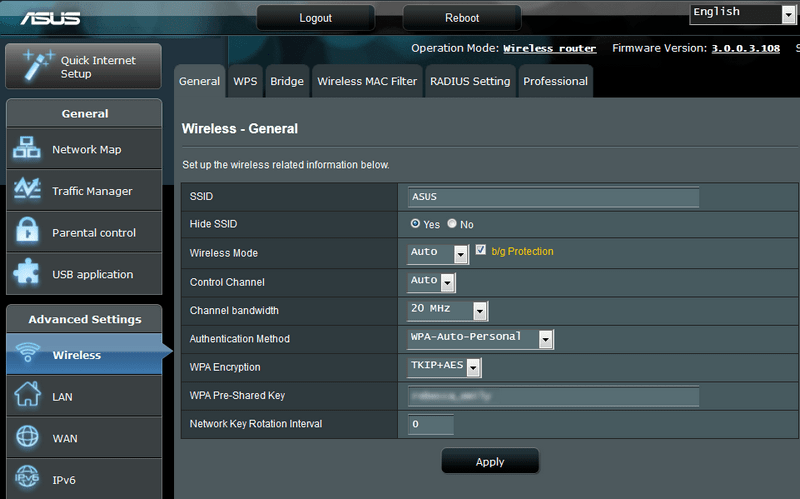
Способом программного сброса невозможно воспользоваться, если неизвестен точный IP-адрес маршрутизатора в сети (он мог быть заменен пользователем) либо логин/пароль от Web-интерфейса. В таких случаях остается воспользоваться только аппаратным сбросом.
Как выполнить настройку соединения с провайдером всемирной сети?
Вы должны знать, какой метод соединения применяется вашим интернет – провайдером. К ним относятся: Динамический IP, Статический IP, PPPoE,L2TP и PPTP. Каждый вышеперечисленный тип соединения обладает соответствующими параметрами, которые необходимо при настройке обязательно задать. Это условие должно быть выполнено беспрекословно, иначе ваш роутер не сможет подключиться к провайдеру, и соответственно, не получит доступа ко всемирной виртуальной паутине. В случае указания неверных параметров вам также не удастся подключиться к интернету через данный роутер.
Войдя в панель управления, вы увидите страницу, которая поможет вам настроить соединение роутера с интернетовским провайдером. Откройте вкладку Настройка – Основные настройки и введите данные о типе соединения, с которым работает ваш провайдер.
Далее от вас потребуют ввести дополнительные настройки, которые зависят от выбранного вами типа соединения. Опять-таки, при наличии у вас динамического IP (на это будут указывать слова Автоматическая конфигурация – DHCP) вам не нужно будет ничего задавать. Интернет в таком случае должен подключиться моментально, ну или через несколько секунд. Однако если этого сразу не произошло, то от вас потребуется нажатие клавиши Сохранить настройки, после чего интернет точно появится и вы сможете настраивать следующие пункты, о которых речь пойдет дальше.
Настройка PPPoE, L2TP, PPTP, провайдеров Билайн, Дом.ру, ТТК, Ростелеком на Linksys E1200
Если вы используете в работе своего роутера одну из вышеуказанных технологий, то при выборе одной из них укажите необходимые параметры, предоставляемые вам личным интернет провайдером. От вас, например, может потребоваться указание пароля, электронного адреса или пользовательского имени. На следующей картинке указан один из таких примеров.
После указания и сохранения всех описанных выше настроек обязательно следует подвергнуть ваш роутер перезагрузке.
Если все было указано без ошибок, то при включении устройства связь с интернетом должна сразу же появиться. При отсутствии проблем опять заходите в панель управления и продолжайте настраивать роутер, но если что-то пошло не так, то советуем перепроверить все вышеописанные параметры, как было уже указано мною.
В случае, если ваш компьютер или ноутбук ранее был подключен к высокоскоростному интернету, вы можете забыть о нем навсегда, поскольку после установки данного роутера оно вам больше не пригодится. Вам не понадобится производить его запуск, поскольку все будет происходить в автоматическом режиме.



























