Как создать и настроить?
Итак, мы определили, зачем нужен VPN. Теперь необходимо понять, как создается и настраивается виртуальная сеть. Для решения поставленной задачи пользователь может обратиться к целому ряду методов, каждый из которых имеет свои плюсы и минусы. Рекомендуется рассмотреть все, чтобы подобрать оптимальный вариант.
«Параметры»
На компьютере с операционной системой Windows 10 есть встроенный инструмент, позволяющий настроить VPN-соединение без обращения к помощи сторонних программ:
- Откройте меню «Пуск».
- Кликните ЛКМ по значку шестеренки для запуска «Параметров».
Перейдите в раздел «Сеть и интернет», а затем – «VPN».
- Нажмите на кнопку «Добавить VPN-подключение».
- Заполните краткую форму, присвоив имя сети, а также предпочитаемый IP-адрес.
Сохраните изменения.
Чтобы ВПН заработал, необходимо активировать соответствующий ползунок в указанном выше пункте «Параметров». После этого при посещении любого браузера или скачивании файлов через торрент-клиент провайдер будет думать, будто эти действия совершаете не вы, а другой человек.
В браузере
В некоторых веб-обозревателях тоже есть инструмент создания виртуального подключения. Рассмотрим, как его включить на примере браузера Opera:
Для начала вам потребуется установить и запустить веб-обозреватель.
- Далее нужно открыть настройки браузера комбинацией клавиш «Alt» + «P» или вручную.
- Перейдите во вкладку «Дополнительно», а затем – «Безопасность».
Активируйте ползунок напротив пункта с ВПН.
Совет. Если у вас не получается настроить VPN через браузер, то попробуйте поставить для него специальное расширение. Это должно решить проблему.
Обратите внимание, что виртуальное соединение будет работать только в рамках используемого веб-обозревателя. При потреблении трафика в других браузерах и через торрент-клиенты провайдеру остается виден ваш реальный IP-адрес
Через роутер
Сделать VPN можно через настройки маршрутизатора. Это сложнее, но данный вариант стоит рассмотреть хотя бы в качестве запасного. Рассматриваем алгоритм на примере роутера Netis:
- Откройте браузер.
- Введите запрос «192.168.1.1» или «192.168.0.1».
- Авторизуйтесь, используя логин и пароль «admin».
- Откройте вкладку «Сеть», а затем – «WAN».
- В качестве типа подключения необходимо выбрать «Динамический IP», а также прописать название сервера.
- Далее остается перезагрузить роутер.
Чтобы отключить ВПН, необходимо удалить ранее созданный сервер. Для пользователей других маршрутизаторов будет действовать похожая инструкция за исключением названий некоторых пунктов меню.
Специальные программы
Пожалуй, это оптимальный вариант настроить подключение и задать адрес сервера другой страны, чтобы избежать слежки со стороны провайдера и контролирующих органов. Для реализации затеи потребуется скачать и установить на компьютер специальную программу вроде HideGuard VPN.
Даже если вы выберете приложение другого разработчика, проблем с настройкой не возникнет. Все утилиты работают по схожему принципу, а их интерфейс состоит из вкладки для выбора сервера и активации ВПН. В то же время не забывайте, что доступ к некоторым серверам может быть платным.
Как настроить VPN
Даже для неопытного пользователя настройка ВПН – достаточно легкая задача, с которой справится каждый. Есть, как минимум, два метода подключить ВПН-соединение: использовать встроенную утилиту Виндоус и прибегнуть к внешним приложениям. Рассмотрим оба варианта.
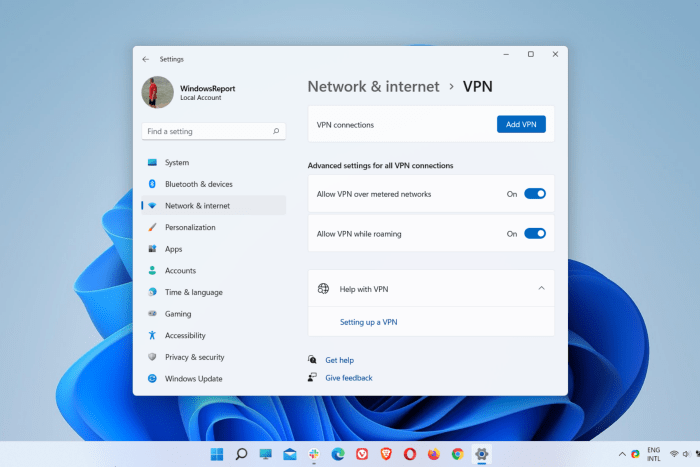
Через встроенные средства
Этот метод настройки ВПН-сети считается надежным, поскольку он позволяет самостоятельно управлять ВПН-сетью, включать и изменять ее сетевой адрес в дальнейшем. Для настройки встроенной ВПН-сети в Виндос 11 следуйте инструкции:
- Выберите «Пуск», затем «Параметры» (или используйте классическую комбинацию вин+I). Выберите раздел «Сеть и интернет».
- Откройте меню VPN.
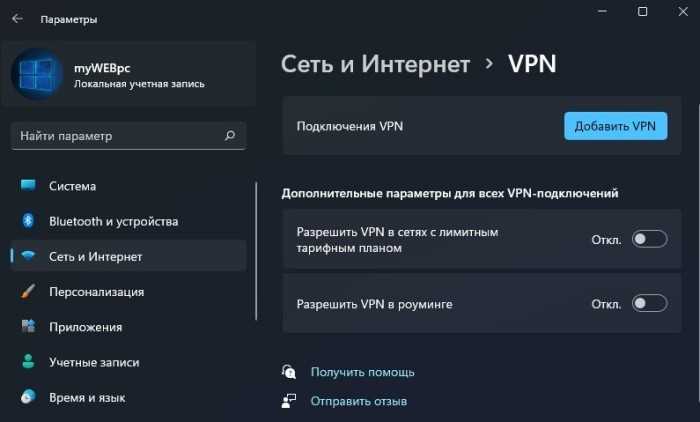
- Кликните «Добавить VPN-подключение».
- Впишите данные в предложенной форме:
- Поставщик услуг VPN – выберите «Windows (встроенные)».
- Имя подключения – введите имя сети (к примеру, «vpn_vadim_leo»), используя латинскую раскладку.
- Имя или адрес сервера – найдите подходящий адрес в поиске.
- Тип VPN – здесь нужно включить «Автоматически». Также можете выбрать из списка рекомендуемое имя протокола для подключения к сети (к примеру, L2TP/IPsec – выбирайте с наличием общего ключа).
- Общий ключ – введите его для этого подключения.
- Тип данных для входа – укажите «Имя пользователя и пароль».
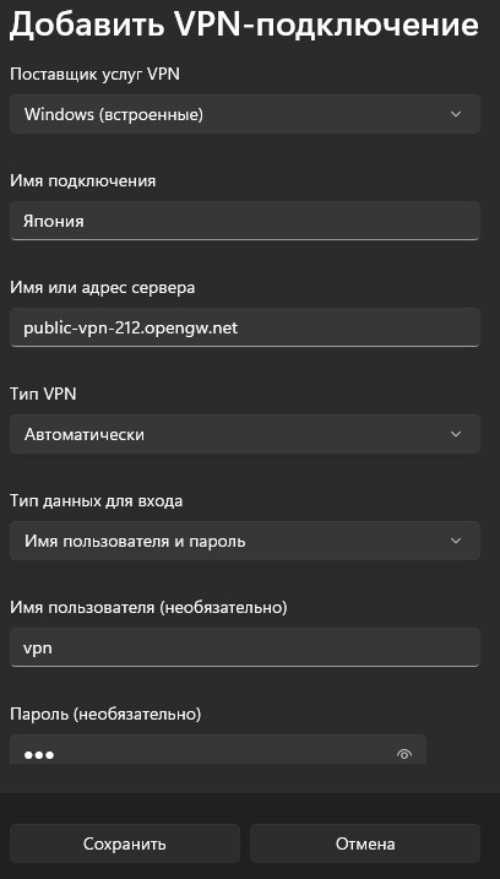
- Заполните дополнительные поля – имя и пароль (в случае пропуска этого пункта, эту информацию могут запросить при подключении из Службы безопасности Виндоус).
- Нажмите «Сохранить».
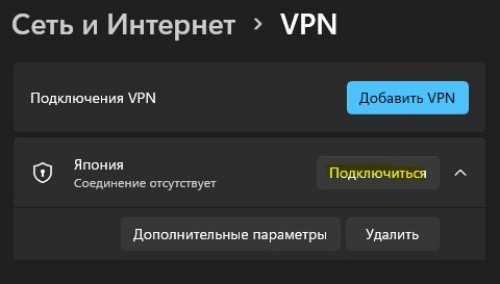
Готово. Теперь у вас есть ВПН-сеть для безопасного серфинга в Интернете. Просто подключитесь к новой сети и дождитесь ответа сервера. Чтобы убедиться, что вы подключены к VPN Windows 11, кликните левой кнопкой мыши на иконку «Сеть» в правой части «Панели задач».
Иконка VPN окрасится в синий цвет, а сетевое имя отобразится снизу.
Сторонние утилиты
Существуют разные ВПН-сервисы, и конфиденциальность вашего трафика в интернете. Каждый из них предлагает разные функции. Рассмотрим три из них, а какой подключить – решите сами.
Ivacy – ВПН, обеспечивающий защиту от сборщиков данных, хакеров и других уязвимостей в Интернете. Сервис предоставляет функцию выбора цели подключения, а также функцию Internet Kill Switch, которая обеспечивает немедленную остановку Интернета в случае разрыва соединения. «Иваки» также предлагает выделенный IP-адрес в качестве дополнительной меры безопасности.
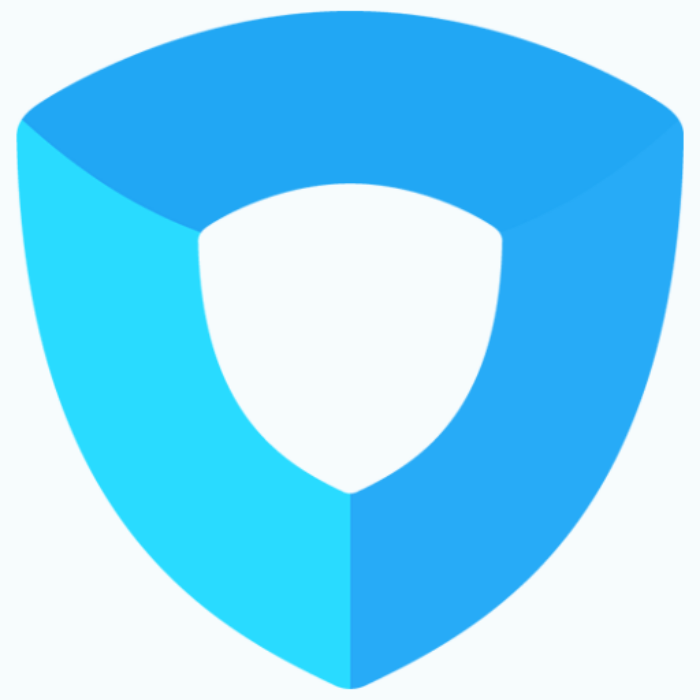
Atlas – частная ВПН, которая дает безграничный доступ ко всем интернет-ресурсам и, обеспечивает конфиденциальность трафика. Этот ВПН-сервис поддерживает непрерывную передачу данных для потоковых мультимедиа, что обеспечивает высокую стабильность и скорость доступа к любым стриминговым сервисам. Благодаря Atlas вы можете получить доступ к контенту, который может быть заблокирован в вашей стране или регионе, а также защитить свои личные данные от нежелательных посторонних глаз.
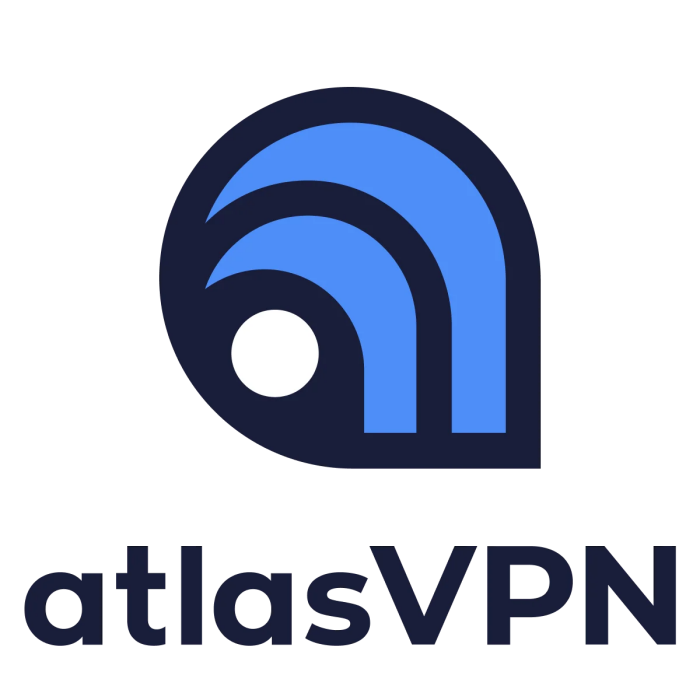
Panda – это анонимный ВПН-сервис для безлимитного доступа к любому ресурсу в сети. Сервис предлагает возможность подключить виртуальный IP-адрес для полной анонимности и защиты данных. С ВПН «Панда» легко обойти гео-ограничения и входить в нужные сайты.
В целом, каждый из этих ВПН-сервисов предлагает уникальные функции и возможности для защиты вашей конфиденциальности и обеспечения безопасности в Интернете. Выбор приложения зависит от ваших индивидуальных потребностей и требований.
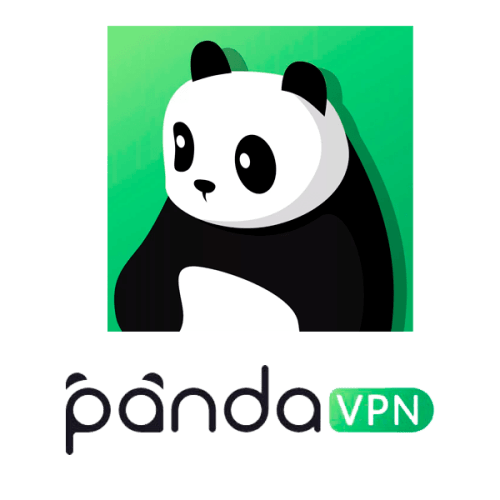
Сравнительная таблица для этих трех сервисов:
|
VPN Panda |
Atlas VPN |
Ivacy VPN |
|
| Язык интерфейса | русский, английский и дополнительно 9 языков | English | English |
| Кол-во устройств в подписке |
До 3 |
Безлимитно |
До 10 |
| Количество серверов |
от 3.000 |
от 750 |
от 3.500 |
|
Другие функции |
сверхбыстрые серверы без буферизации, трафик не ограничен | Блокирует трекеры, защищает e-mail, поддержка 24/7 | Защищает от утечек IPv-6, безопасный DNS-сервер, защищает от DDoS |
Как настроить VPN-соединение в Windows 10
После завершения настройки Windows 10 в качестве VPN-сервера вам необходимо настроить устройства, которые будут удаленно получать доступ к вашей локальной сети. Вы можете настроить любое устройство, включая настольный ПК, ноутбук, планшет и даже телефон (например, Windows Phone, Android и iPhone).
Инструкции по настройке VPN-подключения в Windows 10
После настройки VPN-подключения на вашем компьютере вам необходимо настроить параметры:
- С помощью клавиши Windows + X откройте меню «Power User» и выберите «Сетевые подключения».
- Щелкните правой кнопкой мыши адаптер VPN и выберите «Свойства».
На вкладке «Общие» убедитесь, что вы используете правильный домен, который вы создали при настройке DDNS, или, по крайней мере, используете правильный общедоступный IP-адрес.
Перейдите на вкладку «Безопасность» и убедитесь, что для параметра «Тип VPN» задан протокол туннелирования «точка-точка» (PPTP). В разделе Шифрование данных обязательно выберите Максимальное шифрование (отключите, если сервер отклонится).
- Нажмите «ОК» и перейдите на вкладку «Сеть».
- Снимите флажок в опции протокола Internet Protocol версии 6 (TCP / IPv6).
- Проверьте параметр протокола Интернет версии 4 (TCP / IPv4).
- Выберите параметр Протокол Интернета версии 4 (TCP / IPv4) и выберите «Свойства».
Нажмите «Дополнительно».
Снимите флажок Использовать шлюз по умолчанию для удаленной сети.
Нажмите «ОК» … еще раз нажмите OK … и еще раз нажмите OK.
Используйте комбинацию клавиш клавиатуры Windows + I для открытия приложения «Настройки».
- Нажмите «Сеть и Интернет».
- Нажмите «VPN».
- Выберите VPN-соединение и нажмите «Подключиться».
Хотя существует множество решений, позволяющих пользователям удаленно подключаться к частной сети с помощью VPN-подключения, вы можете настроить собственный сервер с помощью инструментов, встроенных в Windows 10, без необходимости дополнительного программного обеспечения.
Кроме того, одним из лучших преимуществ настройки VPN-сервера на вашем ПК с Windows 10 является то, что он не только безопасен и надежный, но и является отличной альтернативой для пользователей, которые все еще скептически относятся к облачным службам для хранения своих данных. Более того, через виртуальную частную сеть вы можете даже получить доступ к своему устройству с помощью удаленного рабочего стола.
- https://ustanovkaos.ru/instrument/nastrojka-vpn-windows-10.html
- https://www.vpnside.com/ru/vpn-dlya-windows-10/
- http://secretwindows.ru/obzory/storonnee-po/besplatniy-vpn-server-dlya-windows-10.html
Подготовка и установка VPN-соединения
Перед настройкой VPN-соединения в Windows 11 необходимо выполнить несколько шагов подготовки:
- Выберите надежного провайдера VPN. Изучите различные предложения и оцените их уровень безопасности и конфиденциальности.
- Подготовьте необходимые данные. Вам понадобятся учетные данные VPN-сервера, включая адрес сервера, имя пользователя и пароль.
- Проверьте интернет-соединение. Убедитесь, что у вас есть стабильное и надежное подключение к интернету.
Когда вы будете готовы, следуйте этим шагам для настройки VPN-соединения в Windows 11:
- Откройте меню «Параметры» в Windows 11.
- Выберите пункт «Сеть и интернет».
- В разделе «VPN» нажмите на кнопку «Добавить сеть VPN».
- Вам будет предложено выбрать тип VPN-соединения. Выберите соответствующий тип в зависимости от вашего провайдера VPN.
- Введите необходимые данные Учетная запись VPN. Укажите адрес сервера, имя пользователя и пароль, предоставленные вашим провайдером VPN.
- После заполнения данных нажмите на кнопку «Сохранить».
Ваше VPN-соединение теперь будет сохранено и готово к использованию. Вы можете подключиться к VPN, нажав на его имя в списке VPN-соединений.
Выполните чистую загрузку
Наконец, если вышеописанные методы не помогли вам решить проблему, то, вероятно, проблема вызвана сторонним приложением, которое присутствует в вашей системе. Как выяснилось, в некоторых случаях сторонние приложения, работающие в фоновом режиме, могут вмешиваться в работу VPN, что мешает ей работать должным образом. Различные пользователи неоднократно сообщали о том, что сторонние программы вызывают указанную проблему.
В таком сценарии, что вы можете сделать, это выполните чистую загрузку. Чистая загрузка позволяет запускать операционную систему только со службами Microsoft в фоновом режиме. Это означает, что сторонние приложения блокируются от запуска при старте компьютера. Если VPN-клиент работает правильно при чистой загрузке, будет очевидно, что проблема вызвана сторонним приложением на вашем ПК. В этом случае вы можете попробовать включать службы по очереди, чтобы выяснить, какое приложение вызывает проблему. Следуйте инструкциям, приведенным ниже, чтобы выполнить чистую загрузку:
- Для начала откройте диалоговое окно «Выполнить», нажав кнопку клавиша Windows + R на клавиатуре.
- В диалоговом окне «Выполнить» введите msconfig а затем нажмите клавишу Enter.
- Появится окно Конфигурация системы. Там переключитесь на Службы вкладка.
- После этого нажмите на кнопку Скрыть все службы Microsoft флажок.
- После этого нажмите кнопку Отключите все кнопку и затем нажмите кнопку Применить кнопка.
- Как только вы это сделаете, переключитесь на запуск и нажмите на Открыть диспетчер задач опция.
- В окне Диспетчера задач выберите приложения по одному и нажмите кнопку Отключите кнопка.
- После этого перезагрузите компьютер.
- После загрузки компьютера откройте VPN-клиент и посмотрите, сохранилась ли проблема.
Перейдите в настройки системы
Чтобы настроить ВПН в Windows 11, вам потребуется открыть настройки системы. Для этого выполните следующие шаги:
-
Нажмите на кнопку «Пуск» в левом нижнем углу экрана или нажмите клавишу «Windows» на клавиатуре.
-
В открывшемся меню выберите пункт «Настройки». Это значок шестеренки.
-
В окне «Настройки» выберите пункт «Сеть и интернет».
-
В левой панели выберите вкладку «ВПН».
-
В центральной части окна «ВПН» вы найдете список доступных ВПН-подключений. Нажмите на «+ Добавить ВПН-соединение».
Поздравляем! Теперь вы находитесь в настройках системы Windows 11 и готовы настроить свое ВПН-подключение.
Проверка и использование VPN в Windows 11
Вот несколько шагов, которые помогут вам проверить и использовать VPN в Windows 11:
1. Проверьте наличие VPN-соединения
В Windows 11 вы можете проверить наличие VPN-соединения, перейдя в «Настройки» > «Сеть и интернет» > «VPN». Здесь вы увидите список доступных VPN-соединений и их статус.
2. Подключение к VPN
Чтобы подключиться к VPN, выберите соединение из списка VPN в разделе «VPN» в настройках. Затем щелкните на нем и нажмите «Подключиться». Введите учетные данные вашей учетной записи VPN и следуйте инструкциям на экране.
3. Проверка соединения VPN
После подключения к VPN в Windows 11 вам следует проверить его работоспособность. Вы можете открыть любой веб-браузер и ввести в адресной строке «whatismyip.com». Это позволит вам узнать ваш текущий IP-адрес. Если ваш IP-адрес отображается, значит, ваш VPN работает.
Помните, что VPN не только обеспечивает безопасное и анонимное подключение к интернету, но и может помочь обходить блокировки и ограничения, устанавливаемые вашим интернет-провайдером или другими организациями.
Использование VPN может быть полезно при доступе к заблокированным веб-сайтам, защите личной информации и обеспечении конфиденциальности ваших данных в интернете. Не забудьте всегда использовать надежное VPN-соединение и обновлять его, чтобы оставаться защищенным в онлайн-пространстве.
Setup VPN From Network And Sharing Center.
If you don’t prefer the first method or, for some reason, it didn’t work for you, don’t fret. Another way to manually configure a VPN on Windows 11 is through the Network and Sharing Center available in the Control Panel.
Here’s how to do it:
- To begin, click on the Start menu from the desktop and type in ‘control center’ in the search bar. Then select the same from the search results.
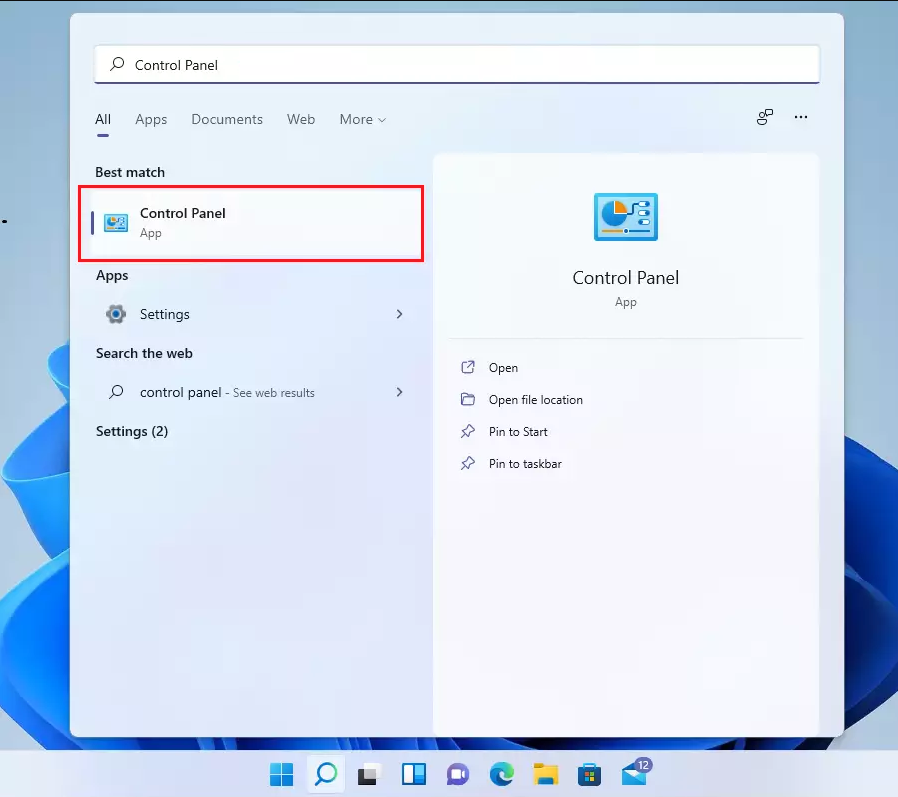
- Next, click on Network and Internet.
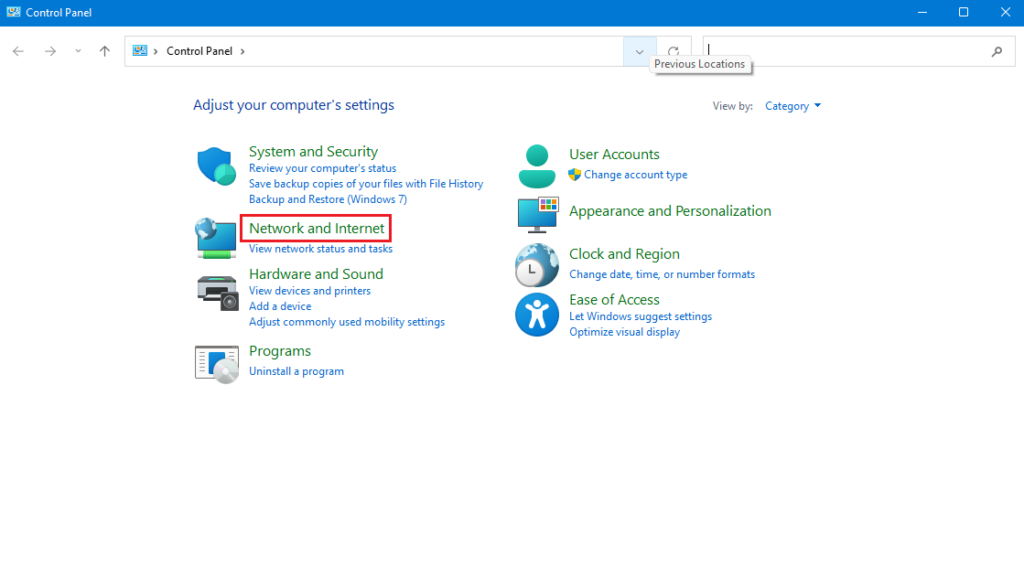
- From the right pane, select Network and Sharing Center.
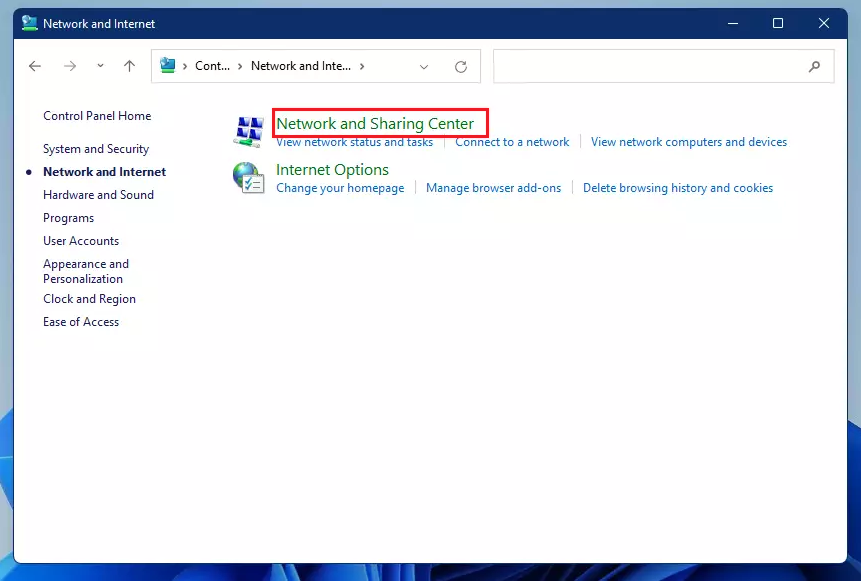
- Now, pick Set up a new connection or network under the Change your network settings section.
- From the Set up a connection or network window, click on Connect to a workplace and then select Next.
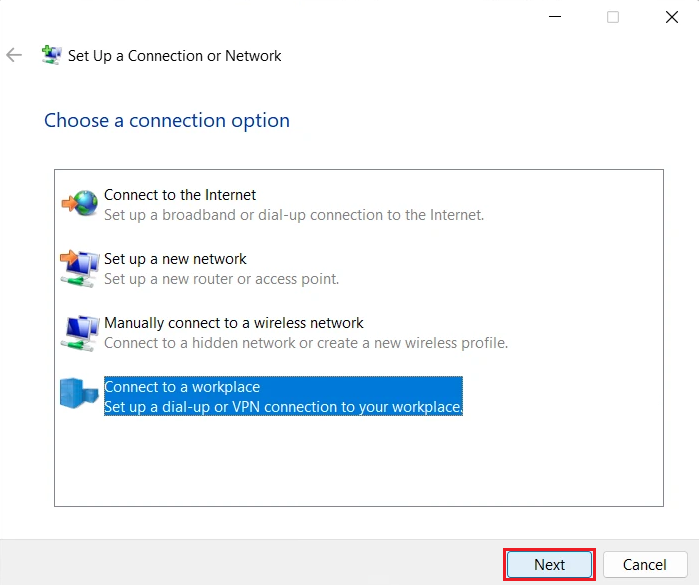
- From the next page, choose Use my Internet connection (VPN).
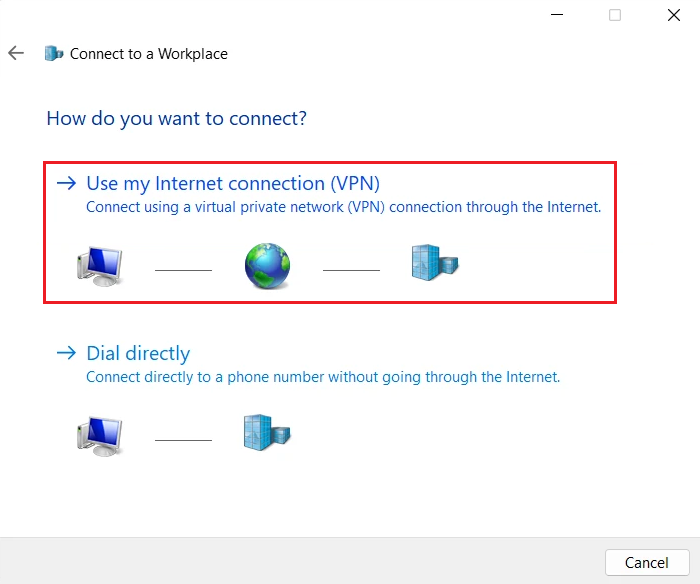
- Then, type in your VPN credentials. After that, click on Create.
- You will be brought back to the Network and Sharing Center window. From the left pane, select Change adapter settings.
- On the left pane, you will see the added VPN connection. Simply right-click on it and select Properties.
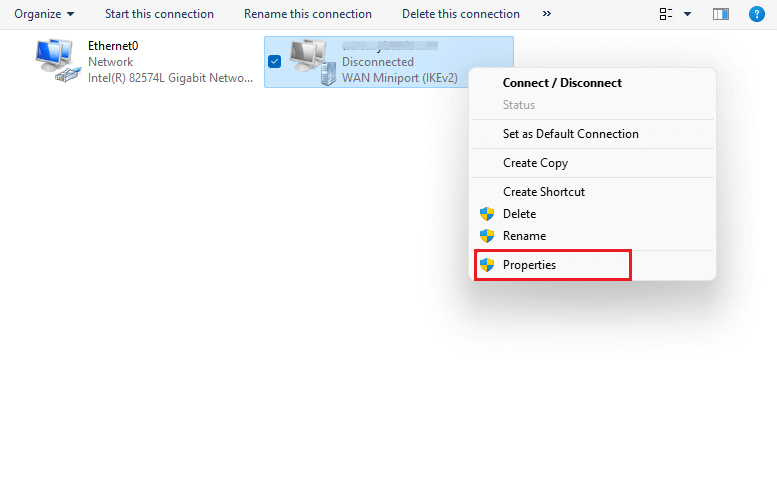
- Go to the Security tab and select a VPN protocol option from the drop-down menu of Type of VPN.
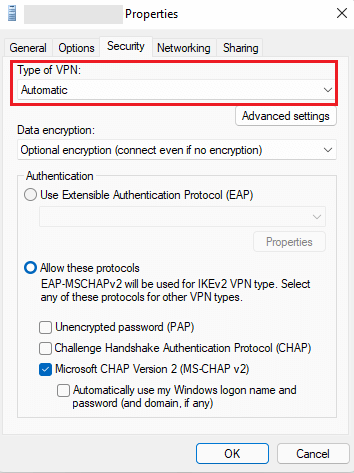
- Now, click on the drop-down menu of Data encryption and select an option. If you don’t wish to have any data encryption, select the No encryption allowed option.
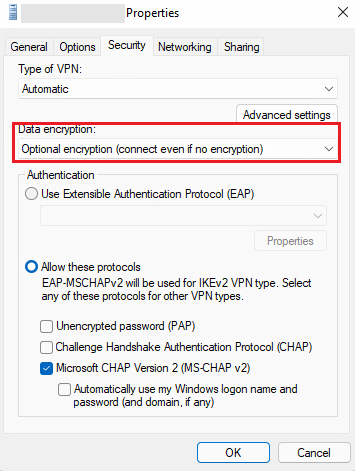
- From the Authentication section, select your method of authentication. After that, ensure that the boxes next to Challenge Handshake Authentication Protocol (CHAP) and Microsoft CHAP Version 2 are checked. Then, click on OK.
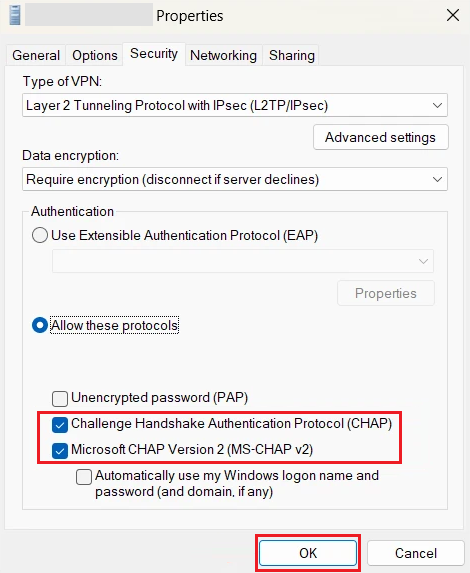
- Next, go to the Networking tab, click on Internet Protocol Version 4 (TCP/IPv4), and select the Properties button.
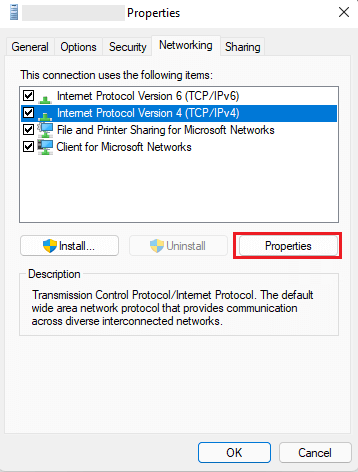
- From the next window, click on Obtain an IP address automatically and Obtain DNS server address automatically. Then, choose the Advanced button.
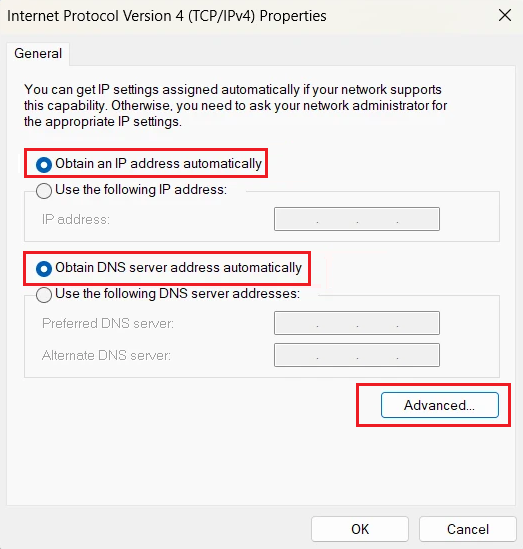
- Afterward, ensure there’s a checkmark next to Use default gateway on remote network and select OK.
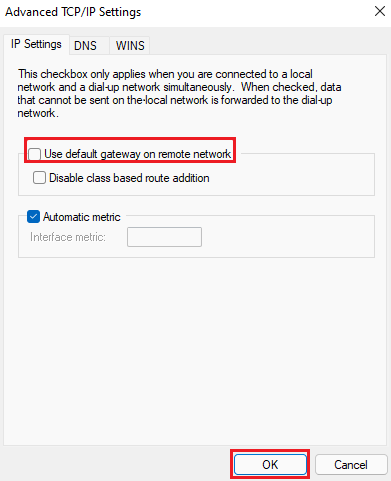
Although the method has some extra steps, it will get the job done successfully.
Введите имя пользователя и пароль
После того, как вы установили и настроили VPN-соединение, вам потребуется ввести имя пользователя и пароль для подключения к VPN-серверу. Это необходимо для обеспечения безопасности и подтверждения вашей личности перед доступом к внутренней сети компании или другому защищенному ресурсу.
Чтобы ввести имя пользователя и пароль, выполните следующие действия:
- Откройте настройки Windows 11, нажав правой кнопкой мыши на значок «Пуск» и выбрав «Настройки» из контекстного меню.
- В разделе «Сеть и интернет» выберите «VPN» в левой панели.
- Выберите установленное вами VPN-соединение и нажмите «Подключиться».
- Появится окно, в котором вам будет предложено ввести имя пользователя и пароль.
- Введите свое имя пользователя и пароль, предоставленные вашим VPN-провайдером.
- Нажмите «Подключиться», чтобы установить VPN-соединение с использованием введенных данных.
После успешного ввода имени пользователя и пароля вы сможете использовать VPN-соединение для безопасного и защищенного доступа к интернету.
Лучшие VPN-клиенты для Windows 11
- ExpressVPN: Один из самых популярных и надежных VPN-клиентов, который обеспечивает высокую скорость соединения и расширенные функции безопасности.
- NordVPN: Второй по популярности VPN-клиент, который предлагает широкий выбор серверов в разных странах, а также мощные функции защиты приватности.
- Surfshark: Отличный вариант для тех, кто ищет доступный и легкий в использовании VPN-клиент с высоким уровнем безопасности.
- CyberGhost: VPN-клиент с простым интерфейсом и удобными настройками, предлагающий быструю скорость соединения и режимы для различных потребностей пользователей.
- ProtonVPN: Бесплатный VPN-клиент, который предлагает безлимитное использование и надежную защиту данных.
Это лишь небольшой список самых популярных и надежных VPN-клиентов для Windows 11. Выбор VPN-клиента зависит от ваших потребностей и предпочтений
Вам следует обратить внимание на такие факторы, как скорость соединения, количество доступных серверов, уровень безопасности и наличие дополнительных функций. Также помните, что многие VPN-клиенты предлагают пробные версии или деньги-обратно гарантии, позволяющие вам опробовать их перед покупкой
Как настроить VPN-соединение в Windows 11?
1. Используйте приложение «Настройки»
- нажмите Окна ключ + я.
- Далее перейдите к Сеть и Интернет в левом меню и нажмите VPN на правой панели.
- Нажмите на Добавить VPN чтобы начать ручную настройку.
- Введите настройки VPN, такие как тип шифрования, IP-адрес сервера и другие параметры подключения, и нажмите Сохранять.
- Если это не работает, вам необходимо правильно настроить дополнительные параметры VPN в Windows 11.
2. Используйте панель управления
- нажмите Окна ключ + р и введите контроль.
- Когда Панель управления откроется, выберите Центр коммуникаций и передачи данных.
- Нажмите на Создать новое подключение или сеть.
- Выбирать Подключиться к рабочей области.
- Выбирать Использовать мое подключение к Интернету (VPN).
- Введите настройки удаленной сети и нажмите Создавать.
3. Подключиться к VPN
- Нажмите значок сети в правом нижнем углу.
- Далее нажмите VPN.
- Наконец, выберите свою сеть VPN и нажмите кнопку Соединять кнопка.
- Чтобы отключиться, повторите те же действия и нажмите кнопку Отключить кнопка.
Как узнать, установлен ли мой VPN в Windows?
Чтобы проверить, установлен ли VPN, откройте список установленных приложений и найдите VPN-клиент.
Вы можете проверить, настроено ли VPN-соединение вручную, открыв приложение «Настройки» или проверив настройки подключения в Центре управления сетями и общим доступом, как мы показали вам в решениях 1 и 2.
Где мой значок VPN?
Значок VPN появляется только в том случае, если Windows 11 подключена к сети VPN. Когда вы подключитесь, над значком вашей сети появится значок щита, означающий, что вы подключены к безопасному соединению.
Как показать VPN в строке меню?
Невозможно отобразить кнопку VPN в строке меню, но вы можете отобразить свой VPN-клиент на панели задач. У нас есть отличное руководство, которое показывает вам пошаговые инструкции о том, как добавить ярлык VPN на панель задач в Windows 11, так что не пропустите.
Хороший ли встроенный VPN в Windows 11?
Как указывалось ранее, в Windows 11 нет встроенной функции VPN, вместо этого есть клиент, который вы можете настроить для доступа к сторонней сети VPN.
Хотя встроенный клиент и полезен, он требует настройки, и этим часто занимаются сетевые администраторы. Если вы ищете надежный, но простой сторонний клиент, вот наши лучшие VPN-сервисы:
- ЭкспрессVPN
- Частный доступ в Интернет
- НордВПН
- Серфшарк
- Спрячь меня
Подробнее о каждом из них вы можете узнать в нашем гайде на лучший VPN для Windows 11. Если вы ищете доступных поставщиков услуг VPN, вы также можете рассмотреть возможность использования бесплатный VPN для Windows 11.
Настройка VPN в Windows 11 требует некоторой ручной настройки, и при этом вам не придется устанавливать сторонние клиенты для доступа к VPN. Вы также можете настроить и использовать VPN на ноутбуке выполнив наши действия выше.
Однако, если вы хотите настроить VPN для всех пользователей Windows 11, вам придется повторить эти шаги для всех учетных записей пользователей на ПК.
Эта функция не является эксклюзивной для Windows 11, и встроенный VPN в Windows 10 доступен с момента запуска. Если вам нужно что-то попроще, вы всегда можете включить встроенный VPN в Microsoft Edge.
Вы когда-нибудь использовали встроенный VPN в Windows 11? Дайте нам знать о своем опыте работы с ним.
Как настроить встроенный VPN в Windows 8 и 8.1
Версии Windows 8 и Windows 8.1 являются прямыми наследниками «семерки», поэтому имеют фактически аналогичную структуру всех разделов, включая пути перехода. Поэтому, инструкции для указанных операционных систем максимально похожи, поэтому опишем процедуру создания подключения вкратце.
Перейдите в раздел «Центр управления сетями и общим доступом» с помощью иконки в правом углу панели задач или воспользуйтесь панелью управления и разделом «Сеть и интернет».
Выберите меню «Создание и настройка нового подключения или сети», расположенное под актуальными активными сетями. На следующем шаге выбирайте «Подключение к рабочему месту».
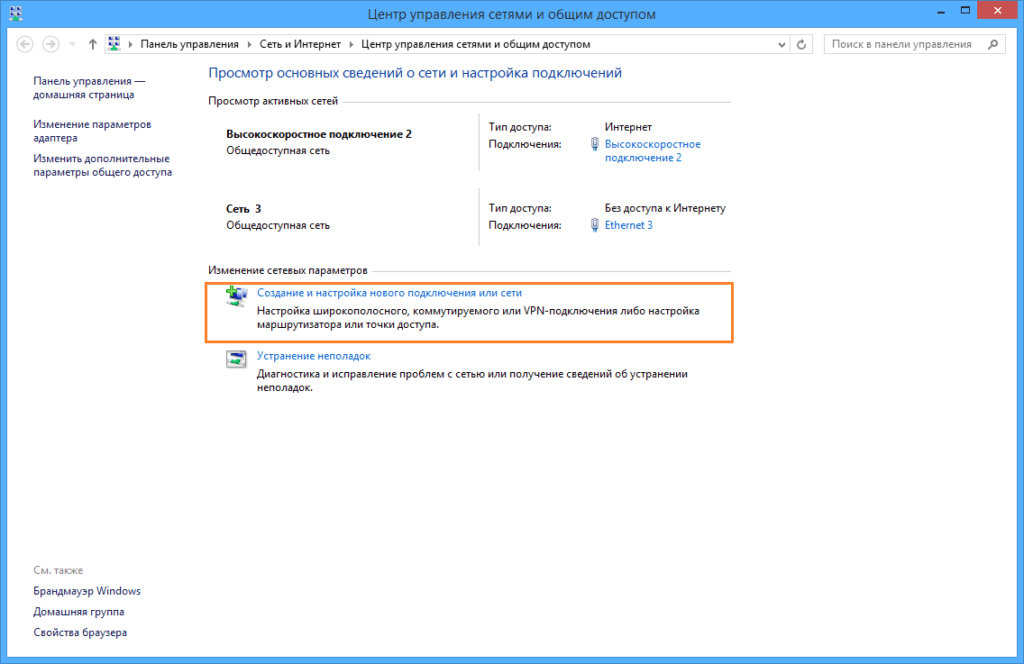
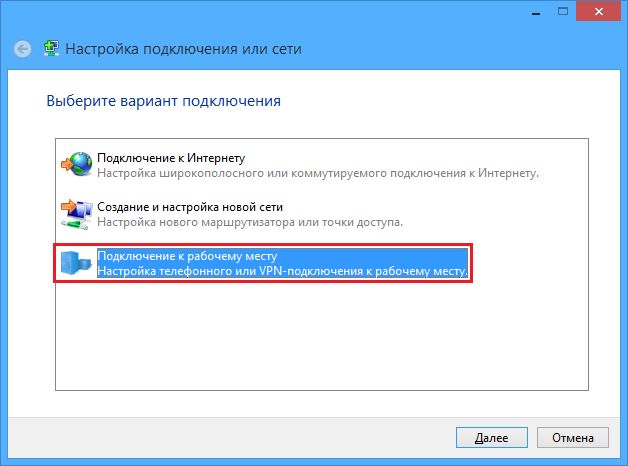
В открывшемся окошке введите имеющиеся данные: адрес в интернете и обозначение объекта VPN.
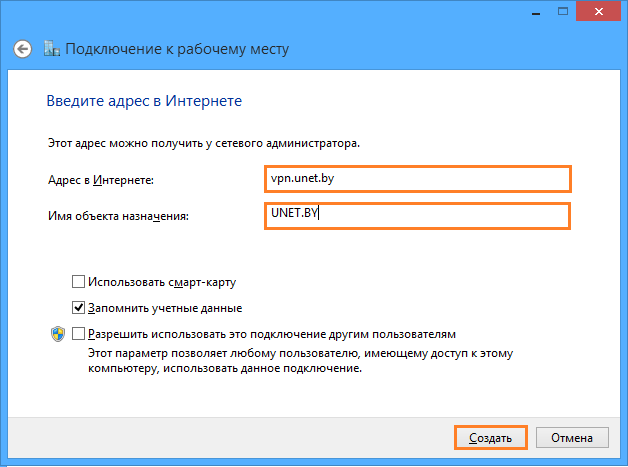
Это все шаги, которые потребуются для организации подключения. Далее вы можете перейти в свойства адаптера и установить необходимые параметры для защиты данных. После завершения всей работы вы сможете подключаться к VPN одним кликом, по аналогии с интернетом или Wi-Fi.
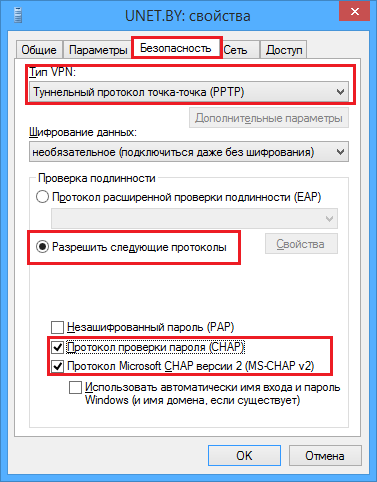
Connect to VPN on Windows 11
After setting up a new VPN connection, you can use it to access your home or work office to access resources as if you’re at the site.
Connect to VPN server
To connect to a VPN on Windows 11, use these steps:
-
Open Settings.
-
Click on Network & Internet.
-
Click the VPN tab.
-
Select the Virtual Private Network connection.
-
Click the Connect button.
Alternatively, you can open the “Quick Settings” flyout (“Windows key + A” keyboard shortcut) from the System Tray, click the “VPN” button, choose the VPN profile, and click the “Connect” button.
If everything is working correctly, the time to connect shouldn’t take more than two seconds. You’ll know your device is connected to the remote network because the connection will read “Connected.” Also, the network icon in the System Tray will include a badge indicating that the connection is established.
Disconnect from VPN server
To disconnect from a VPN on Windows 11, use these steps:
-
Open Settings.
-
Click on Network & Internet.
-
Click the VPN tab.
-
Select the connection and click the Disconnect button.
- (Optional) Click on the connection to view the duration and bytes sent and received.
Alternatively, you can open the Quick Settings flyout (“Windows key + A” keyboard shortcut) from the System Tray, click the “VPN” button, choose the VPN profile, and click the “Disconnect” button.
Remove a VPN profile
To remove a VPN connection on Windows 11, use these steps:
-
Open Settings.
-
Click on Network & Internet.
-
Click the VPN tab.
-
Select the connection and click the Remove button.
-
Click the Confirm button.
After you complete the steps, the connection will be removed from Windows 11.
How to disconnect and remove a VPN from Windows 11
If you no longer wish to use a VPN, or if you just want to delete a server from the list, you can disconnect or remove it entirely. There is a VPN button in the Windows 11 action center (the little speech bubble in the bottom-right corner of your screen) for quick on and off, but we’ll walk you through the whole process, which includes entirely removing a VPN from your system.
Step 1. To disconnect or remove a VPN, open the Settings app.
Step 2. Next, navigate to Network and Internet option on the left side, and on the right side, you can see the VPN option.
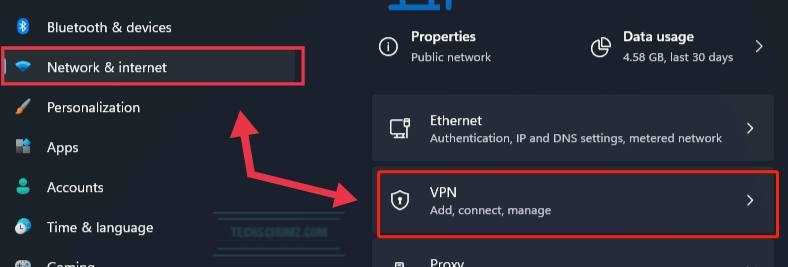
Step 3. Click a VPN connection you want to disconnect or remove, and click Disconnect.
Step 4. Click Remove, click remove again to confirm.
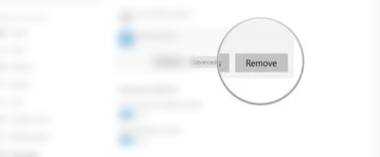 Remove VPN
Remove VPN
That’s all! The VPN you set up should now be uninstalled. You can always use the first set of steps to add a VPN again.
It’s worth noting that even if you manually configure a VPN on Windows 11, you can still use a different client without difficulty. You can always disconnect the manual connection, although it isn’t strictly required.
Как подключить VPN-соединение в Windows 11
Чтобы подключиться к VPN-серверу, выполните следующие действия:
- Открыть настройки.
- Нажмите Сеть и Интернет.
- Нажмите на страницу VPN с правой стороны.
- Нажмите кнопку Connect для подключения
После того, как вы выполните шаги, компьютер подключится к VPN-серверу.
Подключиться с панели задач
Чтобы установить VPN-соединение с панели задач, выполните следующие действия:
- Щелкните значок сети на панели задач.
- Нажмите кнопку VPN.
- Выберите VPN-подключение.
- Нажмите кнопку Подключить.
После того, как вы выполните шаги, такие как использование приложения «Настройки», устройство выполнит аутентификацию и подключится к удаленной сети.
Manually Configure VPN on Windows 11
As mentioned earlier, when we say “manual configuration” of a VPN, it means that we are not using a third-party client software and using the Windows-native VPN client. Before you can connect to a VPN server, you must first create a VPN profile and configure the VPN. Therefore, the process is divided into three phases:
- Creating a VPN profile
- Change network properties
- Connecting to the VPN
Create a VPN Profile on Windows
Use the following steps to create a VPN profile on a Windows 11 computer:
-
Go to the following:
-
Click “Add VPN.”Add a new VPN profile
-
Now enter the following configurations and click Save.
- VPN Provider: Windows (built-in)
- Connection name: Any name of your choice
- Server name or address: Public IP address of the VPN server or its server name
- VPN type: Select the protocol type as discussed above or leave it on “Automatic”
- Type of sign-in info: Select whether you are going to be authenticating with a username and password, a digital certificate, or any other method. This is usually provided by the VPN service provider. In case you have configured a VPN server yourself, then you will select “Username and password”
- Username: Enter the user account name provided by the VPN service. In case you configured a VPN server, then the username will be of the computer account selected during the configuration process.
- Password: Enter the password associated with the username
Note: If you select the “Type of sign-in” to be a certificate, then you will need to add a digital certificate signed by the VPN service. You can learn further down this post.
Create a VPN profile on Windows
This completes the process of creating a VPN profile on your PC. The next step is to change the network properties so that a VPN connection is successful.
Change Network Properties
After creating a VPN profile, your computer will have a virtual network adapter solely for establishing a VPN. You must now change some of its properties so that a smooth VPN connection can be established. Performing the following steps will allow you to change your DNS server while connected to a VPN server.
-
Open the Network Connections applet by typing in “ncpa.cpl” in the Run Command box.
Open the Network Connection applet
-
Right-click on the network adapter displayed by the name that you set for the “Connection name” when creating the VPN profile, and then click “Properties.”Open VPN adapter properties
-
Switch to the Networking tab, select “Internet Protocol Version 4 (TCP/IPv4)” and then click “Properties.”Open IPv4 properties
-
Select “Use the following DNS server addresses” and enter the preferred DNS server’s IP addresses. Click Ok when done.
Set DNS addresses for IPv4
Connect to a VPN on Windows
Now that you have created a VPN profile, it is time to use that profile to connect to the VPN server.
-
Go to the following:
-
Click “Connect” in front of the VPN profile.Connect to a VPN
Your computer will now attempt to connect to the remote VPN server using the details that you have provided while setting up the profile
-
(Conditional) If you did not provide a username and password during the setup, you will be asked for it now. Enter the credentials and proceed with the VPN connection.
Learn how to check the VPN connection status from the command line.
In case the connection fails, you have likely misconfigured the VPN profile. You can change the settings of an existing VPN profile by clicking “Advanced options” under the profile and then clicking “Edit.”Edit an existing VPN profile
When you no longer need to be connected to the VPN server, you can go to the VPN settings page and click “Disconnect” in front of the VPN profile.
Common Issues and Troubleshooting
While adding a VPN connection to your Windows 11 PC can help you access a more secure connection, you may encounter some issues while setting it up. Here are some common issues and troubleshooting tips:
VPN Not Connecting
If you are having trouble connecting to your VPN, try the following:
- Check your internet connection
- Make sure your VPN credentials are correct
- Restart your VPN client
- Restart your computer
VPN Disconnecting Frequently
If your VPN connection is disconnecting frequently, try the following:
- Check your internet connection
- Make sure your VPN credentials are correct
- Change your VPN server location
- Update your VPN client software
VPN Not Working with Certain Apps
If your VPN is not working with certain apps, try the following:
- Check if the app is blocked by your VPN provider
- Try using a different VPN server location
- Disable your VPN and try accessing the app without it
VPN Not Working after Windows Update
If your VPN is not working after a Windows update, try the following:
- Update your VPN client software
- Restart your computer
- Check if your VPN provider has released an update for Windows 11
Заключение
Найти полностью бесплатный VPN-сервис практически невозможно. Даже лучшие из них ограничивают трафик, скорость подключения и возможность просмотра потокового контента. Некоторые и вовсе экономят на безопасности пользователей, так что вы даже не будете знать, действительно ли ваши данные надежно защищены.
Конечно, все эти беды обойдут вас стороной, если вы решите оформить подписку на VPN-сервис премиум-класса. Большинство из них, и ExpressVPN в том числе, предлагают бесплатные пробные периоды и дают гарантии возврата денег, что позволит вам протестировать их на деле бесплатно. И вы уже не будете рисковать безопасностью своих данных или сталкиваться с ограничениями, характерными для бесплатных VPN.
Узнать больше про VPN-сервисы, подходящие для ваших устройств, можно, прочитав составленное моим коллегой руководство про лучшие VPN для сразу нескольких подключений. Кроме того, обязательно загляните в наш раздел скидок и акций, чтобы сэкономить деньги при оформлении подписки на VPN-сервис премиум-класса.
Предупреждение о конфиденциальности!
При посещении сайтов вы передаете им свою конфиденциальную информацию!
Ваш IP-адрес:
Ваше местоположение:
Ваш интернет-провайдер:
Приведенная выше информация может быть использована для отслеживания вашего местоположения, ваших действий в сети и показа таргетированной рекламы.
VPN могут помочь вам скрыть эту информацию от сайтов и обеспечить постоянную защиту. Мы рекомендуем ExpressVPN —VPN №1 из более 350 протестированных нами провайдеров. Он предоставляет функции шифрования и конфиденциальности военного уровня, которые обеспечат вам цифровую безопасность. Кроме того, на данный момент он предлагает скидку 49%.












![[2 ways] how to set up vpn on windows 11 step by step? - minitool](http://jsk-oren.ru/wp-content/uploads/e/a/0/ea0329e015cb8726985413c0476a7ba3.png)
















![[2 ways] how to set up vpn on windows 11 step by step?](http://jsk-oren.ru/wp-content/uploads/7/a/b/7abafa53c29c903a4c271a37f089ec63.png)