альбомный формат google doc
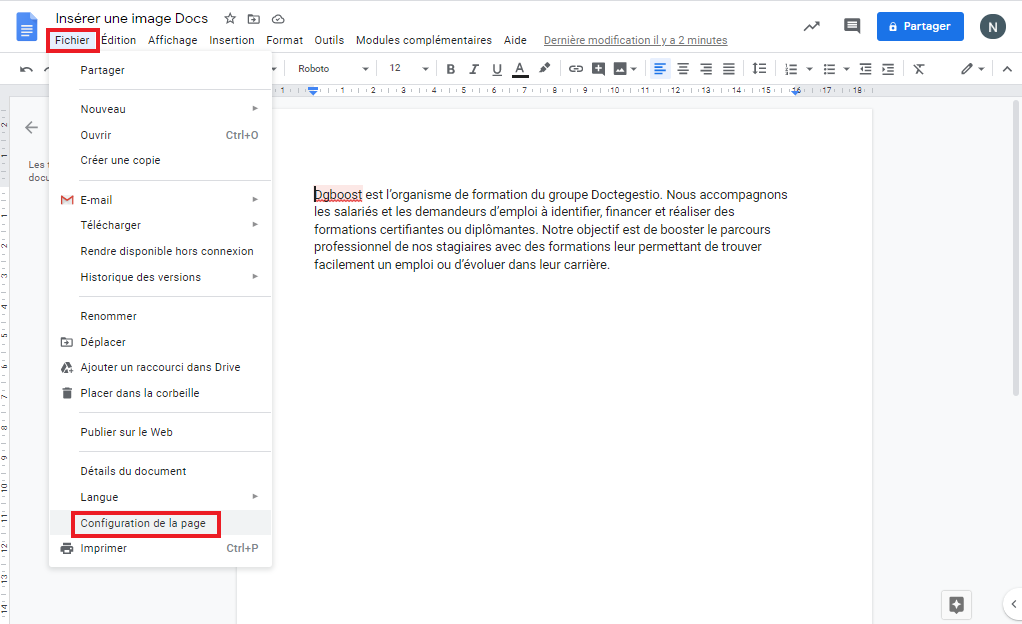
Однако как изменить ориентацию отдельной страницы в Документе Google?
Изменение ориентации выделения На компьютере откройте документ в Google Docs. Щелкните правой кнопкой мыши текст или изображение. Выберите «Установить страницу в альбомную ориентацию» или «Установить страницу в книжную ориентацию».
Фактически, как мне печатать из Google Doc?
— На вашем компьютере откройте документ в Google Docs. — Щелкните «Файл». Печатать. — В появившемся окне выберите настройки печати. — Щелкните Печать.
Также как поставить в ландшафтный режим?
— Чтобы изменить ориентацию всего документа, выберите «Макет»> «Ориентация». — Выберите «Портрет» или «Пейзаж».
Как распечатать документ в альбомном формате?
Перейдите в Файл> Печать. В разделе «Настройки» убедитесь, что в поле ориентации указано «Альбомная ориентация». Выберите Печать.
Как распечатать альбомную ориентацию на телефоне?
на вашем телефоне. Коснитесь Печать. Коснитесь дополнительных настроек. В разделе «Ориентация» выберите в раскрывающемся списке «Альбомная» или «Книжная».
Как поставить горизонтальный режим на Google Doc?
На вашем компьютере откройте документ в Google Docs. Щелкните правой кнопкой мыши текст или изображение. Выберите «Установить страницу в альбомную ориентацию» или «Установить страницу в книжную ориентацию».
Как перевести PDF в альбомный режим?
Щелкните параметр «Новый документ» в разделе «Категории» окна «Настройки». Щелкните переключатель «Альбомная» в разделе «Страница по умолчанию», в зависимости от желаемой ориентации: «Книжная» или.
Как вставить страницу в Google Документы?
Добавление страницы Если вы хотите вставить новую страницу в документ, сначала поместите курсор в то место, куда вы хотите вставить страницу. Щелкните меню «Вставка», выберите «Разрыв», затем выберите «Разрыв страницы».
Как разместить страницу в горизонтальном формате Google Doc?
На вашем компьютере откройте документ в Google Docs. Щелкните правой кнопкой мыши текст или изображение. Выберите «Установить страницу в альбомную ориентацию» или «Установить страницу в книжную ориентацию».
Как печатать в портретном режиме?
Щелкните Файл> Печать. В раскрывающемся списке «Ориентация страницы» в разделе «Параметры» щелкните «Книжная ориентация» или «Альбомная ориентация». Когда вы будете готовы к печати, щелкните Печать.
Как изменить ориентацию отдельной страницы Документов Google?
Изменение ориентации выделения На компьютере откройте документ в Google Docs. Щелкните правой кнопкой мыши текст или изображение. Выберите «Установить страницу в альбомную ориентацию» или «Установить страницу в книжную ориентацию».
Как расположить Документы Google по ландшафту?
На вашем компьютере откройте документ в Google Docs. Щелкните правой кнопкой мыши текст или изображение. Выберите «Установить страницу в альбомную ориентацию» или «Установить страницу в книжную ориентацию».
Как поставить поля в Google Doc?
Чтобы напрямую ввести размер желаемых полей, вы должны пройти через параметры страницы. Щелкните меню «Файл», а затем — «Параметры страницы». В области «Поля» можно указать каждый шаг в сантиметрах.
Как изменить ориентацию PDF-файла и сохранить его?
На вкладке «Страницы» слева выделите страницы, которые нужно повернуть (щелкнув их, используйте Ctrl, чтобы щелкнуть несколько страниц), а затем щелкните правой кнопкой мыши — «Вращение страниц» — 180 градусов. Тогда сохраните.
Как преобразовать PDF-документ из книжной в альбомную?
Щелкните параметр «Новый документ» в разделе «Категории» окна «Настройки». Щелкните переключатель «Альбомная», «Портрет» или в разделе «Страница по умолчанию», в зависимости от желаемой ориентации.
Узнайте больше статей в нашем разделе учиться. Не забудьте поделиться статьей с друзьями!
How to View 4 Pages in Google Docs
If you’d like to view 4 pages in Google Docs, the best method would be to use the print layout preview. You can follow the following process to view 4 pages in Google Docs:
Step 1: Go to File > Print or use the keyboard shortcut CTRL + P.
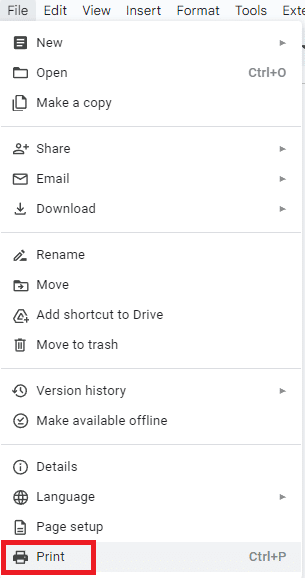
Step 2: In the print settings, go to pages per sheet and click on the drop-down
Step 3: Choose 4 in the number of sheets you want to view.
You’ll be able to view 4 pages in the print layout.
You can also open your document in 4 different windows and resize them to fit the screen. This method might be better since it allows you to edit while you view multiple pages. However, Google Docs may hang a little bit if you try to edit the document with that many pages opened in different windows.
Изменение ориентации Google Doc
Независимо от причины, по которой вы меняете ориентацию Документа Google, для его настройки достаточно нескольких кликов. Просто знайте, что Документы Google позволяют изменять ориентацию страницы всего документа, а не только его отдельных частей. Итак, если вы ожидаете, что в середине длинного эссе вы уроните стол, вы будете разочарованы. Вместо этого вам нужно будет создать новый документ специально для таблицы и, распечатав его, добавить его на остальные страницы.
Microsoft Word лучше в этом смысле, позволяя вам по-разному ориентировать различные разделы документа. Документы Google немного ограничены в этом отношении, поэтому вам придется привыкнуть к нему, если вы планируете использовать его в качестве предпочитаемого пакета. Хотя Google Drive не так полезен, он по-прежнему является бесплатной программой и имеет свои преимущества в сравнении.
Тем не менее, возможность переместить весь документ в альбомную ориентацию все еще очень полезна для презентаций в виде слайд-шоу и одностраничных проектов, создающих флаеры и плакаты.
Если вы хотите узнать, как настроить Документы Google на альбомную ориентацию:
- Перейдите на Google Drive или в Google Docs и откройте файл, для которого вам нужно изменить ориентацию.
- Нажмите на вкладку «Файл» в верхней части окна.
- В раскрывающемся меню выберите «Параметры страницы».
- Откроется окно «Настройка страницы».
- В этом всплывающем окне вы увидите различные параметры:
- В первом разделе, обозначенном «Ориентация», есть два радиальных варианта: книжный или альбомный.
- Портрет переключается по умолчанию.
- Чтобы изменить ориентацию на Пейзаж, просто щелкните по соответствующему радиалу. Он будет заполнен черной точкой при выборе.
- Существует несколько других параметров, которые можно настроить, включая поля (в дюймах), размер бумаги и цвет страницы.
- Документы Google поддерживают следующие размеры бумаги для формата документа:
- Письмо (8,5 ″ × 11 ″)
- Таблоид (11 ″ × 17 ″)
- Законный (8,5 ″ × 14 ″)
- Заявление (5,5 ″ × 8,5 ″)
- Исполнительный (7,25 ″ × 10,5 ″)
- Фолио (8,5 ″ × 13 ″)
- A3 (11,69 ″ × 16,54 ″)
- A4 (8,27 ″ × 11,69 ″)
- A5 (5,83 ″ × 8,27 ″)
- B4 (9,84 ″ × 13,90 ″)
- B5 (6,93 ″ × 9,84 ″)
- Выберите настройки полей, введя нужный размер в дюймах в соответствующие поля сверху, снизу, слева или справа.
- Изменение «Цвет страницы» изменит фон каждой страницы в документе на выбранный цвет. Поэтому, если вы хотите, чтобы фон стал черным, чтобы вы могли изменить цвет текста на белый, вы можете сделать это из этой опции. Индивидуальные цвета также доступны.
- Документы Google поддерживают следующие размеры бумаги для формата документа:
- Закончив свои добавления, изменения и правки, просто нажмите кнопку «ОК» в правом нижнем углу окна.
Как только окно закроется, вы заметите, что страницы намного шире и смогут вместить расширенные элементы. Документ сразу же переворачивается в горизонтальную компоновку страницы, растягивая любые добавленные таблицы, текст и изображения по всей странице. На этом этапе вы можете добавить дополнительные широкие изображения и таблицы, чтобы они выглядели лучше, чем они были бы в книжной ориентации по умолчанию.
В следующий раз, когда вы откроете новый документ, он будет иметь ту ориентацию, которую вы установили по умолчанию. Это отличная идея, если вы планируете работать над проектом с несколькими документами в течение длительного периода времени.
В дополнение к упомянутой ранее неудаче (неспособной нацелиться на определенные части документа для альбомной ориентации), вторым недостатком является то, что носитель, включенный в ваш документ, может быть изменен и переупорядочен непреднамеренным образом после выполнения замены. Это означает, что когда изображения или видео добавляются в документ, когда он установлен в книжной ориентации, а затем вы переключаете его в альбомную ориентацию, он, вероятно, будет каким-то образом изменен. Вам нужно будет выполнить очистку документа вручную после применения изменений перед печатью или отправкой кому-либо на утверждение.
Некоторые страницы лучше в альбомной ориентации. Давайте посмотрим, как изменить ориентацию страницы в Google Документах.
Иногда вам может потребоваться, чтобы страница была в альбомной ориентации, чтобы включить большую таблицу, график или карту. В Документах Google вы можете создать новый документ с книжной или альбомной ориентацией. Вы даже можете взять существующий документ Google и изменить ориентацию страницы на альбомную.
Что вы не можете сделать, так это повернуть одну страницу в середине документа в альбомную, если остальные страницы имеют книжную ориентацию. Этот трюк с форматированием есть только в Microsoft Word. Итак, давайте сосредоточимся на том, что умеют Документы Google.
Как отформатировать документы Google как книгу
Понимание основ
Итак, вы хотите отформатировать свои Документы Google как книгу и поразить всех своими изысканными навыками форматирования? Что ж, друг мой, ты пришел в нужное место. Форматирование Google Docs как книги может добавить нотку профессионализма и изысканности вашим документам. Независимо от того, работаете ли вы над романом, отчетом или просто хотите заявить о себе в своих письмах, это руководство покажет вам, как эффективно форматировать ваши Документы Google, как хорошо структурированную книгу.
Настройка страницы: заложите фундамент
Перво-наперво, давайте запачкаем руки с настройкой страницы. Чтобы придать вашим Документам Google книжный вид, вам необходимо убедиться, что вы будете работать на одной и той же странице – в буквальном смысле. Перейти к Файл меню, затем выберите Настройка страницы. Здесь вы можете настроить размеры страницы так, чтобы они соответствовали размерам типичной книги. Помните, что все дело в том, чтобы создать это !
Как получить правильную прибыль
Ах, поля – они как стены дома, они все скрепляют. Но не волнуйтесь, мы здесь не строим настоящие стены. Мы просто устанавливаем поля в ваших Документах Google. Нажмите на Файл, А затем выберите Настройка страницы. В Поля вкладке, вы можете выбрать подходящий размер полей, чтобы ваш текст дышал, а читатели чувствовали себя комфортно. Так что давайте, дайте им возможность насладиться вашим литературным мастерством.
Искусство интервалов: линия и абзац
Теперь поговорим о интервале. Вы же не хотите, чтобы ваши слова были сжаты, как сардины в банке, не так ли? Конечно, нет! Чтобы обеспечить удобство чтения, вам нужно настроить интервал между строками и абзацами. Перейти к Формат меню и выберите пункт Межстрочный интервал. Здесь вы можете поэкспериментировать пока не найдешь идеальное решение. Ваши слова скажут вам спасибо за передышку!
Разрывы в главах: сделайте это официальным
Ах, – это как антракт в большом спектакле. Так как же нам создать эту театральную паузу в наших Документах Google? Ну, это довольно просто. Просто вставьте разрыв страницы перед каждой новой главой. Вы можете сделать это, поместив курсор в конец предыдущей главы и нажав на значок Вставить меню и выбрав Разрыв страницы. Просто помните: когда дело доходит до разрыва глав, время решает все.
Хорошей книге нужен надежный путеводитель, и именно здесь на помощь приходит оглавление. Чтобы создать его в Документах Google, сначала вам необходимо отформатировать заголовки, используя стили заголовков. Выделите названия глав и другие важные заголовки, затем перейдите к Формат Переход меню, выберите Стили абзацев, и выберите Заголовок 1 or Заголовок 2. Как только ваши заголовки будут оформлены, просто нажмите Вставить, выберите , и вуаля! У ваших читателей будет дорожная карта, по которой вы сможете перемещаться по вашему шедевру.
Шрифты: Dazzle и Delight
Теперь поговорим о шрифтах – стильном одеянии для ваших слов. Выберите шрифт, который дополняет индивидуальность вашей книги. Сделайте это стильно, сделайте это незабываемым. Вечная классика, как Times New Roman или современный и элегантный Arial — Выбор ваш. Чтобы изменить шрифт в Документах Google, выделите текст, который хотите изменить, нажмите значок Формат Меню, выберите шрифти дайте волю своему творчеству.
Завершите создание обложки
Ни одна книга не будет полной без
Даже в цифровой сфере Документов Google нельзя пренебрегать важностью визуально привлекательной обложки. Чтобы создать его, нажмите на Вставить, наведите на Фото товараи выберите изображение, отражающее суть вашего шедевра
Добавив изображение, не забудьте отформатировать его до нужного размера и поместить в начало документа. Потрясающая обложка заинтересует ваших читателей с самого начала.
Заключение В
Форматирование ваших Документов Google как книги заключается не только в том, чтобы они выглядели хорошо; речь идет о создании опыта чтения, который вовлекает и очаровывает вашу аудиторию. Не забудьте использовать эти советы для настройки страниц, создания разрывов глав, форматирования заголовков и выбора правильных шрифтов. Благодаря этим трюкам ваши документы Google будут выглядеть настолько элегантно, что люди могут принять их за следующий бестселлер. Итак, удачного форматирования, друг мой, и пусть слова всегда будут в твою пользу!
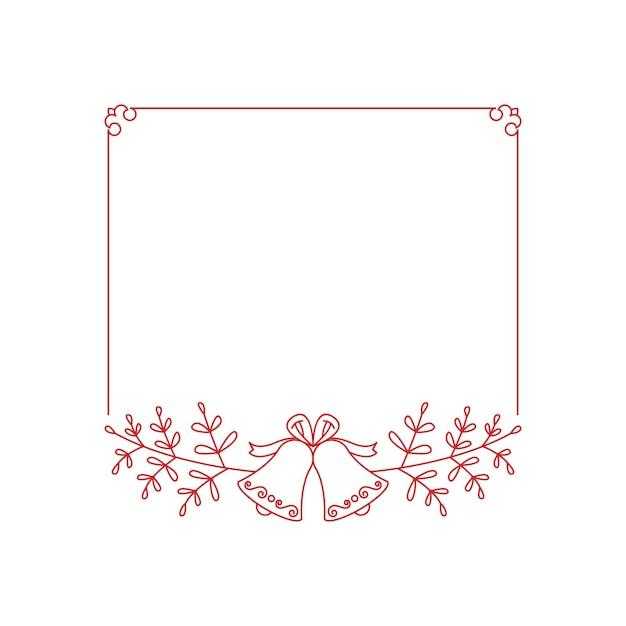
Браузер Edge получил интеграцию с Microsoft Office Online и поиском Windows
На этой неделе разработчики из Microsoft выпустили очередную бета-версию браузера Edge, в которой обнаружились две любопытные функции. Речь идёт о возможности просмотра документов Word, Excel и PowerPoint прямо в браузере, а также интеграции с внутренним поисковиком Windows. Эти нововведения были обнаружены энтузиастами в предварительной версии Edge 92 для платформ Windows и macOS.
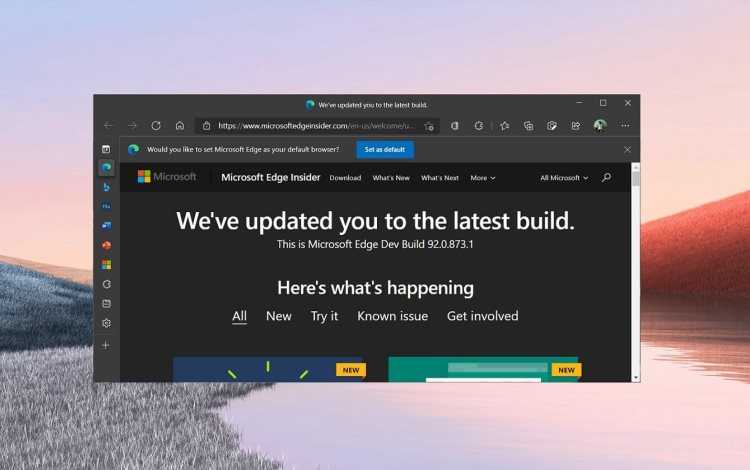
В бета-версии Edge 92 появилась функция Office Viewer, позволяющая осуществлять просмотр офисных документов прямо в браузере с помощью веб-версии Office. Источник отмечает, что данный инструмент находится на ранней стадии разработки, но уже сейчас его можно активировать самостоятельно. Для этого необходимо в настройках обозревателя перейти к разделу «Загрузки» и активировать параметр «Быстрый просмотров файлов Office в интернете с помощью Office Viewer».
Эта опция делает Edge более функциональным, а также позволит экономить время, поскольку пользователям не нужно каждый раз запускать Office для просмотра того или иного документа. Источник также отмечает, что функция Office Viewer защищает от вредоносного программного обеспечения, распространяемого вместе с офисными документами.
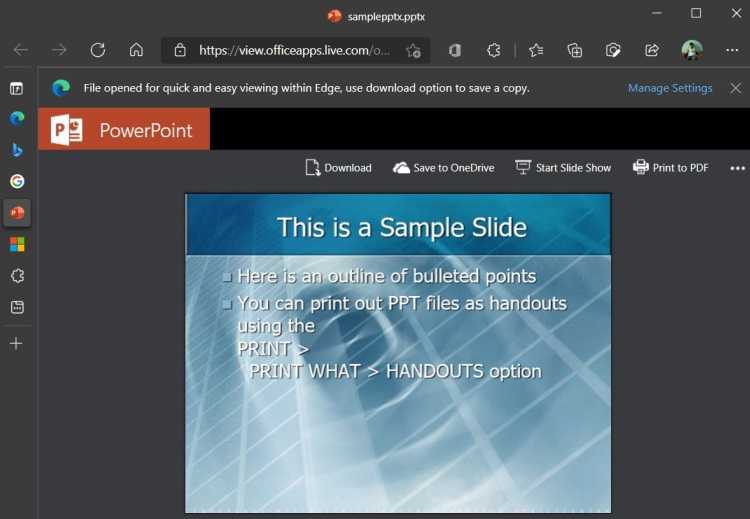
Ещё в Edge 92 появилась интеграция с внутренним поиском Windows. Однако эта функция не работает с текущими сборками программной платформы и активировать её, скорее всего, можно будет только после одного из будущих обновлений Windows 10. Предполагается, что данный инструмент позволит использовать поиск на панели задач для взаимодействия с историей просмотра браузера, недавними вкладками, избранным и др.
Также не исключено, что Microsoft планирует использовать интеграцию Edge с внутренним поиском Windows в качестве замены функции синхронизации между устройствами «Временная шкала», которая, как ожидается, будет удалена из операционной системы после установки обновления Windows 10 21H2 (Sun Valley), запуск которого должен состоятся осенью этого года.
Изменение ориентации Google Doc
Независимо от причины, по которой вы меняете ориентацию Документа Google, для его настройки достаточно нескольких кликов. Просто знайте, что Документы Google позволяют изменять ориентацию страницы всего документа, а не только его отдельных частей. Итак, если вы ожидаете, что в середине длинного эссе вы уроните стол, вы будете разочарованы. Вместо этого вам нужно будет создать новый документ специально для таблицы и, распечатав его, добавить его на остальные страницы.
Microsoft Word лучше в этом смысле, позволяя вам по-разному ориентировать различные разделы документа. Документы Google немного ограничены в этом отношении, поэтому вам придется привыкнуть к нему, если вы планируете использовать его в качестве предпочитаемого пакета. Хотя Google Drive не так полезен, он по-прежнему является бесплатной программой и имеет свои преимущества в сравнении.
Тем не менее, возможность переместить весь документ в альбомную ориентацию все еще очень полезна для презентаций в виде слайд-шоу и одностраничных проектов, создающих флаеры и плакаты.
Если вы хотите узнать, как настроить Документы Google на альбомную ориентацию:
- Перейдите на Google Drive или в Google Docs и откройте файл, для которого вам нужно изменить ориентацию.
- Нажмите на вкладку «Файл» в верхней части окна.
- В раскрывающемся меню выберите «Параметры страницы».
- Откроется окно «Настройка страницы».
- В этом всплывающем окне вы увидите различные параметры:
- В первом разделе, обозначенном «Ориентация», есть два радиальных варианта: книжный или альбомный.
- Портрет переключается по умолчанию.
- Чтобы изменить ориентацию на Пейзаж, просто щелкните по соответствующему радиалу. Он будет заполнен черной точкой при выборе.
- Существует несколько других параметров, которые можно настроить, включая поля (в дюймах), размер бумаги и цвет страницы.
- Документы Google поддерживают следующие размеры бумаги для формата документа:
- Письмо (8,5 ″ × 11 ″)
- Таблоид (11 ″ × 17 ″)
- Законный (8,5 ″ × 14 ″)
- Заявление (5,5 ″ × 8,5 ″)
- Исполнительный (7,25 ″ × 10,5 ″)
- Фолио (8,5 ″ × 13 ″)
- A3 (11,69 ″ × 16,54 ″)
- A4 (8,27 ″ × 11,69 ″)
- A5 (5,83 ″ × 8,27 ″)
- B4 (9,84 ″ × 13,90 ″)
- B5 (6,93 ″ × 9,84 ″)
- Выберите настройки полей, введя нужный размер в дюймах в соответствующие поля сверху, снизу, слева или справа.
- Изменение «Цвет страницы» изменит фон каждой страницы в документе на выбранный цвет. Поэтому, если вы хотите, чтобы фон стал черным, чтобы вы могли изменить цвет текста на белый, вы можете сделать это из этой опции. Индивидуальные цвета также доступны.
- Документы Google поддерживают следующие размеры бумаги для формата документа:
- Закончив свои добавления, изменения и правки, просто нажмите кнопку «ОК» в правом нижнем углу окна.
Как только окно закроется, вы заметите, что страницы намного шире и смогут вместить расширенные элементы. Документ сразу же переворачивается в горизонтальную компоновку страницы, растягивая любые добавленные таблицы, текст и изображения по всей странице. На этом этапе вы можете добавить дополнительные широкие изображения и таблицы, чтобы они выглядели лучше, чем они были бы в книжной ориентации по умолчанию.
Если вы думаете, что альбомная ориентация будет использоваться чаще, чем портретная опция, и предпочитаете не выполнять эти шаги каждый раз, вы можете установить альбомную ориентацию в качестве ориентации по умолчанию. Все, что нужно сделать, — это нажать на нижнюю кнопку «Установить по умолчанию» в нижней части окна «Параметры страницы», прежде чем нажать «ОК».
В следующий раз, когда вы откроете новый документ, он будет иметь ту ориентацию, которую вы установили по умолчанию. Это отличная идея, если вы планируете работать над проектом с несколькими документами в течение длительного периода времени.
В дополнение к упомянутой ранее неудаче (неспособной нацелиться на определенные части документа для альбомной ориентации), вторым недостатком является то, что носитель, включенный в ваш документ, может быть изменен и переупорядочен непреднамеренным образом после выполнения замены. Это означает, что когда изображения или видео добавляются в документ, когда он установлен в книжной ориентации, а затем вы переключаете его в альбомную ориентацию, он, вероятно, будет каким-то образом изменен. Вам нужно будет выполнить очистку документа вручную после применения изменений перед печатью или отправкой кому-либо на утверждение.
Это все, что нужно сделать. Помимо двух упомянутых сложностей, переключение вашего документа из портретной в альбомную ориентацию является простым, быстрым и эффективным. Просто не забудьте исправить все добавленные носители после внесения изменений, и вы получите великолепные Документы Google.
http://sprosi.pro/questions/330/sdelat-odnostranichnyiy-peyzaj-v-dokumentah-google
Frequently Asked Questions
Can Google Docs Show Two Pages Side by Side?
Google Docs does not have a built-in feature to display two pages side by side like a traditional book layout. Google Docs is primarily designed for single-page document editing and collaboration. However, you can use a workaround to achieve a side-by-side view, like using the print layout or downloading a split-screen extension for your browser.
How Do I Preview All Pages in Google Docs?
If you have fewer than 16 pages in your document, you can preview all the pages in the Print layout.
Here’s how to preview all the pages in Google Docs using the print layout:
Step 1: Go to File > Print or use the keyboard shortcut CTRL + P.
Step 2: In the print settings, go to pages per sheet and click on the drop-down.
Step 3: Choose 16 pages or a number slightly higher than the number of pages you have.
Step 4: View your document in the preview section. Once you’re done, you can click Cancel.
However, keep in mind that if you have too many pages you may not be able to see much in the print preview since they’ll be too small.
Изменение ориентации Google Doc
Независимо от причины, по которой вы меняете ориентацию Документа Google, для его настройки достаточно нескольких кликов. Просто знайте, что Документы Google позволяют изменять ориентацию страницы всего документа, а не только его отдельных частей. Итак, если вы ожидаете, что в середине длинного эссе вы уроните стол, вы будете разочарованы. Вместо этого вам нужно будет создать новый документ специально для таблицы и, распечатав его, добавить его на остальные страницы.
Microsoft Word лучше в этом смысле, позволяя вам по-разному ориентировать различные разделы документа. Документы Google немного ограничены в этом отношении, поэтому вам придется привыкнуть к нему, если вы планируете использовать его в качестве предпочитаемого пакета. Хотя Google Drive не так полезен, он по-прежнему является бесплатной программой и имеет свои преимущества в сравнении.
Тем не менее, возможность переместить весь документ в альбомную ориентацию все еще очень полезна для презентаций в виде слайд-шоу и одностраничных проектов, создающих флаеры и плакаты.
Если вы хотите узнать, как настроить Документы Google на альбомную ориентацию:
- Перейдите на Google Drive или в Google Docs и откройте файл, для которого вам нужно изменить ориентацию.
- Нажмите на вкладку «Файл» в верхней части окна.
- В раскрывающемся меню выберите «Параметры страницы».
- Откроется окно «Настройка страницы».
- В этом всплывающем окне вы увидите различные параметры:
- В первом разделе, обозначенном «Ориентация», есть два радиальных варианта: книжный или альбомный.
- Портрет переключается по умолчанию.
- Чтобы изменить ориентацию на Пейзаж, просто щелкните по соответствующему радиалу. Он будет заполнен черной точкой при выборе.
- Существует несколько других параметров, которые можно настроить, включая поля (в дюймах), размер бумаги и цвет страницы.
- Документы Google поддерживают следующие размеры бумаги для формата документа:
- Письмо (8,5 ″ × 11 ″)
- Таблоид (11 ″ × 17 ″)
- Законный (8,5 ″ × 14 ″)
- Заявление (5,5 ″ × 8,5 ″)
- Исполнительный (7,25 ″ × 10,5 ″)
- Фолио (8,5 ″ × 13 ″)
- A3 (11,69 ″ × 16,54 ″)
- A4 (8,27 ″ × 11,69 ″)
- A5 (5,83 ″ × 8,27 ″)
- B4 (9,84 ″ × 13,90 ″)
- B5 (6,93 ″ × 9,84 ″)
- Выберите настройки полей, введя нужный размер в дюймах в соответствующие поля сверху, снизу, слева или справа.
- Изменение «Цвет страницы» изменит фон каждой страницы в документе на выбранный цвет. Поэтому, если вы хотите, чтобы фон стал черным, чтобы вы могли изменить цвет текста на белый, вы можете сделать это из этой опции. Индивидуальные цвета также доступны.
- Документы Google поддерживают следующие размеры бумаги для формата документа:
- Закончив свои добавления, изменения и правки, просто нажмите кнопку «ОК» в правом нижнем углу окна.
Как только окно закроется, вы заметите, что страницы намного шире и смогут вместить расширенные элементы. Документ сразу же переворачивается в горизонтальную компоновку страницы, растягивая любые добавленные таблицы, текст и изображения по всей странице. На этом этапе вы можете добавить дополнительные широкие изображения и таблицы, чтобы они выглядели лучше, чем они были бы в книжной ориентации по умолчанию.
Если вы думаете, что альбомная ориентация будет использоваться чаще, чем портретная опция, и предпочитаете не выполнять эти шаги каждый раз, вы можете установить альбомную ориентацию в качестве ориентации по умолчанию. Все, что нужно сделать, — это нажать на нижнюю кнопку «Установить по умолчанию» в нижней части окна «Параметры страницы», прежде чем нажать «ОК».
В следующий раз, когда вы откроете новый документ, он будет иметь ту ориентацию, которую вы установили по умолчанию. Это отличная идея, если вы планируете работать над проектом с несколькими документами в течение длительного периода времени.
В дополнение к упомянутой ранее неудаче (неспособной нацелиться на определенные части документа для альбомной ориентации), вторым недостатком является то, что носитель, включенный в ваш документ, может быть изменен и переупорядочен непреднамеренным образом после выполнения замены. Это означает, что когда изображения или видео добавляются в документ, когда он установлен в книжной ориентации, а затем вы переключаете его в альбомную ориентацию, он, вероятно, будет каким-то образом изменен. Вам нужно будет выполнить очистку документа вручную после применения изменений перед печатью или отправкой кому-либо на утверждение.
Это все, что нужно сделать. Помимо двух упомянутых сложностей, переключение вашего документа из портретной в альбомную ориентацию является простым, быстрым и эффективным. Просто не забудьте исправить все добавленные носители после внесения изменений, и вы получите великолепные Документы Google.
Бит.АИ
Bit.AI — это инструмент, предназначенный для повышения продуктивности команды и совместной работы, а не просто для хранения документов. Для начала вы получите широкий каталог шаблонов, из которых вы можете выбрать, но вы также можете создать новый документ, если вы предпочитаете пользовательский макет.
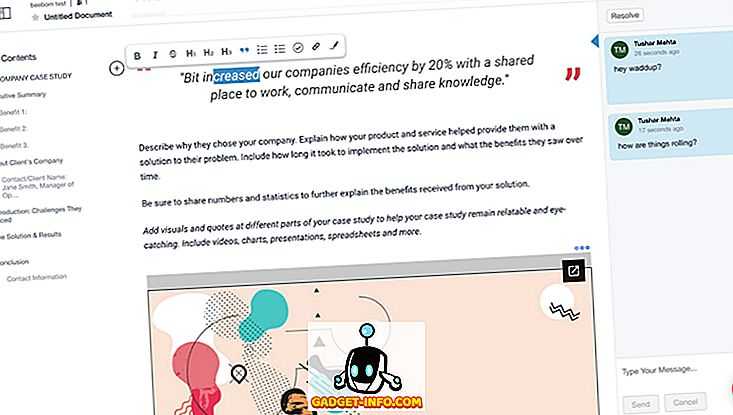
Когда дело доходит до редактирования, вы получаете ограниченное количество инструментов. Вместо панели инструментов редактирования, расположенной сверху, есть плавающая панель, и эти параметры в основном актуальны для HTML-контента, предназначенного для Интернета, а не для официальных или юридических документов.
Тем не менее, Bit.AI занимает лидирующее положение по сравнению с Google Docs, когда речь идет о гибкости вариантов, связанных с обменом. На панели инструментов администраторы могут управлять или контролировать все действия пользователей, приглашенных к совместной работе . Пользователи могут создавать несколько рабочих областей и связывать их с различными целями или назначать их различным группам. Помимо индивидуального аудита и контроля доступа к каждому из рабочих пространств, администраторы также могут отслеживать каждую ссылку, которая была предоставлена их командам, и проверять активность каждого документа, соответствующего этой ссылке.
Тот факт, что Bit.AI имеет большую базу данных видеоуроков, в основном связанных с работой интерфейса, делает его более удобным для пользователя. Он похож на Coda, но здесь есть больше возможностей для совместной работы и разделения документов, что делает его одной из лучших альтернатив Google Docs, на мой взгляд, если вы хотите сосредоточиться на полезности больше, чем на количестве вариантов редактирования.
Если вы считаете, что для вашего использования достаточно 1 ГБ памяти, вы можете использовать Bit.AI бесплатно, но для лучшего контроля, дополнительных функций и неограниченного отслеживания ссылок вы можете купить платную версию за 12 долларов США на пользователя в месяц.
Настройки доступа
Если над документом должны работать несколько человек, тогда нужно открыть к нему доступ. Не переживайте насчет целостности файла, что кто-то испортит его, допустит ошибку. Права на корректировку даете сами. А все изменения отображаются в истории. Всегда сможете вернуться к первоисточнику.
В Google Docs есть два вида доступа.
Самый простой. Чаще всего пользователи применяют именно его. Нажмите кнопку «Настройки доступа». Она находится в правом верхнем углу.
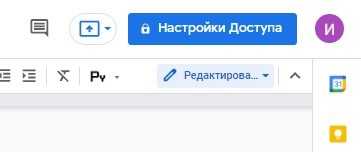
В открывшемся окне разрешите всем, у кого есть ссылка (кликните по ней). А теперь настройте права:
- Читатель — только просматривает документ.
- Комментатор — корректировать нельзя. Разрешается оставлять заметки на полях, рекомендовать правку, указывать на ошибки в каких-то частях.
- Редактор — допускаются все действия: копировать, удалять, добавлять, кроме физически удалить. Это право остается за владельцем.
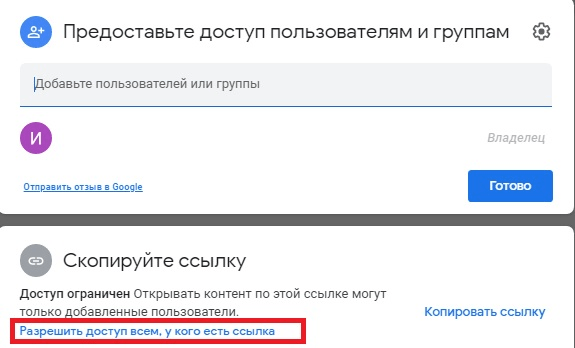
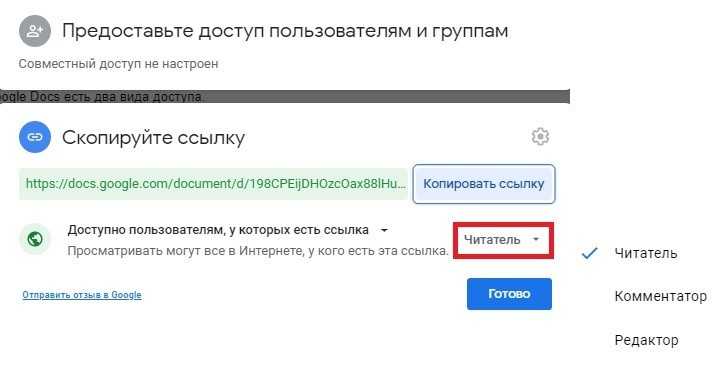
Именной доступ
Когда информация в документе достаточно конфиденциальна, открывайте доступ только определенному кругу лиц. Обязательное условие — у всех должен быть google-аккаунт, то есть почта на сервисе Gmail.
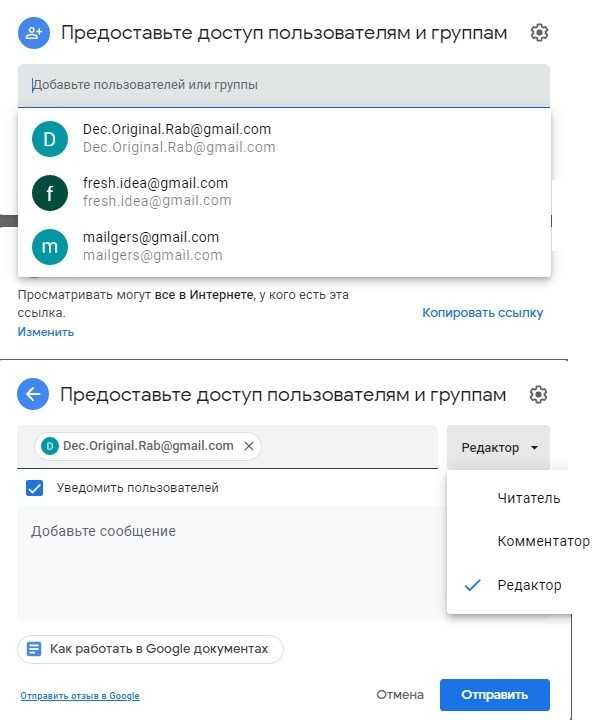
Доступ к папке
Бывают ситуации, когда поделиться нужно не одним файлом, а папкой. Что делать в этом случае?
- Вызовите контекстное меню нужного каталога.
- Выберите строку «Открыть доступ». Следующие действия ничем не отличаются от тех, которые описывали выше.
4 ответа
В настоящее время один документ Google может быть или Пейзаж или Портрет , не оба . Изменение ориентации страницы осуществляется путем выбора Файл , а затем Настройка страницы . 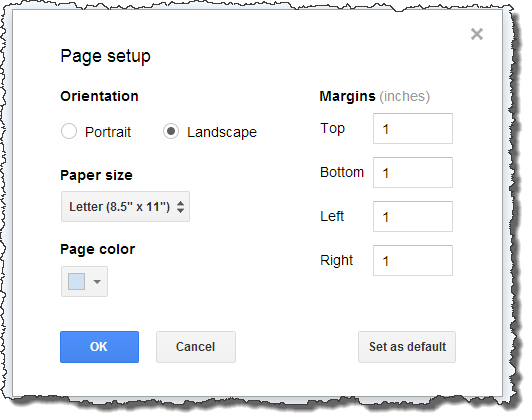
В настоящее время рекомендуется разделить альбомную и портретную страницы на разные документы.
Хорошее место для получения дополнительной информации, которая может помочь, находится в форумах продуктов Google .
Примечание. Дополнительным вариантом может быть наличие трех файлов в Документах Google. «Портрет», «Пейзаж» и «Microsoft Word Doc», который объединяет два макета в правильную последовательность (этот документ будет «Только для чтения» , если смотреть в Документах Google).
Документ Microsoft Word может допускать несколько ориентаций макета страницы, но если он преобразуется в документ Google, макет страницы для каждой страницы вернется к первой ориентации, найденной в документе.
Кроме того, создание нескольких Ориентаций в Word не так прямолинейно, как хотелось бы.
Выберите страницы или абзацы, которые вы хотите изменить на портрет или альбомной ориентации. ПРИМЕЧАНИЕ Если вы выберете некоторые, но не все текст на странице, чтобы изменить портретную или альбомную ориентацию, Word помещает выделенный текст на свою страницу, а окружающий текст на отдельных страницах.
На вкладке Макет страницы в группе Параметры страницы нажмите Поля . 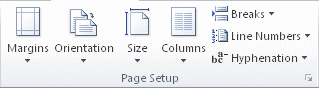
Нажмите Пользовательские поля . (Это важная часть)
На вкладке Поля нажмите Портрет или Пейзаж .
В списке Применить к нажмите Выбранный текст . 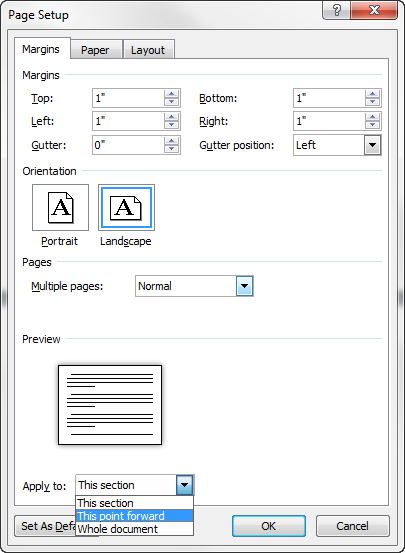 >
>
ПРИМЕЧАНИЕ Microsoft Word автоматически вставляет разрывы разделов до и после текста с новой ориентацией страницы. Если ваш документ уже разделен на разделы, вы можете щелкнуть в разделе (или выбрать несколько разделов), а затем изменить ориентацию только для выбранных разделов.
Как изменить ориентацию страницы в Документах Google (руководство с иллюстрациями)
Эта статья покажет вам, где найти параметр, управляющий ориентацией документа. Вы можете выбрать между портретом и пейзажем. Это руководство было выполнено с использованием настольной версии веб-браузера Google Chrome, но в большинстве других настольных браузеров будут использоваться те же шаги.
По умолчанию файлы Документов Google создаются в портретной ориентации. Если вы измените ориентацию документа во время его редактирования, это может повлиять на некоторые элементы вашего документа
Всегда важно проверять документ после изменения ориентации, чтобы убедиться, что ничего плохого не произошло
Шаг 4. Выберите параметр «Пейзаж» в разделе «Ориентация», затем нажмите кнопку «ОК».
Документ должен немедленно обновиться, чтобы принять новую ориентацию.
Ниже показано сравнение портретного и альбомного документов.
Обратите внимание, что переключение существующего документа с книжной на альбомную может привести к смещению некоторых элементов документа, что может отрицательно сказаться на внешнем виде содержимого. Обязательно проверьте такие вещи, как позиционирование изображения, например, после того, как вы изменили ориентацию страницы
Вам также может понадобиться добавить или удалить разрывы страниц, чтобы изменить положение содержимого. Вы можете прочитать наше руководство здесь для получения дополнительной информации о разрывах страниц в Документах Google.






























