Предоставляем доступ на нужные файлы / папки в Google Диске
В первую очередь вам нужно перейти на свой Google Диск. Ниже прямая ссылка для перехода в корневую папку вашего диска:
Далее выберите один или несколько элементов, к которым хотите предоставить доступ, щёлкните правой кнопкой мыши и выберите “Совместный доступ” . Либо, выделив элементы, нажмите соответствующую кнопку на панели инструментов.
Для удобства элементами буду называть сразу и файлы и папки.
Есть 2 способа предоставления доступа:
Дать доступ определённым аккаунтам Google.
То есть вы указываете почту в Google (Gmail) нужных пользователей, которые получат нужный вам доступ к выбранным элементам.
В этом случае вы получите ссылку на выбранные элементы. Эту ссылку можно дать любому человеку, у которого даже нет аккаунта в Google и по ней он всё равно сможет открыть нужную информацию или отредактировать её (смотря какие дадите права).
Сам доступ может быть 3-х видов:
С возможностью пользователям, получившим доступ только просматривать элементы;
С возможностью оставлять комментарии к элементам;
С возможностью редактирования.
Теперь рассмотрим подробнее, как пользоваться 2-мя вышеуказанными вариантами доступа.
Доступ выбранным аккаунтам Google
Всё, доступ предоставлен и указанные вами пользователи теперь смогут работать с теми элементами, которые вы указали.
При предоставлении доступа, в верхней строке можно также указывать и пользователей, у которых нет аккаунта Google. Например, можете указать чей-то адрес на Яндекс. Но в таком случае этот пользователь, вне зависимости от заданных вами настроек, сможет открыть файл только для просмотра, а чтобы его отредактировать, ему потребуется так и так войти в свой аккаунт Google (если его нет, то нужно создавать).
Это был простой способ предоставления доступа, а есть ещё расширенный, с некоторыми дополнительными возможностями. Чтобы его включить, в окне предоставления доступа нажмите “Расширенные”.
В расширенных настройках вы можете:
Разрешить или запретить редакторам как и вам добавлять других пользователей и менять настройки доступа (опция так и называется).
Разрешить или запретить тем, кто имеет доступ к комментированию или чтению, скачивать, печатать и копировать файлы (опция называется аналогично).
Как изменить тип доступа или удалить пользователя, которому предоставлен доступ
Если требуется изменить права доступа какому-то пользователю или вовсе удалить пользователя из списка тех, кому предоставлялся доступ, перейдите в расширенные настройки доступа и там сможете нажав на кнопку с изображением значка доступа отредактировать права, а нажав на крестик — удалить пользователя.
В окне вверху вы можете изменить тип доступа, например, включить “Редактировать”.
Для сохранения изменений нажмите “Готово”.
Секреты Google Docs, о которых вы могли не знать
На самом деле ситуация с появлением в открытом доступе файлов из облачного хранилища Google не выглядит чем-то впечатляющим. Ведь даже сами сотрудники американской компании заявили, что любые документы из Google Docs могут быть проиндексированы поисковыми системами. Но есть одна оговорка – чтобы файл появился в поисковой выдачи на него должна быть обязательно опубликована внешняя ссылка на открытых ресурсах.
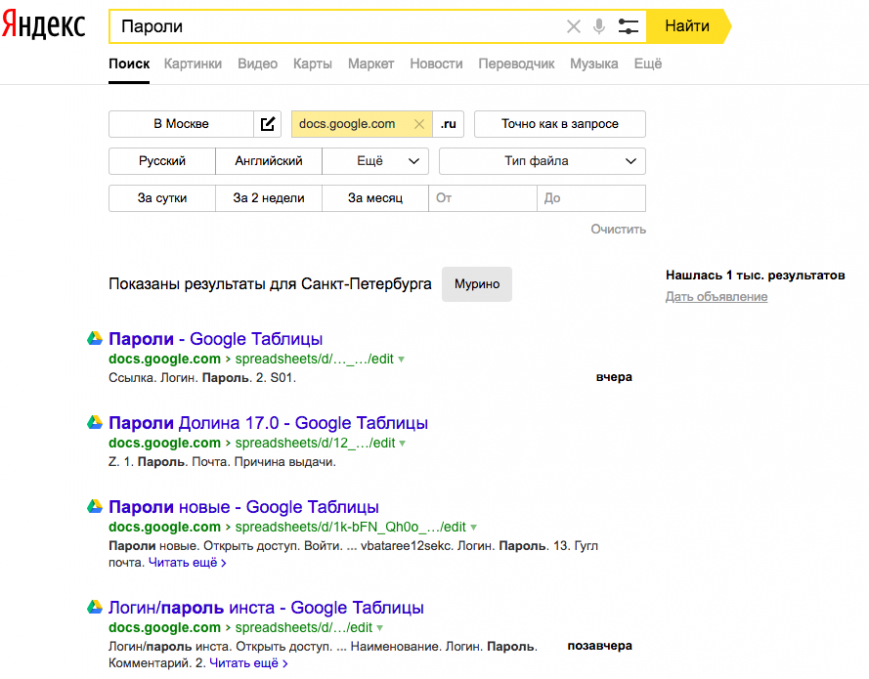
Однако, если вы не размещали ссылку на свои файлы и даже не занимались настройками приватности облачного хранилища, то ни одна из поисковых систем не имеет права показывать ваши персональные данные. То есть нельзя просто так вписать в поиск «docs.google.com.», добавить желаемое слово, например «пароли», и получить нужную информацию из архивов пользователей. Но именно такая ситуация и произошла 4 июля, что, разумеется, заставляет задать определенные вопросы администрации Яндекса.
В тот же день, когда пользователи обнаружили утечку своих файлов, они решили проверить другие поисковые системы. Может быть, это не Яндекс виноват, а вообще повсеместная проблема в интернете и уже самое время паниковать? На самом деле переживать нет причин, так как энтузиасты постарались по тем же ссылкам найти файлы Google Docs в других поисковиках, но все попытки поиски не увенчались успехом.
Как выложить файл на Гугл Диск и создать ссылку на скачивание (подробная инструкция)
Для того чтобы загрузить нужный документ (изображение, видеоролик, аудиозапись, текст и т.д.) на облачный хостинг и сделать ссылку на «Гугл Диск — файл», нужно выполнить ряд простых действий:
1. Заходим в панель управления хранилищем и нажимаем на кнопку «Мой диск» вверху. В выпавшем меню выбираем пункт «Создать папку».
2. Придумываем название папки и жмём «Создать». Если вы хотите загрузить файл в главный раздел, то создание папки можно пропустить.
3. Переходим в созданную папку и кликаем на большую кнопку «Создать» (та, которая с разноцветным плюсиком) слева вверху.
4. В выпадающем списке выбираем пункт «Загрузить файлы».
5. Затем выбираем элемент, который необходимо «залить» в хранилище.
6. С помощью правой клавиши мыши открываем меню управления и жмём «Открыть доступ».
7. В открывшемся окне кликаем по надписи «Копировать ссылку общего доступа».
www.votix.ru
Просмотр старых версий документов Google
Сервис Google очень хорош помимо всего прочего ещё и тем, что сам хранит все версии каждого документа длительное время. Сколько конкретно, информации не накопал, но сам видел сохранённые копии за несколько месяцев! Вероятно сервис хранит вообще все версии каждого документа. Эта функция никак не настраивается, то есть этим управляет сам гугл.
Итак, что нужно для восстановления старых версий.
Для начала откройте в гугле тот документ, старые версии которого хотели бы посмотреть и какую-то из них, вероятно, восстановить.
В Google диске с одним документом могут работать несколько пользователей сразу. Те, которым вы предоставляете доступ для редактирования. Об этом я рассказывал в отдельной статье, здесь »
Так вот, кликнув по этой ссылке, вы сможете сразу перейти к просмотру версий текущего документа и восстановлению нужной в случае необходимости.
Но бывает так, что такой ссылки вверху не отображается. Тогда есть второй вариант попасть на страницу просмотра версий документа: меню «Файл» — «История версий» — «Смотреть историю версий».
На странице справа будут списком отображены все версии данного документа с указанием даты и времени изменений.
Кликнув на нужную версию, информация в открытом документе в предпросмотре изменится на ту, что соответствует выбранной версии. Пролистывая документ, вы увидите изменения в нём, например, текст, который ранее присутствовал и потом был удалён или наоборот. Эти изменения обозначаются различными способами, например, информация, которой в более свежих версиях документа уже нет, будет перечёркнута :
Можно перемещаться по изменениям в документе, пользуясь стрелками вверху , где указано общее количество правок.
Далеко не всегда удобно смотреть версии документа с включенным отображением сделанных изменений. К примеру, мне это совсем неудобно ![]() Мне хочется видеть чистый документ за выбранную дату и время, безо всяких вычёркиваний и прочей лабуды, которая чаще только мешается. Чтобы эти изменения не отображались, нужно отключить опцию «Показать изменения» внизу:
Мне хочется видеть чистый документ за выбранную дату и время, безо всяких вычёркиваний и прочей лабуды, которая чаще только мешается. Чтобы эти изменения не отображались, нужно отключить опцию «Показать изменения» внизу:
Теперь будете видеть документы без отображения правок.
Таким вот образом, можете перемещаться по разным версиям документа в поисках нужной.
Чтобы восстановить нужную версию документа, открыв её, нажмите вверху соответствующую кнопку «Восстановить эту версию».
В результате ваш текущий документ будет заменён на выбранную вами версию. Помните, что не всегда имеет смысл восстанавливать таким образом документ, порой достаточно открыть нужную версию для просмотра и просто скопировать какую-то информацию, которую ранее потеряли. Зависит от ситуации.
Для удобства, можно присваивать нужным версиям свои названия, чтобы затем легко их найти по своим названиям, не блуждая по всему списку с указанием только дат и времени. Чтобы версии задать название, щёлкните по кнопке меню рядом с ней (её называю ещё «гамбургер» ![]() ) и выберите «Указать название версии».
) и выберите «Указать название версии».
Теперь вместо даты укажите своё название. Пример:
В итоге вы будете видеть вместо даты и времени заданное вами название данной версии документа.
Если хотите, чтобы Google отобразил только версии с названиями, то активируйте вверху опцию «Только версии с названиями»:
Также указать название версии можно прямо во время работы над документом, выбрав меню «Файл» — «История версий» — «Указать название текущей версии».
Зачем нужны резервные копии в смартфонах?
Это крайне полезная функция для любого обладателя гаджета с операционной системой Андроид. Благодаря резервным копиям можно сохранять данные приложений, файлы на устройстве, достижения в играх и так далее. Вся информация при этом хранится на отдельных серверах Google, причем совершенно бесплатно. Делается это для того, чтобы в любой нужный момент можно было легко восстановить эти данные, в какой бы точке мира вы не находились.
Вот пару сценариев развития событий, при которых система бекапов приходится очень даже кстати:
- Вы потеряли свой гаджет и в итоге утратили всю важную информацию на нем. Благодаря резервному копированию можно на любом другом смартфоне войти в свой аккаунт Google и восстановить данные;
- У вас нет доступа к смартфону, но нужно посмотреть список контактов, фотографии на нём, либо какие-то другие файлы. В этом случае на помощь придет созданный ранее бекап. Благодаря этому процессу вы сможете зайти на сайте Google в свой аккаунт и посмотреть все контакты с любого устройства (даже с компьютера через сайт) либо через Google Фото, Google Диск. Там можно будет просмотреть все файлы, сохраненные в облаке сервера;
- Вы решили сменить гаджет либо сбросить его до заводских настроек. Достаточно выполнить процедуру резервного копирования и все ваши настройки приложений, игры, контакты, фото и так далее сохранятся. Для перехода на новое устройство просто синхронизируете данные, войдя под своей учетной записью.
Как поделиться файлом в Google Диск Android
Google Диск — это здорово — Вы можете получить доступ к вашим файлам в любом месте, практически на любом устройстве, а также синхронизировать их между компьютерами. Но есть и еще одна интересная особенность: обмен. Если у вас есть файл, который кому-то нужен, то всего за несколько кликов можно сгенерировать на него ссылку для скачивания.
Вот как создать ссылку для файлов, которые хранятся на вашем Google Диске, а также как управлять конфиденциальностью файла (и ссылки).
Как создать ссылку доступа на Android и iOS
Если Вам нужно создать ссылку на мобильном устройстве, то процесс простой, хотя некоторые опции скрыты. Поэтому мы разделим инструкцию на несколько разделов: создание ссылки и управление общей ссылкой.
Генерация ссылки Я использую Android устройство для данной статьи, но Google Диск работает одинаково и на Android и на iOS, так что путь создания ссылки должен быть одинаковым на этих операционных системах.
Откройте Google Диск и найдите файл, которым хотите поделиться. Нажмите на кнопку с тремя точками рядом с файлом, затем нажмите «Ссылка». На iOS в этом месте будет опция «Получить ссылку».
Это единственное место, где есть реальное различие между Android и iOS: на iOS ссылка просто копируется в буфер обмена и Вы уже можете ей поделиться. На Android появится меню, давая Вам выбор как именно поделиться ссылкой.
Появившееся у Вас меню, наверное, выглядят иначе, чем моя, потому оно основано на Вашей истории обмена, установленных приложениях и так далее. Просто выберите приложение через которое хотите поделиться. Кроме того, Вы можете выбрать «Копировать», если Вы хотите просто скопировать ссылку и поделиться ею вручную.
Как изменить ссылку Теперь, когда у Вас есть общая ссылка, Вам, вероятно, интересно, какие есть опции для нее. В отличии от Windows или Chrome OS, эти опции не доступны непосредственно из диалога обмена. Вместо этого, они спрятаны в меню Google Диска.
Вернитесь к файлу на который Вы генерировали ссылку и снова нажмите на три точки.
Однако на этот раз нажмите кнопку «i» справа от имени файла. Это и есть информационная кнопка.
Прокрутите немного вниз пока не увидите первый подраздел после информации о файле. В разделе «Совместный доступ» где Вы сможете изменить общие параметры файла.
Поскольку Вы уже поделились этим файлом, совместное использование будет включено. По умолчанию конфиденциальность будет установлена на «Просматривать могут все, у кого есть ссылка». Для изменения нажмите на этот пункт.
Вы можете изменить статус на «Может просматривать», «Может редактировать» и «Нет доступа».
Вы также можете добавить определенных людей, если хотите поделиться им с отдельными пользователями. Просто нажмите кнопку «Добавить пользователей» в разделе «Совместный доступ».
Хотя это не специальное решение для совместного доступа к файлам, но Google Диск отлично подойдет если Вы хотите поделиться файлом с коллегой, членом семьи, другом или тому подобным. Это отличное решение «два-в-одном» для быстрого и легкого хранения и совместного использования файлов, с практически универсальным доступом.
Проверьте, у кого есть доступ к файлу Google Диска
Наверное Узнайте, кто может получить доступ к вашим файлам на Google Диске . Итак, выполните несколько простых шагов, которые мы описали ниже.
1. Сначала откройте веб-браузер Google Chrome и посетите Google Drive .
2. Затем щелкните правой кнопкой мыши файл, который хотите проверить, и выберите « مشاركة ».
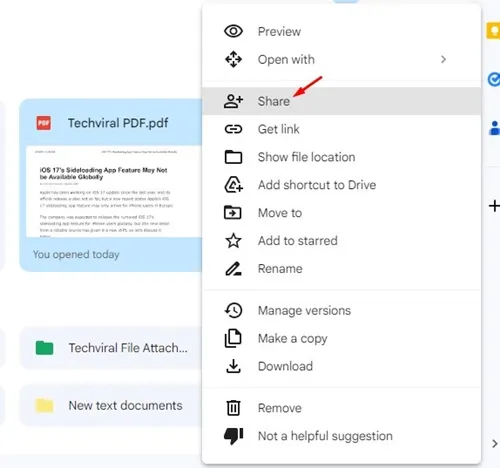
3. Теперь внимательно посмотрите на появившееся окно. Ты найдешь Все лица Кто имеет доступ к указанным файлам.
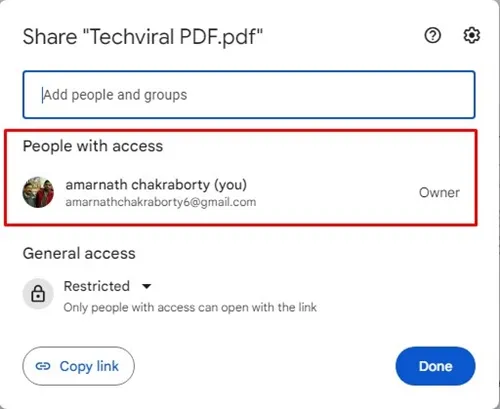
4. Если файл никому не был передан, вы увидите в списке только свою учетную запись.
5. Если у кого-то есть доступ к выбранному файлу на Google Диске, отобразятся его имя и адрес электронной почты, а также имеющиеся у них разрешения.
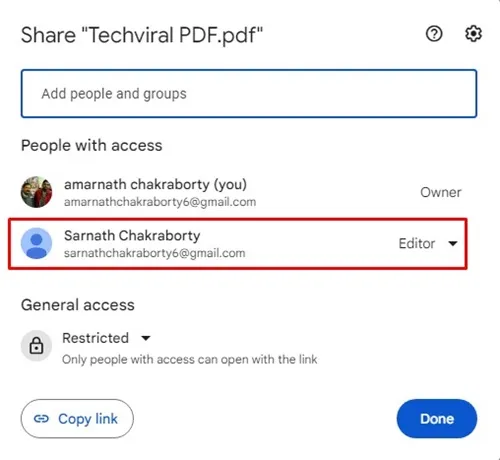
Вот и все! Вот как вы можете увидеть, у кого есть доступ к вашим файлам на Google Диске.
Как отозвать разрешение у пользователей?
Допустим, вы не хотите, чтобы пользователь имел доступ к файлу; Вы должны удалить этого пользователя из списка общего доступа к файлу Google Диска. Вот как отозвать чьи-либо разрешения на Google Диске.
1. Откройте Google Диск и найдите файл. Щелкните его правой кнопкой мыши и выберите « مشاركة ».
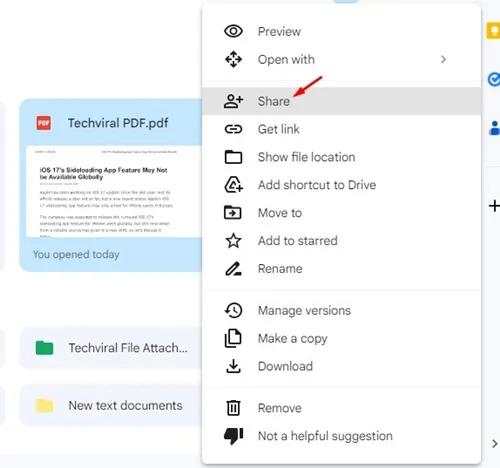
2. В появившемся окне нажмите Меню Выпадающий для разрешения рядом с именем учетной записи.
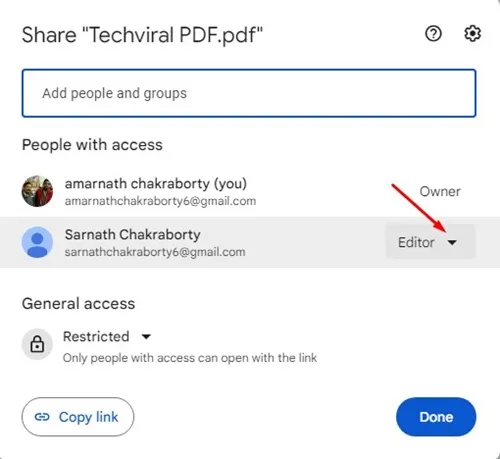
3. Выберите « удалить доступ из появившегося меню.
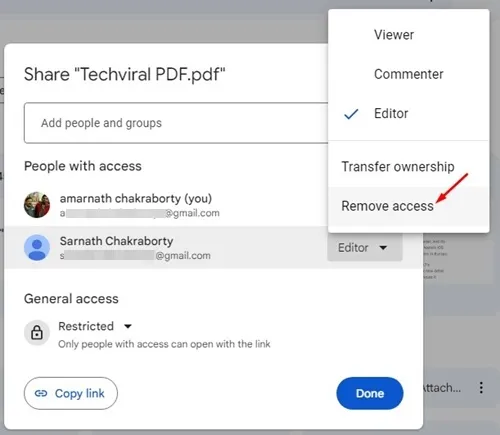
Вот и все! Это аннулирует разрешение учетной записи на доступ к вашему файлу. Пользователь, которого вы удалили, больше не сможет получить доступ к файлу Google Диска или изменить его.
Как поделиться доступом к Google Диску с другими?
Если вы хотите поделиться некоторыми файлами с другими или хотите, чтобы кто-то отредактировал файл. В этом случае вы должны добавить его в список прав доступа к файлам Google Диска. Вот что вам нужно сделать.
1. Откройте файл или папку на Google Диске. Щелкните его правой кнопкой мыши и выберите « مشاركة ».
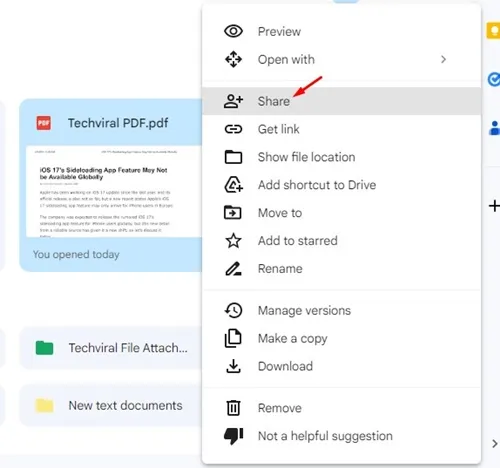
2. В окне обмена нажмите на «Текстовое поле». Добавить людей и группы ».
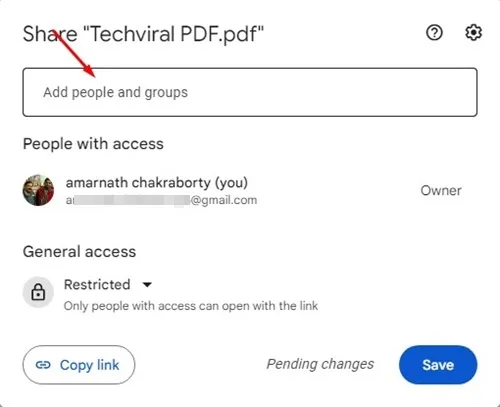
3. Теперь введите имя человека, доступного в списке контактов вашей учетной записи Google. Вы тоже можете Введите их адрес электронной почты .
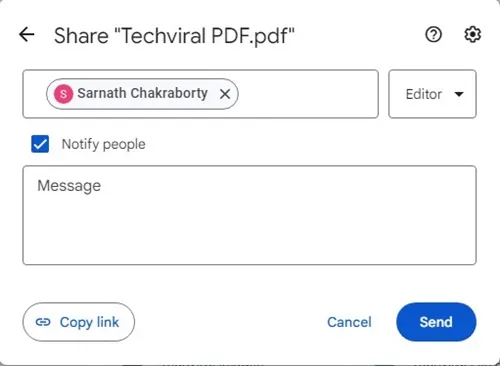
4. Появится имя учетной записи. Нажмите на нее, чтобы добавить. После добавления вы можете установить тип доступа. Для этого нажмите на список падать рядом с именем человека и выберите «Просмотрщик», «Комментатор» или «Редактор».
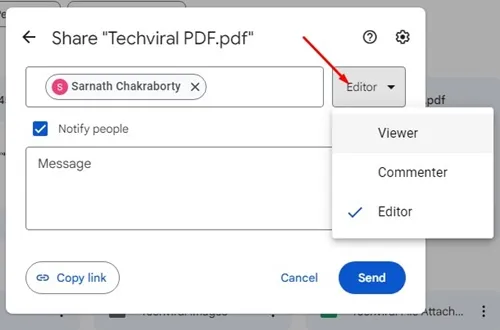
Проектор: Пользователь сможет только просматривать файлы. Они не смогут комментировать или редактировать файлы.
Комментатор: Комментаторы могут просматривать и комментировать общие файлы.
Редактор: Редактор может просматривать, комментировать и редактировать файлы. Предоставление доступа к редактору дает пользователю возможность изменять файлы.
Как создать ссылку на общий доступ к файлам Google Диска?
Google Диск также позволяет создавать ссылки для каждого файла, который вы загружаете. Если вы хотите поделиться некоторыми загруженными файлами Google Диска с другими, выполните следующие простые действия.
1. Откройте Google Диск, щелкните правой кнопкой мыши файл, для которого хотите создать общую ссылку, и выберите « مشاركة ».
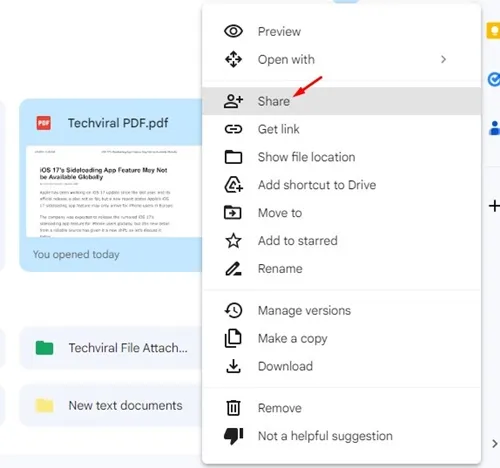
2. Прокрутите вниз до « публичный доступ в окне обмена.
3. Щелкните раскрывающееся меню «Разрешения» под ссылкой и установите разрешение « У кого-нибудь есть ссылка
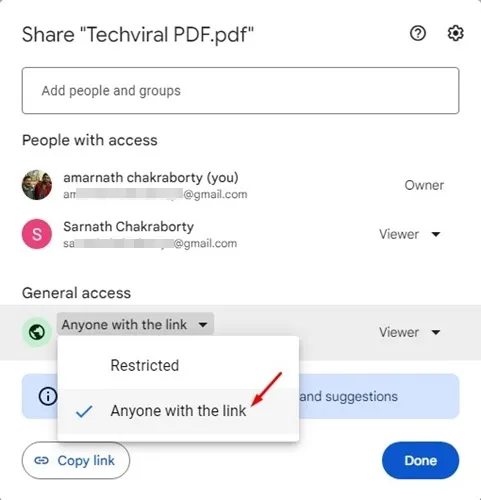
4. После этого нажмите « копировать ссылку Затем на Сделанный
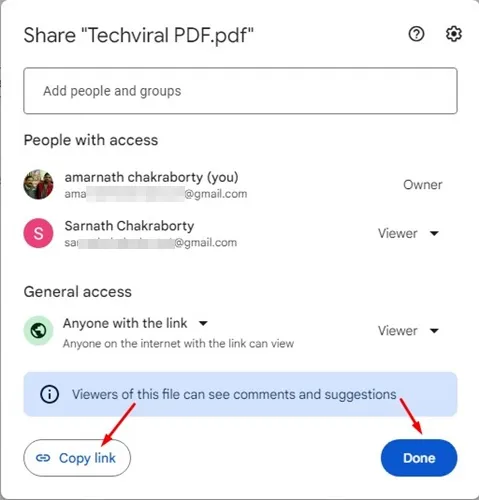
Вот и все! Вот как легко создать общую ссылку на ваши файлы на Google Диске.
Как вы запрещаете людям загружать или копировать файлы с Google Диска?
Вы можете запретить зрителям и комментаторам копировать, распечатывать или скачивать ваши файлы. Для этого выполните общие шаги ниже.
1. Откройте файл или папку в Google Drive .
2. Щелкните правой кнопкой мыши файл, который вы хотите ограничить, и выберите « مشاركة ».
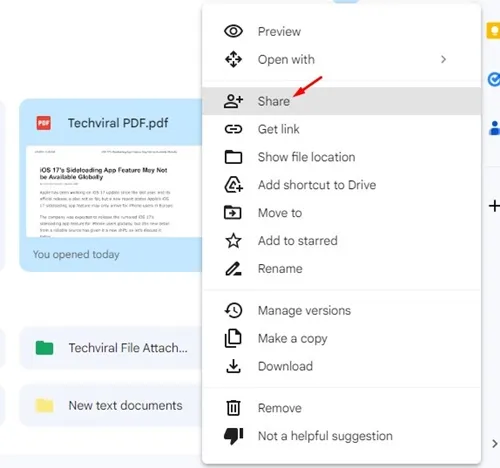
3. В окне обмена нажмите на значок шестеренки Настройки ».
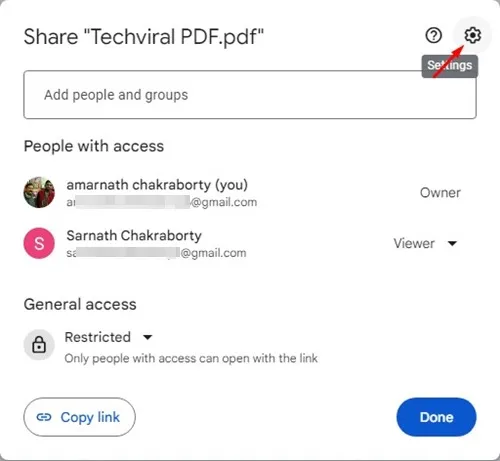
4. В настройках отменить выбор Вариант » Зрители и комментаторы могут видеть возможность загрузки, печати и копирования. .
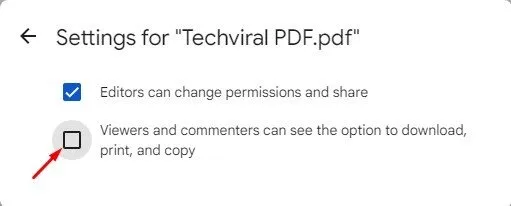
Как получить доступ к чьему-либо Google Диску без их ведома?
Невозможно получить доступ к данным Google Диска другого человека, если вы не уполномочены на это. Вы можете получить к нему доступ только в том случае, если они поделятся файлом с вами на Google Диске.
Многие сайты и расширения утверждают, что предоставляют доступ к чужому Google Диску, и рекомендуется избегать таких вещей.
Google Диск — отличный облачный инструмент для хранения данных, доступный в Интернете. Он также известен своими функциями совместной работы и обмена файлами. Вы можете положиться на эти методы, чтобы быстро узнать, у кого есть доступ к вашим файлам на Google Диске.
Как стать анонимным в Google Docs
Если вы редактируете документ Google Docs, вам обычно необходимо войти в свою учетную запись Google. Исключением из этого правила является документ, настроенный таким образом, что любой пользователь может просматривать и редактировать его.
Информация, которую пользователи могут видеть, пока вы редактируете документ (например, ваше имя и изображение профиля), привязана к вашей учетной записи Google. Если вы не вошли в систему во время редактирования, вы не появится.
Если вы правильно настроите параметры общего доступа к документам, это будет означать, что пользователь сможет редактировать документ Google Docs анонимно. Давайте объясним, как это сделать, шаг за шагом.
1. Настройте параметры общего доступа к Документам Google.
Первый шаг к тому, чтобы стать анонимным в Документах Google, — настроить параметры общего доступа. По умолчанию Документы Google ограничивают доступ к документу только его создателю. Если вы хотите разрешить другим просматривать или редактировать документ, вам нужно изменить это.
Чтобы настроить параметры общего доступа, откройте свой документ Google Docs. Затем нажмите кнопку «Поделиться» в правом верхнем углу.
В окне «Поделиться с людьми и группами» внизу нажмите «Изменить всем, у кого есть ссылка».
На этом этапе анонимные пользователи смогут просматривать ваш документ после сохранения изменений. Чтобы разрешить пользователям редактировать документ анонимно, измените Viewer на Editor в раскрывающемся меню.
Нажмите «Копировать ссылку», чтобы скопировать ссылку для обмена в буфер обмена. Когда будете готовы, нажмите Готово, чтобы сохранить изменения.
2. Откройте окно браузера в режиме инкогнито.
Если ваш документ Google Docs настроен на анонимное редактирование, у вас есть два варианта. Вы можете либо выйти из своей учетной записи Google и снова получить доступ к документу, либо открыть окно приватного просмотра (или окно в режиме инкогнито).
Мы рекомендуем второй вариант, так как он не повлияет на вашу существующую настройку браузера. Вы можете сделать это в различных браузерах, выполнив следующие действия:
- Google Chrome: нажмите значок меню из трех точек > Открыть вкладку «Инкогнито».
- Microsoft Edge: нажмите значок меню из трех точек > Новое окно InPrivate.
- Firefox: нажмите значок меню в правом верхнем углу > Новое личное окно.
Это личное окно или вкладка браузера будут отделены от вашего стандартного просмотра. Вы не будете входить в систему, поэтому вы сможете получить доступ к своему документу анонимно.
3. Начните редактировать анонимно
На этом этапе вы должны быть готовы начать анонимное редактирование Google Docs. В открытом окне или на вкладке приватного просмотра вставьте ссылку для общего доступа к Документам Google в адресную строку.
Если разрешения указаны правильно, ваш документ Google Docs откроется, но вы не войдете в систему. Вы можете редактировать (или просматривать) документ в зависимости от того, как вы настроили параметры общего доступа. Вместо информации вашего профиля вы будете указаны как анонимный персонаж в правом верхнем углу (например, анонимное животное).
Любые внесенные вами изменения останутся анонимными.
Удалить доступ из Google Docs с помощью мобильного приложения
Подобно удалению доступа с помощью веб-браузера, вы можете использовать приложения Google Docs для Android и iOS, чтобы изменить разрешения и удалить чей-либо доступ. Выполните следующие шаги, чтобы отозвать доступ к обмену ссылками, а также удалить кого-либо из Документов Google.
1. Отменить обмен ссылками
Шаг 1: Откройте документ с помощью мобильного приложения Google Docs.
Откройте Документы Google для iOS.
Откройте Google Документы для Android
Шаг 2: Нажмите на значок «Поделиться».
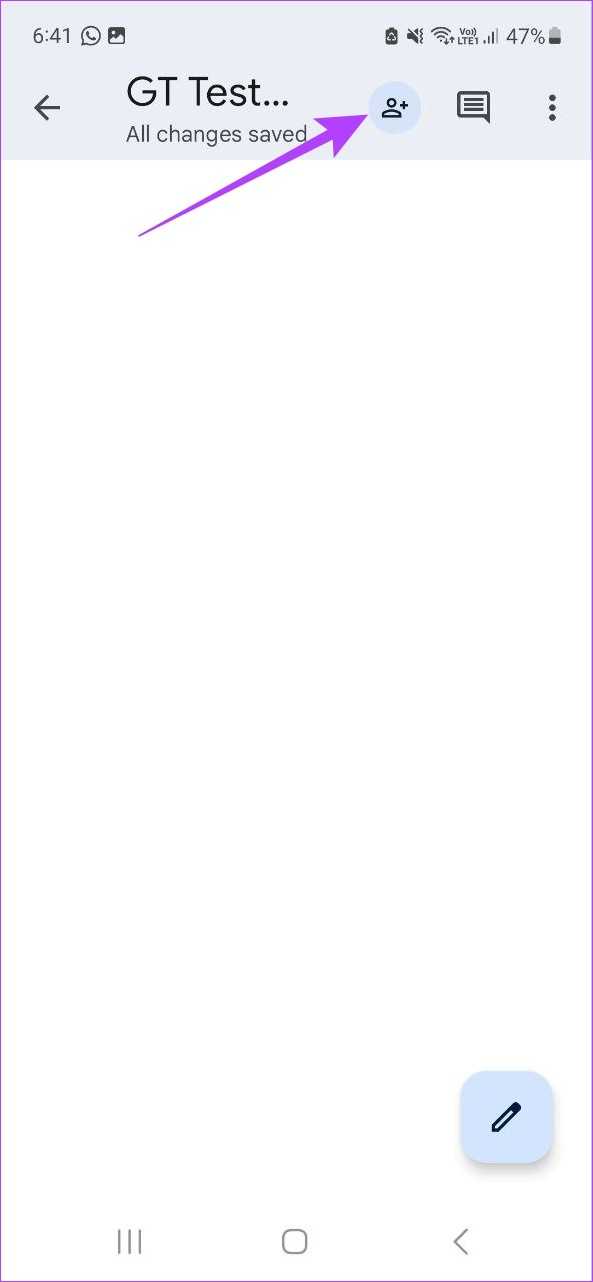
Шаг 3: Затем нажмите на трехточечный значок в правом верхнем углу.
Шаг 4: Нажмите «Управление доступом».
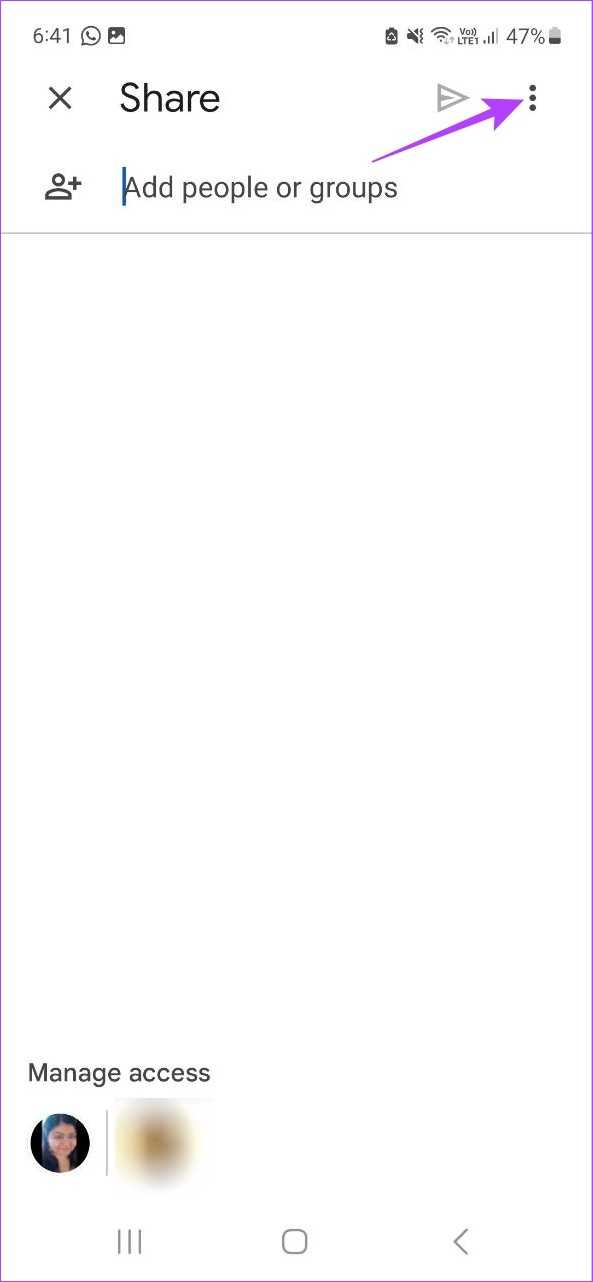
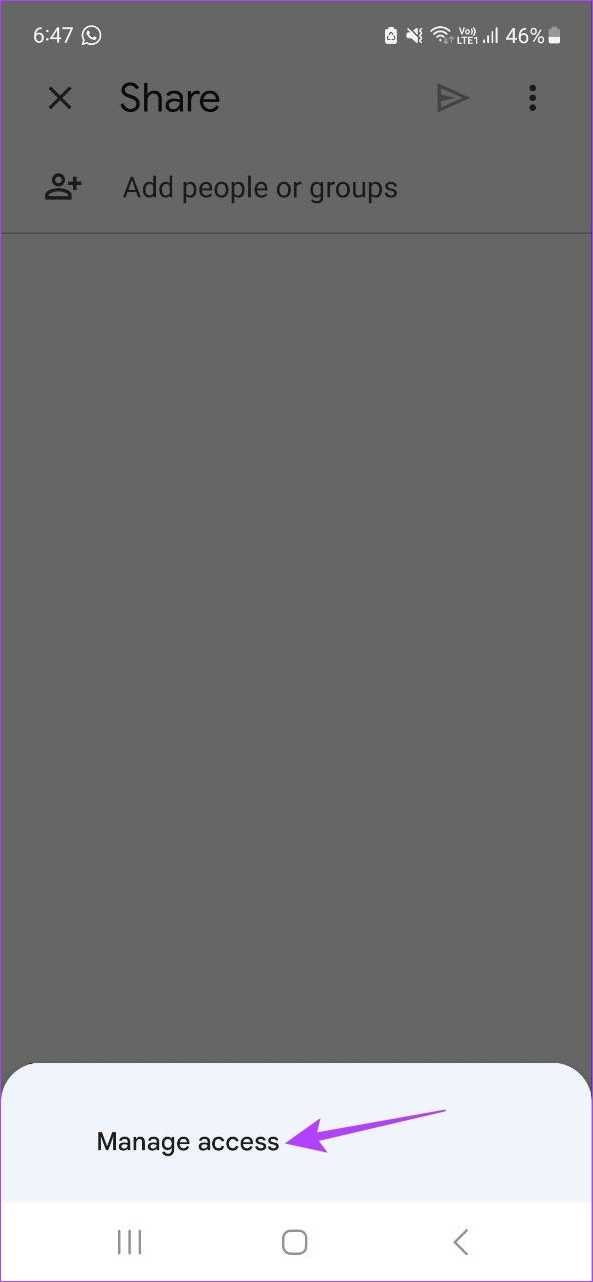
Шаг 5: Перейдите в раздел «Общий доступ» и нажмите «Все, у кого есть ссылка».
Шаг 6: Снова нажмите «Все, у кого есть ссылка». Откроются настройки обмена ссылками.
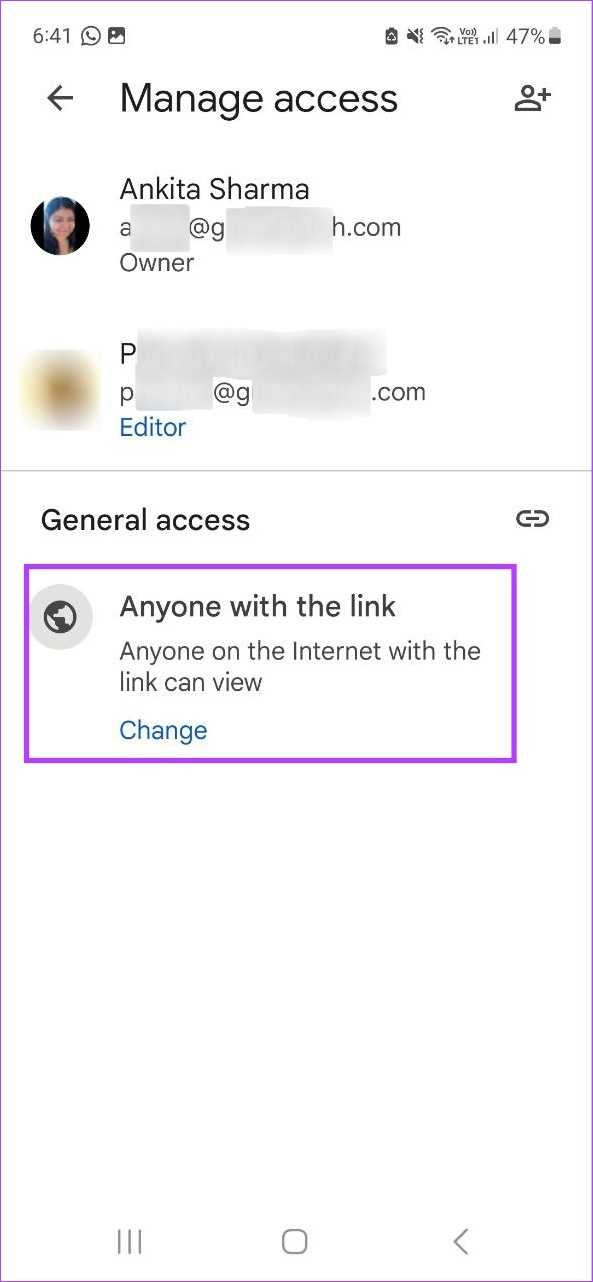
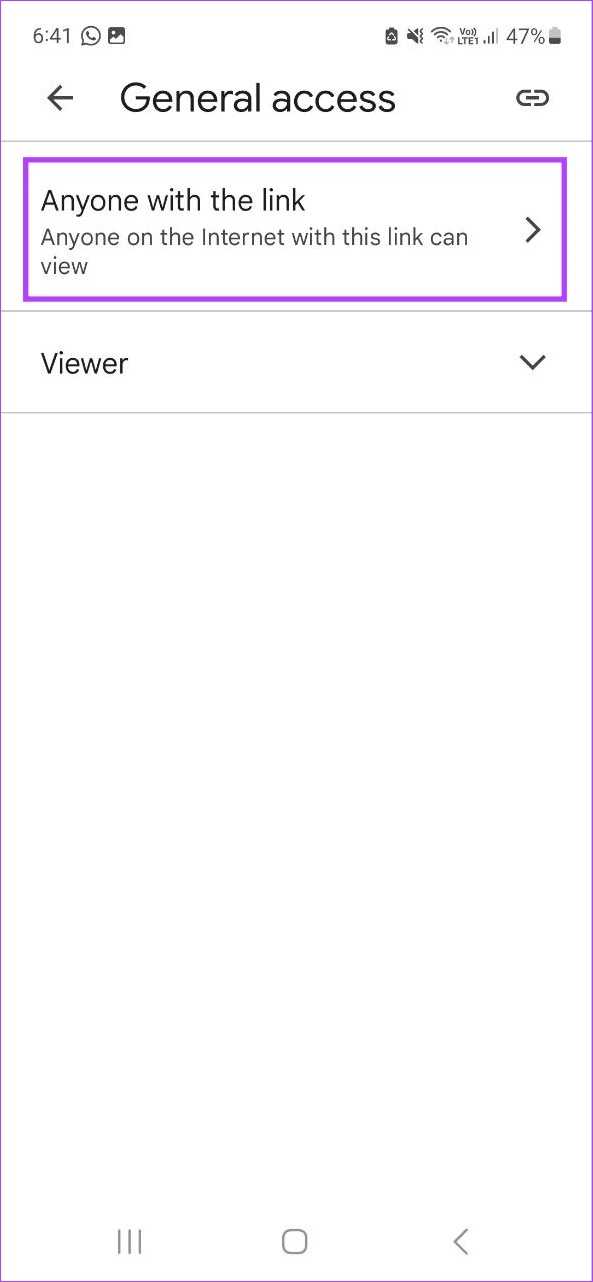
Шаг 7: Здесь выберите Запрещено.
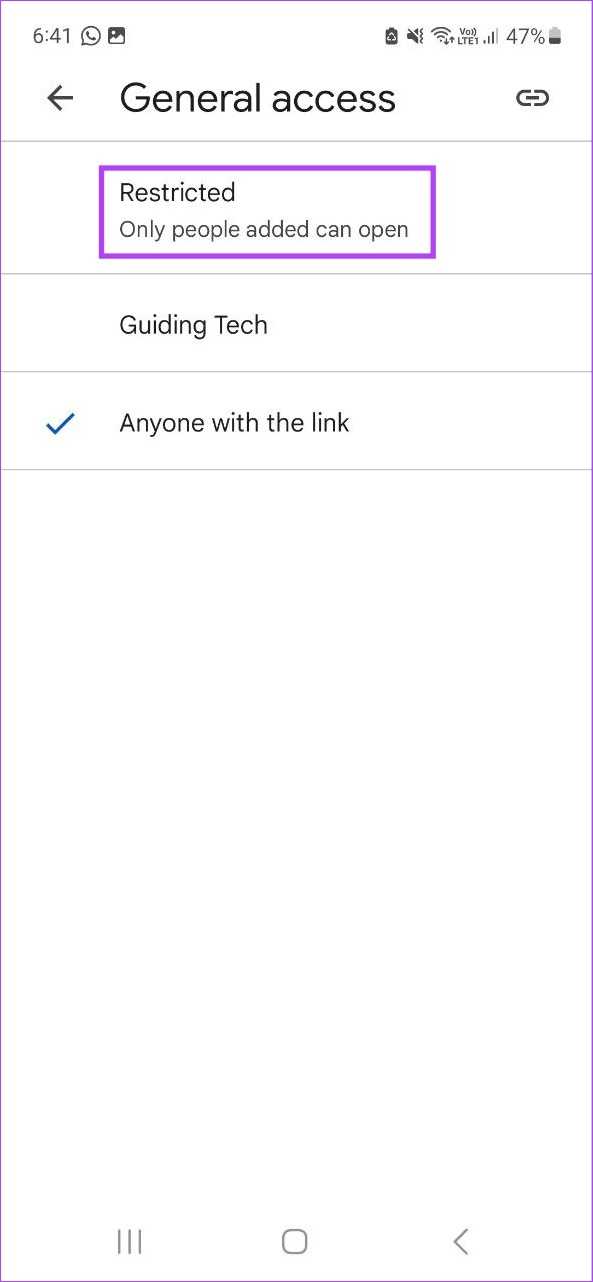
Это приведет к удалению доступа из Документов Google путем отключения обмена ссылками.
2. Отключить общий доступ к электронной почте
После того, как обмен ссылками был отключен, пришло время отменить обмен электронной почтой, чтобы гарантировать, что никто не сможет получить доступ к документу. Вот как это сделать.
Шаг 1: Откройте мобильное приложение Google Docs и коснитесь соответствующего документа.
Шаг 2: Затем нажмите на значок «Поделиться».
Шаг 3: Здесь нажмите на значок с тремя точками в правом верхнем углу.
Шаг 4: Затем выберите Управление доступом.
Шаг 5: Нажмите на человека, которого хотите удалить из документа.
Шаг 6: Выберите Удалить.
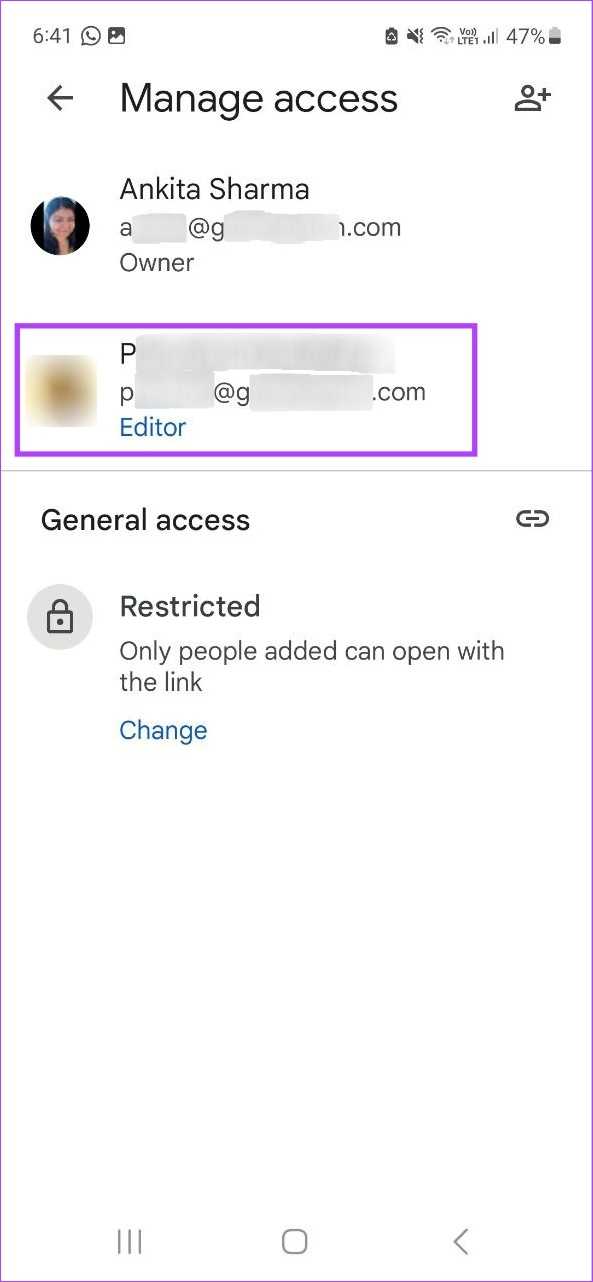
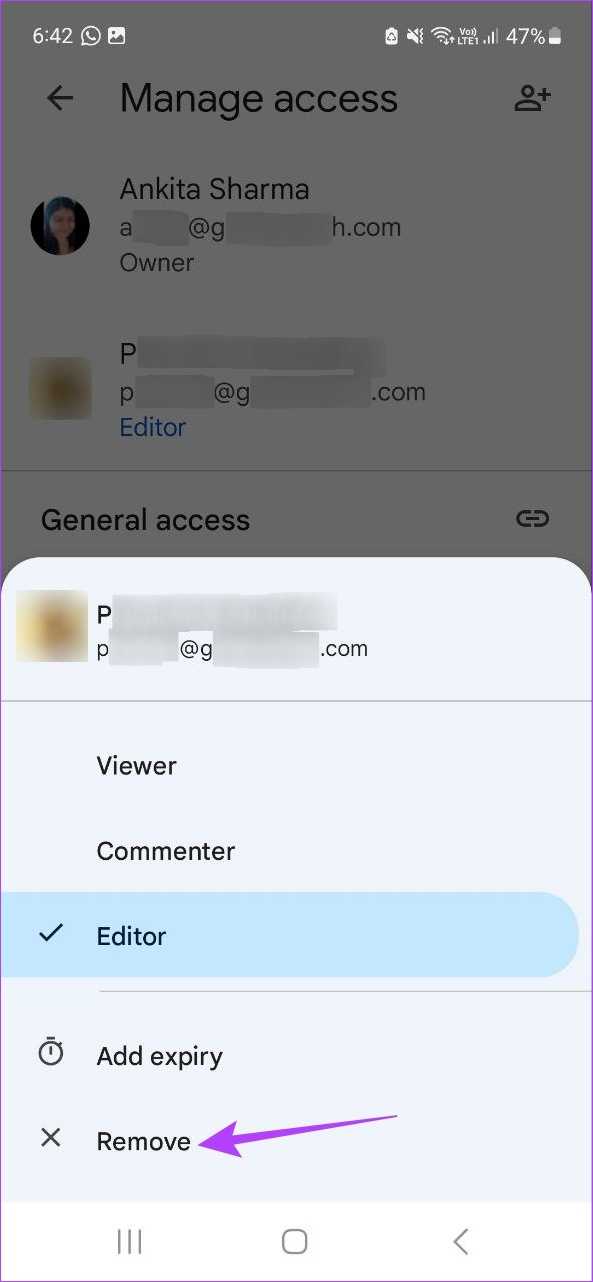
Это удалит этого человека из документа. Повторите описанные выше шаги, если вы хотите удалить кого-то еще из Документов Google.
Можно ли получить постоянный URL-адрес файла, загруженного на диск Google?
Я не могу найти ответ на это в документах API или в других местах. Я вижу, что в документах говорится, что вы можете загрузить файл loadURL, но он относится к нему как к «короткоживущему URL». Что это значит?
Мне нужно загрузить изображения и получить постоянный URL-адрес этого изображения, являющегося прямым URL-адресом, который может быть встроен в электронные письма или веб-документы и т.д. Возможно ли это?
Да, вы можете получить постоянную ссылку на любой файл, размещенный на Google Диске, в общей папке
Просто обратите внимание на идентификатор folder /> и вставьте его по следующему URL-адресу: http://googledrive.com/host/ / или вы можете создать короткий пользовательский псевдоним, используя G Drives: http://gdriv.es//. downloadUrl недолговечен, но webContentLink является постоянной ссылкой
Странно, что это URL, а другой — «ссылка», но я думаю, что это, вероятно, связано с дополнительными параметрами запроса в сильном. Может быть, это делает его не просто URL-адресом?:)
downloadUrl недолговечен, но webContentLink является постоянной ссылкой. Странно, что это URL, а другой — «ссылка», но я думаю, что это, вероятно, связано с дополнительными параметрами запроса в сильном. Может быть, это делает его не просто URL-адресом?:)
Это свойство доступно только для общедоступных файлов, поэтому вам, возможно, придется сначала использовать SDK/API для установки разрешений.
Если кто-то сталкивается с одной и той же проблемой и не хочет делать это с устаревшим решением Google Диска выше и требует часто измененных файлов с одним и тем же URL-адресом, вы можете использовать Dropbox. Шаги:
- Загрузите программу и обменивайтесь папкой (учебник)
- Скопировать файл в эту папку; дождитесь синхронизации с Dropbox
- Перейдите в свою учетную запись dropbox.com
- Поделитесь своим файлом кнопкой, получив что-то вроде: https://www.dropbox.com/s/d28d8scvr3rfy48/foo.exe?dl=0
- Переименуйте его в: https:// dl.dropboxusercontent.com/s/d28d8scvr3rfy48/foo.exe?dl=0
Теперь у вас есть открытый, неизменный URL-адрес для всех ваших foo.exe изменений. Наслаждайтесь, не тратьте время на сайты, предлагающие вам файловый хостинг, и они меняют URL-адрес для тех же файлов.
Я не знаю, как часто это изменяется, но я искал динамическое решение, в котором мне не нужно было бы вручную загружать на другой сайт, а предоставленные решения не работали.
Вот URL, который работал у меня:
Где file_id — это getId(), используя API-интерфейс Google Apps script. Во-вторых, файл должен быть общедоступным, как опубликованный ранее
Во-вторых, я полагаю, что lh3 — это разные cdn, хотя я не могу подтвердить, так как lh1/2 не работает, и все выше 3 перенаправляется на lh3
Я не знаю, существует ли такой API для Google Drive, но я думаю, вы также должны посмотреть на dropbox, который удовлетворит все требования, которые вы упомянули в своем вопросе.
Также есть несколько очень классных приложений, разработанных только для dropbox, например pancake.io, который позволяет обмениваться ссылками с текстом, html файлами, в формат html-страницы.
что + постоянная ссылка всегда существует.
Если вы публично публиковали файл в GDrive, вы можете использовать следующую ссылку, чтобы напрямую загрузить файл:
Проблема возникает, если вы хотите изменить файл (например, для загрузки с контролируемой версией) и сохранить одну и ту же ссылку для загрузки.
Вы можете использовать Shortener URL-адрес, например bitly.com, и использовать фирменную битовую ссылку для изменения целевого URL-адреса, сохраняя входной URL-адрес.
Я надеюсь, что это сработает, удачи!
Вы можете использовать gdriveurl.com, он обновился и теперь позволяет пользователям входить в систему со своей учетной записью Google и мгновенно делиться списком файлов, получая для каждого файла » Вид» и » Загрузить» короткую ссылку.
Также существует старое решение (войдите в Google Диск, установите все на «Публиковать в Интернете», скопируйте ссылку на общий ресурс, преобразуйте его в текстовую область gdriveurl.com на главной странице), но это просто пустая трата времени, вы должны попробуйте MyDrive «api.
Кажется, если у вас есть идентификатор файла, вы можете получить к нему доступ с таким URL:
Если файл общедоступный, вы увидите его немедленно, но если нет, вас попросят войти
Посмотрите другие вопросы по метке google-drive-sdk или Задайте вопрос
Как отключить резервное копирование в WhatsApp в разных ОС
Ежедневно миллионы людей активно пользуются разнообразными мессенджерами для отправки сообщений, картинок, видео или для совершения бесплатных звонков. Одним из таких популярных мессенджеров является WhatsApp, который ценится не только благодаря простоте использования, но и благодаря высокому уровню безопасности данных.
Как и в других приложениях, в Ватсапе можно создать резервную копию чатов, чтобы при необходимости восстановить утраченные данные. Однако, данная копия не шифруется, и мошенники могут без труда получить к ней доступ через учетную запись Google Drive или iCloud. Чтобы предотвратить неприятные последствия, можно просто удалить или остановить копирование чатов WhatsApp. В этой статье подробно рассказывается о том, как удалить резервную копию WhatsApp и как отключить резервное копирование на разных типах устройств.
Как отключить функцию на Android
Пользователи мессенджера могут задаться вопросом: как отключить резервное копирование на Android? Быстро и легко сделать это можно следующим образом:
- Сперва нужно зайти в WhatsApp.
- Нажать на три точки в верхнем правом углу.
- В высветившейся табличке выбрать «Настройки».
- Откроется меню настроек, где нужно открыть раздел «Чаты».
- В самом низу можно увидеть «Историю Чатов».
- Чтобы сделать копирование, можно нажать на зеленую кнопку, а чтобы убрать уже существующие копии, нужно нажать на «Резервное копирование на Google Диск».
- В появившемся окошке нужно выбрать функцию «Никогда».
- После можно выйти из приложения.
Как отключить резервное копирование на iPhone
Пользователи Айфонов могут отключить не нужную функцию через сам мессенджер, настройки или Гугл Диск. Чтобы деактивировать копирование данных через Ватсап, нужно:
- Открыть приложение.
- Зайти в «Настройки» в правом нижнем углу экрана.
- Выбрать раздел «Чаты».
- Выбрать «Автоматическое резервное копирование» и нажать «Выкл.»
Дело сделано, данные больше не будут автоматически сохраняться в облаке. При отключении копирования через настройки девайса, нужно:
- Зайти в «Настройки».
- Вверху страницы выбрать свой аккаунт.
- Выбрать iCloud.
- Внизу списка находится нужный WhatsApp. Тумблер необходимо перевести в положение «Выкл.»
Чтобы отключить функцию на «Гугл Диске», требуется:
- Зайти в Диск и тыкнуть на трехстрочный значок, который находится в верхнем левом углу.
- Из всех предложенных вариантов выбрать и перейти в резервные копии.
- Далее нужно тапнуть по значку с тремя точками и нажать «Отключить резервное копирование».
Как удалить резервную копию на Android
Даже если отключить копирование данных, сохраненные копии диалогов уже останутся в памяти телефона.
Чтобы удалить их, необходимо:
- Зайти в «Файловый менеджер» (как правило, он уже загружен производителем).
- Перейти в «Память устройства».
- Тут среди прочих папок следует найти и открыть папку WhatsApp.
- В ней, как правило, хранятся еще несколько папок. Выбираем под названием «Databases».
- Если в нее войти, то можно увидеть все сохраненные переписки. Чтобы их убрать, нужно их выделить и в опциях выбрать «Удалить».
- Также можно вернуться на предыдущий экран и удалить всю папку целиком, предварительно выделив ее.
Как удалить резервную копию на iPhone
Удалить информацию на Айфоне поможет специальный облачный сервер iCloud. Именно там сохраняются все данные.
Для этого необходимо:
- Зайти в настройки телефона.
- Открыть идентификатор Apple ID и пролистать вниз до раздела iCloud.
- Нажать на опцию хранения для получения доступа к разделу «Управление хранилищем».
- Нажать на Ватсап.
- Выбрать функцию «Изменить ссылку». Если она не видна, то можно выбрать ссылку «Удалить данные» (она отмечена красным цветом).
- Подтвердить удаление и завершить операцию.
Как удалить копию с Google Диска
Если резервные данные не сохраняются на телефоне, то их можно найти на Гугл Диске телефона.
Чтобы это сделать, нужно:
- Зайти в Google Диск.
- Нажать на три полоски в левом верхнем углу.
- В предложенном списке необходимо выбрать «Резервные Копии».
- В отображенном перечне найти папку с файлами из WhatsApp и удалить ее, нажав на три точечки справа.
Как отключить Обмен с окружением
Итак, ещё раз: Обмен с окружением – это и есть функция передачи данных Nearby Sharing. Она позволяет передавать файлы с устройства на устройство, используя технологии Wi-Fi и Bluetooth одновременно. За счёт этого удаётся развить очень высокую скорость, при которой фотографии весом 1-4 МБ передаются практически мгновенно, а тяжёлые видеофайлы весом 1 ГБ – меньше чем за минуту.
По умолчанию «Обмен с окружением» включён всегда. Однако его можно отключить. Сделать это можно в настройках, но поскольку все производители прячут этот механизм в разные сегменты настроек, искать его лучше всего поиском:
- Перейдите в «Настройки» и свайпните вниз, чтобы появилась строка поиска;
- Введите в строку «Обмен с окружением» (или Nearby Sharing, если первый вариант не работает);
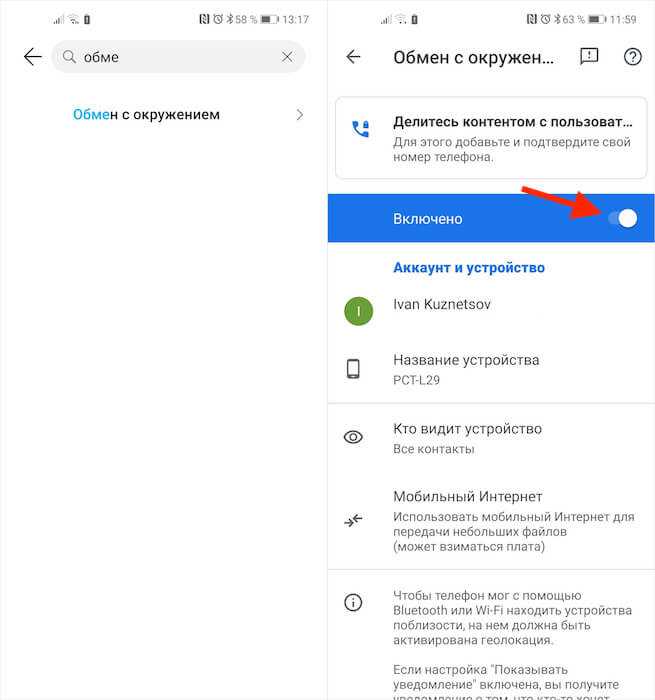
Отключать Обмен с окружением совсем необязательно
- Откройте соответствующую вкладку, тапнув по результату в поисковой выдаче;
- В открывшемся окне отключите функцию «Обмен с окружением», передвинув тумблер в неактивное положение.
Как еще защитить себя
- Использовать разные аккаунты (с отключенной персонализацией) на каждом устройстве.
- Использовать VPN.
Вывод
Не стоит недооценивать важность личных данных – с одной стороны они помогают сделать использование интернета комфортным, а с другой представляют угрозу безопасности пользователя, в том числе, в реальной жизни. Чтобы пресечь попытки сбора данных одной настройки браузера и аккаунта недостаточно – лучше выбрать VPN
Была ли эта статья вам полезна?
1 из 1 пометили это полезным для себя
Совершенно точно можно утверждать, что вы имеете учетную запись Google. Со стопроцентной вероятностью можно сказать, что вы пользуетесь одним или сразу несколькими сервисами Google. А значит, эта статья написана для вас
В ней вы узнаете, на какие настройки в своем профиле нужно обратить особое внимание, чтобы повысить безопасность и приватность своей учетной записи



























