Как пользоваться программой
После успешного скачивания в клиенте откроется диалоговое окно, куда можно добавить новую закачку
Первым делом, обратите внимание на папку, где будет сохраняться информация. По умолчанию здесь указывается путь, прописанный в настройках клиента
Желательно сменить адрес, чтобы получить возможность сохранять большие объемы информации и отдельные файлы.
Для смены места закачки необходимо:
1. Зайдите в верхнем меню в пункт «Настройки».
2. В открывшемся окне отыщите раздел «Настройки программы» и кликните по нему мышкой.
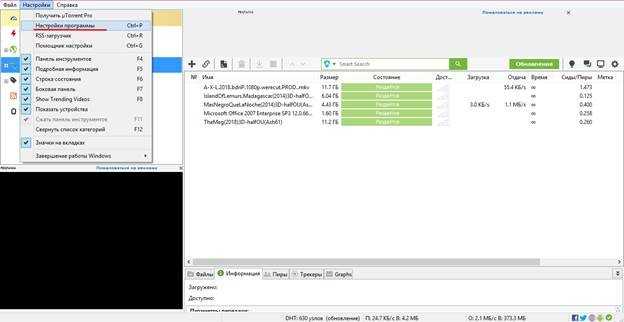
3. В появившемся диалоговом окне слева выберите «Папки» и поставьте галочку рядом с «Помещать загруженные файлы в:» и «Перемещать завершенные загрузки в:».
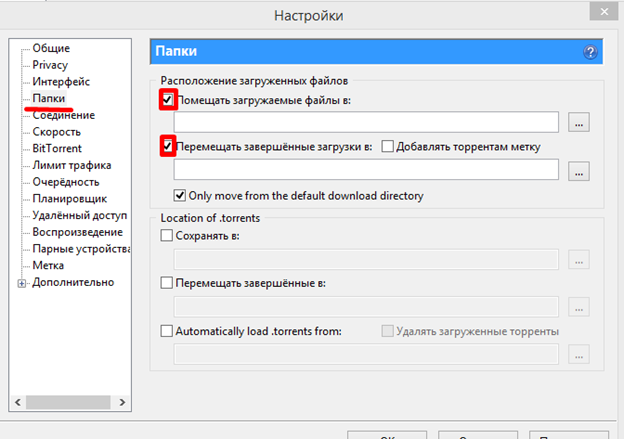
4. Далее выберите место на своем ПК, куда будут размещены данные, нажав на три точки рядом с расположением загруженных файлов. Например, диск D папка Торрент.
5. Для подтверждения действия нажмите «ОК» внизу окна.
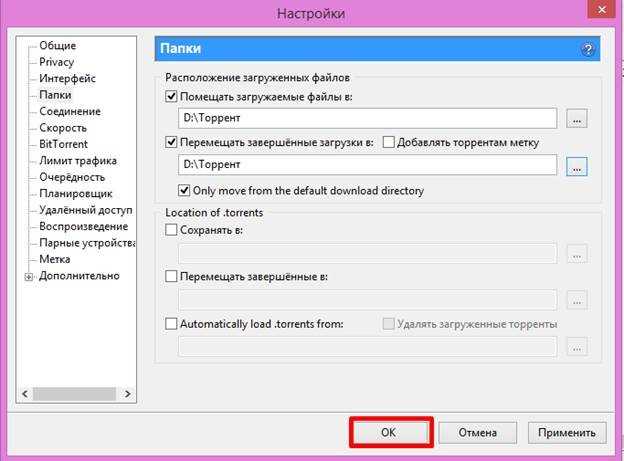
Ознакомимся с интерфейсом uTorrent. На левой панели (красная галка) настраиваются загруженные либо разгруженные торренты. В верхнем окне справа (синяя галка) видны сами торренты и, например, тот файл, который скачивается. В правом окне снизу (зеленая галка) указаны технические данные о процессе загрузки.
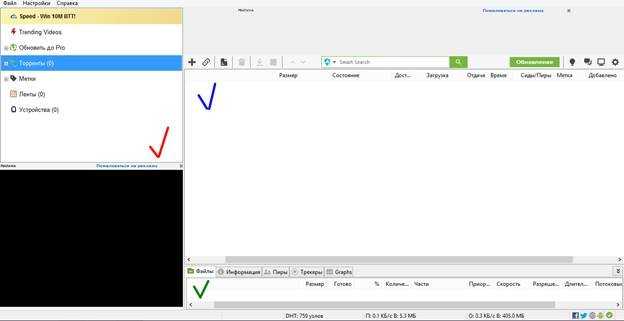
А теперь перейдем к самому главному и узнаем, как пользоваться uTorrent, пошаговая инструкция:
1. Перейдите на сайт Торрент-трекер. Например, введите в поиске: скачать фильмы через торрент.
2. К примеру, мы выбрали в интернете кинофильм «Время», нашли рядом с ним ссылку. Нажимаем на нее и сохраняем файл в папку загрузок на своем ПК.
3. Найдите сохраненную папку на компьютере и нажмите на нее.
4. Теперь файл автоматически откроется в программе uTorrent, установленной у вас на ПК.
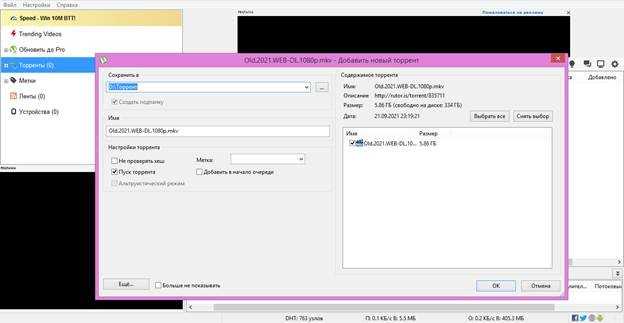
5. Чтобы начать процесс скачивания, нажмите «ОК» внизу панели.
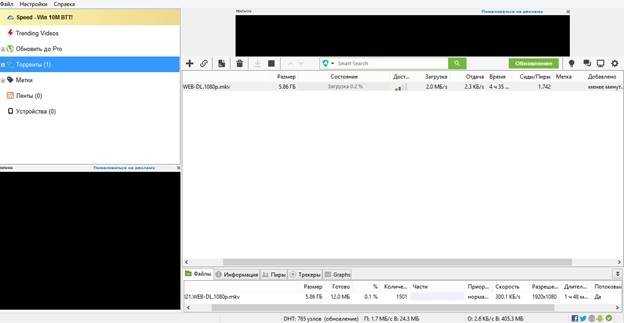
Теперь мы видим, что фильм успешно загружается. Если вы хотите временно остановить процесс, то нажмите на черный квадрат вверху панели. А если вам надо возобновить скачивание, тогда кликните мышкой по стрелке, расположенной рядом.
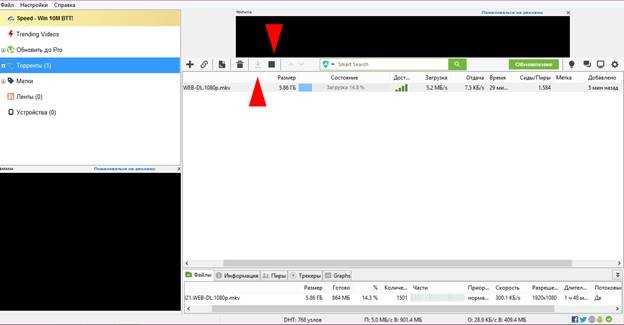
Также можно нажать правой кнопкой мыши по файлу загрузки. Это даст вам больше информации, что с ним делать.
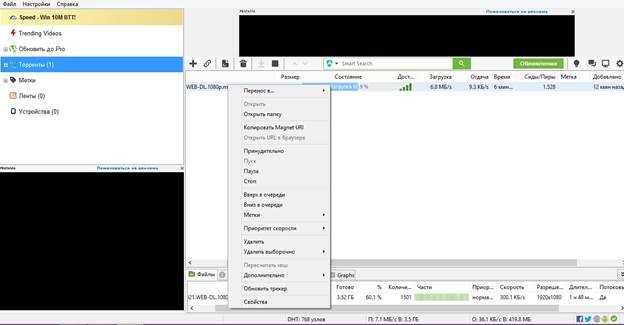
В открывшемся контекстном меню есть следующие функции:
1. «Перенос в» — торренты можно перетаскивать на другие устройства (Android, iPad/Apple TV, USB Playstation и прочее).
2. «Открыть» и «Открыть папку» — первая опция открывает файл, а вторая находит папку на устройстве.
3. «Копировать Magnet URL» — это магнитная ссылка, которая передает все данные без файла-посредника.
4. «Открыть в URL браузере» — ссылку торрента можно открыть в вашем браузере.
5. «Принудительно» — при установке данного режима, файл не будет прекращать загружаться или раздаваться независимо от приоритетов.
6. «Пуск», «Пауза» «Стоп» — эти функции позволяют запустить закачку, поставить ее на паузу либо остановить.
7. «Вверх очереди», «Вниз очереди» — если вы скачиваете несколько файлов, то можно по приоритетности переместить их в начало или конец списка.
8. «Метка» — выбранные торренты можно маркировать, сортировать и делать на них различные пометки.
9. «Приоритет скорости» — здесь можно выбрать высокий, нормальный или низкий приоритет, а также ограничить прием иди отдачи.
10. «Удалить», «Удалить выборочно» — данный раздел позволяет удалить файл полностью, либо выборочно удалить только файл или только загруженные данные.
Также в контекстном меню можно посмотреть свойства, обновить трекер. Еще здесь есть функция «Дополнительно», где можно очистить список пиров, показать панель загрузки, обновить торрент, выбрать место назначения, сбросить баны, поменять место скачивания.
Когда загрузка завершится, uTorrent уведомит вас об этом. Нажмите по скачанному фильму правой кнопкой мышки и отыщите команду «Открыть папку».
Далее откроется папка на ПК с файлом, откуда можно запустить фильм.
Так, использовать uTorrent на ПК с операционной системой Windows достаточно просто. В целом данный процесс можно разделить на два этапа. Первый — это скачать торрент-файлы с тематического портала, а второй — открыть их в программе и дождаться окончания загрузки.
Как производится скачивание с помощью uTorrent
Как уже писалось выше, что бы скачать, к примеру, фильм, необходимо зарегистрироваться на сайте, найти интересующую раздачу, скачать torrent файл, и запустить его с помощью программы uTorrent.
Во время загрузки, программа предложит выбрать папку, в которую будет производиться загрузка данных. В этом же диалоговом окне, можно отметить галочками интересующий контент. По умолчанию, все файлы в torrent выделены как скачиваемые.
Если пользователь желает скачать, например первую серию из десяти серийного сериала, ему достаточно снять галочки с девяти ненужных серий. Таким же образом, можно снимать галочки с альбомов, при скачивании музыки, звуковых дорожек, каталогов с картинками и т. д.
Не следует также забывать про количество раздающих (сидеров). Если в раздаче всего лишь один сидер, процесс загрузки может растянуться на несколько дней.
Во время загрузки, человек может видеть прогресс скачивания файла. Если пользователь скачивает сразу несколько раздач, скорость распределяется между ними, в зависимости от количества раздающих. Чтобы сделать приоритетной ту или иную раздачу, достаточно просто поставить на паузу, все кроме необходимой раздачи. Делается это достаточно просто, человек выделяет нужную раздачу, кликает по ней правой клавишей мыши и выбирает раздел «Пауза«.
В этом же меню, производится и удаление раздачи. Чтобы удалить раздачу в программе, достаточно нажать клавишу «Удалить«, при этом, сам файл останется на компьютере, но процесс раздачи другим пользователям прекращается.
Если же выбрать раздел «Удалить выборочно«, после чего «Удалить торрент и загруженные данные«, вместе с раздачей удалится и скачанный файл.
Кто такие пиры, сиды, личеры?
Наиболее частый вопрос с которым сталкивается человек впервые попавший на трекер. Все этих три нехороших слова никто иные, как мы с вами.
- Если у вас есть интересный файл, вы его выложили на трекер и стали на раздачу этого файла, то вы — сидер (англ. seeder источник)
- Если вы нажали скачать и продолжаете скачивание, т.е пока не имеете всех сегментов файла, то вы — личер (англ. leech пиявка)
- Если вы скачали файл целиком и остались на раздаче т.е не удалили его,не изменили, не переместили, то вы — пир (англ. peer соучастник)
Сейчас значения этих терминов немного изменились и пиром стали называть человека который еще качает (т.е личер), который скачав файл становится сидом. Слово личер приобрело негативный смысл, означающее много скачивающий мало раздающий.
С такими пользователями борются путем введения рейтинга (ратио). Это система подсчета отданного к скаченному. Нужно стараться раздать не меньше чем вы скачали, или по крайне мере не удаляйте сразу то, что скачали, и не выключайте клиент (µTorrent).
Как установить раздачу в торренте на компьютере
Шаг 1: Скачивание торрент-клиента
Прежде всего, вам необходимо скачать торрент-клиент, который позволит вам запускать и загружать файлы через торренты. Существует множество таких приложений, например, uTorrent, qBittorrent и BitTorrent. Выберите подходящий вам вариант и скачайте его с официального сайта разработчика.
Шаг 2: Загрузка файла раздачи
После установки торрент-клиента вам нужно скачать файл раздачи, который вы хотите загрузить. Этот файл должен быть в формате .torrent. Найдите нужную раздачу на сайтах, посвященных торрентам (например, rutracker.org или kinozal.tv), и скачайте .torrent-файл.
Шаг 3: Добавление раздачи в торрент-клиент
После того, как вы скачали .torrent-файл, откройте свой торрент-клиент и нажмите на кнопку «Добавить торрент». Выберите скачанный .torrent-файл и нажмите «Открыть». Раздача появится в списке активных закачек.
Шаг 4: Настройка параметров раздачи
Перед запуском раздачи необходимо настроить ее параметры. Выберите нужную раздачу в списке закачек и откройте ее свойства. Установите необходимую скорость загрузки/раздачи, выберите нужное расположение файлов на жестком диске и т.д.
Шаг 5: Запуск раздачи
После настройки параметров раздачи нажмите на кнопку «Старт». Раздача начнет загружаться/раздаваться в зависимости от ее состояния. Вы можете отслеживать прогресс загрузки/раздачи в списке закачек.
Установка раздачи в торренте на компьютере не требует особых знаний, и справится с этим заданием даже начинающий пользователь.
Как пользоваться программой
После успешного скачивания в клиенте откроется диалоговое окно, куда можно добавить новую закачку
Первым делом, обратите внимание на папку, где будет сохраняться информация. По умолчанию здесь указывается путь, прописанный в настройках клиента
Желательно сменить адрес, чтобы получить возможность сохранять большие объемы информации и отдельные файлы.
Для смены места закачки необходимо:
1. Зайдите в верхнем меню в пункт «Настройки».
2. В открывшемся окне отыщите раздел «Настройки программы» и кликните по нему мышкой.
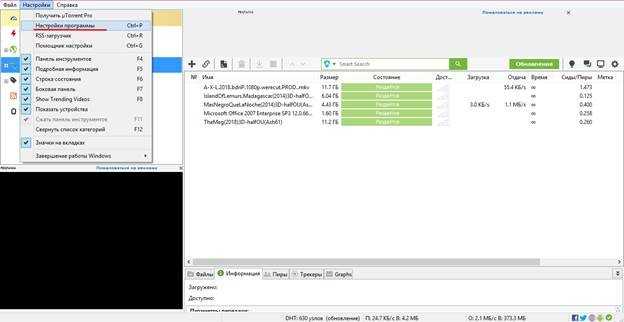
3. В появившемся диалоговом окне слева выберите «Папки» и поставьте галочку рядом с «Помещать загруженные файлы в:» и «Перемещать завершенные загрузки в:».
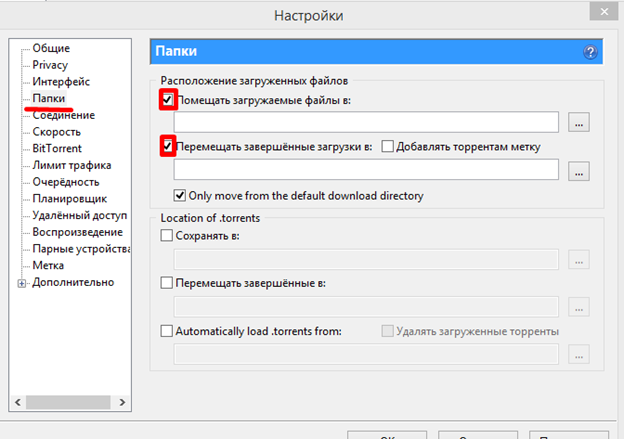
4. Далее выберите место на своем ПК, куда будут размещены данные, нажав на три точки рядом с расположением загруженных файлов. Например, диск D папка Торрент.
5. Для подтверждения действия нажмите «ОК» внизу окна.
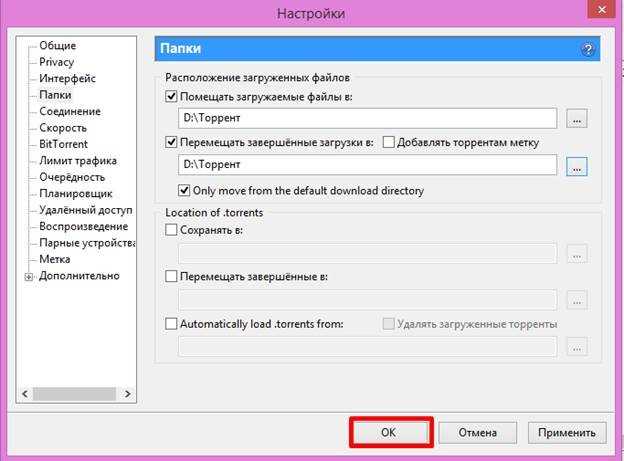
Ознакомимся с интерфейсом uTorrent. На левой панели (красная галка) настраиваются загруженные либо разгруженные торренты. В верхнем окне справа (синяя галка) видны сами торренты и, например, тот файл, который скачивается. В правом окне снизу (зеленая галка) указаны технические данные о процессе загрузки.
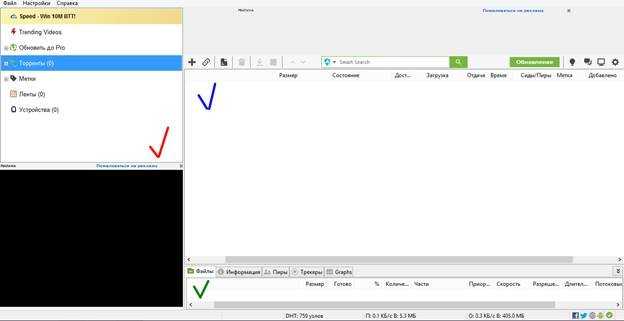
А теперь перейдем к самому главному и узнаем, как пользоваться uTorrent, пошаговая инструкция:
1. Перейдите на сайт Торрент-трекер. Например, введите в поиске: скачать фильмы через торрент.
2. К примеру, мы выбрали в интернете кинофильм «Время», нашли рядом с ним ссылку. Нажимаем на нее и сохраняем файл в папку загрузок на своем ПК.
3. Найдите сохраненную папку на компьютере и нажмите на нее.
4. Теперь файл автоматически откроется в программе uTorrent, установленной у вас на ПК.
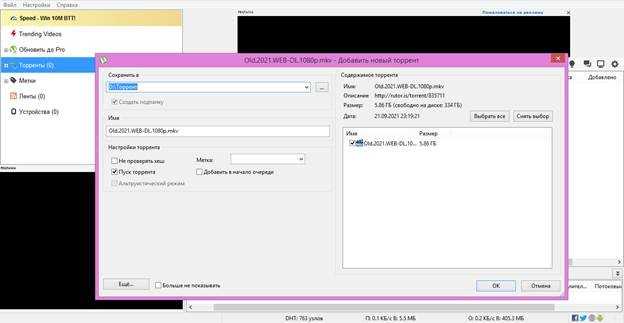
5. Чтобы начать процесс скачивания, нажмите «ОК» внизу панели.
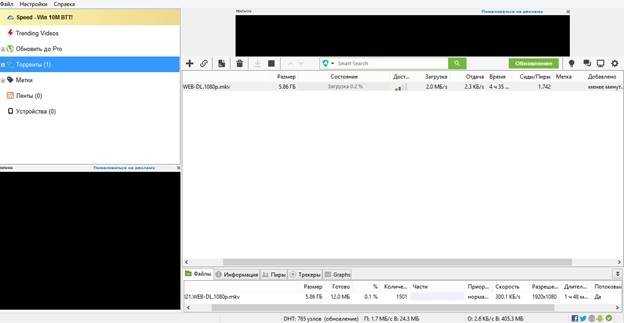
Теперь мы видим, что фильм успешно загружается. Если вы хотите временно остановить процесс, то нажмите на черный квадрат вверху панели. А если вам надо возобновить скачивание, тогда кликните мышкой по стрелке, расположенной рядом.
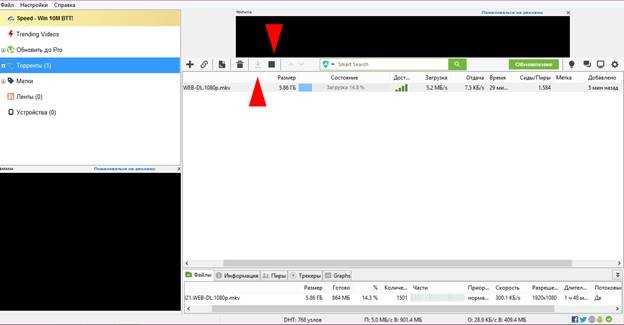
Также можно нажать правой кнопкой мыши по файлу загрузки. Это даст вам больше информации, что с ним делать.
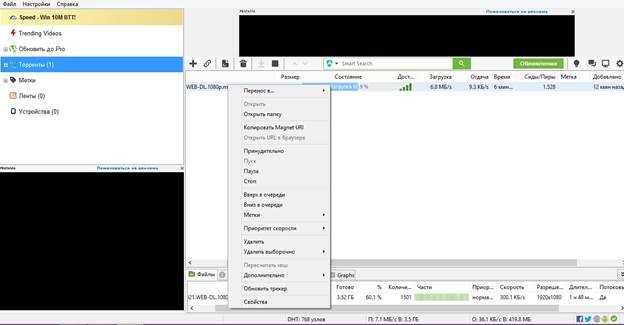
В открывшемся контекстном меню есть следующие функции:
1. «Перенос в» — торренты можно перетаскивать на другие устройства (Android, iPad/Apple TV, USB Playstation и прочее).
2. «Открыть» и «Открыть папку» — первая опция открывает файл, а вторая находит папку на устройстве.
3. «Копировать Magnet URL» — это магнитная ссылка, которая передает все данные без файла-посредника.
4. «Открыть в URL браузере» — ссылку торрента можно открыть в вашем браузере.
5. «Принудительно» — при установке данного режима, файл не будет прекращать загружаться или раздаваться независимо от приоритетов.
6. «Пуск», «Пауза» «Стоп» — эти функции позволяют запустить закачку, поставить ее на паузу либо остановить.
7. «Вверх очереди», «Вниз очереди» — если вы скачиваете несколько файлов, то можно по приоритетности переместить их в начало или конец списка.
8. «Метка» — выбранные торренты можно маркировать, сортировать и делать на них различные пометки.
9. «Приоритет скорости» — здесь можно выбрать высокий, нормальный или низкий приоритет, а также ограничить прием иди отдачи.
10. «Удалить», «Удалить выборочно» — данный раздел позволяет удалить файл полностью, либо выборочно удалить только файл или только загруженные данные.
Также в контекстном меню можно посмотреть свойства, обновить трекер. Еще здесь есть функция «Дополнительно», где можно очистить список пиров, показать панель загрузки, обновить торрент, выбрать место назначения, сбросить баны, поменять место скачивания.
Когда загрузка завершится, uTorrent уведомит вас об этом. Нажмите по скачанному фильму правой кнопкой мышки и отыщите команду «Открыть папку».
Далее откроется папка на ПК с файлом, откуда можно запустить фильм.
Так, использовать uTorrent на ПК с операционной системой Windows достаточно просто. В целом данный процесс можно разделить на два этапа. Первый — это скачать торрент-файлы с тематического портала, а второй — открыть их в программе и дождаться окончания загрузки.
Принцип работы торрента
Работа торрента осуществляются посредством специальных сайтов-серверов, они же «Трекеры» и специальных программ, работающих с торрент файлами.
На сегодняшний день интернет явно не испытывает недостаток трекеров. Выбор весьма велик; от многопрофильных до узкопрофильных ориентированный только на фильмы или программы, музыку или игры. Вот здесь http://toptracker.ru и здесь http://btlist.info/russian вы можете познакомиться со списком лучших битторрент трекеров России (от себя рекомендую NNM-Club). Все трекеры можно разделить на:
— открытые (скачивать может любой желающий, даже без регистрации и учета трафика); — закрытые (для скачивания файлов требуется регистрация); — приватные и полу приватные (регистрация по приглашениям, либо до определенного лимита человек).
Скачивание с трекера происходит с помощью «торрент-файла», который несет в себе общую информацию о файле, его контрольную сумму и сам url трекера.
Теперь очередь за программой, которая создает эти торрент-файлы и позволяет ими делиться (скачивать или раздавать). Наиболее популярные это:
— µTorrent (http://www.utorrent.com/); — BitComet (http://www.bitcomet.com/).
Как создать раздачу?
Первым делом будет создание раздачи. Давайте попробуем передать папку с несколькими видеофайлами. Принцип действия всех торрент-клиентов будет примерно одинаковым. Мы рассмотрим на примере работы с бесплатным торрент-приложением qBittorrent для Windows, Mac и Linux.
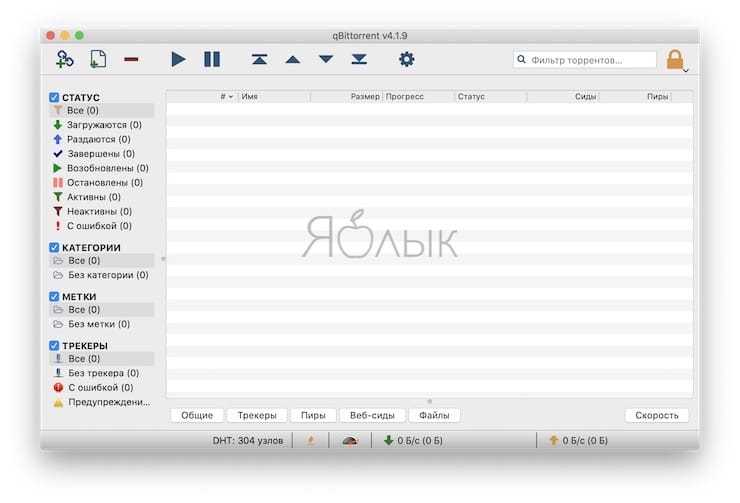
В случае, если при установке на Mac появится предупреждение (скриншот ниже), прочтите этот материал.
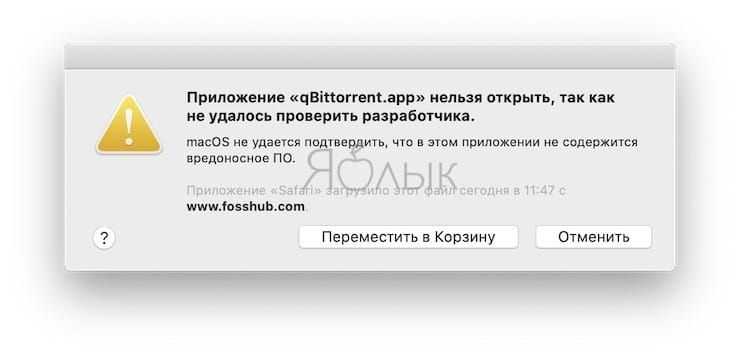
2. Перетяните папку с файлами в окно приложения. Приложение предложит создать на их основе раздачу.
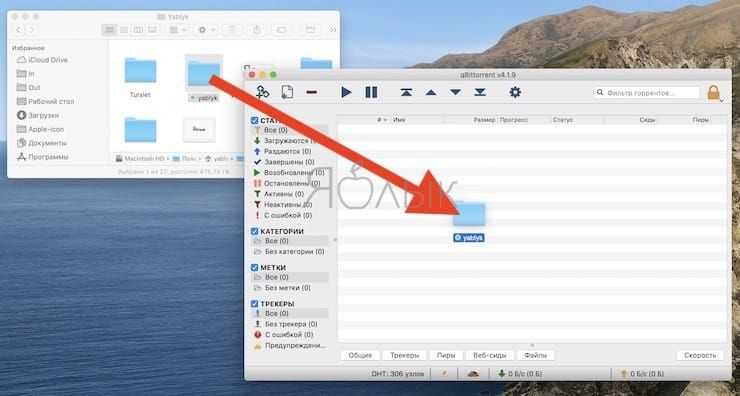
Установите галочку напротив пункта «Начать раздачу сразу».
Стоит убедиться, что в настройках не будет стоять галочки напротив пункта «Приватный торрент» – нам потребуется работа децентрализованной сети DHT.
3. Нажмите кнопку «Создать торрент».
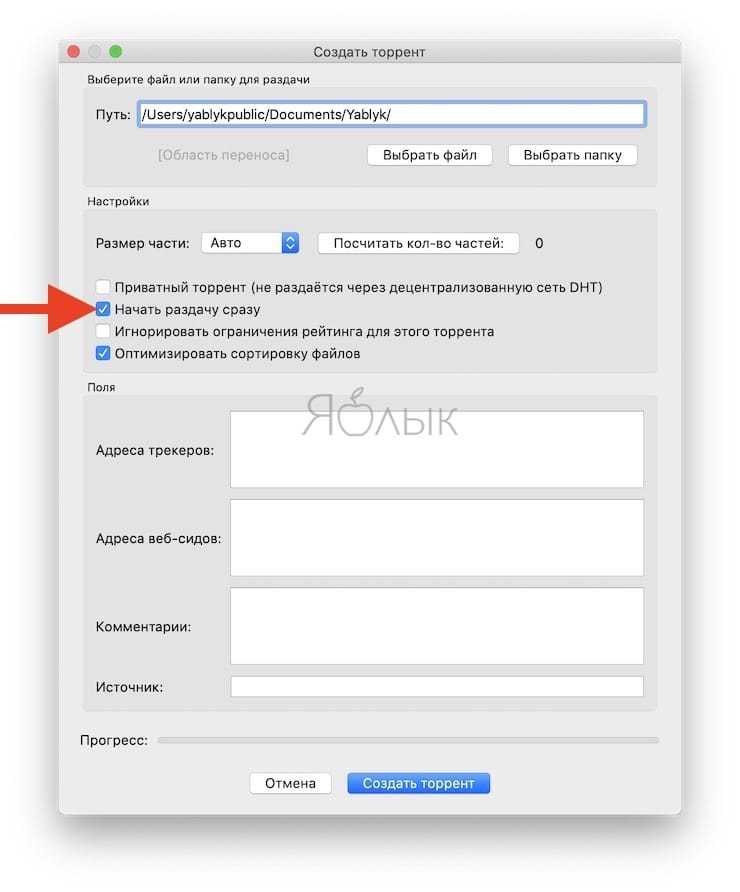
Клиент попросит ввести указать имя и место хранения создаваемого торрент-файла. Его можно поместить, к примеру, прямо на рабочий стол.
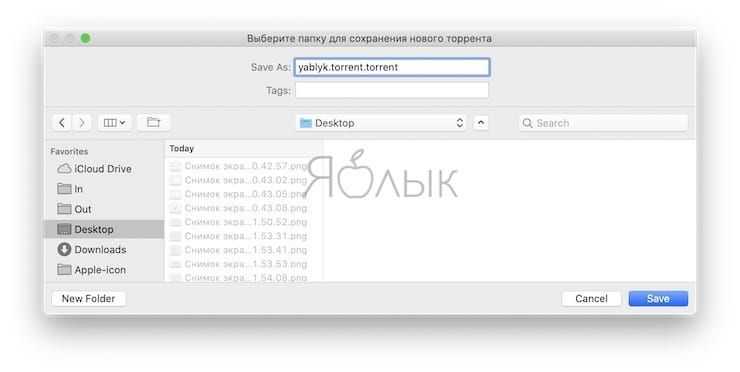
4. Дождитесь окончания процесса создания раздачи. Его скорость будет напрямую зависеть от планируемого к передаче объема информации, но обычно все занимает несколько минут. После появления сообщения о создании торрента нажмите ОК и закройте окно.
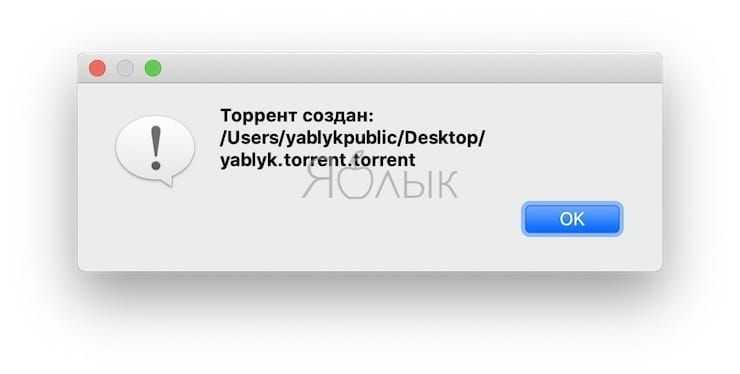
Передача торрент файла
Далее, на другом компьютере необходимо будет запустить программу µTorrent. В главном окне программы, в меню «Файл» необходимо будет нажать на пункт контекстного меню «Добавить торрент…», или выполнить эту команду при помощи кнопок клавиатуры «Ctrl» + «O».
В окне Проводника нужно будет выбрать полученный торрент файл. После добавления torrent файла в программу uTorrent, передаваемый файл начнет загружаться на другой компьютер.
Вам также может быть интересно:
- Как передать большой файл через интернет — 5 способов
- BitTorrent Sync — как передать большой файл на другой компьютер
Время загрузки будет зависеть от размера передаваемого файла, от скорости интернет-соединения на вашем компьютере, и на другом, принимающем компьютере. Если файл будет раздаваться нескольким пользователям одновременно, то тогда скорость передачи может существенно возрасти.
Создание торрент файла в MediaGet
MediaGet является усовершенствованным торрент клиентом. Это полноценный медиа центр с возможностью поиска/скачивания необходимого контента. Создание торрент клиента в MediaGet для раздачи другу упрощено настолько, что справиться с этим сможет любой человек, далекий от компьютерных технологий. Здесь всего три этапа.
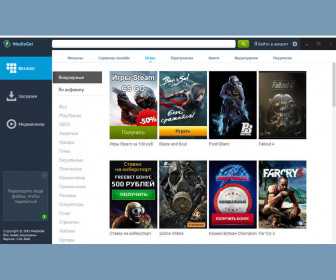
Вот все что нужно для раздачи в MediaGet.
Программа информирует пользователя о статусе путем цветовых сигналов.
- Зеленый – раздача идет.
- Желтый – образ файла загружен, но ссылка еще не сгенерирована.
- Красный – какие-то проблемы.
Вариантов, почему возникли проблемы несколько.
- Провайдер не выдает чистого IP-адреса. Такое случается у пользователя с динамическим IP. Выход из ситуации – подключение статического адреса.
- Файервол блокирует все соединения. Решается правильной настройкой сетевого экрана.
- В роутере выключена или не поддерживается функция UpnP. Следует ее включить или заменить оборудование новым.
Как происходит скачивание
Когда torrent-файл скачан, специальная программа открывает его, узнаёт, где находится нужный документ и как он поделён на куски. Кроме этого, она запрашивает у раздающего информацию о том, кто ещё качает или скачал этот файл. Если такие есть — программа соединяется с ними и начинает тоже забирать кусочки файла у них.
В итоге вы скачиваете файл случайными кусочками, а все кругом могут узнать, какие кусочки есть у вас.
Как только к скачиванию присоединяется кто-то новый, он начинает скачивать со всех подряд случайные кусочки этого файла, а параллельно — раздавать те, которые уже скачал. Общая скорость скачивания обычно растёт, потому что у всех становится больше разных кусочков, которые можно качать параллельно.
В итоге, когда все кусочки скачаны, программа собирает их в один файл и проверяет, верно ли она его собрала. Если всё хорошо, вы получаете целый файл и продолжаете раздавать его тем, кто ещё не успел всё скачать.
Пользователи обмениваются недостающими кусочками файла друг с другом.
Магнет ссылки.
С недавних пор появилась возможность добавлять торренты в программу клиент без скачивания файлов. Загрузить нужную информацию можно, использовав так называемые Магнет ссылки.
Ранее я уже писал про изображение магнита рядом с кнопкой «Скачать» — это и есть магнет ссылка. Пример такой ссылки можно увидеть на рисунке ниже.

Если скопировать магнет ссылку и, к примеру, в программе uTorrent выбрать «Добавить торрент из URL», то можно ее вставить сюда и начнется загрузка файла. Добавить торрент можно также по клику на изображение магнита.
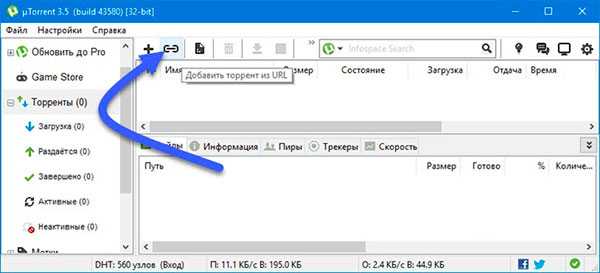
Ну вот, мы с вами рассмотрели, что такое торрент и как им пользоваться. Как видите — все просто, разберется даже неопытный пользователь.
Кстати, рекомендую почитать вам дополнительно полезные статьи:
На этом пока все! Надеюсь, что вы нашли в этой заметке что-то полезное и интересное для себя. Если у вас имеются какие-то мысли или соображения по этому поводу, то, пожалуйста, высказывайте их в своих комментариях. До встречи в следующих заметках! Удачи!
С чего начать?
Просто наберите в поисковике «скачать uTorrent» и из предложенного количества сайтов скачайте и затем установите программу к себе на компьютер.
Работа с программой на ПК сводится к трем основным шагам:
- Сначала необходимо выбрать файл на торрент трекере;
- Затем – загрузить торрент файл (я говорил, что это «путь», по которому мы попадем к источнику скачивания);
- После загрузки торрент файл запускается с помощью скачанной программы – торрент клиента.
Некоторые программы предусматривают функцию установки приоритетов скачивания, таким образом, можно составить целый список, указать очередность и получить весь сезон любимого сериала в порядке выхода серий.
Для скачивания дайте запрос поисковой системе и выбирайте торрент, с которого хотите качать. Например, мне нужно найти и скачать торрент-файл фильма «Черепашки-ниндзя». Вбиваю в Яндексе запрос «скачать черепашки ниндзя 2015 через торрент».
Торрент сайт предложит список возможных загрузок, ставьте галочку напротив той, которая интересует лично вас.
Кнопка «скачать» зальет торрент файл на ваш компьютер.
Откройте его с помощью торрент клиента.
Укажите путь сохранения (ту папку, в которой фильм будет храниться на вашем компьютере).
Палю фишку
Для того, чтобы вас не забанили в системе и чтобы не раздавать файлы, а только скачивать без опаски, необходимо нажать на кнопочку «Еще». В открывшемся окне необходимо удалить все ссылки в поле «Трекеры» и нажать «ОК».
Еще раз «ОК». После того, как началось скачивание фильма, остается только ждать окончания. Загрузка именно таким образом хороша своей стабильностью, она не прервется на самом интересном месте, сэкономит трафик и время.
Интерфейс торрент клиентов прост, с помощью соответствующих кнопок можно приостановить загрузку или вовсе от нее отказаться. Некоторые программы предлагают ознакомиться с материалом, который вы собираетесь скачать.
Такая функция есть у Vuze. Кроме того, прога сохранит анонимность пользователя (для тех, кто не хочет «светиться» по каким-либо причинам).
Для скачивания фильмом и игр очень удобна программа uTorrent, на примере которой я и показывал процесс скачки фильма. Она имеет небольшой вес и не требовательна к параметрам ПК, но обладает высокой функциональностью, русифицирована и обеспечивает хорошую скорость загрузки
Кроме того, сама регулярно обновляется, что тоже важно
Понятная инструкция позволит освоить работу даже начинающим пользователям. А для тех, кто хочет дополнительных «наворотов», разработчики предлагают qBittorrent, Tixati, BitTorrent, Transmittion-QT и другие.
Лучшие торрент-клиенты
BitTorrent — это оригинальный и официальный торрент-клиент от разработчиков протокола. В бесплатной версии показывает рекламу.
BitComet — еще одно классическое приложение, появившееся чуть ли не одновременно с разработкой протокола. Но отзывы о нем протитвречивые.
BitLord — еще один собственный торрент-клиент, который доступен для платформ Windows и MacOS. Первоначально выпущенный в 2003 году, BitLord появился из вышеупомянутого BitComet и включает в себя ряд функций, которых нет на других платформах. Например, встроенный проигрыватель VLC для просмотра видео в приложении, поддержку субтитров с использованием API и встроенный торрент-поисковик.
Halite — это сверхлегкий, суперуниверсальный торрент-клиент. Поставляется со всеми программами и функциями, которые можно ожидать от современного торрент-клиента, в том числе с системой управляемых торрент-очередей, поддержкой магнитного URI, супер-заполнением и возможностью создавать торрент-файлы в приложении.
uTorrent — очень популярный клиент, который, со временем стало труднее рекомендовать из-за переизбытка рекламы. Изначально программа была легким и простым в использовании торрент-клиентом. В 2010 году uTorrent начала включать панель инструментов Conduit Engine в свою утилиту загрузки, а также делать домашнюю страницу и поисковую систему Conduit по умолчанию без согласия. В 2011 году uTorrent начал включать панель инструментов Bing, а затем объявил о платной версии приложения под названием uTorrent Plus.
qBittorrent — бесплатный клиент с открытым исходным кодом, без рекламных объявлений, регулярно обновляется.
Deluge — еще один бесплатный клиент с открытым кодом. От qBittorrent отличается меньшим размером — 34 килобайта.
Transmission — клиент для MacOS и linux, версия для Windows имеет меньший функционал.
Vuze — торрент-клиент. Имеет бесплатную и платную версии.
Что делать если в списке языка нет русского
Через верхнее меню зайдите в Help – Download translations. После загрузки языков перезапустите программу, затем смените язык в настройках, как описано выше.
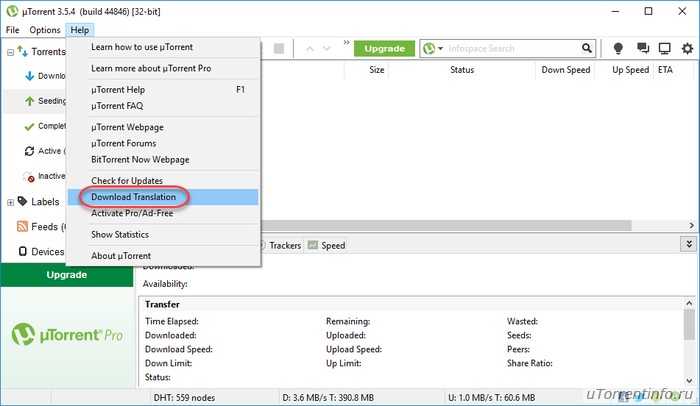
Источники
- https://kviter.ru/chto-takoe-torrent-i-kak-im-polzovatsya-dlya-chajnikov
- https://noblefox.ru/chto-takoe-torrent-i-kak-im-polzovatsya/
- https://utorrentfree.ru/chto-takoe-torrent-i-kak-im-polzovatsya/
- https://utorrent-client.com/
- https://www.itshneg.com/torrent-guide/
- https://info-kibersant.ru/utorrent-kak-polzovatsya.html
- https://uTorrent-web.ru/
- https://pc-consultant.ru/soft/kak-otkry-t-torrent-fajl-na-komp-yutere/
- https://CompConfig.ru/internet/kak-skachivat-fajly-cherez-torrent.html
- https://utorrentfree.ru/kak-ustanovit-torrent-klient/
- https://FB.ru/article/376225/pochemu-ne-rabotayut-torrentyi-i-kak-eto-ispravit
- https://pcrentgen.ru/torrent-ne-rabotayet-na-windows-10/
- https://utorrentinfo.ru/kak-ustanovit-utorrent-na-kompyuter.html
Как пользоваться uTorrent для скачивания
В программе есть поисковик по торрентам, но результаты поиска все равно отображаются в браузере. Используйте привычные поисковые системы Яндекс или Google. Давайте найдем и скачем фильм через торрент.
При поиске игр или программ используйте проверенные торрент-трекеры Rutor и RuTracker. Добавляйте к названию игры или фильма имена трекеров, чтобы надежные сайты отображались выше в результатах поиска. Благодаря большому количеству пользователей загрузка с этих ресурсов происходит быстрее, а по комментариям сразу понятно, стоит ли качать тот или иной файл.
- К названию помимо трекера допишите качество для фильма или «Rus» для программы или игры. Например, «Counter-Strike Rus Rutor» или «Чарли Чаплин 1080 Rutor».
- Выберите наиболее подходящий результат выдачи по запросу. Отдавайте предпочтение результату с наиболее подробной информацией о скачиваемом файле: вес, кодек, слово «.torrent» в описании.
- После перехода по магнет-ссылке или щелчка по торрент-файлу откроется окно с предложением открыть файл программой uTorrent или загрузить его на компьютер. Во втором случае дважды кликните по скачанному файлу с иконкой приложения.
- Откроется программа и предложит выбрать место загрузки. Укажите диск, на котором много свободного места, желательно D или E. Не задавайте системный диск C.
- Торрент добавлен в очередь. Время загрузки зависит от скорости интернет-соединения и количества раздающих пользователей.
Вступление
Начать наверное стоит с того, что ежесекундно тысячи пользователей используя интернет меняются файлами различного содержания
И в последнее время стали задавать не устаревший вопрос, есть ли у тебя дома интернет? А уже сразу спрашивают быстрый ли у тебя интернет? Все правильно, человек от природы устроен так, что стремится к максимальному комфорту, поэтому для нас важно с какой скоростью мы получаем нужную информацию…. А веду я это все к тому, что вы и сами уже не раз сталкивались с ситуацией, когда долго ищите нужный фильм или игру на каком-то сайте, с трудом находите рабочую ссылку на скачивание и видите, что примерное время загрузки составит несколько часов, а иногда и дней
Настроение портится и пока идет загрузка, желание поиграть или посмотреть фильм уходит на второй план, возможно просто закончится свободное время
А веду я это все к тому, что вы и сами уже не раз сталкивались с ситуацией, когда долго ищите нужный фильм или игру на каком-то сайте, с трудом находите рабочую ссылку на скачивание и видите, что примерное время загрузки составит несколько часов, а иногда и дней. Настроение портится и пока идет загрузка, желание поиграть или посмотреть фильм уходит на второй план, возможно просто закончится свободное время.
Создание торрент файла
Сначала выберите файл или папку, которые вы хотите передать другому пользователю. Если это необходимо, то вы можете передать файлы со своего компьютера, не одному, а сразу многим пользователям. Поместите этот файл в определенную папку на своем компьютере для того, чтобы случайно не удалить, или переместить файл, который еще не был скачан другими пользователями.
Потом нужно будет создать специальный файл метаданных — торрент-файл, который содержит общую информацию о содержимом данной раздачи.
Для создания торрент-файла, в программе uTorrent открываете меню «Файл», в открывшемся контекстном меню выберите пункт «Создать новый торрент…», или нажмите для этого одновременно на клавиши клавиатуры «Ctrl» + «N».
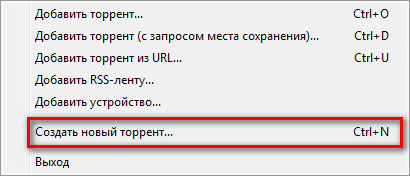
После этого откроется новое окно «Создать новый торрент». Сначала вам нужно будет выбрать файл, который вы хотите передать через интернет другому пользователю. С помощью кнопки «Файл» или «Папка» выберите файл или папку на своем компьютере. Затем нажмите в этом окне на кнопку «Создать».
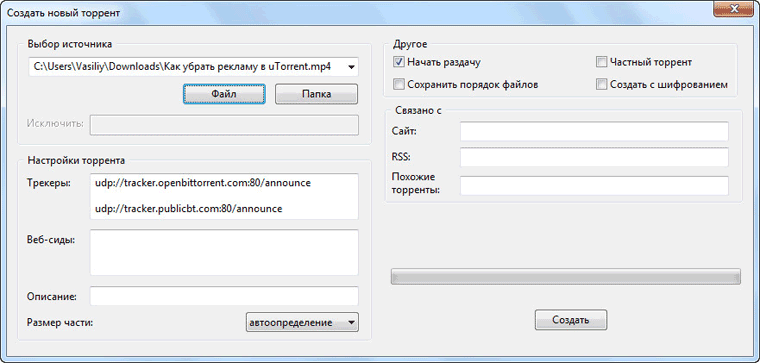
В окне Проводника выберите место для расположения созданного файла с расширением «.torrent», а потом нажмите на кнопку «Сохранить».
Для хранения таких файлов выберите специальное место на своем компьютере (например, папка «Загрузки» или какая-нибудь другая папка). Лучше будет сохранить этот файл в том же месте, где находится файл, которым вы собираетесь делиться с другими пользователями.
После этого, только, что созданный торрент-файл, будет добавлен в программу uTorrent. Таким образом, раздача файла была создана.
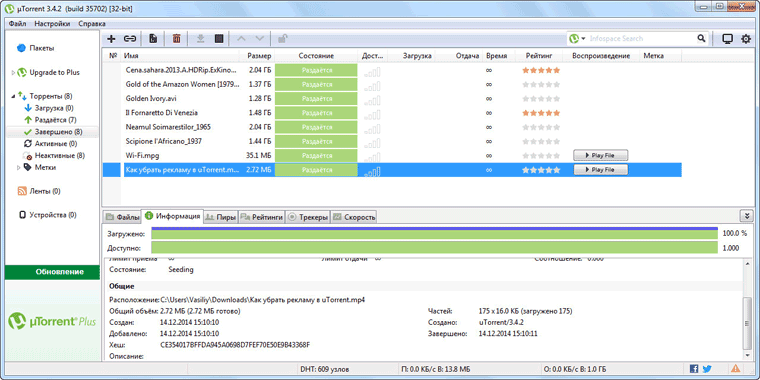
Теперь вам нужно будет передать торрент файл другому пользователю, с которым вы хотите поделиться своими данными. Торрент файл, размер которого, всего лишь несколько КБ, можно будет скопировать и переслать любым удобным для вас способом: по электронной почте, через Skype, TeamVewer и т. п.
Передача через uTorrent
Первым делом, нужно скачать программу uTorrent, если ее у вас еще нет. Затем устанавливаем и запускаем софт через соответствующий ярлык на рабочем столе или через «Пуск» — «все программы».
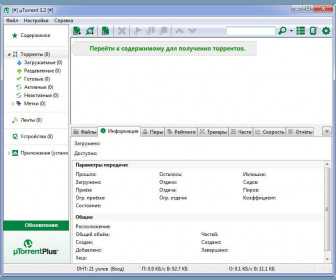
Когда приложение откроется, заходим в раздел меню под название «Файл». Там потребуется пункт «Создать новый торрент»
Обратите внимание, что справа от надписи есть сочетание клавиш, которое можно использовать для быстрого вызова необходимой функции. В данном случае это Ctrl+N

Если все вышеописанное проделано корректно, то откроется следующее окно, где выбираем файл или папку (когда файлов для раздачи много, то удобнее поместить их в одну папку, чтобы не создавать несколько торрентов), которые хотим передать. Следом жмем «Создать и сохранить в…». После чего всплывет небольшое окошко, в котором приложение поинтересуется, хотим ли мы продолжить без указания трекера – нажимаем «Да».
Следующий шаг – назначаем место, где будет храниться будущий торрент. Здесь каждый выбирает то, что ему удобно. Рекомендуется создать отдельную папку для торрентов, чтобы не пришлось искать их потом по всему компьютеру. Нажимаем «Сохранить». Все, торрент создан. Теперь нужно его добавить на раздачу. Для этого снова запускаем uTorrent, и в том же меню «Файл» жмем на графу «Добавить торрент…».

Откроется очередное окно, где ищем созданный файл – выбираем его, нажимая «Открыть». Всплывет еще одно окошко, на котором потребуется найти тот контент, который собираемся передавать. После того как все действия завершатся, в списке торрентов появится наша раздача, с соответствующим статусом. Наводим на нее курсор мыши, правой кнопкой открываем вспомогательное меню, где выбираем «Запустить принудительно». Теперь торрент файл полностью готов к раздаче.
Как скачивать файлы с торрента и как стать на раздачу файла
Все вышеописанное это всего лишь теория, которая вряд ли пригодится при использовании торрента. Поэтому переходим к самому интересному как скачивать с торрента.
Для начала нам понадобится сама программа, я рекомендую клиент — µTorrent. Перейдем на официальную страницу программы http://www.utorrent.com/intl/ru и скачаем ее. Далее найдите скаченный файл utorrent.exe → запустите его → инсталлируйте программу. Будьте внимательны и если вам не нужна эта программа в автозагрузке снимите соответствующую галочку.
Теперь нужно перейти на торрент трекер и скачать любой понравившийся вам файл. В качестве примера возьмем Fast-Torrent.ru — это открытый торрент трекер, а значит, можем скачивать без регистрации и учета рейтинга. Переходим на трекер и в поле поиска забиваем фильм, который мы бы хотели скачать. К примеру, выбираем фильм «Мстители». В принципе, на самом трекере и так очень подробно расписано, как скачать фильм — ищите строчку «Как скачать фильм?»
Будьте внимательны: торрент-файл нужно скачивать браузером (Google Chrome, Internet Explorer, Opera, Mozilla Firefox), но никак не менеджерами закачки (Download Master, FlashGet, ReGet). Пользователям браузера Opera рекомендую отключить встроенный торрент-клиент.
Выбираем качество в котором будем скачивать фильм и нажимаем скачать.
Далее будет запрос браузера, как поступить с торрент файлом → выбираем «открыть в utorrent» (в браузере Mozilla это выглядит так, см рис..)
Теперь указываем место куда хотим сохранить наш фильм
Вот и все, загрузка началась. Ждем окончания загрузки. Кстати, если по каким-то причинам у вас оборвалась загрузка (отключили интернет или выключили свет), вы не потеряете эту загрузку, она возобновиться с этого же места как только появится интернет (при условии включенного клиента).
Если вы скачиваете к примеру, сериал — то можете отметить только нужные вам серии, сезоны или папки. Выглядит это примерно так.
Часто возникает ситуация, когда данную раздачу файла или фильма обновляют, добавляя, например, новые серии. Если у вас остались все части (сегменты) этого файла за исключением вновь добавленных вам нужно: → Вновь скачать торрент файл раздачи (нажать скачать) → открыть его в вашем клиенте («открыть в utorrent») → указать именно то место или папку где хранятся все предыдущие сегменты файла. Файл (или папка с файлами) прохэшируется и начнется скачивание. Таким же образом можно стать на раздачу файла.
В клиенте есть такая полезная функция как завершение работы Windows после загрузки файла. Настройки → Завершение работы Windows → Выключение по завершении загрузки.
Если скорость интернета не позволяет скачивать и одновременно работать, вы всегда можете ограничить скорость загрузки или скорость раздачи файла. Щелкнув правой клавишей по значку клиента в трее (справа на панели задач, где обычно часы) и выбрать ограничение приема или раздачи.
Если вы не нашли желаемый фильм или программу воспользуйтесь специальным онлайн сервисом — «Поиск по торрент сайтам». Переходим вот по этому адресу http://usch.ru и запрашиваем в поле поиска желаемый файл.
Мобильный торрент
На андроиде прекрасно работает все та же программа uTorrent (и ее аналоги тоже!). Ее можно скачать и установить на мобильный телефон, а после пользоваться точно так же, как на персональном компьютере.
В каждом случае могут возникнуть непредвиденные сложности и сбои. Например, при попытке соединения появляется информация об ошибке 10050. Эта ошибка означает невозможность соединения с сервером.
Возможно, палки в колеса засовывает ваш антивирус, попробуйте изменить настройки или вовсе отключить его на время скачивания. Либо поищите другой сайт для скачивания, выбор велик, не стоит упираться в какой-то один, даже если вам его настоятельно рекомендовали.
Работа с торрентами очень удобна. Многих пугает вот этот самый доступ к персональному компьютеру, но ведь пользователи получают лишь ссылку на определенный файл, а не доступ к папке «администратор»! Бояться торрентов не нужно, со временем у вас появятся свои предпочтения, торренты, с которых качать получается быстро и надежно.
Поскольку в официальном доступе хороших фильмов, игр, музыки становится все меньше, такой способ приобретения желаемых файлов очень востребован. Поэтому, качайте программы, устанавливайте и дерзайте, хорошего вам времяпрепровождения и до новых встреч!
Прочитано: 16346 раз






















![Что такое торрент – для чего нужен и как пользоваться [2020]](http://jsk-oren.ru/wp-content/uploads/f/e/0/fe07d63d662bf2ee1335cc83c0dd5d65.jpeg)







