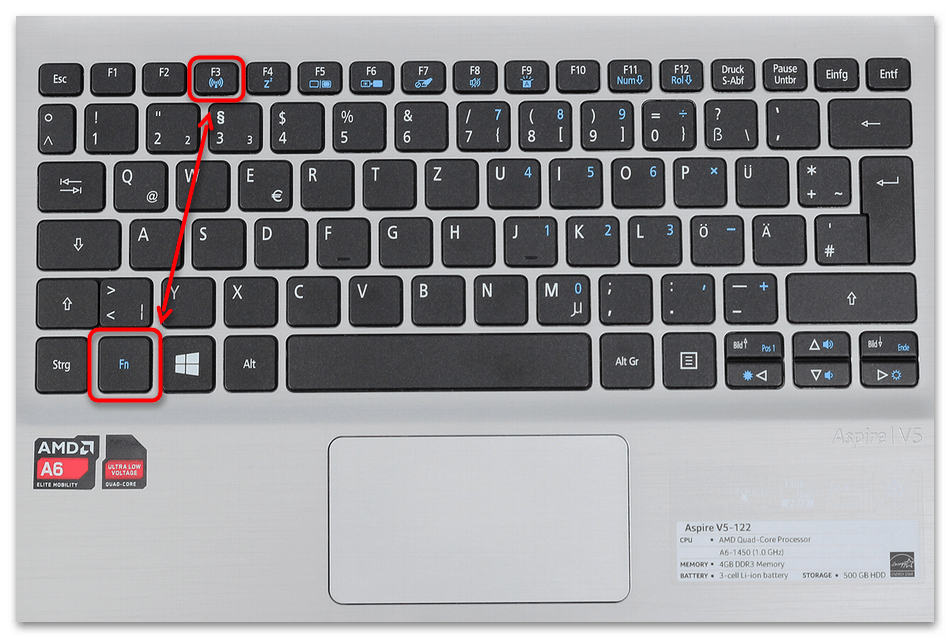Обзор настраиваемого wifi адаптера для ноутбука ASUS
Ноутбуки ASUS известны своим качеством и производительностью, и wifi адаптеры для них не являются исключением. Настраиваемый wifi адаптер для ноутбука ASUS предоставляет широкий спектр настроек и возможностей, которые позволяют оптимизировать его работу под ваши потребности.
Одной из основных причин использования настраиваемого wifi адаптера является увеличение скорости и стабильности подключения к беспроводной сети. В зависимости от вашего провайдера интернета и силы сигнала Wi-Fi, настройки адаптера могут быть изменены для оптимизации скорости и качества подключения.
Другой важной особенностью настраиваемого wifi адаптера является возможность установки дополнительной защиты и шифрования данных. Это позволяет повысить безопасность передаваемой информации и защитить вашу сеть от несанкционированного доступа
Настраиваемый wifi адаптер для ноутбука ASUS также обеспечивает гибкость в настройке беспроводной сети. Вы можете изменять различные параметры, такие как SSID (имя сети), пароль, тип шифрования и многое другое. Это позволяет адаптировать сеть под ваши требования и предпочтения без необходимости обращаться к провайдеру или сервисному центру.
В заключение, настраиваемый wifi адаптер для ноутбука ASUS предоставляет ряд преимуществ, которые делают его отличным выбором для пользователей, желающих настроить и оптимизировать свое беспроводное подключение. Благодаря его гибким настройкам и возможностям, вы можете настроить соединение так, чтобы оно соответствовало вашим потребностям и требованиям без необходимости вызывать специалистов или искать способы улучшения сети.
Основные преимущества настраиваемого wifi адаптера для ноутбука ASUS:
Преимущество
Описание
Увеличение скорости и стабильности
Настройки адаптера позволяют оптимизировать подключение к сети
Дополнительная защита данных
Возможность установки шифрования для повышения безопасности
Гибкость в настройке сети
Изменение различных параметров для настройки под требования
Схема автоматической установки
ОС «Виндовс» может сама установить необходимые программы автоматически. Она осуществит поиск в Интернете нужной утилиты для модуля Wi-Fi Driver для Windows 7 и скачает ее. Недостатком данного способа является то, что система не всегда может найти в Сети именно ту программу, которую нужно.
Если драйвер для Wi-Fi для Windows 7 был скачен самостоятельно, то в загруженном пакете должен быть .exe файл, который необходимо распаковать.
Для правильной работы программы нужно следовать инструкции, несколько раз нажимая «Далее». После данной процедуры рекомендуется перезагрузить ноутбук, после чего можно подключать его к вай-фаю.
How to install the Asus Wifi Driver Windows 11?
A driver is a piece of software that enables an operating system to interact with hardware devices like your computer’s mouse or printer. Without a proper network driver installed, your device will fail to work. This is why manufacturers provide driver download pages on their websites so that users can easily get the correct drivers and install them for their devices.
One of the most common ways to update ASUS drivers on Windows 11 is to use a third-party tool. The program will scan your computer’s drivers and detect any outdated or corrupt ones. Then, it will automatically download and install the latest versions of these drivers. This is a quick and easy way to fix most driver-related issues.
Another method is to manually download and install the latest driver from ASUS’s official website. To do this, visit the ASUS Support page in your web browser. Then, enter your laptop model number in the search field and select Driver & Utility on the right. Once you have found the driver, select the correct version of Windows for which you want to install it.
After downloading the latest driver, follow the on-screen instructions to install it. Once the installation is complete, restart your computer and check whether the problem has been resolved. If not, try the other methods listed in this article to resolve your issue.
Аппаратное включение
Чтобы включить адаптер вай фай на ноутбуке, найдите на корпусе соответствующую аппаратную кнопку или воспользуйтесь горячим сочетанием клавиш. Узнать текущее состояние модуля (включен или выключен) обычно можно с помощью индикатора. Если он не горит, то необходимо включить WiFi на ноутбуке.
Чаще всего за включение отвечает сочетание кнопки Fn с одной из клавиш ряда F1-F12. На ноутбуках ASUS, например, используется комбинация Fn+F2. При одновременном нажатии этих двух клавиш активируются все беспроводные модули лэптопа, в том числе и Вай Фай.
Сочетания для включения Вай Фай на ноутбуках от различных производителей:
- Acer – Fn+F3.
- ASUS – Fn+F2.
- Dell – Fn+F2.
- Gigabyte – Fn+F2.
- Fujitsu – Fn+F5.
- HP – Fn+F12.
Определить подходящую клавишу помогут пиктограммы. Обычно на нужной кнопке нарисована антенна, раздающая сигнал.
На некоторых моделях ноутбуков включить WiFi адаптер можно отдельной кнопкой на корпусе. Она может располагаться прямо под дисплеем. На старых моделях встречается двухпозиционный переключатель, который находится на боковой грани лэптопа.
Нет доступных подключений WiFi в Windows 10/7
В первую очередь, чтобы исключить легкие проблемы, выключите модем и ноутбук на 1 минуту. Потом включите все обратно и проверьте, доступны ли сети Wi-Fi. Если у вас есть телефон, то попробуйте найти сети Wi-Fi, и если они будут найдены, то скорее всего аппаратная проблема в ноутбуке или программная в Windows 10/ 7.
1. Сброс сети
Запустите командную строку от имени администратора и введите следующие команды по порядку, нажимая Enter после каждой, чтобы сбросить сеть.
2. Физический переключатель адаптера WiFi
На ноутбуках есть комбинации кнопок, которые физически могут включать и отключать оборудование. Это может касаться клавиатур для настольных компьютеров. Чтобы задействовать сам беспроводной адаптер WiFI нужно нажать сочетание кнопок Fn+F2. Так как клавиатуры разные, и комбинация может быть другая, но вы ищите иконку, которая напоминает WiFi или беспроводную сеть.
3. Проверка сетевых адаптеров
Нажмите сочетание кнопок Win+R и введите ncpa.cpl, чтобы открыть сетевые адаптеры. Если имеется виртуальный сетевой адаптер созданный виртуальной машиной, то отключите его. Также, если отключен адаптер «Беспроводная сеть», то включите его нажав по нему правой кнопкой мыши. Если ноутбук не видит сети Wi-Fi, то переходим к следующему пункту.
4. Драйвер и удаление адаптера
Нажмите сочетание клавиш Win+R и введите devmgmt.msc, чтобы открыть диспетчер устройств. Найдите и разверните графу «Сетевые адаптеры». В спсике будут все сетевые ваши адаптеры, включая виртуальные. Вам нужен беспроводной WiFi адаптер и он обозначается как Wireless или Wlan. Нажмите по нему правой кнопкой мыши и выполните по порядку:
- Обновить драйвер. Если не помогло и адаптер не нуждается в последней версии драйвера, то
- Удалить устройство и перезагрузите ноутбук.
- После перезагрузки, драйвер автоматически установиться.
- Если он не установился, то выберите «Обновить конфигурацию оборудования».
5. Проверка службы
Если вы пользовались какими-либо оптимизаторами, то скорее всего они отключили службу Wlan. Нажмите Win+R и введите services.msc, чтобы открыть службы Windows. В списке найдите «Служба автонастройки WLAN» и щелкните по ней два раза мышкой. Тип запуска должен стоять «Автоматически», и она должна выполняться. Нажмите «Запустить», если она остановлена. Если ноутбук или компьютер не видит WiFI сети, то двигаемся к следующему пункту, который для некоторых может оказаться очень эффективным.
6. Регион адаптера и частота
Настройки региона вашего адаптера Wi-Fi должны соответствовать настройкам вашего маршрутизатора Wi-Fi, иначе ваш ноутбук не сможет найти беспроводную сеть. Также, можно изменить параметры частоты. Нажмите Win+R и введите devmgmt.msc,чтобы открыть снова диспетчер устройств. Разверните список сетевых адаптеров и нажвите два раза по беспроводному. Далее перейдите во вкладку «Дополнительно», и начнем. Если у вас есть Bandwidth, то попробуйте установить значение 20 MHz Only. Если у вас нет его, а есть 802.11n channel width for 2.4GHz, то поменяйте его на 20 MHz Only.
Если у вас есть графа «Страна и регион (2.4ГГц)» по англ. (Country Region 2.4GHz), то установите значение #5 (1-14), если не помогло, то установите #1 (1-13).
Также, если на самом роутере настроен диапазон 802.11 /b, а на адапетре 802.11 /n, то WiFi не будет работать с модемом и другими сетями, которые имеют другой диапазон. По этой причине, выберите универсальный тройной диапазон IEEE 802.11 b/g/n.
7. Устаревшая запись VPN в реестре
Создайте точку восстановления системы, перед выполнением процесса. Проблема с WiFi вызвана в основном устаревшим программным обеспечением VPN. Запустите командную строку от имени администратора и введите:
netcfg -s n
Если вы в длинном списке найдите DNI_DNE, то его нужно удалить. Он связан с устаревшим клиентом Cisco VPN. Введите ниже команду для удаления записи с реестра:
reg delete HKCR\CLSID\{988248f3-a1ad-49bf-9170-676cbbc36ba3} /va /f
Введите следующую ниже команду:
netcfg -v -u dni_dne
Смотрите еще:
- Не удается подключиться к этой сети WiFi в Windows 10
- DHCP не включен на сетевом адаптере WiFi или Ethernet
- WiFi не подключается после сна или гибернации в Windows 10
- Пропал значок WiFi на ноутбуке Windows 10
- Телефон как веб-камера через USB, WiFi или Интернет
Включение Wi-Fi в Windows 8
На этой ОС действия по активации беспроводной сети максимально упрощены. Запуск адаптера, установленного в ноутбуке, предполагает выполнение следующих манипуляций:
- Находясь на рабочем столе операционной системы, навести курсор манипулятора в правый верхний угол экрана. После этого раскроется шторка с дополнительными функциями.
- Зайти в «Параметры» ОС Виндоус 8, щёлкнув по значку шестерёнки в отобразившемся меню.
- Внизу окошка будет расположено несколько значков. Здесь необходимо найти иконку глобальной сети. Если Wi-Fi отключен, то рядом с этим значком будет написано «Недоступно» с красным крестиком.
- Нажать левой клавишей манипулятора по найденному значку и под полем «Беспроводная сеть» перевести ползунок в активное положение.
- Подключиться к доступной точке доступа.
- Проверить результат. После осуществления описанных выше действий пользователь должен получить доступ к интернету.
Активация Wi-Fi на ноутбуке под управлением Windows 8
Что делать, если на ноутбуке Windows 8 отсутствуют беспроводные соединения
Иногда, когда пользователи Виндовс восемь пытаются подключиться к Wi-Fi роутеру, то не находят доступные сети. Данная проблема решается быстро с помощью встроенных в систему средств.
Для исправления ситуации можно воспользоваться следующим алгоритмом:
- Щёлкнуть по иконке «Пуска», находящейся в левом нижнем углу экрана.
- Откроется меню установленного на ПК софта и других инструментов. Находясь в этом окне, надо уже правой кнопкой мышки нажать по тому же значку внизу экрана.
- В отобразившемся меню контекстного типа щёлкнуть по строчке «Панель управления».
- Перейти в раздел «Сеть и Интернет». Чтобы быстрее ориентироваться в окне панели управления, можно выставить мелкое отображение значков.
- В левой графе инструментов нажать по слову «Изменение параметров адаптера».
- Далее необходимо найти иконку беспроводной сети, подсвеченной серым цветом, и щёлкнуть по ней ЛКМ.
- В окошке контекстного типа нажать по слову «Включить».
- Убедиться, что проблему устранена, и можно подключиться к нужной точке доступа.
Важно! При активации беспроводной сети нельзя включать режим в «Самолете», иначе интернет на ноутбуке станет недоступен.
Окно изменение параметров сетевого адаптера в Windows 8
Как удалить драйвер Wi-Fi адаптера
Ну и в завершение про удаление драйвера, которое иногда может потребоваться для установки оригинального драйвера Wi-Fi.
Тем же способом, что и в предыдущих шагах, зайдите в свойства беспроводного адаптера, а затем на вкладке «Драйвер» нажмите кнопку «Удалить» и согласитесь с удалением драйвера.
После удаления запустите установку оригинального драйвера — если ранее с ней были проблемы, с большой вероятностью теперь она пройдет успешно.
Любопытно, что многие владельцы ноутбуков этой марки сталкиваются с проблемой обнаружения беспроводной сети домашнего роутера или, наоборот, не могут ее раздать посредством встроенного в ноутбук вайфай-адаптера. Особенно часто проблема возникает на устройствах с установленной Windows 7.
Объясняется этот феномен очень просто: и та и другая задачи не могут быть решены, если на ноутбуке нет драйвера беспроводного адаптера. «Семерка» не устанавливает такую программу по умолчанию, поэтому удивляться особенно нечему. Внешне это выражается в перечеркнутом красным крестиком значке соединения в трее. Вот как это выглядит:
Конечно, может случиться и так, что ваш ноутбук и вовсе не имеет в своем составе соответствующего устройства. Но встретить такое оборудование сегодня – это все равно что увидеть мамонта на улице города. Как минимум лет 10 такие устройства уже не выпускаются. А вот проблема с драйвером всплывает часто. Ее решению и посвящена наша небольшая статейка.
Проверить его наличие или отсутствие очень просто: нужно открыть окно «Диспетчера устройств» и убедиться, что Аsus WiFi-карта значится в списке установленного оборудования.
Если ее там нет, и в перечне устройств имеются строки со знаком вопроса, то драйвер наверняка не был установлен. В дальнейшем изложении мы будем ориентироваться на ПО для WiFi ноутбука модели Asus и операционную систему Windows 7. Где его взять, как установить и какой драйвер нужен для нормальной работы? Чтобы выяснить это, читаем дальше.
После обновления ПО для Вай-Фай пропал интернет: что делать
Самая распространенная причина — программное обеспечение не подходит для конкретного устройства. Такие действия приводят к конфликту в операционной системе. Соответственно, интернет пропадает, чтобы Windows мог работать дальше. Решение:
- Открыть диспетчер устройств.
- Выбрать адаптер. Щелкнуть по нему правой кнопкой мыши.
- Нажать на «Свойства».
- Перейти во вкладку «Драйвер». Использовать функцию «Откатить…».
- Дальше — следовать инструкции системы.
Windows вернет более старую версию софта. Загрузка обычно длится 3-4 минуты.
Эти инструкции помогут установить или обновить ПО для ОС Windows 10. Если ничего из вышеперечисленного не помогло, и интернета нет, — стоит обратиться в сервисный центр. Возможно сломан адаптер. Еще одна причина отсутствия подключения — неправильная настройка интернета.
Как найти драйвер для неизвестного Wi-Fi адаптера 802.11n WLAN?
Подключил я свой китайский USB адаптер EDUP к компьютеру с Windows 7, и конечно же увидел сообщение «Программное обеспечении для устройства не было установлено». 802.11n WLAN – Не удалось найти драйвер. Такое может быть даже в Windows 10. Не всегда десятка автоматически устанавливает программное обеспечение.

Решение проблемы – поиск драйвера по «ИД оборудования». Сейчас все подробно покажу. Если в комплекте с WLAN приемником был диск, то можете попробовать установить ПО оттуда. Если нет – следуйте инструкции.
Сразу отвечу на популярный вопрос: «как мне скачать драйвер, если интернета на компьютере нет? Адаптер еще не работает, к интернету подключится не могу». Это понятно, и мне кажется, что здесь без вариантов. Либо подключить компьютер к интернету по кабелю и настроить беспроводной адаптер, либо скачать необходимые драйвера на другом компьютере. Иначе никак.
Заходим в диспетчере устройств. Открыть его можно разными способами. Через поиск, через «Свойства» в «Мой компьютер», или командой devmgmt.msc, которую нужно ввести в окно «Выполнить», которое в свою очередь можно открыть нажав сочетание клавиш Win + R.
Там в разделе «Другие устройства» должно быть неизвестное устройство «802.11 n WLAN» с желтым восклицательным знаком. Это наш адаптер. Нужно узнать «ИД оборудования». Для этого откройте его «Свойства».
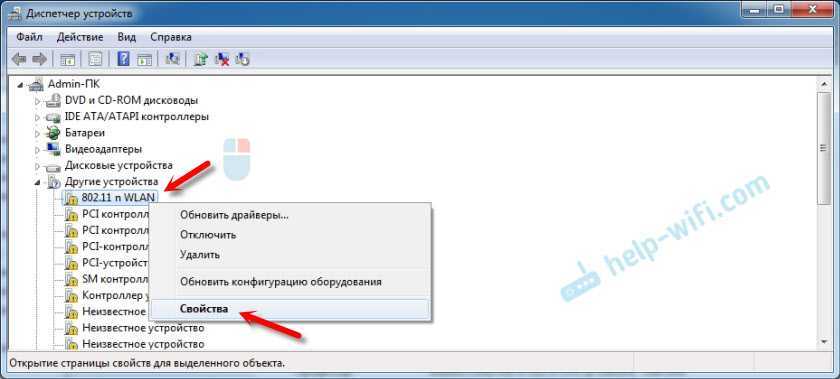
Дальше переходим на вкладку «Сведения», из списка выбираем «ИД оборудования» и копируем первую строчку. Если будете искать драйвер на другом компьютере, то можно сохранить ее в текстовый документ.
Открываем сайт https://drp.su/ru/catalog
Необходимо вставить скопированную строчку в поле поиска. Так же скорее всего понадобится ее укоротить.
Запускаем поиск нажав на Ентер, или кнопку «Найти».

Если мы все сделали правильно, и на сайте есть информация об устройстве, драйвер для которого мы ищем, то появится информация о нашем устройстве с возможностью скачать драйвер
Обратите внимание, что можно выбрать версию драйвера и операционную систему Windows, которая установлена на нашем компьютерt (для которого нужен драйвер)
Мой случай: скачал первый драйвер – не удалось установить (скорее всего потому, что он был для Windows 8). Скачал второй – все получилось. Выводы: если с первого раза не получилось, пробуйте скачать другой.
Чтобы скачать драйвер на компьютер, нужно нажать на кнопку «Скачать .zip».
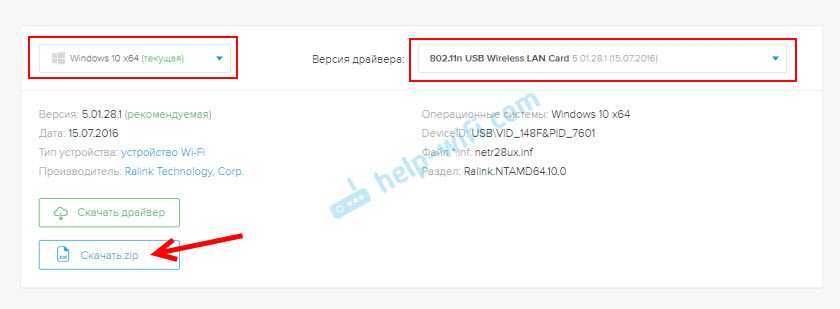
Сохраняем архива на компьютер. Дальше извлекаем файлы и папки из архива. Для интереса можете открыть папку. Посмотреть что там. Как видите, в моем случае, в корне папки драйвера для Windows 7. И есть еще папка с драйверами для Windows XP.
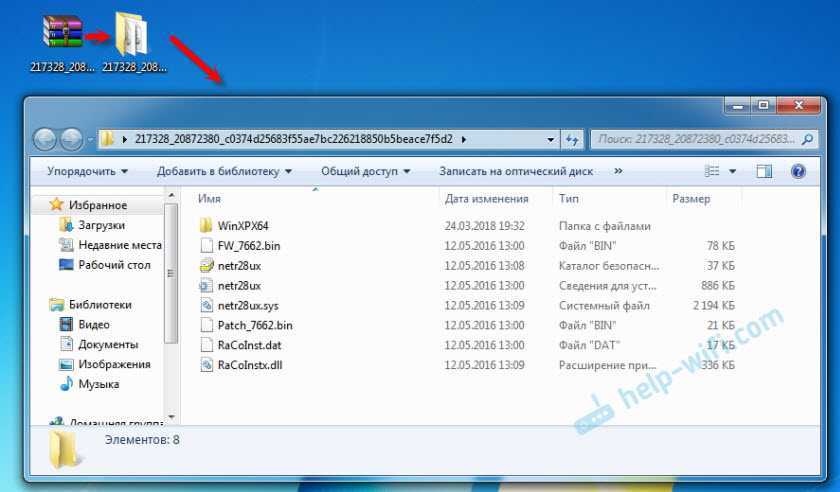
Если есть файл Setup.exe, то можно попытаться установить драйвер запустив этот файл. Если нет – сейчас покажу что делать.
Устанавливаем драйвер для 802.11n WLAN Adapter с папки
Снова заходим в диспетчер устройств. Нажимаем правой кнопкой мыши на «802.11n WLAN» и выбираем «Обновить драйверы».
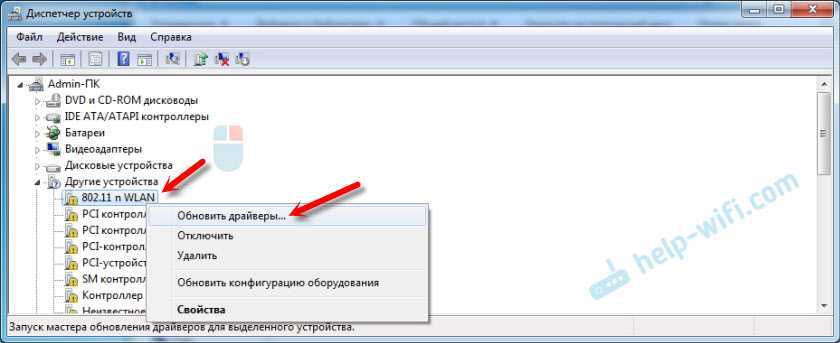
Нажимаем на «Выполнить поиск драйверов на этом компьютере».
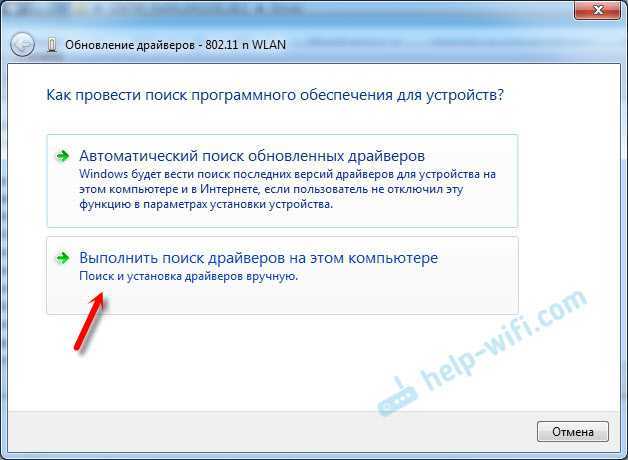
Выбираем папку с драйвером и нажимаем «Далее».

Если все хорошо, то пойдет процесс установки ПО и появится сообщение, что закончена установка драйвера для устройства 802.11n USB Wireless LAN Card.
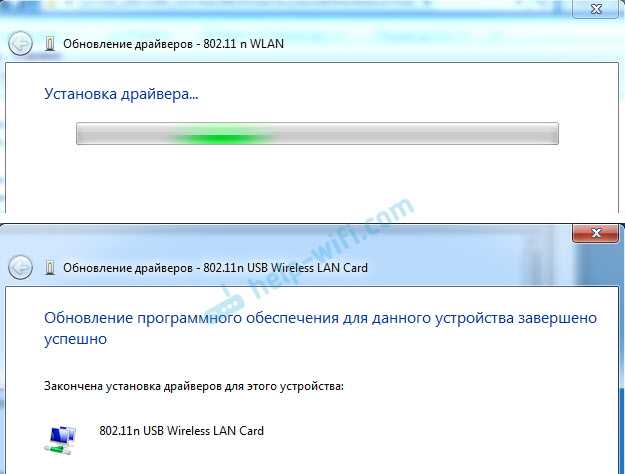
В диспетчере устройств появился наш китайский USB Wi-Fi адаптер.
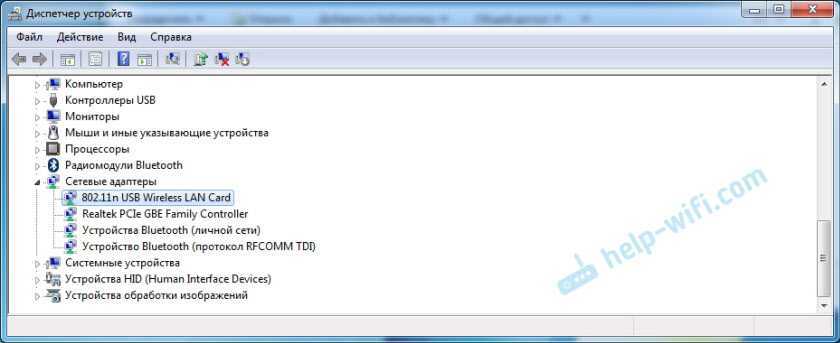
Wi-Fi на моем компьютере сразу заработал. Появилась иконка Wi-Fi сети со списком доступных для подключения беспроводных сетей.
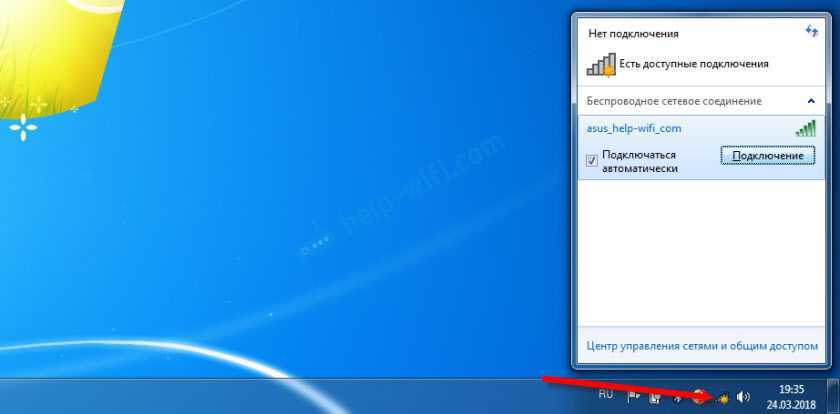
Вот и все, процесс установки и настройки завершен. Очень надеюсь, что у вас все получилось.
Дополнительная информация
Если после подключения адаптера в USB порт компьютера нет вообще никакой реакции (нет сообщения, самого устройства в диспетчере устройств, звукового сигнала), то попробуйте подключить в другой порт. Без удлинителя (если он у вас есть). Так же проверьте сам адаптер на другом компьютере. Может он просто нерабочий.
Часто бывает, что вроде все подлечено, драйвер установлен, но компьютер не видит Wi-Fi сети. И красный крестик возле иконки беспроводной сети. Судя по собственному опыту, проблема в том, что на вашем ПК отключена служба автонастройки WLAN. Нужно ее просто запустить по этой инструкции. Или сам адаптер не может поймать Wi-Fi сети. Возможно, антенна плохо прикручена (если она есть), или нужно поднять его выше. Для этого можете использовать USB удлинитель.
Рекомендую сразу запретить отключение питания беспроводного сетевого адаптера. Так как из-за этого так же может быть много разных проблем. Особенно после выход компьютера из режима сна. Подробнее читайте здесь: настройка электропитания адаптера беспроводной сети.
Жду ваших комментариев с вопросами и советами.
456
946873
Сергей
Настройка Wi-Fi на компьютере (ноутбуке)
Установка драйвера Wi-Fi адаптера
Так какие же драйвера нужно устанавливать именно вам? Что же, Wi-Fi адаптер, установленный в вашем ноутбуке или, возможно, ПК, требует установки того самого драйвера, который был предусмотрен его разработчиком. Найти эти драйвера можно на официальном сайте разработчика устройства. Помимо прочего, ваша система может попробовать автоматически найти нужный драйвер для Wi-Fi адаптера в сети и установить его, но это не всегда срабатывает корректно.
Сейчас мы рассмотрим с вами подробно шаги, необходимые для установки драйвера Wi-Fi адаптера на компьютерах под управлением таких операционных систем, как Windows 7, Windows 8 и Windows 10. Стоит заметить, что эти ОС отличаются друг от друга в плане пользовательского интерфейса, особенно Windows 10 и Windows 7, тем не менее процесс установки драйверов абсолютно идентичен на них всех, что не может не радовать.
Автоматическая установка драйвера Wi-Fi адаптера
Однако, порой, системе все же удается найти драйвер и корректно провести его установку. Как правило, при доступе к Интернету, операционная система предпримет попытку установки драйвера самостоятельно, тем не менее, частенько, этого может не произойти. Чтобы запустить автоматическую установку драйвера для Wi-Fi адаптера, вам нужно сделать следующее:
- нажмите комбинацию Windows+R;
- впишите в строку команду devmgmt.msc;
- нажмите Enter;
- найдите в списке раздел «Другие устройства»;
Переустановка драйвера для Wi-Fi адаптера
Существует вероятность, что после установки драйвера для своего Wi-Fi адаптера вы столкнетесь с рядом не самых приятных проблем, например, адаптер не будет корректно работать либо вообще функционировать, несмотря на то, что тот отображается в Диспетчере устройств. Помочь в данной ситуации может полная переустановка установленного драйвера.
Осуществить ее можно с помощью следующих шагов:
- нажмите комбинацию Windows+R;
- впишите в строку команду devmgmt.msc;
- нажмите Enter;
- найдите в списке раздел «Сетевые адаптеры»;
- найдите в списке других устройств Wi-Fi адаптер;
- кликните на устройство правой кнопкой мыши;
- выберите пункт «Удалить устройство»;
- нажмите на кнопку «Действие» в строке меню;
- выберите пункт «Обновить конфигурацию оборудования».
Если на ноутбуке Asus не работают беспроводные сети, не отображаются доступные удаленные точки доступа и вообще нет никаких значков беспроводных сетей, то, по всей видимости, на ПК попросту не установлены программные компоненты для работы Wi-Fi. Но это при условии, что ноутбук оснащен беспроводным адаптером и он исправен. О том, какой драйвер необходим и как его установить – более подробно далее.
Основные этапы подключения
Если беспроводной интернет уже настроен, то включаться в нужную Wi-Fi сеть надо следующим образом:
- В правой нижней части экрана в системном трее можно увидеть иконку беспроводного подключения. Если в этот момент нет ни одного беспроводного подключения, то обычное изображение будет дополнено звездочкой, находящейся в ее левом верхнем углу. Эту иконку можно будет увидеть и тогда, когда подсоединен сетевой провод.
- Необходимо кликнуть иконку. В результате появится список доступных Wi-Fi сетей.
- Выбрав нужную строку из списка, можно увидеть кнопку «Подключиться». Надо на нее кликнуть.
- Будет предложено окно для ввода пароля доступа к сети. Его надо ввести вручную, затем подтвердить.
Важно!
Эта процедура выполняется одинаковым образом для последних версий Windows. В десятой после подсоединения система спросит, сделать ли этот компьютер видимым для других участников. Если речь идет о домашней сети, то рекомендуется ответить положительно
Если речь идет о домашней сети, то рекомендуется ответить положительно.
Если возникнет необходимость отключиться, то это можно сделать аналогичным образом. Кликнув по иконке, можно получить доступ к списку сетей. После выбора той, к которой имело место подключение, можно произвести отсоединение.
PCI адаптер
Это не самый популярный девайс. Но такие модели есть, потому придется рассказывать. Чтобы установить PCI Wi-Fi адаптер на компьютер, нужно открывать системник. Звучит страшно, но это несложно.
Выключаем и отключаем от сети ПК, снимаем крышку с системного блока. На материнской плате можно увидеть разъем, чаще располагается горизонтально, красного, белого, коричневого цвета. Таких интерфейсов может быть несколько.
Вставьте в этот разъем PCI адаптер, до упора. Если в комплекте есть болты, значит, девайс желательно закрепить. Теперь снаружи крышки системного блока нужно установить антенну(ы), если они есть. Все, можно закрывать корпус и включать ПК.
Теперь драйверы. Здесь все одинаково. Если ПО не установилось автоматически, используем диск или идем к «официалам» и скачиваем самостоятельно. Никаких сложностей быть не должно.
Настройка такого Wi-Fi адаптера проходит абсолютно одинаково с предыдущими видами – через его свойства (через сетевые подключения или диспетчер устройств). Не буду писать одно и тоже, скажу в двух словах: включаем модуль и подключаемся к беспроводной сети.
- https://help-wifi.com/nastrojka-wi-fi-na-pc-noutbuke/drajver-na-wi-fi-adapter-802-11n-edup-elisona-kebidu-chipal-i-drugie-kitajskie-adaptery-kak-najti-i-ustanovit/
- https://fb.ru/article/404354/wifi-usb-adapter-dlya-televizora-poshagovaya-instruktsiya-podklyucheniya-osnovnyie-printsipyi-rabotyi
- https://wifigid.ru/poleznoe-i-interesnoe/wi-fi-cherez-wi-fi-adapter
Включаем Wi-Fi адаптер ноутбуке ASUS
При взгляде на экран справа внизу иногда не удается обнаружить иконку, относящуюся к беспроводной связи. В этом случае на нем не активен Wi-Fi адаптер.
До того, как подключить ноутбук «Асус» к вай-фаю, требуется посмотреть его состояние в списке имеющихся устройств. Необходимо сделать следующее:
- Нажить в левом нижнем углу экрана «Пуск».
- В строку поиска пишут «диспетчер» и в появившемся списке выбирают нужную строку. После этого открывается окно «Диспетчера устройств».
- Находят папку, относящуюся к сетевым устройствам и открывают ее.
Теперь можно увидеть список сетевых устройств, присутствующих на ноутбуке. В нем нужно искать строку, в которой есть хотя бы одно из следующих строк: «Wireless», «Wi-Fi» или «802.11». Если она найдена, то это означает наличие беспроводного адаптера.
Если нужная строка отсутствует, то это говорит о том, что отсутствует установленный драйвер.
В этом случае необходимо обратиться на сайт производителя и выбрать подходящую версию, которая должна соответствовать модели ноутбука и используемой операционной системе. После того, как драйвер будет закачан, его надо установить на ноутбуке. Для этого будет достаточно запустить инсталляционную программу.
Обратите внимание! При выборе на сайте производителя важно учитывать, что на ноутбуках ASUS могут стоять адаптеры разных производителей и скачать необходимо только тот, который нужен. Чтобы узнать производителя имеющегося адаптера удобно воспользоваться программой HWVendorDetection. После запуска она укажет необходимую информацию
После запуска она укажет необходимую информацию
Чтобы узнать производителя имеющегося адаптера удобно воспользоваться программой HWVendorDetection. После запуска она укажет необходимую информацию.
После этого нужно вновь посмотреть список установленных устройств и проверить, что драйвер установлен и роутер функционирует нормально.
Включаем Wi-Fi переключателем или сочетанием кнопок на клавиатуре
Чтобы получить возможность доступа к беспроводной сети на ноутбуке ASUS, необходимо включить его. Если этого не сделать, то даже при установленном драйвере доступа по Wi-Fi не будет.
Сначала нужно разобраться, как на компьютере «Асус» включить вай-фай. На ноутбуках применяется один из двух типов выключателей:
- При помощи тумблера на корпусе компьютера.
- При нажатии нужных клавиш.
В новых моделях применяется второй способ, но прежде для того, чтобы подключиться, может использоваться первый вариант.
Включение с помощью клавиш выполняется при помощи нажатия Fn и одной из клавиш F1, F2,…, F12. Последняя зависит от используемой модели ноутбука. На ASUS в большинстве случаев используется комбинация Fn+F2.
Важно! При этом необходимо первую клавишу нажать и держать, а в это время нажать F2. Обычно на функциональной клавише, включающей беспроводную связь, изображен рисунок с антенной
Иногда нажатие выполняется, но по-прежнему на ASUS X54H не работает Wi-Fi. В этом случае следует произвести перезапуск компьютера. После этого соединение через Wi-Fi должно заработать.
Включение Wi-Fi на ноутбуке ASUS без клавиши Fn
Есть возможность того, как включить Wi-Fi на ноутбуке ASUS, без использования функциональных клавиш.
При этом надо сделать следующее:
</ul>
- На системном трее найти иконку Wi-Fi. Кликнув по ней, нужно перейти в раздел для управления сетевым доступом.
- В меню с правой стороны экрана переходят к свойствам адаптера.
- Теперь можно увидеть, какие подключения установлены на ноутбуке. Одно из них является беспроводным. По нему кликают мышкой и в появившемся контекстном меню выбирают верхнюю строку «Включить».
Теперь беспроводное подключение активно.
Подключить с помощью «БИОС»
При запуске операционной системы пользователю предоставляется возможность попасть в BIOS, где установлены базовые настройки, определяющие работу компьютера. Это еще один вариант того, как подключить ноутбук «Асус» к Wi-Fi. Для входа на ноутбуке ASUS нужно при запуске нажать и держать F2.
Обратите внимание! Требуется разыскать раздел, где должен находиться нужный параметр. Обычно он есть в разделе, относящемуся к вопросам безопасности
Параметр может называться «Wireless Network Interface» или похожим образом. Для включения необходимо разблокировать его, подтвердить ввод и выйти из BIOS. Этот ответ, в частности, на вопрос о том, как настроить вай-фай на нетбуке «Асус» ЕЕЕ РС.
Методы подключения
На сегодняшний момент есть два основных метода:
- Проводной.
- Беспроводной.
Первый характеризуется большей стабильностью, но всю квартиру захламляют провода. Это нарушает эстетику интерьера и доставляет серьезный дискомфорт. Другие минусы проводного подключения таковы:
- Применение сетевого кабеля для телевизора лишает возможности выходить в сеть на других аппаратах.
- Большинство провайдеров модернизируют стандарты. Часто для настройки соединения нужно вручную указывать данные.
Эти недостатки можно компенсировать, применяя роутер. Но с ним и его настройками многие пользователи тоже не желают возиться. Поэтому, в основном, предпочтение отдается второму методу.
Есть модели с интегрированным адаптером и модификации, предусматривающие его подключение. Еще у нынешних приемников есть сетевой разъем. Это обеспечивает подключение по обоим методам.
Но если ваш телевизор без wifi адаптера и возможности его присоединения, вам придется пользоваться лишь первым методом.