Когда нужно насторожиться
Когда кто-то установил связь с вашим роутером, моментально снижается скорость и качество передачи данных. Плюс ко всему появляются финансовые риски и риски нарушения конфиденциальности.
Определить, подключен ли кто-то к вашей сети, можно по следующим признакам:
Хозяин сети может в любой момент посмотреть статистику трафика интернета. Она находится в свободном доступе на официальном сайте провайдера.
Чтобы отследить, действительно ли вашей сетью пользуются посторонние пользователи, достаточно:
Узнайте имена своих устройств, чтобы не сбиться. Они могут иметь заводской номер, состоящий из латинских букв и цифр, или же уникальный (придуманный лично вами). Если же с именами произошла проблема, то проще будет отключить все домашние устройства. Данные личного кабинета обновятся через 15 секунд, и там останутся только устройства чужих пользователей.
Специальная программа – Wireless Network Watcher — может вычислить нелегальных пользователей. Она быстро просканирует вашу сеть и выявит пользователей, которые были ранее вам неизвестны. Главное свойство этой программы в том, что она способна отличить ваши девайсы от чужих. Не нужно будет их предварительно отключать от сети.
Настройка точки доступа wifi на ноутбуке в Windows 7
Сейчас мы покажем, как легко сделать точку доступа wifi на ноутбуке в Виндовс 7.
Вариант No 1: Используем стандартную функцию на Windows 7 : компьютер-компьютер.
При настройке этой функции вы сможете раздавать по вай фай интернет и дать доступ к локальным ресурсам ПК, всем подключившемся устройствам. Смотрите инструкцию настройки функции «Компьютер-Компьютер» ниже:
Зайдите через значок «Сеть» в «Центр управления…..», выберите «Настройка нового подключения или сети» и «Настройка беспроводной сети компьютер – компьютер».

В следующем окне пропишите «Имя сети», выберите «Тип безопасности» рекомендуем WPA2 и впишите пароль из 8 символов будущей сети. Жмете «Далее». Точка доступа на ноутбуке готова.
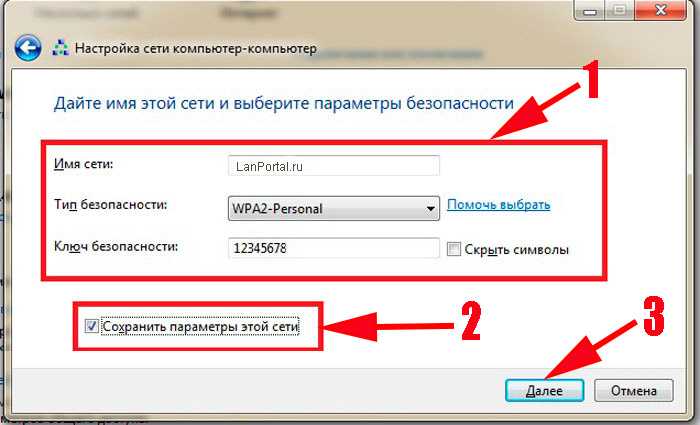
Теперь нужно открыть доступ к интернету для всей сети. Для этого зайдите в «Центр управления…», «Изменение параметров адаптера». Клацните ПКМ на активном адаптере и выберите «Свойства». Сверху войдите в раздел «Доступ» и поставьте птичку напротив строки «Разрешить другим пользователям….».
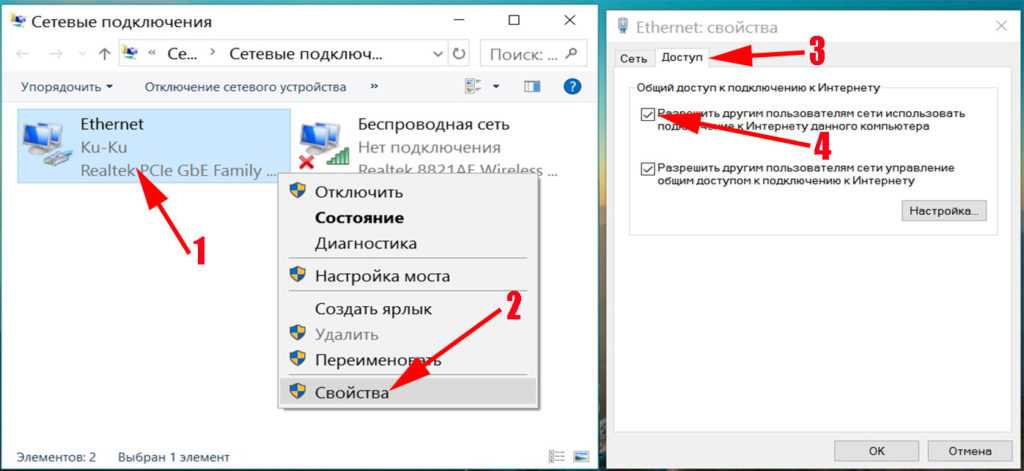
Как раздавать Wi-Fi с ноутбука на Windows 7
Готово, можно пробовать подключаться. Если необходимо будет настроить раздачу интернета по вай фай на стационарном компьютере не забудьте установить беспроводной модуль. Как это сделать смотрите в нашей предыдущей статье: выбираем и подключаем WiFi адаптер для компьютера и ноутбука.
Вариант No 2: Настраиваем точку доступа в Windows 7 благодаря командной строке
В статье мы уже писали, как включить точку доступа на Windows 10 при помощи командной строки. Для Виндовс 7 настройки выполняются точно так же. Поэтому повторно все показывать мы не будем. Кого интересует данный способ, смотрите выше.
Вариант No 3: Создаем точку WiFi с помощью скрипта
Входим в «Пуск», «Стандартные» открываем «Блокнот».
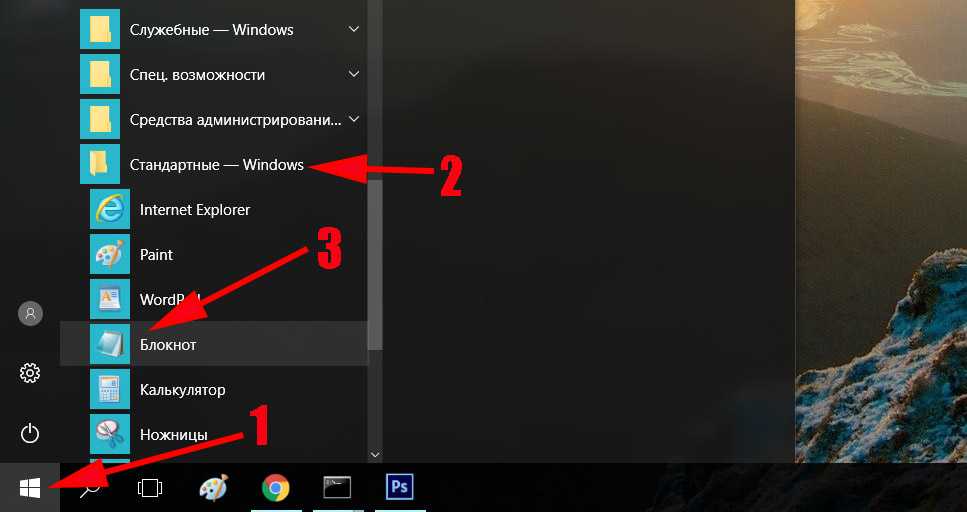
Прописываем туда готовый скрипт. Скачать можно ниже. Не забудьте поменять на свои значения «YourSSID и YourPassword».
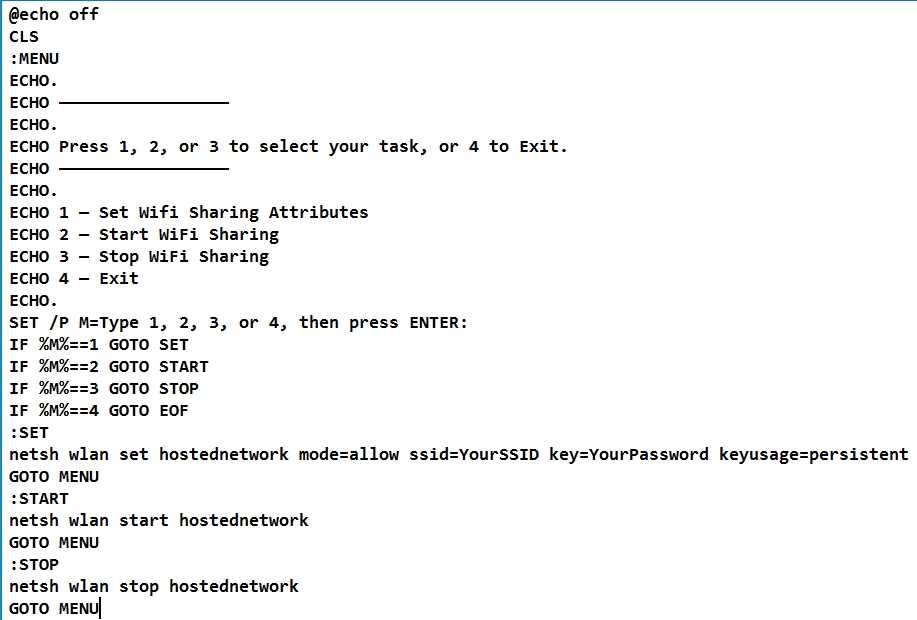
СкриптСкачать
При сохранении или после, обязательно на этом файле поменяйте расширение «.bat».

Запустите файл от имени администратора. В появившемся черном окне выберите нужную вам цифру и нажмите «Enter».
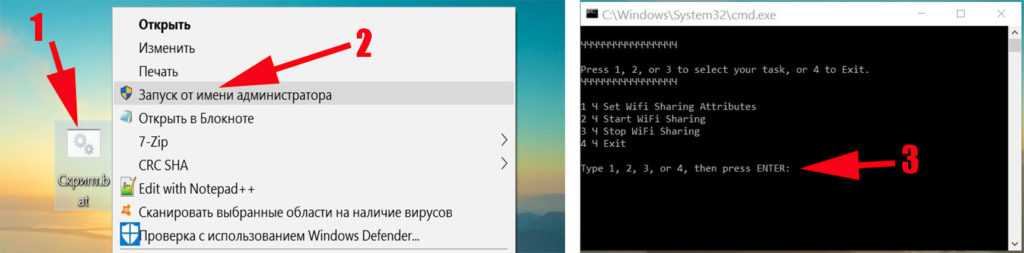
Вариант No 4: Раздаем Wi-Fi с помощью приложения
Все программы, которые мы писали для Виндовс 10 подходят и для Виндовс 7. Самые популярные утилиты для раздачи интернета с ноутбука:
- mHotspot
- Connectify
- MyPublicWiFi
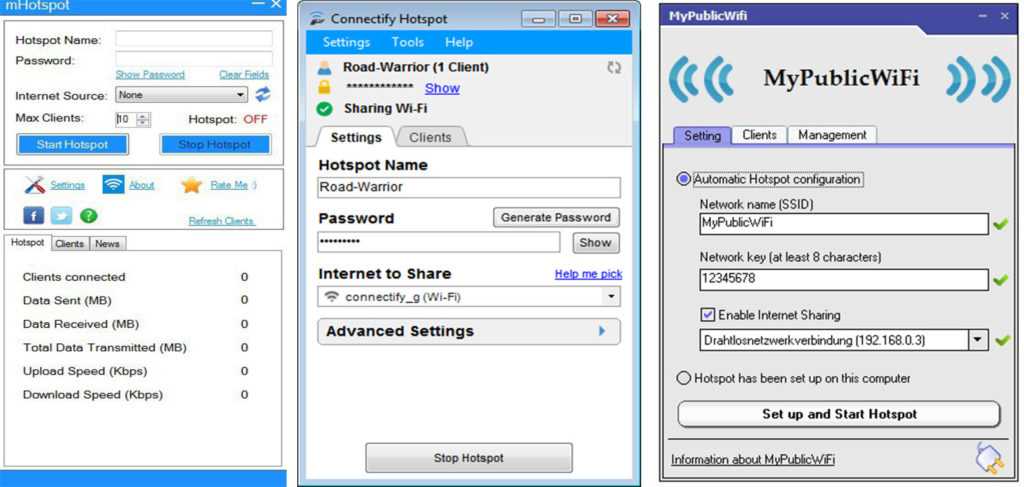
Как раздать Wi-Fi с помошью ноутбука и mHotspot
Настроить их сможет любой школьник, поэтому показывать, как это сделать нет смысла.
Быстрое отключение Wi-Fi интернета на ноутбуке без применения роутера
Ноутбук с ОП Windows получает интернет через подключенный кабель, отключая оптоволокно, гаджет тут же ищет беспроводное соединение. Поэтому специально отключать каждый раз Wi-Fi, если подключен провод, не нужно. Чтобы отключить интернет:
- Следует найти на рабочем столе, в правом нижнем углу возле часов – Доступ к интернету, и нажать два раза мышкой. Появляется окно с доступными сетями, где только к одному есть доступ и подключение.
- Нужно нажать на кнопку Отключить.
- Включают таким же способом.
Также отключить Wi-Fi на роутере можно на планшете и на компьютере, если тот поддерживает эту функцию, потому что обычно ПК подключены к интернету по кабелю. Но минус такого отсоединения от локальной сети в том, что роутер работать не перестает и раздает интернет по Wi-Fi.
Отключиться от роутера с телефона еще проще, к примеру, если смартфон на операционной системе Андроид: касанием опускают шторку с функциями и ищут значок Wi-Fi, такой же, как и на ноутбуке, и нажимают на него, чтобы он стал не активным. После чего, телефон будет работать без интернета или ловить его по мобильной связи.
Что предпринять при краже трафика?
Существует много программных средств, позволяющих быстро и эффективно решить вопрос, как выявить и заблокировать постороннего пользователя WiFi.
Но это также легко выполняется с применением самого роутера, при этом не потребуется скачивать и инсталлировать дополнительное программное обеспечение, потому сначала приведем описания методик с применением веб-интерфейса беспроводного оборудования.
В случае, когда поставщиком интернета являются, например, «Ростелеком» или «Билайн», а также другие популярные провайдеры, которые нередко предоставляют маршрутизаторы своим абонентам, тогда тоже следует воспользоваться программным обеспечением устройств.
Принцип действий одинаков для всех моделей роутеров, и неважно, какой производитель его выпустил, например, Netis, Netgear или другой. Суть всегда одинакова и состоит в следующем: в панели управления приборов имеются средства для определения подключенных девайсов, и, самое главное, реализована удобная функция, позволяющая закрыть им доступ
Суть всегда одинакова и состоит в следующем: в панели управления приборов имеются средства для определения подключенных девайсов, и, самое главное, реализована удобная функция, позволяющая закрыть им доступ.
Ниже описаны методы работы с различными моделями оборудования. Роутеры имеют свою прошитую в них программу, однако из-за отсутствия встроенных средств ввода и вывода параметров все управление осуществляется через подключенный к ним ПК или мобильный гаджет.
С целью входа в настройки прибора надо учесть особенности его модели, так как провайдер не производит свои маршрутизаторы, а просто реализует их, закупая у хорошо зарекомендовавших себя производителей.
Чтобы отключить, достаточно перевести функцию Access Point в положение Deactivated. А для сохранения изменений нажать по кнопочке Apply.
Способ 2
Посмотреть список подключённых устройств в веб-интерфейсе модема. Делается это так:
Запускаем любой браузер и открываем веб-конфигуратор. Его адрес можно посмотреть на наклейке, которая традиционно располагается на нижней панели роутера. Если информация на стикере уже неразличима, то уточняем адрес конфигуратора на сайте производителя модема.
Авторизуемся в веб-интерфейсе. Большинство производителей по умолчанию выставляют логин admin. Пароль, как правило, такой же. Если он не подходит, то пробуем 1111 и 1234. Если не подошли и эти ключи безопасности, то сбрасываем настройки роутера. Для этого тонким предметом зажимаем кнопку, утопленную в отверстие с подписью Reset на тыльной стороне модема. Да, маршрутизатор придётся настраивать заново, однако по-другому попросту не удастся авторизоваться в веб-интерфейсе.
Переходим в раздел «Устройства». Здесь можно посмотреть все девайсы, подключённые к сети. Но есть небольшая сложность: устройства могут быть подписаны и конкретными именами, и MAC-адресами. В первом случае не составит труда выявить посторонний девайс. Во втором же придётся сделать кое-что ещё — узнать MAC своих устройств, чтобы «вычислить» чужие методом исключения.
Как отключить автоматическое подключение к Wi-Fi сети в Windows
Как отключить роутер или подключение по беспроводной сети Wi-Fi (вай-фай)? – это вопрос, который интересует многих, собственно, после прочтения этого материала вы без труда сможете самостоятельно отключить роутер в безопасном режиме, также сможете отключить Wi-Fi сеть.
1) Отключение Wi-Fi сети. 2) Отключение роутера. (в примере указан маршрутизатор производства компании ASUS)
Полезные приложения
Настраиваем устройства
Выбираем iphone
Нюансы подключения
Windows 10 и 11
Выгодные тарифы
Пропадает интернет
Отключение подписки
Пошаговые видеоинструкции
Возможные проблемы и неполадки
При организации беспроводной точки доступа нельзя забывать о возможных проблемах и неисправностях
В первую очередь важно понимать, что функция хот-спота доступна только на тех смартфонах, что работают на ОС Android выше версии 2.2. Естественно, таких старых устройств, наверное, уже ни у кого нет, но полностью исключать подобное тоже нельзя
Если смартфон обновлен до актуальной версии ОС, но режим модема по-прежнему не работает, возможно, это связано с программными сбоями. Порой все настолько серьезно, что приходится сбрасывать устройство до заводских настроек или полностью переустанавливать операционную систему. Такие манипуляции грозят удалением личных пользовательских данных.
Существует еще одна проблема неработоспособности хот-спота. Она заключается в работе FireWall, который блокирует функцию раздачи. Для отключения файрвола достаточно выбрать подходящий способ организации точки доступа, а также отключить сторонние приложения. В большинстве случаев пользователи не могут раздать Интернет именно по этой причине.
В числе проблем с Wi — Fi -доступом состоит наличие вредоносного ПО в системе. Порой раздаче доступа к Сети мешает серьезный вирус, о котором пользователи даже не догадываются. Чтобы удалить его, следует провести установку антивируса или самостоятельно проверить смартфон на наличие таких вредоносных проблем.
Отключение функции раздачи Wi-Fi на роутере
Инструкция по отключению вай-фая на маршрутизаторе несложная, поэтому понять ее сможет любой пользователей.
Важно! Первое, с чего нужно начать, определить марку роутера. Это позволит быстрее справиться с поставленной задачей, так как устройства разных производителей могут иметь отличия в расположении нужных вкладок и их названиях. Функция роутеров — обеспечение подключения к сети Интернет
Функция роутеров — обеспечение подключения к сети Интернет
Целесообразно рассмотреть вопрос на более распространенных моделях устройств, к которым относятся:
- роутер «Ростелеком»;
- маршрутизатор TP-Link;
- роутер D-Link;
- роутер Asus.
К сведению! Первые маршрутизаторы для беспроводного интернет-подключения появились в 2000 г. Так как этот способ не требовал затрат средств и времени на прокладку кабеля, он хорошо был оценен пользователями и быстро стал приоритетным.
Отключение Wi-Fi на роутере «Ростелеком»
Чтобы отключить функцию раздачи беспроводного Интернета на роутере «Ростелекома», но при этом сохранить работоспособность устройства, нужно:
- Открыть браузер на подключенном к сети Интернет ноутбуке или стационарном компьютере.
- Набрать в адресной строке IР-адрес маршрутизатора (например, 192.168.0.1).
- После появления формы заполнить логин и пароль (по умолчанию это будет слово «admin»).
- На открывшейся домашней странице перейти в горизонтальную вкладку «Расширенные настройки».
- В пункте «Wi-Fi» перетянуть ползунок влево, чтобы отключить функцию.
- Нажать на кнопку в правом верхнем углу в виде лампочки.
- Выбрать пункт «Сохранить».
После сохранения настроек нужно обязательно отключить маршрутизатор на несколько минут. После включения проверить возможность подключения к сети Интернет по Wi-Fi. Если все было сделано правильно, то эта функция будет недоступна.
Важно! IР-адреса могут отличаться. Найти нужный не составит труда, он нанесен производителем на корпусе роутера
Отключение раздачи Wi-Fi на маршрутизаторе TP-Link
Как выключить Wi-Fi на роутере TP-Link? Алгоритм действий мало чем отличается от предыдущего:
- Запустить браузер.
- В адресной строке использовать IР-адрес 192.168.1.1.
- Заполнить адрес и пароль.
- Нажать на кнопку «Отправить».
- На открывшейся странице выбрать пункт «Wireless».
- Убрать отметку в строке «Enable Wireless Router Radio».
- Завершить отключение опции нажатием на «Save».
После завершения действий по изменению настроек маршрутизатор обязательно нужно выключать на несколько минут.
Важно! Перед тем как приступить к процедуре выключения раздачи Wi-Fi, ноутбук или ПК нужно подключить к сети Интернет с помощью кабеля
Отключение беспроводного Интернета на роутере D-Link
Чтобы отключить трансляцию Интернета по Wi-Fi, необходимо:
- Открыть браузер.
- Набрать 192.168.1 в адресной строке.
- Ввести «admin» как логин и пароль.
- Выбрать вкладку «Настроить вручную».
- В горизонтальном меню зайти в пункт «Wi-Fi».
- Убрать отметку в строке «Включить беспроводное соединение».
- Завершить нажатием кнопки «Изменить».
После этого выход в Интернет будет доступен только через проводное соединение.
Отключение беспроводного соединения на роутере Asus
Пользователям, у которых установлен роутер Asus, не составит труда отключить вай-фай. Для этого нужно выполнить несколько несложных действий:
- Зайти в настройки роутера.
- Выбрать вкладку «Беспроводная сеть».
- Затем пункт «Профессионально».
- В строке «Включить радиомодуль» установить переключатель на пункте «Нет».
Последним действием не забыть сохранить измененные настройки.
Обратите внимание! У большинства моделей роутеров установлена стационарная кнопка Wi-Fi, которая позволяет быстро отключать опцию зажатием на несколько секунд
Быстро отключить вай-фай можно с помощью стационарной кнопки на панели маршрутизатора
Как полностью выключить Wi-Fi на ноутбуке (Windows 7, Windows 8)?
О том, как подключить ноутбук к беспроводной сети, я уже писал в этой статье. В ней я рассказывал о том, как включить Wi-Fi разными способами, рассматривали разные проблемы, которые могут возникнуть. Но, о том, как отключить Wi-Fi на ноутбуке я еще не писал. Поэтому, сейчас напишу .
Зачем собственно отключать Wi-Fi? Разные случаи бывают. Например, Вы хотите работать в интернете подключив ноутбук по сетевому кабелю. А тут он еще к беспроводным сетям подключается, а если и не подключаться, то просто ищет доступные.
А если Вы работаете от батареи, то постоянный поиск доступных сетей быстрее ее разряжает. Поэтому, лучше всего просто отключить беспроводной модуль.
Я расскажу как это сделать в операционной системе Windows 7 и Windows 8. Писать я буду на примере Windows 7, но в восьмерке все точно так же. Вы наверное скажите, а что там отключать то, есть же специальные кнопки, нажав на которые, отключаются все беспроводные сети на ноутбуке. Да, такие кнопки есть. Но они не всегда работают, а если и работают, то не так как нужно.
Вот у меня, например, на ноутбуке Asus. Нажимаю сочетание клавиш Fn+F2 (такие клавиши используются на всех ноутбуках компании Asus). Появляется значок, что все беспроводные сети отключены. Вот такой:
А Wi-Fi как работал, так и продолжает работать. Если у Вас, например, ноутбук Lenovo, или Acer, то там комбинация клавиш другая. Если я не ошибаюсь, то Fn+F3. Клавиша Fn, и одна из клавиш F1, F2… Обычно на ней есть значок сети.
Не знаю, может нужно драйвера обновить, или еще что. Даже не хочу лезть в эти дебри. Есть способ попроще и понадежнее.
Внимание! Обнаружил такую штуку: если нажать сочетание клавиш, которые отключают беспроводные сети (на моем ноутбуке Asus, это Fn+F2), то как я уже писал выше, ничего не происходит. Но, если так и оставить их в “выключенном” режиме, то после перезагрузки не работает Wi-Fi. Просто красный крестик возле сети
Статус: “Нет доступных подключений”. Выключение и включение беспроводного адаптера не помогает. Нужно запускать диагностику неполадок. Возможно, с такой проблемой встречаются многие. Завтра напишу статью по этой проблеме
Просто красный крестик возле сети. Статус: “Нет доступных подключений”. Выключение и включение беспроводного адаптера не помогает. Нужно запускать диагностику неполадок. Возможно, с такой проблемой встречаются многие. Завтра напишу статью по этой проблеме
Но, если так и оставить их в “выключенном” режиме, то после перезагрузки не работает Wi-Fi. Просто красный крестик возле сети. Статус: “Нет доступных подключений”. Выключение и включение беспроводного адаптера не помогает. Нужно запускать диагностику неполадок. Возможно, с такой проблемой встречаются многие. Завтра напишу статью по этой проблеме.
Ах да, чуть не забыл. Может быть, что на корпусе ноутбука есть кнопка, которая специально предназначена для включения Wi-Fi, ну и для его отключения. Но на новых моделях, такие кнопки уже вроде бы не делают.
А теперь рассмотрим простой и надежный способ, я бы даже сказал универсальный, которым можно отключить беспроводное сетевое соединение.
Отключаем беспроводное сетевое соединение
Нажимаем правой кнопкой мыши на значок сети, на панели уведомлений. Выбираем Центр управления сетями, и общим доступом (в Windows 8 все так же).
Откроется окно, в котором справа нажмите на пункт Изменение параметров адаптера.
Дальше просто нажимаем правой кнопкой мыши на “Беспроводное сетевое соединение” и нажимаем Отключить.
Все, Wi-Fi отключен! А статус соединения на панели уведомлений будет примерно таким (правда, если у Вас подключен сетевой кабель, то статус будет другим):
Что бы включить беспроводное сетевое соединение обратно, просто сделайте все так же, но выберите Включить, и Wi-Fi снова заработает.
Кстати, если все сделать этим способом, то даже после перезагрузки ноутбука, он не будет искать доступные для подключения сети.
Этот способ подойдет для любого ноутбука, нетбука, или компьютера с Wi-Fi адаптером, который работает на операционной системе Windows 7, или Windows 8. На Windows XP это делается примерно так же. Но, к сожалению, нет возможности показать на скриншотах.
Как включить адаптер Wi-Fi
Разумеется, через командную строку. Выполнить запуск адаптера Wi-Fi не сложно.
Помимо панели управления, доступной на всех компьютерах с ОС Windows на борту, также пользователь может задействовать возможности оболочки командной строки, либо Powershell на более свежих версиях Windows.
Используя КС, можно включать и отключать сетевые адаптеры на компьютерах и ноутбуках.
Для активации сетевого адаптера потребуется:
- через меню «Пуск» найти инструмент «PowerShell» (аналог КС на новых версиях Windows);
- прописать в поисковой строке Пуска слово power;
- в списке совпадений выбрать PowerShell и кликнуть по нему правой кнопкой;
- в открывшемся контекстном меню открыть приложение от имени администратора;
- прописать команду для определения текущего имени адаптера беспроводной сети;
- команда имеет вид Get-NetAdapter | format-table;
- отыскать строку в открывшемся окне, которая называется «Enable-NetAdapter -Name»;
- после «Name» указать название своего адаптера;
- затем дописать в эту же строку Confirm: $false;
- в итоге должна получиться команда типа Enable-NetAdapter -Name PitBull -Confirm: $false, где PitBull как раз и является именем выбранного адаптера.
С отключением всё по аналогии. А именно нужно прописать ту же первичную команду для отображения адаптера, а затем в предыдущей команде значение Enable заменить на Disable.
Всё остальное остаётся без изменений.
Как отключить пользователей от вай фая
Приветствую Вас, дорогие читатели моего блога. Я ранее уже писал о том как поставить пароль на свой вай фай
Сегодня расскажу об еще одном важном моменте безопаности — о том, что делать если вы заблаговременно не позаботились поставить пароль или же кто-то его взломал. Безусловно, Wi-fi вещь удобная, так как есть возможность получить высокоскоростной доступ к интернету на любом устройстве (будь то даже телевизор) и все это без малейшего провода! Но, при создании своей собственной беспроводной сети многие пользователи забывают про такой важный пункт, как безопасность сети, а именно установка на нее пароля в итоге из-за чего они страдают сами, так как сразу несколько сторонних людей могут подключиться к вашему модему. Вследствие чего вы получаете низкую скорость передачи данных
Кроме того, под угрозу попадают и ваши личные данные, которые можно украсть через незащищенное интернет подключение. Сразу возникает резонный вопрос: Как отключить от вай фая других пользователей?
Вследствие чего вы получаете низкую скорость передачи данных. Кроме того, под угрозу попадают и ваши личные данные, которые можно украсть через незащищенное интернет подключение. Сразу возникает резонный вопрос: Как отключить от вай фая других пользователей?
Как определить, что кто-то подключился
Первым делом, давайте выясним признаки несанкционированного подключения:
- Всегда активный индикатор передачи данных (даже когда, ваши мобильные устройства отключены от вай фая), это обозначает то, что кто-то подключен к вашей интернет сети.
- Снижение скорости интернета, так как сразу несколько пользователей могут одновременно использовать ваш модем.
Для отключения нежелательного пользователя первым делом следует узнать, кто именно и через какой сервер он к вам подключился:
- Для устройств TP-Link все достаточно просто. В меню управления модемом перейдите в статистку беспроводного режима, где увидите активных клиентов. К слову, в этом же разделе, можно отключить стороннего пользователя.
- На модемах от Asus для просмотров пользователей нужно перейти во вкладку клиенты, где подробно будет расписано каждое подключение к роутеру.
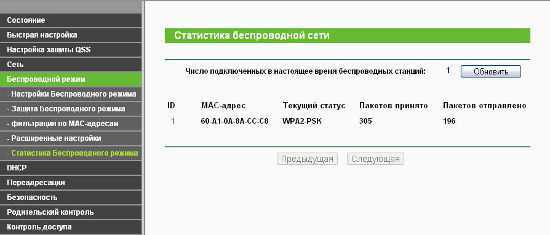
Также несанкционированного пользователя, можно определить с помощью программы, которая называется — Wireless Network Watcher. С ее помощью вам будет известна информация о всех подключённых к беспроводному соединению пользователях.
Отключение других пользователей
Делается данная процедура в несколько кликов компьютерной мышкой: Если вы нашли нежелательные подключения к вай фай, то эти подключение можно удалить с помощью фильтра по MAC-адресам. Тут предпочтительным вариантом будет разрешить только некоторые подключение, а другие заблокировать
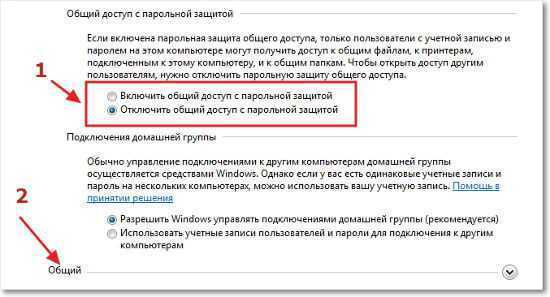
Ну и не забудьте установить надежный пароль, дабы подобная ситуация больше с вами не повторялась.


























