Как запустить точку доступа и раздать интернет без роутера?
Есть три способа:
- С помощью команд, которые нужно выполнить в командной строке. Это универсальный способ, который работает в Windows 10, Windows 8 и Windows 7. Команды одинаковые. В большинстве случаев лучше использовать именно этот вариант. Из минусов: сложновато разобраться (по моим инструкциям – легко) и каждый раз нужно открывать командую строку, чтобы запустить раздачу. Но и здесь есть решение. Расскажу дальше в статье.
- Через специальные, сторонние программы. Есть много бесплатных, и платных программ для запуска SoftAP. Все эти программы являются просто оболочкой, и выполняют те же команды, которые можно выполнить самому через командную строку. Просто в программах это можно сделать нажатием на кнопки. Не редко с ними возникает много проблем. И если не удается запустить виртуальную сеть через командную строку, то и через программу скорее всего не получится.
- Через мобильный хот-спот. Только в Windows 10. Это отдельная функция в параметрах, с помощью которой можно в несколько кликов раздать интернет. Если у вас Windows 10 и интернет не через PPPoE, то рекомендую именно этот вариант.
А теперь подробнее:
Универсальный способ: через командную строку
Подходит для всех операционных систем Windows. Нужно запустить командную строку от имени администратора. Для управления виртуальной точкой доступа Wi-Fi нам понадобится всего три команды:
netsh wlan set hostednetwork mode=allow ssid=”mywi-fi” key=”11111111″ keyUsage=persistent – где “mywi-fi” это имя сети, а “11111111” это пароль. Их можно сменить на свои. Эту команду выполняем только один раз. Или когда нужно сменить имя сети, или пароль.
netsh wlan start hostednetwork – запуск раздачи Wi-Fi сети.
netsh wlan stop hostednetwork – остановка раздачи.
Примерно вот так:
Важный момент:
После запуска сети нужно обязательно открыть общий доступ в свойствах подключения к интернету. В противном случае, ноутбук будет раздавать Wi-Fi сеть, но без доступа к интернету, или устройства не будут к ней подключатся. Как это сделать, я подробно показывал в статьях по ссылкам ниже.
Подробные инструкции:
- Как раздать Wi-Fi с ноутбука на Windows 10
- Как раздать интернет по Wi-Fi с ноутбука на Windows 7
- Как раздать Wi-Fi с ноутбука, если интернет через USB модем (3G/4G)
- Раздача интернета через Wi-Fi адаптер на ПК с Windows 10
- Как сделать точку доступа Wi-Fi на ноутбуке
Выбирайте более подходящую для себя инструкцию и настраивайте.
Проблемы и решения:
- Раздали Wi-Fi с ноутбука, а интернет не работает “Без доступа к интернету”
- Не удалось запустить размещенную сеть в Windows (Ошибка: Не удалось запустить размещенную сеть. Группа или ресурс не находятся в нужном состоянии для выполнения требуемой операции.)
- Проблемы с открытием общего доступа к интернету по Wi-Fi в Windows 10
Полезная фишка: автоматический запуск раздачи Wi-Fi при включении ноутбука.
Через специальные программы
Что-то мне никогда не нравился этот вариант. Проще уже с помощью команд. Но способ то рабочий, так что можете попробовать. Рекомендую следующие программы: Virtual Router, Switch Virtual Router, Maryfi, Connectify 2016.
Очень подробно по настройке этих программ я писал в статье: программы для раздачи Wi-Fi с ноутбука. Там вы найдете подробные инструкции и всю необходимую информацию.
Еще может пригодится:
- Решение ошибки “не удается запустить виртуальный маршрутизатор плюс” в программе Virtual Router Plus
- Отдельная инструкция по настройке программы Switch Virtual Router.
С этим разобрались.
Функция “Мобильный хот-спот” в Windows 10
Если у вас установлена десятка, то рекомендую этот способ. Если получится запустить. Просто этот “хот-спот” еще тот фрукт
Находится он в параметрах:
Там все очень просто. Но на всякий случай у нас есть подробные инструкции:
- Настройка “Мобильный хот-спот” в Windows 10
- Если не работает “Мобильный хот-спот” в Windows 10
- Настройка “хот-спот” через подключение PPPoE.
Вроде все статьи собрал. Этой информации вам будет достаточно.
Выводы
Мы с вами выяснили, что практически каждый ноутбук и компьютер может поделится интернетом по Wi-Fi сети с другими устройствами. Для этого нужен только настроенный Wi-Fi адаптер. Дальше достаточно запустить раздачу одним из способов, и в зависимости от выбранного способа открыть общий доступ к интернету. После чего наш ноутбук превращается в роутер
Судя по комментариям к другим статьям, не всегда эта функция работает стабильно и без проблем. У меня все работает. Хоть и пользуюсь я этим способом только когда инструкции по этой теме пишу. Если есть роутер, то нет необходимости мучить ноутбук.
18
Сергей
Настройка виртуальной Wi-Fi сети
Настройка с помощью командной строки
Командная строка позволяет пользователю сэкономить время, просто вбив нужную команду в окно задач.
Раздача вай фай с ноутбука Windows 7 происходит следующим образом:
- Открыть «Пуск», «Найти команды», вбить «cmd»;
- Кликнуть правой кнопкой мыши и выбрать «Запуск от имени администратора»;
- После этого откроется командная строка;
- В ней нужно написать команду «netsh wlan set hostednetwork mode=allow ssid= key= keyUsage=persistent» и нажать «Enter». В разделе «Сетевые адаптеры» диспетчера задач появится «Адаптер мини-порта виртуального Wi-Fi»;
- После этого нужно включить общий доступ к интернету. Для этого потребуется кликнуть «Центр управления сетями и общим доступом» и правой кнопкой по «Подключение по локальной сети» (через нее подключен к роутеру сам компьютер);
- После нужно выбрать «Свойства» — «Доступ» — выбрать «Разрешить подключение» (нужно поставить галочку на согласие);
- Ниже будет написано «Подключение домашней сети», из предложенного списка нужно выбрать ту, к которой подключались в последний раз, и нажать «Ok», чтобы сохранить настройки;
- Последнее действие — запуск. Для этого потребуется в командной строке написать «netsh wlan start hostednetwork . Чтобы после посмотреть состояние, нужно будет заменить «start» на «show», для остановки работы — заменить на «stop».
После подключения все заработает.
Инструкция для Android
Для того чтобы использовать свою звонилку в качестве WI-FI роутера, для начала необходимо убедиться, в том, что у вас:
- активирован мобильный интернет. Это может быть сеть 3 или 4G;
- достаточное количество трафика. Чтобы не застопорить работу прямо на пике выполнения важных задач, перед началом подключения проверьте остаток Мб;
- на втором устройстве работает вай-фай передатчик.
Если на все три пункта получается положительный ответ, смело можно переходить к раздаче сигнала.
Раздаем Вай-Фай с телефона на компьютер, телефон или планшет
Прежде чем сделать из телефона точку доступа, включите на нем передачу данных по мобильной сети, иначе второе устройство подключится к первому, но грузиться ничего не будет.
Ниже приводим общие инструкции для устройств Android, однако в зависимости от новизны прошивки название пунктов может незначительно отличаться, но суть действий остается прежней.
- Заходим в меню Настроек, отыскиваем графу SIM-карты и мобильные сети;
- Включаем Мобильный интернет (3 или 4G);
- Теперь вернитесь в основное меню Настроек и отыщите вкладку Мобильная точка доступа WI-FI;
- Перетяните рычажок на Вкл.;
- В Настройках точки доступа придумайте Имя сети, в графе Тип защиты выберите WPA2 PSK и сочините пароль не менее 8 символов (при необходимости).
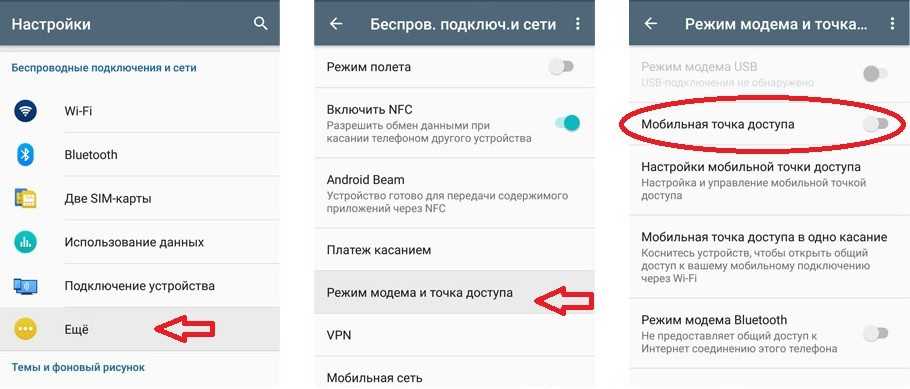
Сохранив все настройки здесь и вернувшись на шаг назад в меню Точки доступа WI-FI, вы сможете установить ограничения на количество подключенных устройств или выбрать вариант без ограничений.
Учитывайте только что чем больше гаджетов тянет кровь из одного донора, тем хуже качество связи.
Теперь остается на втором гаджете зайти в раздел беспроводных сетей, отыскать в выпавшем меню имя вашей точки доступа и ввести пароль. Вот вы и готовы к работе.
Обратите внимание, что нет абсолютно никакой разницы, как раздать вай-фай с телефона на телефон, на планшет или на ПК. Главные настройки происходят в смартфоне, который является донором, а принимающая сторона только принимает
Через USB
В начале статьи мы упоминали мобильные роутеры, так вот теперь настало время научиться делать из вашего любимого телефончика такой себе USB-модем.
Этот вариант будет актуален, если, например, на вашем ПК не работает WI-FI приемник, или же ваш телефон быстро разряжается.
- Соедините смартфон и ПК с помощью кабеля USB;
- Через некоторое время компьютер распознает новое устройство и установит необходимые драйвера;
- Теперь на вашем Android в разделе Беспроводные/Другие сети нажмите на вкладку Дополнительные функции/Модем и точка доступа, а там включите режим USB-модем;
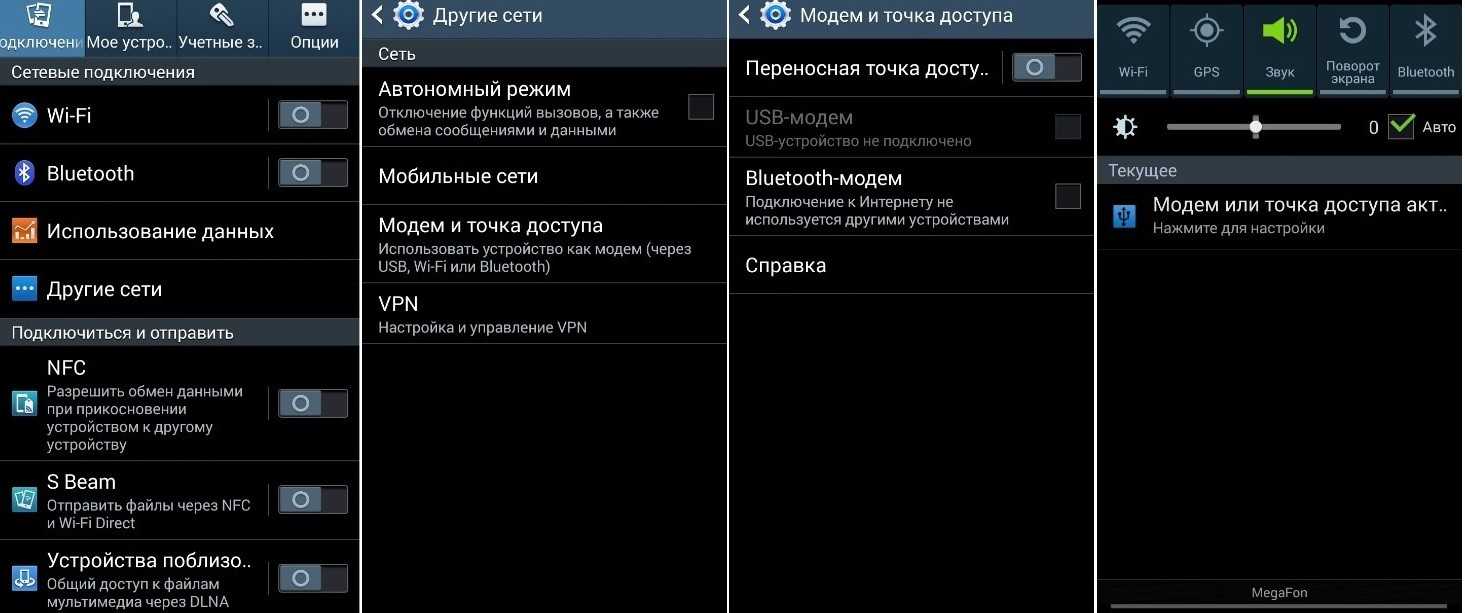
На ПК зайдите в Сетевые подключения, и, нажав правой кнопкой мыши на иконку Подключение по локальной сети, выберите Включить.
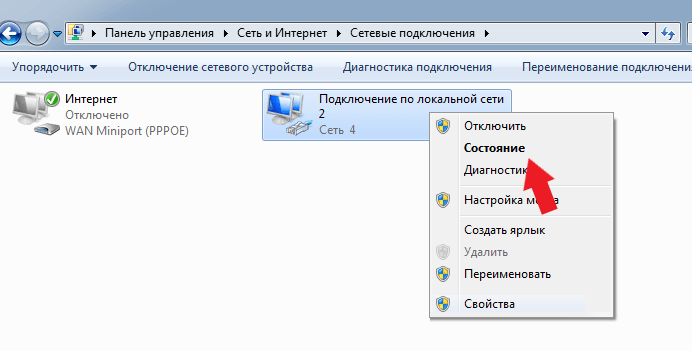
И вот вы можете выходить в сеть для интернет-серфинга и проверки почты. Для более сложных задач, например, просмотра фильмов, такого подключения будет маловато.
Открытие общего доступа
Предположим, что вы решили раздавать Wi-Fi с ноутбука, и для этого используете самую обычную командную строку. Правда, запущенную от имени администратора.
На предыдущем этапе стало понятно, как создаётся и подключается точка доступа. Но этого недостаточно. Теперь ещё нужно обеспечить общий доступ к созданной беспроводной сети Интернет. За счёт этого остальные девайсы, доступные в доме или квартире, смогут через компьютер или ноутбук активно и беспрепятственно пользоваться Интернетом по беспроводной технологии.
Чтобы раздавать всем Wi-Fi, при работе с ноутбука через командную строку потребуется выполнить такие действия:
- Через меню «Пуск» отыскать раздел, который называется «Просмотр сетевых подключений». Здесь отображаются все доступные на ПК подключения к сети Интернет.
- Найдите своё основное подключение, реализованное через Интернет-провайдера. У большинства обычных пользователей домашнего Интернета в этом списке подключений будет отображаться всего одна сеть. Тут проблем с поисками нужного подключения возникнуть точно не должно.
- С помощью правой кнопки мышки кликните по значку этого подключения, и в контекстном открывшемся меню выберите пункт «Свойства».
- Откроется новое окно. Здесь следует кликнуть на вкладку «Общий доступ». Тут нужно поставить галочку напротив пункта о разрешении другим пользователям сети подключаться через этот ПК.
- Под окном раскроется список. Здесь найдите и выделите подключение к сети, у которого есть доступ к поставляемому вашим провайдером Интернету. После этого остаётся лишь нажать на кнопку ОК.
Здесь напрямую использовать командную строку не потребуется. Вы ещё на предыдущем этапе выполнили запуск созданной точки доступа. А теперь обеспечили возможность подключения к сети для других компьютерных и даже мобильных устройств.
Завершив все указанные шаги, в списке сетевых подключений появится новая беспроводная сеть, созданная на компьютере от проводного Интернета.
ВАЖНО. Беспроводная сеть, функционирующая через компьютер, будет работать лишь при условии, что сам ПК остаётся включённым и активным.. Если его отключить, то и Интернет по Wi-Fi раздаваться перестанет
Это во многом главный недостаток подобного подключения. Ведь когда используется маршрутизатор, то есть роутер, даже при выключенном ПК беспроводной Интернет всё равно продолжает работать
Если его отключить, то и Интернет по Wi-Fi раздаваться перестанет. Это во многом главный недостаток подобного подключения. Ведь когда используется маршрутизатор, то есть роутер, даже при выключенном ПК беспроводной Интернет всё равно продолжает работать.
Можно ли раздать Вай-Фай с ноутбука на телефон без роутера и как
Сделать лэптоп точкой доступа к Сети? Легко! Однако есть ряд условий, которые должны быть соблюдены.
Речь идет о следующих обязательных для выполнения требованиях:
- Ваш ноутбук должен поддерживать саму возможность раздачи интернета. Проверить это можно с помощью командной строки, для чего запускаем приложение «Выполнить», нажав на Win+R или же, найдя его по поиску Windows. Далее вводим cmd и жмем Enter. Затем в командной строке прописываем netsh wlan show drivers и смотрим на строку «Поддержка размещенной сети».
- Второе условие – подключение к интернету. Хотя это и само собой разумеющееся условие, некоторые пользователи пытаются раздать сеть с ноутбука, который не подключен к точке доступа, недоумевая впоследствии по поводу отсутствия результата.
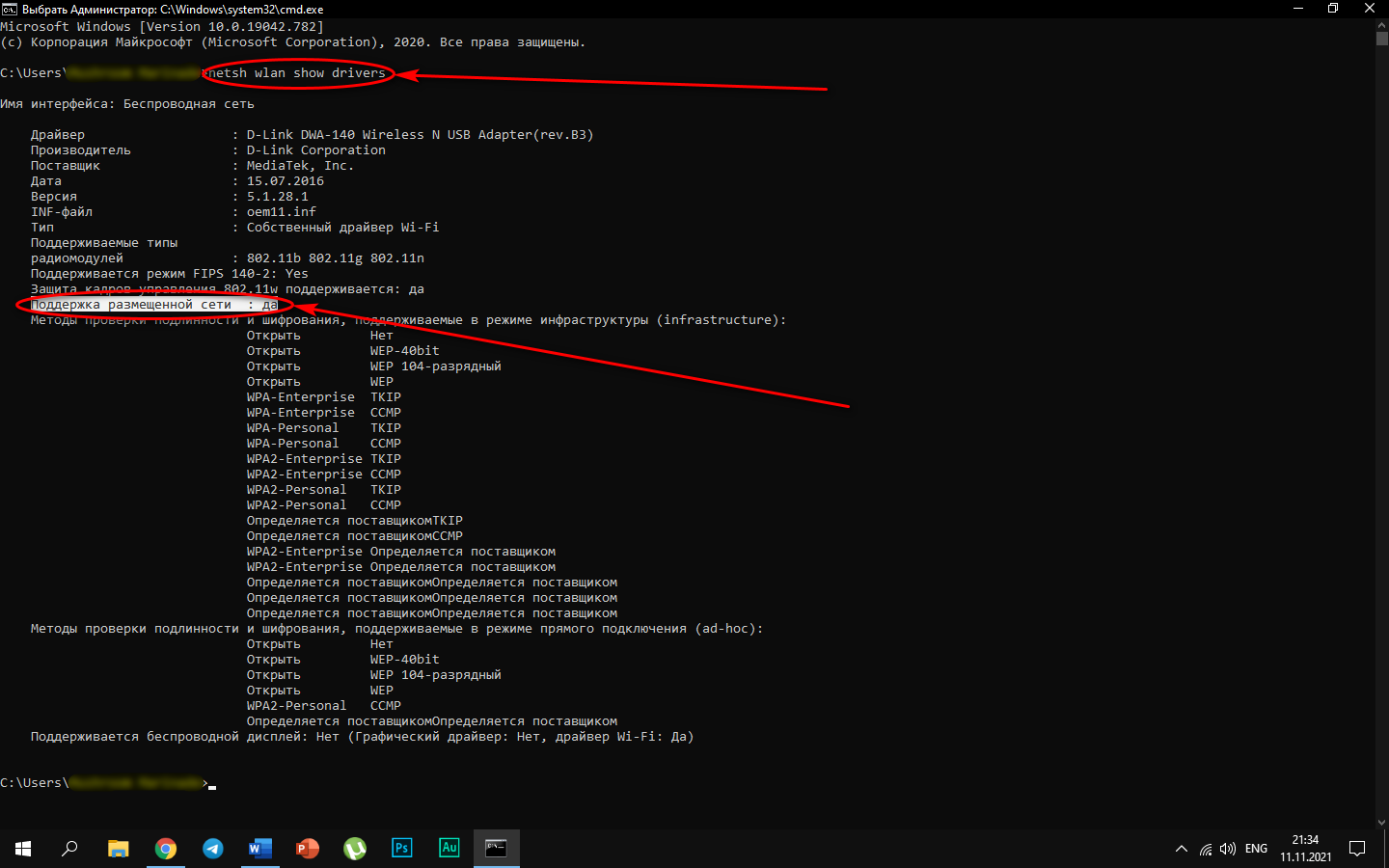
О том, как раздать интернет со смартфона, знает, если не каждый, то большинство пользователей уж точно. А ведь можно использовать для этих целей и более крупную электронику, включая лэптопы
Как видите, никаких сверхъестественных условий по отношению к пользователю, желающему использовать свой ноутбук в качестве сетевого маршрутизатора, не выдвигается. Так, почему бы не опробовать эту возможность, ведь потенциальных ситуаций, когда она может оказаться востребованной, более чем достаточно.
Через прокси сервер
Способ подойдет для любого компьютера с подключенным интернетом. Плюс метода: не нужно открывать доступ для всех
пользователей. Минус: через прокси сервер не всегда могут подключиться приложения на телефоне.
В качестве примера воспользуемся бесплатной программой 3proxy (3proxy.ru).
1. Загружаем архив для 32 или 64 разрядной версии ОС. Распаковываем его.
2. Далее нужно создать специальный конфигурационный файл в директории с программой. Для этого открываем Блокнот и
вставляем в него код:
auth none
log
proxy
3. Сохраняем файл во внутреннюю директорию: папку «bin» с названием 3proxy.cfg.
4. Запускаем командную строку от имени администратора и выполняем команды.
cd C:\3proxy\bin — для перехода в директорию с программой.
3proxy.exe 3proxy.cfg — для исполнения программой конфигурационного файла.
Появится сообщение, что приложение запущено и принимает соединения на порт 3128.
5. На клиентских компьютерах переходим в параметры сети и интернет и открываем вкладку «Прокси-сервер».
6. В разделе «Настройка прокси вручную» активируем переключатель «Использовать прокси-сервер».
- В поле «Адрес» введите IP адрес компьютера, где запущен прокси-сервер.
- В поле «Порт» вводим 3128.
7. Нажимаем «Сохранить» и пробуем войти в интернет.
Я показал самые простые шаги по настройке прокси сервера. На самом деле, с помощью него можно ограничить доступ
отдельным пользователям, блокировать сайты и настроить другие функции. С подробной инструкцией можно ознакомиться в
разделе «Документация» ( 3proxy.ru/documents ).
Как через блютуз (Bluetooth) раздать интернет
Беспроводная сеть Bluetooth меньше подходит для организации виртуальной беспроводной сети, чем
радиоканал, созданный по технологии Wi-Fi. Это обусловлено меньшими скоростями сетевого протокола Bluetooth по сравнению с сетями Wi-Fi, а также тем, что по блютуз можно передавать данные только на одно
устройство. Однако иногда существует необходимость и в организации интернета по
такой технологии (Bluetooth). Например, на планшете
нет Wi-Fi, зато есть Bluetooth. Значит, на планшет можно транслировать интернет по беспроводной сети Bluetooth.
В нашем случае имеется телефон прошлого поколения, оснащенный Bluetooth-передатчиком, но не имеющий Wi-Fi-адаптера. Телефон подключен к безлимитному мобильному интернету с помощью SIM-карты со специальным тарифом. Интернет настроен в соответствии с инструкциями выбранного оператора. Его нужно транслировать другому аппарату, например смартфону, с помощью функции передачи данных по Bluetooth.
Для того чтобы создать виртуальную
беспроводную сеть Bluetooth, нужно выполнить
следующую последовательность действий:
- необходимо подключиться к мобильному интернету со старого телефона;
- далее надо настроить передачу данных по технологии Bluetooth на телефоне и смартфоне в соответствии с инструкцией;
- со смартфона надо отправить запрос на сопряжение для передачи данных по Bluetooth между двумя аппаратами. Для этого нужно выбрать в меню Bluetooth телефон среди подключенных устройств. И подтвердить код подключения к беспроводной сети Bluetooth во всплывающих окнах на обоих устройствах;
- после установления двухстороннего соединения между аппаратами требуется запустить на смартфоне специальную программу, обеспечивающую стабильную трансляцию по протоколу Bluetooth, например BlueVPN. Если программа не установлена, то сначала скачать и установить;
- на телефоне тоже необходимо подтвердить разрешение на подключение к мобильному интернету другого аппарата.
Таким образом, виртуальная беспроводная сеть по протоколу Bluetooth организована, а телефон используется в качестве беспроводной точки доступа.





























