Забыть о сети на Macbook: как?
Когда Mac OS подключается к сети Wi-Fi, она становится сетью по умолчанию, как только становится доступной в пределах диапазона. Вы хотите забыть о беспроводной сети на Mac по следующим важным причинам:
- Вы столкнулись с проблемой сетевого подключения к существующей сети Wi-Fi и хотите решить эту проблему.
- Лучше забыть об общедоступных сетях Wi-Fi без какого-либо шифрования или безопасности.
- Вы хотите подключиться к другой сети в том же диапазоне, что и сеть по умолчанию.
- Вы живете рядом с открытыми сетями и не хотите к ним присоединяться.
- Макинтош продолжает подключаться к определенному маршрутизатору Wi-Fi, который вы больше не используете.
- Вы намерены забыть о двухдиапазонном канале маршрутизатора с мерцающим соединением.
- Учетные данные для входа в общую сеть изменены, что делает невозможным подключение к сети.
- Вы обычный путешественник, часто пользующийся открытыми сетями аэропортов и отелей, или студент, использующий общедоступные беспроводные сети университета и библиотек.
К счастью для вас, забыть о сети Wi-Fi на Macbook относительно легко, но она скрыта от пользователей.
Как забыть о сети Wi-Fi
Следующий шаг позволяет удалить сеть Wi-Fi из списка сетевых предпочтений Mac, чтобы вы не могли подключиться к ней в пределах досягаемости.
- Нажмите значок Wi-Fi, чтобы открыть список параметров. Здесь вы найдете «Настройки открытой сети».
- Кроме того, вы можете перейти к системным настройкам, доступным в меню Apple или в разделе «Сеть».
- После того как вы откроете настройки сети, вы увидите соединения Wi-Fi с левой стороны и соответствующие настройки с правой стороны.
- Выберите расширенный параметр в правом нижнем углу.
- Здесь вверху вы увидите несколько параметров сети, таких как WiFi, TCP, DNS, WINS, 802.1X, прокси и оборудование.
- Нажмите на вкладку Wi-Fi и найдите сеть или маршрутизатор, о которых хотите забыть.
- Кроме того, вы можете перетаскивать вверх и вниз, чтобы выбрать и классифицировать сетевые настройки.
- Нажмите на сеть Wi-Fi, которую вы хотите забыть, а затем нажмите кнопку с минусом, доступную под списком, чтобы удалить сеть из списка.
- При удалении сети Wi-Fi из списка предпочитаемых сетей она также удаляется из связки ключей iCloud и других устройств Apple, включая iPhone и iPad. Вот почему вам будет предложено четыре варианта: удалить, пропустить, отменить и применить ко всем. Вы можете снять флажок «Применить ко всем», если хотите удалить сеть Wi-Fi только с Mac.
- Вы также можете повторить процесс, чтобы удалить любое количество сетей Wi-Fi.
- В конце нажмите кнопку «ОК», чтобы закрыть окно настроек сети.
- Возможно, вам также потребуется выбрать «применить», чтобы подтвердить запрос.
После того, как Macbook забудет о беспроводной сети, вы не сможете подключиться, даже если находитесь в пределах досягаемости.
Не волнуйтесь, если вы хотите снова присоединиться к той же сети. Вы всегда можете обнаружить сеть в строке меню Wi-Fi, выполнить процесс подключения к сети и ввести учетные данные беспроводной сети.
Другие важные примечания
Вам не нужно полностью удалять беспроводную сеть, если вы хотите запретить Mac автоматически подключаться к ней. Все, что вам нужно сделать, это отключить параметр автоматического присоединения для определенной сети.
Вы можете найти столбец Auto-Join рядом с сетью Wi-Fi в разделе «Открыть настройки сети». Просто снимите флажок, и все готово. Кроме того, вы можете установить этот флажок в будущем, если ваши сетевые предпочтения изменятся.
Еще один вариант — установить приоритет беспроводных сетей в списке предпочтительных сетей. Как обсуждалось ранее, вы можете перетаскивать сеть вверх и вниз, чтобы обновить список сетей.
Следовательно, вы заставляете Mac всегда предпочитать вашу основную сеть, не подключая вас к нежелательной сети.
Кроме того, в списке приоритетов вы увидите возможность попросить Mac запомнить сети, к которым подключен один и тот же компьютер. Вы можете снять галочку с переполнения списка сетей Wi-Fi.
Обзор
- Перейдите в «Настройки сети».
- Нажмите кнопку «Дополнительно».
- Выберите соединение Wi-Fi, которое хотите удалить, и нажмите «ОК».
- Снимите флажок «Автоматическое присоединение» для определенной сети.
- Назначьте приоритет сетям Wi-Fi.
Программные сбои
Если же MacBook не видит ни одной Wi-Fi сети, то необходимо проверить уже программное обеспечение компьютера, а именно корректную работу сетевых компонентов и операционной системы. Такие проблемы обычно можно решить самостоятельно, без привлечения сторонних специалистов.
Ниже представлены несколько основных вариантов решения проблемы:
- обновление MacOS;
- перезагрузка Wi-Fi-модуля;
- смена сетевого размещения;
- переподключение сети и сетевого подключения;
- сброс NVRAM и SMC;
- переустановка MacOS.
Обновление операционной системы
Иногда установка последних обновлений MacOS позволяет решить многие проблемы, среди которых и неполадки Wi-Fi. Для современных версий MacOS этого достаточно подключиться к интернету и запустить в настройках макбука обновление системы. В более ранних версиях это производится через Mac App Store.
Перезагрузка модуля беспроводной сети
Программное отключение и последующее включение Wi-Fi часто помогает при мелких сбоях в работе модуля. Чтобы это сделать необходимо зайти в «Системные настройки» и открыть раздел «Сеть». Далее нажать кнопку «Выключить Wi-Fi», а после таким же образом включить его.
Такая процедура приведет к аппаратной перезагрузке модуля беспроводной сети, после чего можно пробовать подключаться.
Обращаем ваше внимание, что осуществить ремонт телефона в Одессе вы можете в https://m-service.com.ua/services/phone-repair.htm компании M-Service
Смена размещения
Небольшие проблемы с работой Wi-Fi можно решить при помощи создания нового размещения. Сетевое размещение позволяет создавать различные наборы настроек сети в зависимости от места использования компьютера. Обычно размещение выбирается автоматически.
Чтобы создать новое размещение необходимо в разделе «Сеть» в поле «Размещение» выбрать пункт «Редактировать размещение».
В появившемся окне нажмите «+», введите любое имя нового размещения и завершите создание кнопкой «Готово».
MacBook автоматически начнет использовать новое подключение и попытается установить Wi-Fi соединение.
Переподключение Wi-Fi-сети
Если MacBook видит сеть, но не подключается к ней, то вполне может помочь удаление этой сети из списка и повторное подключение к ней. Для этого в разделе «Сеть» нажмите кнопку «Дополнительно» и в открывшемся окне увидите список предпочитаемых сетей.
Выберите ту, к которой не получается подключиться и кликните по кнопке «-«.
После надо заново сделать поиск доступных сетей и подключиться к нужной после ввода пароля.
Удаление беспроводного подключения
Для решения программных сбоев в работе Wi-Fi можно удалить само Wi-Fi подключение и заново его добавить, что сбрасывает все настройки беспроводной сети. Для этого в разделе «Сеть» выберите подключение Wi-Fi и кнопкой «-» удалите его. Далее добавьте его повторно нажатием на «+».
В появившемся окне выберите интерефейс Wi-Fi и завершите создание подключения.
Сброс параметров NVRAM и SMC
В редких случаях для восстановления нормальной работы Wi-Fi понадобится сброс параметров запоминающих устройств NVRAM и PRAM. Это делается в несколько шагов:
- выключите макбук;
- включите его обратно и одновременно зажмите кнопки Command+Option+P+R;
- после того как ноутбук перезагрузится и издаст сигнал включения можно отпустить кнопки.
Если после этого Wi-Fi все равно сбоит, можно попробовать сбросить параметры SMC (контроллер управления системой). В зависимости от типа компьютера это делается по-разному.
Если MacBook имеет встроенную батарею:
- выключите ноут;
- зажмите одновременно клавиши Shift+Control+Option и кнопку питания на 10 секунд;
- отпустите кнопки и включите макбук.
Если MacBook имеет съемную батарею:
- выключите ноутбук;
- отключите от него адаптер питания и батарею;
- зажмите кнопку включения на 5 секунд;
- отпустите кнопку, подключите батарею обратно и включите макбук.
Новые MacBook с процессором T2 имеют несколько другую процедуру сброса:
- выключите устройство;
- нажмите и удерживайте клавишу включения в течении 10 секунд;
- отпустите ее и подождите еще несколько секунд;
- включите макбук.
Если это не помогло, то:
- выключите ноут;
- зажмите на 7 секунд кнопки — правый Shift, левый Option, левый Control;
- MacBook может включиться, но независимо от этого нажмите и держите кнопку питания 7 секунд и при этом не отпускайте другие клавиши;
- если ноут был включен, то он должен выключиться, после чего отпустите все кнопки;
- подождите несколько секунд и включите компьютер.
Переустановка операционной системы
Крайней мерой при самостоятельном решении проблем Wi-Fi является переустановка MacOS. После этого все параметры системы будут в исходном состоянии и должны работать в штатном режиме.
Инструкция по удалению сети и устранению проблем с соединением
Проблемы с соединением Wi-Fi на вашем устройстве Mac OS могут возникать из-за различных причин, включая неправильные настройки сети или конфликты с другими устройствами. В этом руководстве мы рассмотрим, как удалить сеть Wi-Fi и как устранить некоторые распространенные проблемы с соединением.
Шаг 1: Отключение от сети Wi-Fi
- Кликните на значок Wi-Fi в верхнем правом углу экрана.
- Выберите из списка вашу текущую сеть Wi-Fi.
- Нажмите на кнопку “Отключиться”.
Шаг 2: Удаление сети Wi-Fi из списка известных сетей
- Чтобы удалить сеть Wi-Fi из списка известных сетей на вашем устройстве Mac OS, следуйте этим шагам:
- Откройте меню “Настройки” на вашем устройстве Mac OS.
- Перейдите в раздел “Сеть”.
- В списке доступных сетей найдите и выберите сеть Wi-Fi, которую вы хотите удалить.
- Нажмите на кнопку “Минус” (-) в левом нижнем углу окна.
- Подтвердите удаление сети Wi-Fi, нажав на кнопку “Удалить”.
Шаг 3: Перезагрузка устройства
Перезагрузка устройства Mac OS может помочь устранить различные проблемы с соединением Wi-Fi. Для перезагрузки выполните следующие действия:
- Нажмите на значок “Меню” в левом верхнем углу экрана.
- Выберите “Перезагрузить” в выпадающем меню.
- Подтвердите перезагрузку, нажав на кнопку “Перезагрузить” в появившемся диалоговом окне.
Шаг 4: Проверка наличия обновлений
- Убедитесь, что ваша операционная система Mac OS обновлена до последней версии, так как обновления могут включать исправления ошибок и улучшения в работе Wi-Fi.
- Откройте меню “Настройки” и перейдите в раздел “Обновление программного обеспечения”.
- Нажмите на кнопку “Проверить наличие обновлений” и следуйте инструкциям по установке обновлений, если они доступны.
Шаг 5: Установка сетевых настроек по умолчанию
- Если ничто из вышеперечисленного не помогло решить проблемы с Wi-Fi, вы можете попробовать установить сетевые настройки по умолчанию, используя следующие шаги:
- Откройте меню “Настройки” и перейдите в раздел “Сеть”.
- Выберите ваше подключение Wi-Fi и нажмите на кнопку “Дополнительно”.
- Перейдите на вкладку “TCP/IP” и нажмите на кнопку “Восстановить настройки по умолчанию”.
- Подтвердите свой выбор, нажав на кнопку “ОК”.
Будьте внимательны, что эти действия могут сбросить другие настройки сети, поэтому убедитесь, что у вас есть доступ к необходимым данным перед выполнением этих шагов. Если проблема с соединением все еще не решена, рекомендуется обратиться к специалисту или провайдеру интернет-услуг.
Ускорьте медленный Wi-Fi на вашем MacBook
Если вы постоянно работаете с медленными скоростями Wi-Fi, то вам повезло, так как есть несколько способов заставить все снова работать. Они варьируются от изменения ваших сетевых настроек до простого закрытия некоторых неиспользуемых приложений.
Проверьте скорость своего интернета
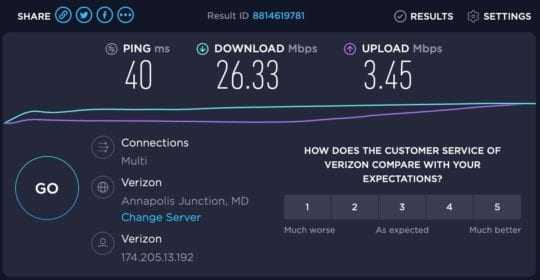
Первое, что вам нужно сделать, это дважды проверить скорость вашего интернета на различных устройствах. Сюда входит ваш «медленный» MacBook, а также любые другие устройства, которые могут быть у вас под рукой, например iPhone.
Есть несколько разных веб-сайтов и приложений, которые вы можете использовать для проверки скорости. Пожалуй, один из самых популярных вариантов — Speedtest.net который предоставит вам различную информацию о сети, к которой вы подключены.
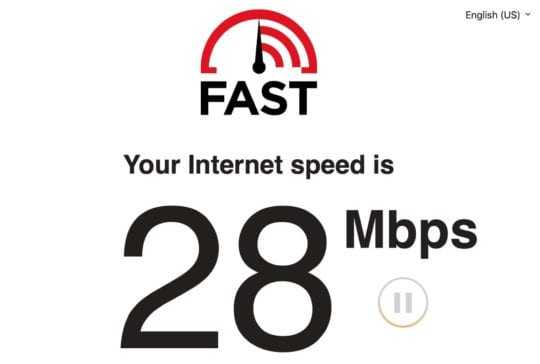
Другой вариант — fast.com, это просто быстрый и простой способ без лишних слов проверить скорость. И, наконец, вы можете просто выполнить поиск в Google по запросу «тест скорости».
Проверить настройки сети
Если вы диагностировали проблему со скоростью Wi-Fi на вашем Mac, есть встроенный метод, позволяющий все исправить. Вот что вы можете сделать, чтобы проверить настройки сети:
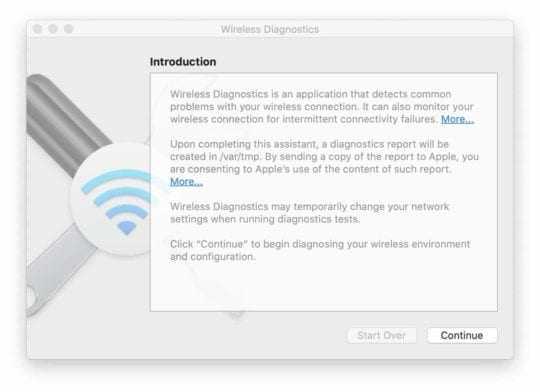
- нажмите Command + пробел клавиши на клавиатуре, чтобы открыть Spotlight
- Тип «Беспроводная диагностика«
- Нажмите Enter
- Следуйте подсказкам
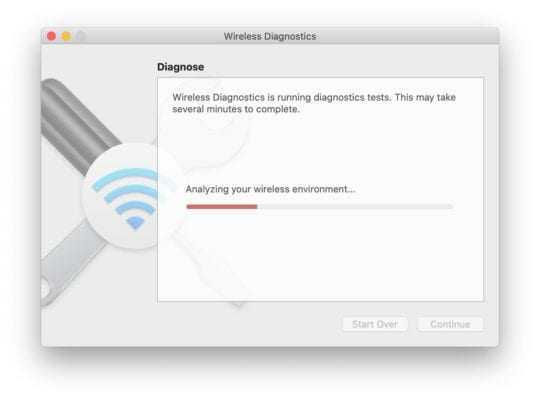
Это не будет работать каждый раз, но выполнение этой диагностики поможет и исправит некоторые потенциальные проблемы. Если диагностика вернется и скажет, что все в порядке, вы захотите продолжить работу с потенциальными исправлениями.
Перезагрузите ваш роутер
Следующий очевидный шаг, если у вас возникнут проблемы, — просто перезапустить маршрутизатор. По большей части вы можете сделать это, отключив его от стены, а затем снова подключив примерно через 30 секунд. На задней панели маршрутизатора также может быть кнопка перезапуска, которую вы можете нажать.

Перезагрузите маршрутизатор
Мы рекомендуем обратиться к руководству пользователя маршрутизатора, чтобы найти лучший способ его перезапуска. После того, как маршрутизатор завершит перезагрузку и Интернет снова подключится к вашему Mac, вы можете снова проверить скорость.
Закройте неиспользуемые приложения и вкладки браузера
Самый простой способ восстановить нормальную работу Wi-Fi — закрыть все неиспользуемые приложения или вкладки браузера. Возможно, что-то работает в фоновом режиме, что снижает скорость передачи данных, о чем вы, возможно, забыли.
Скорее всего, это не сработает для всех, но лучше попробовать, чем продолжать бороться с медленными скоростями Wi-Fi.
Используйте Ethernet вместо Wi-Fi
Если вы исчерпали все остальные варианты, возможно, вы захотите по возможности перейти на использование соединения Ethernet. Если у вас есть Macbook, то вам нужно убедиться, что у вас есть правильный ключ Ethernet USB-C, чтобы оставаться на связи.
Для некоторых это может быть не лучшим вариантом, особенно если вас нет дома. Тем не менее, по крайней мере, вы сможете выполнять свою работу или транслировать немного Disney + без каких-либо сбоев.
Простые шаги по удалению сохраненных сетей Wi-Fi с Galaxy Note 20
Необходимое время: 5 минут
Ниже приведены шаги по выполнению команды «забыть сеть» на Galaxy Note 20. Эти шаги также применимы к другим смартфонам Samsung Galaxy, работающим на той же версии Android, что и Note 20. Фактические экраны и элементы меню могут отличаться в зависимости от модель устройства и поставщик услуг.
- Для начала перейдите на главный экран телефона и проведите пальцем снизу вверх, чтобы запустить программу просмотра приложений.
В средстве просмотра приложений вы увидите различные значки приложений и элементы управления с помощью ярлыков.
Просто проведите пальцем вниз от средней верхней части главного экрана, а затем коснитесь значка шестеренки или настроек.
Любой метод направит вас в одно и то же меню настроек, в котором перечислены все функции.
Сетевые настройки и соответствующие функции загрузятся на следующем экране.
В следующем окне вы увидите выбранную используемую сеть Wi-Fi и доступные сети под ней.
Откроется всплывающее меню.
На следующем экране появятся расширенные настройки Wi-Fi.
На следующем экране вы увидите SSID или сетевые имена текущей сети и других сохраненных сетей Wi-Fi на вашем устройстве.
Откроется меню сетей с переключателями безопасности и автоматического переподключения.
Просто следуйте остальным подсказкам на экране, чтобы удалить выбранную сеть с вашего устройства.Не беспокойтесь, потому что вы всегда можете настроить или повторно добавить удаленную сеть, если это необходимо.
Инструкция по удалению сети Wi-Fi
На Macbook
Существует два способа, как удалить WiFi-сеть на Mac Os. Для того чтобы удалить Сеть на Mac OS через инструменты графического интерфейса, необходимо выполнить следующие шаги:
- нажать на кнопку главного меню (значок яблока в верхнем левом углу), выбрать пункт «Системные настройки» («System Preferences») и найти раздел «Сеть» («Network»), нажать на значок и перейти в интерфейс сетевых настроек;
- в левой части будут перечислены доступные сетевые интерфейсы, необходимо выбрать «WiFi» и нажать кнопку «Дополнительно» («Advanced») в правом нижнем углу;
- В открывшемся окне будут отображены предпочтительные сети, из которых необходимо выбрать нужную и нажать кнопку «-» (удаление выбранного объекта), расположенную под списком;
- Нажать «ОК», «Применить» («Apply»), Сеть будет удалена полностью.
Полезно знать! В том случае, если для манипуляций с подключением к беспроводному соединению WiFi на MacBook используется стороннее управляемое сетевое устройство, функция удаления параметров в операционной системе может отсутствовать. Когда необходимо, чтобы настройки подключения остались в памяти компьютера вместо полного удаления, рекомендуется воспользоваться деактивацией автоподключения. Также альтернативным решением может быть перемещение текущей связи в более низкий ранг, поскольку Mac выстраивает иерархию подключений в порядке их очередности.
Продвинутый уровень. Кстати, поскольку MacOs – система на ядре , WiFi-сеть можно удалить и через терминал. Для этого необходимо открыть Finder, выбрать пункт «Приложения» («Applications»), «Утилиты» («Utilites») и выбрать «Терминал» («Terminal»). Выполнить следующие команды:
- sudo networksetup -listallhardwareports – просмотр всех доступных сетевых устройств, найти имя беспроводного адаптера (обычно это «en1»);
- sudo networksetup -listpreferredwirelessnetworks en1 – вывести список всех предпочитаемых беспроводных сетей;
- sudo networksetup -removepreferredwirelessnetwork en1 Name_Of_WiFi – удалить выбранную Сеть, где Name_Of_WiFi – ее имя, полученное на предыдущем шаге.
Далее будет рассмотрена инструкция, как удалить Сеть вай фай на айфоне.
На iPhone
На операционной системе смартфона Apple iPhone (любой версии, в том числе и с приставкой Plus) удаление предпочитаемой беспроводной WiFi производится следующим образом:
- перейти в меню системных настроек и выбрать пункт «WiFi»;
- напротив имени интересующей Сети необходимо нажать значок с буквой «i»;
- нажать кнопку «Забыть эту Сеть» и подтвердить операцию повторным нажатием кнопки «Забыть».
Способы удалить сохраненные параметры беспроводной Сети
В начале инструкции были перечислены случаи, в которых присутствуют те ситуации, когда не надо удалять Wi-Fi или деактивировать автоматическое подключение. Ниже рассмотрены варианты решения таких задач.
Изменился ключ шифрования беспроводной точки доступа
На MacBook необходимо запустить приложение «Связка ключей» (Finder->Утилиты->Связка ключей). В списке беспроводных сетей найти нужную, открыть ее свойства двойным нажатием и в поле «Пароль» (напротив надписи «Показать пароль») ввести правильный ключ. Также это можно сделать через терминал при помощи утилиты networksetup:
networksetup -setairportnetwork en0 Name_Of_WiFi WIFI_PASSWORD,
где WIFI_PASSWORD – пароль от сети WiFi. На телефоне (ОС iOS) смена ключа происходит проще, при несовпадении пароля устройство просто не подключается к точке. Необходимо выбрать нужный SSID и нажать «Присоединиться», введя корректный пароль.
Изменился порядок выдачи IP-адресов или номер подсети
В том случае, если на маршрутизаторе работал DHCP-сервер, но по какой-то причине решено было сделать статические адреса (или наоборот), на MacBook эти параметры настраиваются на вкладке «Системные настройки» («System Preferences») -> «Сеть» («Network») -> «WiFi» -> «Дополнительно» («Advanced») -> TCP\IP путем выбора необходимого режима (DHCP или Manual). На телефоне эти настройки находятся в меню системных настроек, вход в который описан в предыдущем разделе.
Дополнительная информация. Кстати, утилита networksetup позволяет не только управлять WiFi-подключением, но и имеет огромное количество возможностей по управлению как программной, так и аппаратной частью сетевых интерфейсов. Подробную информацию о доступных ключах можно получить при помощи простого ввода в консоли команды sudo networksetup, после чего будет выведен список с синтаксисом использования и доступными ключами.
Коммуникация с DropCopy
Существует другой, более удобный способ соединения компьютеров в локальной сети. DropCopy – одно из тех приложений, возможности которого видишь сразу. Установив его на все свои сетевые Маки, вы сразу получите возможность передавать файлы между ними без дополнительных настроек. В чем отличие от Общего доступа? Обычный способ обмена работает только для файлов, а DropCopy добавляет к нему коммуникативный аспект. Перенесите любой файл на круглый прозрачный значок на рабочем столе и выберите его место назначения. И все. Вам не нужно открывать специальные папки или вводить данные аккаунта. После того, как вы отпустите мышку, удаленный пользователь сразу получит извещение о новой посылке. Кроме этого вы можете отправлять и принимать быстрые сообщения без установки дополнительного интерфейса в виде IM-клиента.
Программа работает не только между Mac. DropCopy – это и клиент для iPad и iPhone, позволяющий передавать файлы по Wi-Fi. Не такой приятный, как Pastebot, конечно, но вполне достойный. Единственное ограничение в версии под iOS – невозможность копирования данных в буфер обмена мобильной ОС. Версия под Windows находится в разработке и сроки появления программы пока неизвестны. DropCopy бесплатная для персонального использования (до 3-х компьютеров) и $25 для больших сетей. Приложение под iOS универсальное и стоит $4.99.
Использование Терминала
Более сложный способ удаления сети Wi-Fi заключается в использовании приложения Терминал, которое установлено по умолчанию на всех Mac. Для этого запустите его и введите команду для просмотра списка доступных портов:
sudo networksetup -listallhardwareports
На втором месте мы видим, что Wi-Fi определён как en0 (у вас может быть другое значение).
Чтобы увидеть список Wi-Fi сетей для en0, вводим команду, заменив en0 на своё значение:
sudo networksetup -listpreferredwirelessnetworks en0
Чтобы Mac забыл сеть, удалите её командой, заменив имя на своё:
sudo networksetup -removepreferredwirelessnetwork en0 iPhone 6
Заключение
Метод 1: очистить настройки Wi-Fi
Удаление настроек Wi-Fi с Mac эквивалентно сбросу настроек сети
Это обновит настройки Wi-Fi, и, что наиболее важно, все вспомогательные файлы, которые могут быть повреждены и вызвать эту проблему, будут удалены. После перезапуска Mac автоматически сгенерируются те же файлы
Повторно подключите Wi-Fi через верхний ярлык Wi-Fi в меню Mac. Включите переключатель после нажатия на значок Wi-Fi, затем выберите имя Wi-Fi и введите пароль для успешного подключения.
В качестве альтернативы мы можем сбросить настройки сети, удалив интернет Wi-Fi и повторно добавив
Можно так: нажмите правой кнопкой мыши на статус соединения на панели уведомлений и выберите “Центр управления сетями и общим доступом”. Слева выберите Управление беспроводными сетями. Нажмите правой кнопкой на нужную сеть и нажмите на пункт Удалить сеть. Все, сеть удалена.
Как забыть сеть вай фай на айфоне
В некоторых случаях возникает необходимость в том, чтобы устройство фирмы Apple больше не подключалось к ранее определенной для него Сети беспроводной связи. В представленной инструкции рассматриваются способы, как забыть сеть WiFi на MAC OS.
Существует несколько причин, по которым параметры беспроводного WiFi-подключения должны быть устранены, или же вовсе удалено само подключение, а именно:
Обратите внимание! Не во всех случаях требуется полностью удалять настроенное подключение, иногда надо просто поменять пароль или отредактировать его свойства. Как включить службы геолокации на компьютере Mac для использования таких приложений, как «Карты», «Погода» и т.
Insider Inc
получает комиссию, когда вы покупаете по нашим ссылкам
Как включить службы геолокации на компьютере Mac для использования таких приложений, как «Карты», «Погода» и т.
Insider Inc. получает комиссию, когда вы покупаете по нашим ссылкам.
На Macbook
Существует два способа, как удалить WiFi-сеть на Mac Os. Для того чтобы удалить Сеть на Mac OS через инструменты графического интерфейса, необходимо выполнить следующие шаги:
- нажать на кнопку главного меню (значок яблока в верхнем левом углу), выбрать пункт «Системные настройки» («System Preferences») и найти раздел «Сеть» («Network»), нажать на значок и перейти в интерфейс сетевых настроек;
- в левой части будут перечислены доступные сетевые интерфейсы, необходимо выбрать «WiFi» и нажать кнопку «Дополнительно» («Advanced») в правом нижнем углу;
- В открывшемся окне будут отображены предпочтительные сети, из которых необходимо выбрать нужную и нажать кнопку «-» (удаление выбранного объекта), расположенную под списком;
- Нажать «ОК», «Применить» («Apply»), Сеть будет удалена полностью.
Продвинутый уровень. Кстати, поскольку MacOs – система на ядре , WiFi-сеть можно удалить и через терминал. Для этого необходимо открыть Finder, выбрать пункт «Приложения» («Applications»), «Утилиты» («Utilites») и выбрать «Терминал» («Terminal»). Выполнить следующие команды:
Далее будет рассмотрена инструкция, как удалить Сеть вай фай на айфоне.






























