AnyDesk: на что способна программа?
Мощный инструмент для частного и корпоративного пользования, для удалённого подключения к ПК с помощью компьютера или мобильного телефона. Применяется для администрирования клиентов (заказчиков), помощи знакомым, получения доступа к служебному или домашнему устройству с любой платформы.
Перекрёстная кроссплатформенная совместимость позволяет работать с машинами на мобильных, десктопных операционных системах. Беспрецедентная безопасность и шустрый собственный кодек DeskRT гарантируют конфиденциальность, минимальную нагрузку на интернет-канал и графический ускоритель.
Шаг 7: Работа с удаленным компьютером
- После успешного подключения к удаленному компьютеру через AnyDesk, вы будете видеть его рабочий стол на экране вашего компьютера.
- Вы сможете управлять удаленным компьютером с помощью мыши и клавиатуры, точно так же, как если бы вы были перед ним физически.
- Чтобы открыть приложение на удаленном компьютере, просто дважды щелкните по иконке приложения на рабочем столе или в меню «Пуск».
- Вы также можете передавать файлы между вашим компьютером и удаленным компьютером. Для этого воспользуйтесь функцией перетаскивания файлов из одного окна AnyDesk на другое.
- Для завершения удаленного сеанса просто закройте окно AnyDesk или нажмите кнопку «Отключиться» на панели инструментов.
Как настроить AnyDesk для подключения без подтверждения
Через программу AnyDesk можно удалённо подключаться к компьютеру для работы, помощи знакомым и родственникам. Чтобы регулярно использовать программу, лучше настроить в AnyDesk автозапуск. Приложение будет загружаться автоматически на старте при входе в операционную систему. Подробнее разберём, как именно это сделать, а так же как отключить его.
Возможен ли в AnyDesk вход без подтверждения
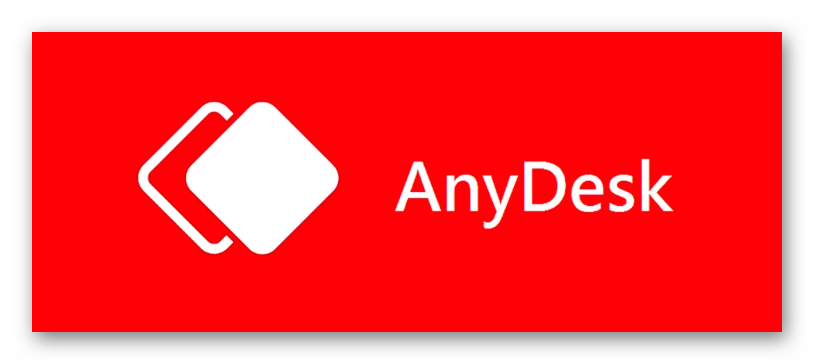
Иногда наступает момент, когда нужно понять, как в AnyDesk подключаться без подтверждения. Постоянно запрашивать пароль у пользователя удалённого ПК неудобно и отнимает много времени. Проще один раз настроить программу, чтобы потом входить свободно и не вводить каждый раз ID и пароль.
Для добавления программы в загрузку выполните всего пару действий:
- Одновременно нажмите клавиши Win + R и пропишите в командной строке shell:startup, затем нажмите «ОК».
- Переместите файл AnyDesk.exe в каталог «Автозагрузка», зажав его правой кнопкой мыши и выбрав пункт «Создать ярлык».
Это простые действия, которые может выполнить любой пользователь. Однако у программы есть свои нюансы. Для повышения безопасности все действия выполняйте вместе с партнёром на удалённом компьютере. То есть придётся либо объяснять пошагово, как это делать. Либо остаётся настроить программу вначале на одном. Потом на другом устройстве.
Для установки неконтролируемого доступа AnyDesk выполните следующие действия:
Как настроить неконтролируемый удалённый доступ с помощью программы AnyDesk
Как сделать возможным доступ к удалённому компьютеру без необходимости подтверждения каждый раз подключения удалённым пользователем? Если нужно иметь такой доступ, например, к компьютеру неопытных пользователей из числа близких или к собственному же устройству, находясь в другом месте и используя другое устройство. Хороший выбор для этих целей – программа AnyDesk. Это кроссплатформенный продукт.
Он охватывает возможности удалённого подключения между компьютерами на базе Windows, Mac, Chrome OS, Linux и мобильными устройствами. И с помощью этой программы можно настроить неконтролируемый доступ к компьютеру. Рассмотрим, как это делается на примере версии AnyDesk для Windows.
Чтобы неконтролируемый доступ к компьютеру был возможен, необходимо установить программу AnyDesk. Она поставляется изначально в портативной версии и может быть использована для разовых удалённых сеансов без инсталляции.
Скачиваем программу на её официальном сайте:
После установки программа будет автоматически загружаться вместе с Windows и работать в фоне, таким образом, собственно, и обеспечивая неконтролируемый доступ. Вызвать её для активности можно из системного трея.
Итак, на компьютере, к которому нужно беспрепятственно удалённо подключаться, установлена программа AnyDesk.
Идём в раздел «Безопасность». Кликаем «Разблокировать настройки безопасности».
Подтверждаем это с правами администратора.
Далее в том же разделе «Безопасность» ставим галочку «Разрешать неконтролируемый доступ». Придумываем, вводим и подтверждаем пароль. Жмём «Применить».
На этом всё. Далее нужно записать этот пароль и идентификатор AnyDesk текущего компьютера. Он отображается в главном окошке программы.
Чтобы удалённо подключиться к компьютеру, для которого настроен неконтролируемый доступ, запускаем программу AnyDesk. Вводим идентификатор компьютера с неконтролируемым доступом.
Затем указываем пароль и, если нужно, ставим галочку «Входить автоматически». Жмём «Ок».
Если была поставлена галочка автоматического входа, в таком случае пароль на данном управляющем компьютере впредь запрашиваться программой не будет. И для удалённого подключения достаточно сделать двойной клик на подключении в графе избранного или недавних сеансов.
Такой автоматический вход в дальнейшем можно сбросить. Делается это на компьютере с настроенным неконтролируемым доступом. Заходим в раздел настроек «Безопасность», разблокируем их с правами администратора. И в графе «Неконтролируемый доступ» жмём кнопку «Удалить токены авторизации».
Этот ход сбросит автоматический вход на всех удалённых компьютерах, где запоминался пароль при подключении. И пароль нужно будет вводить снова. Ну или, как вариант, можно просто поменять пароль неконтролируемого доступа.
Как настроить подключение по паролю и логину через AnyDesk
Вот пошаговая инструкция о том, как настроить подключение по паролю и логину через AnyDesk:
- Скачайте и установите программу AnyDesk с официального сайта.
- Запустите AnyDesk.
- На удаленном компьютере запустите AnyDesk и получите его уникальный идентификатор.
- На локальном компьютере откройте AnyDesk и введите уникальный идентификатор удаленного компьютера в поле «Удаленный рабочий стол».
- Нажмите кнопку «Подключиться».
- В появившемся окне введите пароль и логин удаленного компьютера.
- Нажмите кнопку «ОК», чтобы подключиться к удаленному компьютеру.
Теперь вы установили подключение по паролю и логину через AnyDesk и можете с легкостью управлять удаленным компьютером.
Настройка доступа к AnyDesk
AnyDesk — это программа для удаленного доступа к компьютеру, которая позволяет управлять удаленным компьютером и передавать файлы. Однако, по умолчанию, AnyDesk требует разрешения от пользователя удаленного компьютера для установки соединения.
Если вам необходимо настроить доступ к AnyDesk без запроса на разрешение, вам может потребоваться внести изменения в настройки программы. Вот несколько шагов, которые могут помочь с этим:
- Откройте программу AnyDesk. В верхней части окна найдите панель инструментов.
- Выберите вкладку «Удаленный доступ». В этой вкладке вы найдете различные параметры, связанные с настройками удаленного доступа.
- Откройте раздел «Настройка разрешения». Здесь вы найдете опцию «Не спрашивать разрешение».
- Активируйте опцию «Не спрашивать разрешение». После этого AnyDesk будет автоматически устанавливать соединение без запроса разрешения от удаленного компьютера.
Примечание: изменение этих настроек может повлиять на безопасность и конфиденциальность данных на вашем компьютере. Будьте осторожны и убедитесь, что вы доверяете удаленному компьютеру перед активацией данной опции.
Таким образом, настройка доступа к AnyDesk без запроса на разрешение возможна, но требует аккуратности и осторожности со стороны пользователя. Следуя указанным выше шагам, вы сможете изменить настройки программы и управлять удаленным компьютером без постоянного запроса разрешения
Неконтролируемый удалённый доступ в программе AnyDesk
***
Итак, друзья, неконтролируемый удалённый доступ. Суть его работы такова: мы единожды проводим настройку программы AnyDesk на удалённом компьютере. Устанавливаем там постоянный пароль, на своём же компьютере при первом подключении вводим ID удалённого компьютера и этот постоянный пароль. AnyDesk запоминает это подключение, и мы потом можем автоматически подключаться к удалённому компьютеру, просто дважды кликнув на значок такого запомненного подключения. Главное, чтобы удалённый компьютер был запущен, на нём был активен Интернет и в фоне работала AnyDesk. Последнюю нужно установить в среду Windows, и она автоматически пропишется в автозагрузку. Сайт загрузки программы: https://anydesk.com/ru
Настройка неконтролируемого доступа на удалённом Windows-устройстве
Устанавливается, кстати, AnyDesk из своего же интерфейса. Изначально она может работать как портативная программа.
Итак, что нужно сделать пользователю удалённого компьютера? Ему нужно установить на своём компьютере AnyDesk и настроить неконтролируемый доступ
Важно: всё это должен сделать непосредственно пользователь удалённого компьютера. Установить настройки удалённого доступа с управляющего компьютера нельзя
Разве что можно попробовать удалённо подключиться с помощью другой программы или удалённого помощника Windows 10. Хотя здесь особо ничего сложного нет, всё необходимое может сделать даже ну совсем уж новичок, следуя пошаговой инструкции. Он должен открыть настройки AnyDesk.
Настройка неконтролируемого доступа на удалённом Android-устройстве
Друзья, в упомянутом выше обзоре AnyDesk мы говорили о кроссплатформенных возможностях программы. У неё огромный охват числа компьютерных и мобильных устройств, она существует для Windows, Mac, Linux, FreeBSD, Chrome OS, iOS и Android. Если у вас есть планшет или смартфон, возьмём, к примеру, более распространённый вариант — на базе Android, вы сможете настроить на своём гаджете неконтролируемый удалённый доступ и подключаться к нему с десктопа или с другого гаджета с помощью AnyDesk.
Для этого вам необходимо установить на Android-устройство приложение AnyDesk, оно есть в Google Play. Ну и настроить неконтролируемый доступ непосредственно на этом Android-устройстве. В приложении жмём «Изменить пароль доступа».
Ограничение и сброс неконтролируемого удалённого доступа
Что можно настроить в неконтролируемом доступе? Допустим, вы и есть удалённый пользователь, который предоставляет постоянный доступ к своему компьютеру или мобильному устройству более опытному товарищу, дабы тот мог без препятствий подключаться к вам в любое время и помогать. Дружба крепкая проверяется годами, годы её могут проверить, а могут и нет. И вот если дружба вдруг не пройдёт проверку, как себя обезопасить от возможных негативных действий уже бывшего товарища?
Друзья, в крайнем случае можно просто удалить с компьютера или мобильного гаджета AnyDesk. Но если программа или приложение ещё понадобятся, можно их не удалять. В любой момент мы можем сменить пароль неконтролируемого доступа или вообще отключить его. Идём в те же настройки безопасности программы, где мы всё изначально настраивали. Кстати, быстрый доступ к этим настройкам в десктопной программе, как и в мобильном приложении, реализован прямо в главном окне, это ссылка «Изменить пароль доступа».
***
Вот такой примечательный функционал есть у программы AnyDesk. Друзья, если вас интересует такого рода программный функционал, можете рассмотреть альтернативу: у известной программы TeamViewer также есть функция неконтролируемого удалённого доступа. Ну а уже какая из программ лучше подойдёт именно вам, покажет только опыт.
Как настроить Anydesk подключение без подтверждения
Приложением Anydesk для удалённого подключения устройств пользуются во всём мире. Программа позволяет устанавливать соединение на большом расстоянии и пользоваться общими ресурсами. Настройте один раз подключение без подтверждения, чтобы использовать Anydesk в дальнейшем.
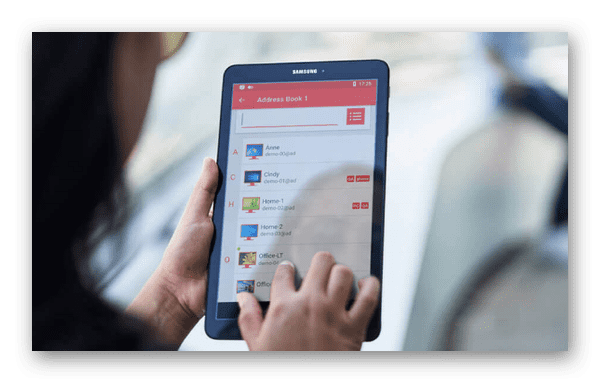
Как скачать программу Anydesk
Пользователи могут подключаться к компьютерам удалённо и управлять ими, как если бы они находились непосредственно за устройством. Энидэск даёт нам такую возможность, программа устанавливается на операционные системы для ПК и мобильных устройств. С её помощью на управляемом устройстве могут запускаться приложения, изменяться параметры системы. Пользователи могут таким образом обмениваться файлами, а также устранять неисправности, возникающие на одном из связанных устройств.
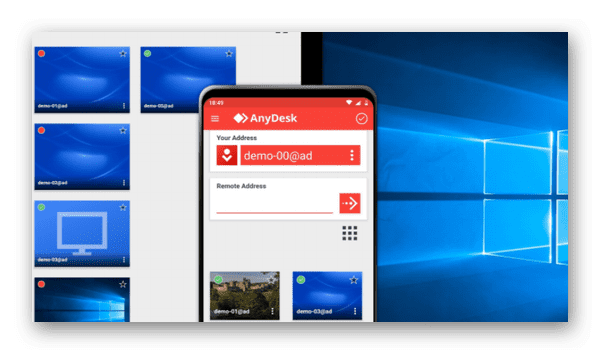
Для загрузки программы Anydesk рекомендуется использовать исключительно официальный источник – сайт https://anydesk.com/ru/. Программа и все её функции бесплатны, как и приложение для мобильного телефона. При стандартных настройках можно приступать к её использованию.
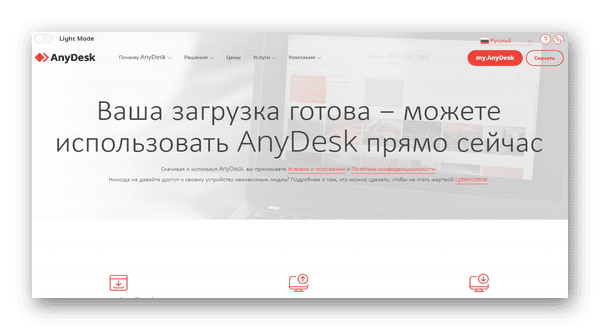
Связываются устройства при помощи пароля, который известен только двум узлам. В связи с чем перехват доступа практически невозможен третьей стороне. Связь по сети происходит через сервера сервиса Anydesk без ограничений.
Настройка подключения Энидеск
Программа является отличной заменой для приложения TeamViewer, а в некоторых случаях имеет более гибкие инструменты настройки. Для использования Anydesk понадобится выполнить подключение, которое автоматически сохранится. Во время первого подключения программы понадобится установить пароль безопасности для своего клиента. Выберите на главном экране этот пункт и задайте комбинацию символов, которую необходимо запомнить или сохранить отдельно.
- Необходимо в обязательном порядке активировать функцию «Всегда разрешать» для настройки «Интерактивный доступ»;
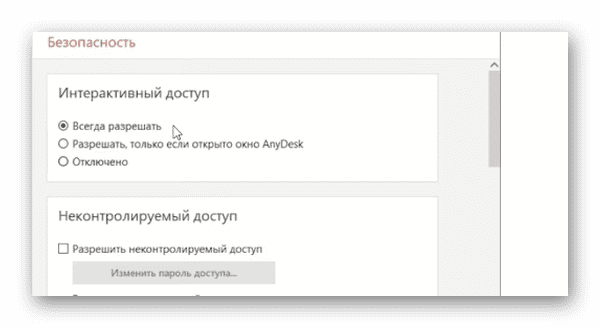
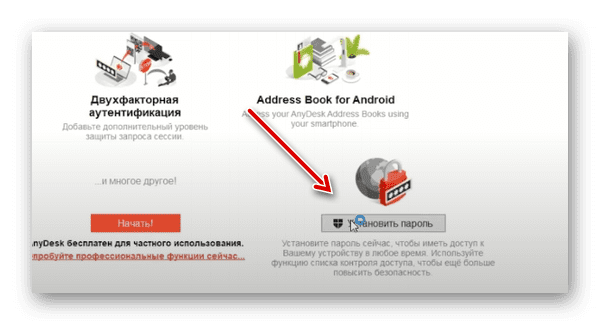
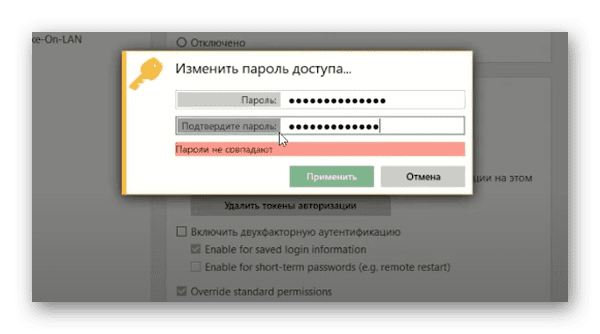
Запуска программы в Windows сопровождается запросом на доступ к системе. Чтобы этого не происходило запускайте её с правами администратора.
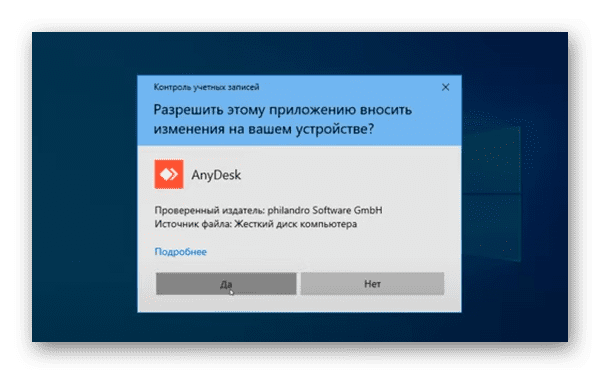
Также в свойствах приложения можно включить постоянный доступ, чтобы не приходилось делать это каждую сессию. В настройках есть возможность задать псевдоним для устройства. Таким образом для сопряжения устройств понадобится не номер в качестве пароля, а любая другая комбинация символов, которую придумает пользователь. Эти настройки станут залогом того, чтобы ваши компьютеры с Anydesk подключались без подтверждения в дальнейшем.
Все возможности Anydesk
Приложение может удовлетворить любые пользовательские потребности в плане управления другим рабочим столом и совместной работы. В Anydesk пользователи могут совершать полноценные видеоконференции, мгновенно обмениваться файлами разных форматов.
- Открывайте документы на других устройства и работайте с ними из любой точки Земли, где бы вы не находились;
- Отправляйте файл в память устройства или изменяйте уже существующие удалённо;
- Подключайтесь к мобильному телефону с компьютера или управляйте на ПК подключенным смартфоном;
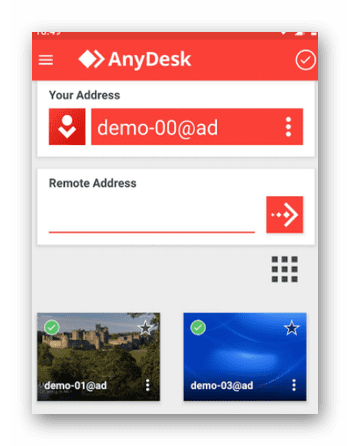
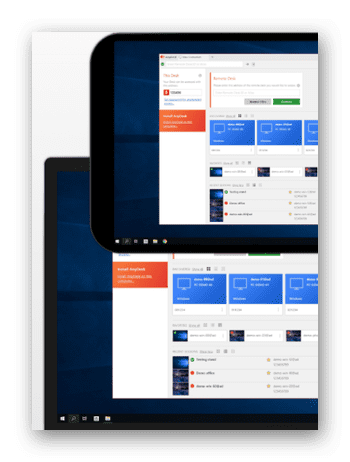
При этом программой Anydesk легко пользоваться, и она не требовательна к оборудованию устройства. Может быть установлена на любой по мощности ПК или мобильный телефон с системой IOS или Android.
Преимущества платного тарифа Anydesk
В программе пользователь может подключить тариф Premium и существенно расширить её возможности. Основные функции платного тарифа рассчитаны на крупные и мелкие компании. Без него корпоративное применение Anydesk становится практически невозможным. Премиум представляет:
- Возможность интеграции с другими приложениями;
- Подключение облачного хранилища Cloud для обеспечения бесперебойного доступа к файлам;
- Техническая поддержка от специалистов, которая поможет настроить приложение и использовать его вашими сотрудниками.
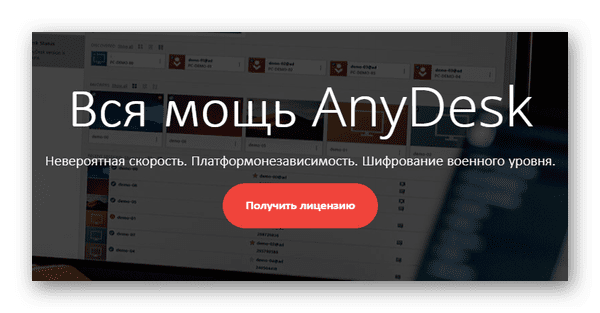
Прямая линия с представителем Anydesk может значительно ускорить процесс настройки. Сотрудники смогут задавать любые вопросы, касающиеся программного обеспечения и получать на них своевременный ответ.
Видеоинструкция
Если у вас появились проблемы в настройки и подключении без подтверждения в Anydesk на компьютере, посмотрите это видео.
Anydesk differences and other PC remote control programs
The main difference that developers note is the high speed of Anydesk compared to all other similar programs. Tests (though not the newest, all the programs in the list have been updated more than once) say that if you have to use a simplified graphics when connecting via TeamViewer (shutdown with Windows Aero, wallpaper) and, despite this, FPS is kept around 20 frames in the area A second, when using Anydesk, they promise us 60 fps. You can look at the FPS comparison graph for the most popular computer control programs with AERO and without it:
- Anydesk. 60 FPS
- TeamViewer-15-25.4 fps
- Windows RDP. 20 FPS
- Splashtop-13-30 FPS
- Google Remote Desktop-12-18 FPS
According to the same tests (they were carried out by the developers themselves), the use of Anydesk provides the lowest delays (ten or more times less than when using other programs), and the smallest amount of transmitted traffic (1.4 MB per minute in Full HD) without the need to turn off the graphic design or reduce the screen resolution. You can view a full report on tests (in English) at https: // Anydesk.COM/Benchmark/Anydesk-Benchmark.PDF
This is achieved through the use of a new, specially designed for use for remote connections to the deskrt codec desktop. Other similar programs also use special codecs, but Anydesk and Deskrt were developed from scratch precisely for “graphically rich” applications.
According to the authors, you can easily and without “brakes” not only remotely administer the computer, but also work in graphic editors, CAD systems and perform many serious tasks. It sounds very promising. In fact, when testing the program in its local network (although authorization occurs through Anydesk servers), the speed was quite acceptable: no problems in the working tasks were noticed. Although, of course, it will not work in this way: the codes are optimized precisely under the graphics of the usual Windows integral and programs, where most of the image remains unchanged for a long time.
One way or another, Anydesk is a program for a remote desktop and computer management, and sometimes Android, which I can safely recommend for use.
Где скачать Anydesk и как установить
Anydesk можно скачать прямо с сайта разработчика, потому что это совершенно бесплатно, деньги попросят только за программу с расширенными функциями для корпоративных клиентов.
- Откройте главную страницу и нажмите большую кнопку Download.
- Если вам желателен доступ к ПК без участия третьего лица, которое разрешит и наладит подключение, то нужна полная установка. А если ПО понадобится от случая к случаю, то можно обойтись версией на флешке.
- Автоматически скачается портативный вариант: откройте его и внизу слева нажмите Install Anydesk On This Computer и выберите место хранения файлов.
- Поставьте, если нужно, отметки напротив предложений создать ярлык на десктопе и в меню «Пуск».
- Согласитесь с правилами лицензии и нажмите Install.
- Дождитесь окончания установки.
Программа дает возможность управлять компьютером без присутствия другого человека рядом с ним, для чего Anydesk автоматически добавляется в «Автозагрузку» и запускается вместе с ОС.
Окно приветствия в программе
Поделитесь учетными данными для доступа с удаленным устройством
Если вам необходимо предоставить удаленному устройству доступ к вашему компьютеру через AnyDesk, вы можете поделиться учетными данными для входа.
Для этого вам потребуется передать следующую информацию:
- ID устройства: это уникальный идентификатор вашего компьютера в AnyDesk. Вы можете найти его в верхней части главного окна программы.
- Пароль: это пароль, который необходимо ввести для доступа к вашему компьютеру. Вы можете настроить его в настройках программы.
Чтобы поделиться этой информацией, вы можете воспользоваться любым удобным способом связи: отправить сообщение с этими данными по электронной почте, через мессенджер или позвонить и назвать их по телефону.
Важно помнить, что передавая учетные данные, вы предоставляете возможность удаленному устройству доступ к вашему компьютеру. Будьте внимательны и не передавайте эти данные незнакомым или не доверенным лицам
Дополнительные возможности
В AnyDesk присутствуют и некоторые дополнительные функции, которые позволяют упростить подключение или сделать его более безопасным:
- На вкладке «Безопасность» для неконтролируемого доступа можно включить двухфакторную аутентификацию с помощью приложений аутентификации на мобильных устройствах: в этом случае, помимо пароля для подключения потребуется также вводить и код из приложения.
- В разделе «Настройки» — «Интерфейс» — «Псевдоним» можно задать имя, по которому можно будет подключаться к этому компьютеру вместо цифрового кода: подключение в этом случае может быть более удобным, а псевдоним проще запомнить.
Видео инструкция
А вдруг и это будет интересно:
18.12.2020 в 21:05
А ещё можно на телефон поставить и с телефона управлять или с компа на телефон заходить. База юзверей находится в файле по пути : C:\Users\user\AppData\Roaming\AnyDesk\user.conf для переноски на другие компы. После развертывания образа винды с профилем и предустановленными прогами, чтобы ID anydeskov не совпадали. Нужно выгрузить прогу, остановить службу и удалить по пути C:\ProgramData\AnyDesk\service.conf. Запустить прогу и она создаст новый ID а служба запустится сама. Как то так.
19.12.2020 в 06:21
Спасибо!… TeamViewer как-то больше юзаю родне и знакомым помогать. — Какой-то хай в инете подняли на эту прогу; что-то деньги какие-то замешаны там…
19.12.2020 в 09:52
Там я так понял со всеми программами удаленного доступа есть такое — людям мало понимающим под разными предлогами по телефону или как-то ещё предлагают поставить, а потом с их компа и в их браузере что-то делают.
19.12.2020 в 10:07
Спасибо за статью, анидеск быстр и не перегружен в отлич от тима, еще привык к рмсу в бесплатке на 10 комп лицензия и также проходит через роутеры, прокси
19.12.2020 в 16:44
RMS 6.0.0.4 2014 года найди там безлимитное кол-во под win10 работает.
19.12.2020 в 17:09
«рмсу» — это что за прога?… Есть ли обзор её на нашем (Вашем!) замечательном remontka.pro? )…
19.12.2020 в 18:00
22.12.2020 в 07:53
Почему-то при неконтролируемом доступе после соединения с удалённым компьютером на удалённом компе закрываются работающие программы и обрывается соединение. Никто не сталкивался с таким? Спасибо.
22.12.2020 в 09:38
А на удаленном компьютере нет никаких сторонних антивирусов? Иногда они мешают. Также в теории причиной могут послужить какие-то оптимизации в духе отключения служб и т.п. С другой стороны, тогда бы и без неконтролируемого доступа то же самое было, при обычном подключении.
Источник
All the possibilities of Anydesk
The application can satisfy any user needs for management of other desktop and joint work. In Anydesk, users can make full video conferences, instantly exchange files of different formats.
- Open the documents for other devices and work with them from anywhere in the Earth, wherever you are;
- Send the file to the device memory or change existing remotely;
- Connect to a mobile phone from a computer or control a PC with an connected smartphone;
- Anydesk is a cross.platform program that can be used on different devices;
- For safety, you can not worry, the application has functions that are compared in terms of effectiveness with banking safety;
- The service provides its own servers for temporary or permanent storage of user data.
At the same time, the Anydesk program is easy to use, and it is not demanding on the equipment of the device. Can be installed on any PC power or mobile phone with iOS or Android system.
Настройте неконтролируемый доступ для максимальной гибкости
Безопасный и гибкий удаленный доступ к вашим устройствам
Что бы вы ни делали: предоставляли поддержку, работали за офисным компьютером из дома или же удаленно обслуживали оборудование, благодаря функции неконтролируемого доступа вы можете осуществлять безопасный доступ к устройствам, когда рядом никого нет.
Как работает функция неконтролируемого доступа?
Для использования неконтролируемого доступа необходимо установить пароль на удаленном устройстве. Это делается в настройках безопасности. Доступ к удаленному устройству будет получен только после ввода этого пароля в диалоговом окне. Это окно появится после вашего запроса о начале сессии.
Автоматический вход в систему
Вы можете настроить автоматический вход в систему. Ввод пароля потребуется лишь единожды. Следующие же сессии будут начинаться без повторного ввода пароля. Необходимо будет лишь ввести ID или псевдоним удаленного устройства.
Под надежнойзащитой
Вы можете управлять любыми параметрами неконтролируемого доступа в клиентских настройках. Пароль для неконтролируемого доступа можно установить с помощью генератора настраиваемого клиента. Для обеспечения максимального уровня безопасности вы можете настроить двухфакторную аутентификацию.
Настройка AnyDesk для Windows
Настроек у этой бесплатной компьютерной программы не сильно много — все они просты, понятны и логичны…
При полноценной установке программы в компьютер, выдадут псевдоним — ещё один идентификатор (сплетённый с именем пользователя компьютера).
Он работает одновременно с первым номером (из одних цифр).
Рекомендую установить первую галочку «Показывать номер…» в разделе настроек «Разное» — его будет легче передавать в телефонном режиме.
Тут можно настроить неконтролируемый удаленный доступ к другому компьютеру очень доверенному лицу — подключение будет осуществляться сразу, без запроса надёжного пароля.
Обращаю внимание — программа полностью ЗАКРЫВАЕТСЯ НЕ КРЕСТИКОМ вверху и справа, а из трея…
Начать запись или трансляцию через приложение anydesk как отключить
AnyDesk — удаленное управление версия: 6.6.0
Последнее обновление программы в шапке: 23.06.2022
Краткое описание:Удаленный доступ и дистанционное обслуживание PC/Mac.
Управляйте своим компьютером удаленно с помощью смартфона, планшета или ноутбука c максимальной скоростью и качеством. На сайте anydesk.com Вы найдете информацию, касающуюся VNC, удаленного доступа и обслуживания для всех платформЖ Windows, macOS, Linux, Android и iOS.
Преимущества:Быстрое: AnyDesk быстрее всех прочих аналогичных приложений. Это позволяет работать с удаленным доступом на совершенно ином уровне: видеомонтаж, обработка изображений, администрирование компьютера, командная работа онлайн.
Надежное: Удаленное управление с помощью AnyDesk имеет настолько же совершенную защиту, что и онлайн-банкинг, с помощью системы шифрования TLS 1.2, алгоритма обмена ключами 2048-Bit RSA и технологии Erlang.
Честное: AnyDesk — бесплатная для личного пользования. Для коммерческого использования AnyDesk обеспечивает прозрачные модели лицензирования, без скрытых платежей, при этом все обновления включены.
1. Установите приложение на смартфоне или планшете.2. Запустите AnyDesk на удаленном компьютере. Для этого загрузите программный файл с нашего веб-сайта anydesk.com на компьютер, и запустите его с помощью двойного клика. При этом Вы увидите AnyDesk-идентификатор компьютера.3. Откройте приложение на смартфоне или планшете и введите в нем данный AnyDesk-идентификатор.
Что такое AnyDesk?Конкуренты лишь утверждают о своих продуктах, что они обеспечивают плавную передачу изображения. И только AnyDesk, особо быстрое приложение, держит данное обещание.
Стильная независимостьAnyDesk первым из приложений для удаленного доступа обладает производительностью достаточной для того, чтобы обеспечить длительную плавную и не утомительную работу на удаленном компьютере. Все программы, файлы и настройки домашнего или офисного компьютера являются легкодоступными для Вас в любой момент и без утомительной конфигурации сети. А все Ваши данные остаются там, где они и должны находиться: на Вашем собственном ПК.
Простое взаимодействиеAnyDesk также великолепно подходит для совместной работы в интернете. Опциональное отображение двух курсоров мыши позволяет совместно работать над текстами, изображениями или прочими документами. Очень просто, быстро и без необходимости доверять файлы онлайн-службам.
Удаленное обслуживание без напряженияПомощь доставляет удовольствие, когда она оказывается в комфортных условиях. AnyDesk способна на большее, нежели просто удаленное администрирование и поддержка. С помощью плавного управления процессы наладки принтера коллеги или установки нового инструмента CRM на компьютерах отделах сбыта происходят будто автоматически.
Частота регенерации изображенийПриложение AnyDesk способно передавать в локальной сети, а также через многие интернет-соединения 60 изображений в секунду, что значительно превышает показатели других приложений удаленного рабочего стола. Благодаря этому любые движения, передаваемые через AnyDesk, отображаются на экране максимально плавно, так как кадровая частота почти всех компьютерных экранов также составляет 60 кадров в секунду. Таким образом, приложение AnyDesk обеспечивает ровную и без лагов работу на компьютере.
ЗадержкиОчень важно, чтобы задержки при работе с удаленным рабочим столом были максимально низкими. — Так как интернет-соединения всегда требуют определенного времени для передачи данных с одного компьютера на другой, очень важно, чтобы само приложение AnyDesk, по возможности, не создавало дополнительных задержек
В локальной сети задержка AnyDesk составляет менее 16 мc и поэтому она неощутима.
Объем данныхПри использовании инструмента удаленного рабочего стола через интернет решающее значение приобретает максимально эффективное использование пропускной способности интернет-соединения
Это особенно важно при работе через мобильные интернет-соединения типа UMTS. AnyDesk позволяет эффективно использовать пропускную способность и обеспечивает плавную работу ПК уже при скорости 100 Кбит/сек
Ошибка при подключении по RDP (CreedSSP encryption oracle remediation)
8 мая 2018 года компания Microsoft выпустила новое обновление устраняющее уязвимость в удалённом выполнении кода в незакрепленных версиях CredSSP (поставщик проверки подлинности, который обрабатывает запросы проверки подлинности для других приложений). Злоумышленники, использующие эту уязвимость, могли передавать данные пользователя для выполнения кода в целевой системе, включая установку и удаление произвольного программного обеспечения, удаление или изменение данных на сервере, создание учётных записей с любыми правами. При этом, после обновления, многие пользователи, при попытке подключения к удалённому рабочему столу, столкнулись с ошибкой «CredSSP encryption oracle remediation»:
На самом деле это не является ошибкой, это является уведомлением о проблеме безопасности давно не обновлённого сервера.
Microsoft отреагировала на уязвимость и приступила к устранению проблемы, поделив шаги на 3 этапа.
Результат первого этапа – обновление от 13 марта 2018 года, для CredSSP и RDP, которое закрывает дыру в безопасности и добавляет новый пункт в групповые политики.
Результат второго этапа – обновление от 17 апреля 2018 года, которое предупреждает о небезопасном соединении, если у сервера или клиента будет уязвимые CredSSP или RDP.
Результат третьего этапа – как раз обновление от 8 мая 2018 г.
Для решения проблемы требуется на время отключить на компьютере, с которого Вы пытаетесь подключиться, данное блокирующее уведомление о проблеме безопасности.
Политика должна располагаться по пути:
Политика имеет 3 опции:
1. Vulnerable (оставить уязвимость) – клиенты смогут подключаться как раньше, не зависимо от того, пропатчены они или нет. Это уязвимый уровень безопасности.
2. Mitigated (уменьшить риск) – клиенты не смогут подключаться к непропатченым серверам, в свою очередь серверы смогут принимать непропатченных клиентов. Средний уровень безопасности.
3. Force Updated Clients (принудительно принимать обновленные клиенты) – безопасный уровень взаимодействия клиентов – соединение установлено не будет, если один из пары клиент-сервер имеет не пропатченный RDP.
Необходимо включить политику, выбрав «Enabled» (Включено) и установить значение параметра в выпадающем списке на «Vulnerable» (Оставить уязвимость).
После проделанных действий, Вы сможете подключаться к серверу также, как и раньше.
Как только вы подключились к серверу, установите последние обновления Windows. Если возникает ошибка, при попытке установки обновления, проверьте запущена ли служба «Windows Update» (Центр обновления Windows).
Служба располагается по пути:
Если служба не запускается, проверьте, разрешён ли её запуск – статус не должен быть «Disabled» (Отключена).
Для Windows Server 2008 R2 SP1 или Windows Server 2012 R2 мы можете установить не все обновления, а только одно, которое устраняет эту уязвимость, сокращая время на решение проблемы подключения к серверу.
Скачать обновление можно с сайта Microsoft на странице описания уязвимости ( https://portal.msrc.microsoft.com/en-us/security-guidance/ad. ):
После того, как сервер будет обновлен, необходимо в политике «Encryption Oracle Remediation» (Исправление уязвимости шифрующего оракула) будет изменить опцию с Vulnerable (оставить уязвимость), на Force Updated Clients (принудительно принимать обновленные клиенты), но в этом случае все клиенты должны быть так же обновлены или на Mitigated (уменьшить риск), что даст возможность подключаться к серверу непропатченным клиентам.
Все образы операционных систем Windows Server, предлагаемые облачными сервисами МАРС Телеком, содержат все последние обновления и после создания нового или пересоздания сервера проблем подключения к нему с ошибкой «CredSSP encryption oracle remediation» уже не будет.


























