Часть 2. Как создать бизнес на YouTube для мобильных устройств
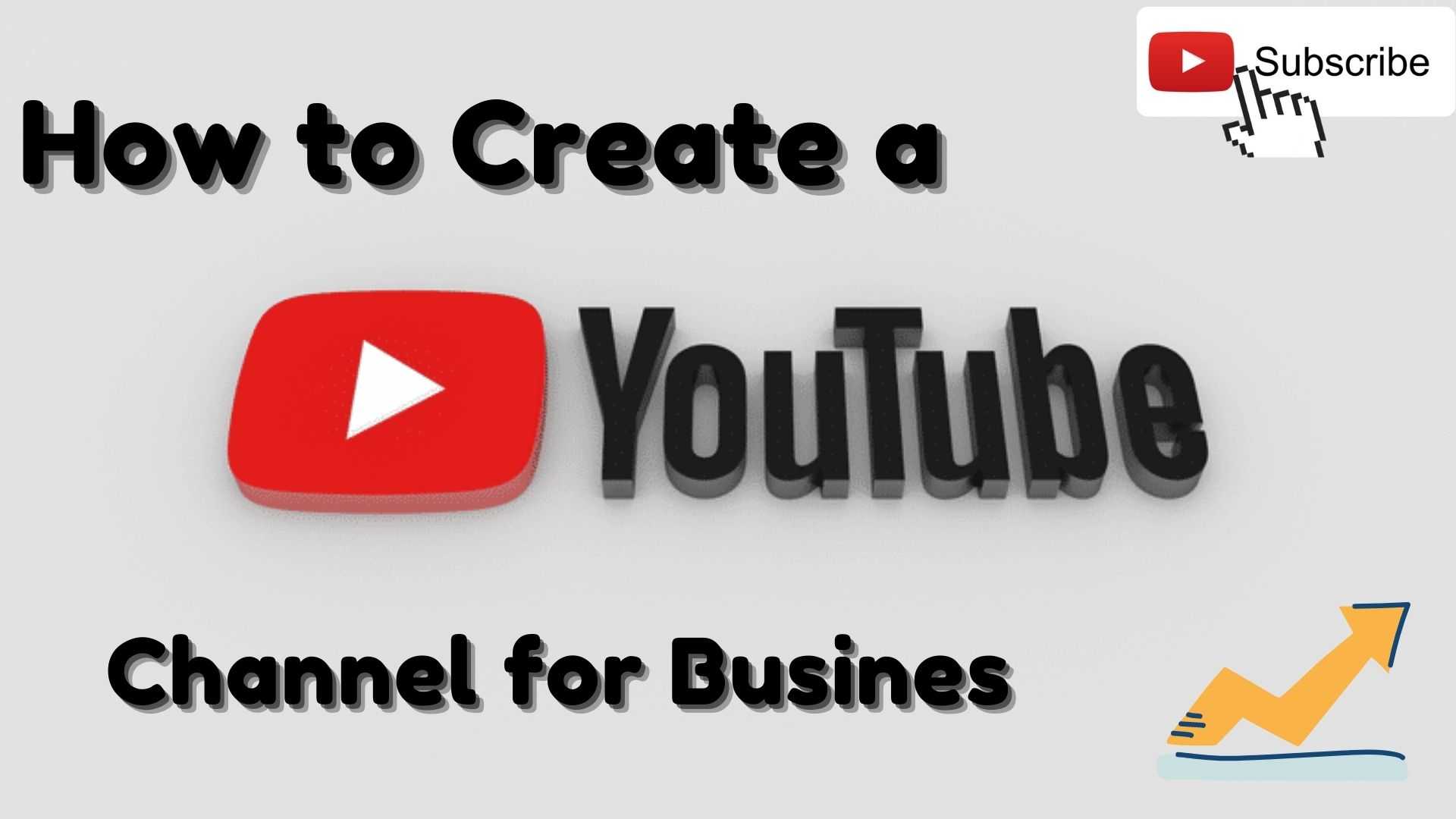
Ясность в отношении актуальности YouTube в этом устроении, когда речь идет о брендинге или развитии бизнеса, огромна. Многие сообразительные предприниматели и коммерческие компании стали известны благодаря своим прекрасным преимуществам. Ежемесячно на сайт заходят более 2 миллиардов человек, поэтому для того, чтобы ваш бренд оказался в центре внимания в этой социальной сети, необходимо охватить одну десятую пользователей, то есть, если вы играете по правилам стратегического планирования роста вашего бизнеса, на вершине. Тем не менее, эта статья может не раскрывать различные стратегии, которые следует использовать, чтобы вы могли стать влиятельным лицом в своей сфере деятельности; вместо этого он начнет с нуля, как запустить свою бизнес-страницу YouTube. Как же тогда можно создать свой собственный бизнес-аккаунт на YouTube?
1. Вход в учетную запись Google
Чтобы успешно начать использовать приложение YouTube, необходимо официально войти в Google. Если вы планируете создать отдельную учетную запись Google для своей бизнес-учетной записи, начните ее на этом этапе.
Однако вы по-прежнему можете использовать свое имя для открытия учетной записи Google и создания корпоративной учетной записи YouTube для последующего использования. Правда в том, что YouTube дает вам возможность сделать бизнес счета с названием компании, таким образом, устраняя необходимость использовать название компании при создании учетной записи Google.
2. Создание названия компании
После того, как вы создадите учетную запись Google, следующим шагом будет создание для вашего бизнеса учетной записи YouTube. Это можно сделать, войдя в приложение YouTube или через веб-сайт YouTube в мобильном браузере. После входа в интерфейс приложения вы увидите фотографию профиля, которую вы использовали при создании своей учетной записи Google, или начальную букву имени, которое вы использовали, в верхней правой части вашего мобильного телефона. Нажмите на него, и появится раскрывающееся меню, нажмите на значок «Создать канал», который приведет вас к другому интерфейсу, где у вас есть возможность выбрать «Начать» или «Нет, спасибо». При нажатии на кнопку «Начало работы» появится возможность либо создать свой канал, используя имя и изображение вашей учетной записи Google, либо использовать индивидуальное имя.
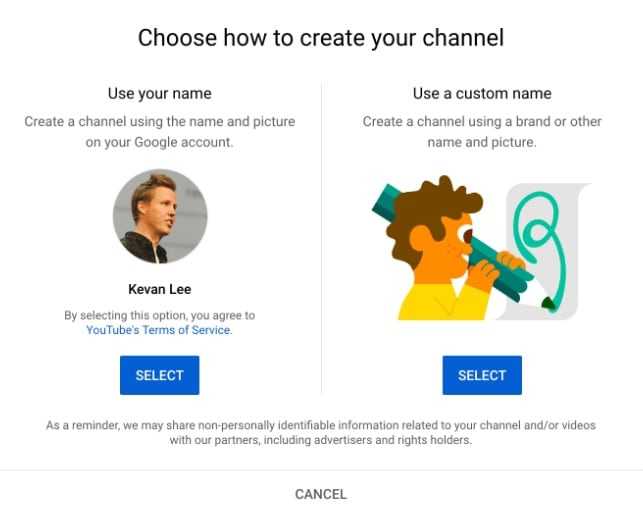
Выбор пользовательского имени дает вам право использовать бренд или название компании по вашему выбору, после чего вы нажимаете на опцию создания.
3. Настройте свою бизнес-страницу
На этом этапе вы можете создать макет, используя привлекательный значок и баннер по вашему выбору, как это предусмотрено в Facebook или Twitter. Индивидуальные шаблоны в Canva предназначены для того, чтобы вы могли оформить свою страницу в соответствии с вашим состоянием.
Я знаю, вам будет интересно, как это сделать; YouTube может напрямую загружать ваши работы с доступной опцией предварительного просмотра. Вы можете обрезать свое изображение, чтобы оно соответствовало размеру вашей страницы, чтобы оно выглядело более профессионально.
Чтобы подчеркнуть, создать бизнес-аккаунт по-прежнему просто, но с профессионализмом. Помните, что вы продаете себя и свой бренд, и целесообразно выкладываться на своей странице по максимуму. Сделайте все возможное, чтобы описать свою страницу как можно лучше, пусть ваша активность с точки зрения загрузки фото и видео будет одной из лучших. Таким образом, подписчики, не задумываясь, нажмут кнопку «Нравится» и подпишутся. Удачи вам в запуске вашей бизнес-страницы.
Решение 3. Повторно войдите на сайт YouTube
Файлы cookie используются сайтами для хранения клиент-серверных сообщений. Поврежденный файл cookie может вызвать много проблем. Данная проблема также может быть результатом временного сбоя или повреждения файла cookie сайта. В этом случае выход из системы и последующий вход на сайт могут решить проблему. Вы также можете попробовать инкогнито / приватный режим.
- Откройте браузер и перейдите на сайт YouTube.
- Теперь нажмите на значок пользователя (в правом верхнем углу окна) и затем нажмите «Выйти».Выйти из YouTube
- Теперь закройте браузер и перезапустите систему.
- После перезагрузки запустите браузер и откройте YouTube, чтобы проверить, можете ли вы комментировать видео.
Почему я получил сообщение об ошибке «Не удалось опубликовать комментарий» на YouTube?
У вас возникла ошибка «Не удалось опубликовать комментарий» на YouTube. из-за глюка.
Как правило, вы получаете сообщение об ошибке, когда пытаетесь ответить на комментарий к видео. с приостановленной рекламой.
Если вам случится приостановить рекламу в видео, возможно, вы не сможете прокомментировать ее.
Когда вы попытаетесь прокомментировать или ответить на комментарий к нему, вы получите сообщение об ошибке «Не удалось опубликовать комментарий».
Независимо от того, что вы делаете, вы не сможете опубликовать свой комментарий.
Это известная ошибка на YouTube, которая существует уже много лет.
Много пользователей получают ту же ошибку и думаю, как это исправить.
К сожалению, YouTube пока не успел выпустить обновление, избавляющее от этого.
На данный момент вам нужно полагаться на ручные решения, чтобы избавиться от сообщения об ошибке на YouTube, пока они не выпустят обновление, которое его исправит.
Предположение о том, почему существует «Не удалось опубликовать комментарий», связано с тем, что YouTube хочет уменьшить количество спам-комментариев ботами.
Боты обычно публикуют комментарии к видео на YouTube, не пропуская рекламу и не просматривая видео целиком, поскольку у них нет такой возможности.
Следовательно, пропуск рекламы может быть формой CAPTCHA, чтобы определить, являетесь ли вы ботом или человеком.
Редактирование комментариев из учетной записи
Возможно, пользователь передумал, ему стало не так интересно или поменялись обстоятельства и комментарии, которые он отправлял в различные видеоролики Youtube в прошлом, они стали неактуальными, их надо отредактировать или удалить. Это можно легко сделать за несколько шагов:
- Откройте веб-сайт YouTube в своем веб-браузере.
- Войдите в свою учетную запись где на «Ютубе» комментарии, чтобы просмотреть все, которые сделали с помощью этой учетной записи. Если добавили несколько учетных записей, нажмите на изображение своего профиля пользователя и выберите ту, с которой хотите работать.
- С левой стороны нажмите «История» перед тем, как найти свои комментарии на «Ютубе», а затем «Комментарии к видео».
- Можно прокрутить вниз, чтобы просмотреть все комментарии, сделанные на разных видеороликах YouTube.
- Можно щелкнуть по вертикали, чтобы найти варианты редактирования и удаления этих комментариев. Когда удаляются комментарии YouTube, все ответы, сделанные к этому комментарию, также удаляются.
После этого можно подумать о том, как оставить комментарий на «Ютубе».
Закрепление комментариев в верхней части
Вы можете закреплять комментарии наверху раздела комментариев, чтобы определить, какой комментарий зрители увидят первым при просмотре вашего фильма. Это может быть как комментарий, написанный Вами, так и любого зрителя.
- Войдите в YouTube.
- Из комментариев под видео выберите тот, который вы хотите закрепить.
- Нажмите на значок меню → Закрепить. Если у вас уже закреплен комментарий, то его заменит новый.
Примечание: в любой момент вы можете открепить комментарий. Он вернется на свое прежнее место.
- Нажмите на синюю кнопку, чтобы подтвердить действие.
Зрители увидят закрепленный комментарий в верхней части страницы просмотра фильма со значком Закреплен и названием вашего канала.
Каковы преимущества пометки кого-либо на Youtube или в других социальных сетях?
Отмечать кого-либо на YouTube или других платформах социальных сетей дает много преимуществ. Когда вы отмечаете кого-то, вы, по сути, связываете его учетную запись с видео или публикацией, которыми вы поделились. Это дает ряд преимуществ как для человека, который помечен, так и для человека, который помечает его.
Для человека, который помечен, некоторые из преимуществ:
Люди, помечающие их, часто выигрывают от этого, потому что:
- Пользователи получают больше информации с помощью тегов и могут связать свои учетные записи с популярным тегом, таким как «YouTube» или «#MotivationMonday».
- Создатели могут продвигать свой канал
- Авторы, отмеченные в видео или публикациях тысячами лайков или репостов, могут быть замечены более крупными каналами.
Улучшение взаимодействия с комментариями
В 2023 году YouTube внедрил новые функции, которые значительно улучшили взаимодействие с комментариями на платформе
Теперь пользователи имеют возможность закреплять комментарии, чтобы выделить их и привлечь внимание других участников. Это полезно, если вы хотите отметить важные комментарии или ответить на них, чтобы они были легко доступны другим пользователям
Для закрепления комментария вам необходимо нажать на специальную кнопку, которая появляется рядом с каждым комментарием. После этого закрепленный комментарий будет отображаться вверху списка комментариев, что поможет другим пользователям быстрее найти его и прочитать.
Кроме того, YouTube внедрил возможность добавления гиперссылок в комментарии. Теперь вы можете вставлять ссылки на другие видео, каналы, плейлисты или внешние веб-ресурсы прямо в комментарии. Для этого достаточно ввести URL-адрес и он автоматически будет преобразован в активную ссылку, на которую пользователи смогут нажать и перейти по указанному адресу.
Также стоит отметить, что YouTube добавил возможность отвечать на комментарии с помощью аудио-сообщений. Теперь вы можете записать голосовое сообщение и отправить его в качестве ответа на комментарий. Это отличная новинка для тех пользователей, которые предпочитают голосовую коммуникацию или хотят добавить эмоциональности в свои ответы.
Как посмотреть свои комментарии на Ютубе
YouTube — это не просто видеохостинг, на который пользователи могут загружать свои видео или находить и смотреть чужие. На платформе присутсвует система рейтинга контента, а также пользователи могут оставлять комментарии. Это позволяет авторам понять, что нужно их аудитории, получать предложения и т. д., а YouTube может лучше фильтровать контент, чтобы пользователи могли показывать только лучшие варианты.
Как оставить комментарий на Ютубе
Помимо явной оценки видео, пользователь также может оставить комментарий и более подробно высказать свое мнение, указать на плюсы и минусы, задать вопросы по видео и что-то покритиковать. Помимо развернутой оценки, комментарии могут быть односложными типа «Вау», «Круто», «Молодец автор» или развернутыми (личное мнение по теме, плюсы и минусы, ответы на вопросы в видео, критика).
Для этого нужно перейти на нужное видео и под видео вы найдете описание, после него чуть ниже будут комментарии, первая строка для вашего комментария, а затем вы увидите остальные комментарии, которые опубликовали другие пользователи.
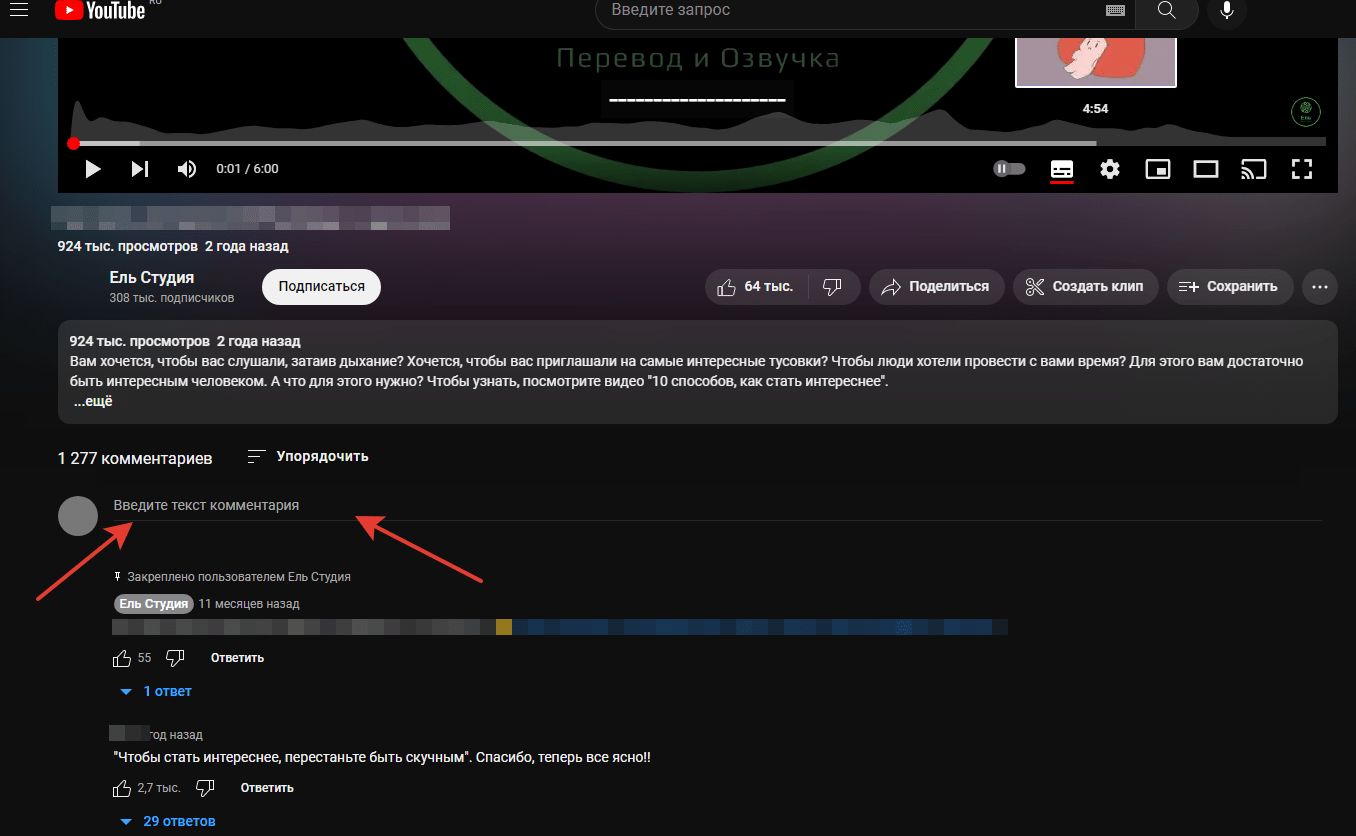
На строке, где написанно «Введите текст комментария» вводите текст, которым хочется поделиться.
После появится кнопка «Оставить комментарий», нажимаем на нее.

На любой комментарий можно ответить, для этого под комментарием нажимаем «Ответить».

После появявляется строка для написания комментария.

Когда Вы начнете писать комментарий, справа под строкой текста начнет отображаться ярко кпопка «Остветить», после чего ответ будет опубликован.

Для чего смотреть свои комментарии на ютубе
У каждого были такие мысли, вспомнить себя и свои мысли какое-то время назад, это можно сделать спомощью проспотра комментариев. Узнать что и когда Вы комментировали поможет погрузиться в то время. Проанализировав свои комментарии, просмотрев лайки и ответы на них, Вы можете удалять и редактировать худшие.
Также Вы могли помнить, что когда-то оставили комментарий и вам интересна реакция других комментаторов, после изменить его.
Есть много причин, для чего могжет понадобиться поиск комментариев.
Бывает, что в беседе с пользователями возникает необходимость вернуться к ранее отправленным сообщениям, чтобы освежить в памяти слова, написанные в прошлом. Так вы сможете избежать повторов или указать собеседнику, что аргумент уже был высказан.
Иногда необходимо отредактировать или удалить сообщение. Обычно это относится к комментариям, написанным под влиянием момента. Успокоенный пользователь понимает, что зашел слишком далеко и удаляет предыдущее сообщение, чтобы не подвергать себя негативной реакции со стороны других посетителей портала.
Для этого есть три способа поиска:
Как исправить «Не удалось опубликовать комментарий» на YouTube
Чтобы исправить ошибку «Не удалось опубликовать комментарий» на YouTube, вы можете либо попробуй пропуск рекламы, воспроизведение видео или очистка файлов cookie и данных сайта.
Кроме того, вы можете попробовать использовать приложение YouTube на своем мобильном устройстве, а не на компьютере, чтобы опубликовать свой комментарий.
Сообщение об ошибке обычно появляется, когда вы отвечаете на комментарий к видео с приостановленной рекламой.
Кроме того, известно, что ошибка возникает при использовании YouTube. на рабочем столе.
Несмотря на банальность, многие пользователи YouTube понятия не имеют, как исправить ошибку «Не удалось опубликовать комментарий».
Если вы не можете избавиться от него, вы не смогу отвечать на комментарии на YouTube.
Давайте подробно рассмотрим три решения.
Как найти свои комментарии
В первую очередь, нужно определиться с типом самой записи. Если это комментарий, который Вы оставляли под чьим-либо видео, в первую очередь, необходимо войти на свой аккаунт Google. Там есть пункт, который называется «Конфиденциальность».
Выберите в меню опцию «Управление контентом». Найдя там активную ссылку «Создать архив», кликните по ней.
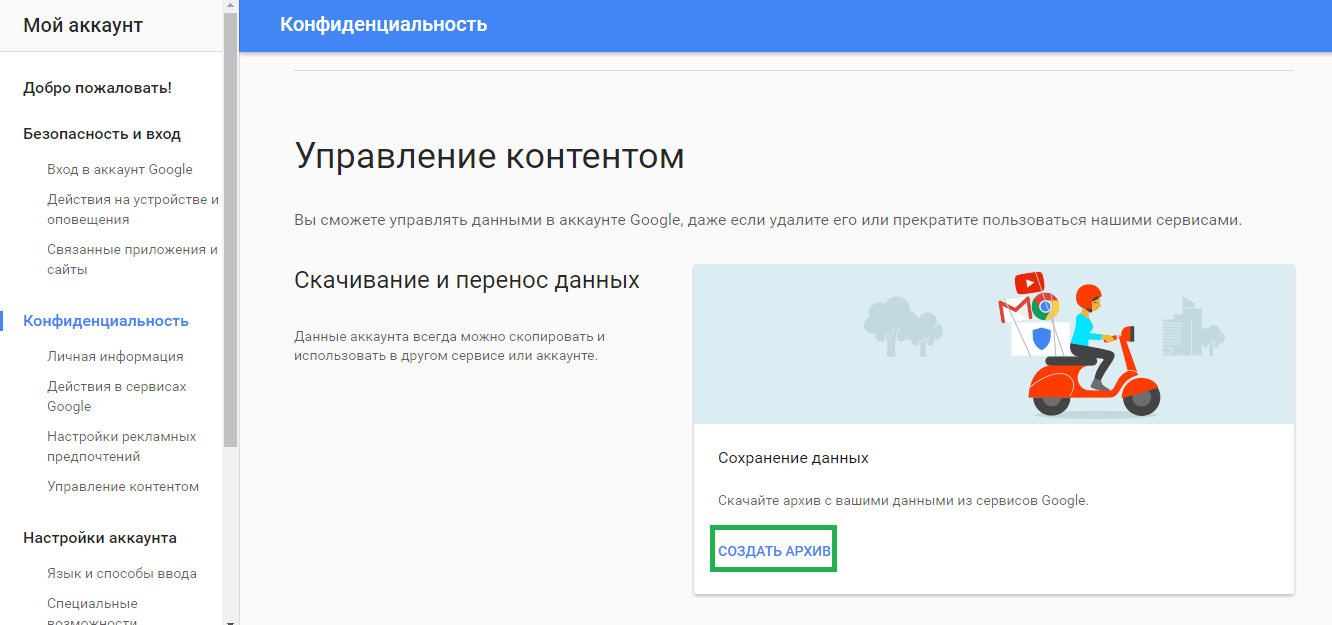
Создав архив, подождите, пока подгрузятся все данные, и скачайте файл. Тут вы найдете документы с разными видами активности на видеохостинге. Это будут лайки, комментарии, история просмотров и другие данные.
Второй способ более прост и подойдет тем, кто не хочет тратить время на скачивание информации. Историю всех своих действий на ютубе можно посмотреть и в самом интерфейсе сайта. Для этого, в первую очередь, необходимо зайти в контекстное меню сайта. Тут нужно нажать на три полоски в углу хостинга.
Выберите в пункте «Библиотека» меню «Просмотренные». Там отобразятся те видеоролики, которые вы недавно смотрели. Выбрав пункт «Комментарии», Вы сможете просмотреть все отзывы, когда-либо оставленные с Вашего профиля.
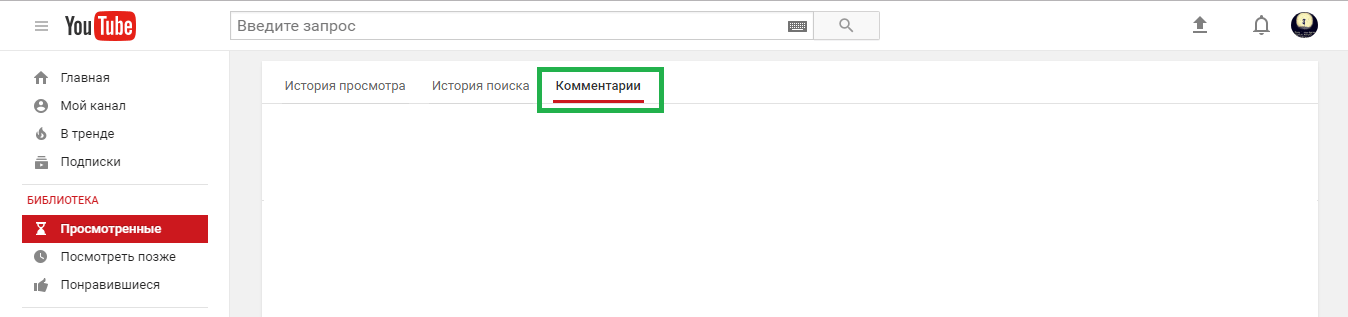
Это очень удобный метод, который помогает большинству пользователей сайта отслеживать свою активность и возвращаться к понравившимся роликам.
Что такое живой чат YouTube?
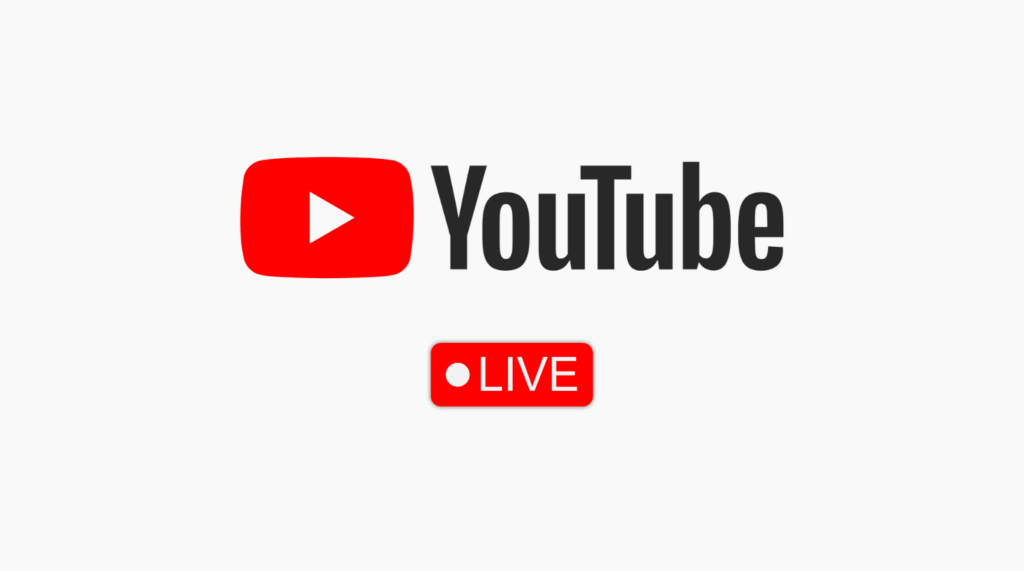
YouTube Live Chat — это функция, аналогичная прямой трансляции в Instagram. Когда ютубер выходит в эфир, в правой части экрана появляется окно чата. Зрители могут оставлять свои комментарии там, который называется YouTube Live Chat.
Ежедневно на платформу загружается в среднем 3,7 миллиона видеороликов. Как зритель, знакомство с вашим любимым ютубером может быть очень вдохновляющим и захватывающим. Это будет полезно в обоих случаях: создатели смогут напрямую взаимодействовать со своими поклонниками, а фанаты смогут ближе узнать свою знаменитость на YouTube.
В YouTube Live есть два типа чатов, к которым у вас есть доступ: Top Chat и Live Chat. Я упомянул оба из них ниже.
Что такое топ-чат?
Top Chat на YouTube Live — это режим, который отфильтровывает чаты, комментарии и сообщения, которые являются неуместными/оскорбительными или вредными каким-либо образом. Он показывает вам отфильтрованные чаты YouTube Live.
Что такое живой чат?
Живой чат на YouTube Live — это режим без фильтров. Он не фильтрует сообщения. В этом режиме живого чата комментарии отображаются без каких-либо фильтров
Принимая во внимание, что если YouTube Live Chat транслируется для детей, чат не появится
Как посмотреть свои комментарии на Ютубе
Сообщения комментировавшего отображаются под окошком с воспроизводимым роликом. Для их просмотра крутите страницу вниз. В данном разделе можно не только комментировать видеоролик, но и отвечать на оставленные ранее другими пользователями сообщения. Все ответы формируются в единую ветку и отображаются пользователям.
Если вы ищите определенный комментарий, но не можете найти его, скорее всего, он был удален. Удаление может быть выполнено самим пользователем или владельцем канала, а также администрацией сервиса, если в тексте выявлены нарушения.
Если вы просматриваете видеоматериал с компьютера, у вас есть возможность сортировки комментов. Под полем для ввода сообщения предусмотрен список с доступными вариантами сортировки, например, «по популярности», «по дате публикации» и так далее.
Если вас интересует вопрос, как найти свой комментарий на Ютубе, перейдите в «Просмотренные». Здесь в верхней части страницы имеется вкладка «История». Перед вами откроется перечень всех комментов, ранее оставленных вами на видеохостинге. Нажмите на нужный и система автоматически перенаправит вас на страницу с видео, под которым он размещен. Если же ролик был удален, в данном списке не будет вашего отзыва о нем.
Хотите поделиться понравившимся обсуждением? Тогда нажмите на временную метку, расположенную рядом над ним. В адресной строке отобразится ссылка на всю ветку, скопируйте ее и отправьте нужному пользователю.
Решение есть: все методы отыскать свой коммент
Распространенные мифы о поиске комментариев: ↓↓↓
1. Просмотр в сообществе . Так, очень часто говорится, что можно пройти по вкладке «Творческая студия» — «Сообщества» и здесь, якобы содержаться все комменты.
Здесь действительно есть записи, но все это комменты, находящиеся только в ваших роликах. Эти публикации не имеют никакого отношения к тому, где вы делали записи ранее 2. Уведомления . Также оговаривается, что можно просмотреть свои комментарии во вкладке «Уведомления» (так называемый «колокольчик» в верхней части страницы).
.3..
Из этого следует, что большинство методов не дают полного решения проблемы, а некоторые из них вообще неэффективны.
• Но, как мы успели оговориться, мы подобрали для вас несколько проверенных методов , как просмотреть все свои комментарии на YouTube ⇓⇓⇓
Вот как это сделать ↓
https://youtube.com/watch?v=O3n3nxsa_tM
Метод 1 — Поиск через Google
Поспешим оговориться, что этот метод не всегда является эффективным, так как поисковые системы индексируют не всю информацию, находящуюся в глобальной сети.
Суть состоит в том, что мы будем искать наш комментарий в глобальной сети посредством Google или Яндекс: ↓
- Необходимо перейти на главную страницу поисковой системы;
- В адресную строку вводим запрос в виде «site:youtube.com ваш логин или фрагмент коммента на YouTube»;
- Нажимаем поиск.
В результатах вы можете найти ссылку, где находится нужная вам информация. Но не всегда способ работает, поэтому спешим посоветовать другой метод ↓↓↓
Внимание — Наша Лучшая Подборка ↓
Метод 2 — Где хранятся все комментарии на YouTube
→ Этот метод практически в 99% случаев помогает решить проблему , но есть одно «но» и об этом мы поговорим ниже.
Как ни странно, вы можете просмотреть оставленные комментарии на YouTube в соответствующем разделе.
Итак, вам необходимо зайти в следующий раздел: ↓↓↓
- Открываем YouTube, входим в свой аккаунт;
- В самом низу странице есть кнопка «Просмотренные» (https://www.youtube.com/feed/history);
- Вы перейдете в раздел, где содержится информация о запросах, просмотрах, а также комментариях.
Очень важно!
У вас должна быть активирована кнопка «Запись истории просмотров», чтобы сохранялись необходимые данные.
Здесь содержаться все ваши публикации, если вы их не удаляли. Достаточно кликнуть на нужную запись, и вы быстро можете просмотреть содержимое. Также вы можете удалить ненужный комментов и тогда вся цепочка ответов сотрется.
Аналогичным образом можно смотреть комментарии в приложении, используя мобильные устройства и прочее. Таким образом, этот метод является оптимальным и займет у вас несколько минут.
Как редактировать видео/контент?
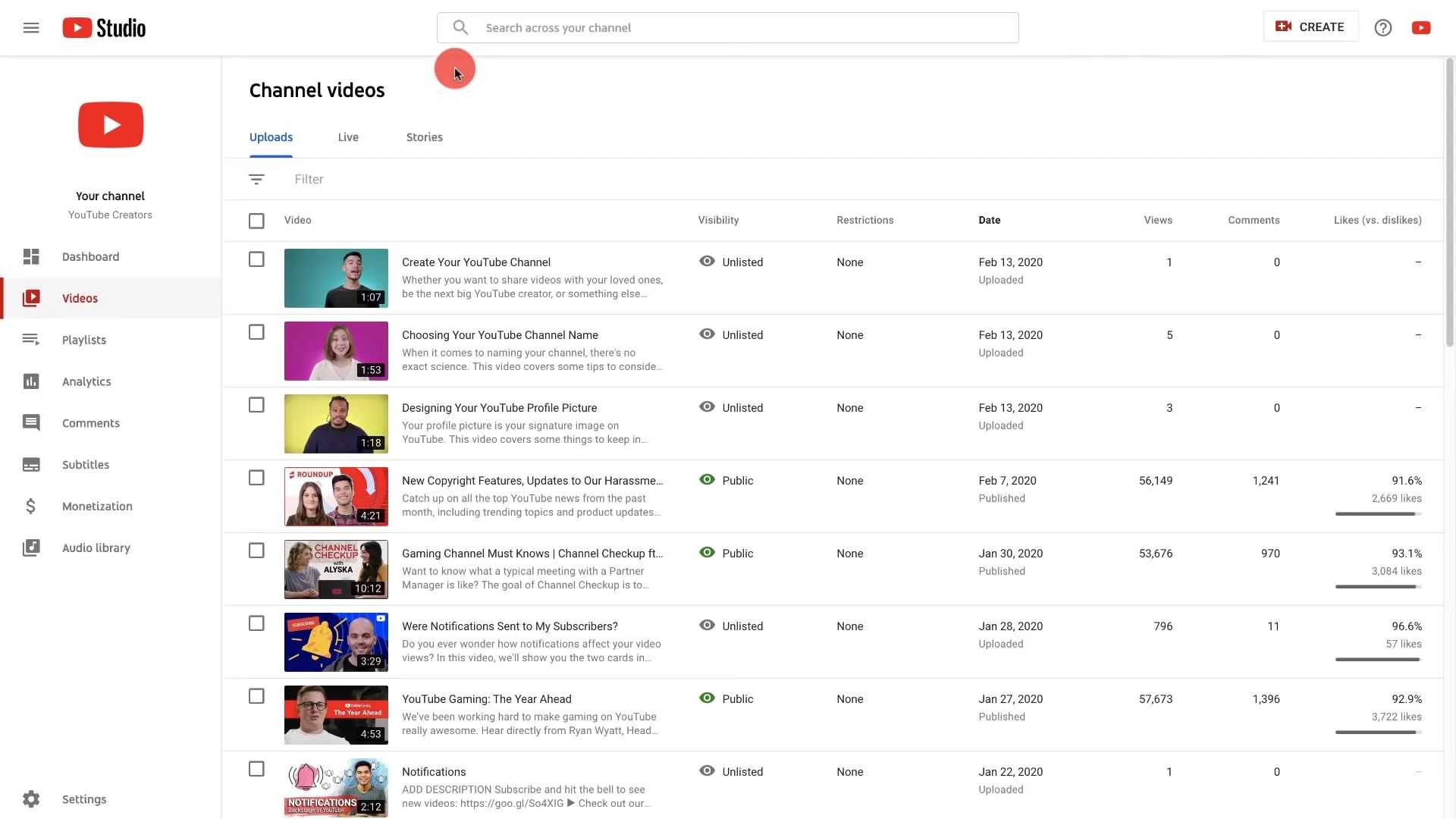
На странице «Видео» или «Контент» в Студии YouTube представлен обзор всех ваших видео, прямых трансляций и историй. Здесь вы можете увидеть:
- Если доступ к вашим видео общедоступен, приватен или не включен в список.
- Если есть какие-либо ограничения на видео, такие как заявления об авторских правах, возрастные ограничения или даже удаление.
- Дата загрузки или публикации видео.
- Количество просмотров, комментариев и лайков по сравнению с дизлайками.
- Кроме того, если вы участвуете в партнерской программе YouTube, вы можете видеть статус монетизации своих видео.
Внимание: «Истории» — это функция, похожая на Instagram, которая используется для коротких видеороликов. Контент, загруженный как Stories, истекает через 7 дней
Кроме того, если настройка аудитории канала предназначена для детей, вы не сможете создавать истории.
В видеороликах канала есть список контента, в котором есть простые варианты редактирования для каждого из них.
Если вы наведете на них курсор, вы увидите 4 интерактивных значка, которые позволяют редактировать детали, проверять аналитику видео, просматривать комментарии и другие параметры.
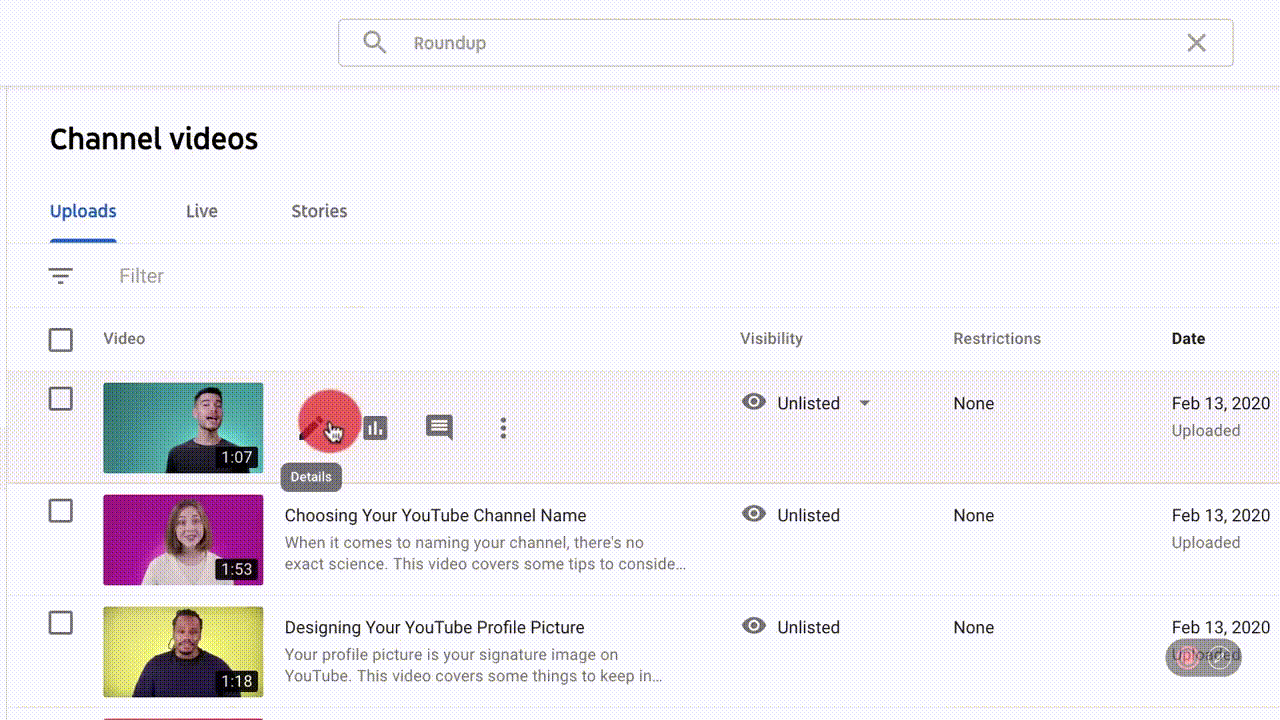
Теперь установите флажок рядом с любым видео, что позволит вам изменить название, описание, видимость и многое другое.
Существует даже функция «Добавить в список воспроизведения», где вы можете добавить видео в существующие списки воспроизведения или даже создать новый список воспроизведения.
В опции «Дополнительные действия» вы можете загрузить или навсегда удалить свое видео из своей студии.
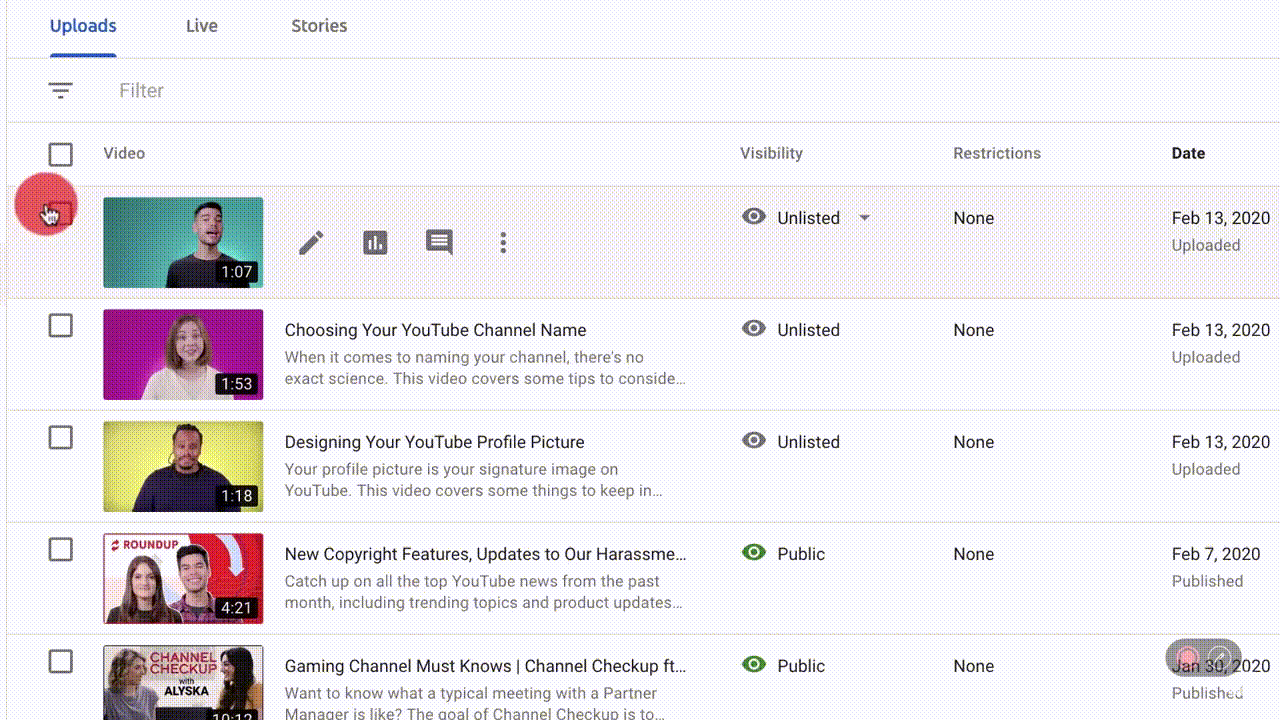
Чтобы редактировать видео массово, вы можете установить несколько флажков, а затем нажать «Редактировать».
Другой способ редактирования видео — щелкнуть миниатюру видео на странице видео, после чего вы попадете на страницу сведений о видео.
Здесь вы можете отредактировать заголовок, описание, миниатюру, видимость и настройки для аудитории.
Вы также можете добавлять свои видео в плейлист и создавать карточки или конечные заставки.

С левой стороны вы увидите параметры для анализа и редактирования вашего видео:
- Вы можете просматривать аналитику данных о производительности видео.
- Редактор для обрезки видео, добавления конечных заставок, карточек, середины роликов и других функций.
- Просмотрите комментарии с возможностью фильтрации, модерации и ответа.
- Добавьте субтитры к видео.
- Монетизация для анализа статуса монетизации вашего видео и настроек включения рекламы.






























