Как передать файл через телефон на компьютер
Как передать файл через телефон
И так у меня есть телефон с Android, на нем встроенная 32 гигабайтная память, я был в отпуске и полностью ее забил. Попытавшись перекинуть с телефона данные через USB провод, я осознал, что половину фотографий я просто не вижу в виде доступных файлов, а на телефоне они спокойно открывались, в вытаскивании их мне помогла бесплатная утилита по копированию файлов на компьютер с телефона под названием ES Проводник.
Приложение es проводник
И так приложение es проводник, можно как и все остальные скачать и установить с Google Market. Так же можете его скачать в виде apk файла а потом установить без учетной записи google. Данная программа поможет нам через wi-fi связать в одну локальную сеть ваш телефон и персональный компьютер или ноутбук. В результате чего вы получите возможность передавать файлы с компьютера на смартфон, так и в обратную сторону. Первым делом произведем установку ПО. Введите в поиске Google Market буквы es и вам поисковик сразу предложит нужный вариант.
Процесс установки как и в любых других случаях ничем не отличается.
Настройка сети передачи данных
И так для того чтобы передать файл через телефон на компьютер нам потребуется выполнить два этапа это произвести настройки на компьютере если мы будем копировать с телефона на компьютер и посмотрим вариант когда мы на компьютере видим всю файловую структуру телефона.
И так первым делом, подключаем ваш телефон к wifi роутеру для того, чтобы он попал в туже локальную сеть что и компьютер. Далее запускаем es проводник. Выбираем удаленный доступ.
как видите у меня есть подключение по Wi-Fi, снизу нажимаем кнопку Включить.
es проводник выдаст вам адрес ftp сервера вида ftp://ip адрес:3721. Его то мы и будем использовать для доступа с компьютера на телефон.
Если сверху нажать значок колесика, то вы попадете в настройки ftp. Тут вы можете задать логин и пароль для доступа, так как по умолчанию доступ анонимный, можете изменить номер порта.
Далее открываем проводник на ноутбуке или компе и вводим полученный ip адрес. У вас должна открыть файловая система Android. Для меня был важна папка DCIM, в которой Android хранит фотографии.
Передать файл с телефона на компьютер
Теперь произведем копирование наоборот, нам поможет все тот же es проводник. В начале нужно выполнить определенные вещи на компьютере.
Во первых узнаем ip адрес. Сделать это можно командой ipconfig в командной строке. У меня это 192.168.0.77.
Далее нужно настроить службу в настройках сети, для этого заходим в центр управления сетями и общим доступом, через правый клик по значку сети.
Выбираем Дополнительные параметры общего доступа.
Убеждаемся,что включена галка:
- Включить общий доступ, чтобы сетевые пользователи могли читать и записывать файлы в общих папках (потребуется вводить логин и пароль от компьютера)
- Можно включить без парольный режим, поставив галку Отключить общий доступ с парольной защитой.
Теперь создадим на любом из локальных дисков новую папку 123 и сделаем ее доступной по сети для всех. Заходим в свойства папки и нажимаем общий доступ
выбираем группу все с правами чтение/запись и нажимаем Поделиться.
Все видим общая папка создана, жмем готово.
Все теперь начинаем передавать файлы с Android телефона на ваш компьютер, ддя этого открываем раздел LAN Сеть в es Проводник.
У вас откроется раздел сеть, в котором вы увидите доступные компьютеры в локальной сети, у меня это ADMINKO.
Если у вас не появились сразу ваши устройства, то сверху можно нажать кнопку поиска.
Выбираем нужное устройство, у меня это комп ADMINKO, и я вижу папку 123, которую создал ранее. Как видите ip адрес 192.168.0.77.
Создадим для примера папку с названием Здравствуйте
Проверяем новую папку
Как видите мы с телефона получили доступ на компьютер, теперь можно копировать какие угодно файлы.
Материал сайта pyatilistnik.org
pyatilistnik.org
Передать данные по Сети
Есть десятки отечественных и загрансервисов Интернета, называемых «облаками» («облачными» хранилищами). Из российских – это «Яндекс.Диск» и «cloud.Mail.Ru», сервис RusFolder. Из зарубежных – Google Drive, DropBox, а также десятки других. Для каждого из них как для Android, так и для iOS, выпущены версии программных клиентов.
Основное требование – многомегабитный безлимитный сотовый тариф, желательно без ограничения скоростного трафика, может также использовать и подключение по Wi-Fi к домашнему или общественному кабельному Интернет-каналу.
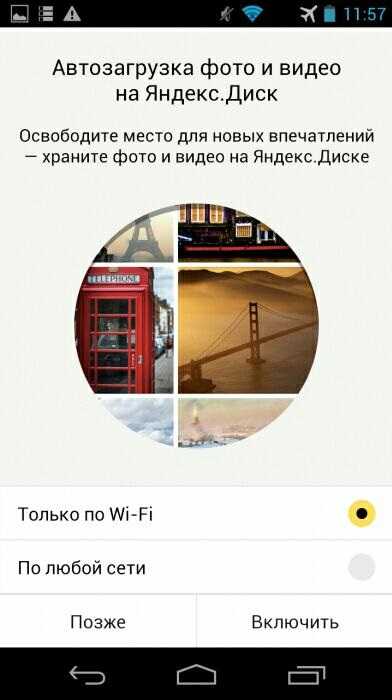
Для подключения, например, к «Яндекс.Диску» нужно следующее:
- Войдите в свой почтовый ящик «Яндекс.Почты». Если его у вас нет – зарегистрируйтесь на mail.yandex.ru. Перейдите на disk.yandex.ru.
- Разрешите – или запретите – в настройках «Яндекс.Диска» использование сотовых данных. Когда скорость на тарифе «обрезается», из-за чего синхронизация с «облаком» может затянуться на часы и разрядить батарейку гаджета, – выберите функцию «Только Wi-Fi».
- Выберите файлы на мобильном устройстве для переноса. По умолчанию клиент «Яндекс.Диска» сам скопирует на сервер все файлы. Доступная онлайн-память – до 10 ГБ на одного пользователя.
- Войдите с этого же аккаунта в «Яндекс.Диск» с браузера на ПК и скачайте эти файлы как с любого сайта.
- Чтобы скинуть файлы на iPhone или Android-устройство, выполните шаги 4-5 в обратном порядке. Скачивание файлов с мобильного браузера, например, Google Chrome или «Яндекс.Браузера» для Android/iOS мало чем отличается от скачивания на их версиях для PC.
Достоинство «облака»:
- ваш контент не привязан ни к какой модели Apple или Android-устройства;
- редактирование, обрезка фото и видео онлайн.
Отправка файлов по Wi-Fi
По пропускной способности Wi-Fi соперничает с USB. Скорость – до 150 Мбит/с. Приложений для «переброса» файлов с ПК на iOS- и Android-смартфоны/планшеты предостаточно.
Как отослать файл по Wi-Fi на iPhone
Синхронизация по Wi-Fi медиатек ПК и iPhone возможна. Чтобы включить эту функцию, сделайте следующее:
- Подключите iPhone по кабелю к ПК и дождитесь, пока он определится. Нажмите на его значок в iTunes.
- Дайте команду «Настройки – Обзор» и в «Параметрах» включите синхронизацию по Wi-Fi.
- Нажмите кнопку «Применить», отсоедините кабель и перезапустите iTunes.
Как отправить файлы на Android-смартфон по Wi-Fi
В качестве примера – ES-Проводник для Android. Сделайте следующее:
- В Google Play скачайте, установите и запустите программу «ES-Проводник».
- Проверьте, что функция Wi-Fi активна на гаджете, ваш роутер (или ПК/ноутбук в качестве виртуального хотспота Wi-Fi) включен, а гаджет подключен к указанной беспроводной сети. В приложении дайте команду «Сеть – Включить». Будет «расшарен» WLAN-адрес из адресного пространства вашей сети – с пробросом одного из программных портов.
- Введите локальный веб-адрес (и порт, как указано в приложении) на вашем ПК в любом из браузеров. Откроется файлохранилище на вашем гаджете. Жмите кнопку (или ссылку) «Скачать» возле имени нужного файла.
- Аналогично можно и «закинуть» файл с ПК на смартфон: в веб-интерфейсе «ES-Проводника» есть кнопка «Выгрузить файл». Нажмите ее и с помощью «Проводника Windows» выберите отправляемый файл, а затем нажмите в Windows кнопку «Открыть». Файл будет закачан в гаджет и доступен в папке на диске Android.
«Браузерный» способ – самый простой: не нужно настраивать сетевое размещение в Windows. Файлы скачиваются, как на любом сайте – и сохраняются в папку загрузок браузера, настроенную пользователем. Недостаток – ввод временного логина и/или пароля при установлении сеанса обмена файлами.
Передача файлов с компьютера на телефон (iPhone, смартфон Android) в большинстве случаев не составляет труда. Если в случае с iPhone ввиду закрытости платформы iOS встречаются некоторые трудности, то гаджеты Android «прозрачны» для любого из способов обменяться контентом между ПК и мобильным устройством. Это поможет как ускорить вашу работу, взяв рабочие документы с собой в любую страну, так и делиться вашей коллекцией контента с родными, друзьями и коллегами.
Облачные хранилища
Выше мы подробно описали, какими недостатками обладает беспроводная передача данных через социальные сети и мессенджеры. В частности, отправить файл самому себе можно только с помощью Telegram, а в процессе обмена качество фото или видео может ухудшиться. Чтобы этого не произошло, обратитесь к помощи облачных хранилищ, о которых мы расскажем далее.
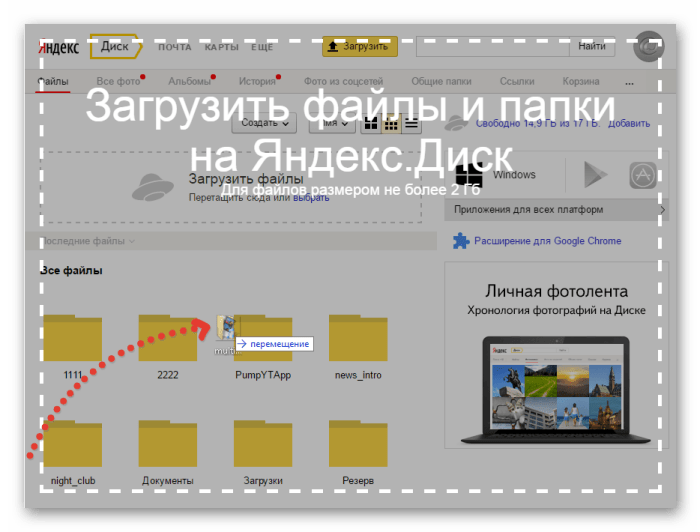
Google Диск
Поскольку мы говорим о копировании файлов на смартфон под управлением операционной системы Android, в первую очередь предлагаем рассмотреть облачный сервис Google Drive. Его клиент по умолчанию установлен на мобильном устройстве, а учетная запись в облаке создается автоматически вместе с настройкой гаджета.
Что касается компьютера, то вам не нужно устанавливать на него дополнительный софт, так как доступ к сервису Google Диск осуществляется на сайте drive.google.com. Для обмена данными вам потребуется:
Открыть страницу drive.google.com в любом браузере на своем компьютере.
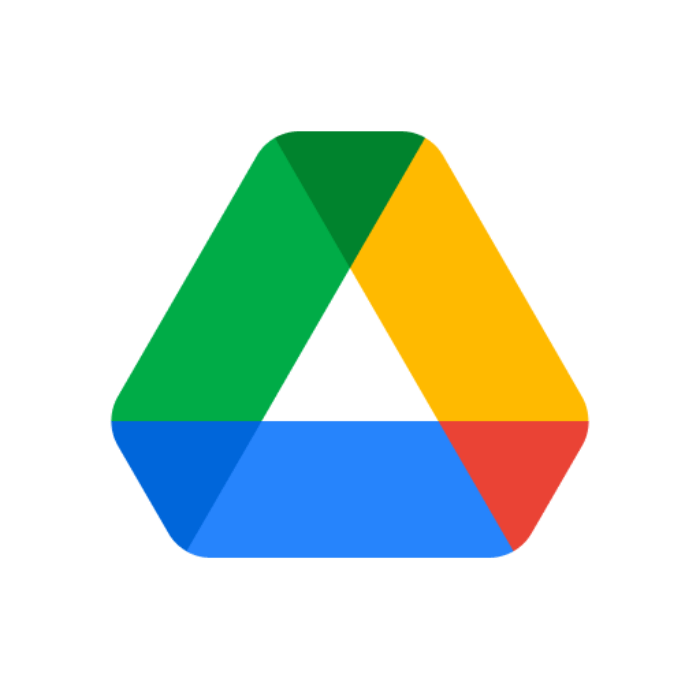
- Авторизоваться в учетной записи Гугл, которая используется на смартфоне.
- Нажать кнопку «Создать», а затем – «Загрузить файлы» или «Загрузить папку».
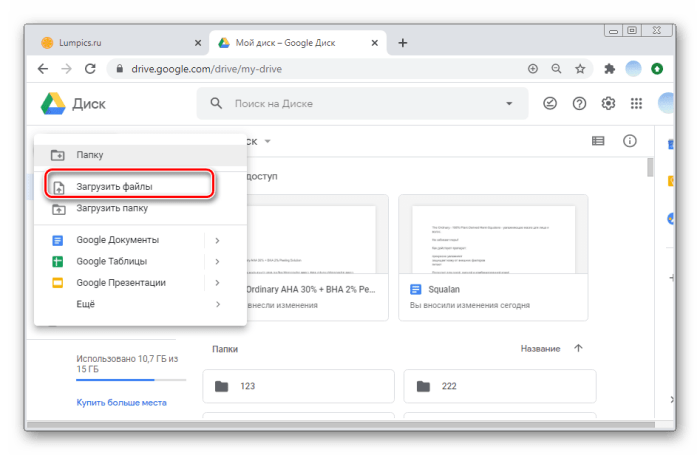
- Выбрать файлы и папки, а также подтвердить их загрузку.
- Запустить приложение Google Drive на смартфоне или перейти на страницу drive.google.com в браузере.
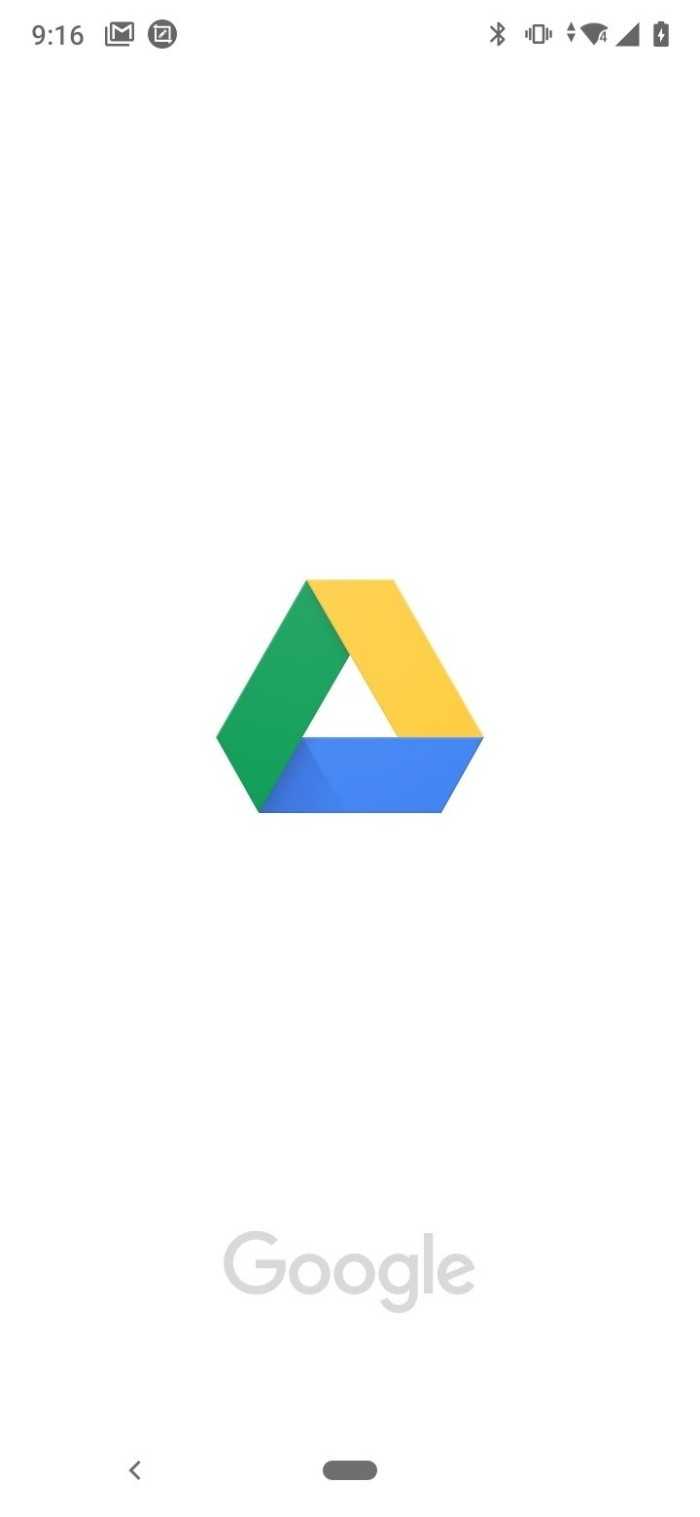
- Пройти авторизацию.
- Выбрать фото, видео или другой файл.
- Нажать кнопку «Скачать» через «три точки».
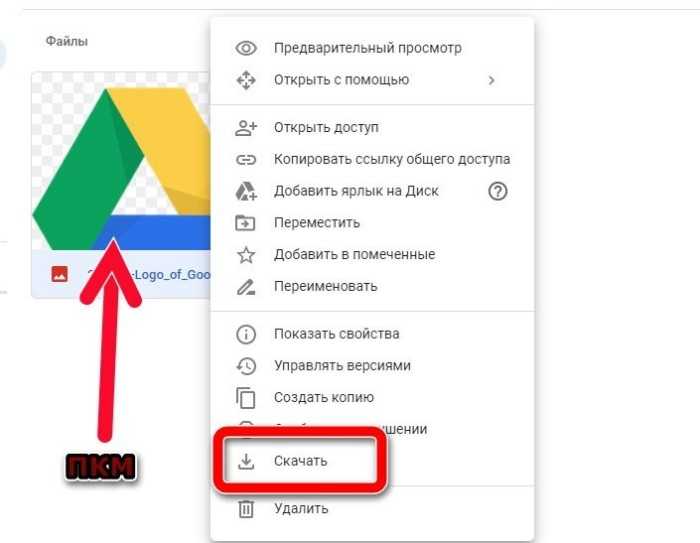
Важно. По умолчанию Google Drive позволяет загрузить до 15 гигабайтов информации
Для расширения облачного хранилища, необходимо оформить платную подписку.
Если все сделано верно, то медиафайлы и документы окажутся на внутреннем накопителе вашего телефона. Не забывайте, что при обращении к облачным сервисам вы используете передачу данных через интернет, а потому скорость загрузки и скачивания будет зависеть от тарифного плана.
OneDrive
Если Google Диск – это облачный сервис, интегрированный в операционную систему Android, то OneDrive представляет собой фирменное облако для компьютеров на Windows. Поэтому, если вы не хотите устанавливать на ПК дополнительный софт, действуйте следующим образом:
Запустите «Проводник».
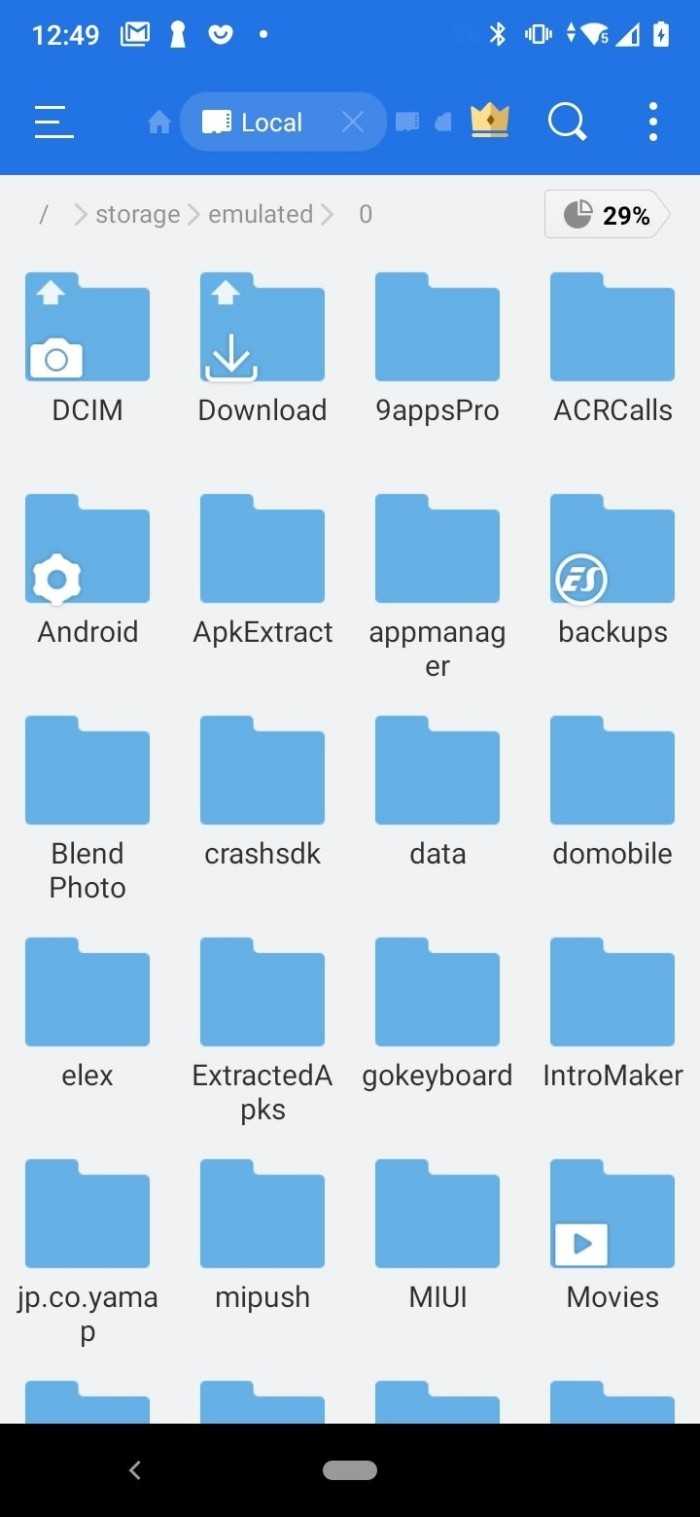
- Откройте папку «OneDrive» (отображается в панели быстрого доступа).
- Перейдите в директорию, где хранится информация для дальнейшего копирования.
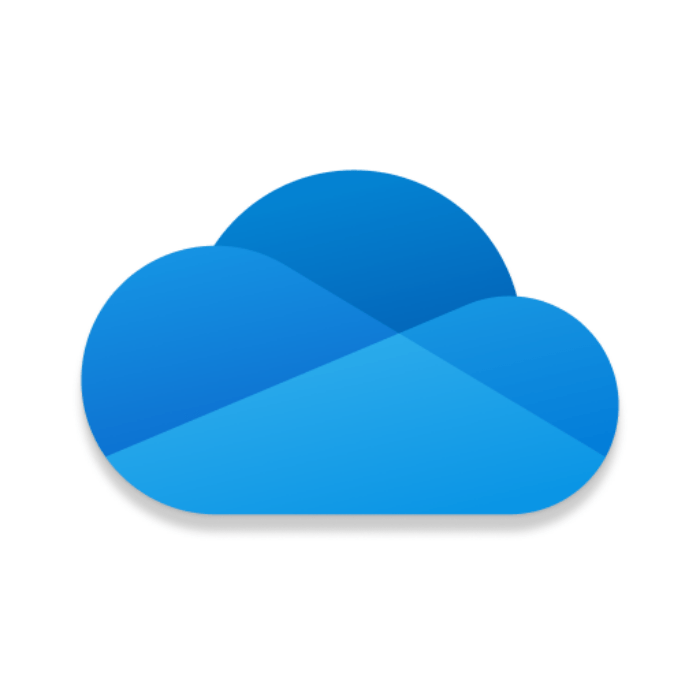
- Скопируйте файлы и вставьте их в папку «OneDrive».
- Установите приложение облачного сервиса на смартфон и запустите его.
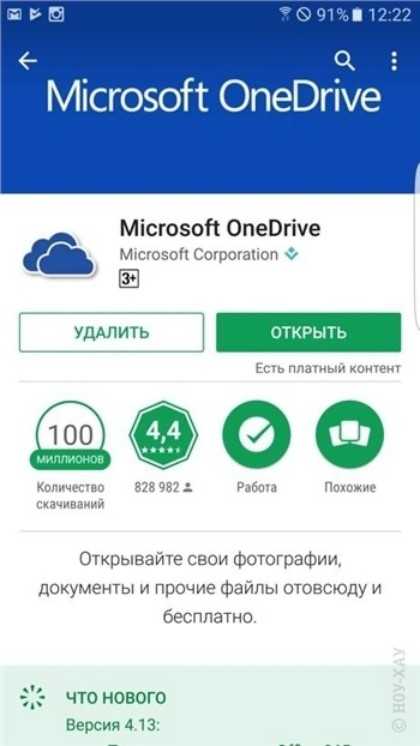
- Авторизуйтесь в учетной записи Microsoft, которая используется на компьютере.
- Выделите нужные файлы.
- Нажмите кнопку в виде трех точек, а затем – «Скачать».
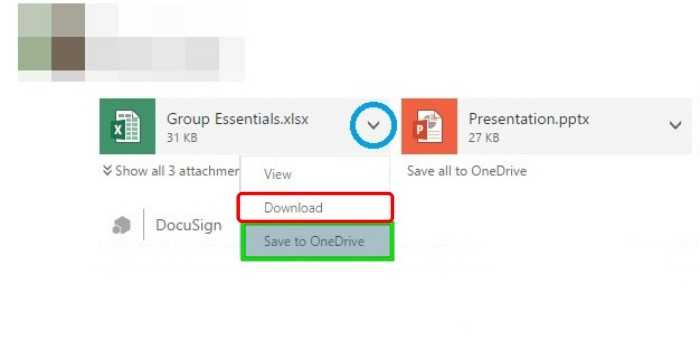
Как и в случае с Google Диском, OneDrive ограничивает объем хранилища для пользователей, которые не оформили платную подписку. Возможно, вам придется действовать в несколько заходов, чтобы передать все видео и фотографии.
Передача файлов на телефон и с телефона по USB
Это, пожалуй, самый простой способ: достаточно соединить кабелем телефон и порт USB компьютера (кабель имеется в комплекте практически любого телефона на Android, иногда составляет часть зарядного устройства) и он определиться в системе как один или два съемных диска или же как медиа устройство — в зависимости от версии Android и конкретной модели телефона. В некоторых случаях, на экране телефона нужно будет нажать кнопку «Включить USB накопитель».
Память телефона и SD карта в проводнике Windows
На примере выше подключенный телефон определяется как два съемных диска — один соответствует карте памяти, другой — встроенной памяти телефона. В этом случае, копирование, удаление, передача файлов с компьютера на телефон и в обратную сторону осуществляется полностью также, как и в случае с обычной флешкой. Вы можете создавать папки, организовывать файлы так, как вам удобно и выполнять любые другие действия (желательно не трогать папки приложений, создаваемые автоматически, если только не знаете точно, что делаете).
В некоторых случаях телефон в системе может определиться как медиа устройство или «Портативный проигрыватель», что будет выглядеть примерно так, как на картинке вверху. Открыв это устройство, вы сможете также получить доступ к внутренней памяти устройства и SD карте при ее наличии. В случае, когда телефон определяется как портативный проигрыватель, при копировании некоторых типов файлов может появляться сообщение о том, что файл не может быть воспроизведен или открыт на устройстве. Не стоит обращать на это внимания. Однако, в Windows XP это может привести к тому, что вы попросту не сможете скопировать нужные вам файлы на телефон. Тут я могу посоветовать либо поменять операционную систему
на более современную, либо воспользоваться одним из способов, которые будут описаны далее.
Отправка файлов с ПК на Android
Далее предлагаем скачать вам, пожалуй, лучшее приложение для передачи файлов на Android, которое может не только передавать файлы по Wi-Fi на Android совсем бесплатно, но и имеет большое количество других функций, так как эта программа является файловым менеджером (проводником). Называется она ES проводник.
Итак, чтобы с ПК передавать файлы на Android без проводов, выполните следующие указания.
Действия на Android:
- Подключитесь с вашего смартфона к которому подключен компьютер.
- Запустите скачанный вами “ESпроводник”.
- Проведите пальцем с левой части дисплея к центру, чтобы появилось дополнительное меню.
- Выберите пункт «Сеть».
- Затем выберите пункт «Удаленный доступ».
- Если до этого вы все сделали правильно, должно открыться окно, где будет написано название вашей сети. Нажмите на кнопку «Включить», после чего должна появится строка://…
На этом этапе работа с Android закончена, переходим к ПК.
Действия на ПК:
- Откройте проводник или просто клацните по ярлыку «Мой компьютер».
- В открывшемся окне в строке адреса введите строчку, которую показывает ваше устройство, например ://192.168.1.100:3721. После этих действий на компьютере отобразятся все папки с файлами: вы можете на осуществлять передачу данных,их просмотр, перемещать их, копировать и удалять прямо с компьютера.
Как передать файлы через usb с Андроид на ПК
Как передать файлы через usb с Андроид на ПК. Ранее мы уже публиковали статью на тему Как передать файлы по Wi-Fi с Андроид на компьютер . Теперь давайте рассмотрим более простой способ — как передать файлы с Андроид на компьютер через USB. В наше время все стараются по возможности отказаться от проводов в пользу беспроводных технологий, однако иногда без старого доброго провода бывает попросту не обойтись.
Как передать файлы с Андроид на компьютер через USB
Кабель USB сегодня идет в комплекте со всеми устройствами на Андроид, чаще всего он является частью зарядного устройства. Если вам нужно скинуть файлы на Андроид с компьютера или наоборот, сделайте следующее:
- Подключите смартфон к ПК через USB кабель
- Выберите настройках смартфона режим подключения
- На ПК зайдите в Мой компьютер и выберите появившееся устройство
Встречаются несколько доступных режимов подключения смартфона к ПК. Это может быть съемный диск, медиа-устройство (MTP) или камера (PTP). Камера дает возможность использовать встроенную камеру смартфона для захвата фото или видео, другие варианты дают доступ ко всем открытым папкам.
Разные смартфоны и планшеты на Андроид при подключении через кабель отображаются на компьютере по-разному, чаще всего — как медиа-устройство либо съемный диск. Если отображается два съемных диска — это внутренняя память Андроид устройства и внешняя карта памяти.
Теперь вы можете передать файлы с Андроид или на него как на обычную флешку. Если Андроид-устройство заблокировано паролем, графическим ключом или сканером отпечатка пальца — разблокируйте его, после чего папки со смартфона станут доступными на компьютере.
Программа для подключения Андроид к компьютеру
Есть программы для расширения возможностей при подключения Андроид к ПК. Одни из них разработаны специально под определенные модели устройства, а есть универсальные программы от сторонних разработчиков. К примеру, Mobile Go.
С помощью Mobile Go можно не только подключить смартфон к компьютеру для передачи файлов. Программа позволяет полностью управлять устройством с ПК. Можно выводить изображение на экран компьютера, управлять установленными приложениями, контактами и другими данными, просматривать фотографии и видеозаписи, сохранять резервные копии устройства и восстанавливать их, получать и отправлять сообщения, и многое другое.
Как передать файлы с Андроид на компьютер через USB Андроид и наоборот через Mobile Go:
- Скачать утилиту Mobile Go на сайте программы и установить
- Включить на Андроид отладку USB в меню разработчиков (как включить Меню разработчиков смотрите в нашей статье )
- Подключить смартфон к компьютеру через кабель USB
- Выбрать в программе Mobile Go раздел Файлы
Программа самостоятельно определит ваше устройство и установит драйвера для работы с вашим устройством. Также с помощью Mobile Go вы сможете подключиться к ПК по сети Wi-Fi.
Телефон не подключается по USB к компьютеру, а только заряжается. Что делать?
Если ваш Андроид не подключается по USB, а только заряжается, то вы можете попробовать сделать следующее:
- Подключите кабель к другому порту USB (желательно — версии 2.0 и выше) на компьютере
- Попробуйте передать файлы по USB на смартфон через другой кабель, некоторые кабели предназначены только для зарядки, в том числе и неисправные
- Проверьте, нет ли у вас механических повреждений в гнезде на смартфоне
Если смартфон подключается к другим компьютерам, а к вашему — нет, запустите на вашем ПК устранение неполадок для автоматического решения проблемы. Для этого зайдите в Панель управления и выберите пункт Устранение неполадок.
Windows XP не видит Андроид
Для данной версии Windows это довольно распространенная проблема, так как она является устаревшей. Вам нужно либо обновить Windows до актуальной версии, либо установить с сайта разработчиков Windows протокол MTP .
Источник
Облачные хранилища и файлообменники
Это не совсем то, что нужно большинству пользователей, особенно при медленном интернете или если нужно подкачать десятки гигабайт медиа. Преимущество решения: круглосуточный доступ к личным данным с любого устройства. Недостатки: конфиденциальность под вопросом и курс обмена зависит от пропускной способности интернет-канала.
Существует множество облачных сервисов и файлообменников. Среди последних выделим сервисы Megaupload и хранилища: Яндекс.Диск, Google.Диск, Dropbox, OneDrive.
Рассмотрим передачу файлов с ПК на ПК на примере «облака» Microsoft:
- Перейдите в каталог «OneDrive» через проводник (Open + E).
![]()
- Скопируйте нужные объекты в каталог или подкаталог.
- Войдите на сайт через собственное мобильное приложение или через веб-браузер, чтобы получить доступ к личным данным и документам.
Работа со всеми остальными ресурсами мало чем отличается.
Что потребуется
Для передачи данных через Bluetooth убедитесь в том, что ваш смартфон и ПК имеют встроенные беспроводные модули. Есть еще второй вариант: использовать любой внешний модуль связи, подключаемый через USB интерфейс.
Инструкция по передаче
Для того чтобы передать файлы с ПК на Android по Bluetooth, выполните следующие действия:
Нажмите на пиктограмму уведомлений, которая находится в правом нижнем углу и выглядит как миниатюра текстового сообщения.
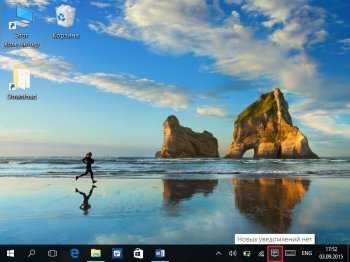
После того как появилось всплывающее меню с уведомлениями, снизу справа нажмите на панель «Все параметры».

Следующим шагом клацните по пункту «Устройства».
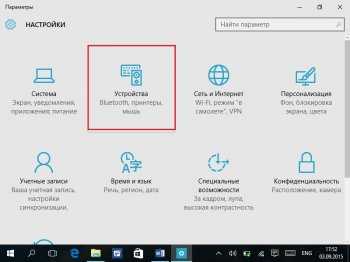
Выберите закладку «Bluetooth».
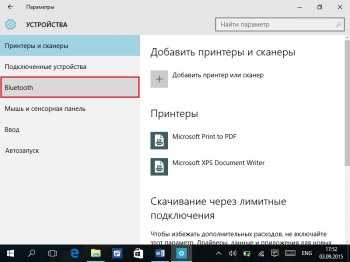
Измените положение переключателя в активное состояние, чтобы активировать синезуб на вашем компьютере. После чего должен произойти поиск устройств.
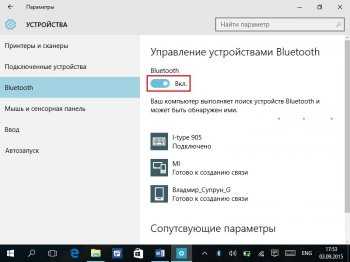
На смартфоне перейдите в настройки.
Тапните по строке «Bluetooth».
Измените положение качельки на активное состояние. Обычно она находится в верхней правой части экрана.
На Windows должно отобразиться имя вашего смартфона: тапните по нему и выберите кнопку «Связать».
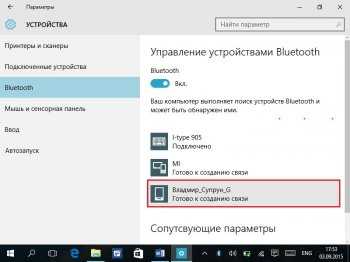
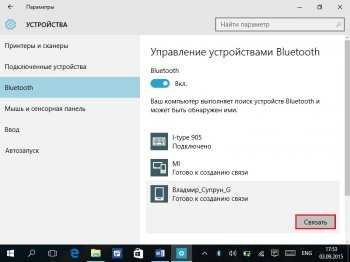
Если данное сопряжение выполняете первый раз, вас попросят на обоих устройствах подтвердить подключение (появится окно с кодом, если код одинаковый на обеих девайсах, тогда нужно подтвердить верность сопряжения).

После этих действий оба девайса будут подключены друг к другу. Данная операция выполняется один раз. В дальнейшем, чтобы отправить какой-нибудь файл с ПК, следуйте следующим указаниям.
Откройте проводник на ПК и выделите изображение, музыку или документы, которые хотите отослать на смартфон.
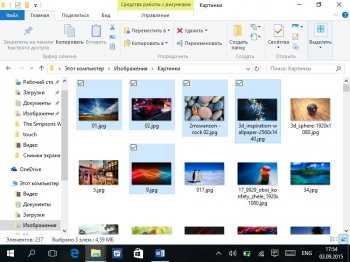
После кликните правой кнопкой на одном из файлов для отображения контекстного меню.
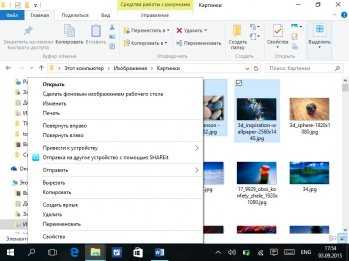
Выберите пункт «Отправить», а затем «Через Bluetooth».
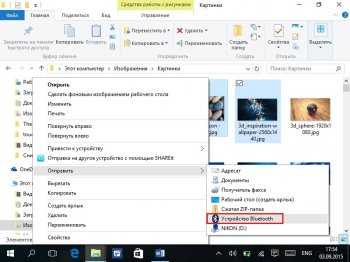
В открывшемся окне тапните по названию вашего смартфона для того, чтобы выбрать получателя.
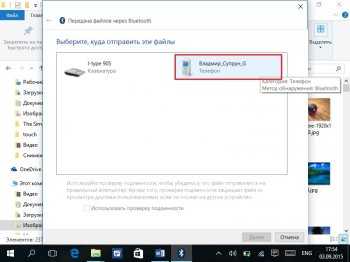
Клацните по клавише «Отправить».
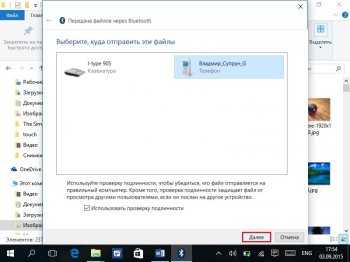
Для начала загрузки на устройстве Андроид подтвердите получение данных.
Если вы хоть раз уже передавали данные на определенный смартфон, то будет происходить автоматическое подключение и в дальнейшем всю процедуру можно начинать с 12-го пункта.
Также есть более быстрый способ передачи данных, но он является менее безопасным: если в радиусе действия беспроводной сети есть устройство с таким же именем, что и у вас, то по ошибке можно передать данные не тому человеку, что непростительно при обмене конфиденциальной информацией. Вот почему для кого-то данный метод может не подойти.
Если же вы не боитесь сделать ошибку и собираетесь передавать, например, музыку, тогда просмотрите следующие шаги:
- На обоих устройствах включите беспроводные модули.
- Выполните пункты с 12 по 15.
- После этого уберите галочку «Использовать проверку подлинности», чтобы данная процедура была доступна для всех незнакомых устройств.
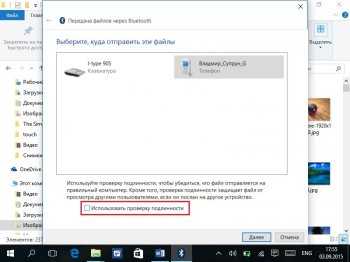
Выберите кнопку «Отправить».
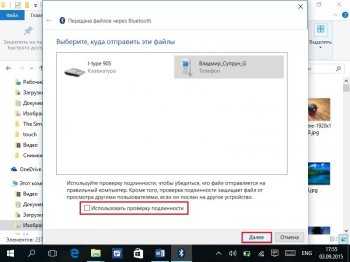
На смартфоне подтвердите получение информации.
Если передача была разовой и в дальнейшем вы не будете подключаться к этому устройству, тогда удалите его.
Способы передать ссылку (и не только) с ПК на телефон (и обратно)
Вариант 1 (только ссылки)
Большинство современных браузеров поддерживают такую функцию, как синхронизация (т.е. если установить браузер и на ПК, и на телефон — можно будет обмениваться ссылками и избранным).
Разумеется, эта штука есть и в Chrome (т.к. это самый популярный браузер, на нем и остановлюсь) .
Через меню «отправка»
Рассмотрю пример передачи ссылки с ПК на телефон в Chrome:
- сначала необходимо установить Chrome на оба устройства и авторизоваться (т.е. войти в свой аккаунт). Думаю, что у большинства он и так есть, поэтому, как его завести — здесь не публикую.
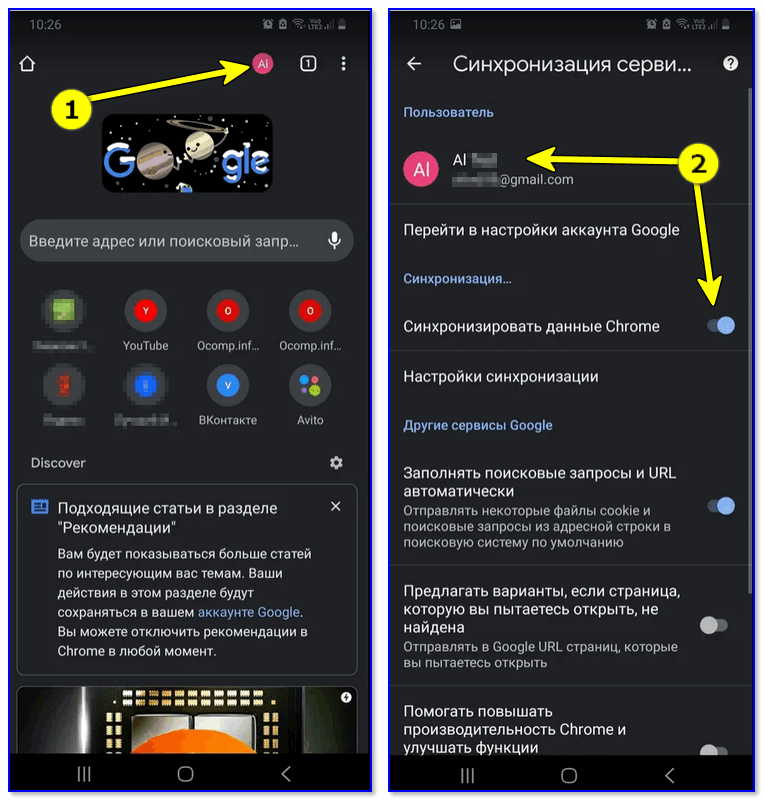
Авторизация в Chrome на телефоне
далее в браузере на компьютере необходимо кликнуть правой кнопкой мышки по вкладке с нужной вам страничкой — в появившемся меню выбрать «Отправить на свои устройства —> Samsung телефон» (см. скрин ниже. У вас название телефона может быть несколько отличное. )
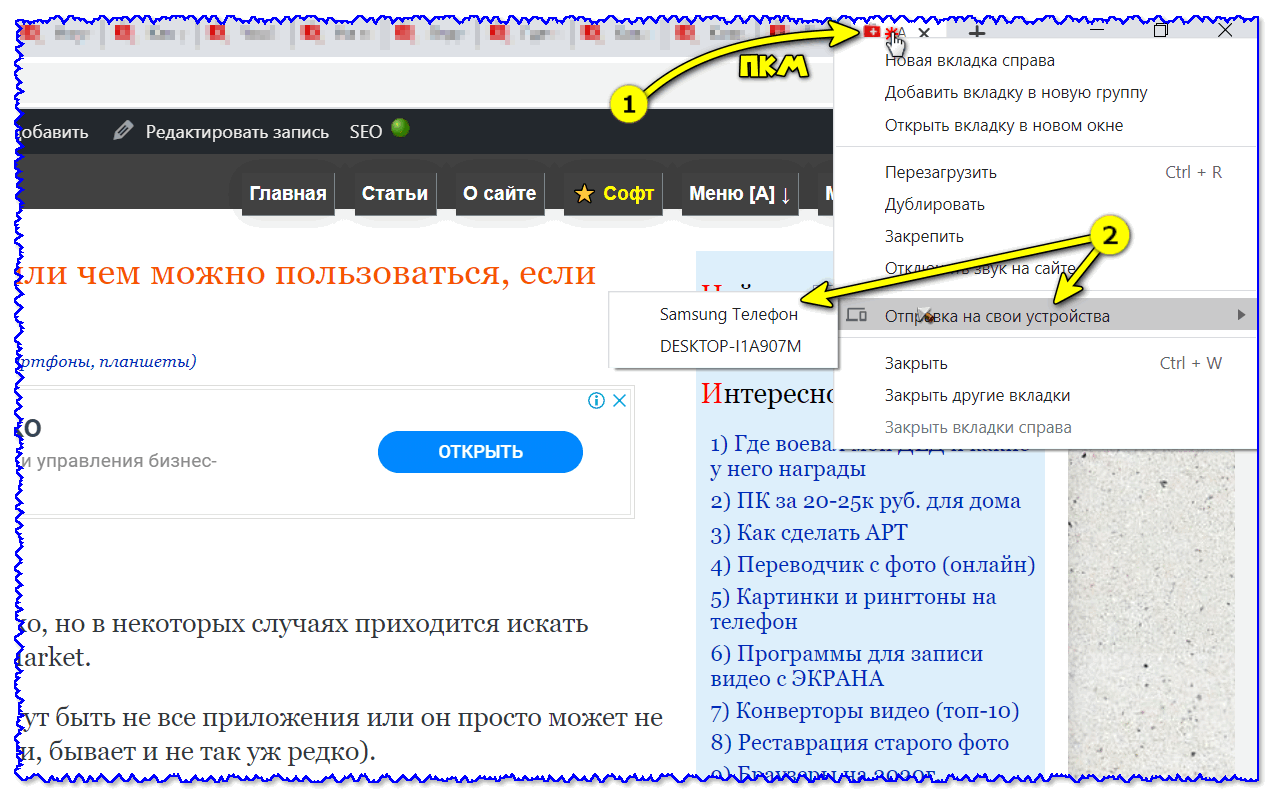
ПКМ по вкладке в браузере на ПК
через мгновение в верхнем меню телефона всплывет уведомление с нужной ссылкой — нажав по нему вы автоматически откроете эту ссылку в браузере Chrome. Задача решена .
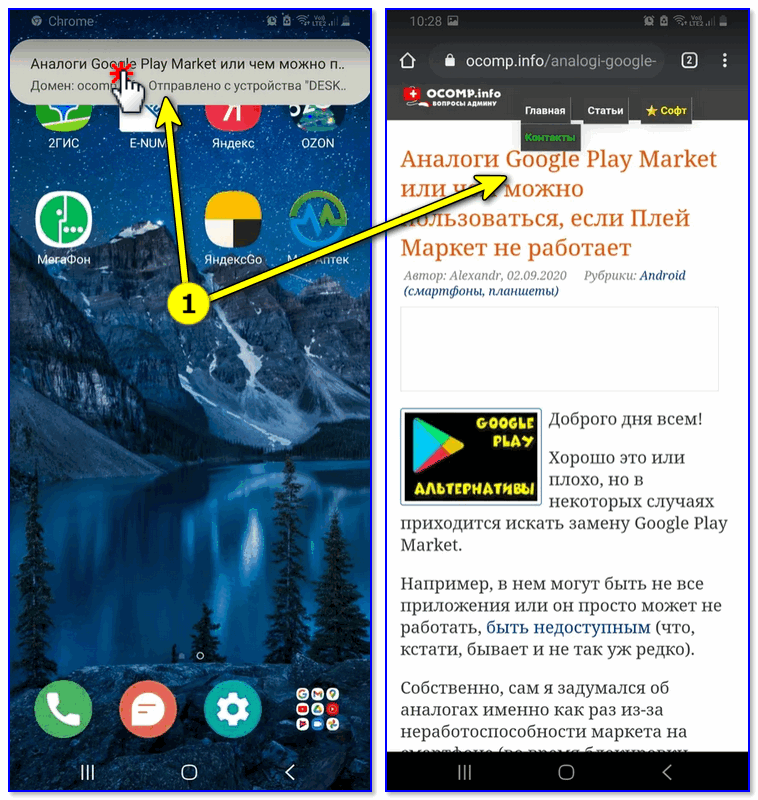
Ссылка появилась в верхнем меню телефона
Обратная операция (с телефона на ПК):
- сначала также устанавливаем Chrome на оба устройства и авторизуемся в приложениях;
- после в браузере на телефоне открываем вкладку настроек и выбираем пункт «Поделиться —> Отправка на свои устройства» ;
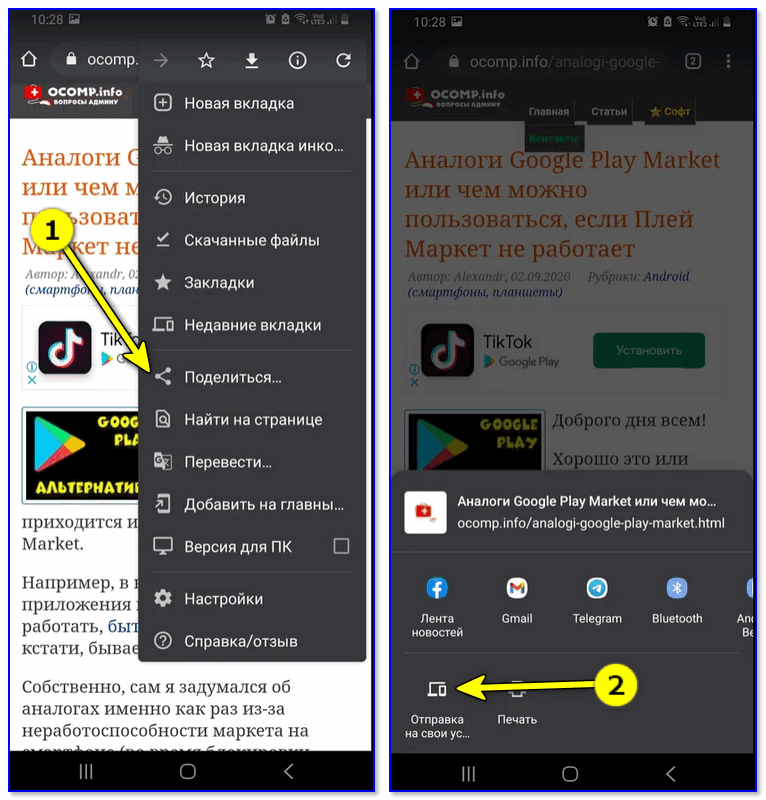
Отправка на свои устройства
далее на компьютере (в нижней части окна, рядом с часами) вы увидите уведомление — кликнув по нему веб-страничка будет открыта в браузере.
Windows 10 — уведомление.
Через «общее» избранное
Если у вас Chrome установлен и на телефоне, и на ПК — то вы можете добавить нужную вам страничку в избранное (), а потом открыть ее на другом устройстве.
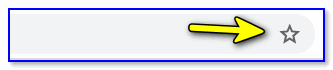
Добавить в избранное — кликнуть по «звездочке»
Чтобы на компьютере в Chrome увидеть избранное телефона — необходимо открыть диспетчер закладок (нажать в браузере сочетание Ctrl+Shift+O).
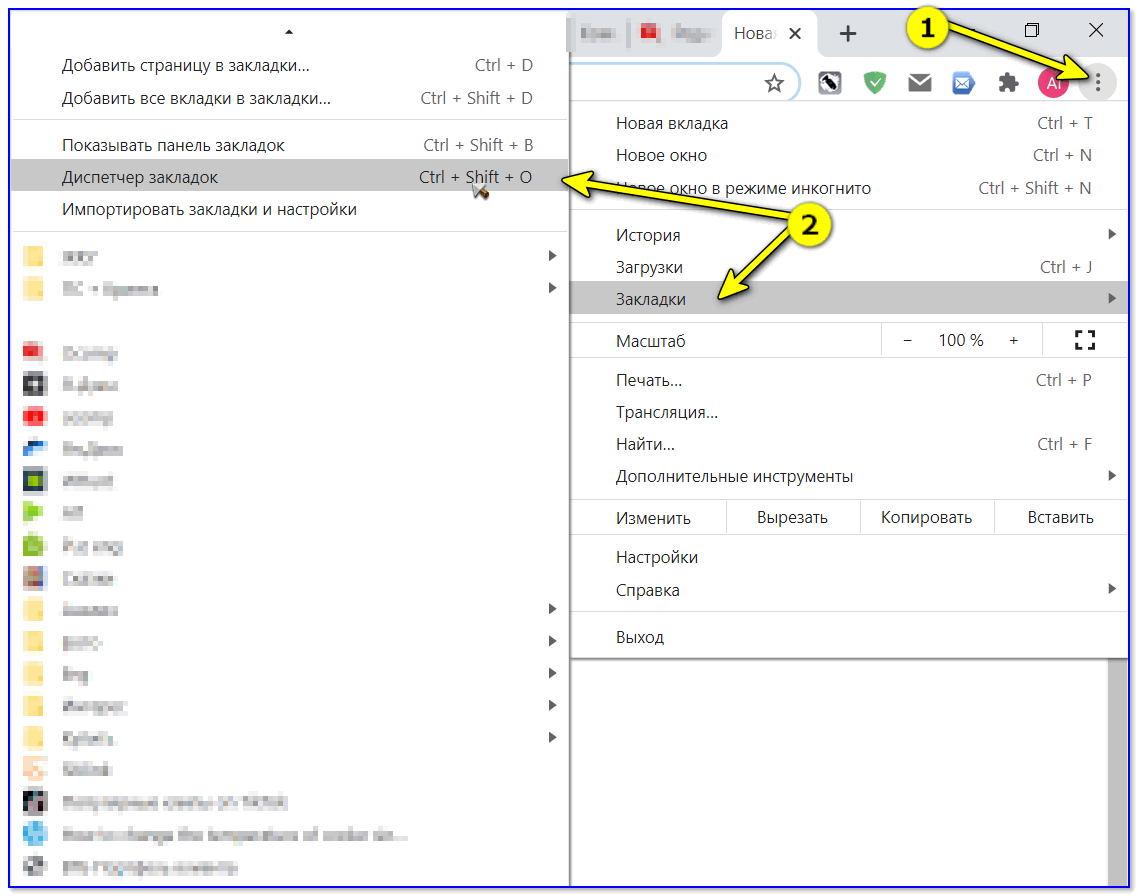
Диспетчер закладок в Chrome
После перейти во вкладку «Моб. закладки» .
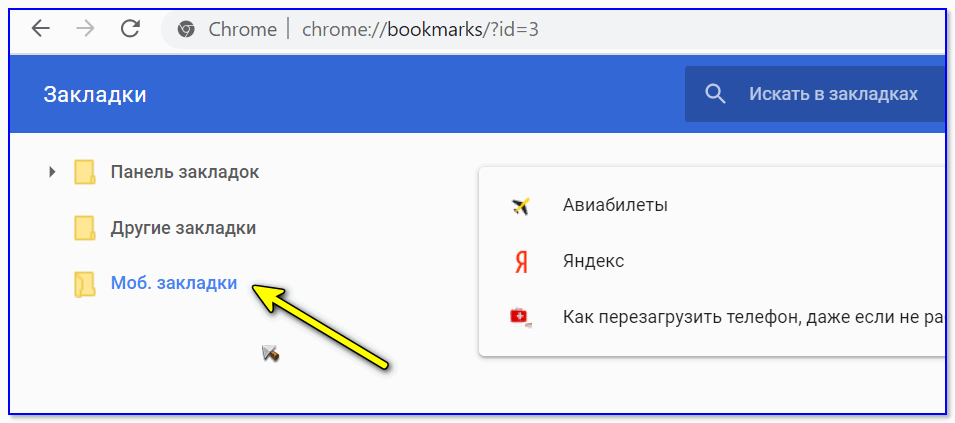
На телефоне достаточно открыть вкладку «Закладки» .
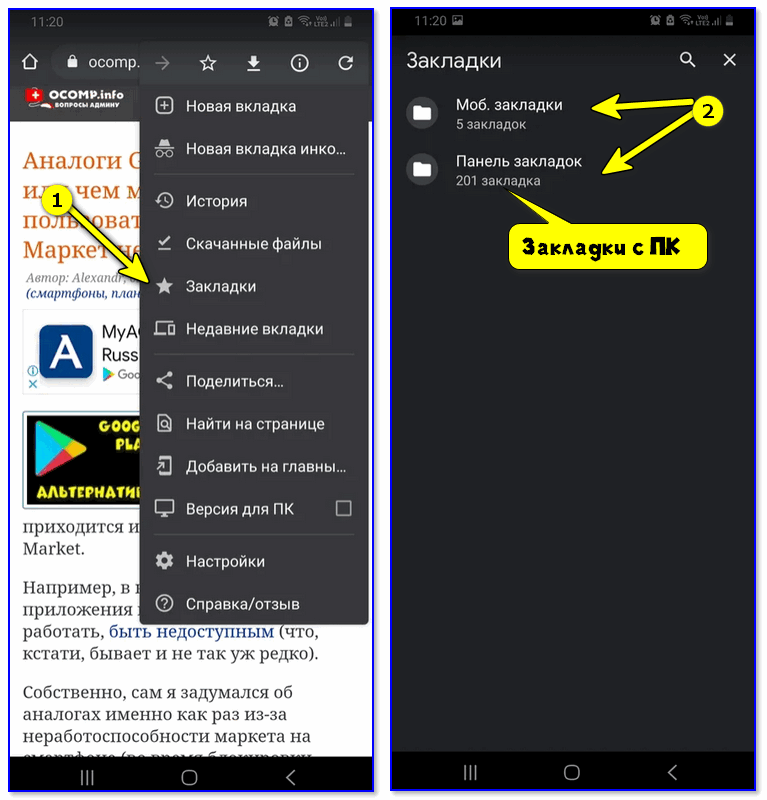
Телефон — браузер Chrome
Через создание QR-кода (с адресом странички)
В настройках Chrome можно включить возможность создания QR-кодов с адресом странички (сделать это можно, если в адресной строке браузера набрать: chrome://flags/#sharing-qr-code-generator и вкл. опцию).
См. скрин ниже, как это будет выглядеть.
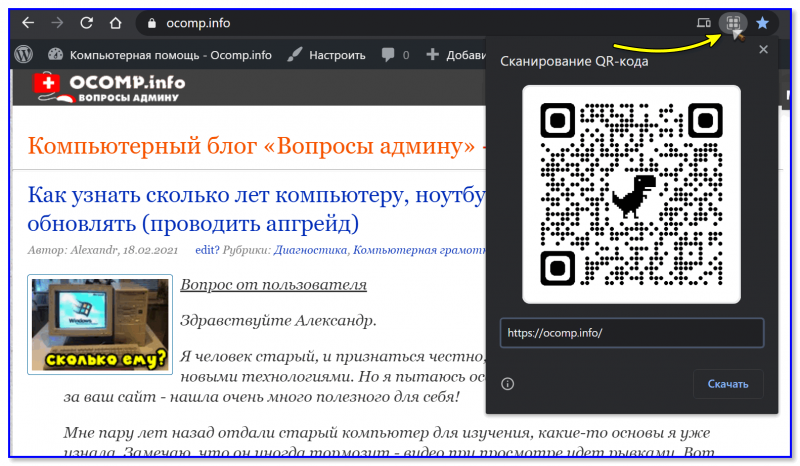
Создать QR-код в Chrome
Далее на телефоне достаточно запустить любую «читалку» QR-кодов и вопрос в общем-то решен!
Как создать и читать QR-коды (штрих-коды) на Андроид (и как сделать оплату по QR-коду с телефона)
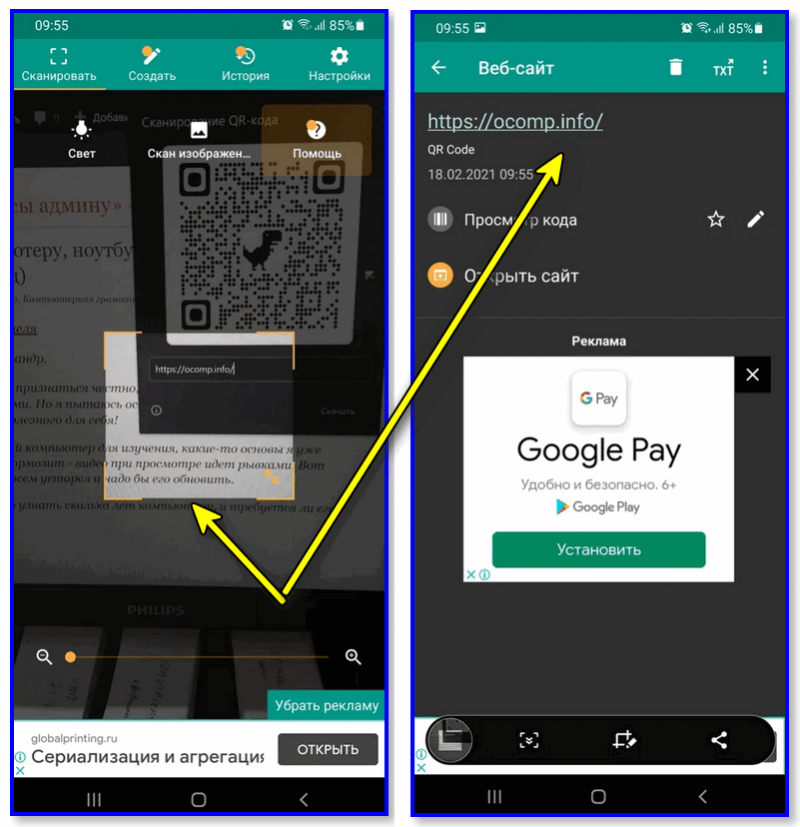
Вариант 2 (ссылки, текст, документы и пр.)
Более универсальный вариант — воспользоваться одним из сервисов электро-почты (дабы у Яндекс, Mail, Google есть приложения для Android / iOS).
Суть того, что нужно сделать : написать письмо самому себе! Благо, что это не воспрещается ни одним из сервисов. Разумеется, в тело письма можно скопировать и вставить не только ссылку, но и приложить любые файлы (фото, документы, видео и пр.).
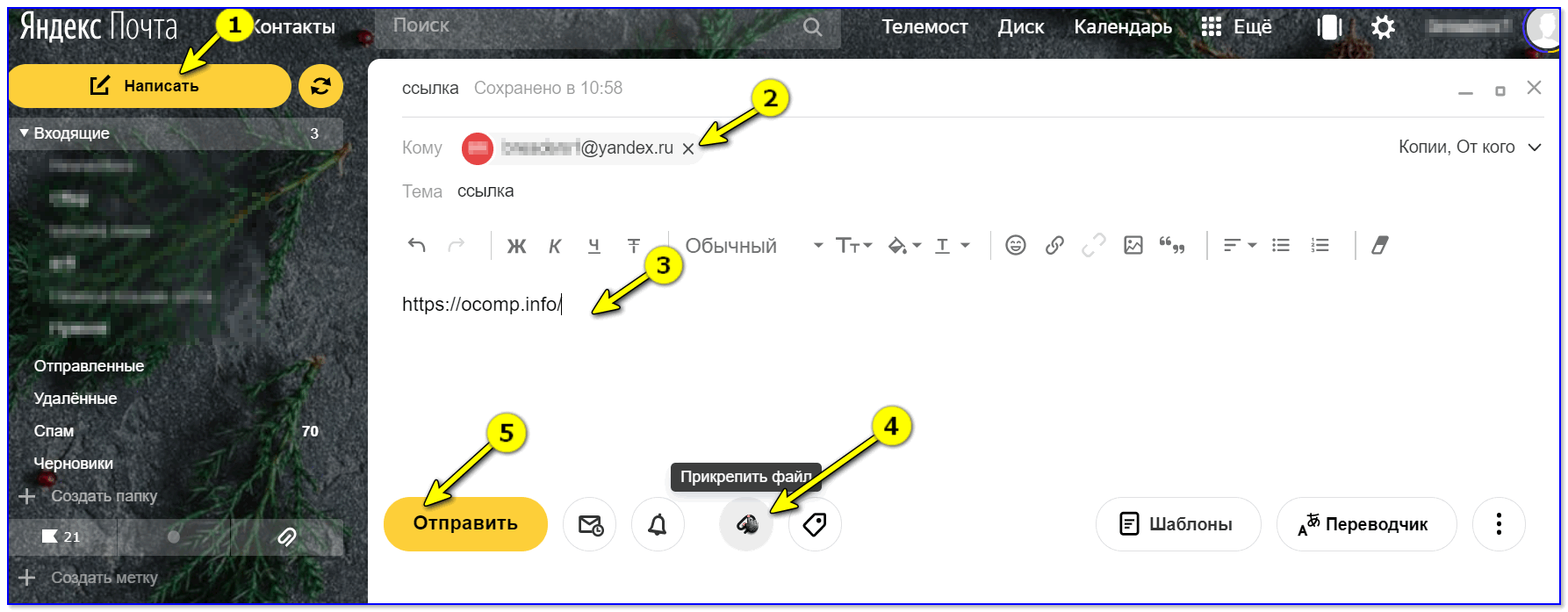
Создание письма — Яндекс-почта
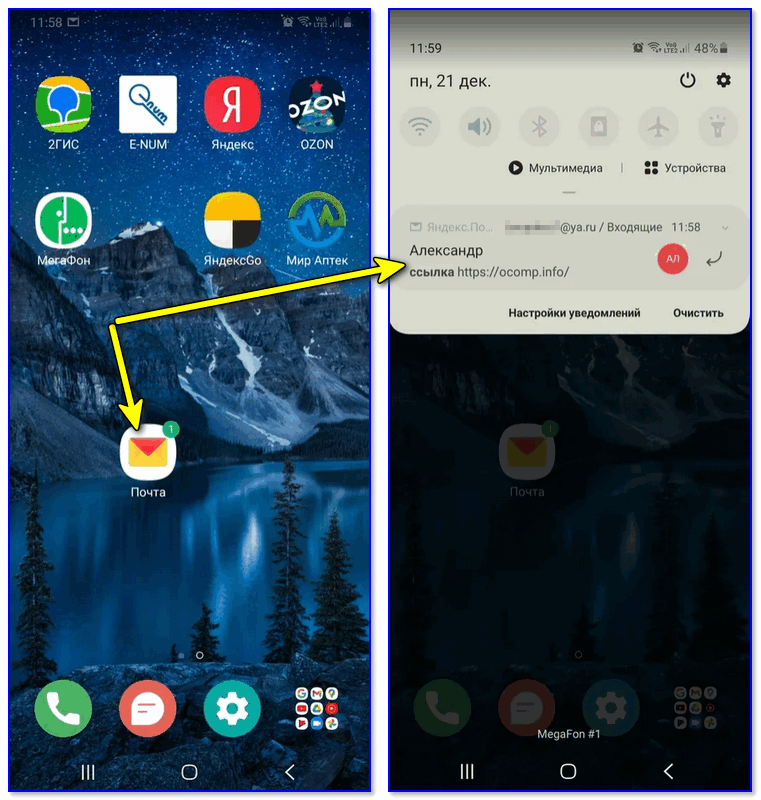
Почта на телефоне
Вариант 3 (универсальный способ)
Еще один достаточно простой и универсальный способ — использовать облачный диск ( прим. : достаточно установить спец. приложение на компьютер и на телефон).
А далее пользоваться этим «добром» очень просто : на компьютере можно зайти на этот диск (например, от Яндекса ), создать на нем документ с нужными ссылками, а затем на телефоне открыть его и перейти по ним. (парочка скриншотов ниже).

Яндекс-диск (Мой компьютер)
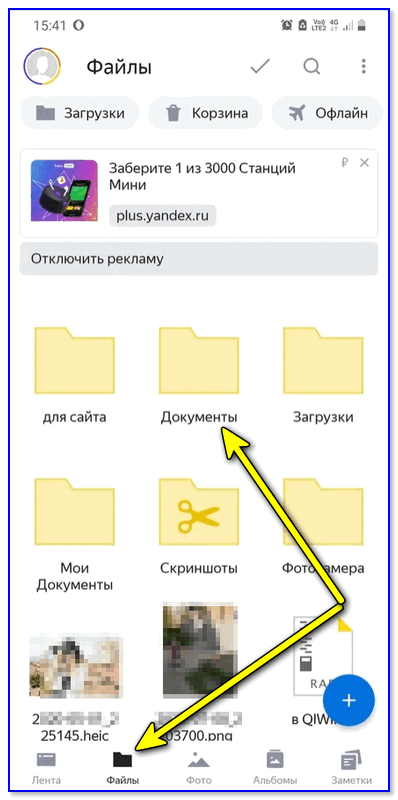
Яндекс диск на телефоне
Думаю, в доп. разъяснениях данный способ не нуждается.
Как загрузить фото и файлы с телефона на компьютер — 7 способов!
Вариант 4
Если у вас на телефоне и ПК установлен какой-нибудь мессенджер (Skype, Telegram и пр.) — то ссылку можно сохранить в избранное (или просто отправить самому себе ).
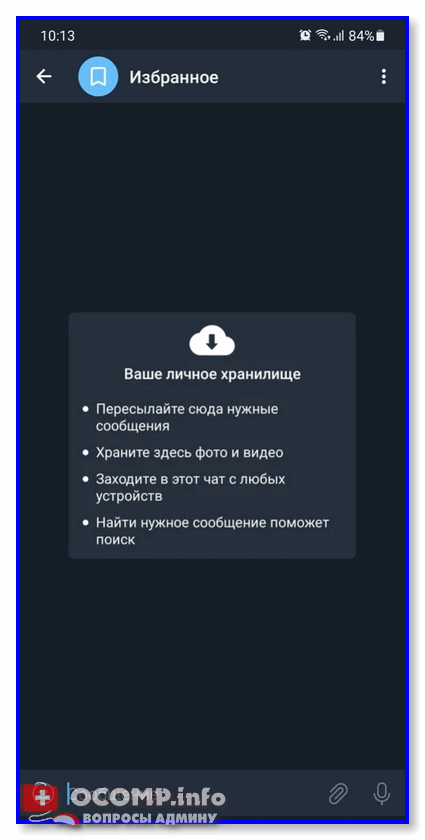
Избранное в телеграмме
Дополнения по теме — всегда приветствуются! (Комментарии открыты)
Источник
Социальные сети
Проводные и беспроводные методы передачи данных заставляют держать смартфон в непосредственной близости от компьютера. В противном случае вам либо не хватит длины кабеля, либо мощности роутера. А что, если вы хотите передать файл со своего компьютера на телефон товарища или гаджет, который находится далеко от ПК? В подобной ситуации вы можете воспользоваться функционалом социальных сетей.
Так, если вы планируете выполнить передачу данных своему другу или знакомому, то просто откройте окно чата в социальной сети, нажмите кнопку прикрепления файлов и выберите всю необходимую информацию. Далее вашему собеседнику останется просто скачать данные через диалог.
Если же обмен осуществляется не с другим человеком, а с самим собой, то вариантов становится меньше. Функцией передачи данных самому себе обладает только мессенджер Telegram. Установите его на смартфон и ПК, а затем действуйте по инструкции:
Запустите Телеграм на компьютере и пройдите авторизацию.
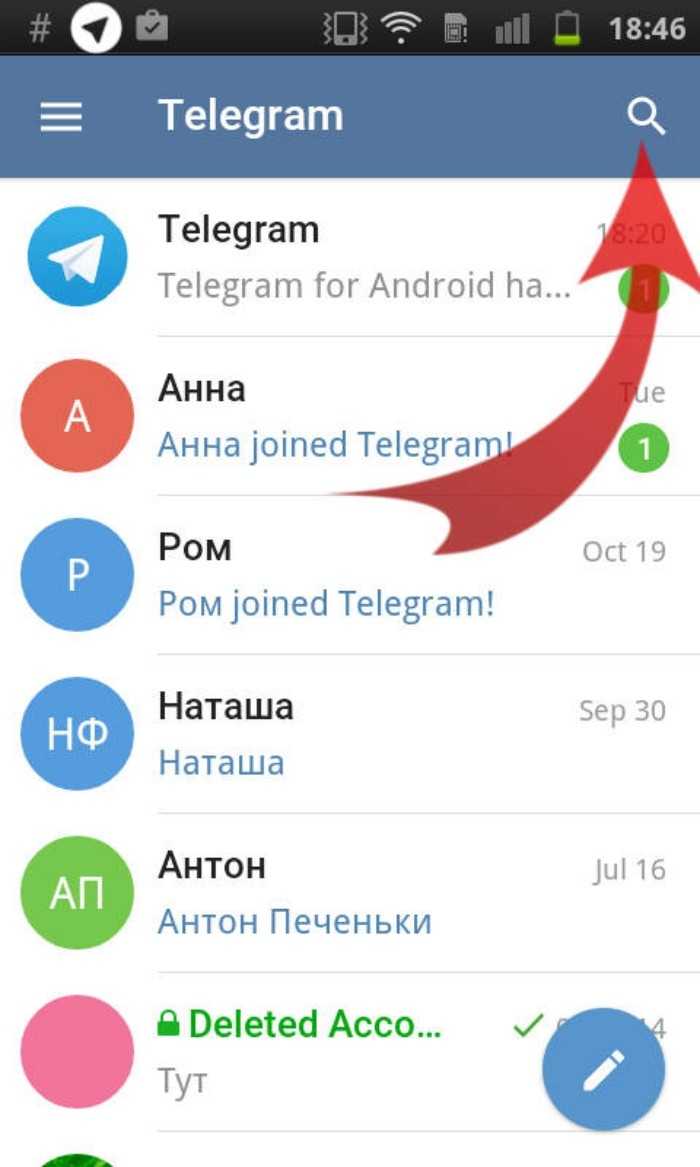
Откройте окно чата «Избранное».
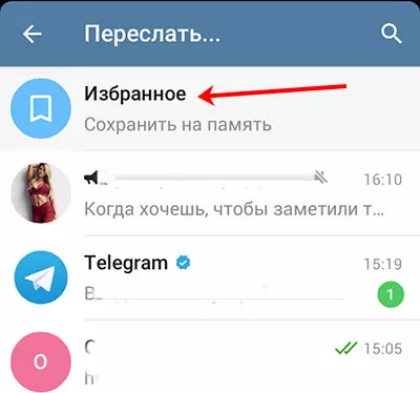
- Прикрепите файлы и отправьте их.
- Запустите Telegram на телефоне и перейдите в раздел «Избранное».
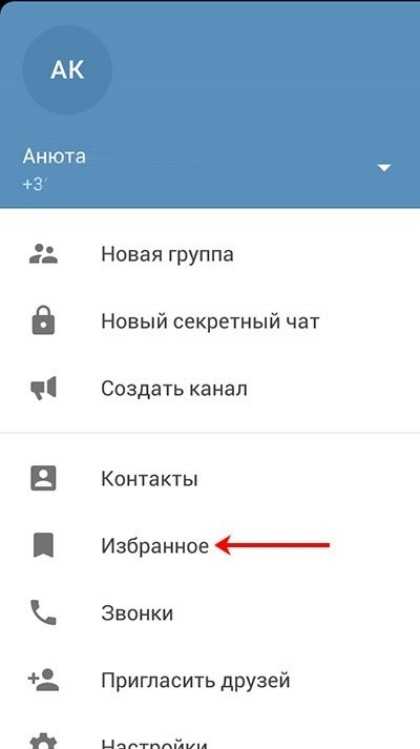
Выберите необходимый медиафайл или документ, после чего нажмите кнопку скачивания.
Обратите внимание, что при передаче фотографий и видеороликов средствами мессенджеров (социальных сетей) их качество ухудшается с целью экономии трафика. Поэтому по возможности используйте обмен данными через электронную почту, где медиафайлы не ужимаются
Перенос файлов с Android на Android
Существует несколько способов передачи файлов с одного устройства Android на другое. Два самых простых способа — использовать технологии Bluetooth и NFC.
Переместить файлы с помощью Bluetooth
Bluetooth — это простой способ беспроводной передачи файлов между устройствами Android. Поддерживаемые файлы включают видео, изображения, музыку, контакты и многое другое. Недостатком является то, что для передачи мультимедийных файлов может потребоваться много времени.
Для передачи файлов через Bluetooth включите Bluetooth на обоих устройствах, выполните сопряжение устройств, затем выберите и передайте файлы.
После первого подключения устройства Bluetooth ваши устройства могут автоматически подключаться. Если ваш телефон подключен к чему-либо через Bluetooth, в верхней части экрана вы увидите значок Bluetooth.
-
Включите Bluetooth на обоих устройствах. Для этого откройте приложение Настройки телефона» .
-
Выберите Соединения > Bluetooth .
Если вы не видите Соединения , перейдите к следующему шагу.
-
Включите Bluetooth .
-
После включения Bluetooth соедините устройства Android друг с другом.
В настройках Bluetooth устройства могут автоматически отображать другие устройства, доступные для сопряжения. Если нет, нажмите « Сканировать» для поиска доступных устройств.
-
Откройте приложение Настройки устройства».
-
Нажмите Подключения > Bluetooth . Убедитесь, что Bluetooth включен. Если вы не видите настройки подключения , перейдите к следующему шагу.
Когда настройки Bluetooth открыты, близлежащие устройства могут найти ваш телефон.
-
Нажмите « Сканировать» . Если вы не видите Подключить новое устройство , посмотрите в разделе Доступные устройства . При необходимости снова нажмите « Сканировать» .
-
Нажмите на название устройства Bluetooth, которое вы хотите связать с телефоном или планшетом, и следуйте инструкциям на экране.
Если вам нужен пароль, он должен появиться на обоих экранах. Убедитесь, что оба пароля совпадают, прежде чем нажать Pair .
-
При включенном Bluetooth и сопряженных устройствах передайте файлы. Для этого откройте приложение « Файлы» на исходном телефоне Android.
-
Выберите файлы, которые вы хотите передать.
-
Нажмите кнопку « Поделиться» .
-
Выберите Bluetooth в качестве метода обмена.
-
Как только передача файлов активирована, устройство, получающее файл, должно подтвердить совместное использование файла.
-
После завершения передачи получатель может получить доступ к файлу в папке « Загрузки » на целевом устройстве.
После сопряжения устройства остаются сопряженными, пока вы не разорвете их. Чтобы отключить устройства, откройте настройки Bluetooth на одном из подключенных устройств. Рядом с сопряженными устройствами выберите значок « Настройки», а затем выберите « Отключить» .
Переместить файлы с NFC
NFC (Near-Field Communication) — еще один метод простой беспроводной передачи между устройствами Android. NFC позволяет быстро обмениваться информацией между устройствами Android. Для совместного использования контента оба устройства должны работать с NFC, иметь включенные NFC и Android Beam и быть разблокированными с включенными экранами.
Android Beam работает на некоторых телефонах с Android 9.0 и старше. Тем не менее, некоторые устройства Android 10 все еще имеют эту функцию.
-
Убедитесь, что NFC и Android Beam включены.
-
Откройте приложение настроек вашего устройства .
-
Нажмите Подключения > NFC и оплата .
- Для 9.0 и 8.0, перейдите в Настройки > Connected устройств > предпочтения подключения .
- Для 7.0 перейдите в Настройки > Дополнительно > NFC .
-
Убедитесь, что NFC включен.
-
Нажмите Android Beam .
-
Убедитесь, что Android Beam включен.
-
После включения Android Beam и NFC пришло время делиться контентом.
-
На вашем устройстве откройте контент, которым вы хотите поделиться. Например, файл, карта, фотография или веб-страница.
-
Переместите заднюю часть вашего устройства к задней части другого устройства.
-
Когда устройства подключаются, ваше устройство издает звук или вибрирует, и изображение на экране уменьшается.
-
Когда вы увидите Нажмите, чтобы передать или Нажмите, чтобы передать , коснитесь экрана.
-
Ваш контент отправлен. После отправки содержимого изображение на экране возвращается к нормальному размеру.
На некоторых устройствах вам может потребоваться прикоснуться к определенной части устройства к другому устройству. Если на другом устройстве нет приложения, необходимого для просмотра общего содержимого, уведомление на другом устройстве открывает Google Play, где другое устройство может загрузить это приложение.
Как передать файлы на андроид с ПК или Ноутбука: 1 способ
Одним из самых быстрых способов загрузить файлы на андроид является передача файла при помощи USB кабеля
который идет в комплекте с устройством. Если вы потеряли, порвали или не имеете доступа к нему, можно купить на рынке или в салоне где вы приобрели устройство.
Все модели смартфонов и планшетов под управлением системы Android имеют удобный интерфейс передачи файлов и обработки данных при помощи функции MTP (Media Transfer Protocol) которая отлично совмещается с операционной системой как Windows так и Mac.
После подключения устройства к компьютеру вам остается лишь выбрать необходимую функцию в панели уведомлений, в нашем случае это MTP. Без исключения ВСЕ операционные системы распознают устройства и устанавливают необходимые драйвера для совмещенной работы с вашим устройством.
Выбрав в компьютере пункт «Открыть устройство для просмотра файлов» у нас появилось возможность получить доступ к памяти устройства и карте памяти. Все что нам осталось это выбрать соответствующий накопитель (куда вы будите загружать файлы), выбрать папку и скопировать с компьютера все необходимые данные. Таким образом вы имеете полный доступ и контроль к файлам имеющихся на мобильном устройстве.
Теперь Нам остается скопировать данные с компьютера и загрузить их на ваше устройство. Для корректного отображения советуем создать папку при копировании. К примеру для видео файлов создать папку с названием Video, для музыкальных файлов Music — это все для вашего удобства. Что не искали директорию куда были загружены ваши файлы
Итоги
И так, если вы купили новый смартфон, первое, что вам нужно сделать — это разобраться в том, как перекинуть с андроида на андроид нужную вам информацию. Вы можете пойти по универсальному для любого Android-смартфона с сервисами Google пути и воспользоваться синхронизацией своего аккаунта Google.
Если один из смартфонов, выпущен под брендом Huawei или Samsung, вы можете воспользоваться фирменными приложениями этих производителей. Каждое из них имеет чрезвычайно простой и наглядный интерфейс, позволяя переносить весь массив чувствительных данных.
Кроме того, вы можете скачать из Google Play Store одно из многочисленных приложений по переносу данных, но перед этим убедитесь, что такому приложению стоит доверять. Если же вы не доверяете никому, то можете перенести весь контент со старого смартфона на новый с помощью USB-кабеля или карты microSD. В этом случае все придется делать руками, но и вы не будете зависеть ни от чего и ни от кого.
Источник




























