Защищаем Wi-Fi паролем на роутерах Tp-Link
Подключитесь к маршрутизатору (через кабель или Wi-Fi), запустите любой веб-браузер и введите 192.168.1.1 или 192.168.0.1 (адрес маршрутизатора, а также его имя пользователя и пароль по умолчанию указаны на наклейке в нижней части устройства). Укажите свое имя пользователя и пароль. По умолчанию это admin и admin. В этой статье я более подробно описал, как вводить настройки.
В настройках перейдите в раздел Беспроводные сети — Безопасность беспроводных сетей. Поставьте галочку рядом с методом безопасности WPA/WPA2 — Персональный (рекомендуется). В раскрывающемся меню Версия выберите WPA2-PSK. В меню Шифрование выберите AES. В поле Пароль беспроводной сети (PSK Password) введите пароль безопасности сети.
Нажмите кнопку Сохранить в нижней части страницы, чтобы сохранить настройки и перезапустить маршрутизатор. Вам также может быть полезна подробная инструкция о том, как изменить пароль на маршрутизаторе Tp-link TL-WR841N.
Установка пароля на роутерах Asus
Нам нужно будет подключиться к роутеру таким же образом, открыть настройки по адресу 192.168.1.1, ввести имя пользователя и пароль. Если вам понадобится, вот подробная инструкция: https://help-wifi.com/asus/vxod-v-nastrojki-na-routerax-asus-192-168-1-1/.
В настройках нам нужно открыть вкладку Wireless и выполнить эти настройки:
- Выберите WPA2 — Personal в раскрывающемся меню «Authentication Method».
- «Шифрование WPA» — установите значение AES.
- В поле «WPA pre-shared key» введите пароль для нашей сети.
- Нажмите кнопку Применить, чтобы сохранить настройки.
- Подключите устройства к сети с новым паролем.
Защищаем беспроводную сеть роутера D-Link
Зайдите в настройки маршрутизатора D-Link по адресу 192.168.0.1. Подробные инструкции вы можете посмотреть по этой ссылке. В настройках откройте вкладку Wi-Fi — Настройки безопасности. Установите тип безопасности и пароль, как показано на скриншоте ниже.
Не забудьте сохранить настройки и перезагрузить маршрутизатор. Более подробные инструкции по установке пароля можно найти на сайте D-Link.
Установка пароля на других маршрутизаторах
Для маршрутизаторов ZyXEL и Tenda у нас есть более подробные инструкции. Нажмите здесь:
- Как изменить или установить пароль на маршрутизаторе ZyXEL?
- Изменение пароля на маршрутизаторе Tenda. Измените пароль на своей сети Wi-Fi и зайдите в настройки
Если вы не можете найти инструкции для своего маршрутизатора, вы можете настроить безопасность Wi-Fi в панели управления маршрутизатора, в разделе настроек под названием «Настройки безопасности», «Беспроводная сеть», «Wi-Fi», «Беспроводная сеть» и т. д. Думаю, найти его будет несложно. А какие настройки нужно установить, вы, вероятно, уже знаете: Персональный WPA2 и шифрование AES. И ключ.
Безопасность общественных сетей WiFi
Сегодня модно пользоваться Интернет через
WiFi сети в общественных местах — в кафе,
ресторанах, торговых центрах и т.п
Важно понимать, что использование таких
сетей может привести к краже ваших персональных данных. Если вы входите в
Интернет через такую сеть и затем выполняете авторизацию на каком-либо
сайта, то ваши данные (логин и пароль) могут быть перехвачены другим
человеком, который подключен к этой же сети WiFi
Ведь на любом устройстве
которое прошло авторизацию и подключено к точке доступа, можно перехватывать
сетевой трафик со всех остальных устройств этой сети. А особенность общественных
сетей WiFi в том, что к ней может подключиться
любой желающий, в том числе злоумышленник, причем не только к открытой сети,
но и к защищенной.
Что можно сделать для защиты своих данных, при
подключении к Интерне через общественную WiFi
сеть? Есть только одна возможность — использовать протокол
HTTPS. В рамках этого протокола устанавливается
зашифрованное соединение между клиентом (браузером) и сайтом. Но не все
сайты поддерживают протокол HTTPS. Адреса на
сайте, который поддерживает протокол HTTPS,
начинаются с префикса https://. Если адреса на
сайте имеют префикс http:// это означает что на
сайте нет поддержки HTTPS или она не используется.
Некоторые сайты по умолчанию не используют
HTTPS, но имеют этот протокол и его можно
использовать если явным образом (вручную) указать префикс
https://.
Что касается других случаев использования Интернет —
чаты, скайп и т.д, то для защиты этих данных можно использовать бесплатные
или платные серверы VPN. То есть сначала
подключаться к серверу VPN, а уже затем
использовать чат или открытый сайт.
Раздел 5: Проверка и сохранение настроек
5.1 Проверка настроек
После завершения настройки роутера на протокол WPA3 рекомендуется проверить правильность введенных параметров. Для этого можно использовать специальное приложение или функцию “Проверка подключения” на веб-интерфейсе роутера.
Убедитесь, что настройки WPA3 совпадают с теми, которые вы указали при настройке. Проверьте правильность пароля, выбранного шифрования (например, AES) и используемые криптографические алгоритмы.
5.2 Сохранение настроек
После проверки и убеждения в правильности введенных настроек рекомендуется сохранить их. Для этого на веб-интерфейсе роутера обычно есть кнопка “Сохранить” или “Применить”. Щелкните по этой кнопке и дождитесь завершения сохранения.
В процессе сохранения настроек роутер может временно отключиться. Подождите, пока устройство не перезагрузится и восстановит связь. Ваш роутер теперь будет настроен на протокол WPA3 и готов к использованию с новыми настройками безопасности.
Обновление прошивки роутера
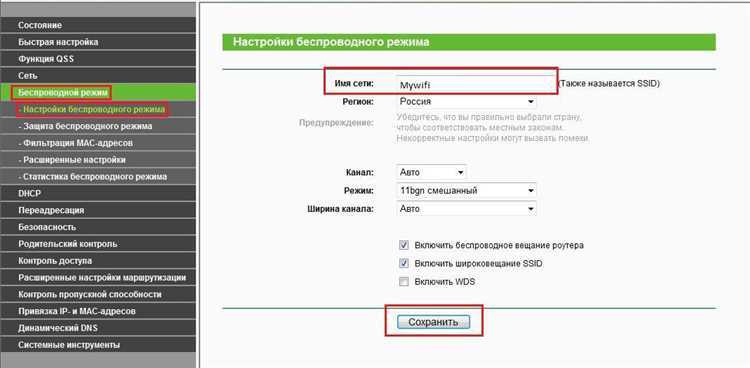
Обновление прошивки роутера является важной процедурой для обеспечения безопасности и эффективной работы устройства. Постоянное обновление прошивки позволяет исправлять ошибки, улучшать функциональность и устранять уязвимости в программном обеспечении роутера
Процесс обновления прошивки роутера может различаться в зависимости от производителя и модели устройства. Обычно для обновления прошивки необходимо выполнить несколько шагов.
1. Проверка наличия новой прошивки
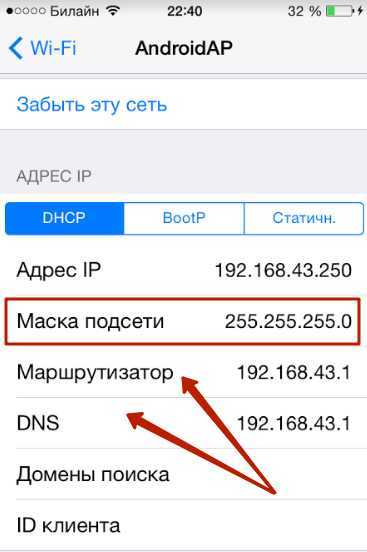
Первым шагом необходимо проверить наличие новой версии прошивки для вашего роутера на официальном сайте производителя. Обычно на сайте размещается список доступных версий прошивок, а также инструкция по их установке.
2. Сохранение настроек роутера
Перед обновлением прошивки рекомендуется сохранить текущие настройки роутера. Это позволит быстро восстановить настройки после обновления прошивки. Для сохранения настроек обычно предусмотрена соответствующая функция в меню управления роутером.
3. Загрузка и установка новой прошивки
После проверки наличия новой прошивки и сохранения настроек необходимо загрузить файл прошивки с официального сайта производителя. Затем следует открыть меню управления роутером и найти раздел, отвечающий за обновление прошивки. Там нужно выбрать загруженный файл и начать процесс установки новой прошивки.
Обновление прошивки роутера может занять некоторое время. Во время процесса не рекомендуется отключать питание роутера или перезагружать устройство. После завершения обновления рекомендуется перезагрузить роутер для применения изменений.
Таким образом, регулярное обновление прошивки роутера является важной частью поддержки безопасности и эффективной работы устройства. Следование инструкции производителя позволит выполнить обновление прошивки без проблем
Шаг 1: меняем пароль для веб-интерфейса
Одно из самых простых, но эффективных средств защиты домашней сети от взлома — это регулярная смена пароля. Есть те, кто пренебрегает этим действием, ссылаясь на плохую память и необходимость придумывать длинный пароль, что, однако не мешает им его с легкостью сбрасывать.
Выбор алгоритма шифрования WPA2
Поэтому достаточно выбрать алгоритм шифрования WPA2, придумать десятизначный код, состоящий из случайного набора букв и цифр, а после просто записать его на листке, коробке роутера или же просто внизу девайса приклеить стикер. Вряд ли кому-то из ваших гостей придет в голову «воровать» такую информацию, так, что этот элементарный способ вполне подойдет людям, которые не хотят забивать голову лишними комбинациями. Только не надо придумывать «читаемые» пароли, например, ваше имя и фамилию писать русскими буквами по-английски — взломать такой код проще, чем его выдумать
Изменение пароля роутера
Что касается гостевых точек доступа, то использовать их не рекомендуется, а если есть такая необходимость — изолируйте их от основной локальной сети. Если ваш роутер поддерживает данную опцию, то сделать это будет совсем не сложно, выбрав соответствующий пункт в меню. В том случае, если вы делите свою сеть с соседом по площадке, всецело доверяя друг другу, то обмениваться паролями и менять их по взаимному согласию гораздо проще, чем приглашать «в гости» любого желающего.
Установка пароля на разных моделях маршрутизаторов
Многие люди хотят знать, как защитить паролем маршрутизатор и что для этого нужно сделать. Чтобы разобраться в этом, необходимо знать, как установить пароль на устройствах разных марок.
Специфика настройки во многом зависит от марки сетевого оборудования. Среди них есть и самые известные производители.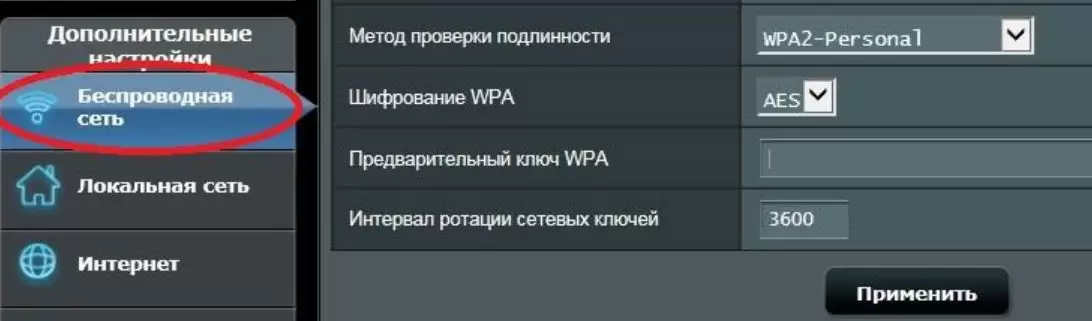
Чтобы установить пароль на маршрутизаторах Asus, перейдите в раздел Беспроводные сети
Asus
Интерфейс оборудования Asus во многом зависит от года выпуска. Например, чтобы изменить настройки безопасности на современных моделях, выполните следующую последовательность действий:
- Перейдите в меню и выберите «Беспроводная сеть».
- Войдите в подменю «Аутентификация».
- Выберите режим безопасности.
- В текстовом поле введите ключ, который будет использоваться для подключения к Интернету.
Стоит отметить, что алгоритм работы одинаков и для более старых моделей. Единственное отличие, с которым вы можете столкнуться, — это разные названия разделов меню.
TP-Link
Оборудование TP-Link также может иметь другой интерфейс. Поэтому это необходимо учитывать при изменении настроек безопасности.
На сетевом оборудовании TP-Link все необходимые настройки можно найти в разделе «Беспроводной режим».
Чтобы заблокировать беспроводное соединение, выполните следующие действия:
- Откройте меню «Безопасность».
- Перейдите на вкладку «Беспроводной режим».
- Выберите один из доступных методов шифрования.
- Придумайте ключ безопасности и введите его в текстовое поле.
После выполнения описанных выше действий нажмите кнопку «Сохранить», чтобы применить изменения.
В более новых моделях пароль устанавливается примерно таким же образом.
D-Link
Многие люди используют сетевое оборудование D-Link для подключения к Wi-Fi. Любой человек может использовать его для защиты паролем своего подключения к Интернету.
Чтобы изменить настройки безопасности, выполните следующие действия:
- Откройте подраздел WiFi.
- Перейдите в раздел «Настройки безопасности».
- В текстовой строке, помеченной «PSK Key», введите пароль, созданный вами ранее.
- Затем нажмите кнопку «Применить».
Стоит отметить, что вышеописанная процедура будет работать как для старого, так и для нового маршрутизатора.
Zyxel
Zyxel — известный производитель высококачественного оборудования. Они имеют понятный интерфейс, одинаковый для старых и новых моделей.
Чтобы изменить настройки маршрутизатора Zyxel, необходимо:
- Откройте веб-интерфейс с помощью браузера компьютера или мобильного телефона.
- Нажмите на значок Wi-Fi.
- Введите ключ в открывшемся окне.
Особенности моделей Zyxel включают возможность изменять настройки для точек доступа 2,4 ГГц и 5 ГГц отдельно.
Keenetic
Линейка сетевых устройств Keenetic известна не только своим высококачественным оборудованием, но и удобным интерфейсом.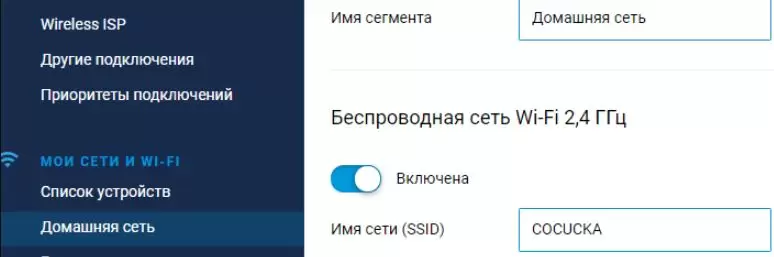
Чтобы изменить настройки маршрутизаторов Keenetic, просто откройте раздел «Домашняя сеть».
Чтобы настроить безопасность на этих маршрутизаторах, выполните следующую последовательность действий:
- Перейдите на вкладку «Домашняя сеть».
- Откройте вкладку «WiFi».
- Укажите новый пароль.
Стоит отметить, что модем Keenetic позволяет настраивать не только домашнюю, но и гостевую сеть.
Шифрование WiFi данных и типы аутентификации
Итак, в необходимости шифрования сети wifi мы убедились, теперь посмотрим, какие бывают типы:
- WEP
- WPA
- WPA2
Что такое WEP защита wifi?
WEP (Wired Equivalent Privacy) — это самый первый появившийся стандарт, который по надежности уже не отвечает современным требованиям. Все программы, настроенные на взлом сети wifi методом перебора символов, направлены в большей степени именно на подбор WEP-ключа шифрования.
Что такое ключ WPA или пароль?
WPA (Wi-Fi Protected Access) — более современный стандарт аутентификации, который позволяет достаточно надежно оградить локальную сеть и интернет от нелегального проникновения.
Что такое WPA2-PSK — Personal или Enterprise?
WPA2 — усовершенствованный вариант предыдущего типа. Взлом WPA2 практически невозможен, он обеспечивает максимальную степень безопасности, поэтому в своих статьях я всегда без объяснений говорю о том, что нужно устанавливать именно его — теперь вы знаете, почему.
У стандартов защиты WiFi WPA2 и WPA есть еще две разновидности:
- Personal, обозначается как WPA/PSK или WPA2/PSK. Этот вид самый широко используемый и оптимальный для применения в большинстве случаев — и дома, и в офисе. В WPA2/PSK мы задаем пароль из не менее, чем 8 символов, который хранится в памяти того устройства, которые мы подключаем к роутеру.
- Enterprise — более сложная конфигурация, которая требует включенной функции RADIUS на роутере. Работает она по принципу DHCP сервера, то есть для каждого отдельного подключаемого гаджета назначается отдельный пароль.
Типы шифрования WPA — TKIP или AES?
Итак, мы определились, что оптимальным выбором для обеспечения безопасности сети будет WPA2/PSK (Personal), однако у него есть еще два типа шифрования данных для аутентификации.
- TKIP — сегодня это уже устаревший тип, однако он все еще широко употребляется, поскольку многие девайсы энное количество лет выпуска поддерживают только его. Не работает с технологией WPA2/PSK и не поддерживает WiFi стандарта 802.11n.
- AES — последний на данный момент и самый надежный тип шифрования WiFi.
Какой выбрать тип шифрования и поставить ключ WPA на WiFi роутере?
С теорией разобрались — переходим к практике. Поскольку стандартами WiFi 802.11 «B» и «G», у которых максимальная скорость до 54 мбит/с, уже давно никто не пользуется — сегодня нормой является 802.11 «N» или «AC», которые поддерживают скорость до 300 мбит/с и выше, то рассматривать вариант использования защиты WPA/PSK с типом шифрования TKIP нет смысла. Поэтому когда вы настраиваете беспроводную сеть, то выставляйте по умолчанию
Либо, на крайний случай, в качестве типа шифрования указывайте «Авто», чтобы предусмотреть все-таки подключение устройств с устаревшим WiFi модулем.
При этом ключ WPA, или попросту говоря, пароль для подключения к сети, должен иметь от 8 до 32 символов, включая английские строчные и заглавные буквы, а также различные спецсимволы.
Защита беспроводного режима на маршрутизаторе TP-Link
На приведенных выше скринах показана панель управления современным роутером TP-Link в новой версии прошивки. Настройка шифрования сети здесь находится в разделе «Дополнительные настройки — Беспроводной режим».
В старой «зеленой» версии интересующие нас конфигурации WiFi сети расположены в меню «Беспроводной режим — Защита». Сделаете все, как на изображении — будет супер!
Если заметили, здесь еще есть такой пункт, как «Период обновления группового ключа WPA». Дело в том, что для обеспечения большей защиты реальный цифровой ключ WPA для шифрования подключения динамически меняется. Здесь задается значение в секундах, после которого происходит смена. Я рекомендую не трогать его и оставлять по умолчанию — в разных моделях интервал обновления отличается.
На маршрутизаторах ASUS все параметры WiFi расположены на одной странице «Беспроводная сеть»
Защита сети через руотер Zyxel Keenetic
Аналогично и у Zyxel Keenetic — раздел «Сеть WiFi — Точка доступа»
В роутерах Keenetic без приставки «Zyxel» смена типа шифрования производится в разделе «Домашняя сеть».
Защита вай фай паролем
Данное правило безопасности довольно очевидно, и мы ни раз на страницах нашего блога рассказывали о требованиях к надежным паролям. Напомним о них лишь вкратце: используйте минимум 7 случайных символов, включая большие буквы, цифры и спецсимволы.
Помимо использования сложного пароля рекомендуем в поле «Сетевая аутентификация» выставить наиболее надежный вариант защиты, а именно WPA2-PSK.
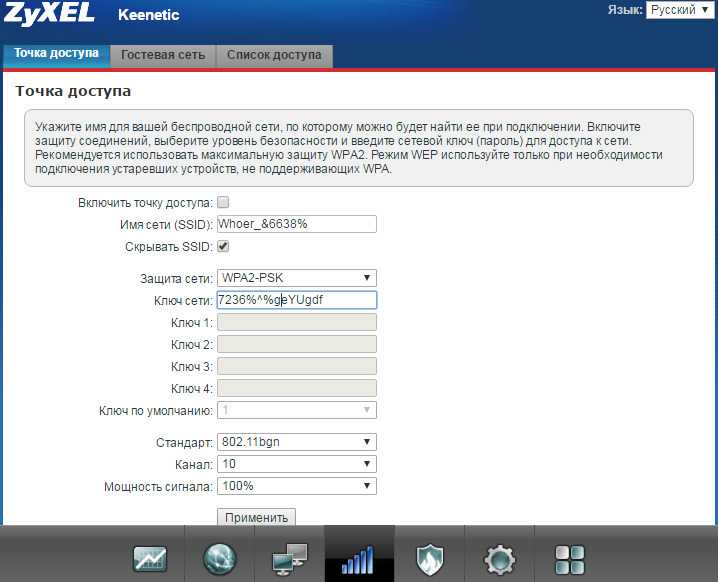
Как защитить пароль WiFi от его взлома
Для того, чтобы используемый пароль к вай-фай сети не смогли взломать, требуются дополнительные настройки в веб-интерфейсе роутера
Включите фильтрацию по МАК-адресам.
Это необходимо, в первую очередь, для того, чтобы никто, кроме Вас, не смог зайти в раздел администрирования роутера, в котором пароль вай-фай указывается в открытом виде.
Для точной настройки данного меню Вам потребуется узнать МАК-адреса тех устройств, которым будет разрешено подключаться к Wi-Fi сети. О том, как посмотреть MAC-адрес компьютера читайте здесь, а о том, как его сменить – тут. МАК-адрес смартфона можно посмотреть в разделе «О телефоне».
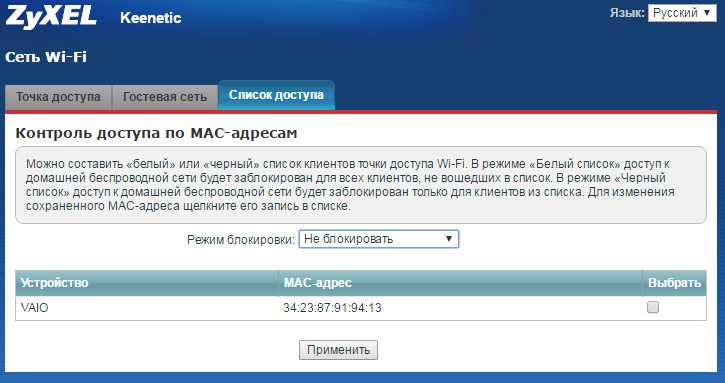
Сохранение настроек роутера на WPA3
WPA3 – это последняя версия протокола Wi-Fi Protected Access, которая обеспечивает более высокий уровень безопасности и защиты вашей беспроводной сети
Если вы уже настроили свой роутер на WPA3, важно сохранить настройки, чтобы в случае возникновения проблем или сбоев вы могли быстро восстановить свою беспроводную сеть
Для сохранения настроек роутера на WPA3 можно воспользоваться следующими способами:
- Сохранение настроек на компьютер: Один из самых простых способов сохранить настройки роутера на WPA3 – скопировать их на компьютер. Для этого вам понадобится подключиться к административной панели роутера и перейти в раздел настроек безопасности. Там вы найдете опцию “Сохранить настройки”. Нажмите на нее и выберите место, куда вы хотите сохранить файл с настройками. Это позволит вам быстро восстановить настройки в случае необходимости.
- Использование облачного хранилища: Другой способ сохранить настройки роутера на WPA3 – загрузить их на облачное хранилище. Для этого вам нужно создать учетную запись в облачном сервисе, который вы предпочитаете, и использовать его клиентское приложение для загрузки файла с настройками. Таким образом, вы сможете легко восстановить настройки роутера с любого устройства, имеющего доступ к облачному хранилищу.
- Запись на бумагу: Если вы предпочитаете использовать более традиционные методы сохранения данных, вы можете записать настройки роутера на WPA3 на бумагу. Напишите все необходимые данные, такие как имя сети, пароль и другие настройки, и сохраните их в безопасном месте. Это может быть полезно, если у вас нет доступа к компьютеру или облачному хранилищу.
Импорт пароля с использованием кода QR
QR-коды и безопасность Wi-Fi
QR-коды – это специальные двумерные штрих-коды, которые содержат информацию в виде черно-белых квадратных пикселей. Они широко используются для различных целей, включая передачу информации о беспроводных сетях Wi-Fi. В контексте настройки роутера на WPA3, QR-коды позволяют импортировать пароль для подключения к сети Wi-Fi с помощью специальных приложений на смартфонах и планшетах.
Процесс импорта пароля
Для импорта пароля с использованием кода QR, необходимо выполнить следующие шаги:
- Откройте приложение, поддерживающее сканирование QR-кодов, на вашем устройстве.
- Поднесите устройство к QR-коду, который содержит информацию о беспроводной сети Wi-Fi.
- Приложение автоматически распознает код и извлекает из него пароль для подключения к сети.
- Полученный пароль автоматически вводится в настройки вашего устройства.
- После этого вы сможете подключиться к Wi-Fi сети с использованием импортированного пароля.
Преимущества импорта пароля с использованием кода QR
Импорт пароля с помощью кода QR обладает несколькими преимуществами:
- Удобство использования: нет необходимости вводить пароль вручную, что экономит время и снижает риск ошибок.
- Высокая защищенность: QR-коды могут содержать больше информации, чем обычный текст, что позволяет предоставить дополнительные сложные пароли для повышения безопасности сети.
- Быстрое распространение пароля: использование кода QR позволяет передавать пароль одновременно нескольким устройствам, упрощая процесс подключения к сети для всех пользователей.
Заключение
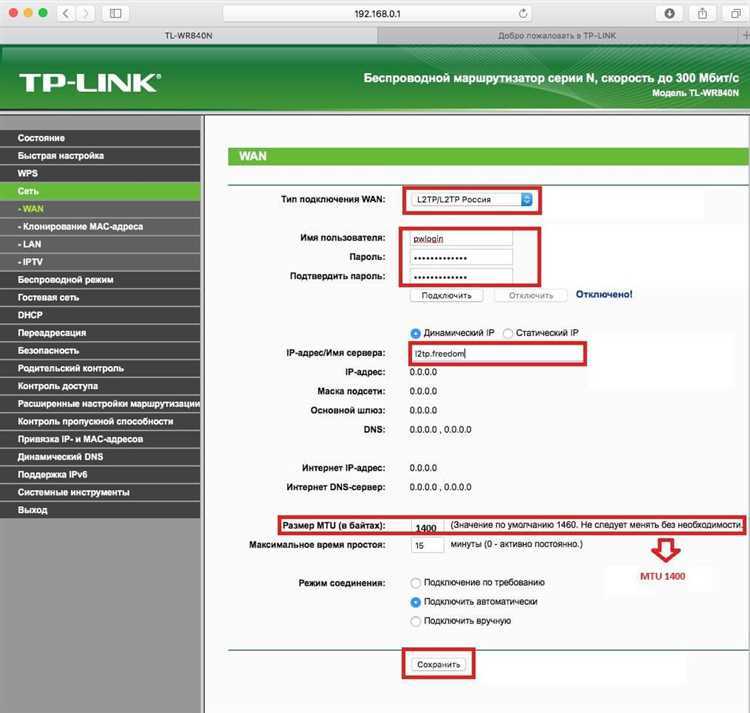
Импорт пароля с использованием кода QR – удобный и безопасный способ подключения к беспроводной сети Wi-Fi. Этот простой процесс позволяет быстро и надежно обмениваться паролями между устройствами и упрощает настройку Wi-Fi соединения для всех пользователей.
Инструкция по установке пароля Wi-Fi на компьютере
- Откройте любой веб-браузер и введите правильный адрес;
- Войдите в систему, чтобы открыть панель управления;
- Откройте раздел «Настройки беспроводной сети»;
- Выберите блок «Безопасность сети»;
- Найдите строку «Тип аутентификации» и выберите WPA2-PSK;
- Откроется поле «Ключ шифрования». — Здесь вы можете установить пароль WiFi;
- Чуть ниже, в поле «Параметры шифрования», выберите AES;
- Нажмите на кнопку «Сохранить», чтобы изменения вступили в силу;
- Не забудьте перезагрузить маршрутизатор обычным способом.
Вот и все, вы успешно установили пароль Wi-Fi. Теперь вам нужно снова подключиться к сети:
- Щелкните значок беспроводной сети в правом нижнем углу экрана;
- Выберите свою сеть;
- Введите комбинацию, которую вы задумали, и нажмите «Подключить». Готово!
Раздел 4: Дополнительные настройки безопасности
1. Обновление прошивки роутера
Одним из важных шагов для обеспечения безопасности вашего роутера является регулярное обновление его прошивки. Производители постоянно выпускают обновления, в которых исправляют уязвимости и улучшают защиту устройства. Не забывайте следить за выходом новых версий прошивки и устанавливать их своевременно.
Примечание: перед обновлением прошивки роутера рекомендуется сделать резервную копию текущих настроек, чтобы при необходимости можно было быстро восстановить их.
2. Отключение функции управления посредством удаленного доступа
Для повышения безопасности рекомендуется отключить функцию управления роутером посредством удаленного доступа. Таким образом, никто извне не сможет провести несанкционированные изменения в настройках вашего роутера.
3. Включение брандмауэра
Брандмауэр – это важное средство защиты, которое может помочь в блокировке нежелательного сетевого трафика и предотвращении взлома роутера. Убедитесь, что брандмауэр вашего роутера включен и настроен на блокировку всех ненужных или потенциально опасных соединений
4. Изменение пароля администратора
По умолчанию роутеры поставляются с простым паролем, которым могут воспользоваться злоумышленники. Рекомендуется немедленно изменить пароль администратора на более сложный и надежный. Используйте комбинацию заглавных и строчных букв, цифр и специальных символов.
5. Включение фильтрации MAC-адресов
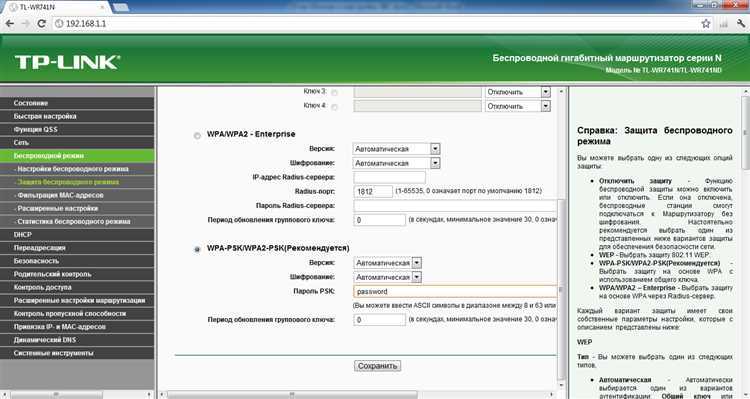
Фильтрация MAC-адресов позволяет вам указать, какие устройства могут иметь доступ к вашей беспроводной сети. Включите эту функцию и добавьте только доверенные MAC-адреса, чтобы предотвратить подключение к вашей сети несанкционированных устройств.
6. Включение режима WPA3
Для обеспечения максимальной безопасности вашей беспроводной сети рекомендуется использовать протокол WPA3. Этот протокол предлагает новые механизмы защиты и улучшает безопасность передачи данных по беспроводной сети.
Примечание: убедитесь, что все устройства, подключенные к вашей сети, поддерживают WPA3, чтобы избежать проблем с подключением.




























