Проверка настроек микрофона
Прежде чем нести наушники в сервисный центр, стоит проверить настройки. Для оценки правильности настроек микрофона нужно выполнить следующие действия:
- Выбрать «Панель управления», найти раздел «Звук».
- В пунктах «Запись» и «Микрофон» следует нажать «Свойства».
- Пользователь должен проверить все вкладки, которые откроются.
Проверка может показать, что не все параметры корректно настроены. Или устройство может быть неправильно подключено. После исправления настроек или переподключения наушников с микрофоном, нужно проверить их работоспособность.
Наушники с микрофоном для ПК
Настройка уровней громкости
Чтобы повысить качество звука, следует отрегулировать громкость. Сделать это можно в Realtek HD Audio или на вкладке записывающих устройств.
- Нужно поставить усиление на 0%, а громкость сделать на 50%. Затем с помощью программы проверить качество звука.
- Если параметры звучания остаются неудовлетворительными, можно попробовать увеличить громкость до 80%.
- Если результат все так же не устраивает пользователя, можно добавить программное усиление. При повышении качества записи пошагово прибавлять усиление. После этого следует вернуться к параметрам громкости.
- Если громкость установлена на максимальное значение, а неисправность осталась, значит, модель наушников не подходит этому ПК или повреждена.
У некоторых моделей гарнитуры отсутствует опция программного усиления. Регулировать получится только громкость. В этом случае пользователю придется или выбрать другую модель, или подносить микрофон ближе.
Настройка микрофона на компьютере
Мастер устранения неполадок в Windows
Начнём из простого.
- Вызовите Параметры сочетанием клавиш Win + I либо иным способом.
- Посетите последний раздел «Обновление и безопасность».
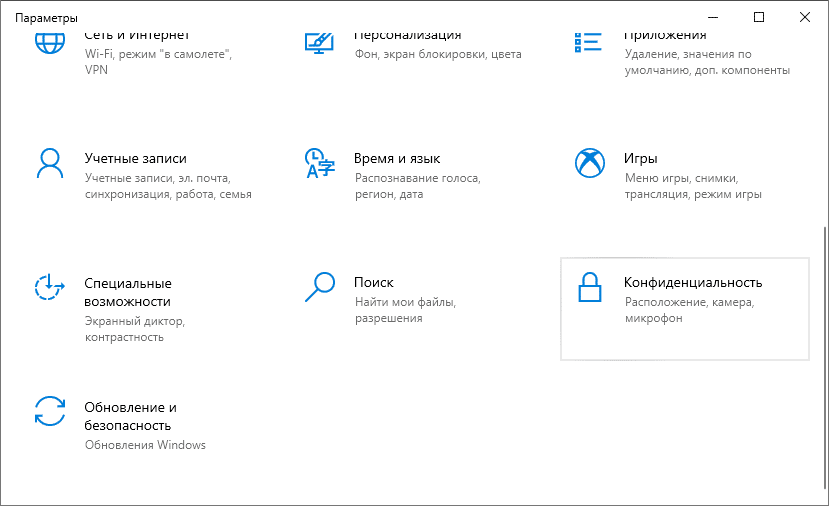
- В вертикальном меню слева кликните по пункту «Устранение неполадок».
- Список подразделов справа пролистайте до пункта «Запись звука» и щёлкните по нему.
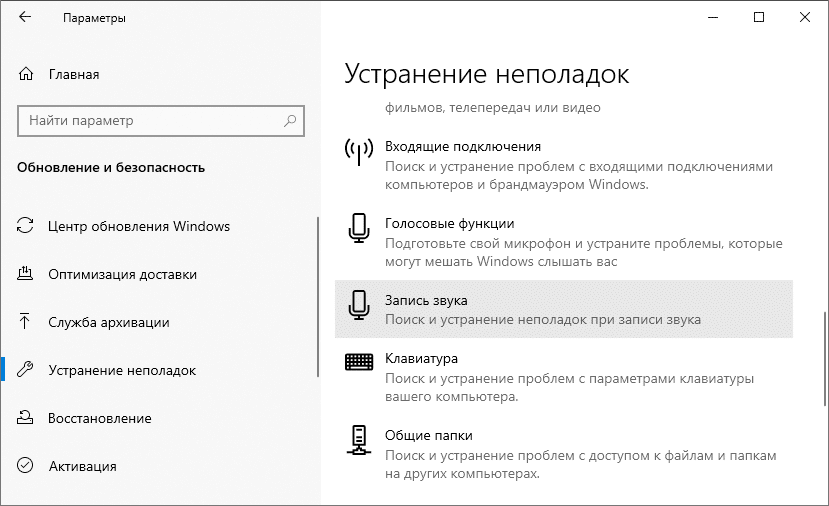
- Кликните «Запустить средство устранения…» и дожидайтесь завершения процедуры.
Средство обнаружит и решит большинство программных проблем, например, не работает служба аудио, не установлен драйвер. Уведомит и об аппаратных неполадках, например, девайс не подключён (повреждён кабель, для коммутации использован не тот разъём). Позволит выбрать, какое из звукозаписывающих устройств будет в системе главным при обнаружении двух девайсов, в том числе виртуальных.
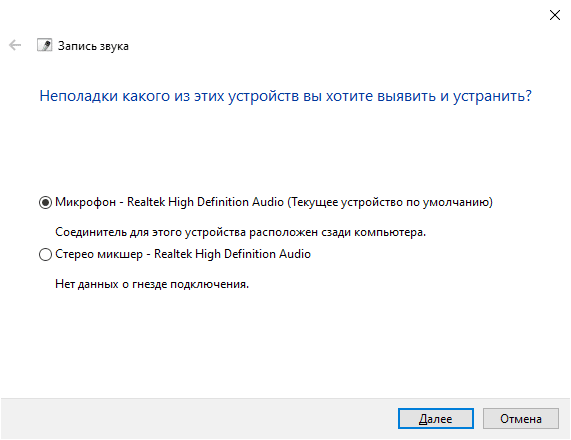
Веб-приложение
Третий способ – онлайн сервис WebcamMicTest.
- Проговорите что-нибудь для оценки входящего сигнала.
По результатам теста веб-приложение сделает вывод о работоспособности устройства. Иконкой левее от крестика переключается вид диаграммы, отображающей динамику звука во времени в виде диаграммы и волны.
В итоге сделаете вывод, касается неполадка определённой программы или микрофон не работает везде.
Неправильное подключение микрофона
Если устройство не работает, специалисты советуют посмотреть кабель на наличие механических повреждений. Также нужно осмотреть саму гарнитуру с микрофоном. При обнаружении дефектов придется заменить кабель или устройство.
Причиной неисправности может быть неправильное подключение кабеля к ПК. Можно выбрать другое гнездо: подключить провод к задней панели или наоборот. Если наушники беспроводные, нужно вставить Bluetooth-коннектор в разъем. Далее найти устройство на компьютере и активировать его. После подсоединения гарнитуры нужно зайти в настройки раздела «Звук» на компьютере и проверить все вкладки.
Есть модели компьютеров, имеющие только один вариант для подключения кабеля. В этом случае его нужно вставлять в разъем, возле которого нарисована гарнитура.
Как провести тест микрофона на Windows 10
В Виндовс 10-й версии (как и 7, 8 и 8.1) имеются штатные средства, пользуясь которыми можно проверить микрофон на наушниках. Пошагово этот процесс будет выглядеть так:
- подключите вашу гарнитуру к компьютеру. Если это форм-фактор мини-джек, подключать кабель нужно в разъем звуковой карты, который отмечен розовым ободком. Обычно такая панель находится на системном блоке ПК. На современном ноутбуке большинство наушников (зависит от модели, конечно) подключаются в USB-порт;
- в системном трее Windows, который находится в правом нижнем углу экрана, найдите значок в виде громкоговорителя. Иногда в открытой части трея его нет, тогда нужно нажать на стрелку вверх, занимающую самую левую позицию среди значков. Откроется окно, где вы найдете тот самый громкоговоритель;
- мышкой, правым кликом по значку, откройте окошко с опциями и выберите «Записывающие устройства». Вы увидите свой подключенный к ПК микрофон и тут же получите возможность убедиться, работает ли он.
Во-первых, он должен быть устройством по умолчанию, то есть быть отмечен галочкой в зеленом кружке.
Во-вторых, рядом с ним должна находиться шкала чувствительности. Наденьте наушники и произнесите что-нибудь в микрофон. Вы увидите, как полоски в столбике шкалы начнут заполняться зеленым цветом. Уровень сигнала можно настроить, если перейти в «Свойства» микрофона, а затем открыть вкладку «Уровни» и установить бегунок на желаемую позицию.
Теперь можно продолжить тест, записав свой голос. В Windows 7 для этого имеется программа «Звукозапись», а на десятке она называется «Запись голоса». Найдите ее среди программ и запустите кликом мыши. Перед вами откроется окно с кнопкой диктофона в центре. Нажимаем, проговариваем в микрофон одно-два предложения и сохраняем запись. Затем нужно воспроизвести наш файл.
Возможные проблемы
Попытки тестирования микрофона могут оказаться неудачными. Что, например, может пойти не так?
- Самая распространенная причина неудач – это ошибки в системных настройках Виндовс. Вы обязательно должны проверить, какой микрофон используется в системе по умолчанию. Очень часто пользователи забывают переключить на своих ноутах галочки, и по умолчанию продолжает использоваться встроенный микрофон, а не тот, что в наушниках.
- Еще бывает, что приложению, в котором вы хотите использовать голос, запрещен доступ к микрофону. Просто проверьте соответствующие настройки. Так, к примеру, и в браузере невозможно будет пользоваться голосовым поиском, если не обеспечен доступ к соответствующему оборудованию.
Для правильной настройки щелкните «Пуск» > «Параметры» (значок шестеренки) > «Конфиденциальность» > «Микрофон». Далее рядом с пунктом «Разрешить приложениям использовать микрофон» ставите бегунок в положение «Вкл.». Ниже в списке приложений включаете те, в которых вы планируете использовать общение или команды голосом.
- Также программные неполадки могут быть связаны с отсутствием в системе нужного драйвера, или же используемая версия драйвера звуковой карты устарела и требует обновления.
- Другие частые причины касаются неполадок аппаратной части: может быть неисправен сам микрофон или кабель. Чтобы быть точно уверенным в техническом состоянии устройства, лучше попробовать поочередно подключить его по возможности к нескольким компьютерам и каждый раз проверять, будет ли он работать.
Дополнительно статья почему может не работать микрофон в наушниках Windows 10.
Тестирование микрофона с помощью программ
Существует немало софта, который можно использовать для проверки микрофона. Примером может служить бесплатная программа для звукозаписи, которая называется Audacity.
В принципе, в плане проверки технического состояния аксессуара она дублирует штатные функции «Записи голоса», о которых мы говорили выше. Можно записать свой голос и проверить, как работает микрофон. Но вообще, Audacity – это довольно мощный аудиоредактор, в котором есть много полезных опций.
Еще одна программа для проверки, которая широко используется для IP-телефонии, – это Skype. Здесь имеются специальные инструменты для теста микрофона. Однако сначала проверьте настройки:
- зайдите в настройки программы и выберите «Настройки звука»;
- в пункте «Микрофон» из выпадающего списка выберите свое устройство;
- установите желаемую громкость и о.
Затем можно сделать контрольный звонок в Skype, ниже в этом же окне есть соответствующая опция.
Также протестировать качество связи возможно и с главной панели, если выбрать «Echo/Sound Test Service». Это тоже запустит пробный звонок, во время которого даются команды, делается запись с микрофона, а потом она воспроизводится.
Пошаговая инструкция подключения микрофона к ноутбуку
Казалось бы, что сложного в том, чтобы подключить микрофон к компьютеру, воткнул провод в нужный разъём и всё. Но на деле всё немного труднее.
Для корректной работы микрофона вам, прежде всего, понадобятся драйвера для него. Есть ряд устройств под названием Plug&Play, которые устанавливают драйвера автоматически и ваше участие здесь не понадобится. Но если у вас не такой микрофон, то заняться установкой необходимого ПО придётся вам.
Чаще всего диск со всеми необходимыми драйверами идёт в комплекте с микрофоном. Если у вас есть такой диск, то всё что вам нужно сделать, это вставить его в дисковод, запустить и следовать указаниям мастера установки. Если же такого диска нет, то вы наверняка сможете найти необходимое ПО на сайте производителя микрофона. После того как вы скачаете их, инструкция та же самая.
Как подключить web-камеру с микрофоном к ноутбуку
Также у некоторых пользователей возникает вопрос, как подключить web-камеру с микрофоном к ноутбуку. Большинство современных камер подключается через обычный USB-порт, но некоторый модели, в том числе и большинство старых, имеют отдельный провод для подключения микрофона через аудио-разъём. Это позволяет использовать микрофон отдельно от камеры, что порой очень удобно. Вся настройка и подключение проходят точно так же, как и при работе с обычным микрофоном.

Как подключить блютуз наушники к ноутбуку
Сразу же стоит отметить, что не каждый ноутбук оснащен встроенным модулем беспроводной связи. Если у вас именно такая модель лэптопа, то сперва следует подключить внешний Bluetooth модуль и установить на него драйвера. Проверить установлен ли драйвер можно в диспетчере оборудования.
- А теперь подробно разберем шаги, как подключить беспроводные наушники к ноутбуку:
- Запускается этот инструмент следующим образом: нажмите комбинацию клавиш Windows+R. В появившемся окне напишите devmgmt.msc и нажмите «Ок». Если все работает нормально, то вы найдете Bluetooth адаптер. После этого можно переходить к вопросу, как подключить блютус наушники к ноутбуку.
- Нажмите кнопку питания на наушниках и удерживайте ее до тех пор, пока индикатор не начнет мигать красным и синим цветами (в зависимости от модели цвета могут отличаться, к примеру, зеленый и красный).
- Найдите на ноутбуке значок Блютуза в системном трее (в нижнем правом углу рабочего стола). Нажмите на него правой кнопкой мышки. Выберите пункт «Добавить устройство». После этого, появится окно, в котором компьютер предложит список доступных соединений. Выберите название ваших наушников и нажмите «Далее».
Теперь просто следуйте подсказкам на экране. Если система попросит код подтверждения, то введите 0000. Это стандартный пароль для подобного оборудования.
Теперь вы знаете, как подключить блютуз гарнитуру к ноутбуку. Как видите, нет ничего сложного. Если вам нужно подключить беспроводную гарнитуру к телефону или планшету, читайте эту статью. Стоит заметить, что иногда могут возникать ошибки и сложности.
Возможные ошибки при подключении
В первую очередь следует уделить внимание драйверу. Так как именно он управляет работой беспроводного модуля. Другими словами, если он будет работать не корректно, то и подключение будет нестабильным либо вы вообще не сможете соединить устройства
Другими словами, если он будет работать не корректно, то и подключение будет нестабильным либо вы вообще не сможете соединить устройства
Другими словами, если он будет работать не корректно, то и подключение будет нестабильным либо вы вообще не сможете соединить устройства.
Кроме этого, встроенные средства Windows также иногда могут работать неправильно, особенно если вы используете пиратскую версию. В таком случае рекомендуется установить программу Bluesoleil.
- Она предоставляет пользователям несколько важных преимуществ:
- Интуитивно понятный интерфейс (работа с адаптером теперь стала еще проще).
- Стабильная связь без обрывов.
- Одновременное управление множеством соединений.
Помимо подключения, возможно, придется немного настроить систему. Для этого нажмите на значок динамика в трее правой кнопкой мыши и выберите пункт «Устройство воспроизведения». Здесь нужно просто включить «Аудио Bluetooth». Однако, обычно, все настраивается автоматически.
Как на ноутбуке включить блютуз
Чтобы включить Bluetooth на своем ноутбуке необходимо проделать несколько довольно простых манипуляций. Во-первых, убедитесь в том, что ноутбук поддерживает данную технологию. Во-вторых, определите свою операционную систему: Windows или Mac.
После этого перейдите на соответствующий раздел в оглавлении и пройдите пошаговую инструкцию по включению данного устройства.
Необходимые шаги по включению блютус на ноутбуке
Найдите в панели управления «Диспетчер Устройств».
В списке устройств найдите строку «радиомодули Bluetooth». Нажмите правой кнопкой мыши на соответствующую модель (выделено желтым) и выберите «Свойства».
Перейдите во вкладку «Драйвер» и если он отсутствует то перейдите на «Обновить». Если все в норме закройте окно.
В «панели управления» В этом же окне, так же есть кнопка включения и выключения Блютуз. Что касается настроек, то их там не много. Что бы открыть их, достаточно нажать на пункт Другие параметры Bluetooth.
Появится новое окно, в котором разве что можно включить, или отключить обнаружение вашего ноутбука. Если убрать галочку с пункта Разрешить устройствам Bluetooth обнаруживать этот компьютер, то все устройства не смогут увидеть ваш ноутбук. Но, вы их будете видеть, и сможете к ним подключатся.
В «Центре управления сетями и общим доступом» перейдите на «Изменение параметров адаптера».
Выберите правой кнопкой мыши «Сетевые подключения Bluetooth» и выберите «включить».
В разделе «Пуск» необходимо открыть «Параметры».
Затем открыть «Устройства».
Выбрать «вкл Bluetooth».
- На ноутбуках Mac процесс обстоит еще проще:
- Нажмите на значок «Bluetooth»;
- Выберите опцию «включить bluetooth».
Как подключить и настроить микрофон?
Первое, что нужно сделать перед тем, как подключать микрофон к компу, — найти разъём. Вероятнее всего, юзер использует стандартный аппарат со штекером на 3,5 миллиметра; тогда для включения потребуется отыскать находящийся на передней, задней или боковой панели контакт, края которого окрашены в розовый цвет — или возле которого есть надпись Mic (Microphone). Остаётся вставить штекер и приступить к настройке — всё проще, чем понять, почему не работает тачпад на ноутбуке.
Разъём для микрофона может находиться как рядом с контактами для колонок и наушников (обычно — синий и зелёный соответственно), так и отдельно от них. Найти его несложно, а настроить прибор — почти так же просто, как включить камеру на ноутбуке; конфигурация оборудования на Windows 7, 8 и 10 будет подробно рассмотрена в соответствующих разделах.
На Windows 7
Пользователь, которому удалось подключить микрофон на компьютере или ноутбуке под Windows 7, может усилить или ослабить звук, выбрать основное записывающее устройство, если их установлено несколько, обновить драйвера и иными способами оптимизировать работу аппарата. Для этого нужно:
Включить микрофон и вызвать щелчком мыши меню «Пуск».
Выбрать в открывшемся списке «Панель управления».
Перейти в раздел «Оборудование и звук».
Далее — в подраздел «Звук».
В новом окошке — переключиться на вкладку «Запись».
Здесь и будут отображаться все подключённые микрофоны. Пользователь Windows 7 может, выделив подходящий.
Убедиться, наблюдая за расположенной справа звуковой шкалой, что устройство исправно работает.
Выбрать его микрофоном по умолчанию.
Или перейти в «Свойства», чтобы увеличить или уменьшить уровень громкости.
В «Свойствах» можно проверить, куда именно подключён аппарат.
И при необходимости временно отключить его.
На вкладке «Уровни» владелец компьютера или ноутбука легко настроит громкость записи.
А на «Дополнительно» — выберет формат и качество сохранения звука.
На Windows 8
Настроить микрофон на Windows 8 или так же просто, как установить принтер; порядок действий пользователя принципиально ничем не отличается от манипуляций на последнем поколении операционных систем от Microsoft, а потому будет описан в следующем разделе.
На Windows 10
Пользователи Windows 10 довольно часто сталкиваются со сложностями при звукозаписи или неожиданными «потерями» микрофона. Перед тем как переходить к настройкам аппарата, крайне рекомендуется проверить его наличие в системе. Чтобы правильно подключить устройство, юзеру следует действовать в следующем порядке:
Вставить штекер в соответствующий разъём, после чего щёлкнуть правой клавишей мыши по флажку Windows в левом нижнем углу экрана и выбрать в открывшемся списке пункт «Диспетчер устройств».
Развернуть вложенное меню «Аудиовходы и аудиовыходы».
И найти в списке своё устройство.
Если имеются неполадки, пользователь, щёлкнув по заголовку микрофона правой клавишей мыши, может обновить драйвер.
А если это не помогает — удалить устройство, а затем, обновив конфигурацию оборудования, снова добавить его в список; как правило, этого для нормализации работы микрофона под Windows 10 достаточно — только если проблема не в самом аппарате.
Быстро настроить громкость записи входного сигнала можно, введя в «поиске» Виндовс слово «Звук» и выбрав в списке выдачи «Параметры микшера звука».
В открывшемся окне юзер должен сначала выбрать в выпадающем списке нужное устройство, а затем, передвигая ползунок, настроить уровень громкости.
Чтобы перейти к расширенным настройкам, следует найти с помощью того же «поиска» «Панель управления».
Перейти в раздел «Звук».
И на уже знакомой вкладке «Запись» выбрать требуемый аппарат и открыть «Свойства».
Здесь, на вкладке «Уровни», пользователь может настроить громкость входного сигнала, а также задать дополнительное усиление.
И, чтобы избежать хрипов и шипения, отключить дополнительные эффекты на вкладке «Улучшения».
В «Свойствах», кроме того, можно временно отключить запись звука с микрофона, установить устройство как основное и так далее — как это сделать, было написано в разделе, посвящённом настройке под Windows 7.
Включение режима сопряжения на блютуз наушниках
Для того чтобы включить режим сопряжения на блютуз наушниках, следуйте этим инструкциям:
| Шаг | Описание |
|---|---|
| Шаг 1 | Убедитесь, что наушники заряжены и включены. Обычно кнопка включения находится на одном из наушников. |
| Шаг 2 | Удерживайте кнопку включения наушников в течение нескольких секунд, пока не увидите индикатор сопряжения. Обычно индикатор мигает или светится определенным цветом. |
| Шаг 3 | Перейдите в настройки Bluetooth на своем ПК. Обычно это может быть выполнено путем щелчка по иконке Bluetooth в системном лотке или через меню «Настройки». |
| Шаг 4 | В разделе Bluetooth-настройки ПК найдите вкладку «Добавить устройство» или «Сопряжение». Нажмите на нее. |
| Шаг 5 | С Ваших наушников может быть запрошен код доступа или пин-код. Узнайте код доступа на упаковке или в инструкции к вашим наушникам, и введите его на своем ПК. |
| Шаг 6 | После ввода кода доступа на ПК, нажмите кнопку «Подключить» или «Сопряжить». ПК начнет поиск блютуз наушников. После завершения поиска и успешного сопряжения, ПК уведомит вас об этом. |
После завершения процесса сопряжения вы сможете использовать свои блютуз наушники с микрофоном на ПК для общения, прослушивания аудио и выполнения других задач.
Почему не работает микрофон
После подключения микрофона к компьютеру многие пользователи сталкиваются с тем, что он не работает. В этом материале мы разберем несколько причин, которые могут приводить к тому что, микрофон не будет работать на вашем компьютере.
Причина № 1. Не установлены драйверы звуковой карты.
Если у вас не работает микрофон, то первое, что стоит проверить это драйверы для звуковой карты. Ведь для нормальной работы звука, на компьютере обязательно должны быть установлены драйверы для звуковой карты.
Для того чтобы убедиться, что на компьютере установлены драйверы для звуковой карты, нажмите комбинацию клавиш Win+R и в появившемся окне введите команду «mmc devmgmt.msc». После этого перед вами откроется окно «Диспетчер устройств». Здесь нужно открыть раздел «Звуковые, игровые и видеоустройства» и посмотреть отображается там ваша звуковая карта или нет.
Если в данном разделе «Диспетчера устройств» нет вашей звуковой карты или она отображается как «Неизвестное устройство», то это означает, что вам нужно установить драйверы. Если ваша звуковая карта интегрированная, то драйверы для нее можно скачать на сайте производителя материнской платы, если же звуковая карта дискретная, то драйверы нужно искать на сайте ее производителя.
Причина № 2. Микрофон выключен или не правильно подключен.
Если с драйверами звуковой карты все в порядке, но микрофон все равно не работает, то следующее, что нужно проверить, это включен ли он. Очень часто на микрофонах есть специальная кнопка, которая позволяет быстро отключить микрофон. Если такая кнопка есть на вашем микрофоне, то нажмите на нее и проверьте микрофон еще раз.
Также нужно убедиться, в том, что ваш микрофон правильно подключен. Микрофон всегда подключается к разъему звуковой карты, который выделен розовым цветом. Если на вашей звуковой карте нет цветового обозначения, то возможно рядом с разъемом есть небольшая иконка обозначающая вход для подключения микрофона.
На ноутбуках разъем микрофона может быть совмещен с разъемом для наушников. В этом случае для нормальной работы микрофона вам понадобится специальный разветвитель.
Причина № 3. Микрофон отключен в настройках.
Если вы проверили все вышеописанное, но ваш микрофон все равно не работает, то вам стоит посмотреть в системные настройки микрофона. Для этого кликните правой кнопкой мышки по иконке динамика на панели задач и выберите пункт меню «Записывающие устройства».
После этого перед вами откроется окно, в котором должен отображаться ваш микрофон. Если его нет, значит, система его не видит и причину неисправности нужно искать в другом месте. Если же микрофон присутствует, то выделите его мышкой и нажмите на кнопку «Свойства».
После этого появится небольшое окно с настройками микрофона. На первой вкладке, которая называется «Общие», нужно убедиться, что внизу окна выбран вариант «Использовать это устройство». Если все нормально, то переходим на вкладку «Уровни».
На вкладке «Уровни» можно настроить громкость и усиление микрофона. Если ваш микрофон не работает, то попробуйте увеличить громкость домаксимума, сохранить настройки с помощью кнопки «Применить» и протестировать микрофон еще раз. Возможно ваш микрофон не работает потому, что он слишком тихий.
Причина № 4. Проблемы с передней панелью.
Также бывают ситуации, когда микрофон не работает при подключении к передней панели компьютера. В то время как при использовании разъема на задней панели все отлично. Если у вас подобная проблема, то вам нужно искать причину неисправности передней панели.
Для начала откройте настройки драйвера вашей звуковой карты и найдите там переключатель между режимами работы передней панели: AC97 и HD Audio. Попробуйте переключить переднюю панель компьютера в другой режим и еще раз протестировать микрофон.
Также нельзя исключать, что передняя панель компьютера была неправильно подключена к материнской плате или отключена по ошибке. В этом случае нужно подключить ее заново. В этом вам поможет инструкция от вашей материнской платы.
Отключаем микрофон (службу) на Bluetooth наушниках
В Windows 7
Зайдите в «Панель управления» – «Оборудование и звук» – «Устройства и принтеры» – «Устройства Bluetooth». Откройте свойства своих наушников и на вкладке «Музыка и аудио» уберите галочку возле пункта «Включить распознавание речи для гарнитуры.
Ошибка драйвера (код 52) профиля Microsoft Bluetooth A2DP
Профиль Bluetooth A2DP отвечает за передачу звука на наушники в стереорежиме, в том самом хорошем качестве. Бывает, что при установке драйвера для наушников система не может установить драйвер именно для профиля Microsoft Bluetooth A2DP.
Для коррекции такой проблемы рекомендуется обновить, или переустановить драйвер A2DP. Сам драйвер можно найти через панель “Устройства и принтеры” выбрав необходимые наушники, и нажав правую кнопку мыши в контекстном меню открыть окно “Свойства”. Драйвер будет находиться на вкладке “Оборудование”, но он там будет только если беспроводные наушники поддерживают этот протокол.
Дополнительные решения
Другие решения носят радикальный характер. Одно из таких решений выглядит так:
- При подключенных наушниках зайдите в “Диспетчер устройств”. Это можно сделать несколькими способами – из Панели управления, либо нажатием правой кнопки мыши на кнопке “Пуск” панели задач, и выбрать “Диспетчер устройств” в контекстном меню.
- В списке найдите беспроводные наушники. Они могут быть в пункте “Звуковые, игровые и видеоустройства”, либо в пункте “Другие устройства”.
- Нажмите на наушниках правую кнопку мыши и выберите пункт “Удалить”.
- После этого выключите наушники, перезагрузите компьютер и заново синхронизируйте наушники с ним.
Современные Bluetooth наушники – это высокотехнологичные устройства, у которых в маленьком объёме, содержится много разных систем. Производители постоянно совершенствуют системы Bluetooth, появляются новые версии этого протокола, также ведётся работа в сторону увеличения их эргономики и простоты управления.
Версий протокола Bluetooth довольно много, но основных несколько 5, 5.1, 5.2. в Bluetooth предусмотрена совместимость снизу-вверх. Это значит, что при сопряжении устройств разных версий, оба будут работать на самой минимальной из общих версий. У некоторых беспроводных наушников это также может быть проблемой.
Вообще производитель старается максимально предусмотреть совместимость устройств различных версий, а также вводит в программное обеспечение средства для корректировки ошибок самой системой в автоматическом режиме.
Но когда автоматика не справляется можно попробовать методы, перечисленные в данной статье выше.
Как отключить Google Assistant на андроид?
Итак, что советую предпринять, если Google Assistant включается сам по себе? Изначально – убедиться, что владелец мобильника сам не предпринимает каких-либо действий, чтобы перевести в активное состояние эту службу.
ГА запускается одним из трех вариантов:
- Сказать в слух словосочетание «Окей, Гугл». И микрофон телефона уловил эту фразу. Альтернатива – длительное нажатие на главную экранную кнопку.
- Задать вслух конкретный, стандартный для программы вопрос или аналогичным образом озвучить одну из классических команд.
- При активированном режиме управления смартфоном жестами, пользователь использует характерный для включения этой программы жест – проводит по экрану пальцем вверх от одного из нижних углов.
Если же все эти причины исключены, а сервис работает некорректно, например, при подключении наушников неожиданно включается, то предлагается следующее решение:
- Через меню настроек перейти в Приложения, где еще раз нажать на раздел с аналогичным названием;
- Выбрать пункт «еще», затем «Показать системные» и «Сервисы Гугл Плэй»;
- Перейти в «Память» и «управление местом». Здесь необходимо задействовать инструмент, позволяющий удалить все данные;
- Вернуться в сервис ГП. Нажать на три вертикальных точки, расположенные в правом верхнем углу экрана. Выбрать из списка удаление обновлений;
- Вернуться в перечень приложений. Найти все программы, в которых присутствует слово Google. Аналогичным образом кликнуть на три вертикальных точки и выполнить удаление обновлений.
Если же вообще хочется избавиться на своем мобильном устройстве от этого функционала, то необходимо выполнить следующие действия:
- Опять зайти в Настройки (иконка в форме шестеренки);
- В списке выбрать Google;
- Последовательно перейти по следующему пути «Поиск, Ассистент и голосовое управление»/«Голосовой поиск»/«Voice Match»;
- Деактивировать пункт, который называется «Доступ с помощью Voice Match»;
- После этого вернуться в начальное окно настроек;
- Выбрать «Приложения», нажать на «приложения по умолчанию»;
- Зайти в «Помощь и голосовой ввод», затем в «Помощнике» переключиться с «да» на «нет».
Если же все равно возникают какие-то вопросы, связанные с работой этого инструмента, то можно дополнительно подать соответствующий запрос непосредственно в компанию-разработчик – Гугл.
Голосовой поиск – речевой ввод поискового запроса с переводом его в текст без использования клавиатуры. Технология эта особенно важна для мобильных устройств: их сенсорная клавиатура не вполне удобна из-за малого размера экрана, из-за чего поисковый запрос часто вводится с ошибками. Положение отчасти спасает автокоррекция ввода, но и она периодически подводит, исправляя ошибочное написание не на то слово, что требует запрос. Речевой ввод, при условии четкого произнесения вами слов поискового запроса, работает практически без ошибок.





























