Зачем изменять настройки?
Прежде всего, необходимо дать небольшое пояснение относительно того, что представляет собой канал Wi-Fi. Практически в любом современном роутере используется антенна, излучающая радиосигналы на частоте 2,4 ГГц, однако девелоперы предусматривают возможность её изменения в небольшом диапазоне. Он условно разделён на 14 каналов, которые представляют собой подчастоты — чтобы привести понятный аналог, можно вспомнить старые радиоприёмники со шкалами грубой и тонкой настройки.
Каналы Wi-Fi предназначены для повышения производительности беспроводной сети в экстремальной ситуации. Достаточно представить себе, что случится, если в непосредственной близости друг от друга будут установлены несколько маршрутизаторов, причём в каждом роутере будет установлена одна и та же частота. Следствием этого станет появление помех, а также существенное уменьшение дальности соединения с мобильными устройствами. Кроме того, многие юзеры жалуются на внезапные отключения ноутбуков и смартфонов от роутера, которые вызывают массу неудобств.
Именно поэтому на каждом роутере должен быть установлен собственный канал Wi-Fi — это поможет существенно снизить количество помех и избавиться от упомянутых проблем. В таком случае несколько роутеров могут находиться на расстоянии метра друг от друга, продолжая связываться каждый со своими участниками беспроводной сети. Именно поэтому любому пользователю следует знать, как сменить канал Wi-Fi.
Настройка бесшовного соединения
1. Подготовка роутеров
Перед тем как приступить к настройке, необходимо подготовить оба роутера. Подключите их к питанию и к компьютеру с помощью Ethernet-кабелей.
2. Настройка основного роутера
Зайдите в настройки основного роутера, используя браузер и IP-адрес роутера. В разделе «Wireless Settings» включите беспроводное соединение и задайте SSID и пароль. Также выберите канал для беспроводного соединения.
Далее необходимо включить функцию WDS и выбрать опцию «WDS with AP». Введите MAC-адрес второго роутера и сохраните настройки.
3. Настройка второго роутера
Зайдите в настройки второго роутера и включите беспроводное соединение. Задайте тот же SSID и пароль, что и в основном роутере. Также включите функцию WDS и выберите опцию «Wireless Bridge». Введите MAC-адрес основного роутера и сохраните настройки.
4. Проверка соединения
После настройки роутеров проверьте бесшовное соединение. Подключитесь к беспроводной сети и проверьте скорость интернета.
- Если скорость интернета низкая, проверьте настройки роутеров и установите оптимальный канал для беспроводного соединения.
- Если соединение не устанавливается, проверьте настройки WDS и MAC-адреса.
5. Дополнительные настройки
После успешной настройки можно настроить дополнительные опции, такие как ограничение скорости или фильтрацию MAC-адресов.
Также можно добавить дополнительные точки доступа, чтобы улучшить покрытие беспроводной сети в помещении.
Как подключить роутер модели TP-Link TL-WR841N?
Итак, вы стали счастливым обладателем роутера и на радостях принесли его домой. Открыв коробку, вы увидите внутри много различных бумажек, диск с инструкцией в электронном виде, а также сам роутер, небольшой блок питания к нему, сетевой кабель для подключения к домашнему ПК.
Вопрос о том, как настроить роутер tp-link, нас с вами пока не волнует. Для начала необходимо подключить данное устройство, все остальное потом. Разместите роутер недалеко от компьютера в удобном месте на устойчивой поверхности. В принципе, его можно поставить и в прихожей, и даже на кухне – лишь бы провода хватило. Поскольку в комплекте сетевой кабель обычно идет не очень длинный, ставьте передатчик возле ПК или обратитесь в компьютерный магазин, где вам обожмут побольше кабеля.
Подключите питание к роутеру, включите его в розетку. Затем подключите в гнездо WAN (оно синего цвета) интернет-кабель
Обратите внимание, что LAN портов здесь четыре. Следовательно, можно будет подключить по сетевому кабелю сразу четыре ПК (при необходимости)
Компьютер с роутером соединяем с помощью того кабеля, который шел в комплекте.
Чтобы вам было понятно, коротко пройдемся по всем разъемам и кнопкам нашего роутера (рисунок ниже):

1) Этой кнопкой можно включить и выключить маршрутизатор.
2) Шнур питания.
3) Разъем WAN, необходимый для подключения Интернета.
4) Разъем LAN, посредством которого мы подключили роутер к компьютеру.
5) Включение опции QSS.
6) Аварийная кнопка (жаль, что она не красная). Сбрасывает все настройки роутера.

Что входит в комплектацию роутеров?
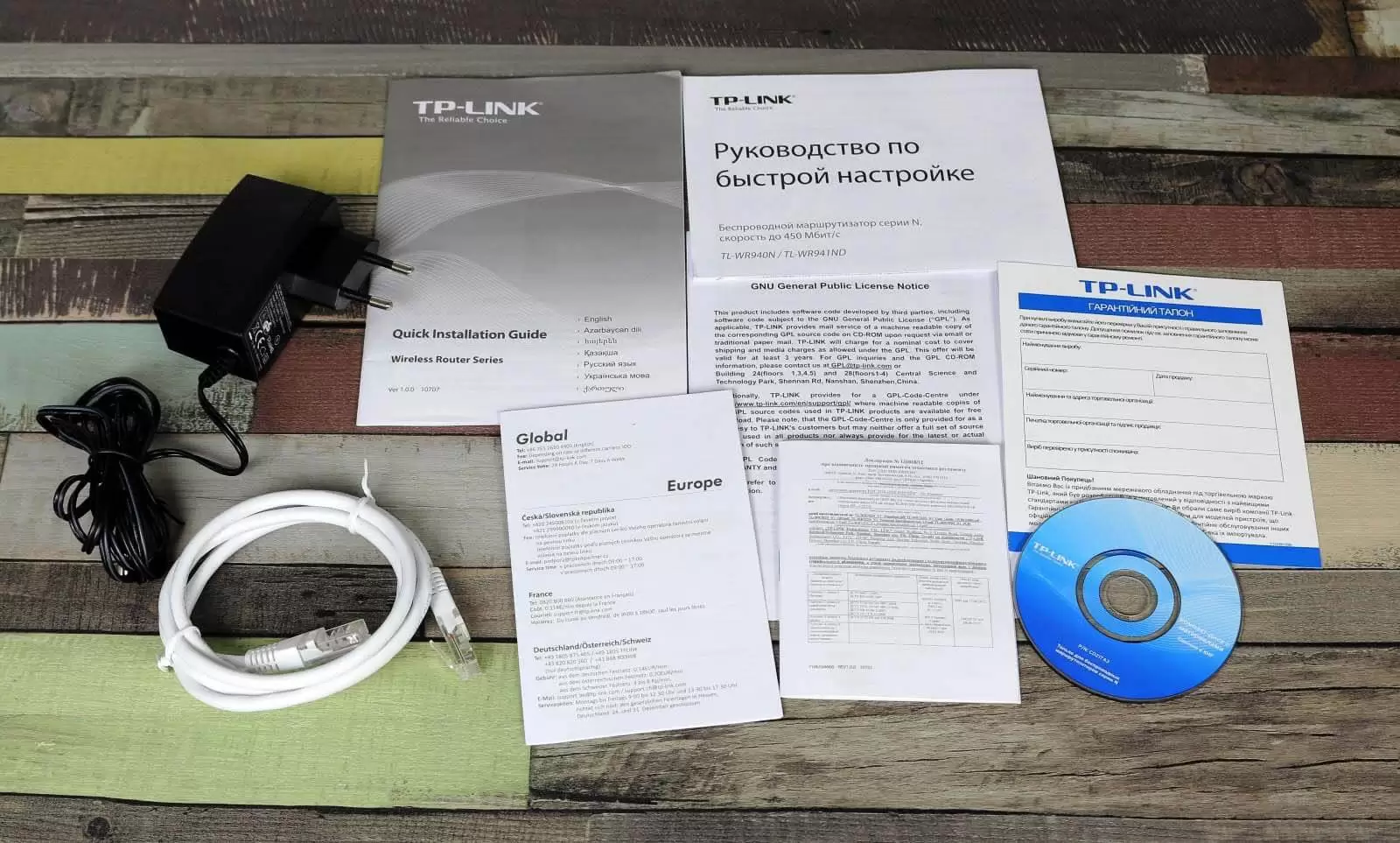
В стандартную комплектацию роутеров входит установочный диск с инструкцией по эксплуатации и мастером автонастройки с пошаговым руководством. Но по большому счету все это нам не потребуется. Обычно весь процесс осуществляется через панель управления, куда можно попасть с помощью любого веб-браузера, установленного на вашем компьютере.
Прежде чем приступать к настройке, обратите внимание на следующее:
- В коробке с роутером должен быть кабель для подключения и все настройки лучше проводить, подключившись с его помощью, а не по Wi-Fi. В дальнейшем можно его убрать и пользоваться беспроводным соединением.
- В порядке исключения можно использовать и беспроводной способ связи. Для этого поищите в окружающих устройствах сеть без пароля и с именем вашего маршрутизатора (обычно появляется через несколько секунд после включения устройства). Помните: это исключение допустимо только для подключения, а не для прошивки!
- Не исключено, что роутер уже настраивался, например, при продаже для демонстрации работоспособности. Поэтому совсем не будет лишним сделать принудительный возврат на заводские настройки, т.к. только в таком варианте можно гарантировать отсутствие проблем при процедуре первичной настройки.
- Подключите блок питания маршрутизатора к сети 220 вольт. Должны загореться лампочки индикации режимов работы. Возможно придется дополнительно нажать кнопку включения устройства, если ничего не происходит. Чтобы сбросить все настройки на фабричные, найдите кнопку RESET и чем-нибудь твердым и острым (например, шариковой ручкой) нажимайте эту кнопку не менее 10 секунд. Все лампочки должны мигнуть и после этого будут восстановлены параметры по умолчанию.

Расположение портов на примере роутера TP-LINK TL WR940N (изображен выше):
- Включение интернет-кабеля.
- Кнопка сброса настроек.
- Кнопка включения / выключения роутера.
- Разъем для включения в электросеть.
Если нужна подробная инструкция по этапам процесса сброса на фабричные настройки для роутеров TP-LINK, то ее можно найти по этой ссылке.
Как зайти в настройки TP-Link TL-WR841N
Для входа в настройки роутера, запустите любой браузер (Google Chrome, Internet Explorer, Microsoft Edge и т.п.) и в адресной строке браузера 192.168.0.1 или tplinklogin.net (несмотря на то, что Интернет-подключение разорвано, вы все равно должны будете зайти в параметры роутера).
После ввода адреса вы увидите запрос логина и пароля для входа в настройки TL-WR841N. Стандартные логин и пароль — admin и admin (и указаны на наклейке на нижней части роутера). После их ввода вы должны попасть на главную страницу настроек беспроводного маршрутизатора.
Примечание: если после ввода адреса в адресную строку вы не видите запроса логина и пароля, выполните проверку параметров подключения по локальной сети на компьютере или ноутбуке
Также обратите внимание: у некоторых интерфейс настроек роутера отображается не на русском, а на английском языке. В этом случае, не пугайтесь, все пункты располагаются точно так же, как на скриншотах с русским интерфейсом настроек
Как обновить прошивку маршрутизатора
Если в процессе работы роутера возникают проблемы, пользователь может обновить прошивку устройства. Для этого ему необходимо скачать установочный файл с официального сайта производителя TP-Link.
Что делать далее:
- Открыть меню роутера, выбрать раздел системный настроек и войти в него.
- Зайти в раздел обновления системы.
- В графе «Файл» указать путь к скаченной ранее программе для обновления прошивки.
- Запустить процесс обновления системы.
В среднем процесс обновления длится от 1-2 до 10 минут. Точный срок зависит от особенностей оборудования. После установки драйверов произойдет автоматическая перезагрузка системы.
Процесс изменения
Чтобы изменить любые настройки роутера, вам необходимо будет подключиться к его веб-клиенту. Если устройство уже настроено и правильно функционирует, это можно будет сделать непосредственно через беспроводную сеть. В противном случае придётся воспользоваться проводом с разъёмами RJ-45, который входит в комплект поставки устройства. Базовый адрес для соединения — 192.168.0.1, а альтернативой может служить аналогичная комбинация символов, в которой ноль заменён единицей. Такой адрес актуален для 90% устройств — если его ввод в строке браузера не даёт результатов, нужно найти правильную комбинацию в инструкции.
Логин и пароль могут настраиваться пользователем роутера, однако по умолчанию для доступа к любому устройству нужно ввести слово admin в обе строки. Получив доступ к веб-клиенту, найдите вкладку меню, позволяющую изменять канал Wi-Fi. Во многих русифицированных интерфейсах она носит название «Беспроводная сеть», но могут также встречаться следующие варианты:
- Wireless settings для TP-Link;
- Wireless setup для D-Link;
- Wireless network для Asus;
- Networking для Zyxel.
Обычно подобные вкладки содержат множество настроек, поэтому вам нужно будет выделить из них два пункта, позволяющие устанавливать нужный канал Wi-Fi. Достаточно ориентироваться на слова «канал» или «Channel», чтобы найти выпадающий список с цифрами и одно окно-переключатель, в котором можно поставить галочку. В списке устанавливается номер канала, а вот переключатель предназначен для выбора автоматического режима работы роутера. После выбора канала останется только перезагрузить устройство, воспользовавшись вкладкой системных настроек.
Инструкции для разных производителей сетевого оборудования немного отличаются, как и веб-интерфейс отдельных моделей одного и того же бренда. Разберём подробнее, как попасть к нужным параметрам маршрутизатора на примере определённых брендов.
TP-Link
В случае со старым интерфейсом моделей TP-Link для смены канала достаточно попасть из главного меню в раздел «Основные настройки» и, выбрав нужный, сохранить нажатием соответствующей кнопки на странице.
Новый интерфейс выглядит уже иначе. Чтобы подобраться к необходимым пунктам, на верхней панели требуется выбрать «Дополнительные настройки», затем в левом меню «Беспроводной режим» — «Настройки беспроводного режима». После этих манипуляций у вас появится возможность смены и сохранения новых коррективов.
D-Link
На устройствах производителя D-Link попасть на страницу для выполнения нашей задачи можно через «Wi-Fi» — «Основные настройки». Здесь остаётся задать канал и подтвердить действие.
ZyXEL Keenetic
В случае со старым web-интерфейсом ZyXEL Keenetic выберем «Сеть Wi-Fi» — «Точка доступа 2.4 ГГц». В новой вариации следует войти в «Дополнительные настройки» раздела «Домашняя сеть».
Netis
Для выбора другого канала, ширины и внесения прочих коррективов на роутерах Нетис можно зайти в «Настройки беспроводного режима» из главного меню.
Asus
Асус предполагает выполнить задачу через раздел «Беспроводная сеть» в блоке дополнительных параметров в левой части окна. Изменив опцию, нажимаем «Применить».
Tenda
Чтобы поменять данные для Сети 2,4 или 5 ГГц, следует войти в «Настройки Wi-Fi», затем в подраздел «Канал и полоса пропускания».
Apple Airport
В случае с яблочным устройством перейти к необходимым опциям вы сможете через «Manual Setup». На верхней панели выбираете «AirPort» и идёте на вкладку «Wireless». Под строчкой Radio Channel Selection следует нажать «Edit…», в результате чего станет доступна опция изменения для 2.4GHz и 5GHz Channel. Настраивать данный аппарат можно также через мобильное приложение, что для многих пользователей будет более удобным решением.
Стоит также отметить, что не всегда достаточно просто сохранить произведённые действия, изменения могут вступить в силу только после перезагрузки оборудования.
Характеристики

TP-Link TL-WR841N — это беспроводной роутер с набором базовых функций, который предназначен для использования в домашней сети. Вот несколько основных характеристик роутера TP-Link TL-WR841N:
- Стандарт беспроводной связи: IEEE 802.11n.
- Скорость передачи данных: до 300 Мбит/с.
- Поддержка стандартов безопасности: WEP, WPA/WPA2, WPA-PSK/WPA2-PSK.
- 4 порта Ethernet для подключения проводных устройств.
- Наличие двух внешних антенн, которые улучшают качество сигнала.
- Наличие функции IP-адресации по умолчанию для настройки роутера.
- Поддержка функции WDS (Wireless Distribution System) для расширения беспроводной сети.
- Возможность установки ограничений доступа к Интернету.
- Простой интерфейс управления через веб-браузер.
- Небольшой размер и компактный дизайн.
Полные характеристики модели в удобном формате таблицы:
| Характеристика | Описание |
|---|---|
| Модель | TP-Link TL-WR841N |
| Стандарт Wi-Fi | 802.11b/g/n |
| Скорость Wi-Fi | до 300 Мбит/с |
| Частота Wi-Fi | 2,4 ГГц |
| Антенны | 2 съемные антенны 5 дБи |
| Порты Ethernet | 4 порта 10/100 Мбит/с |
| Поддержка протоколов | IPv4, IPv6 |
| Кнопки | кнопка WPS, кнопка сброса |
TP-Link TL-WR841N — это простой и недорогой роутер, который обеспечивает стабильное и быстрое беспроводное соединение в домашней сети. Он поддерживает основные стандарты безопасности и функции, такие как WPA/WPA2, WPA-PSK/WPA2-PSK и IP-адресацию по умолчанию. Роутер имеет компактный дизайн и простой интерфейс управления, что делает его идеальным выбором для домашней сети.
Приступаем к подключению роутера
Вы принесли домой маршрутизатор и уже открыли коробку. Отлично. Перед вами должен лежать паспорт, диск с программным обеспечением, сетевой кабель и сам роутер. Приступим к настройке вай фай роутера:
Схема подключения роутера к компьютеру
- Настройка роутера tp link начинается с подключения устройства. Желательно располагать его на близком расстоянии к компьютеру, т.к. производитель предоставляет в комплекте кабель небольшого размера. Подключаем маршрутизатор к блоку питания и вставляем его в розетку.
- Подключаем маршрутизатор к сети. Для этого ищем гнездо синего цвета, под которым присутствует надпись «Wlan». Втыкаем в него провод, идущий в комплекте.
- Соединяем с компьютером. Используем другой провод, втыкая его в один из желтых разъемов на маршрутизаторе. Другую часть провода необходимо подключить к порту на вашем пк, который находится на его обратной стороне.
Давайте рассмотрим кнопки и разъемы, которые можно найти у вашего маршрутизатора:
- Кнопка запуска и отключения устройства.
- Разъем для блока питания.
- WAN. Порт синего цвета, к которому подключается сетевой кабель.
- LAN. Порт желтого цвета, который нужен для подключения к компьютеру.
- Кнопочка для запуска функции QSS. Используется для того, чтобы без использования пароля подключить ваш телефон, планшет, телевизор или ноутбук к вайфай.
- Reset. Предназначена для полного возвращения устройства к заводским настройкам.
Практически все порты и кнопки на роутере подписаны, что позволит без труда их найти.
С самим роутером разобрались и подключили.
Возьмите тонкую иголочку, аккуратно вставьте ее в Reset и продержите 10 секунд.
Подробно о том как скинуть роутер к заводским настройкам
Настраиваем маршрутизатор
Итак, вы подключили устройство к пк. Теперь перейдем в настройки роутера TP-Link. Для этого:
- Запускаем абсолютно любой браузер. Ищем адресную строку и вписываем в нее специальный ip адрес. Найти его можно на обратной стороне вашего устройства.
- После предыдущего пункта вам предлагается ввести логин и пароль. Чтобы их найти достаточно, как и в том случае, перевернуть ваш маршрутизатор. Если лень искать, то вводите стандартные — admin/admin.
Логин Пароль admin admin admin 1234
Вернемся к настройке:
- Необходимо установить логин и пароль для вай фай сети. Для этого в веб интерфейсе найдите пункт system tools. В выпадающем меню кликаем по Password. В появившемся окне необходимо заполнить все поля. В строчках old вводим admin/admin. Остальные заполняйте по собственному желанию. Сохраняем.
- Возвращаемся к левой части веб интерфейса. Нажимаем на пункт «Network», а затем на «Wan». Далее необходимо выставить тип сети. Здесь все зависит от вашего провайдера, так что лучше уточните этот момент у него. После настройки не забудьте сохранить.
- Теперь в Network выбираем пункт MAC clone. Там достаточно нажать на нижнюю кнопку, которая клонирует верхний адрес. Сохраняем.
- Ищем пункт Wireless. Открываем Setting. Далее вводим ssid в нужную строчку. При желании укажите ваш регион.
- Переходим в wireless security. В поле password вписываем пароль. Обязательно запомните его, чтобы пользоваться wifi сетью.
Отлично. Вы полностью закончили с настройкой. При желании можете перезагрузить ваш роутер.
Как прошить и обновить ПО на роутере TP-Link TL-WR841N?
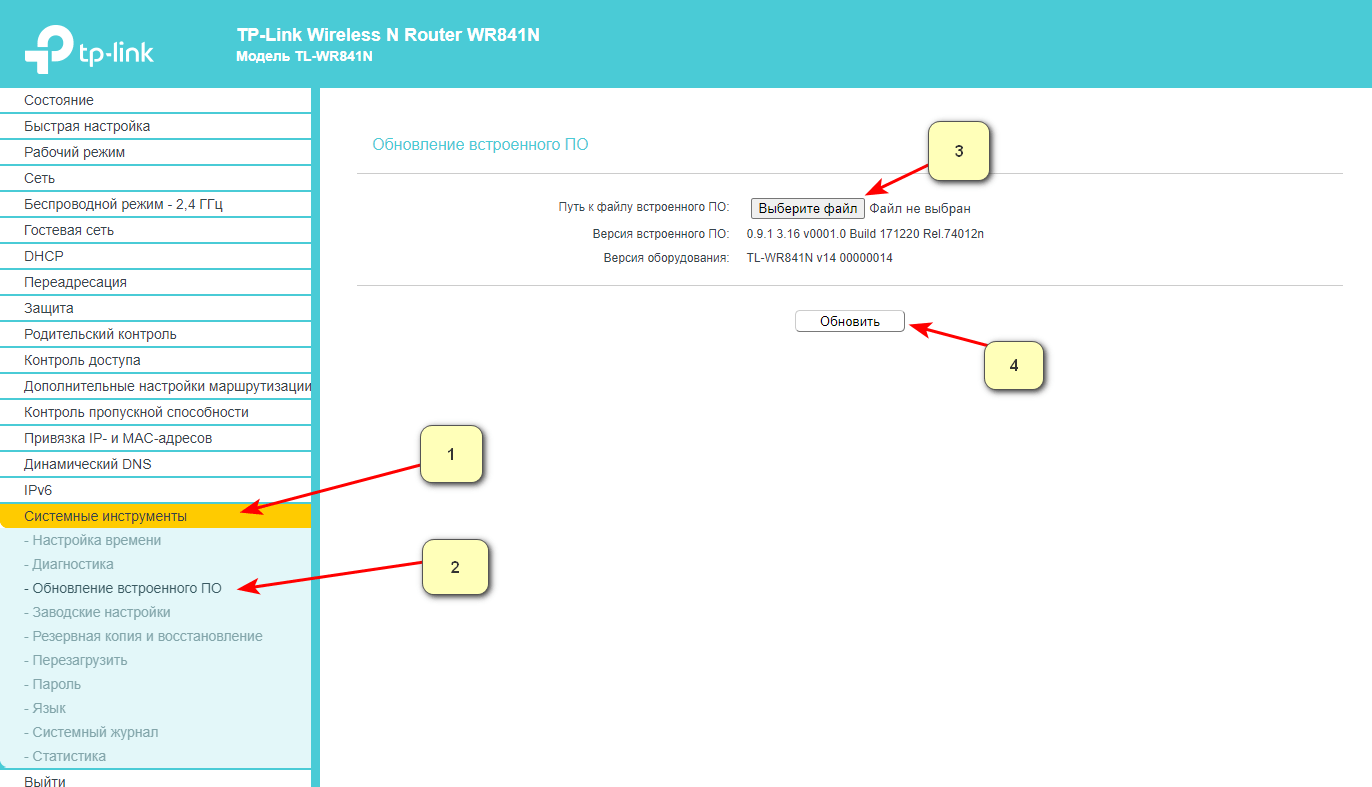
Прошивка — это программное обеспечение, которое работает на вашем роутере TP-Link TL-WR841N и управляет его работой. Если вы хотите установить новую версию прошивки на свой роутер, вот несколько простых шагов:
Шаг 1: Сначала загрузите новую версию прошивки с официального сайта производителя TP-Link
Обратите внимание на версию прошивки, которую вы загружаете, чтобы убедиться, что она подходит для вашего роутера.
Шаг 2: Подключите компьютер к роутеру с помощью Ethernet-кабеля и откройте любой веб-браузер.
Шаг 3: Введите IP-адрес вашего роутера (обычно это 192.168.0.1) в адресной строке браузера и нажмите Enter.
Шаг 4: Введите свои данные для входа в систему, которые указаны на задней панели роутера.
Шаг 5: Перейдите на страницу настроек System Tools (Инструменты системы) и выберите Firmware Upgrade (Обновление прошивки).
Шаг 6: Нажмите кнопку Browse (Обзор) и выберите загруженный файл прошивки. Нажмите кнопку Upgrade (Обновить), чтобы начать установку новой прошивки.
Шаг 7: Дождитесь, пока установка прошивки не завершится
Это может занять несколько минут.
Шаг 8: После завершения прошивки роутер автоматически перезагрузится, и новая прошивка будет готова к использованию.
Не забывайте, что процесс обновления прошивки может быть небезопасным, поэтому убедитесь, что вы используете верную версию прошивки и следуйте инструкциям производителя. При правильном выполнении, обновление прошивки поможет улучшить производительность и стабильность вашего роутера TP-Link TL-WR841N.
Какую выбрать ширину канала на маршрутизаторе?
Казалось бы, ставим самое больше число — и будет счастье? Но не так все просто. Дело в том, что устаревшие устройства могут не поддерживать более современные стандарты. И если, например, выставить ширину канала в 40 МГц, то они уже не смогут подключиться к такому wifi сигналу. Кроме того, чем шире канал, тем на меньшее расстояние «стреляет» сигнал, а значит сокращается зона приема.
Поэтому есть общее правило, какую ширину канала оптимальнее выбирать в том или ином случае
- 20/40/80 Мгц (Авто) – значение по умолчанию, которое подходит для большинства пользователей. Рекомендуется оставлять именно его для универсальности и при отсутствии проблем с сетью
- 20 МГц – можно установить при наличии помех от чужих роутеров и нестабильной работе беспроводного сигнала. При такой ширине создается 3 непересекающихся между собой канала в 2.4 GHz, а значит если подключить одновременно три девайса к роутеру, то они не будут никаким образом друг другу мешать. Подходит для многоквартирного дома с множеством окружающих сетей, которые создают помехи
- 40 МГц – отсекает от возможности работы с сетью некоторых гаджетов. Также в 40 МГц имеется только один канал, который не пересекается с другими, а значит комфортно по wifi будет работать только с одним устройством. Подключение каждого нового создает дополнительные помехи. Используем лишь тогда, когда не помогает автоматический режим или если вы живете в отдельном доме и используете Mesh систему.
Как установить ширину канала WiFi на роутере TP-Link?
Для изменения ширины канала на wifi роутере TP-Link необходимо зайти в основное меню «Дополнительные настройки» и открыть внутренний раздел «Настройки беспроводного режима»
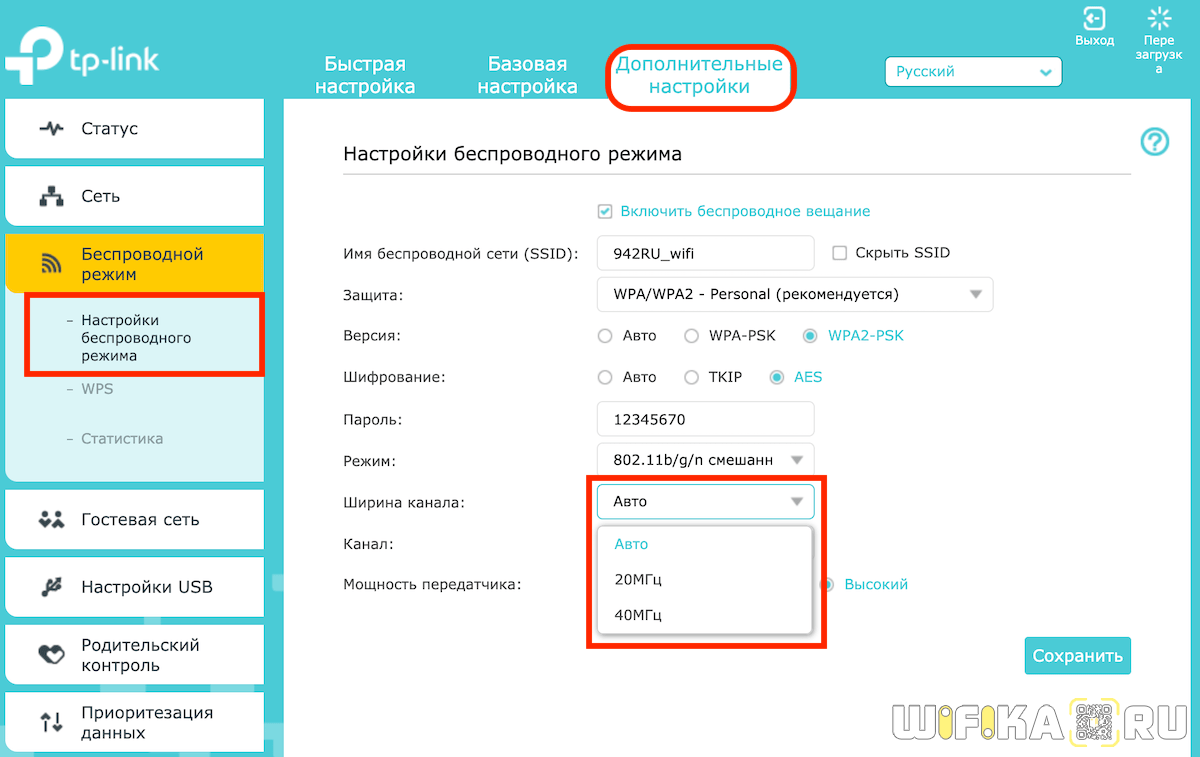
Ваше мнение – WiFi вреден?
Да 24.15%
Нет 75.85%
Проголосовало: 10286
На Асусе то же самое находится в рубрике «Беспроводная сеть», 20/40 MHz
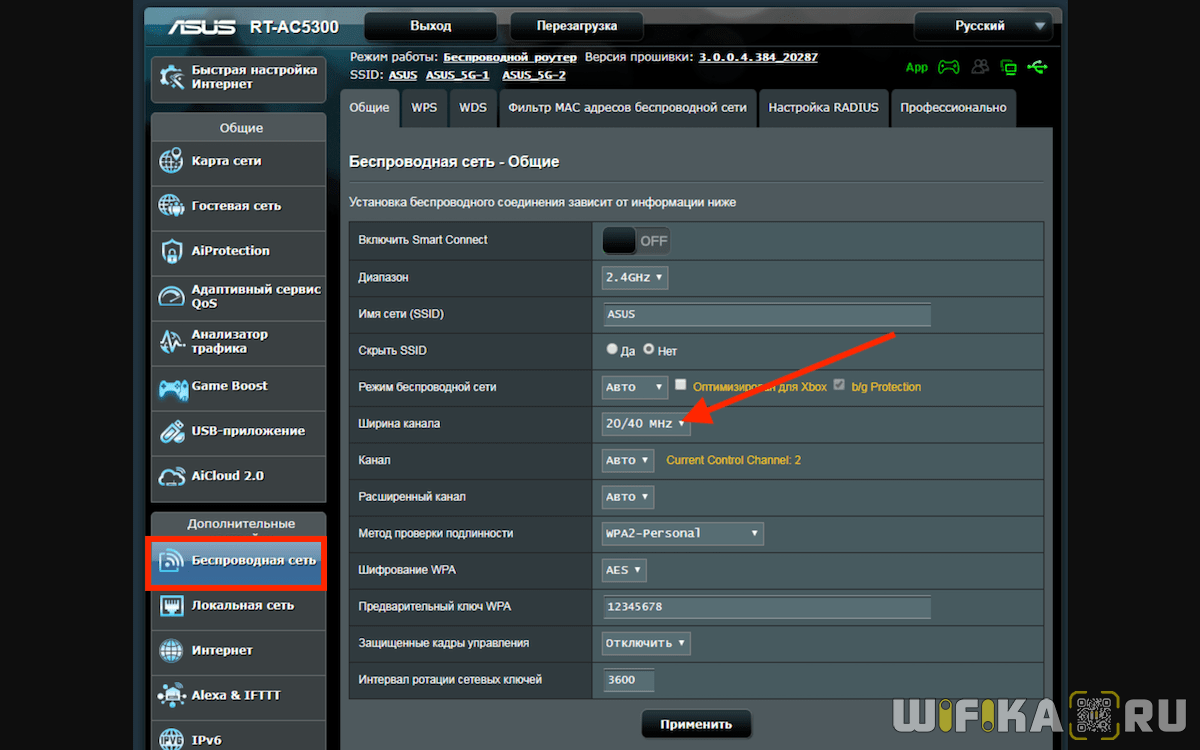
Keenetic
В маршрутизаторах Keenetic настройка ширины беспроводного канала спрятана более глубоко.
- Нужно зайти в меню «Домашняя сеть»
- Далее нажать на ссылку «Дополнительные настройки» в блоке того диапазона частот, для которого нужно сменить ширину wifi (2.4 ГГц или 5 ГГц)
- Откроется новое окно, в котором уже находим необходимую функцию — 20/40 МГц по стандарту
На D-Link все просто — «WiFi — Дополнительные настройки»

Mercusys
В роутерах Mercusys открываем раздел «Расширенные настройки» и выбираем конфигурацию требуемого диапазона. В моем примере — 5 GHz, в котором присутствует возможность выбрать ширину канала wifi 80 МГц
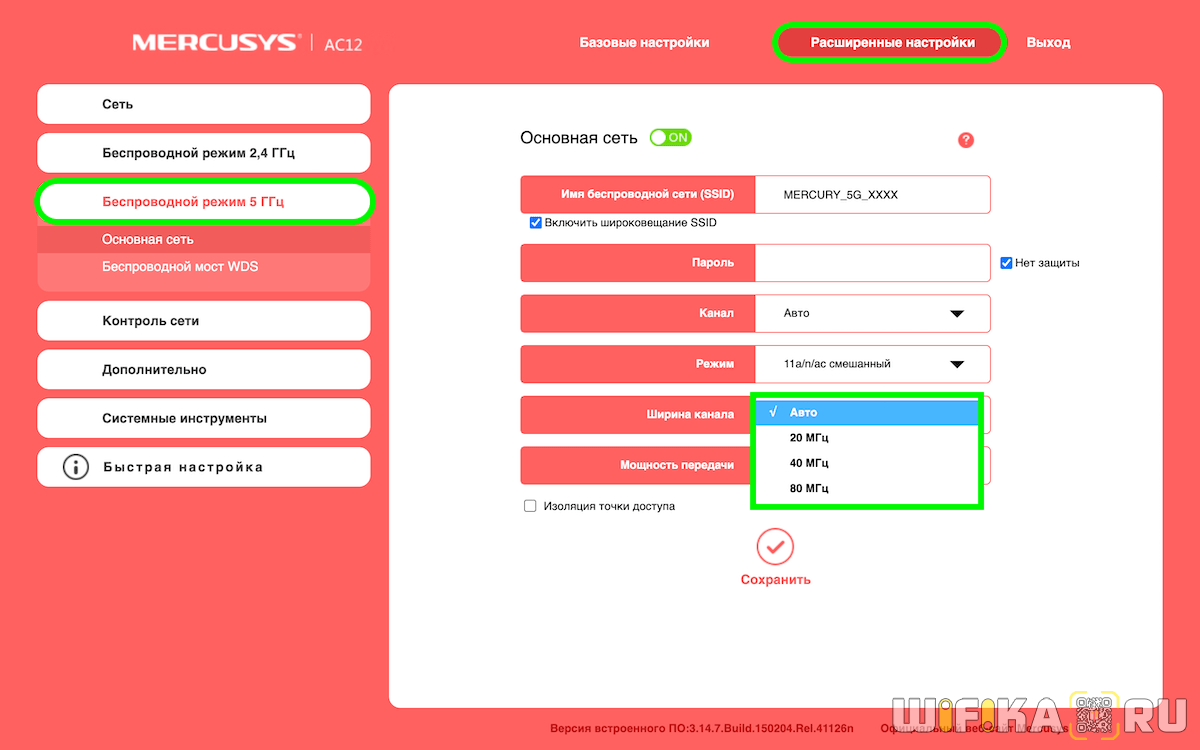
Tenda
На маршрутизаторе Тенда данная опция называется «Полоса пропускания» и находится в меню «Настройка WiFi»

Для выбора у меня доступны 20, 40 или 20/40 МГц
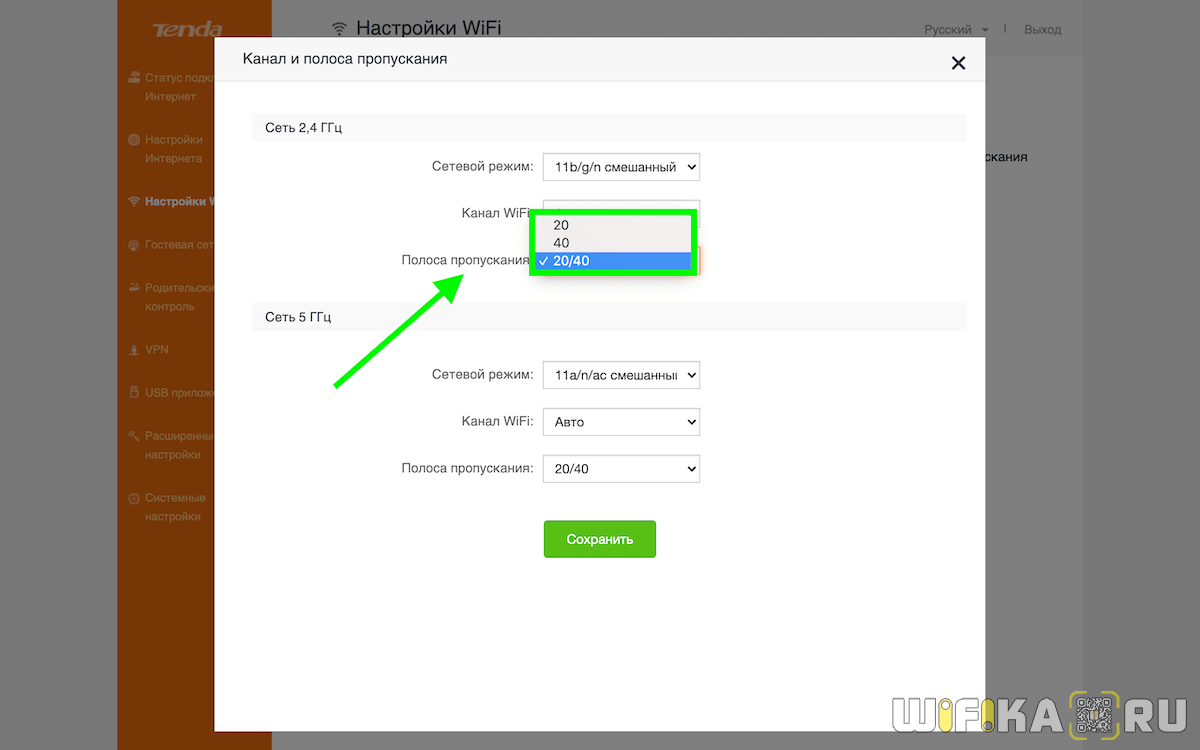
Как настроить Wi-Fi на маршрутизаторах TP-Link?
Настройка Wi-Fi роутера TP-Link может осуществляться самостоятельно, без помощи мастера. Производитель сделал все возможное, чтобы с этой задачей справился даже неопытный пользователь.
Способ 1: динамическое подключение
![]()
Настройка роутеров TP-Link Archer и других моделей для динамического подключения — одна из самых простых процедур. Удобная пошаговая инструкция позволит сделать это даже неопытному пользователю. Нужно выполнить всего несколько действий:
- Подключиться к роутеру через веб-интерфейс.
- Открыть меню «Быстрая настройка», кликнуть «Далее».
- В открывшемся окне отметить «Стандартный роутер» и перейти далее.
- В появившемся списке выбрать «Динамический IP-адрес» и нажать «Далее».
На этом настройка завершена. При необходимости можно вручную прописать все данные в пункте «Сеть» — «WAN». Чтобы изменения активировались, маршрутизатор стоит перезагрузить.
Способ 2: статическое подключение
Статистическое подключение представляет собой определенный путь для потока информации. Двигаясь по нему, данные должны достичь определенного хоста или сети. Настроить такое подключение можно за пару минут при помощи быстрой настройки.
Как настроить роутерTP-Link WR841n или другую модель:
- Войти в веб-интерфейс и выбрать пункт меню «Быстрая настройка».
- В открывшемся окне поставить галочку возле «Я не нашел подходящих настроек» и кликнуть «Далее».
- Указать тип подключения, в данном случае статистический IP-адрес.
- Ввести все необходимые данные, узнав их у провайдера.
- Сохранить настройки и нажать кнопку «Завершить».
Способ 3: подключение через PPPoE
![]()
Для подключения роутера через PPPoE нужно выполнить несколько шагов:
- Войти в веб-интерфейс роутера при помощи логина и пароля.
- В меню слева выбрать пункт «Сеть».
- В поле «Тип WAN подключения» указать PPPoE.
- Далее вводится «Имя пользователя», логин, который указан в договоре и пароль.
- «Secondary Connection» необходимо отключить.
- «Режим WAN-подключение» подключить автоматически.
- Сохранить все предыдущие настройки.
Способ 4: PPtP и L2TP подключение
Если маршрутизатор поддерживает подключение PPtP и L2TP, то настроить его не составит труда. Для этого нужно:
- Войти в веб-интерфейс, введя в браузере 192.168.0.1 или 192.168.1.1, логин и пароль.
- В меню выбрать «Сеть» (Network), а после категорию WAN Connection type: L2TP или PPTP.
![]()
- Вести пароль и логин, который предоставил провайдер.
- Если используется динамический IP-адрес, указать его.
- Ввести IP адрес VPN-сервера.
- Пункты IP Address, Subnet Mask, gateway стоит заполнять только в случае, если используется статистический IP.
- В поле DNS ввести адрес серверов google или yandex, например, 8.8.8.8 и 8.8.4.4.
- Сохранить настройки, нажав соответствующую кнопку.
Выбор канала для Wi-Fi роутера
Просто поменять канал на Wi-Fi роутере недостаточно, нужно сначала найти наименее загруженный Wi-Fi сетями канал. Если этого не сделать, и просто поменять в слепую, то есть вероятность попасть на еще более загруженный канал и еще больше ухудшить качество сигнала от роутера.
Для поиска не загруженных каналов нужно использовать специальную программу. Если у вас есть ноутбук или настольный ПК с Wi-Fi модулем, то вы можете воспользоваться бесплатной программой Acrylic WiFi Home. Данная программа сканирует все существующие вокруг вас Wi-Fi сети и создает на основе этой информации наглядные графики, которые демонстрируют какие каналы загружены, а какие свободны.
Например, на скриншоте внизу видно, что больше всего загружены каналы 1 и 6, тогда как № 11 почти пустой и он отлично подходит для того чтобы поставить на него собственную Wi-Fi сеть. Кстати, каналы 1, 6 и 11 не пересекаются между собой. Поэтому Wi-Fi сети на 6 канале не будут никак влиять на Wi-Fi сеть, расположенную на 11 канале.
Рассмотрим еще один скриншот из программы Acrylic WiFi Home. Здесь уже другая конфигурация Wi-Fi сетей. На этом скриншоте больше всего загружены каналы с 6 по 13. В то время как канал 1 почти пуст.
Если же ноутбука или ПК с Wi-Fi нет, то можно воспользоваться смартфоном или планшетом. Для мобильных устройств есть масса приложений, сканирующий Wi-Fi сети и помогающих выбрать свободный канал. Например, можно воспользоваться приложением Wifi Analyzer.
Нужно понимать, что найти совершенно пустой канал для Wi-Fi роутера в современных условиях не получится. Практически всегда будут работать какие-то Wi-Fi сети. Поэтому нужно выбирать меньшее из зол и искать, где меньше всего сетей и где эти сети самые слабые.
Если вы используете двух диапазонный роутер, то вам нужно выбрать 2 свободных канала. Один в диапазоне 2.4 ГГц и один в 5 ГГЦ. В настройках роутера также нужно поменять канал для каждой из этих сетей.
Подключение 5210G в режиме AP Client Bridge
Открываем меню Operation Mode и проверяем, чтобы был выбран режим работы AP. Если этот режим не выбран, выбираем AP, нажимаем кнопку Save и ждем, пока точка перезагрузится.
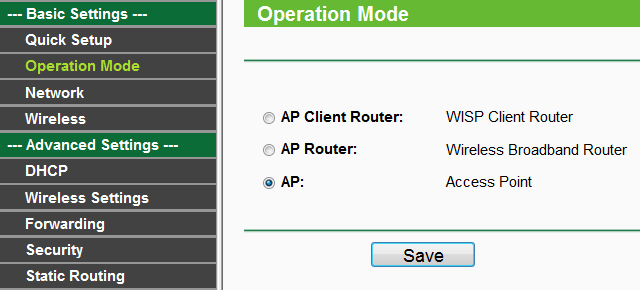
Переходим в меню Wireless → Wireless Mode, выбираем режим работы Client и нажимаем кнопку Survey.
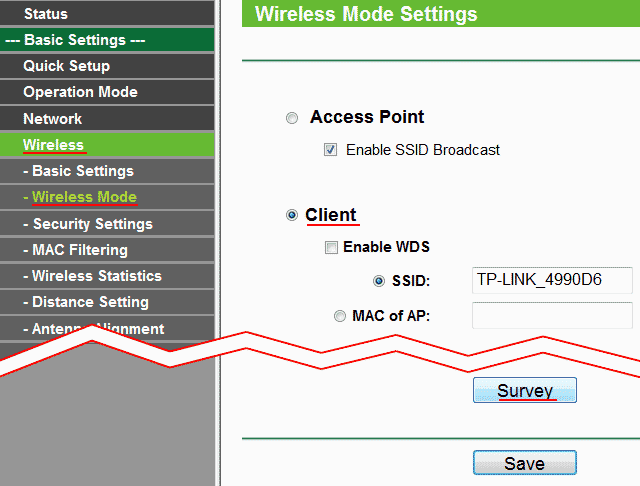
В появившемся окне находим необходимую точку и нажимаем Connect.
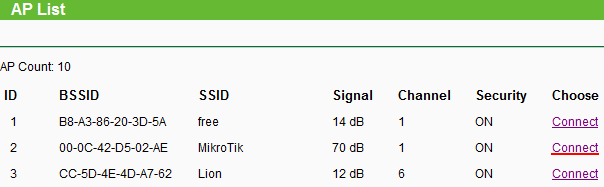
В поле Client должно появиться имя точки (SSID), к которой мы будем подключаться и ее MAC адрес (MAC of AP). Далее нажимаем кнопку Save внизу страницы.
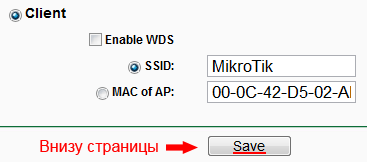
Теперь настроим пароль доступа к точке доступа, если он установлен. Для этого переходим в меню Wireless → Security Settings и настраиваем параметры безопасности, как и на точке доступа:
- выбираем тип шифрования. На нашей точке используется WPA-PSK/WPA2-PSK
- Version: выбираем версию шифрования. Мы использовали WPA2-PSK.
- Encryption: алгоритм шифрования. Мы выбрали Automatic.
- PSK Passphrase: в этом поле указываем пароль для доступа к точке доступа не менее 8 символов и нажимаем кнопку Save для сохранения настроек
Внимание! Если на Wi-Fi точке, к которой вы подключаетесь, используется WEP шифрование, то в полях Type, WEP Key Format, WEP Key, Key Type должны быть указаны параметры один в один как в настройках этой точки. В противном случае TP-Link 5210G не сможет подключиться к Wi-Fi точке.
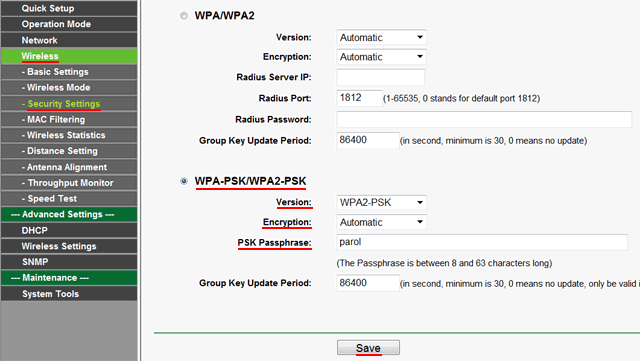
После выполненных действий переходим в меню Status и проверяем, что TP-Link 5210G подключился к точке доступа. В поле Operating Mode должен быть режим Client, в поле SSID должно быть имя точки, к которой вы подключились, в поле Traffic Statistics должны «пойти» пакеты данных. При нажатии на кнопку Refresh не должны меняться номера каналов в поле Channel. Если номера каналов изменяются, то вы не правильно ввели параметры безопасности (пароль к точке доступа или параметры шифрования).
Внимание! Если Вы подключаетесь к Wi-Fi точке, которая подключена к коммутатору и работает в режиме Bridge, а сетевые настройки раздает DHCP сервер в сети, то Вы уже можете не зайти в меню Status. Поэтому этот пункт пропустите.
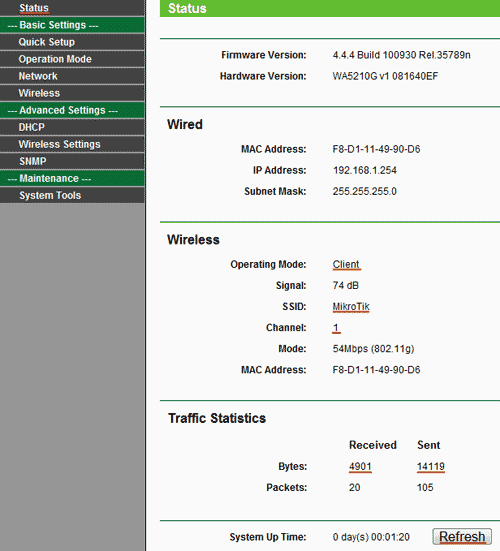
Wi—Fi 2,4 ГГц против 5 ГГц, отличия, плюсы и минусы
Обратите внимание! При покупке роутера можно обратить внимание, что он поддерживает две частоты: 2,4 ГГц и 5 ГГц. В них работают все домашние беспроводные сети, в зависимости от того, какой маршрутизатор выбирается, выбор может пасть как на более старую полосу в 2,4 ГГц, так и на более новый тип в 5 ГГц. Разница принципиальная
Частота 5 ГГц более новая, каналы внутри неё лучше изолированы и меньше перекрывают друг друга. Достижение хорошей скорости работы в беспроводной сети и использование в полной мере высокоскоростного интернета в данном случае ощущается гораздо проще и удобнее
Разница принципиальная. Частота 5 ГГц более новая, каналы внутри неё лучше изолированы и меньше перекрывают друг друга. Достижение хорошей скорости работы в беспроводной сети и использование в полной мере высокоскоростного интернета в данном случае ощущается гораздо проще и удобнее
Что наиболее важно это определенно меньшее количество конфликтов между различными сетями, что стабилизирует скорость сети
Жизнь в блочных домах является большим препятствием для работы при диапазоне 2,4 ГГц, так как известно, что вещание беспроводных сетей ограничивается их каналом, а условия жизни в панельных домах предполагают вынужденное соседство сразу с большим количеством людей, которые вынуждены делить интернет-пространство. Из-за дешевизны 2,4 ГГц оборудования оно является общедоступным, а значит и чаще всего используемым, поэтому нет ничего удивительного в том, что загрузка сетевого трафика в отдельные моменты может быть огромной.
Обратите внимание! В результате сеть Wi-Fi 2,4 ГГц более загружена соседними сетями, что может привести к падению производительности и даже отключению. Это также связано с меньшими передачами и увеличенным пингом (задержкой), что мешает голосовым и видео-разговорам и комфортной игре в онлайн-игры. Полоса 5 ГГц имеет здесь существенное преимущество
Во-первых, сама технология намного лучше: каналы внутри этой полосы независимы, не мешают друг другу и не создают помех. Их также больше, поэтому нет проблем с банальным поиском места для себя. Так что беспроводные сети, вещающие по соседству, не будут оказывать такого негативного влияния на вашу сеть, как в случае частоты вай фай сигнала 2,4 ГГц
Полоса 5 ГГц имеет здесь существенное преимущество. Во-первых, сама технология намного лучше: каналы внутри этой полосы независимы, не мешают друг другу и не создают помех. Их также больше, поэтому нет проблем с банальным поиском места для себя. Так что беспроводные сети, вещающие по соседству, не будут оказывать такого негативного влияния на вашу сеть, как в случае частоты вай фай сигнала 2,4 ГГц.
Если есть крутой аппарат, поддерживающий 802.11 aс, то проблем вообще можно избежать. Если интернет-соединение очень высокоскоростное, достигающее свыше 100 Мбит только при кабельном соединении, то на обычном не самом дорогом оборудовании его не следует использовать полностью. На аппаратах с поддержкой 802.11ac / 5 ГГц необходимо почувствовать увеличение скорости передачи и приблизиться к реальной скорости соединения.
Важно! Полоса 5 ГГц лучше проявляет себя в плане скорости и производительности и меньше замечена в разрывах. Частота wifi 2.4 Ггц больше распространена. Она используется на беспроводных телефонах, устройствах Bluetooth и даже на микроволновках
Однако наличие помех может вызвать значительное снижение скорости, а иногда даже полную блокировку сигнала. Версия wifi 5ghz применяется намного реже, но при этом соединение значительно стабильнее, а скорость выше
Она используется на беспроводных телефонах, устройствах Bluetooth и даже на микроволновках. Однако наличие помех может вызвать значительное снижение скорости, а иногда даже полную блокировку сигнала. Версия wifi 5ghz применяется намного реже, но при этом соединение значительно стабильнее, а скорость выше
Частота wifi 2.4 Ггц больше распространена. Она используется на беспроводных телефонах, устройствах Bluetooth и даже на микроволновках. Однако наличие помех может вызвать значительное снижение скорости, а иногда даже полную блокировку сигнала. Версия wifi 5ghz применяется намного реже, но при этом соединение значительно стабильнее, а скорость выше.
Интерактивное цифровое телевидение Wink
В самом простом случае, чтобы настроить цифровое ТВ от Ростелеком на роутере TP-Link достаточно только выделить один из LAN-портов и настроить его в режим «Мост» (Bridge). Делается это через «Дополнительные настройки», раздел «Сеть» ⇒ «IPTV».
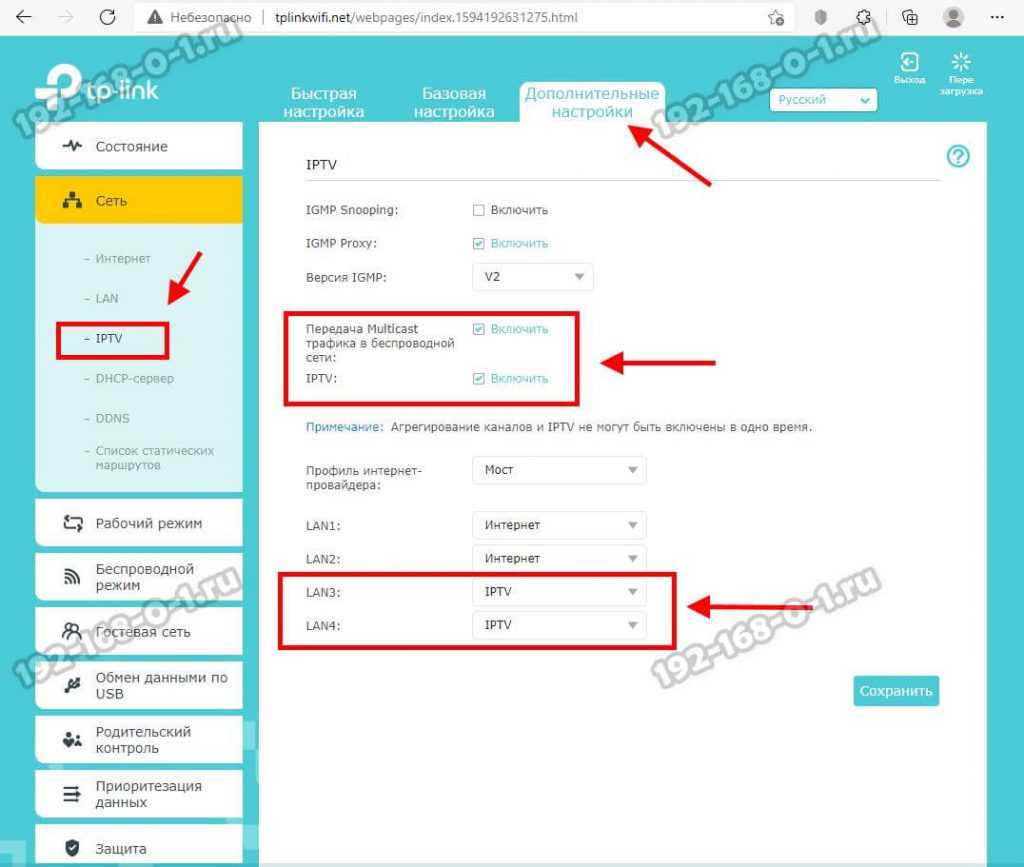
Ставим галку «Включить IPTV» и ниже для того порта, в который будет включена приставка, надо поставить значение «IPTV». Нажимаем кнопку «Сохранить».
Для старого варианта личного кабинета роутера настройки выглядят так:
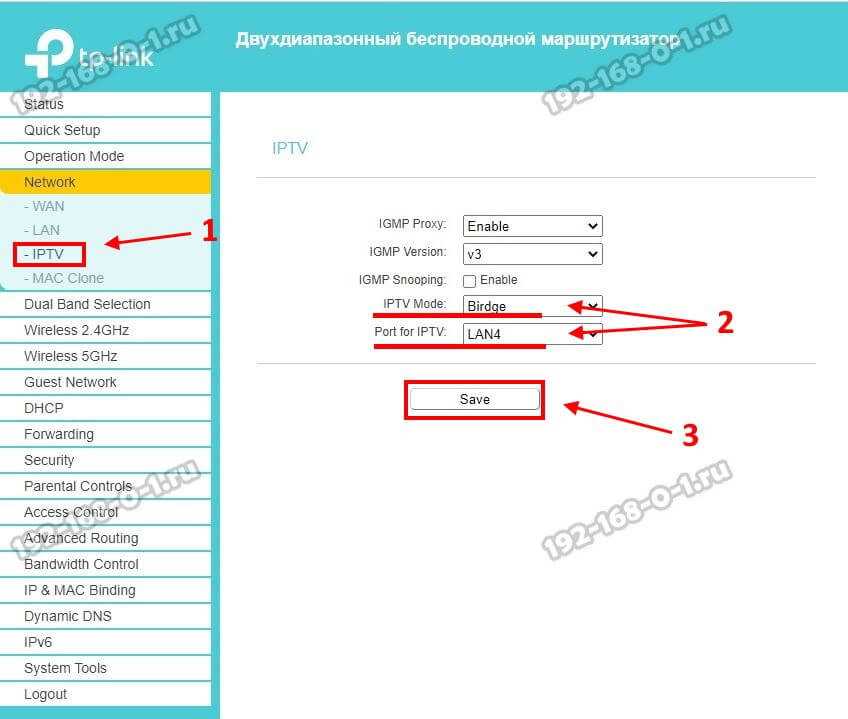
По сути — разницы никакой. Надо только поставить «IPTV Mode» — «Bridge» и в строке «Port for IPTV» выбрать порт приставки.
Если в Вашем филиале Ростелеком для телевидения Wink используется мультикаст в отдельном VLAN, то нужно использовать вариант подключения 802.1Q Tag VLAN:
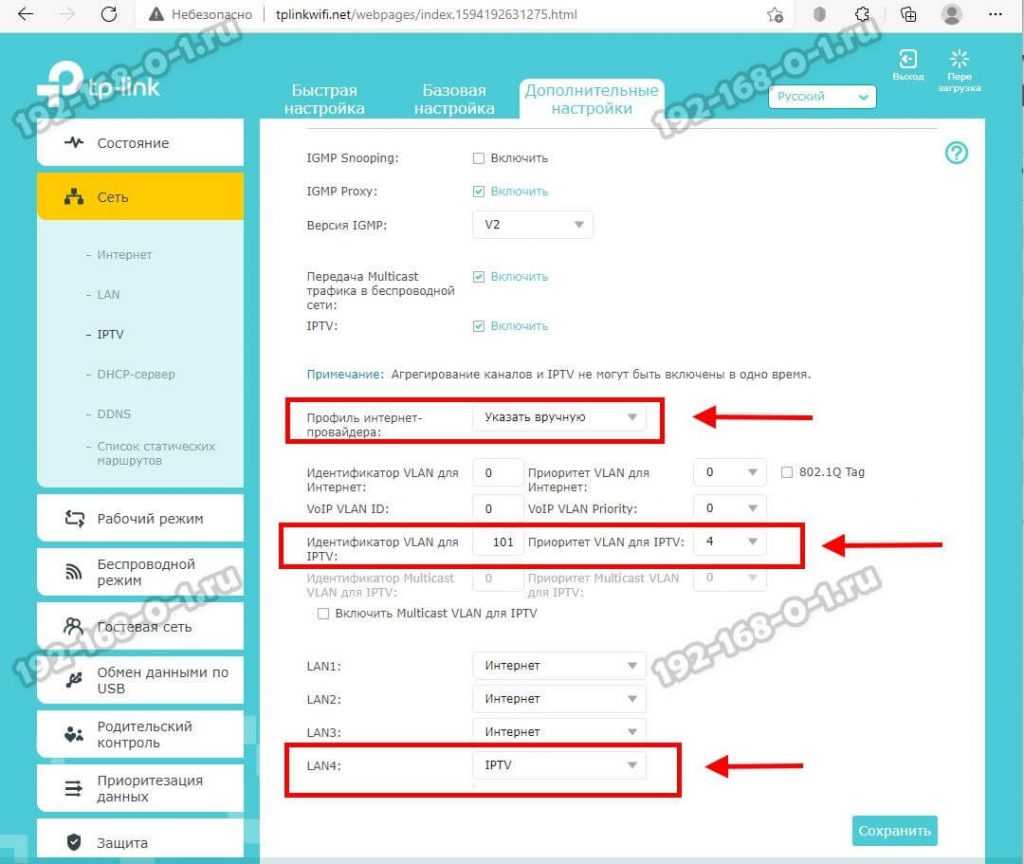
Ниже надо будет прописать «Идентификатор VLAN для IPTV» в соответствующее поле. Этот идентификатор надо узнавать в техподдержке РТ. На забудьте поставить приоритет — 4. Ниже выбираем порт для ТВ-приставки и нажимаем кнопку «Сохранить».
Те же самые настройки на старых версиях веб-интерфейса маршрутизаторов ТП-Линк:
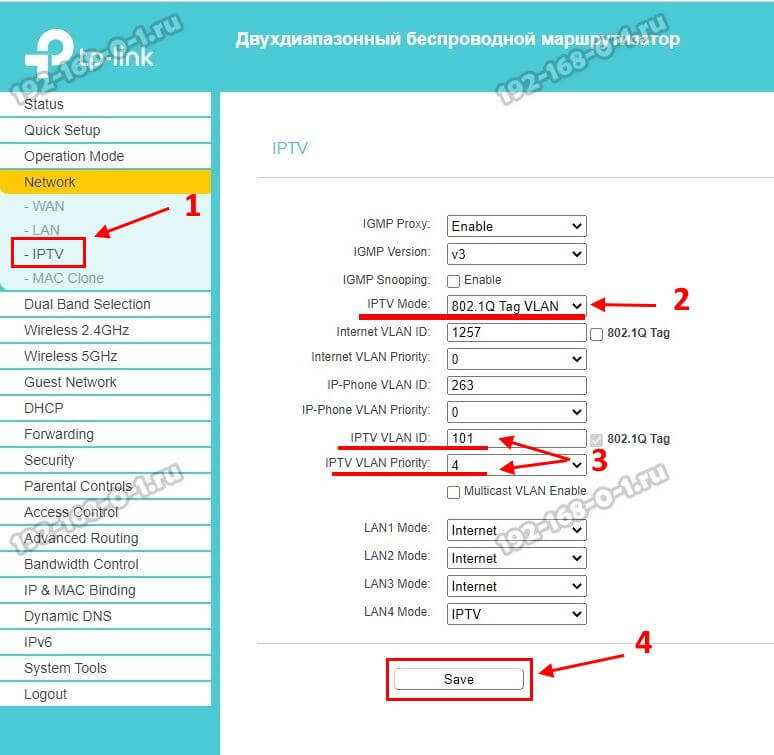
Беспроводная сеть Wi-Fi
Настройка Вай-ФАй на TP-Link Archer для Ростелеком ничем не отличается от других провайдеров. Здесь надо зайти в раздел «Беспроводная сеть»(Wireless).
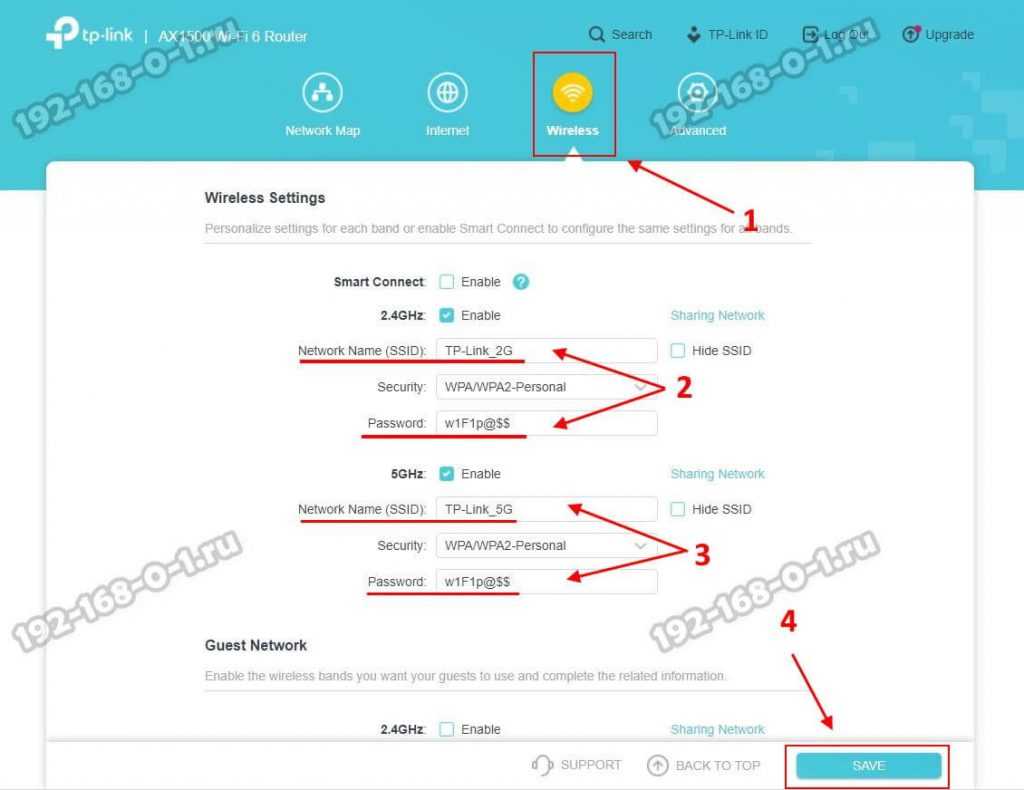
Тут для каждого из диапазонов можно задать имя сети — поле «Network Name (SSID)». Тип безопасности обязательно используйте WPA2-PSK+AES или же WPA3-PSK+AES (если устройство поддерживает WPA3). В поле «Password» надо придумать прописать пароль на Вай-Фай. Делать его надо как можно сложнее и не короче 8-10 символов. Нажмите кнопку «Сохранить»(Save).
На старом варианте личного кабинета TP-Link для каждого из двух диапазонов есть отдельный раздел «Беспроводной режим 2.4 ГГЦ»:

Здесь будет подраздел «Основные настройки», где меняется имя сети, а так же подраздел «Защита беспроводного режима», в котором надо придумать и прописать пароль на Вай-ФАй.
Потом всё то же самое надо сделать в разделе «Беспроводной режим 5 ГГЦ»:
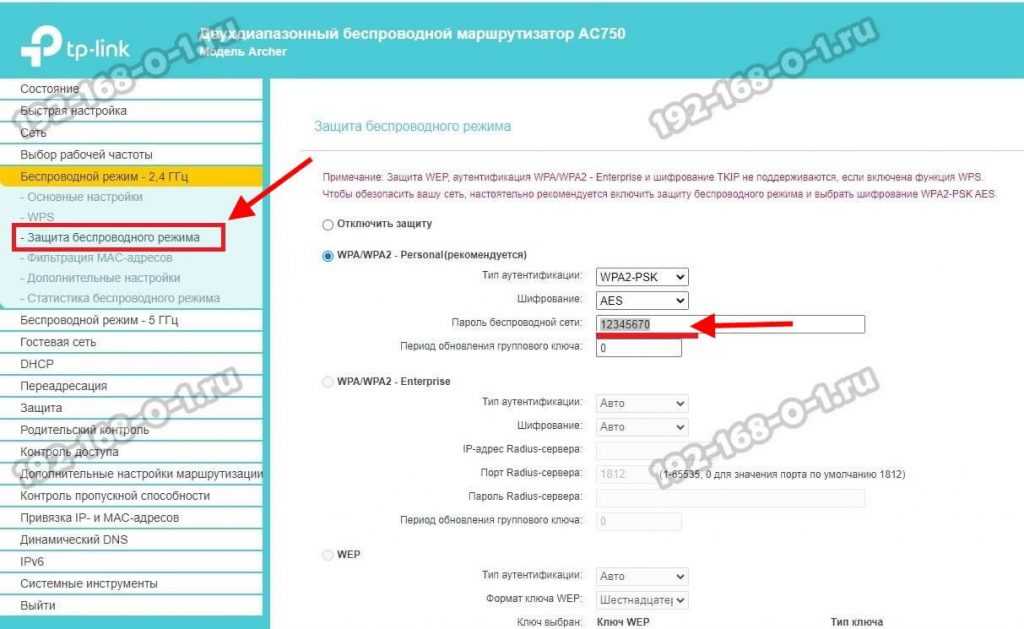
Внимание! После того, как Вы смените имя сети SSID или пароль — все устройства отключатся от роутера и каждое из них надо будет вновь подключать и вводить пароль




























