Как да се регистрирам в личния си акаунт на Intertelecom (ACCA)?
Това е незадължителна процедура. Но в личния си акаунт можете да преглеждате статистически данни за остатъка от трафика, да преглеждате баланса, да попълвате акаунта, да променяте тарифите и т.н. Много е удобно.
Отидете на сайта intertelecom.ua и най-отгоре щракнете върху връзката „Личен акаунт“. Кликнете върху връзката „Регистрация“.
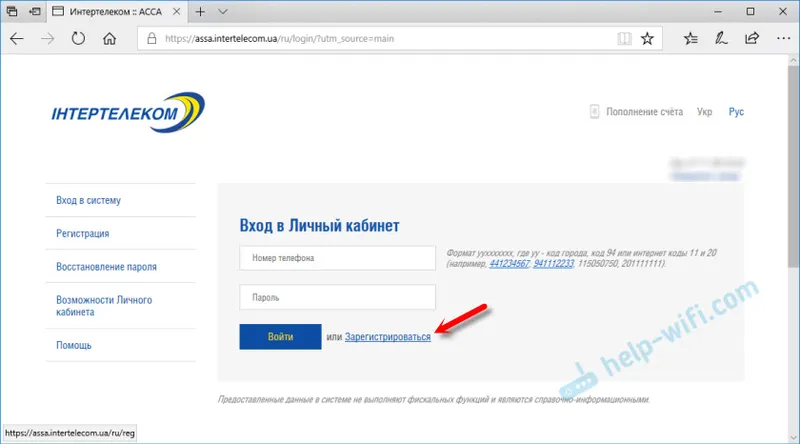
Посочете абонатния си номер (който е посочен на кутията с мобилния рутер или в споразумението за връзка). Изберете и посочете парола два пъти, която по-късно ще бъде използвана за достъп до личния ви акаунт. Въведете вашата електронна поща. Кликнете върху бутона «Регистрация».
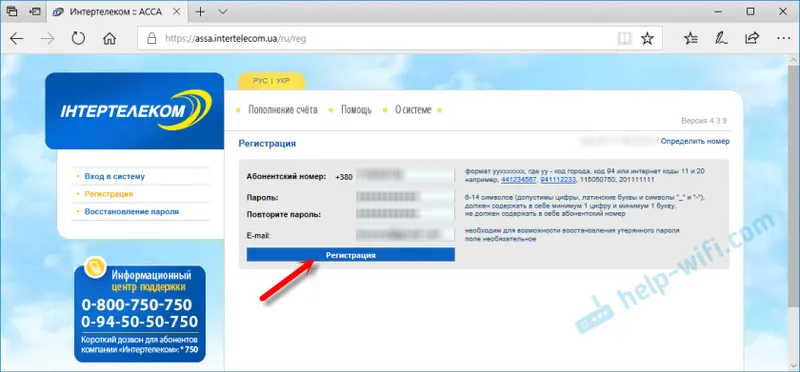
След съобщението за успешна регистрация можете да влезете в системата ACCA, като въведете номера и паролата си. Ще има цялата информация за вашия номер.
Huawei EC 5321u-1/2 — Често задавани въпроси
Погледнах каква информация търсят в интернет на този рутер, която най-често се пита в коментарите, и преди да напиша инструкциите за настройка, реших да отговоря на най-популярните въпроси. Тази информация ще бъде полезна за всички: тези, които тепърва ще купуват, и тези, които вече са закупили този мобилен Wi-Fi рутер.
- Каква е разликата между Huawei EC 5321u-1 и Huawei EC 5321u-2? Никога не открих конкретна информация по този въпрос. Най-вероятно това е просто версия на фърмуер или хардуерна версия. Може би имаше някои малки промени в софтуера или в самия хардуер. Но по същество това са същите устройства.
- Ще хвана ли Huawei EC 5321u в моето село, град и т.н. Това е много популярен въпрос. Всичко зависи от това дали имате покритие на Интертелеком, колко е силно, на какво разстояние е базовата станция, какво е релефът и т.н. За да разберете, погледнете картата на уебсайта на Интертелеком. Обадете се на поддръжката и попитайте. Ще бъдете подканени колко далеч е базовата станция от вас.Трудно е да се даде конкретен отговор. Но ако съдим по отзивите, Huawei EC 5321u ще може стабилно да държи сигнала на разстояние до 5-7 км от базовата станция. Ако разстоянието е по-голямо, сигналът ще бъде по-лош. Ако са повече от 10 км., Тогава най-вероятно трябва да инсталирате външна антена (но не можете да я свържете към този рутер). Имам разстояние от около 6-7 км до базовата станция. Има сигнал, но слаб. Две ленти (в контролния панел), индикаторът на рутера е жълт. Ако базовата станция е далеч, тогава имате нужда от външна антена, обикновен USB модем и обикновен рутер с поддръжка на 3G / 4G модеми.
- Може ли външна антена да бъде свързана към Huawei EC 5321u-1/2? Не. Този мобилен рутер няма конектор за външна антена, с който можете да усилите сигнала добре. Но има сервизен конектор, към който изглежда, че можете да свържете антена. Можете да опитате безконтактен адаптер, за който писах в статията, като инсталирате мощна 24 dB CDMA антена с безконтактен адаптер. Или просто телена змия. В интернет има много съвети как да увеличите приема.
- Каква ще бъде скоростта на интернет? Скоростта зависи от това колко силно е заредена базовата станция, от нивото на сигнала, от режима на работа на рутера (Rev.A / Rev.B). Можете да поискате от Intertelecom поддръжка каква е средната скорост за базовата станция, към която смятате да се свържете.
- Откъде да изтеглите драйвера за Huawei EC 5321u? Когато се свързвате с това устройство чрез Wi-Fi, не са необходими драйвери. Ако го свържете към компютър чрез USB кабел, тогава ще се появи «устройство», от което е инсталирано всичко необходимо. Компютърът вижда този рутер не като USB модем, а като мрежово устройство. Просто казано, няма нужда да изтегляте драйвери. Всичко се прави там възможно най-просто.
- Фърмуер и отключване на Huawei EC 5321u. Възможно ли е да? Тъй като този рутер има слот за SIM карта, той може да се използва с други оператори според идеята. Но първоначално е заключена и работи само с номера, „вграден“ в него от Интертелеком. В интернет има инструкции, показващи как да отключите този мобилен рутер. Така че той работи със SIM карта и с Intertelecom. Не съм тествал. Всички действия, които извършвате на свой собствен риск и риск!
- Мога ли да се свържа с компютъра си чрез кабел? Да, можеш. По USB. Но както писах по-горе, връзката няма да е като през USB модем (набиране и всичко това), а като обикновена мрежова връзка (сякаш интернет е свързан чрез мрежов кабел).
Закупих това кутирано решение за достъп до интернет в колата или когато основната интернет връзка по някаква причина не работи. Това е моят резерв.
Что нужно для установки 3G CDMA антенны, и как выбрать антенну:
Понятное дело, что нам понадобиться сама CDMA антенна. Они есть разные, отличаются в основном мощностью 27 dBi, 24 dBi, 21 dBi, 19 dBi, 14 dBi. Здесь уже нужно смотреть. Если в программе AxesstelPst EvDO BSNL вы видите что сигнал у вас очень плохой, то покупайте самую мощную антенну. В любом случае, мощность не будет лишней. Если вы хотите просто усилить сигнал, то можно взять что-то по проще.Как вы можете видеть выше на фото, антенна у меня мощностью в 14db. Но, нужно учитывать то, что без антенны у меня сигнал есть, примерно 50% от максимального. Дальше нам понадобится кабель, который будет идти от антенны к модему. Кабель примерно такой же как идет к антенне от телевизора, но он немного тоньше (насколько я знаю, можно использовать и обычный телевизионный, но лучше купить специальный). Если вы хотите углубляться в это дело, то лучше всего купить кабель RG 58. А если такого не найдете, то постарайтесь найти кабель с сопротивлением в 50 ОМ. Если вы будете покупать в магазине, то вам там предложат кабель. На нем лучше не экономить. Сразу примерно рассчитайте сколько метров вам его понабиться (где будет стоять антенна и модем, как будете прокладывать кабель). Лучше возьмите с запасом. У меня, например, кабель Satline RG-58 50 Ом. Так же нам нужен переходник с кабеля, который будет идти от антенны, к модему. Выглядит он примерно вот так:У меня модем Novatel U720
Переходник нужно покупать для вашего модема, обратите на это внимание. Там, насколько я знаю, не для каждой модели модема отдельный переходник, на разница есть. Когда отправитесь за покупкой переходника, то запомните, или запишите модель вашего модема (написана как правило на наклейке), или возьмите модем собой
Еще нам понадобиться коннектор для кабеля типа F (вроде бы не ошибся в названии) для того, что бы соединить кабель от антенны с переходником. А еще, лучше, купите сразу два. Может быть, что с вашей антенны уже будет выходит кабель, к которому нужно подключиться через этот коннектор. В моем случае, нужен только один такой коннектор, так как у меня кабель подключается к самой антенне. Если купите два, ничего страшного, они недорогие. Ниже на фото я покажу как он выглядит. Ну и нужен какой-то кронштейн для антенны. Хотя, это уже дело индивидуальное. Все зависит от того, где вы будете ставить антенну. У меня, например, она стоит на чердаке. Кто-то крепит ее над домом, на деревья и т. д. Я еще об этом напишу
Когда отправитесь за покупкой переходника, то запомните, или запишите модель вашего модема (написана как правило на наклейке), или возьмите модем собой. Еще нам понадобиться коннектор для кабеля типа F (вроде бы не ошибся в названии) для того, что бы соединить кабель от антенны с переходником. А еще, лучше, купите сразу два. Может быть, что с вашей антенны уже будет выходит кабель, к которому нужно подключиться через этот коннектор. В моем случае, нужен только один такой коннектор, так как у меня кабель подключается к самой антенне. Если купите два, ничего страшного, они недорогие. Ниже на фото я покажу как он выглядит. Ну и нужен какой-то кронштейн для антенны. Хотя, это уже дело индивидуальное. Все зависит от того, где вы будете ставить антенну. У меня, например, она стоит на чердаке. Кто-то крепит ее над домом, на деревья и т. д. Я еще об этом напишу.
Ну, вроде бы все. Если вы уже все купили, то можно приступать к работе. А если нет, то сохраните эту страничку, скупитесь и тогда продолжим:)
Взаимодействие
Здесь описал основные способы взаимодействия с платформой. Некоторые возможности недоступны на определенных устройствах, указал ниже.
Добавить устройство к аккаунту
Для этого нужно просто зайти в приложение на любом из устройств с помощью номера телефона. Подробно описал выше. При этом в аккаунте должно быть свободное место, чтобы вы смогли добавить новое устройство.
Проверить подключенные устройства, удалить лишние
Для просмотра подключенных к вашему аккаунту устройств на телевизорах и ТВ-приставках зайдите в «Мое» — «Мои устройства», на телефонах — меню — «Настройки» — «Мои устройства».
![]()
Здесь вы увидите список подключенных устройств к вашему аккаунту — наименование модели и его ПО.
Если какое-то из них вы уже не используете — удалите его, чтобы оно не занимало место. Для этого нажмите на крестик сбоку, после «Удалить».
Настройка времени в регионе
Программа передач зависит от выбранного часового пояса. Эта функция позволяет изменить его.
Зайдите в «Мое» — «Мои настройки» — «Настройки аккаунта» — «Настройка часового пояса». Либо «Мое» — «Настройки» — «Изменить часовой пояс». Здесь выберите необходимый город, соответствующий вашему часовому поясу.
![]()
Работает на телевизорах со Smart TV и обычных, которые подключены через ТВ-приставки, включая STB от РТК.
Выбор размера шрифта интерфейса
Позволяет увеличить или уменьшить размер шрифта — заголовки, названия передач, пункты главного меню и т. д.
Зайдите в «Мое» — «Настройки» — «Системные настройки» — «Размер шрифта». Выберите подходящий.
![]()
Есть два варианта — стандартный или большой
Работает только на STB от РТК.
Смена пин-кода
Для смены пин-кода зайдите в основной профиль. На телевизоре «Мое» — «Родительский контроль», на телефоне выбранный профиль находится сверху в меню. Нажмите на «Пин-код доступа». Сначала введите старый пин-код, по умолчанию 0000, затем новый.
![]()
Защита от покупки
Вы можете поставить блок на покупку фильмов, оформление платных подписок.
Для этого нужно зайти в текущий профиль — «Мое» — «Родительский контроль», выберите профиль, который хотите настроить. После в редакторе профиля выберите «Покупка контента» и нажмите «Ок».
![]()
В зависимости от выбора настроек меняется иконка и надпись снизу
Теперь для покупки контента потребуется сначала ввести пин-код. Это обезопасит от случайного нажатия и ненужной траты денег.
Работает только на STB от РТК.
Активировать промокод
Для этого в телевизоре зайдите в «Мое» — «Настройки» — «Активировать промокод». В телефоне, на планшете и на сайте этот пункт находится в основном меню.
![]()
Введите промокод в появившемся поле, нажмите кнопку «Активировать промокод» для подтверждения.
Покупка контента, оплата подписок
Зависит от устройства:
- STB от Ростелекома — деньги списываются с лицевого счета при положительном балансе;
- телефоны и планшеты — Apple Pay и Google Pay, в зависимости от операционной системы;
- остальные — с помощью банковской карты.
Первые два должны быть понятны тем, кто пользуется этими устройствами, рассмотрю остальные.
При выборе любого платного контента платформа запросит ввода реквизитов — номер карты, срок действия и CVC код. Автоматически стоит галочка «Привязать карту», если ее оставить — в будущем вы сможете покупать контент без ввода реквизитов.

Но привязать карту можно и без покупки. Для этого зайдите в «Мое» — «Платежи» и добавьте реквизиты карты, нажав плюс.
![]()
Также легко карту можно отвязать, просто нажмите «Удалить карту».
![]()
Отключить Wink, удалить приложение
Чтобы отключить Wink достаточно удалить приложение. Принцип один, удаляется как и любое другое приложение, вне зависимости от устройства — телевизор, телефон, планшет. Нажмите на кнопку «Удалить» или иконку крестика, подтвердите действие.
Служба поддержки
Есть несколько каналов для связи с техподдержкой:
- Горячая линия, телефон: 8-800-510-510-8.
- Электронная почта: .
- Через приложение на телевизоре или телефоне, через сайт. Зайдите в меню — «Помощь» — «Сообщить о проблеме» или «Обратная связь».
- Через обратную связь на wink.rt.ru, если у вас нет учетной записи. Ссылка на нее внизу на сайте.
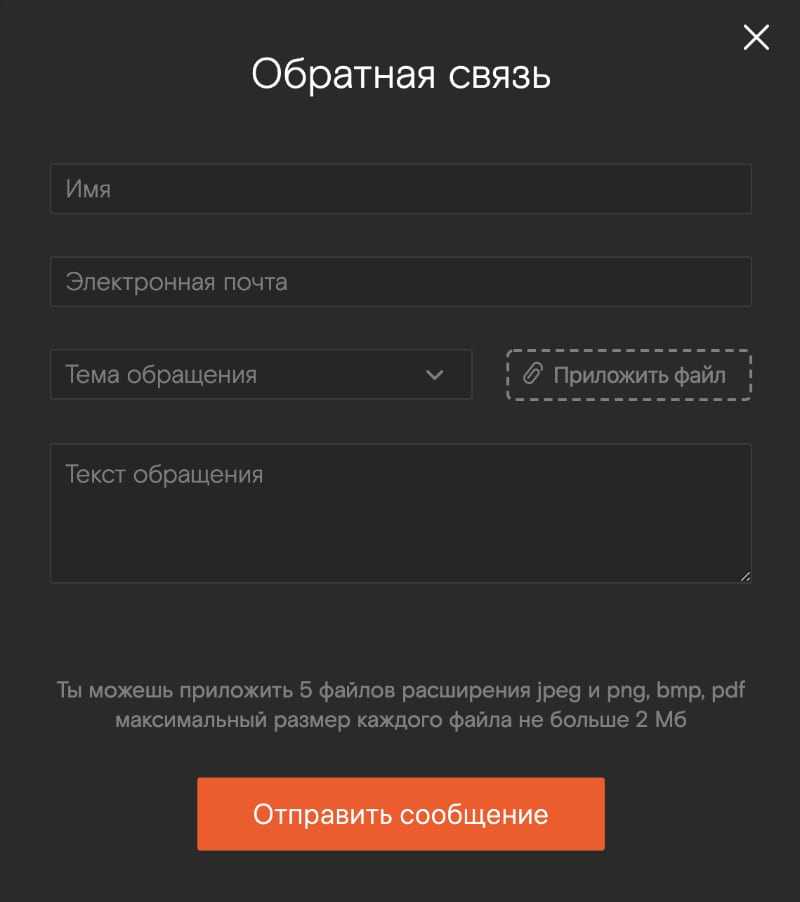
В форме укажите имя, электронную почту, выберите тему обращения, сделайте краткое описание и приложите скриншот или фото проблемы
Часто задаваемые вопросы по теме статьи (FAQ)
Подходит ли Микротик для домашнего использования?
Я считаю, что Микротик стоит использовать только тем, кто может его самостоятельно настроить. Если вы не системный администратор, не разбираетесь в сетевых технологиях, лучше поставить какой-то роутер попроще. Я сталкивался с ситуациями, когда пользователь обращается к провайдеру с проблемами доступа в интернет. И когда он говорит провайдеру, что у него устройство Микротик, тех. поддержка провайдера отвечает, что мы не можем помочь с таким устройством. Разбирайтесь сами.
Какую ветку прошивки вы рекомендуете использовать?
Если вас не интересуют нововведения, которые появляются в новых версиях прошивки, я рекомендую использовать ветку long-term. Это самая стабильная версия, куда оперативно вносятся все обновления безопасности.
Можно ли запитать устройства Mikrotik через стандартный poe адаптер 802.3af?
Нет, у Mikrotik свой стандарт poe адаптеров, которые подходят только для устройств этой же фирмы. Он отличается от промышленного стандарта 802.3af, поэтому необходимо приобретать фирменные poe адаптеры Mikrotik.
Из-за чего часто возникают проблемы со связью у устройств компании Apple и роутеров Mikrotik?
Корень проблемы подключения apple устройств, в частности iphone, к микротикам кроется в механизме обновления dhcp leases в режиме сна. Когда iphone или другое устройство apple «засыпает», оно не может корректно обновить dhcp аренду, поэтому при выходе из режима сна wifi сеть бывает недоступна. Частичное решение этой проблемы — делать большой интервал обновления dhcp аренды — несколько часов или суток.
Hvordan registrerer du deg på din Intertelecom (ACCA) personlige konto?
Dette er en valgfri prosedyre. Men i din personlige konto kan du se statistikk over resten av trafikken, se saldoen, fylle på kontoen, endre tariffer osv. Det er veldig praktisk.
Gå til nettstedet intertelecom.ua og klikk på lenken «Personlig konto» øverst. Klikk på koblingen «Registrer».
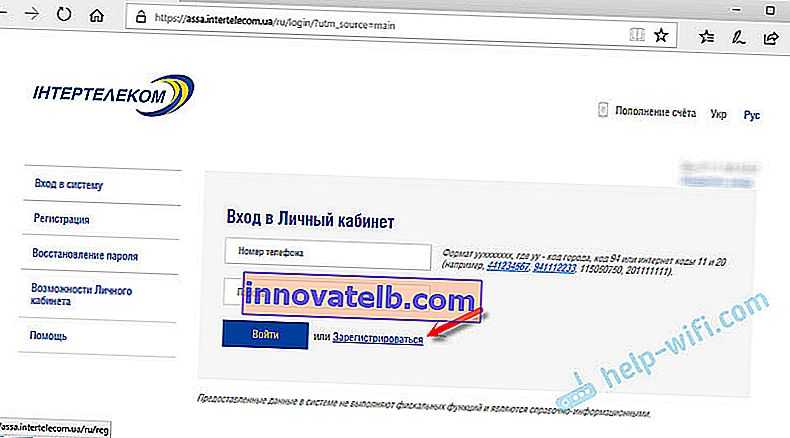
Angi abonnentnummeret ditt (som er angitt på boksen med den mobile ruteren, eller i tilkoblingsavtalen). Kom med og skriv inn et passord to ganger, som vil bli brukt i fremtiden for å få tilgang til din personlige konto. Skriv inn epostadressen din. Klikk på «Registrer» -knappen.
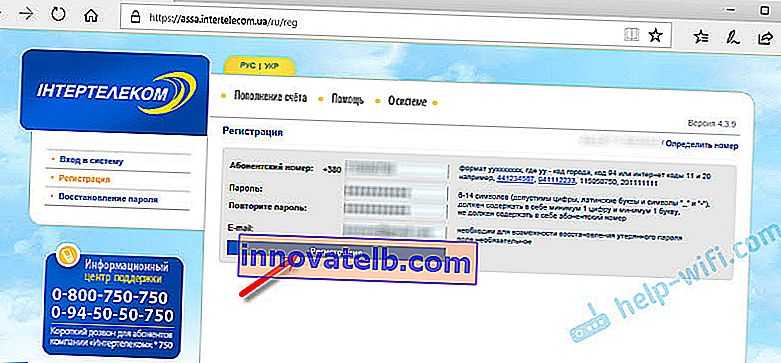
Etter meldingen om vellykket registrering, kan du logge på ACCA-systemet ved å oppgi nummer og passord. Det vil være all informasjon på nummeret ditt.
Настройка режима работы и Wi-Fi сети роутера Huawei EC 5321u
Чтобы открыть настройки Huawei EC 5321u, нужно к нему подключится (по Wi-Fi, или кабелю), и в браузере перейти по адресу 192.168.1.1, или 192.168.8.1
На главной странице будет указан уровень сигнала, информация о текущем соединении и подключенных устройствах. Вверху страницы можно сменить язык на русский, или украинский.
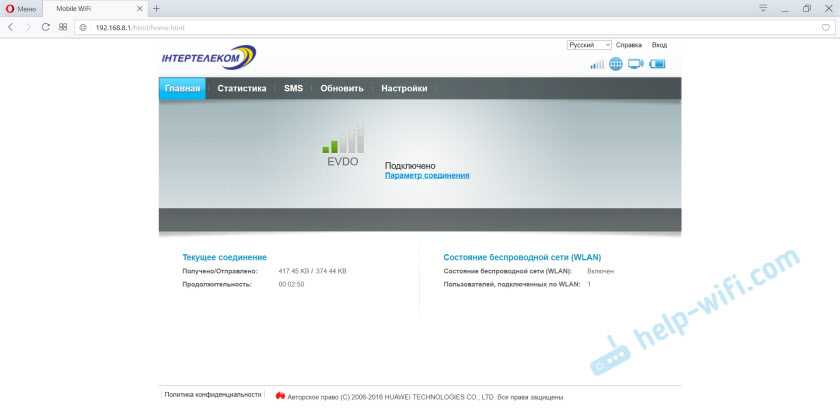
Перейдите в раздел «Настройки». Понадобится указать имя пользователя и пароль. Заводской admin и admin.
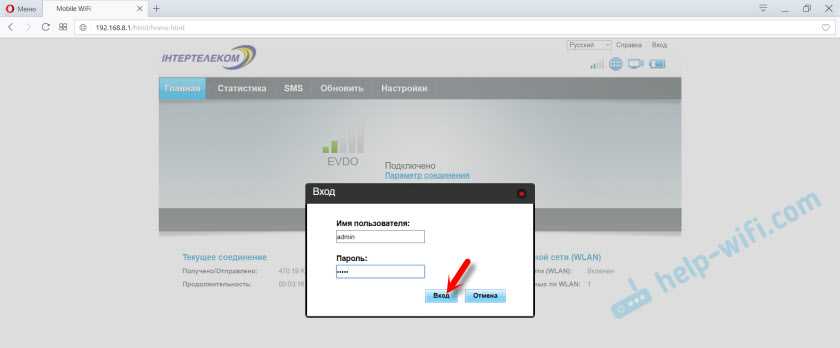
В настройках, в разделе «Набор номера» — «Управление профилями» можно сменить профиль. Там их два: «IT» и «3G_TURBO». Я так и не понял, на что влияет профиль. «3G_TURBO» для доступа к интернету на скорости до 14,7 Мбит/с?
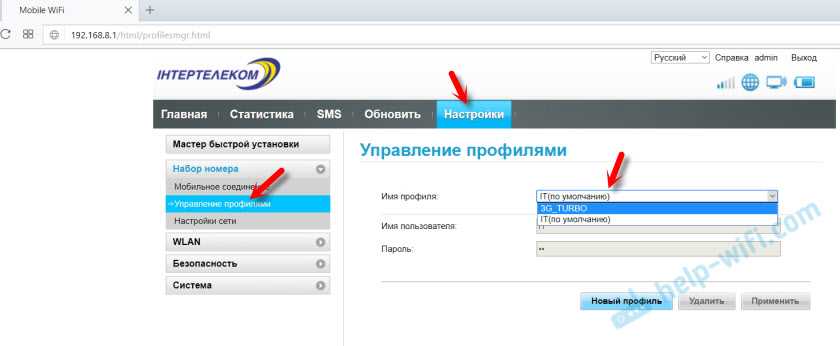
А на вкладке «Настройка сети», по инструкции (которая в комплекте) можно сменить режим работы Rev.A/Rev.B. Но у меня этот пункт вообще недоступен. Возможно, из-за плохого сигнала.
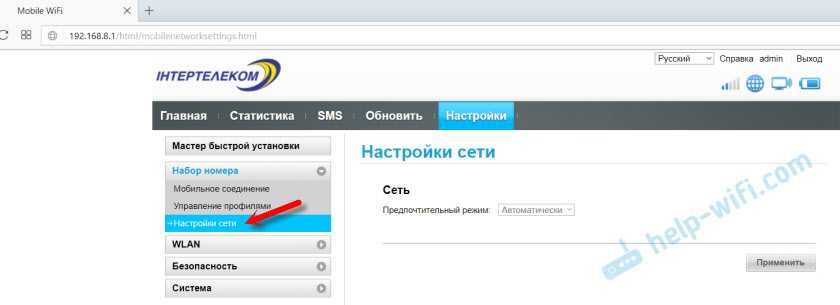
Не забывайте сохранять настройки, если изменяете их.
Настройка беспроводной сети (WLAN)
В панели управления, на вкладке WLAN можно сменить имя Wi-Fi сети и пароль. Напомню, что по умолчанию установлены заводские, которые указаны под крышкой.
В разделе «WLAN» — «Основные настройки» можно задать другое имя сети (SSID) и пароль (Ключ WPA).
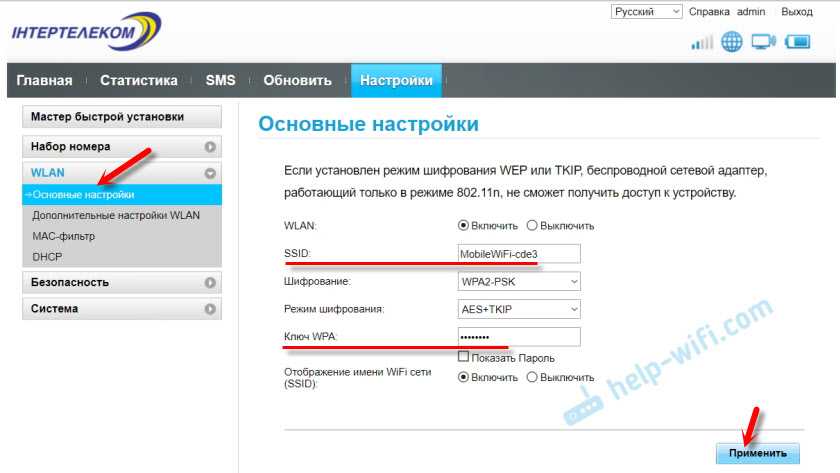
Если вы поменяете имя и/или пароль, то нужно будет заново подключить к сети свои устройства.
Сброс настроек мобильного Wi-Fi роутера
Если вы забудете пароль от Wi-Fi, не сможете зайти в настройки, поменяете какие-то параметры, после которых перестанет работать интернет, или WI-FI сеть – всегда можно сделать сброс настроек к заводским.
Сбросить настройки Huawei EC 5321u-2 можно кнопкой Reset. Включите роутер и снимите крышку. Чем-то острым нажмите на кнопку Reset и подержите ее 3 секунды.

Загорятся все индикаторы и роутер перезагрузится. Настройки будут сброшены к заводским.
Выводы
Роутер нормальный, мне понравился. Процесс настройки и активации простой, насколько это возможно. Это устройство вполне может справится с раздачей интернета на несколько устройств. Я не проверял еще, но пишут, что батарея держит неплохо.
Сеть ловит заметно лучше обычного USB модема (без антенны), который у меня так же имеется. Жаль, конечно, что в нем нет разъема для внешней антенны. Из-за этого, многим приходится отказаться от этого устройства.
Процесс перепрошивки
После того как модем был «освобождён» от привязки к конкретному оператору, его можно подвергнуть прошивке. Воспользоваться можно в этом случае программой Mangust.
Многие приветствуют это программное обеспечение, поскольку оно имеет понятный интерфейс. Кроме этого, такая утилита бесплатна, поэтому нет необходимости финансово рисковать. Но ещё больше такое программное обеспечение привлекает тем, что оно позволяет осуществлять действия с теми устройствами, которые для многих выступали в качестве безнадёжного варианта.
Обойтись только программой Mangust не удастся, придётся найти файл PRL, хранящий в себе настройки конкретного оператора, в частности, Интертелекома. Именно в PRL внесены списки частот, опираясь на которые модем сможет успешно функционировать в различных географических зонах.
Найти такой файл несложно, задав такой запрос в поисковике, будет легко реализовать такие задачи.
Ещё очень важно иметь под рукой непосредственно:
Также обязательно потребуется пароль идентификации CHAP, но это есть не что иное, как ESN.
Остаётся запустить программу, выждать небольшой промежуток времени, чтобы программа считала всю полезную информацию, после чего можно приступать к перепрошивке. Дальнейшие все действия будут осуществлены утилитой самостоятельно. Пользователю остаётся лишь дождаться успешного завершения процесса и порадоваться своей технической «победой».
Итак, перепрошить модем под силу тому, кто сможет сконцентрировать своё внимание, сосредоточиться на строгом выполнении последовательных действий, обозначенных алгоритмом
Наладка работы модема на устройстве Asus
Благодаря усовершенствованным возможностям наладка оборудования проводится быстро и просто, после чего он прекрасно начинает функционировать. Для подсоединения и совместного взаимодействия модема и роутера необходимо посетить панель управления последнего указанного устройства.
В первую очередь производится связь с роутером. Данная функция может выполняться двумя способами: с помощью сетевого кабеля или за счет сети Wi-Fi. Даже по беспроводному подключению налаживание устройств не вызывает каких-то сложностей. При включении роутера в списке подключенных устройств будет транслироваться открытое подключение “Asus”.
Если со входом по адресу 192.168.1.1 возникли проблему, ознакомьтесь со статьёй по входу в роутер Asus и общей статьёй, содержащей исправление ошибок – 192.168.1.1.
Если телефон или компьютер не показывает окно с настройками, попробуйте поступить следующим образом, сделав сброс настроек роутера. Для этого нужно потратить не более десяти секунд на нажатие кнопки RESET. Такие случаи бывают при предыдущих попытках настройки устройства, поэтому старые настройки будут помехой для нормального функционирования. Полный сброс настроек даст доступ к меню.
Устройство после перезапуска запрашивает смену пароля для безопасного пользования и управления настройками. Как и любой другой parol, придуманный для роутера, он должен быть сложным и обязательно записан и после чего можно нажать Далее.
После защиты сети можно устанавливать режим работы устройств. Режим по умолчанию будет стоять – Беспроводной роутер. Здесь ничего не меняется и нажимается кнопка Далее.
Настройка USB модема – следующий пункт в беспроводном соединении устройств. Не следует пропускать пункт Местоположение, здесь выбирается страна, где проживает и находится пользователь. В строке с ISP выбирается интернет провайдер. Его не нужно вводить вручную, перечень имеющихся операторов появится автоматически. Пункт – USB адаптер заставляет пользователя выбрать в списке конфигурацию модема или если его нет в списке, выбрать функцию Авто, то есть для работы с автоматическим определением устройства. Если все выставлено и проверено нажимаем Далее.
Заключающими настройками в нашем случае будет установка пароля на беспроводное подключение и присвоение имени для своей сети. Для этого нужно придумать название и вписать его в нужное поле. Имя сети (SSID) всегда высвечивается в списке видимых, действующих подключений. Сетевой ключ будет являться паролем и его нужно будет вводит при подключении к данной сети с любого устройства. Его также лучше записать и запомнить. После, нажимается кнопка Применить.
С помощью роутера можно увидеть все ранее введенные данные, если все сделано правильно, нажимаем кнопку Готово.
Устройство автоматически сохранит все введенные данные и самостоятельно перезагрузится.
В этот момент появится уже новое беспроводное соединение с ранее заведенными настройками и именем. Присоединиться к существующей сети можно будет при помощи придуманного пароля пользователем при наладке устройств.
В некоторых случаях для раздачи сети роутером устройству необходимо немного времени. После его автоматической перезагрузки потребуется максимум до пяти минут, после чего все начнет функционировать.

























