Зачем соединять несколько роутеров в одну сеть
В некоторых ситуациях, для постройки сети или качественного Wi-Fi покрытия, одного роутера может не хватать. В том смысле, что он не сможет обеспечить желаемый радиус покрытия Wi-Fi сети или необходимое количество портов для сетевых устройств. К каким-то комнатам или помещениям может не доставать сигнал Wi-Fi. Это знакомо тем, кто делал Wi-Fi сеть в большом доме, квартире или многокомнатном офисе. В такой ситуации нужно устанавливать дополнительное оборудование и каким-то образом расширять сеть. Сделать это не сложно.
Есть несколько вариантов, которые мы и рассмотрим в данной статье:
- Первый – это соединение двух и более роутеров с помощью кабеля. Необходимо будет проложить сетевой кабель от одного роутера к другому. Это не всегда удобно. Но, это самый надежный и стабильный способ. Если вам нужна стабильная сеть с хорошей скоростью и для большого количества устройств, то лучше всего соединить маршрутизаторы именно кабелем.
- Второй способ – это соединение маршрутизаторов по Wi-Fi. В таком случае, используется соединение в режиме моста (WDS), клиента, или в режиме репитера. По сути, это одно и то же. Просто на роутерах разных производителей, эти настройки реализованы по-разному.
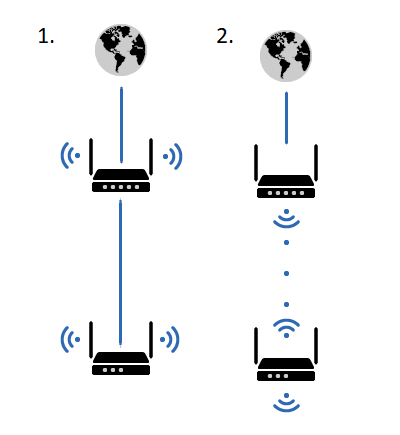
Итак, у нас есть главный роутер, к которому подключен Интернет, и он раздает Wi-Fi сеть. Нам нужно установить еще один роутер, например, в другой комнате или на другом этаже. Этот второй роутер будет как-бы усиливать Wi-Fi сеть основного роутера и служить для расширения одной сети в удалённых помещениях.
Второй роутер мы можем подключить к первому по кабелю или по Wi-Fi.
Давайте теперь детально рассмотрим оба способа соединения.
Подключение роутера Netis
Первым делом, подключите к роутеру кабель питания, и включите его в розетку. Дальше, в WAN разъем маршрутизатора нужно подключить интернет (кабель от интернет-провайдера), или от ADSL модема. Выглядит это вот так:
Теперь нам нужно подключится к роутеру с устройства, с которого мы будем его настраивать. Если у вас есть стационарный компьютер, или ноутбук, то лучше всего подключить его к Netis WF2411 с помощью сетевого кабеля, который идет в комплекте. Один конец кабеля подключаем к роутеру в LAN разъем, а второй конец к сетевой карте компьютера.
Если вы хотите настраивать роутер по Wi-Fi, то просто подключитесь к беспроводной сети, которая появится сразу после включения роутера. Она будет иметь примерно такое название: “netis_C2323B”. Для подключения нужно будет использовать стандартный пароль. У меня: “password”. Название сети, и стандартный пароль указаны на нижней стороне маршрутизатора.
После подключения к роутеру, можно приступать к его настройке.
Настройка интернета на Netis WF2411
Откройте любой браузер (производитель рекомендует Chrome или Internet Explorer), я настраиваю через Оперу. В адресной строке наберите адрес 192.168.1.1, или http://netis.cc, и перейдите по нему. Откроется страница с настройками маршрутизатора. Я подготовил еще отдельную инструкцию по входу в настройки Netis.
Вы увидите страничку с быстрыми настройками. На ней можно настроить подключение к интернет-провайдеру, и Wi-Fi. Но первым делом, я советую сменить язык панели управления на русский, и нажав на кнопку Advanced, перейти в расширенные настройки. Там мы все и настроим.
Дальше переходим слева на вкладку Сеть – WAN. Здесь находятся очень важные настройки, если их задать неправильно, то роутер Netis WF2411 не сможет подключится к интернету и раздавать его. Какой тип подключения использует ваш интернет провайдер, вам нужно уточнять у самого провайдера. Это может быть: Динамический IP, Статический IP, PPPoE, L2TP, PPTP. Если у вас тип соединение не Динамический IP, то у вас так же должны быть параметры для подключения: имя пользователя, пароль, и возможно IP адрес. Эти данные выдает провайдер.
В выпадающем меню Тип подключения WAN выбираем наш тип подключения, и если нужно, задаем необходимые параметры.
Например, настройка популярного подключения PPPoE (Билайн, Дом.ру) на роутере Netis будет выглядеть так:
Для сохранения настроек нажимаем на кнопку Сохранить. Если нужно задать какие-то особые параметры, например: клонировать MAC-адрес, задать DNS адреса, имя сервера, и т. д., то нажмите на кнопку Расширенные, и откроются дополнительные настройки.
Главная цель этих настроек, это что бы через роутер начал работать интернет. Если вы подключены к роутеру и интернет уже работает, и нет статуса “без доступа к интернету”, то все хорошо. Сохраняйте настройки, и следуйте этой инструкции. Если же не получается настроить подключение к интернету, то совету проверить настройки еще раз, уточнить их у провайдера, и почитать эту статью.
Настройка Wi-Fi, и установка пароля на маршрутизаторе Netis WF2411
Под настройкой беспроводной сети имеется введу смена названия этой самой сети. Если вас стандартное название не устраивает. Ну и конечно же, советую защитить свою Wi-Fi сеть хорошим паролем.
Для этого в настройках перейдите на вкладку Беспроводной режим – Настройки Wi-Fi (если нужно, то выберите сеть 2.4G, или 5G, если роутер двухдиапазонный). На этой странице нас интересует поле SSID, там мы прописываем название своей беспроводной сети.
Для установки пароля, в выпадающем меню Тип аутентификации выберите WPA2-PSK. И в поле Пароль, придумайте и запишите пароль, который будет использоваться для подключения к вашему Wi-Fi. Пароль должен быть минимум из 8 символов, английских букв и цифр.
Остальные параметры лучше не менять. Нажмите кнопку Сохранить. После этого, нужно будет подключится к Wi-Fi уже с новым паролем, который мы установили. Постарайтесь его не забыть, а если забудете, то вам пригодится эта статья.
Если вы сменили только пароль, то на компьютерах, которые уже раньше подключались к этой сети может появится ошибка: “Windows не удалось подключиться к“, или “Параметры сети, сохраненные на этом компьютере, не соответствуют требованиям этой сети”. В таком случае, нужно просто удалить сеть на компьютере, и подключится заново.
Как прошить роутер Netis? Обновление прошивки на примере Netis WF2411
Добавил на сайт раздел с инструкциями для маршрутизаторов Netis, ну и конечно же, в этой категории должна быть статья по обновлению прошивки на роутере Netis. Собственно чем мы сейчас и займемся. Будем прошивать Netis WF2411. Покажу как найти файл прошивки, скачать его с официального сайта, и обновить программное обеспечение роутера. Если у вас какая-то другая модель фирмы Netis, то эта инструкция вам так же подойдет, так как там все одинаково.
Обновлять ПО нужно по той причине, что в новых версиях как правило производитель вносит много улучшений, и исправляет какие-то ошибки. Впрочем, на сайте где мы будем скачивать прошивку, есть описание изменений в новой версии. Что касается прошивки роутеров Netis, то там все по стандартной схеме: скачиваем файл прошивки для нашей модели, заходим в настройки роутера и заливаем прошивку. Сейчас все подробно рассмотрим.
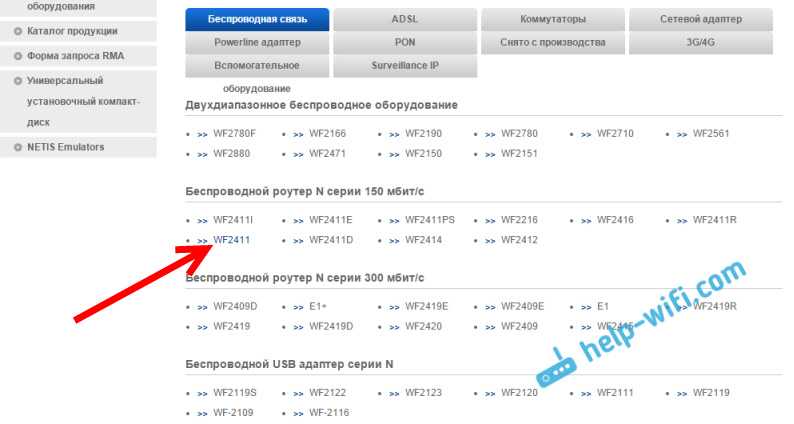
Дальше вы увидите список с прошивками разных версий.
Что бы понять, есть ли новая версия для вашего роутера, достаточно зайти в его настройки, перейти на вкладку Система – Обновление ПО, и посмотреть, какая версия установлена у вас. Более подробно о том как это сделать, смотрите ниже.
Если вы сверили версии, и на сайте есть более новая (она в самом верху списка), то для ее загрузки просто нажмите на кнопку скачать. Сохраните архив с прошивкой на компьютер.
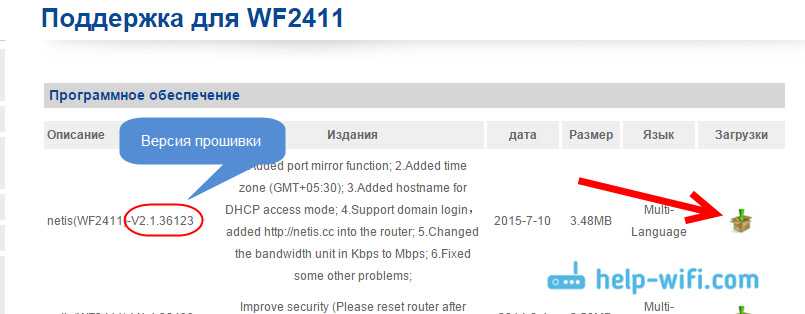
После того, как архив с ПО будет у вас на компьютере, нужно открыть архив, найти там сам файл прошивки в формате .bin, и извлечь его.
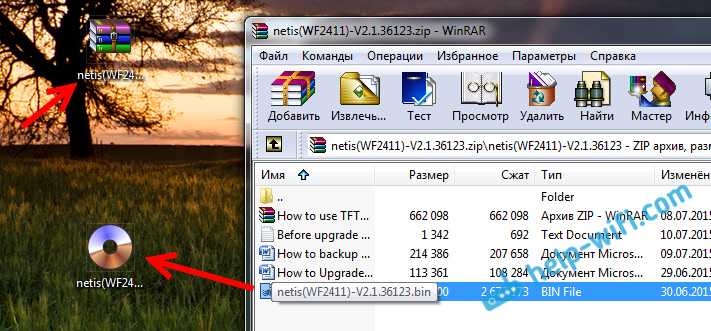
Теперь можно переходить к следующему пункту.
Обновляем программное обеспечение через настройки
Важно!
1. В процессе обновления не отключайте питание роутера, и ничего не нажимайте.
2. Обновлять прошивку лучше всего при подключении по кабелю. Даже, если вы свой компьютер подключаете по Wi-Fi, то на момент обновления ПО лучше подключится по кабелю, который идет в комплекте, а Wi-Fi на компьютере выключить.
В процессе обновления, настройки роутера сброшены не будут. Многих очень интересует этот вопрос. У меня пароль на Wi-Fi, который был установлен, так и остался.
Подключаемся по такой схеме: кабель на роутере подключаем в LAN разъем, а на компьютере в сетевую карту.

Нужно зайти в настройки роутера. Для этого откройте любой браузер, и перейдите по адресу 192.168.1.1, или http://netis.cc. Можете посмотреть эту подробную инструкцию. Если появится запрос логина и пароля, то укажите их. По умолчанию запрос не появляется, только если вы установили пароль на защиту настроек. Откроется панель управления. Если она у вас на английском, то смените язык, и нажмите на кнопку Advanced.
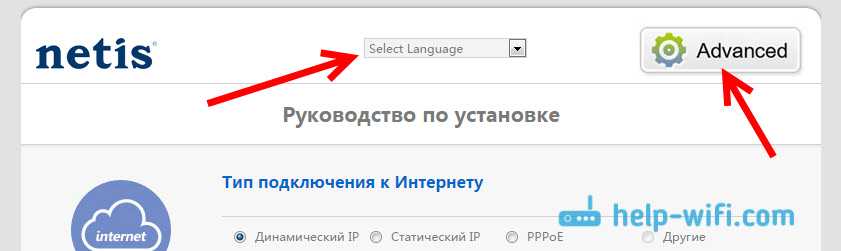
Дальше перейдите на вкладку Система – Обновление ПО. Там вы увидите версию прошивки, которая установлена на вашем маршрутизаторе. Для обновления нажмите на кнопку Обзор, выберите файл с прошивкой (который мы извлекли из архива) на компьютере, и нажмите на кнопку Обновить.
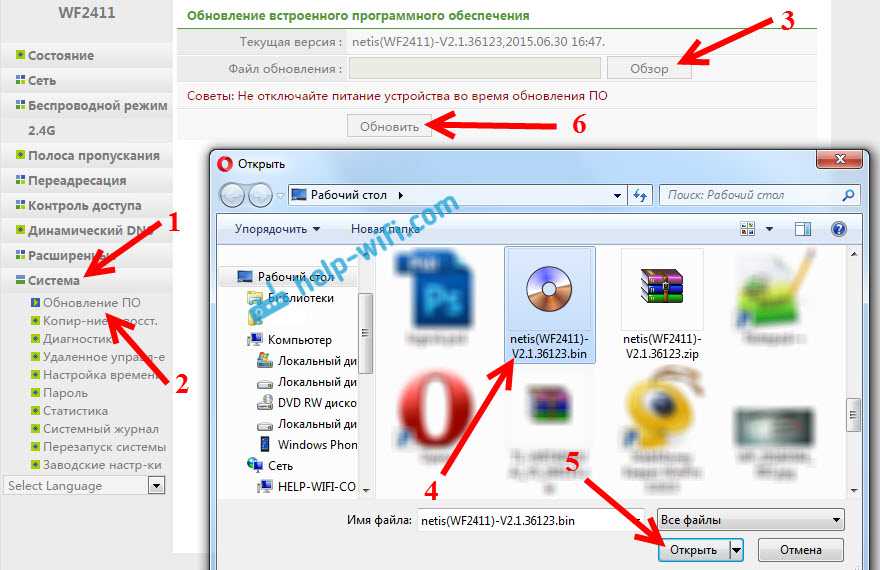
Ждем, пока закончится процесс обновления.

Характеристики
Интересная фишка производителя — честность в описании. Опытные пользователи знают, что реальные параметры любого электронного устройства не всегда соответствуют заявленным. И это не ошибки — это реклама. Примером может послужить заявление о поддержке скорости сети до 300 Мбит/с. Цифру всегда надо делить на два. 150 на приём, 150 на передачу. Суммарно 300 в идеальных условиях!
У Netis характеристики описывают реальные возможности устройства. Скорость внутренней беспроводной сети — 150 Мбит/с, есть функция соединения с провайдером по проводной или беспроводной сети.
Радиус действия
7
Цена
10
Надежность
8
Дополнительные опции
9
Удобство и простота настройки
9
Итого
8.6
Возможности устройства резервного канала доступа в интернет посредством usb 3g/4g модема не предлагается. При устройстве беспроводного доступа, заменив функции порта wan на lan, можно получить 5 гнёзд для подключения устройств, чего вполне достаточно для небольшой компании или одной семьи.
Технические характеристики Netis Wf2411e:
- одна антенна с коэффициентом усиления 5 dBi для устойчивого соединения со всеми устройствами пользователя;
- поддержка всех стандартов 802,11 (начиная с b) что гарантирует доступ к интернету всем, даже древним устройствам;
- защита сети по современным протоколом шифрования;
- несколько режимов работы — беспроводной роутер и точка доступа, режим репитера и wds точка доступа, связь с провайдером по кабелю и без;
- поддержка всех современных режимов подключений и даже больше;
- IPTV, если оно предлагается провайдером;
- порты 100 Мбит — 4 или 5, в зависимости от установок;
- нестандартное решение кнопки возврата к установкам по умолчанию;
- компактные размеры, что делает его совершенно незаметным — 133х100 мм и высота 27 мм без антенн.
Нестандартное расположение антенны (не сзади, по традиции, а сбоку — на правой стороне) тоже относится к интересным особенностям роутера.

Модель того же производителя с близкими характеристиками – Netis WF2780.
Настройка роутеров Netis
Техподдержка
1 Настройка Netis на примере WF2419R и Netis WF2419
Заводское название сети, пароль и адрес для входа в настройки указаны снизу роутера Netis WF2419R или Netis WF2419.
Для входа в панель управления маршрутизатором, подключение к интернету не нужно. Достаточно просто подключится к маршрутизатору.
Если у вас на компьютере было настроено высокоскоростное соединение, то теперь оно не нужно. После настройки это соединение будет устанавливать роутер.
Прежде чем перейти к настройке Netis, нужно сначала его подключить. К роутеру подключить питание. В WAN порт (синий) нужно подключить кабель от модема Eltex.

Дальше нужно подключится к роутеру с устройства, через которое вы планируете проводить настройку. Если у вас есть компьютер, или ноутбук с LAN портом, то лучше использовать его. С помощью кабеля, который идет в комплекте, соедините компьютер с Netis.
2 Настройка интернет-центра для подключения к Интернету по протоколу PPPoE
Зайдите в меню Интернет > PPPoE/VPN и нажмите кнопку Добавить соединение для настройки параметров подключения к Интернету.

Если же нет возможности подключиться по кабелю, или вы будете настраивать свой Netis с телефона, или планшета, то подключаемся по Wi-Fi. Когда роутер новый, на заводских настройках, то он раздает Wi-Fi сеть с именем, которое указано снизу самого роутера. Там же указан пароль для подключения к этой сети. Стандартный пароль – password.

Просто выбираем сеть на своем устройстве, вводим пароль и подключаемся.
2 Сброс настроек роутера Netis WF2419R
Возможно, роутер уже был настроен. Изменен пароль, имя сети, уставлен пароль на вход в настройки. В таком случае, чтобы старые параметры нам не мешали, можно сделать сброс настроек до заводских. Для этого, зажмите на секунд 15 кнопку Default.

Она утоплена в корпус, так что вам понадобится что-то острое.
С подключением разобрались. В итоге у нас интернет и устройство, с которого будем настраивать, должны быть подключены к Netis. Доступа к интернету через роутер может не быть. На данном этапе это нормально.
3 Быстрая настройка роутера Netis
Продолжаем. На устройстве, которое подключено к маршрутизатору открываем любой браузер и переходим по адресу netis.cc. Адрес нужно вводить в адресной строке браузера.

Если появится ошибка и страница с настройками роутера не откроется, то попробуйте перейти по адресу 192.168.0.1.
Если никак не получается зайти в настройки, то сначала сделайте сброс настроек роутера (написано об этом выше) и попробуйте зайти снова.
Должна открыться стартовая страничка, на которой можно задать практически все необходимые параметры. А именно: настроить подключение к интернету и Wi-Fi сеть.
Там два раздела:
Тип подключения к Интернету. Нужно выделить тип подключения, который будет использоваться. Если это Динамический IP , а в большинстве случаев это именно так, то все должно работать сразу. PPPoE – популярный тип подключения. Нужно задать имя пользователя и пароль (они прописаны в договоре).
Установка беспроводной связи. Тут нужно задать только имя для своей Wi-Fi сети и пароль. Придумайте хороший пароль и укажите его в соответствующем поле. Так же желательно где-то его записать.
Вот так:
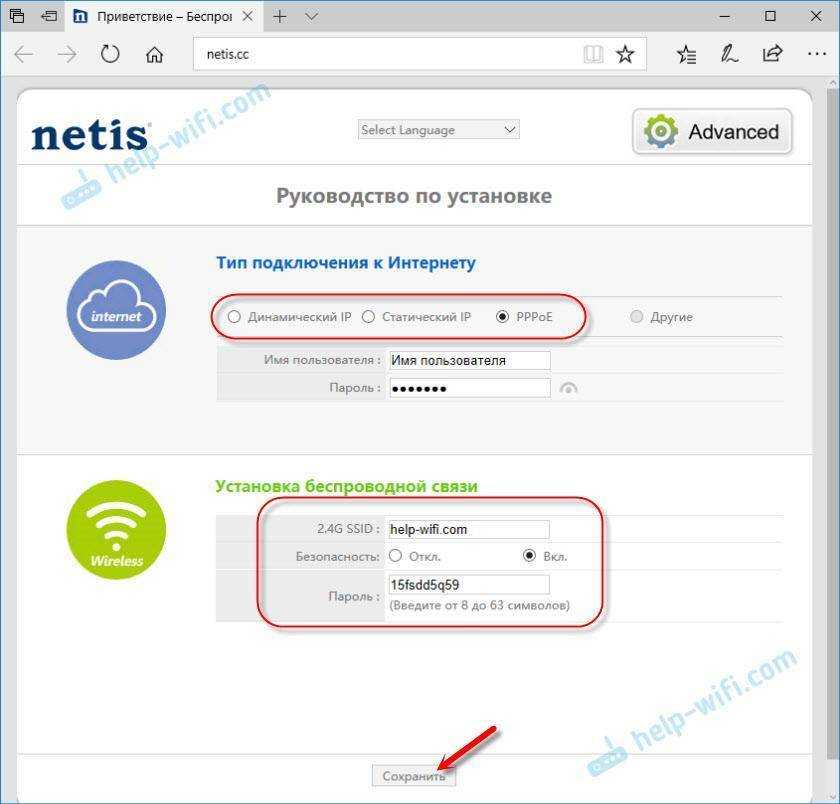
Сохраните настройки, нажав на кнопку «Сохранить». Все будет сохранено без перезагрузки. Появится сеть с новым именем (если вы его сменили). Для подключения к которой нужно использовать установленный пароль. Интернет через Netis уже должен работать. Если не работает, значит заходим в настройки и проверяем подключение.
4 Расширенные настройки Netis
Чтобы открыть страницу со всеми настройками, нажмите на кнопку «Advanced».

Здесь все просто. На вкладке «Сеть» – «WAN» можно настроить подключение к провайдеру (интернету).
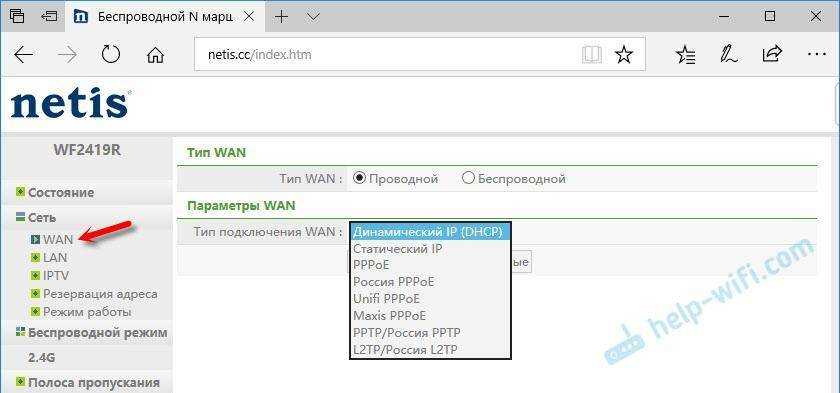
Настроить Wi-Fi сеть, установить или сменить пароль на Wi-Fi, сменить канал и т. д. можно на вкладке «Беспроводной режим». Там же можно сменить режим работы роутера на повторитель, клиент, WDS мост.
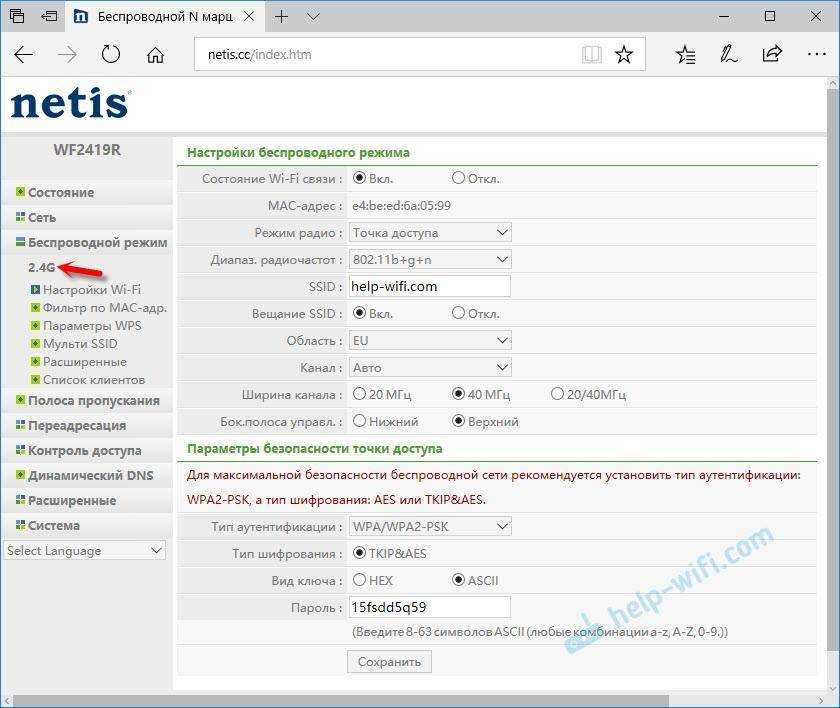
Это все основные и самые необходимые настройки. Также советуем установить пароль, который будет защищать страницу с настройками вашего роутера.
5 Установка пароля на веб-интерфейс
Зайдите в раздел «Система» – «Пароль». Укажите имя пользователя (например, admin) и два раза укажите пароль. Пароль обязательно запишите, чтобы потом не пришлось делать сброс настроек.
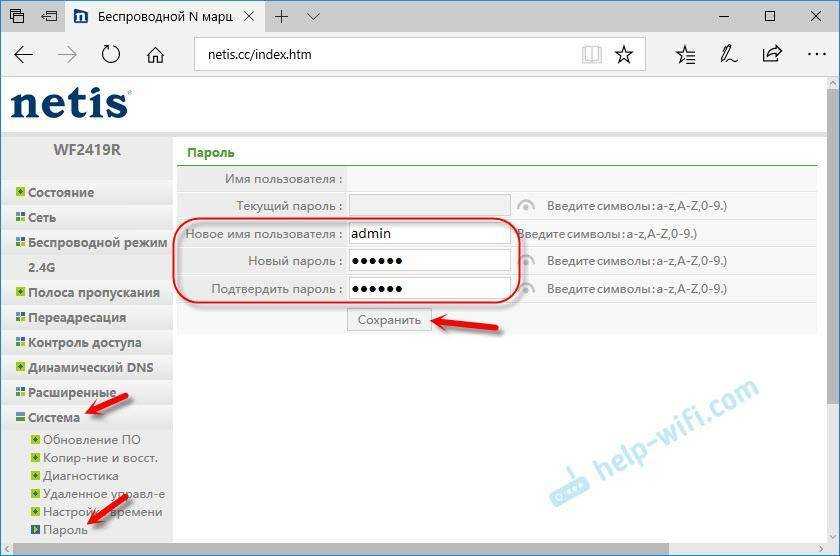
Нажмите «Сохранить». Теперь, при входе в панель управления, роутер будет спрашивать имя пользователя и пароль.
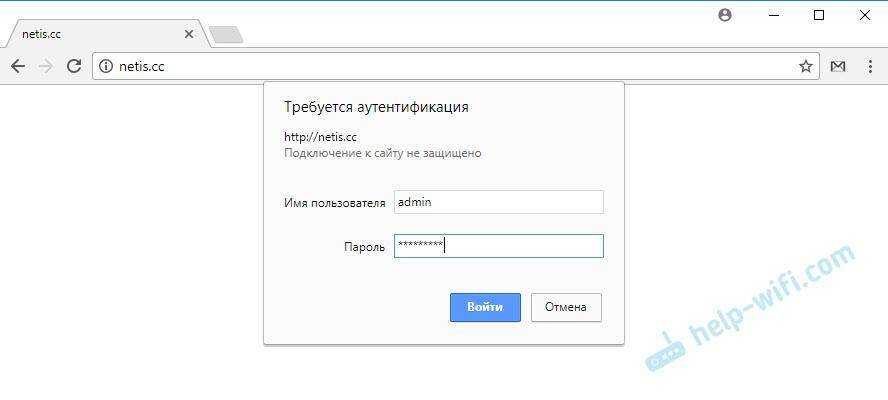
Настройки надежно защищены. И никто не сможет получить к ним доступ.
Это все, что необходимо для базовой настройки маршрутизатора.
Техподдержка
Если проблема сохраняется, то просим вас обратиться в техническую поддержку по номеру 58-00-18 или +7 (800) 333-44-40
Настройка роутеров Netis
1 Настройка Netis на примере WF2419R и Netis WF2419
Заводское название сети, пароль и адрес для входа в настройки указаны снизу роутера Netis WF2419R или Netis WF2419.
Для входа в панель управления маршрутизатором, подключение к интернету не нужно. Достаточно просто подключится к маршрутизатору.
Если у вас на компьютере было настроено высокоскоростное соединение, то теперь оно не нужно. После настройки это соединение будет устанавливать роутер.
Прежде чем перейти к настройке Netis, нужно сначала его подключить. К роутеру подключить питание. В WAN порт (синий) нужно подключить кабель от модема Eltex.
Дальше нужно подключится к роутеру с устройства, через которое вы планируете проводить настройку. Если у вас есть компьютер, или ноутбук с LAN портом, то лучше использовать его. С помощью кабеля, который идет в комплекте, соедините компьютер с Netis.
2 Настройка интернет-центра для подключения к Интернету по протоколу PPPoE
Зайдите в меню Интернет > PPPoE/VPN и нажмите кнопку Добавить соединение для настройки параметров подключения к Интернету.
Если же нет возможности подключиться по кабелю, или вы будете настраивать свой Netis с телефона, или планшета, то подключаемся по Wi-Fi. Когда роутер новый, на заводских настройках, то он раздает Wi-Fi сеть с именем, которое указано снизу самого роутера. Там же указан пароль для подключения к этой сети. Стандартный пароль – password.
Просто выбираем сеть на своем устройстве, вводим пароль и подключаемся.
2 Сброс настроек роутера Netis WF2419R
Возможно, роутер уже был настроен. Изменен пароль, имя сети, уставлен пароль на вход в настройки. В таком случае, чтобы старые параметры нам не мешали, можно сделать сброс настроек до заводских. Для этого, зажмите на секунд 15 кнопку Default.
Она утоплена в корпус, так что вам понадобится что-то острое.
С подключением разобрались. В итоге у нас интернет и устройство, с которого будем настраивать, должны быть подключены к Netis. Доступа к интернету через роутер может не быть. На данном этапе это нормально.
3 Быстрая настройка роутера Netis
Продолжаем. На устройстве, которое подключено к маршрутизатору открываем любой браузер и переходим по адресу netis.cc. Адрес нужно вводить в адресной строке браузера.
Если появится ошибка и страница с настройками роутера не откроется, то попробуйте перейти по адресу 192.168.0.1.
Если никак не получается зайти в настройки, то сначала сделайте сброс настроек роутера (написано об этом выше) и попробуйте зайти снова.
Должна открыться стартовая страничка, на которой можно задать практически все необходимые параметры. А именно: настроить подключение к интернету и Wi-Fi сеть.
Там два раздела:
Тип подключения к Интернету. Нужно выделить тип подключения, который будет использоваться. Если это Динамический IP, а в большинстве случаев это именно так, то все должно работать сразу. PPPoE – популярный тип подключения. Нужно задать имя пользователя и пароль (они прописаны в договоре).
Установка беспроводной связи. Тут нужно задать только имя для своей Wi-Fi сети и пароль. Придумайте хороший пароль и укажите его в соответствующем поле. Так же желательно где-то его записать.
Сохраните настройки, нажав на кнопку “Сохранить”. Все будет сохранено без перезагрузки. Появится сеть с новым именем (если вы его сменили). Для подключения к которой нужно использовать установленный пароль. Интернет через Netis уже должен работать. Если не работает, значит заходим в настройки и проверяем подключение.
4 Расширенные настройки Netis
Чтобы открыть страницу со всеми настройками, нажмите на кнопку “Advanced”.
Здесь все просто. На вкладке “Сеть” – “WAN” можно настроить подключение к провайдеру (интернету).
Настроить Wi-Fi сеть, установить или сменить пароль на Wi-Fi, сменить канал и т. д. можно на вкладке “Беспроводной режим”. Там же можно сменить режим работы роутера на повторитель, клиент, WDS мост.
Это все основные и самые необходимые настройки. Также советуем установить пароль, который будет защищать страницу с настройками вашего роутера.
5 Установка пароля на веб-интерфейс
Зайдите в раздел “Система” – “Пароль”. Укажите имя пользователя (например, admin) и два раза укажите пароль. Пароль обязательно запишите, чтобы потом не пришлось делать сброс настроек.
Нажмите “Сохранить”. Теперь, при входе в панель управления, роутер будет спрашивать имя пользователя и пароль.
Настройки надежно защищены. И никто не сможет получить к ним доступ.
Это все, что необходимо для базовой настройки маршрутизатора.
Если проблема сохраняется, то просим вас обратиться в техническую поддержку по номеру 58-00-18 или +7 (800) 333-44-40
Как подключить интернет-центр
В первую очередь нам нужно подключиться к сети аппарата. Для этого обязательно подключите его к розетке с помощью блока питания. Вход для БП находится с правой стороны. Далее втыкаем кабель от провайдера. В порт, который обозначен голубым цветом. Остальные входы нужны для подключения локальных устройств. Сюда вы можете подключить ноутбук, компьютер, телевизор, принтер или камеру видеонаблюдения.
Я для настройки буду использовать ноутбук и подключусь по проводу напрямую. Но можно настраивать и с телефона или планшета. Просто нужно подключиться к Wi-Fi сети интернет-центра. Имя сети будет на бумажке, которую чаще всего лепят под корпус. Там же будет и пароль по умолчанию (password).


После того как вы подключились к аппарату – нужно открыть любой доступный браузер и зайти по адресу: 192.168.1.1 или netis.cc. Только проверьте, что данный адрес стоит в адресной строке, а не поисковой.
Настройка ретранслятора Netis E1+
Есть два способа настроить Netis E1+ в качестве усилителя: через кнопку WPS, или через веб-интерфейс. Начнем с первого варианта. Если все получится, то нам даже не понадобится заходить в панель управления.
Включите репитер в розетку. В том месте, где есть сигнал от маршрутизатора.
На маршрутизаторе найдите кнопку WPS и нажмите на нее. Возможно, нужно нажать и подержать кнопку 1-3 секунды. Но не дольше! Функция WPS должна быть включена на роутере (по умолчанию она как правило включена). Должен замигать индикатор. Здесь все очень индивидуально. Зависит от модели роутера. Подробнее о WPS можно почитать в статье что такое WPS на Wi-Fi роутере.
Дальше на Netis E1+ нажмите на 1-2 секунды кнопку WPS.
Если на Netis Wireless N E1+ удерживать нажатой кнопку WPS в течении примерно 5 секунд, то настройки усилителя будут сброшены к заводским.
Индикатор должен начать активно мигать.
Нужно немного подождать. Репитер должен соединится с маршрутизатором. Индикатор должен гореть синим цветом. Если горит оранжевым, то плохой сигнал. Установите его ближе к маршрутизатору.
После настройки будет одна Wi-Fi сеть. Как было раньше. Просто сигнал будет более сильным. Вы можете отключить Netis E1+ и включить в другом месте. Он продолжит усиливать беспроводную сеть.
Если не получается настроить этим способом, или нет кнопки WPS на роутере, то смотрите второй вариант.
Обзор и тесты netis WF2419R. Как запустить дешево Wi-Fi сеть дома
Развитие современных технологий и популяризация мобильных устройств, привели к распространению беспроводных сетей не только в рамках офисов. Все больше и больше устройств так или иначе получают поддержку Wi-Fi, наличие беспроводной сети в рамках дома/квартиры стало таким же привычным, как обычное электричество. Сегодня рассмотрим доступный роутер netis WF2419R с достойными характеристиками.

Выбор роутера для неподготовленного пользователя может стать проблемой, стоит ли слепо доверять консультантам в магазинах? Какая же модель лучше подойдет в конкретных условиях развертывания сети? Да, конечно, можно довериться брендам, выбрав модель подороже, понадеявшись на то, что именно она точно сможет справиться со всеми задачами. В реальности же для обычной домашней сети будет вполне достаточно бюджетного роутера, без переплаты за лишний функционал.
Доступность netis WF2419R
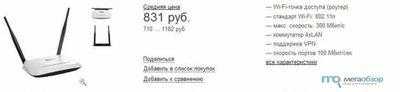
На момент проведения тестирования средняя стоимость netis WF-2419, по данным сервиса Яндекс.Маркет, составляет 831 рубль.
Комплектация

Поставляется маршрутизатор в компактной упаковке из плотного картона с качественным полиграфическим оформлением. На гранях коробки разместилась фотография устройства, основные особенности и данные по техническим характеристикам.

В комплекте с Netis WF2419R покупатель получает: адаптер питания, LAN-кабель, гарантийный талон и руководство пользователя.
Внешний вид
Это классический роутер, без изысков. Корпус выполнен из матового белого пластика и черного основания. Отличительной чертой являются малые габариты — 171 х 107 х 28 мм.

Установлено две антенны по 5 dBi, здесь используется несъемная система крепления. Механизм позволяет выбрать нужное положение антенн.
На верхней крышке разместился набор светодиодов для отображения активности работы маршрутизатора. Подсветка не яркая.

По всему корпусу имеются прорези для пассивного отвода тепла. Во время максимальной нагрузки netis WF2419R нагревается не сильно.
Расположить роутер можно как на рабочем столе, так и подвесив на стену. Для последнего предусмотрены отверстия для крепежа.

По бокам, а также на торце корпуса, имеется ряд прорезей, что обеспечит маршрутизатору хорошее охлаждение внутренних компонентов.
Все порты выведены на заднюю панель: вход для адаптера питания, кнопка сброса настроек, кнопка WPS, порт WAN (100 Мбит/с), четыре LAN (100 Мбит/с).
Собран корпус на отлично, скрипа и люфта деталей не наблюдается.
Начинка
Под крышкой скрывается печатная плата с распаянными элементами. Пайка аккуратная. Сердцем netis WF2419R стал контроллер Realtek RTL8196C с RISC-процессором (400 МГц).

За Wi-Fi отвечает Realtek RTL8192CE со скоростью 300 Мбит/с. Доступно 32 Мбайт оперативной памяти EtronTech EM63A165TS-6G и 4 Мбайт энергонезависимой флэш-памяти cFeon Q32B-104HIP.
Софт
Для неподготовленных пользователей и просто удобства первого запуска производитель предусмотрел специальную утилиту Wireless Router Setup Wizard. Программа позволяет в несколько шагов провести настройку и развертывание сети. Разобраться с интерфейсом несложно, все интуитивно понятно.
Настройка
Тем не менее, основные настройки проводятся с помощью Web-панели. Интерфейс полностью переведен на русский язык.
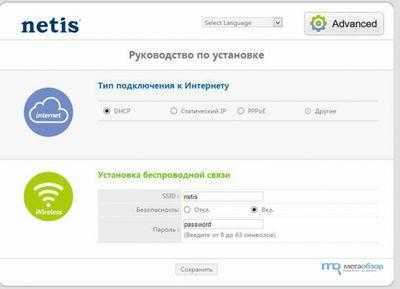
Главное окно панели управления разделено на две части: меню и содержимое вкладки.
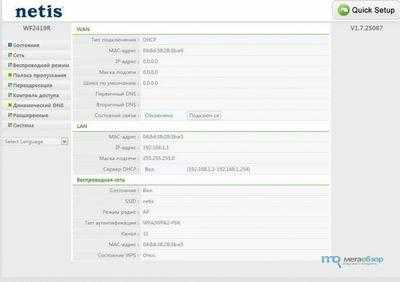
В стартовом окне выводится информация по статистике и активности netis WF2419R.
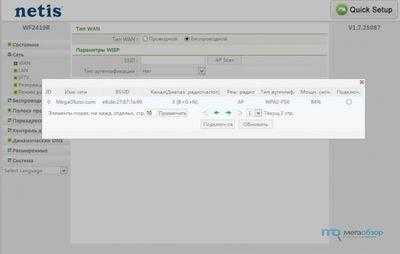
Доступна полноценная настройка проводной и беспроводной сети. Набор, характерный для такого класса устройств.
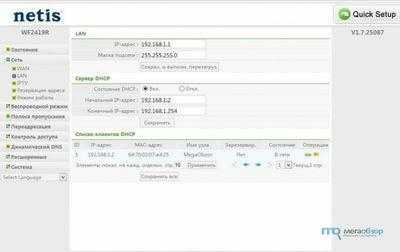
Из интересного стоит отметить наличие возможности ограничения скорости для конкретных каналов в рамках развернутой сети.
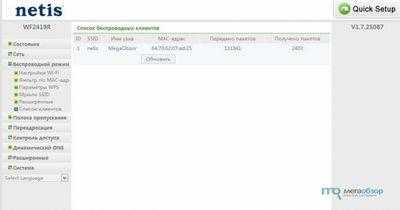
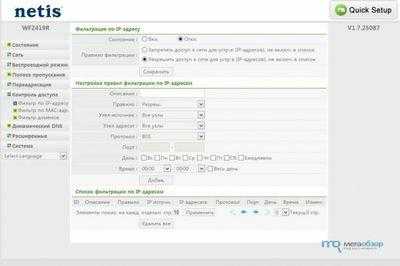
Присутствует и функция контроля доступа (своего рода родительский контроль), здесь можно задать фильтрацию по MAC-адресу, домену и IP.
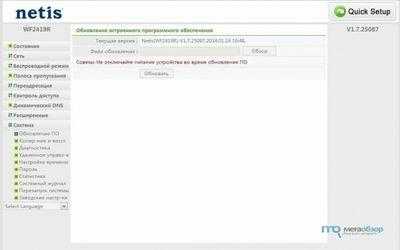
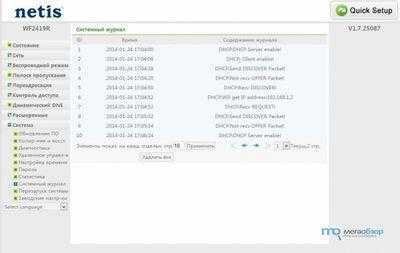
В целом, несмотря на бюджетность, возможности настроек позволяют использовать роутер не только дома, но и в рамках офиса или малого предприятия.
Особенности и технические характеристики
Netis MW5230 способен подключаться к сети по WAN и через внешний модем. Пользователь может использовать оба этих способа подключения одновременно. Одно соединение с интернетом будет основным, а второе – запасным. Корпус роутера изготовлен из белого пластика. Антенны несъемные, располагаются в верхней части устройства.

Отверстия пассивной вентиляции находятся в нижней части корпуса. Там же находится наклейка с серийным номером устройства, MAC-адресом и данными для авторизации в веб-интерфейсе. За фиксацию девайса в горизонтальном положении отвечают 4 пластиковых ножки. Они не прорезинены, поэтому на гладких поверхностях могут скользить.

Разъемы для подключения WAN, LAN-кабелей, USB-устройств и блока питания находятся на задней панели корпуса. Там же расположена кнопка сброса настроек и активации WPS.

Главные технические характеристики netis MW5230:
- частотный диапазон: 2,4 ГГЦ;
- поддерживаемые стандарты Wi-Fi: 802.11 n/b/g/a;
- количество портов: 1 WAN, 3 LAN, 1 USB 2.0;
- скорость портов WAN, LAN: 100 Мбит/с;
- скорость беспроводного соединения: 300 Мбит/с;
- количество антенн: 3 внешние, несъемные;
- габариты: 145×89×29 мм (без учета антенн);
- цена: от 1004 до 1990 рублей.
В коробке вместе с маршрутизатором находится блок питания, русскоязычная инструкция по быстрой настройке интернета, гарантийный талон и короткий коммутационный кабель. Порт USB 2.0. можно использовать для подключения 3G/4G-модема или внешнего носителя. Подключить хаб к роутеру не получится, так как встроенное ПО не поддерживает работу с ним.
Носитель данных USB, подключенный через порт USB 2.0., может иметь несколько разделов. Маршрутизатор поддерживает накопители с файловыми системами FAT32, NTFS, ext2/3/4, exFAT. Внешние носители могут использоваться как медиабиблиотека. Но для этого нужно отдельно активировать сервис DLNA в настройках роутера.
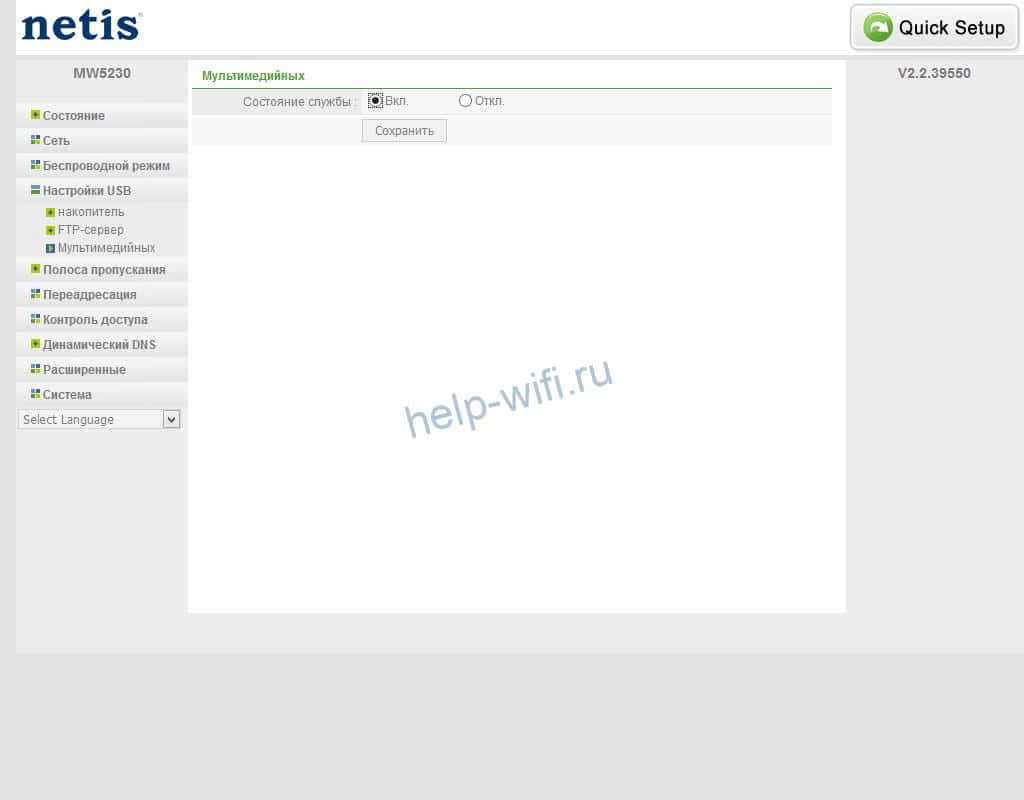
Еще одна полезная опция Нетис MW5230 – управление полосой пропускания. С ее помощью администратор сможет распределить скорость интернет-канала между подключенными к нему пользователями.



























