Самые популярные вопросы и ответы Дом.ру Interzet
Чем отличается Пакет услуг от договора на одну услугу?
Пакетный договор – это несколько услуг в одном на все предложения. Благодаря единому номеру договора комплексного предложения легко оплачивать услуги компании, так как достаточно знать только один номер контракта, а в случае если одной из услуг в пакете является телефон, то вносить средства можно на номер телефона. Кроме этого вы сможете экономить.
Какая технология используется при подключении Дом.ру Interzet ?
Дом.ру Interzet применяет технологии «оптика до дома» – это означает, что кабель, по которому подается сигнал доходит до каждого дома, что позволяет передавать сигнал без помех.
Можно ли подключить 2 компьютера к интернету?
Два компьютера к интернету можно подключить с помощью Wi-Fi-маршрутизатора. Благодаря Wi-Fi можно свободно перемещаться по квартире и оставаться в сети, и подключать необходимое количество компьютеров, смартфонов, ноутбуков к сети интернет, без использования проводов. Для этого нужно только одно подключение к сети Дом.ру Interzet, и вы будете оплачивать только одну абонентскую плату. Нужно учесть, что при таком подключении, скорость вашего тарифного плана будет делиться на все подключенные компьютеры. Для настройки подключения через маршрутизатор, рекомендуем обратиться к инструкциям.
Что делать при некачественном подключении?
Не подписывать Акт сдачи-приемки услуг по предоставлению доступа до устранения замечаний. Обратиться в контакт-центр по телефону, указанному внизу сайта.
Могу ли подключиться по моему адресу?
Проверить есть ли Ваш дом в списке возможного подключения к домру можно тут.
Проверьте возможность подключения услуг по вашему адресу на странице Дом.ru интерзет
Сколько телевизоров можно подключить по одному адресу?
Любое количество телевизоров, но только два телевизора за одну абонентскую плату, все следующие за дополнительную.
Как подключить Wi-Fi к сети Дом.ru интерзет?
Подключение можно осуществить с любого устройства оснащённого модулем Wi-Fi и с установленным браузером сети интернет.

Что нужно сделать чтобы автоматически входить в сеть?
При входе в сеть как Абонент Дом.ru Ваши данные сохраняются автоматически в кэш-памяти вашего браузера, поэтому при последующих подключениях Вам не потребуется вводить номер телефона и номер договора. Но чтобы интернет работал, после подключения к точке запустить браузер всё же необходимо. Необходимо учесть, что при очистке кэша вашего браузера функция автоматического входа работать не будет и Вам придётся ввести данные заново.
Чем отличается анлим от безлимита?
Это просто другое название безлимитного интернета. Безлимитный интернет(анлим) характеризуется фиксированной абонентской платой и неограниченным объемом трафика на скорости согласно выбранному тарифному плану
Список DNS серверов:
- 109.195.80.4 # ns2.spb.ertelecom.ru
- 109.195.81.5 # ns4.spb.ertelecom.ru
Можно ли включить переадресацию домашнего телефона на сотовый?
Вам необходимо в ЛК выбрать переадресацию, указать свой мобильный номер, нажать кнопку «Сохранить настройки» и кнопку «Включить переадресацию» – вызовы, поступающие на ваш городской или сетевой номер, будут переадресовываться на указанный телефон.
 Что делать при ошибке 733 и 851?
Что делать при ошибке 733 и 851?

Операторы просят ввести номер мобильного – безопасно ли это?
Да, безопасно, провайдер интерзет дом.ру обязуется не предоставлять контактную информацию пользователей третьим лицам и не использовать её в рекламных целях. Исключение составляют лишь запросы силовых ведомств в соответствии с текущим законодательством.
Как сменить тариф?
Заходите в ЛК и нажимаете «Сменить тариф». В открывшемся окне выбираете интересующий вас тариф и когда вы хотите его сменить: мгновенно или в следующем месяце. При выборе смены тарифа со следующего месяца он активируется 1 числа следующего месяца.
Как расторгнуть договор Дом.ru Интерзет?
Если Вы решили расторгнуть договор, ознакомьтесь пожалуйста с инструкцией или позвоните по телефону 8-800-333-7000 (звонок бесплатный) для получения консультации.
Как узнать технологию соединения, которую использует мой провайдер?
В России, Украине, и наверное в других странах СНГ, чаще всего провайдеры используют такие технологии: Динамический IP, Статический IP, PPPoE, PPTP, L2TP.
- Динамический IP – самая нормальная технология:) . Очень много интернет провайдеров используют именно ее. Просто подключаем кабель к роутеру и интернет уже работает, ничего настраивать не нужно. Только нужно указать технологию Dynamic IP. Но, как правило, в настройках роутера она установлена по умолчанию.
- Статический IP – не очень популярная технология. Что бы настроить такое подключение на роутере, вы должны знать IP адрес, который вам должен выдать интернет провайдер.
- PPPoE – популярная технология (в России) , которая требует создания специального высокоскоростного соединения. Если ваш провайдер работает по технологии PPPoE, то на компьютере у вас скорее всего было создано такое соединение. В настройках маршрутизатора нужно будет выбрать PPPoE, указать логин и пароль, которые вам выдает провайдер. Так же, возможно, нужно будет задать статический IP адрес.
- PPTP и L2TP – похожие протоколы, при настройке которых нужно так же указывать имя и логин. А так же, адрес сервера и по необходимости – статический IP. Если интернет был раньше подключен к компьютеру, то на компьютере так де было специальное подключение, которое вы запускали.
Написал уже много, а на главный вопрос, так и не ответил.
Как узнать? Позвоните в поддержку провайдера и спросите. Зайдите на сайт провайдера и найдите там инструкции по настройке оборудования. Или посмотрите в документах, которые вы получили при подключении.
Если будете звонить в поддержку, то спросите еще, делает ли провайдер привязку по MAC адресу, и какое значение MTU, лучше указать в настройках маршрутизатора.
Если вы уже знаете технологию соединения, то вы так же должны знать необходимые параметры. Если у вас Динамический IP, то как я уже писал выше, никаких параметров не нужно, но если у вас например Статический IP, PPPoE, PPTP, или L2TP, то вы должны знать логин, пароль, статический IP (если нужно) , адрес сервера. Или только определенные параметры (все зависит от соединения) .
Как правило, эта информация указана в договоре по подключению к интернету.
Очень многие провайдеры, привязывают интернет к MAC адресу определенного сетевого устройства. Каждая сетевая карта компьютера, или роутер, имеют свой MAC адрес, и этот адрес прописывается у провайдера.
Если ваш интернет провайдер делает такую привязку, то даже после правильной настройки роутера, интернет работать не будет. Так как скорее всего, у провайдера прописан MAC адрес вашего компьютера, не маршрутизатора.
Что делать в такой ситуации?
Узнать, делается ли привязка по MAC-адресу. Если нет, то никаких дополнительных настроек делать не нужно. Если есть привязка, то в настройках роутера, нужно клонировать MAC адрес. Нужно, что бы на роутере был такой же MAC, как и на компьютере, к которому привязан интернет. В статьях по настройке определенных роутеров, я стараюсь писать, как это сделать.
Есть еще один вариант: посмотреть MAC-адрес роутера (как правило, он находится на наклейке на самом роутере) , позвонить в поддержку интернет-провайдера, и сказать им новый MAC, к которому нужно привязать интернет.
- Правильно указать тип соединения, и правильно задать необходимые параметры (это настройки на вкладке «WAN», «Интернет», «Internet» – на разных роутерах по-разному) , которые выдаете интернет провайдер.
- Клонировать MAC-адрес, или прописать MAC-адрес роутера, если провайдер делает привязку.
Это два основные правила
Уделите особое внимание этим двум пунктам, и у вас все получится. Главное, что роутер уже будет раздавать интернет, а там настроить Wi-Fi сеть, установить пароль, и другие функции, вы уже сможете по инструкции для определенного производителя, или модели
Эти инструкции вы можете найти у нас на сайте, или в интернете.
Способ 1. Программа Dialupass
Один из способов, который поможет в узнать логин и пароль, если у вас настроено интернет-подключение на компьютере, и вы хотите организовать выход в глобальную сеть через роутер. Программа Dialupass поможет узнать данные, которые набирались для доступа в интернет в самой системе Windows.
Забыл пароль от роутера — что делать в этом случае?
Подробная инструкция по получению данных при помощи утилиты Dialupass:
Готово! Теперь вы можете взять и скопировать найденные PPPoE логин и пароль, а затем ввести их при настройке подключения на роутере, чтобы настроить интернет.
Как узнать пароль от WiFi на Windows 10/8/7?
Настройка Интернета Дом.ру на прочих роутерах
Поскольку все остальные Wi-Fi роутеры не имеют предварительных настроек Интернета для Dom.ru, их придется вручную настраивать туда и обратно. С одной стороны, это звучит устрашающе, но на самом деле — ничего особенно сложного. Для начала нужно зайти в настройки роутера по его IP-адресу. Его можно узнать на наклейке, перевернув устройство. Также указаны логин для доступа и заводской пароль. Например, я покажу вам, как настроить Интернет Dom.ru на роутере Keenetic. На других моделях выполните аналогию.
После входа в веб-конфигуратор роутера откройте настройки подключения к вашему провайдеру. Раздел обычно называется Интернет или WAN.
Для подключения к Home.ru выберите протокол PPPoE. Далее вам нужно будет ввести свой логин и пароль для доступа в Интернет — они обычно прилагаются в отдельном напоминании к соглашению. Нажмите кнопку «Сохранить» или «Применить», чтобы настройки вступили в силу. После этого можно подключить к устройству кабель провайдера.
Как подключить роутер dom ruДалее вам необходимо настроить безопасность. Эти параметры могут находиться в одном разделе с базовыми, а могут быть выделены в отдельный раздел с таким же именем. Тип сетевой безопасности должен быть WPA2-PSK с шифрованием AES. В строке «Пароль» создайте и введите парольную фразу, которую маршрутизатор будет запрашивать у клиентских гаджетов при первом подключении. Лучше всего сделать это как можно сложнее, комбинируя строчные и прописные буквы, а также числа и специальные символы. Длина пароля — не менее 8 символов. Не забудьте сохранить свои настройки.
Я уже написал много отдельных инструкций по настройке разных роутеров. Но в контексте одной статьи невозможно рассказать о том, как настроить ту или иную модель роутера для разных интернет-провайдеров. Здесь очень много. И хотя у многих одинаковые роутеры, провайдеры разные. И если вы не укажете в настройках роутера или неправильно укажете параметры для подключения к провайдеру, интернет через роутер просто не будет работать. Это самая частая проблема.
Поэтому в этой инструкции я решил показать процесс настройки Wi-Fi роутера для Dom.ru. Это один из самых популярных интернет-провайдеров в России. Причем не использует простейший тип подключения, из-за чего у многих возникают проблемы с установкой оборудования. Клиенты Dom.ru могут использовать следующее оборудование:
- Прочие Wi-Fi роутеры, выбор которых сейчас очень велик. Любой роутер может работать с провайдером Dom.ru.
- Маршрутизатор самого провайдера Dom.ru, который провайдер часто устанавливает на клиентах в процессе подключения к Интернету. По сути, это обычные роутеры D-Link, Sagemcom и TP-Link. Только с логотипом провайдера и прошивкой бренда.
В любом случае разница в настройках только в расположении необходимых параметров в веб-интерфейсе конкретного устройства. Сначала я покажу вам, как настроить роутер с фирменной прошивкой Dom.ru, а затем покажу, как настроить роутеры от известных производителей.
Неважно, какой у вас роутер. Основная задача — войти в его настройки и выбрать тип подключения PPPoE в параметрах подключения к Интернету
Затем введите логин и пароль, предоставленные вашим интернет-провайдером. Ну что ж, выставили параметры сети Wi-Fi.
Чаще всего возникают проблемы с заходом в настройки роутера. Поэтому сразу оставляю ссылку на статью с решениями этой проблемы: https://help-wifi.com/oshibki-i-polomki/chto-delat-esli-ne-zaxodit-v-nastrojki-routera-na- 192-168-0-1-или-192-168-1-1 /. Возможно, вам это не понадобится. Но пусть будет на всякий случай.
Настройка для начинающих пользователей
В первую очередь предлагаем ознакомиться с Мастером быстрого конфигурирования, который позволит новичкам без особых сложностей произвести поверхностную настройку маршрутизатора и сразу же после этого выйти в интернет. Не на всех моделях роутеров присутствует такой инструмент, однако многие разработчики стараются его внедрять.
- Как только авторизация будет пройдена, перейдите в раздел «Быстрая настройка» через панель слева.
- В первом окне нет никакой полезной информации — оно отвечает только за запуск Мастера, поэтому сразу нажмите «Далее».
- Данное сетевое оборудование для Дом.ru будет функционировать в режиме беспроводного роутера, соответственно, этот пункт и отметьте маркером.
- Часто при автонастройке юзеру предлагают выбрать страну и провайдера, чтобы все параметры WAN были заданы автоматически. Если у вас есть такая возможность, заполните таблицу и сверьте информацию с той, которую предоставляет поставщик интернет-услуг. В противном случае отметьте галочкой вариант «Я не нашел подходящих настроек», выберите тип подключения PPPoE и задайте полученные от провайдера данные для авторизации.
- По готовности переходите к следующему шагу.
- Клонирование MAC-адреса большинству пользователей не требуется, поэтому просто пропустите этот шаг и переходите к следующему.
- Завершающим этапом станет активация беспроводной сети, поскольку сейчас многие юзеры подключаются к интернету именно через Wi-Fi. В этом блоке нужно только задать имя Wi-Fi, по которому его можно будет найти в списке, отметить маркером рекомендованный тип защиты и написать пароль, состоящий минимум из восьми символов.
- В окне «Подтверждение настроек» убедитесь, что все выставлено правильно, а после нажмите на «Сохранить», чтобы все изменения вступили в силу.
Обратите внимание, что сразу после завершения конфигурирования маршрутизатор отправится на перезагрузку, а повторное включение займет до нескольких минут. Только после того, как роутер перейдет в нормальное рабочее состояние, проверяйте доступ к сети
Как зайти в настройки DIR-300
Следующий шаг — это вход в панель настроек Wi-Fi роутера. Чтобы попасть в них, запустите любой Интернет браузер и в его адресной строке введите 192.168.0.1, после чего нажмите Enter.
Появится окно запроса логина и пароля. Стандартный логин и пароль для всех моделей DIR-300 — admin (пишем это слова в оба поля). После первого входа Вас попросят заменить стандартный пароль на какой-либо другой, и уже после этого вы увидите перед собой панель настроек маршрутизатора, которая в последних версиях прошивки может иметь следующий вид:
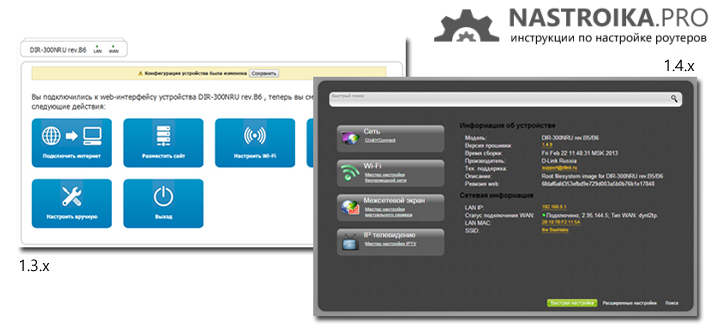
Сначала мы рассмотрим, как настроить подключение Дом.ру и безопасность Wi-Fi с более новой прошивкой, которая изображена справа. Затем перейдем к более старой — слева.
Главная вещь, которую следует знать, прежде чем двигаться дальше: если у вас на компьютере запущено какое-либо подключение Дом.ру (Высокоскоростное подключение) — разорвите его и не подключайте ни во время настройки ни после нее — роутер сам должен устанавливать это соединение, после чего «раздавать» его по локальной и беспроводной сети всем подключенным к роутеру устройствам. Если же Интернет от Дом.ру будет запущен на компьютере, то другие устройства окажутся «без доступа к Интернету», так как маршрутизатор не сможет установить соединение (ограничение количества одновременных сессий провайдером).
Настройка Вай-Фай
Сегодня многих пользователей Dom ru интересует, как с телефона войти в социальную сеть? Правильно: вам необходимо подключить и настроить Wi-Fi на роутере TP-LINK.
Для этого в описанном выше интерфейсе пользователю необходимо найти «Настройки Wi-Fi» в меню «Беспроводной режим».
Здесь пользователя просят указать свое имя для сети (чтобы он мог отличить ее от соседних сетей). Чтобы окружающие пользователи не «украли» Интернет, пользователь должен ввести надежный пароль в поле «Безопасность беспроводной сети». В этом случае считается нежелательным использовать раскладку русских букв
При этом важно помнить, что секретное слово должно состоять из 8 и более символов. Также важно не забыть в настройках указать WPA2 — Personal
После этого нужно сохранить.
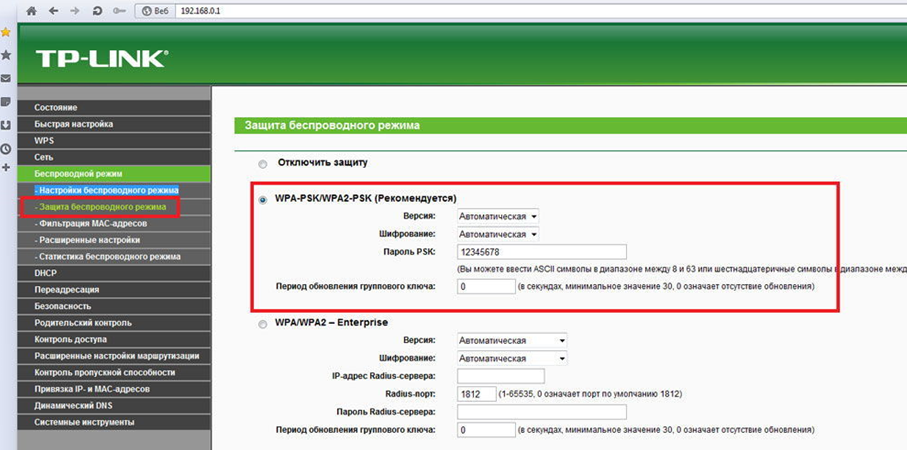
Обзор модели
NRU – улучшенная модель предыдущей версии маршрутизатора, отличается поддержкой 802.11n. Устройство способно обеспечить скорость передачи до 150 Мбит/сек, этого хватит для рядового пользователя.

Отдельного внимания заслуживает встроенный межсетевой экран DIR NRU. Современные системы безопасности способны противостоять несанкционированному доступу, а также запретить переходить на нежелательные ресурсы. Управление происходит через web-интерфейс, доступный на всех языках. Версия NRU отличается от предшественника обновленной прошивкой.
Функцию резервного подключения через сети 3G4G данная модель DIR NRU не поддерживает, как и протокол IPv6.Из минусов выделяются отсутствие возможности изменить функции кнопок. Создать DLNA-сервер на модели DIR также не получится.
Внешний вид DIR NRU

- Первый индикатор отвечает за питание.
- Второй показывает уровень интернет-соединения. Оценить силу сигнала помогает цветовое сопровождение. Зеленый указывает на наличие соединения, желтый – на его отсутствие, а мигающий зеленый гласит о передаче данных.
- Третий предназначен для беспроводного покрытия. Обладает двумя типами сигнала: мигающим зеленым и ровным зеленым. Их функции такие же, как и в предыдущем случае.
- Остальные индикаторы NRU – это подключенные устройства. Зеленое свечение говорит о соединении, а мигающий зеленый – об отсутствии.
Стандартный внешний вид DIR NRU компенсируется наличием четырех LAN-портов, предназначенных для локального доступа, и одного WAN-порта. Присутствует клавиша сброса. С ее помощью выставляются параметры по умолчанию. Внешняя антенна обеспечивает широкую область покрытия.
Подключение DIR NRU и подготовка к работе
Настройка роутера компании D-Link DIR-300 NRU в операционной системе подробно описывается в инструкции
Важно обратить внимание на то, что алгоритм действий в Windows 7, 8 и 10 одинаковый. Для начала проверяем значения протокола Internet ver.4 (TCP/IPv4). Следует записать данные либо внести в них изменения:
Следует записать данные либо внести в них изменения:
- Для этого наводим курсор на индикатор подключения в зоне уведомлений и нажимаем на правую клавишу мышки, переходим в раздел «Центр управления…».
- Кликаем на «Изменение параметров адаптера».
- Наводим на значок проводного подключения, щелкаем правой клавишей. В появившемся контекстном меню переходим к «Свойствам», нажимаем.
- Следующим шагом будет поиск по протоколу TCP/IPv4.
Вышеперечисленные действия открывают интересующий нас раздел, где нужно поставить галочки, чтобы адреса DNS и IP-серверов выбирались самостоятельно. Благодаря этому компьютер будет подключаться к локальной сети DIR NRU без конфликта с другими подключенными устройствами.
Если эти параметры в свойствах протокола отсутствовали, тогда лучше переписать все проведенные изменения в отдельный текстовый файл. Эти сведения пригодятся в случае, когда каждому устройству понадобится присвоить статический IP-адрес.
Как войти в настройки роутера
Перед тем, как перейти от общего к частному, стоит разобраться в универсальной инструкции, состоящей из двух пунктов:
- Производители роутеров и маршрутизаторов указывают адрес для перехода к настройкам, а также логин и пароль для авторизации на тыльной стороне устройства на специальной наклейке. Иногда такой вкладыш появляется и в упаковочной коробке вместе с инструкциями и сопутствующими материалами.
- Если отыскать нужный IP-адрес не получилось, можно или обратиться к сайту производителя (не самый практичный вариант), или же воспользоваться каталогом «Сеть», который расположен в левой части стандартного проводника Windows. После перехода останется выбрать правильный пункт «Сетевой инфраструктуры» и дважды кликнуть на подходящий вариант.
Нужная страница в браузере откроется автоматически, а дальше останется ввести информацию о логине и пароле.
Очередность шагов при настройке роутера в сети Дом.ru выглядит следующим образом:
- Открываем меню «Пуск» и выбираем пункт «Панель управления»,
- Находим элемент «Центр управления сетями и общим доступом» (для Windows 7), или «Сетевые подключения» (Windows XP), посредством которого переходим к пункту «Подключение по локальной сети»,
- В открывшемся окне нажимаем поле «Свойства», после чего в новом окне выделяем строку «Протокол Интернета версии 4 (TCP/IPv4)» и вновь выбираем «Свойства»,
- В появившемся окне отмечаем точкой строку «Получить IP-адрес автоматически» и нажимаем ОК.Если параметры настройки заданы правильно, можно подсоединять блок питания, включать wi-fi роутер и перезагружать компьютер.
Вслед за подключением переходим к следующему этапу – настройка роутера дом ру. Для того чтобы зайти в web-интерфейс роутера, нужно открыть любой браузер и ввести в адресной строке 192.168.0.1. Откроется вкладка авторизации, в полях которой нужно указать логин и пароль, и нажать кнопку «Войти». В новой вкладке, обозначенной как «Параметры Wi-Fi», появится поле «Да, я запомнил», после нажатия которого вид страницы в браузере будет изменен. В центре страницы, или, если говорить правильно, стартовой вкладки располагается ссылка «изменить настройки», открывающая доступ к настройкам Интернета и беспроводной сети. Процесс изменения настоек рассмотрим ниже.
- «Режим» – по желанию 150 Mbps можно поменять на «b/g/n mixed» (скорость уменьшится, правда, работать можно будет с любыми устройствами).
- Номер радиоканала – не меняем (остается «auto»).
- «Шифрование» – либо отключаем, либо используем WPA2(AES).
Выполнив все шаги по настройке wi-fi роутера, нажимаем кнопку «Сохранить».
Как войти в Web-интерфейс?
Как зайти в настройки роутера? Самое классное то, что вы можете зайти в конфигуратор, используя любое устройство – будь это компьютер или телефон. Для этого вам нужно в первую очередь подключиться к локальной сети к аппарату (смотрим главу выше).
Теперь открываем браузер и вводим в адресную строку IP или DNS адрес аппарата. Адрес можно посмотреть на все той же этикетке. Чаще всего используются такие адреса как:
- Популярные IP – 192.168.1.1 или 192.168.0.1
- TP-Link – tplinklogin.net
- D-Link – dlinkrouter.local
- Асус – asus.com
- Zyxel Keenetic – my.keenetic.net
Если вы правильно подключились к аппарату, то далее вас попросят ввести логин и пароль. По умолчанию, на многих роутерах используются две комбинации: «admin-admin» и «admin-*пустая строка*». Логин и пароль можно также посмотреть на бумажке.
IP-адрес входа для разных моделей роутеров
D-Link. Подходят стандартные варианты IP-адреса – 192.168.1.1 или 192.168.0.1. Информация для входа – Admin
Пароль – Admin (иногда важно оставить поле пустым). Keenetic
IP-адрес – 192.168.1.1, информация для входа – Admin в оба текстовых поля
Keenetic. IP-адрес – 192.168.1.1, информация для входа – Admin в оба текстовых поля.
TP-Link
Ситуация немного иная: IP-адрес – 192.168.0.1, а вот Admin – прежний.
Xiaomi. Адрес тут уже не стандартный – 192.168.31.1, да и остальная информация для авторизации меняется в зависимости от модели. Но, как правило, Admin подходит для логина, а Password – для пароля. В некоторых случаях последнее поле стоит оставить пустым.
ZTE. Для техники ZTE комбинация стандартная – 192.168.1.1, информация для входа – Admin в оба текстовых поля;
Netgear. Тут снова знакомый набор – 192.168.1.1 и Admin в каждое свободное текстовое поле.
ASUS. Не станет неожиданностью и ASUS – 192.168.1.1 и Admin для логина и пароля.
Какой Wi-Fi-роутер выбрать
На данный момент компания Dom ru представляет три модели роутеров, каждая из которых имеет разные характеристики:
- D3 — самый мощный из своих «собратьев», он обеспечивает Интернет до 600 Мбит / с, позволяет покрыть до 85 квадратных метров и раздает Интернет на 15 устройств.
- D2 — более сложная модель, которая позволяет достигать скорости до 300 Мбит / с, покрывает до 60 квадратных метров и может раздавать Интернет на 10 различных устройств.
- D1 — обеспечивает скорость до 100 Мбит / с, может охватывать до 45 м2 и одновременно раздает Интернет на 6 устройств. Этот вариант подходит для неприхотливых интернет-пользователей, которые не используют его на все 100%.

Выбирать роутер нужно с учетом ваших пожеланий по скорости интернета и архитектуре жилого помещения, если у вас однокомнатная квартира площадью 70 квадратных метров, то лучше использовать второй или третий вариант, так как они будут иметь возможность подавать качественный сигнал по всей площади квартиры.
Если вы выберете первый вариант экономии денег, лучше всего приобрести усилитель сигнала, который будет установлен в областях с меньшим покрытием сигнала от основного источника.
Сброс настроек
Иногда может понадобится сбросить настройки устройства до заводских. Например, если вы забыли пароль для доступа к веб-панели, который никаким образом нельзя восстановить. Или маршрутизатор начал некорректно работать. Сброс осуществляется двумя путями – программным и аппаратным. Сначала опишем первый:
- Заходим в веб-интерфейс через браузер, слева переходим к пункту «Системные инструменты», подпункту «Заводские настройки».
- Нажимаем на восстановить и подтверждаем выбор.
- Роутер перезапустится, нужно подождать пару минут.
Теперь перейдем ко второму способу, как перезагрузить роутер TP-Link WR841ND со сбросом параметров:
- Сзади на корпусе есть кнопка RESET справа, возле антенны. Чтобы ее нажать, потребуется маленький острый предмет наподобие булавки, иголки или скрепки. Удерживаем кнопку в течение 10 секунд, пока не станут мигать индикаторы.
- Начнется перезагрузка, нужно подождать пару минут.
Читайте далее:
Настройка роутера D-Link — универсальная инструкция со скриншотами (подключение, вход в настройки, настройка интернета, создание wifi сети, обновление прошивки, IPTV)
Настройка роутера D-Link DIR-300- вход в настройки, основные параметры, создание WiFi сети, защита роутера
Как настроить роутер TP-Link TL-wr840n для Билайна, Ростелекома, Дом.ру, создание сети WiFi, настройка IPTV
Настройка роутера Asus RT N12 — обзор, настройка для Билайна, Ростелекома, Дом.ру, создание беспроводной сети
Как настроить роутер D-Link DIR 615 для Билайна, Ростелекома, Дом.ру, настройка WiFi, перепрошивка
Настройка роутера Дом.ру
Сначала рассмотрим настройку роутера с фирменной прошивкой. Если у вас роутер с логотипом Дом.ру, то следуйте инструкции ниже.
Устройство, с которого мы будем выполнять настройку, должно быть подключено к роутеру по Wi-Fi, или с помощью сетевого кабеля. Дальше в браузере (рекомендую использовать стандартный браузер) нужно перейти по IP-адресу 192.168.0.1. Откроется страница с настройками маршрутизатора. Если появится запрос логина и пароля, то попробуйте ввести admin/admin.
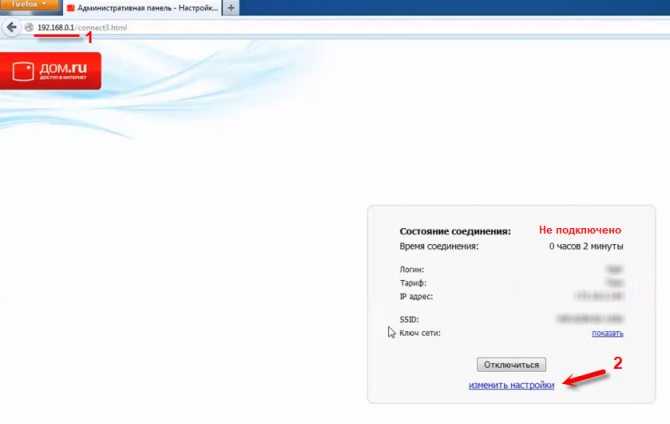
Сразу появится еще одно окно, в котором нужно задать необходимые настройки.
Самое важно – правильно прописать «Логин Дом.ru» и «Пароль». Этот логин и пароль выдает интернет-провайдер. Как правило, они указаны в договоре о подключении к интернету
Там же есть возможность сменить режим работы Wi-Fi сети, канал и шифрование. Но эти настройки без необходимости лучше не менять. Нажмите на кнопку «Сохранить»
Как правило, они указаны в договоре о подключении к интернету. Там же есть возможность сменить режим работы Wi-Fi сети, канал и шифрование. Но эти настройки без необходимости лучше не менять. Нажмите на кнопку «Сохранить».
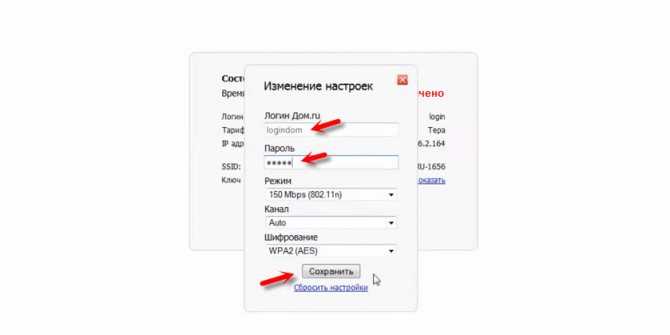
После сохранения настроек роутер должен подключится к интернету. Статус соединения должен быть «Подключено». На главной странице можно посмотреть имя своей Wi-Fi сети (SSID) и пароль.
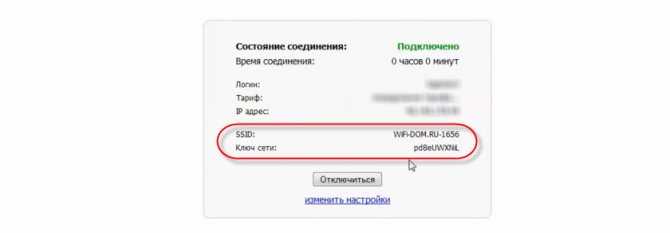
Так как прошивка на этих устройствах фирменная – она сильно урезанная. Скорее всего это сделано для того, чтобы пользователям было проще разобраться в самых необходимых настройках.
Дальше речь пойдет об обычных маршрутизаторах. Я имею введу те устройства, которые клиенты покупали сами. Они без фирменной прошивки (которую можно увидеть на скриншотах выше) и без логотипа провайдера.
Настройка безопасности роутера Дом Ру
Смена пароля: При первом входе в настройки роутера по умолчанию установлен стандартный пароль, который не обеспечивает достаточной защиты. Вам следует обязательно сменить пароль на свой уникальный и сложный, чтобы предотвратить несанкционированный доступ к настройкам роутера.
Обновление прошивки: Регулярное обновление прошивки роутера поможет сохранить безопасность вашей сети. Производители активно работают над устранением выявленных уязвимостей и выпускают обновления, которые закрывают эти уязвимости. Поэтому следует следить за наличием новых версий прошивки и регулярно их устанавливать.
Отключение удаленного управления: Если вы не планируете использовать удаленное управление роутером, рекомендуется отключить эту функцию
Удаленное управление может быть использовано злоумышленниками для несанкционированного доступа к вашему роутеру.
Включение брандмауэра: Брандмауэр является важной защитной функцией, которая поможет вам контролировать входящий и исходящий трафик в вашей сети. Включите брандмауэр на роутере и настройте его соответствующим образом.
Защита Wi-Fi сети: Не забудьте защитить вашу Wi-Fi сеть паролем
Используйте надежный пароль, состоящий из разных символов, чтобы предотвратить несанкционированный доступ к вашей сети.
Отключение ненужных сервисов: Проверьте настройки вашего роутера и отключите ненужные сервисы, которые могут представлять потенциальную угрозу безопасности вашей сети.
Следуя этим рекомендациям, вы сможете обеспечить свою домашнюю сеть максимальной защитой и минимизировать риски несанкционированного доступа к вашему роутеру и личным данным.






























