Шаг 1: Зайти в настройки браузера
Для того чтобы включить новости Дзен в опере, нужно сначала зайти в настройки браузера. Чтобы это сделать, откройте браузер и выберите меню в правом верхнем углу окна. Меню обычно представлено иконкой с тремя горизонтальными полосами.
После открытия меню выберите пункт «Настройки». Обычно он находится в самом низу списка. После выбора пункта «Настройки» откроется страница с настройками браузера.
На открывшейся странице в левой части найдите раздел «Браузер». Обычно он находится в самом верху списка настроек. Кликните на него, чтобы перейти к настройкам браузера.
Теперь в правой части окна вы увидите различные настройки браузера. Прокрутите страницу вниз, пока не найдете раздел «Nовостной контент».
Выберите пункт настройки «Включить предложения Nовостей Dзен». По умолчанию этот пункт может быть отключен. Чтобы включить новости Дзен, просто кликните на переключатель рядом с ним.
После включения новостей Дзен, не забудьте сохранить изменения, нажав на кнопку «Сохранить» или «ОК». Теперь новости Дзен будут отображаться в вашем браузере Opera.
Как включить GX Control
Network Limiter — ограничьте потребление трафика браузером Opera GX. Реализация ограничения скорости непосредственно в браузере достойна аплодисментов. Пользователь получает непросто полезную функциональность, но и новые и действительно важные знания.
В списке выбора ограничения скорости указываются значения Мбайт/с (единица измерения количества загружаемых данных) и Мбит/с (скорость передачи данных в компьютерных сетях). Как показывает опыт, более 90% геймеров просто не знают какое соотношение между ними.
Перетяните ползунок Network Limiter в положение Включено. Далее, выберите максимальное значение скорости Интернета, которое будет доступно браузеру Opera GX. Можно указать половину от максимума, после чего даже фоновое скачивание не будет тормозить игру.
RAM Limiter — ограничьте, сколько процентов RAM может использовать Opera GX. Потребление оперативной памяти браузерами никогда не устраивало пользователей. Вспомните только Google Chrome, который является отличнейшим браузером, но способен сожрать бесконечное количество ОЗУ.
В панели GX Control перетяните ползунок RAM Limiter в положение Включено. Всё ограничение работает. Теперь нужно настроить сколько оперативной памяти доступно будет браузеру. В пункте Лимит памяти установите подходящее значение в зависимости от своего опыта использования браузера.
У меня в браузере постоянно висит более 200 вкладок. Конечно же, я не всегда их держу в оперативной памяти, обновляю по мере необходимости. За сеанс точно 100 вкладок использую. Обычно 8 Гб оперативной памяти мне достаточно. Если же у Вас максимум 10 вкладок, тогда Вам и 4Гб хватит.
CPU Limiter — ограничьте, сколько CPU будет использовать Opera GX. Это уже действительно что-то новое. Максимум ранее можно было повысить приоритет процесса в Windows 10. Ограничение работает путём снижения максимальной частоты каждого ядра процессора.
Устанавливаем CPU Limiter на Включено. И теперь перетаскиваем ползунок Лимит Процессора (%) в нужное положение. Минимальное значение, которое доступно у меня на процессоре AMD FX9370, это 13%. На слабых процессорах, скорее всего, он будет больше.
Первый взгляд
Чего у Opera GX не отнять — так это эффектности. Вылетающий при запуске цветистый логотип, стартовая страница, так и кричащая: «Я для тебя, геймер» и звуковые эффекты при нажатии на любую кнопку.
Такое ощущение, что сам браузер — это мини-игра, стильная, цветистая и пафосная.
Посмотрите на этот рекламный ролик Opera GX — чем не трейлер нового ААА-проекта?
Но этот «вау-эффект» проходит через пару минут, и оказывается, что перед нами… все та же Opera без радикальных изменений. Чуть видоизмененное поле настроек, пара дополнительных кнопок и функций — и все.
Если пользоваться аналогиями с играми (мы же делаем обзор «геймерского» браузера) — это мод, который делает робкие попытки улучшить оригинал, не трогая основных механик.
Попытки улучшить у Opera GX неоднозначные. Например, появилась расширенная цветная панель. Вроде хорошо, но при этом браузер only dark — можно изменить лишь окаймление, цвет надписей и значков.
В чем смысл, если даже в обычной Opera можно выбрать между темной и светлой темой?
Фишку со звуком клавиш я отключил через полчаса — она конечно забавная на первых порах. Но когда ты смотришь видео или слушаешь музыку, а в звуковую дорожку вклинивается постоянное «клац-клац» — это раздражает.
Альтернативы отключению уведомлений в Opera GX
Как отключить уведомления в браузере Opera GX
Opera GX — это веб-браузер, специально разработанный для любителей игр. Если вы хотите отключить уведомления из этого браузера, выполните следующие действия:
1. Войдите в Opera GX.
Откройте новую вкладку в браузере, затем перейдите в правый верхний угол экрана. Здесь вы должны найти значок GX. Нажмите на нее, чтобы войти в свою учетную запись Opera.
2. Расширенные настройки
Una vez conectado, diríjase a la esquina izquierda de la pantalla, luego haga clic en el icono de engranaje. Esto le llevará a la pantalla de ajustes de Opera. Ahora haga clic en Ajustes Avanzados en la parte superior de la pantalla.
3. Отключите уведомления
Desplácese hacia abajo hasta la sección Notificaciones. Aquí verá una opción para desactivar las notificaciones. Simplemente desactivar esta opción y su navegador dejará de mostrarle notificaciones.
Opera GX также предлагает возможность ограничить уведомления определенными веб-сайтами. Включение этой опции означает, что вы будете получать уведомления только от тех веб-сайтов, которые вы указали. Это позволяет вам лучше контролировать, какие уведомления вы хотите видеть, а какие нет.
Настройка параметров новостной ленты
Настройка параметров новостной ленты в Opera является простым и удобным процессом.
Для начала откройте браузер Opera и перейдите в настройки, нажав на кнопку меню в левом верхнем углу экрана.
Затем выберите раздел «Настройки» и перейдите во вкладку «Предпочтения».
В разделе «Внешний вид» вы найдете настройки новостной ленты. Здесь вы можете выбрать источники новостей, установить предпочтительные темы и настроить отображение новостей.
Вы можете добавить новые источники новостей, выбрав «Добавить источник новостей» и вводя URL-адрес или название сайта.
Также вы можете настроить предпочтительные темы, чтобы получать новости только по интересующим вас категориям. Для этого выберите «Настроить предпочтения тем» и укажите свои предпочтения.
Для улучшения отображения новостей вы можете выбрать «Установки отображения» и настроить параметры сортировки, отображения изображений и режимы просмотра новостей.
После настройки всех параметров новостной ленты нажмите кнопку «Сохранить», чтобы применить изменения.
Теперь вы можете наслаждаться настроенной новостной лентой в браузере Opera, получая интересные и актуальные новости по своим предпочтениям.
Интерфейс и настройки Opera GX
Opera GX предлагает удобный и интуитивно понятный интерфейс, который позволяет пользователям легко управлять своим опытом работы с браузером. Вот некоторые основные функции и настройки, которые вы можете найти в Opera GX:
| Темы | Вы можете выбрать из различных тем оформления, чтобы настроить внешний вид браузера под себя. |
| Страница старта | Вы можете настроить страницу, которая будет открываться при запуске Opera GX. Это может быть пустая страница, привычные закладки или страница с новостями. |
| Сайдбары | Opera GX позволяет вам добавлять разные сайдбары, например, для мессенджеров или соцсетей, чтобы иметь быстрый доступ к своим сообщениям и обновлениям. |
| Операции с вкладками | Браузер предлагает различные полезные функции для работы с вкладками, такие как закрепление, группировка и снятие мута на звук, чтобы помочь вам управлять своими открытыми страницами. |
| Блокировщик рекламы | Opera GX включает встроенный блокировщик рекламы, который позволяет избавиться от нежелательных объявлений и ускорить загрузку веб-страниц. |
| Персонализация интерфейса | Вы можете настроить расположение элементов интерфейса, изменить размер шрифтов и иконок, чтобы адаптировать браузер под свои предпочтения. |
Все эти настройки помогут вам настроить Opera GX так, чтобы она соответствовала вашим конкретным потребностям и предпочтениям, и сделает вашу работу с браузером еще удобнее и эффективнее.
История разработки Opera GX
Основная цель создания Opera GX заключалась в том, чтобы предложить геймерам новый уровень производительности и функциональности. Команда разработчиков Opera Software исследовала уникальные требования игроков и воплотила их в браузере GX.
История разработки Opera GX связана с техническими инновациями, которые делают его непревзойденным для игрового опыта. Браузер имеет встроенное управление производительностью, а также функции, которые помогают игрокам контролировать использование ресурсов компьютера. Opera GX также предлагает уникальные функции, такие как интегрированный мессенджер, возможность настройки цветовой схемы и ползунок для контроля над использованием ширины полосы пропускания.
С первых версий Opera GX разработчики ориентировались на обратную связь сообщества игроков. Команда активно предлагает новые функции и улучшения, основываясь на запросах и предложениях пользователей. Это позволило Opera GX стать настоящим инструментом, привлекательным для широкого спектра геймеров.
С каждым обновлением Opera GX активно совершенствуется и вносит вклад в развитие игровой индустрии. Браузер становится популярным выбором для энтузиастов видеоигр, благодаря своим уникальным возможностям и изысканному дизайну.
Как включить ChatGPT в браузере Opera
Вы должны использовать последнюю версию браузера Opera или Opera GX, чтобы включить ChatGPT на боковой панели. Вам также необходимо включить Приложение ChatGPT вручную на боковой панели для браузера Опера. Для этого выполните общие шаги ниже.
1. Сначала загрузите последнюю версию Opera. Браузер и установите его на свой компьютер.
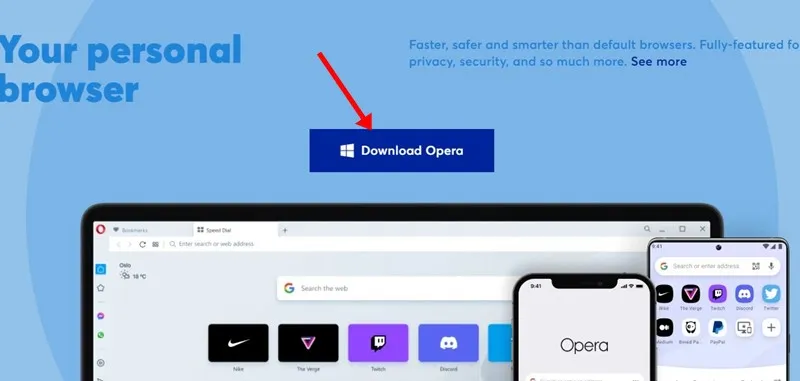
ملاحظة: Вы также можете использовать браузер Opera GX, чтобы вывести ChatGPT на боковую панель.
2. После установки откройте браузер Opera и нажмите Три горизонтальные линии в верхнем левом углу.
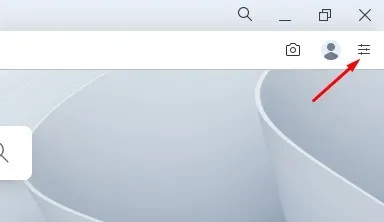
3. В появившемся списке прокрутите вниз и нажмите « Перейти к полным настройкам браузера
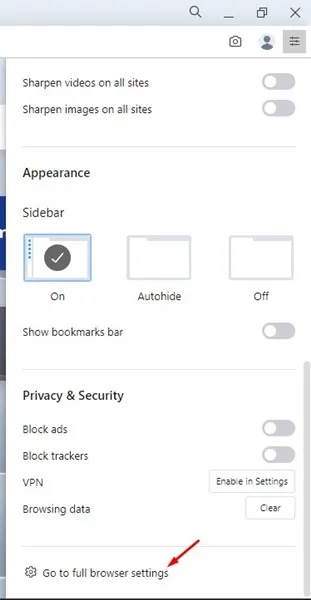
4. В левой части перейдите на вкладку Основа .
5. Затем прокрутите вниз до раздела боковой панели и коснитесь Управление боковой панелью .
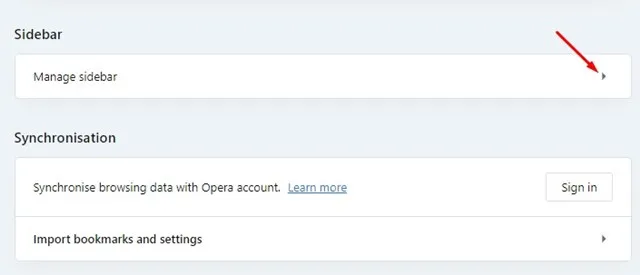
6. В Настройка элементов на боковой панели «, Найти» ChatGPT
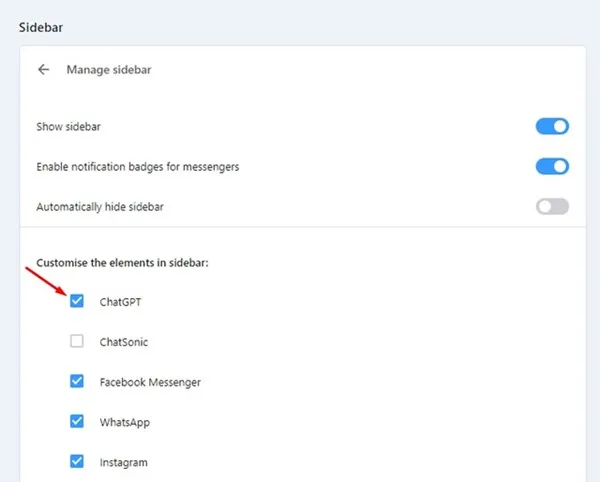
7. После добавления вы найдете « ChatGPT Новое на боковой панели. Нажмите на нее, чтобы получить доступ к ChatGPT.
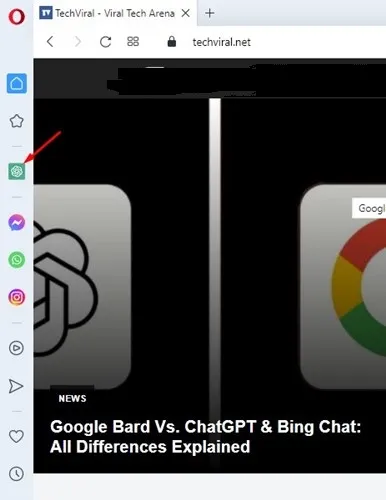
8. Чтобы использовать ChatGPT в браузере Opera, нажмите на кнопку Войти И войдите под своей учетной записью. Если у вас нет учетной записи OpenAI, нажмите кнопку تسجي٠« и создайте новую учетную запись.
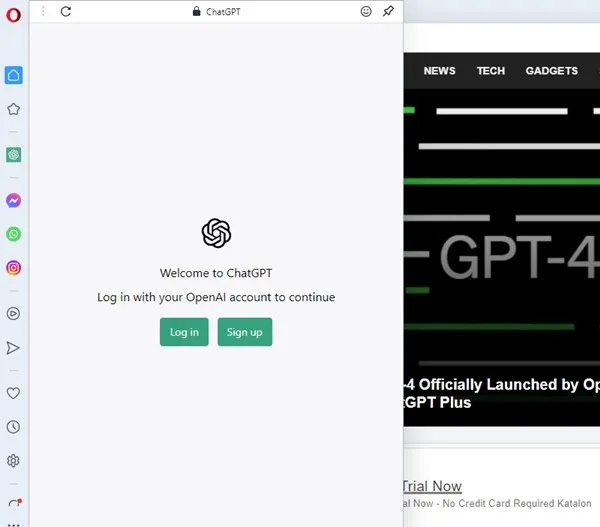
Вот и все! После входа в систему вы можете использовать ChatGPT прямо с боковой панели. Вам больше не придется переключаться между вкладками, чтобы получить доступ к AI Chatbot.
Каковы движущие силы искусственного интеллекта?
AI Prompts, или то, что компания называет «Smart AI Prompts», — это новая функция AI, которая может быть очень полезна для тех, кто плохо владеет английским языком.
Подсказки AI активируются, когда вы выбираете текст в Интернете. Вместо того, чтобы предоставлять вам возможность копировать выбранный контент или искать его в Интернете, подсказки AI позволяют вам сократить или объяснить его.
скажем; У вас нет времени прочитать весь абзац; Вы можете сделать так, чтобы подсказки ИИ сокращали абзац. Точно так же, если вы не можете понять предложение, вы можете выбрать его и попросить ИИ объяснить его.
Маршрутизаторы с искусственным интеллектом полагаются на ChatGPT или ChatSonic (оба чат-бота с искусственным интеллектом), чтобы предоставить вам решение. Эта функция доступна в последней версии Opera, но ее необходимо активировать вручную.
Как включить подсказки AI в браузере Opera?
Включить подсказки AI в новом браузере Opera очень просто. Чтобы включить его, выполните шаги, которые мы описали ниже.
1. Сначала откройте браузер Opera на своем компьютере.
2. Щелкните на линии три горизонтальных в правом верхнем углу.
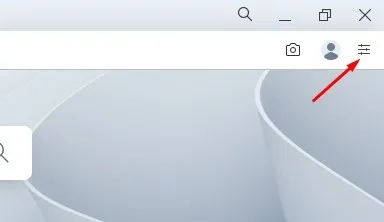
3. В появившемся списке параметров прокрутите вниз и нажмите « Перейти к полным настройкам браузера
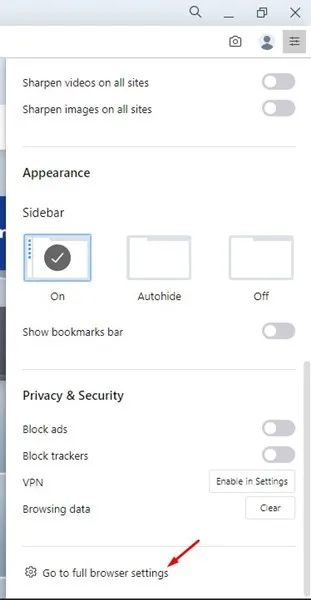
4. На следующем экране прокрутите вниз и разверните « Расширенные настройки
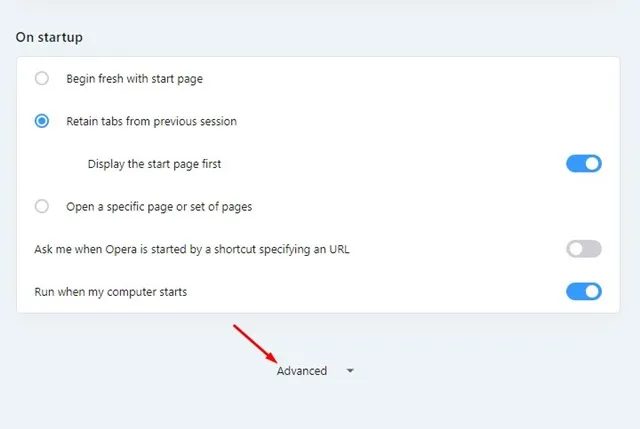
5. Прокрутите вниз до раздела. Подсказки ИИ (ранний доступ) и включите переключатель.
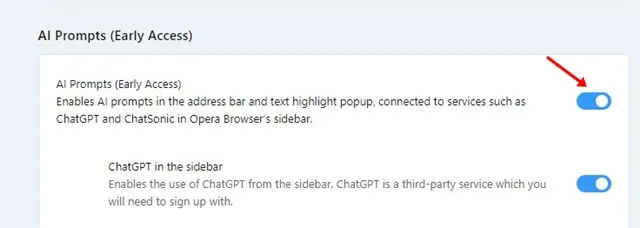
6. Это включит подсказки AI в браузере Opera. Теперь выберите любой текст в Интернете, и вы начнете ИИ подсказывает мгновенно.
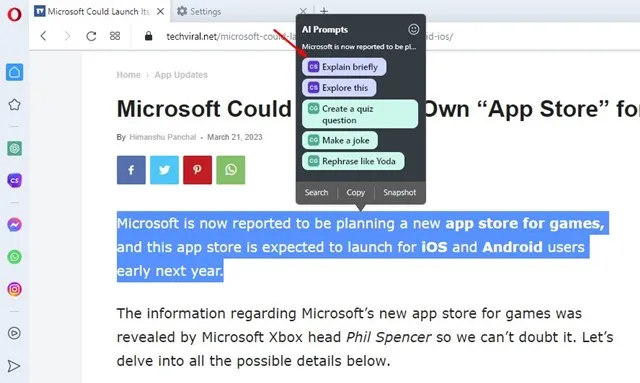
Вот и все! Вот как вы можете включить и использовать подсказки AI в браузере Opera.
Как использовать ChatGPT на Android и iPhone?
Установка
Как мы и упоминали ранее, Опера ГХ в настоящий момент находится в раннем доступе. А значит, интернет-обозреватель будет работать не так стабильно, как хотелось бы. Но при этом существенных проблем у него нет, а разработчики выпускают обновления на регулярной основе.
Если вы не против принять участие в публичном тестировании и заинтересованы в новинке, то обязательно попробуйте ее на своем компьютере.
Для вашего удобства мы подготовили инструкцию по инсталляции:
В конце процедуры Opera GX автоматически откроется.
Скачать Opera для геймеров
Можно с уверенностью сказать, что новый браузер Opera GX ориентирован чисто для геймеров. Правильная настройка Opera GX будет делать игровой процесс более совершенным в любых ситуациях. Но реально ли отказаться от обычного веб-браузера в сторону Opera GX? Получается это не только настройка, но и небольшой обзор Opera GX.
Эта статья расскажет, как настроить Opera GX — браузер для геймеров. Предстоит разобраться, какие именно функции отличают новый браузер Opera GX от уже себя зарекомендовавшего. Много пользователей не понимают, что значит браузер для геймеров.
Блокировка рекламного контента
Работа с различными сайтами сопровождается всплывающими рекламными окнами и баннерами. На их загрузку и отображение требуется время и ресурсы, что снижает производительность.
Для отключения подобных роликов устанавливают специальные программы и расширения, например, Adguard.
Много вариантов подобных плагинов есть в магазине Opera. Для загрузки в меню выбирают вкладку «Загрузить расширения». Выбирают нужный вариант и нажимают «Добавить в Опера».
После окончания установки расширение начнет работать. Баннеры и рекламные окна пропадут, а страницы будут загружаться стремительнее.
Как сохранить настройки в Opera GX
Для сохранения настроек запускаем ПО, нажимаем на логотип в верхнем левом углу, заходим в настройки (сочетание клавиш Alt+P) и через поиск находим «Импорт закладок и настроек». Затем выбираем браузер для переноса данных и нажимаем «Импортировать».
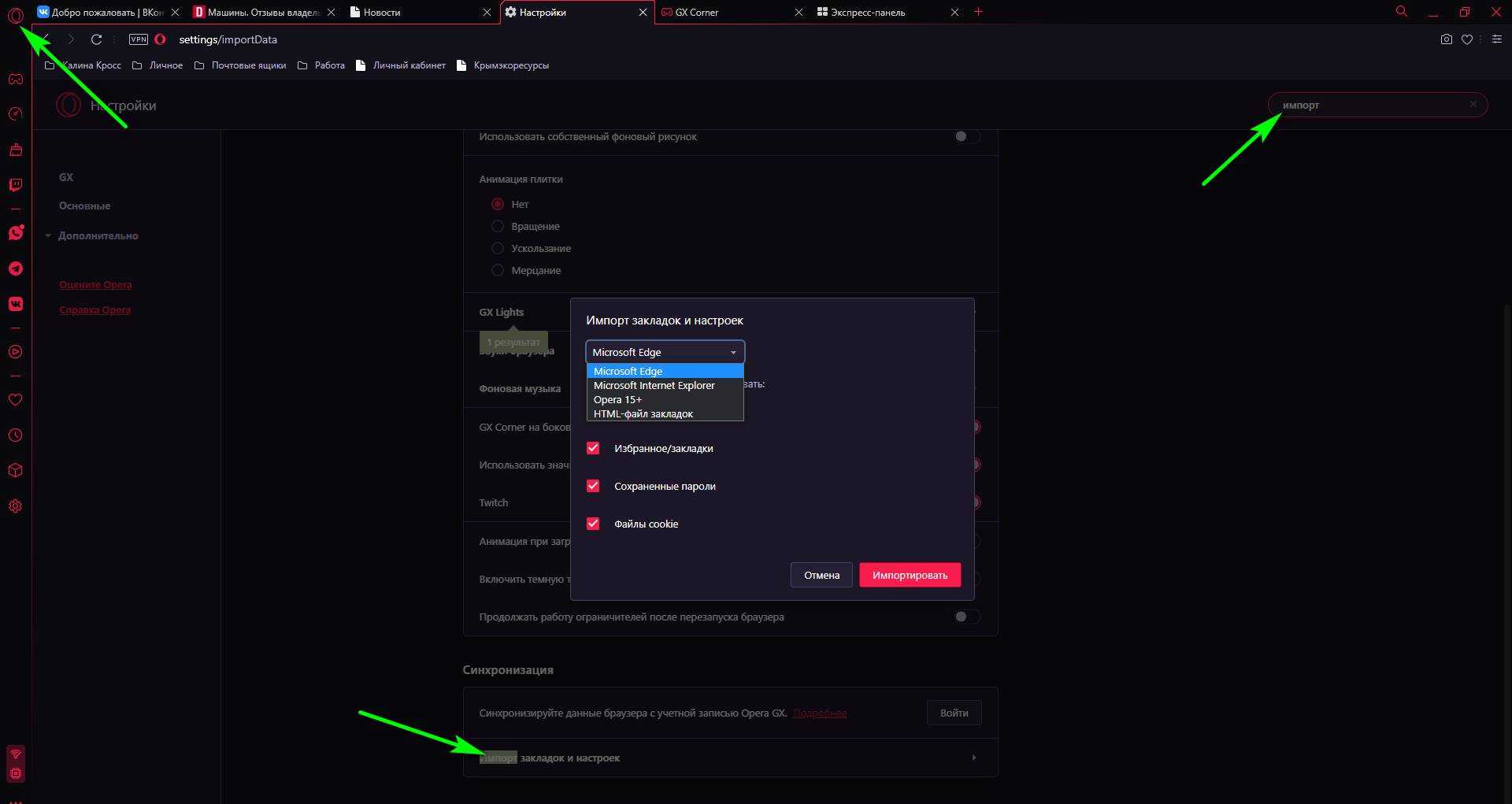
Если же требуется выполнить экспорт настроек из Opera GX, то сделать это можно двумя способами:
- Резервирование каталога.
- Синхронизация.
При резервировании каталога запускаем меню «Выполнить», нажав Win+R. В строку «Открыть» вставляем %AppData%\Opera Software\Opera Stable, нажимаем «Ок» и сохраняем все, что есть в папке. После установки новой ОС можно будет восстановить закладки. Для этого потребуется скачать браузер и вернуть данные в каталог Opera Stable.
Для экспорта настроек через синхронизацию (если нужно сохранить помимо основных данных еще и пароли), выполняем такие действия:
- Кликаем на иконку Оперы и выбираем «Синхронизация».
- Жмем «Включить синхронизацию» и устанавливаем способ входа, например, по электронной почте.
- Заполняем поля и активируем аккаунт через почту.
- Выбираем синхронизируемые данные, передвигая нужный ползунок, и жмем «Начало».
После проделанных действий синхронизация будет включена. В новом браузере потребуется снова синхронизироваться и все данные восстановятся.
Пространства
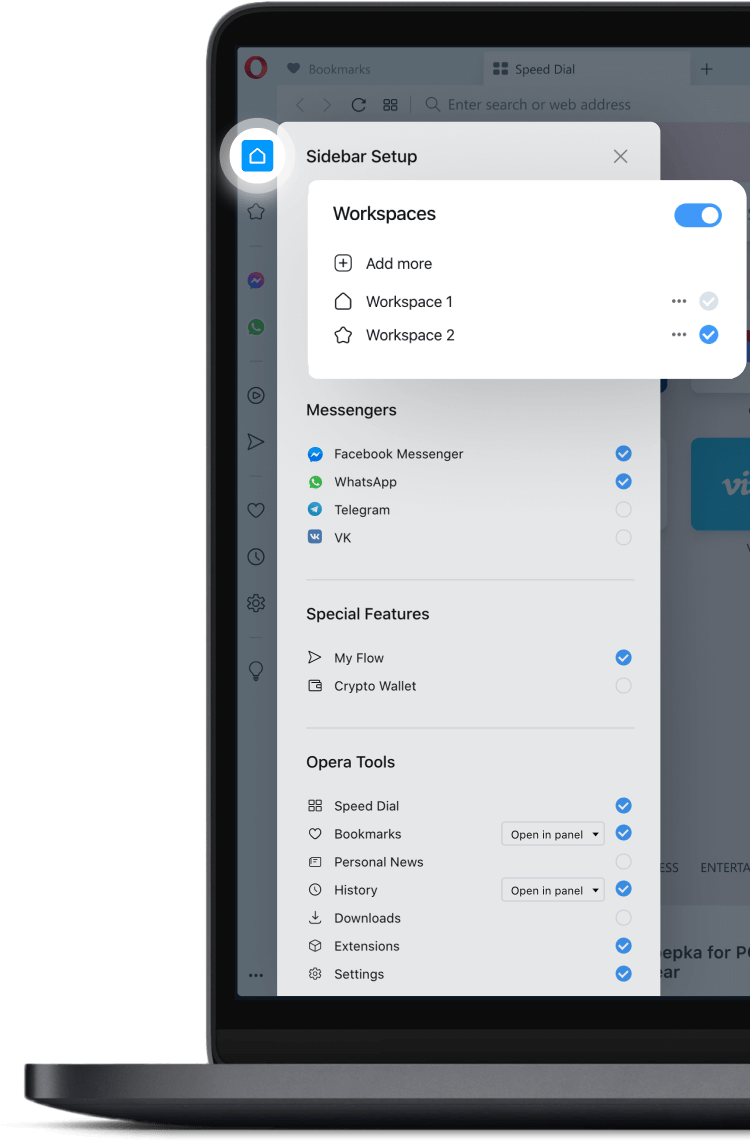
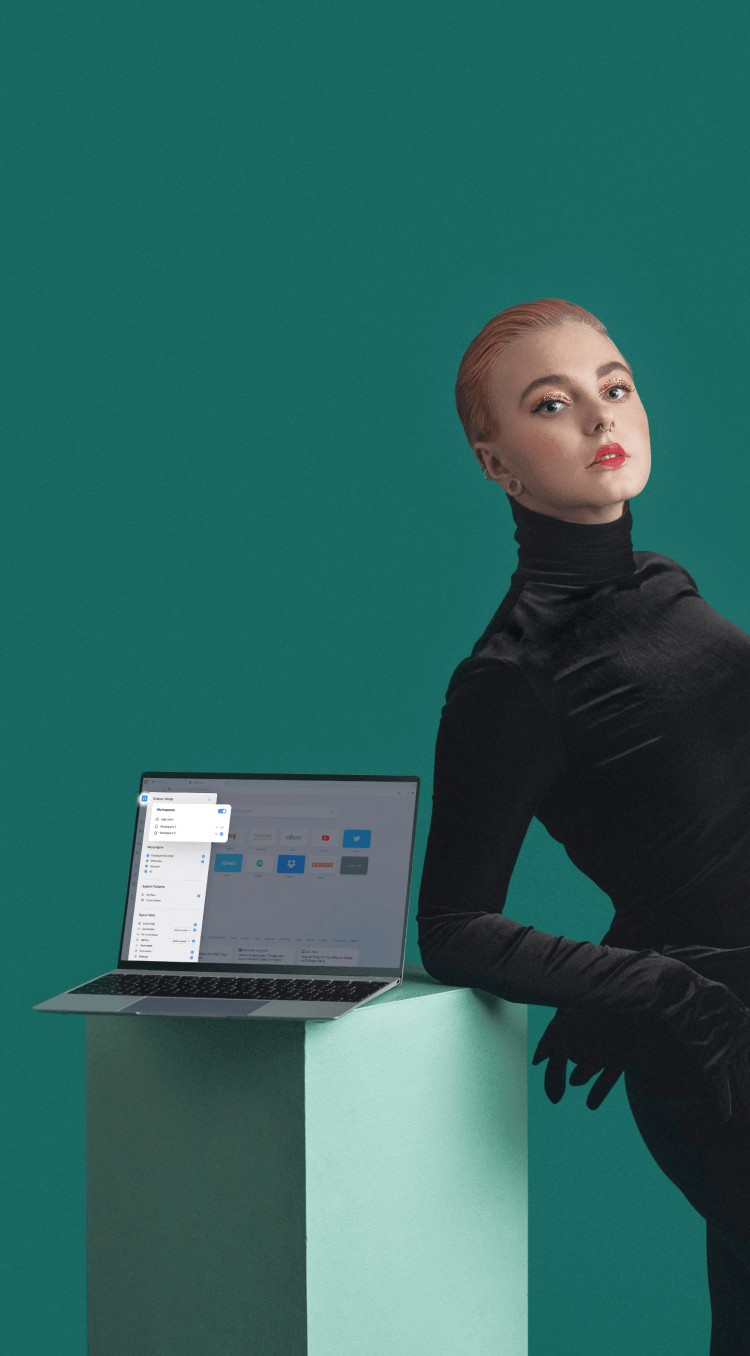
Проигрыватель в боковой панели
Все многообразие музыки и подкастов всегда под рукой.
Перейти на Opera легко
При переходе на Opera с других браузеров вам будет автоматически предложено импортировать любые данные из старого браузера. Ничего не теряйте и получайте новое.
Вы заслуживаете лучшего браузера
Бесплатный VPN, блокировщик рекламы и обмен файлами Flow в Opera. Встроенные в Opera функции для быстрого, плавного и удобного просмотра — призванные улучшить вашу работу в сети.
Компания
- О компании Opera
- Информация для прессы
- Вакансии
- Инвесторам
- Станьте партнером
- Свяжитесь с нами
Innovate and inspire, uncover the unexpected, support open standards.
Следите за новостями Opera
1995-2021 Opera Norway
Все права защищены
Использование файлов cookie 🍪
Мы непрерывно улучшаем наш веб-сайт, делая его еще более полезным и удобным для вас. С помощью файлов cookie мы собираем анонимные данные, которые затем используем для статистики и персонализации. Подробную информацию об этом можно найти в Заявлении о конфиденциальности и Политике использования файлов cookie.
ChatGPT в браузере Opera
ChatGPT наконец-то доступен в браузере Opera. Да, Вы прочли это правильно. Итак, если вы используете браузер Opera для просмотра веб-страниц, ChatGPT находится на расстоянии одного клика.
С боковой панелью браузера ChatGPT вам не нужно открывать веб-сайт чат.openai.com больше. Вместо этого вам просто нужно получить доступ к боковой панели и нажать на расширение ChatGPT.
Веб-браузер теперь позволяет вам получить доступ к веб-версии ChatGPT прямо на боковой панели. Боковая панель в браузере Opera появляется слева и позволяет получить доступ к приложениям для обмена мгновенными сообщениями, таким как WhatsApp و Facebook Messenger и так далее.
Итак, если вы являетесь пользователем Opera и хотите добавить в нее ChatGPT, продолжайте читать это руководство. Итак, мы поделились с вами некоторыми простыми шагами по использованию ChatGPT в браузере Opera.
Как включить ChatGPT в браузере Opera
Вы должны использовать последнюю версию вашего браузера Opera أو Opera GX Чтобы включить ChatGPT на боковой панели. Вам также необходимо вручную включить ChatGPT на боковой панели браузера Opera. Итак, выполните следующие действия:
-
Первый , Скачайте последнюю версию браузера Opera и установите его на свой компьютер.
уведомление: Вы также можете использовать браузер Opera GX, чтобы вывести ChatGPT на боковую панель.
-
После установки откройте браузер Opera и нажмите Три горизонтальные линии в верхнем левом углу.
-
В появившемся списке прокрутите вниз и коснитесь ‘Перейти к полным настройкам браузерачтобы перейти к полным настройкам браузера.
-
В левой части перейдите на вкладкуБазовыйчто означает основную вкладку.
-
Затем прокрутите вниз до раздела боковой панели и нажмите «Управление боковой панельюдля управления боковой панелью.
-
в «Настройка элементов боковой панелидля настройки элементов на боковой панели, затем выберитеChatGPT».
-
После добавления вы найдете значокChatGPTНовое на боковой панели. Нажмите на нее, чтобы получить доступ к ChatGPT.
-
Чтобы использовать ChatGPT в браузере Opera, нажмите кнопку входа и войдите в свою учетную запись.
Если у вас нет учетной записи OpenAI, нажмите кнопку Зарегистрируйтесь и создайте новую учетную запись на ChatGPT.
Вот и все! После входа в систему вы можете использовать ChatGPT прямо с боковой панели. Вам больше не придется переключаться между вкладками, чтобы получить доступ к чат-боту AI.
Настройки звука
Opera GX предлагает множество настроек звука, чтобы вы могли наслаждаться вашими любимыми медиа-файлами и играми в полную силу.
Вы можете просто сделать путь к микшеру по умолчанию отслеживаемым для вашего браузера, чтобы контролировать громкость звука непосредственно из контекстного меню Opera GX. Просто перейдите к Настройкам > Расширенные > Настройки сайтов > Раздел звук > Управление звуком через систему. У вас также будет возможность изменить уровень громкости для отдельных вкладок и встроенных веб-приложений — это станет очень полезным при работе с разными типами контента.
Кроме того, Opera GX также предлагает уникальную функциональность — управление музыкой и видео из боковой панели. Вы можете настроить горячие клавиши для переключения на предыдущий или следующий трек, регулирования громкости и паузы/воспроизведения. Чтобы это сделать, перейдите к Настройкам > Боковая панель > Настройки музыки и видео.
Opera GX представляет собой мощный инструмент для настройки звука, который позволяет вам максимально комфортно пользоваться вашими любимыми медиа-файлами и играми.
Расширенные возможности Opera GX
Отдельного рассмотрения заслуживают продвинутые возможности Opera GX, которые и отличают ее от остальных браузеров.
GX Corner
Одна из главных и наиболее интересных функций браузера Opera GX. Для геймеров это настоящий рай, поскольку все собрано в одном месте в компактном виде: и календарь выхода игр, и новые бесплатные игры, и новости игр со всего мира на множестве языков.
GX Control
Любители браузерных онлайн игр оценят функцию ограничения RAM и CPU для Opera GX. Это позволит избежать перерасхода системных ресурсов и избавит от лишних тормозов, например, при переключении между браузером с запущенной игрой и чем-то еще.
GX Cleaner
Встроенный «чистильщик» Opera GX позволит избавиться от мусорных файлов и оптимизировать работу браузера. Кэш, куки, история посещений и даже загрузки – все это можно вычистить при помощи данной утилиты.
Telegram и другие онлайн сервисы
Чтобы воспользоваться любым из доступных в Opera GX онлайн сервисов, нужно кликнуть на соответствующий значок и авторизоваться. Например, можно общаться в Telegram’е прямо в браузере, что бывает очень удобно.
Обратите внимание на иконку закрепления, которая позволит зафиксировать панель с мессенджером и как бы разделит экран на 2 части. Такая возможность есть практически во всех окнах из боковой панели Opera GX. Размер таких боковых окон можно изменять, потянув за границу
Размер таких боковых окон можно изменять, потянув за границу.
Проигрыватель
Также Opera GX имеет встроенный проигрыватель, который позволит слушать музыку прямо в браузере. Например, можно использовать сервис YouTube Music и запускать видео прямо в проигрывателе без перехода на сайт.
Персонализированные новости
Персонализированные новости – это еще одна полезная функция, отдельный новостной раздел в Opera GX. По умолчанию здесь выводится все подряд.
Но поскольку браузер ориентирован все же на геймеров, стоит настроить его на получение новостей игровой тематики. Для этого в левой панели выберите «Добавить источник», разверните каталог и добавьте все из игровых категорий.
Теперь ваша лента новостей будет содержать только новости с указанных источников игровой тематики. Справа сверху можно выбрать ленточный или плиточный вид.
Магазин расширений и поддержка расширений Chrome
И, конечно, у Opera GX есть свой магазин расширений, откуда можно абсолютно бесплатно установить множество аддонов.
Одно из самых полезных — Install Chrome Extensions. Это расширение позволит вам устанавливать любые расширения из магазина Chrome.
Для этого достаточно зайти по адресу https://chrome.google.com/webstore/category/extensions, выбрать нужное расширение и установить точно так же, как это делается в браузере Google Chrome.
Это очень удобно и будет полезно для пользователей, который хотят перейти с Chrome на Opera GX или по крайней мере пользоваться данными браузерами параллельно.
Как отключить уведомления от сайтов в Opera GX
По умолчанию Opera GX спрашивает, согласен ли пользователь получать уведомления от сайта. При открытии портала, который отправляет оповещения, появляется такое окно:
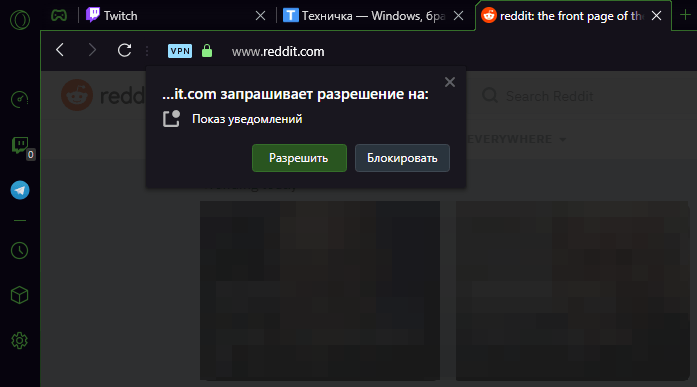
Браузер спрашивает, можно ли сайту отправлять уведомления
Если нажать «Разрешить», то сайт будет отправлять уведомления. Если нажать «Блокировать», то оповещения приходить не будут. Изменить режим работы уведомлений можно в любой момент прямо на сайте.
- Рядом с адресом страницы находим замочек и нажимаем на него.
- В строке «Уведомления» выбираем подходящий режим: «Спрашивать», «Разрешить» или «Блокировать».
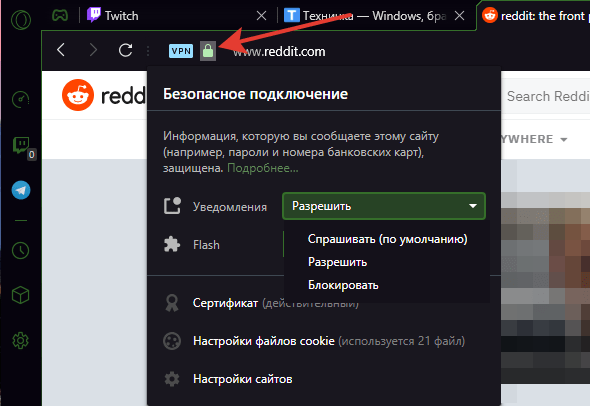
Так тоже можно управлять уведомлениями
Глобальный список разрешений (и блокировок) хранится в настройках Opera GX. К нему удобно обращаться, когда нужно выполнить массовую блокировку или наоборот добавить отдельные страницы в список исключений.
- Нажимаем на значок браузера в левом верхнем углу и переходим в «Настройки». Можно использовать сочетание Alt+P для быстрого доступа к параметрам обозревателя.
- В меню слева раскрываем раздел «Дополнительно» и выбираем вкладку «Безопасность».
- В списке параметров переходим в «Настройки сайта».
- Открываем пункт «Уведомления».
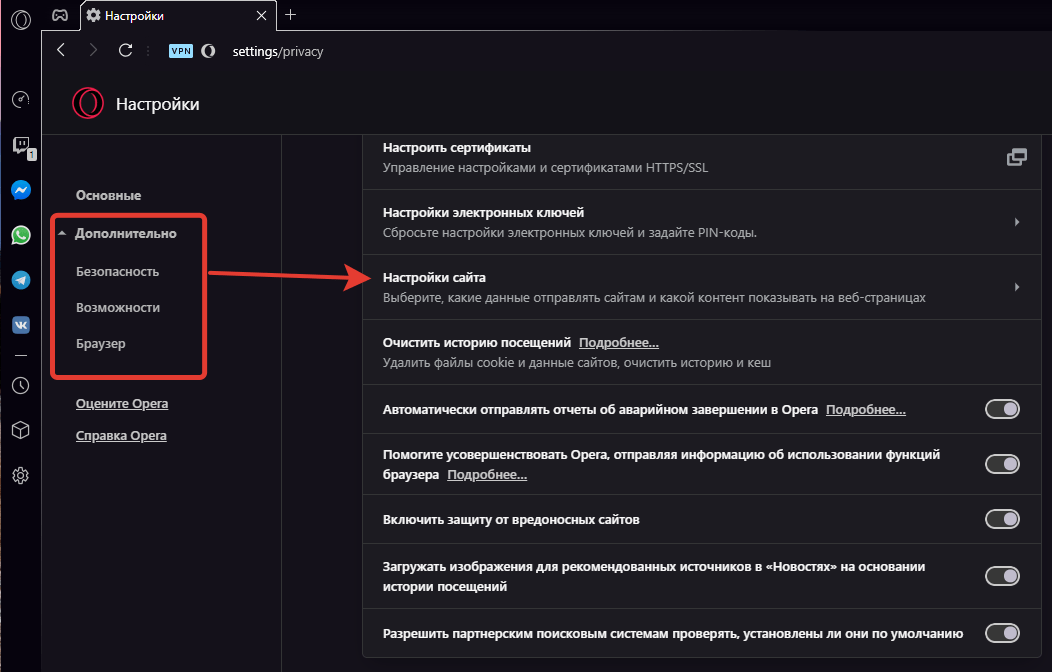
Изменим настройки сайтов в отношении уведомлений
Здесь доступны два списка: «Блокировать» и «Разрешить». В оба мы можем добавлять сайты.
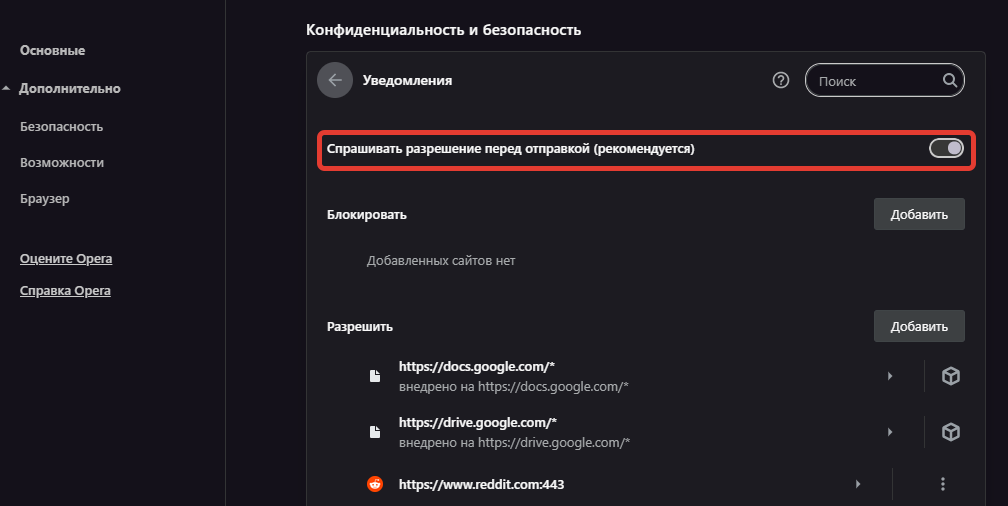
Управляем списками и отключаем запрос на отправку уведомлений
Если всплывающее на страницах окно с вопросом об уведомлениях раздражает, то отключаем его показ. При этом возможность подписаться на сайт не пропадёт — сделать это можно через тот же замочек в адресной строке.



























