Мобильные устройства
Как убрать голосовую программу Алиса в Яндексе на мобильных устройствах?
Андроид
Нужно заметить, что как такого отдельного приложения Алисы нет, если удалять ее с телефона, то только вместе с браузером Яндекс. Если не желаешь пользоваться и тем и другим приложением, вот как деинсталлировать Алису на Андроид-устройствах:
- Безусловно, подробное описание способа деинсталляции приложений на Андроиде зависит от устройства и версии ОС. Здесь мы приведем стандартную инструкцию. Но приложение можно удалить только вместе
- Открой «Настройки» в меню гаджета
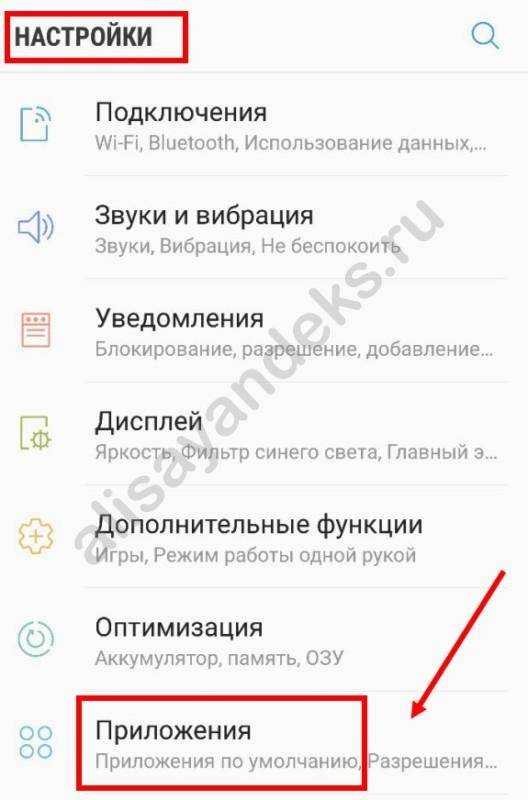
- Выбери пункт «Приложения»
- Среди верхних вкладок выбери «Все» (All)
- В открывшемся списке ищем пункт «Голосовой помощник» или «Яндекс» — ориентироваться нужно, опять-таки, на фиолетовую иконку
- Откроется вкладка, в которой можно посмотреть все данные о приложении, а также управлять им
- Нажми кнопку «Очистить кеш» и «Стереть данные», чтобы стереть все остаточные файлы на устройстве
- А затем нажимай «Удалить»
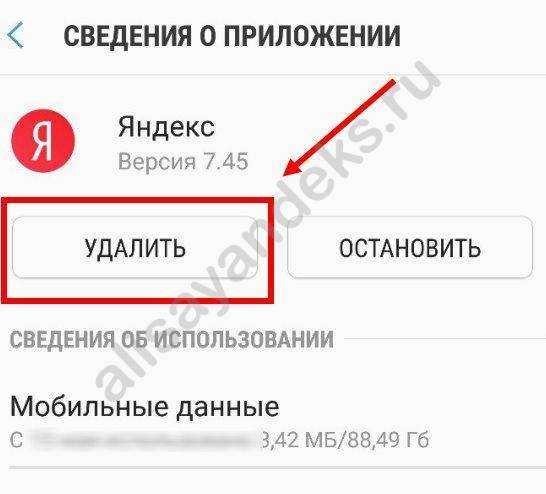
Также есть способ через главное меню: нужно долго держать палец на нем и вы увидите «Удалить».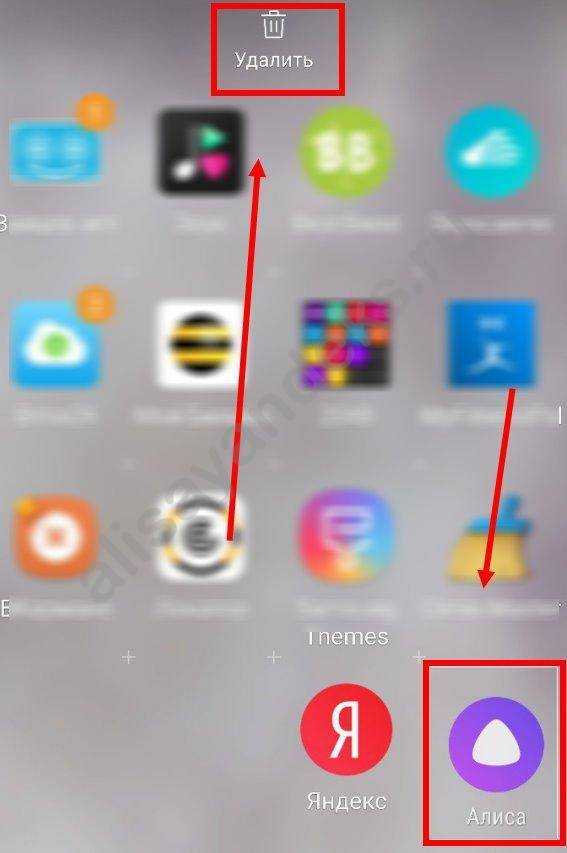
Айфон
На устройствах iPhone ситуация такая, что нет пока что отдельного помощника, поэтому удаление идет сразу с браузером
- Открывай последовательно «Настройки» , «Основные» , «Использование хранилища и iCloud»
- Затем выбери пункт «Управление»
- В открывшемся списке найди нужное приложение
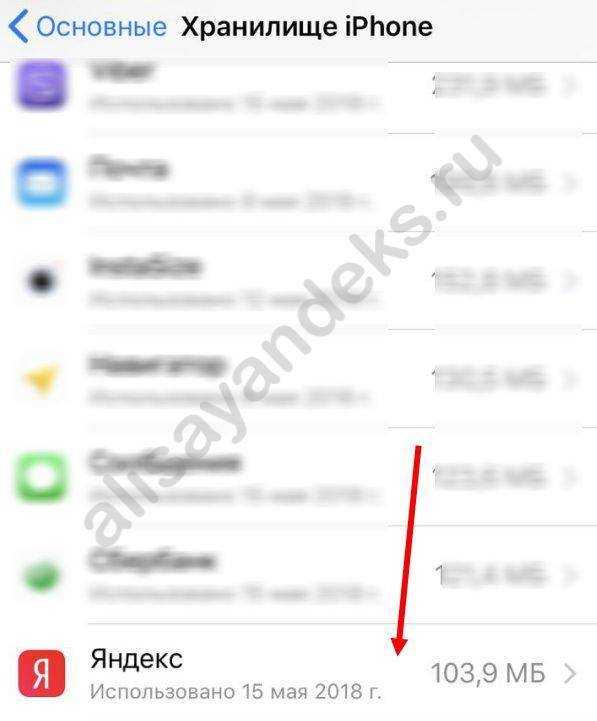
Выбери деинсталляцию и еще раз подтверди свои действия в открывшемся окошке.
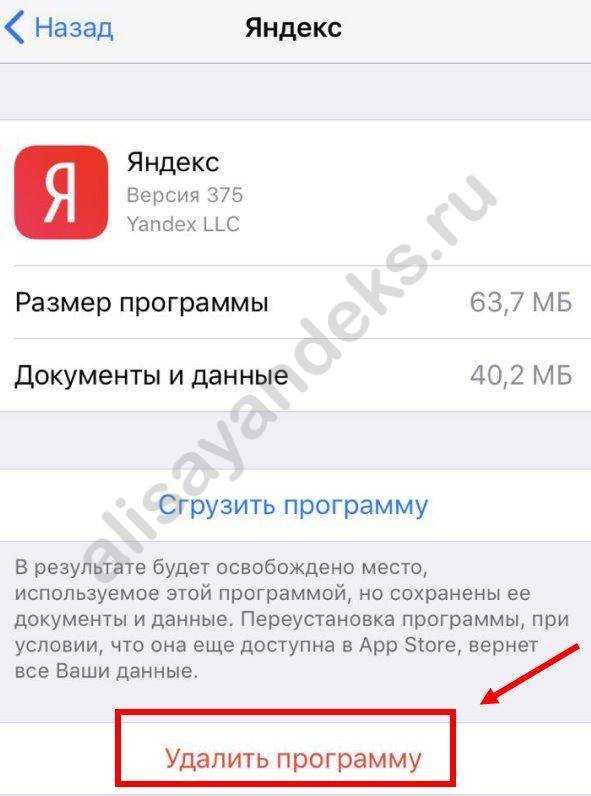 Либо долго держи пальцем на программе и потом жми крестик:
Либо долго держи пальцем на программе и потом жми крестик: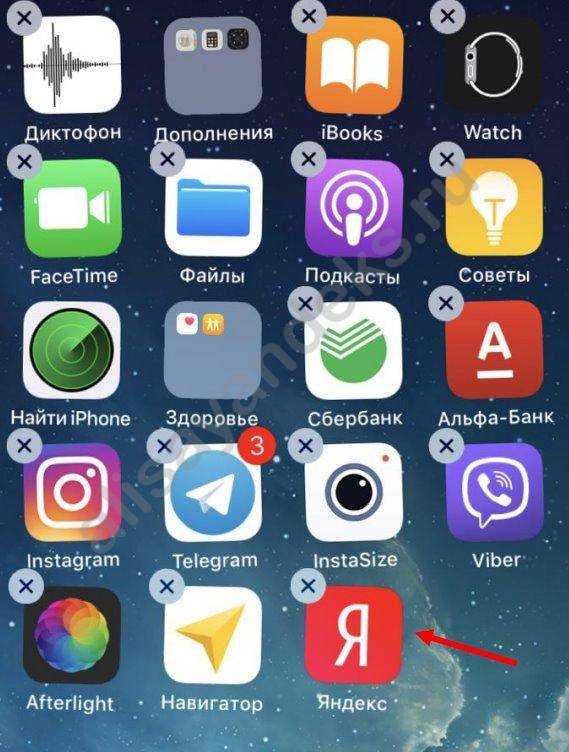
Как работает приложение
Alice является кроссплатформенным помощником, ее инсталлируют на компьютеры и смартфоны. Алиса распознает человеческую речь благодаря основным параметрам звука — частоты и длины звуковой волны.
В основе программы лежат нейронные сети, то есть, искусственный интеллект. Она работает не хуже прочих сервисов Yandex. Ассистент автоматически обучается, взаимодействуя с пользователями. Она изучает их поведение, вопросы и прочее, затем обрабатывает полученные данные. Также в создании алисы применялось машинное обучение. Пользователи могут оценивать правильность выданных Alice ответов, помогая ей развиваться.
Использование дополнительных утилит
Как полностью удалить Алису с компьютера? Для этой цели рекомендуется использовать сторонние программы удаления. В этом их преимущество: такие утилиты не только удаляют ненужное приложение, но и очищают «очереди» за ним, файлы, которые остаются на устройстве. К сожалению, очистить компьютер силами операционной системы невозможно, а остаточные файлы могут существенно повлиять на установку и дальнейшее функционирование остального программного обеспечения.
Эти утилиты работают примерно так же:
- Скачайте, установите и запустите программу
- Используйте «Поиск», чтобы найти приложение на вашем ПК
- Выберите «Удалить»
- Также процесс перейдет в автоматический режим
Мы можем порекомендовать следующие утилиты этого типа:
- «Инструмент удаления»
- «Revo Uninstaller»
- «Удалить IObit»
- «CCleaner»
Не забывайте, что вам нужно загружать деинсталляторы только из проверенных источников. Кроме того, каждую из предложенных опций можно установить бесплатно, поэтому будьте осторожны, если вас попросят ввести номер телефона, номер кредитной карты и любые личные данные в принципе.
Почему все равно уберут голосовой помощник, почему это интересно и очень удобно? В основном причины:
- Недостаточно места на устройстве
- ПК недостаточно мощный
- Поскольку эта функция довольно новая, время от времени она будет работать неправильно
- Помощник работает на Windows 7 и новее, поэтому нет смысла хранить программу на ПК, если операционная система не соответствует требованиям
Как отключить Алису в Яндекс навигаторе?
После того как пользователь решил установить на свое устройство Яндекс навигатор, то голосовой помощник скачается в комплекте с ним и по умолчанию загрузится. Отныне Алиса будет обрабатывать каждый запрос и стремительно реагировать. Для отключения функционала потребуется учитывать особенности Андроида и IOS. Если навигатор установлен в системе IOS:
- Следует запустить ярлык навигатора.
- В нижней консоли с правой стороны нажать на горизонтальные белые полосы для открытия окна с разделом меню.
- Выбрать пункт настроек в верхней части окна.
- Пролистать страницу и остановиться на пункте с Алисой. Рядом с ней установлен переключатель, для деактивации его нужно двинуть пальцем в сторону. Желтый тон сменится на серый.
- После этого голос Алисы изменится на стандартный звуковой поиск.
- Чтобы внести разнообразие в пункте Голос можно заменить классический вариант на другой предложенный шаблон. Подходящие голоса можно выбрать из предложенного списка или скачать любые другие. Из навигатора может раздаваться речь Харламова, Уткина, Басты и многих других.
Если требуется отключить голосовую функцию на телефоне, поддерживающем Андроид:
- Запустить приложение Яндекс навигатор.
- Затем найти на мониторе в нижней части горизонтальные линии. Нажать на них и тем самым попасть в раздел меню настроек.
- Далее нажать на вкладку настройки.
- Для отключения Алисы следует найти пункт с аналогичным названием и передвинуть переключатель в сторону неактивности функции. В качестве подтверждения выключения тон значка сменится на серый, более блеклый.
- После проведенной процедуры из микрофона будет раздаваться стандартная речь компьютера. Пользователю предоставляется право выбрать другой тип голосового тембра из предложенных вариантов либо загрузить другие шаблоны известных людей эстрады и кино.
- Для экономии заряда аккумулятора можно вообще деактивировать функцию голоса, то есть полностью отключить с помощью переключателя в пункте голосовой активации.
Алиса является лучшим помощником не только для домашнего управления функционалом компьютера и планшета, но и пригодится в пути водителю. Благодаря тому, что ассистент прекрасно улавливает и обрабатывает в короткие сроки обычную, даже невнятную русскую речь она успевает выполнять все известные команды: найти улицу, проложить маршрут движения, запустить аккаунт в социальной сети, включить или выключить любимую песню, фильм или смешное видео.
Чтобы максимально постараться сэкономить заряд батареи на устройстве для этого потребуется отключить голосовую активность приложения. Также отключение может понадобиться в целях ускорения работы операционной системы. Иногда рекомендуется проводить чистку программ, которые долгое время не используются в работе. Алгоритм отключения имеет такую же схему действий, как и при подключении. В настоящее время Алиса завоевывает все больше поклонников по всей стране, благодаря своему действительно высшему уровню компьютерного интеллекта.
Как избавиться от приложения?
Прежде чем удалять Алису с компьютера полностью, можно попробовать отключить ее голосовую активацию. Данное действие позволит решить проблемы бесконечной активации приложения в самые неподходящие моменты, а также поможет сэкономить оперативную память ПК для увеличения быстродействия системы.
Отключить приложение можно тремя известными способами:
- в настройках Яндекс-браузера;
- через контекстное меню Windows;
- через панель инструментов
Для отключения Alice на ПК или ноутбуке первым способом потребуется:
- Зайти в Yandex-browser.
- В правом верхнем углу экрана найти изображение трех параллельных прямых, расположенных друг над другом, нажать по данному значку.
- Найти изображение шестеренки, расположенное сразу после «Режима инкогнито», кликнуть по Settings.
- Для ускорения процесса ввести в появившейся справа сверху строке поиска ключевое слово. Напротив «Голосовая активация помощника» и «Включить ГП» убрать галочки.
- После проведения данной операции значок А с панели инструментов ПК будет скрыт. Для того чтобы вернуть возможность голосового поиска, потребуется активировать функцию в новой вкладке браузера, нажав на значок белой капельки или треугольника, – кто как видит в фиолетовом круге.
Для деактивации программы в контекстном меню нужно:
- Нажать правой кнопкой мышки по характерному значку фиолетового цвета.
- Перейти в раскрывающемся меню в первый пункт – «Settings».
- Убрать тумблер с функции «Голосовая активация»: во включенном состоянии меню окрашено в желтый цвет, при выключенном – в серый. Также потребуется отключить «Голосовые ответы», «Поисковые подсказки», «Уведомления» и «Слушай, Alice».
Произвести указанную операцию пользователь может также, воспользовавшись панелью инструментов Windows 7-10. Для этого:
- кликнуть правой кнопкой мышки по свободному полю панели инструментов;
- перейти в меню «Панели»;
- напротив «Голосового помощника» убрать соответствующую отметку.
Если пользователь твердо решил удалить Алису Яндекс с компьютера без возможности последующего восстановления, тогда подойдет следующая инструкция:
- Перейти в панель управления ПК.
- Зайти в раздел Programs, после чего перейти во вкладку «Удаление».
- Воспользоваться поиском соответствующей program либо пролистать и найти в списке вручную.
- Удалить помощника Алису с компьютера.
Чтобы удалить программу Алиса с компьютера полностью при помощи CCleaner, нужно:
- Загрузить одноименное приложение с официального сайта.
- Запустить Клинер и войти во вкладку «Сервис», расположенную в левой части экрана.
- Перейти в меню «Удаление программ».
- В раскрывшемся списке предустановленных приложений отыскать вручную или при помощи поисковой строки приложение Алиса или любое другое, которое нужно удалить с компьютера.
- Для старта процесса выбрать «Деинсталляцию».
- После того как процесс завершится, следует почистить реестр и систему от остаточных файлов.
Для очистки реестра после удаления голосового помощника Алисы с ноутбука или ПК в CCleaner понадобится:
- Запустить Клинер, перейти в «Реестр» в левом боковом меню, запустить функцию «Поиск проблем».
- Начнется проверка системы на наличие ошибок, которая может длиться несколько минут. После завершения процесса следует выбрать «Исправить…» — опцию в правом нижнем углу приложения.
- Система предложит зарезервировать текущие данные реестра – нужно дать согласие, так как в случае непредвиденных сбоев информация пригодится для отката системы из сохраненной копии.
- После резервирования данных программа отобразит список найденных ошибок и проблем системного уровня. Нажать на «Исправить отмеченные», затем приложение выполнит свою задачу в устранении ошибок.
- По факту исправления высветится окно с информацией о том, что чистка окончена. На этом работу в приложении можно закончить и не переживать о наличии на компьютере остаточных файлов от удаленной программы Алисы.
Далее будет инструкция для продвинутых пользователей, которые уже научились действовать от имени Администратора на своем устройстве. Для них доступен неочевидный способ удаления голосовой Алисы с компьютера через командную строку. Для этого:
- Зайти в командную строку от имени Admin.
- Ввести короткую команду «wmic».
- Далее прописать следующую команду – «product get name».
- В отобразившейся консоли будет список со всеми инсталлированными на ПК программами.
- Для стирания любой из них нужно всего лишь ввести команду name= «здесь вставляем название помощника, которое указано в списке» call uninstall.
- Приложение будет стерто из системы, после чего рекомендуется почистить остаточные файлы доступным способом.
Отключение Алисы
Деактивировать Алису можно на любом из устройств: компьютере, телефоне, планшете. Отключив её, вы не лишитесь остальных функций, предоставляемых приложениями от «Яндекс». Единственное последствие: пользоваться Алисой вы не сможете до тех пор, пока её не включите снова.
Windows
Независимо от того, какой версией операционной системы вы пользуетесь (Windows 7, 10), вы сможете отключить Алису двумя способами: через параметры помощника или настройки браузера. Использовать можно любой метод, результат будет один — голосовой помощник перестанет нагружать компьютер.
При помощи параметров помощника
После того как Алиса установилась на ваш компьютер, в панели быстрого доступа, расположенной в нижней части экрана, появился её значок с сине-фиолетовым градиентом. У него несколько форм: поисковая строка с иконкой и кнопкой в виде микрофона или просто иконка
Какой из них отображается у вас в данный момент — неважно, нужно сделать следующие действия:
-
Кликните по логотипу правой клавишей мыши.
- Выберите функцию «Выключить Алису». Готово, помощник отключён.
- Если данной функции у вас нет в контекстном меню, то выберите пункт «Настройки».
-
Пролистайте список параметров до самого конца и нажмите на большую жёлтую кнопку «Выключить». Готово, Алиса деактивирована.
При помощи настроек браузера
Чтобы настроить работу Алисы через параметры браузера, пройдите следующие шаги:
-
Развернув «Яндекс.Браузер», откройте его меню, кликнув по иконке в виде трёх параллельных полос, расположенной в верхнем правом углу.
- В меню выберите пункт «Настройки».
- Пролистайте страницу с параметрами до блока, посвящённого Алисе. Если не можете его найти, воспользуйтесь встроенной поисковой строкой.
-
Снимите галочку с пункта «Включить голосовой помощник». Готово, Алиса деактивирована.
Android
На телефонах и планшетах, работающих под управлением Android, Алиса связана с мобильным браузером «Яндекс». Поэтому, чтобы отключить её, нужно изменить параметры браузера:
-
Оказавшись на главной странице браузера, разверните меню, нажав на кнопку в виде трёх точек, выстроенных в ряд.
-
Перейдите к настройкам браузера.
-
Снимите галочку с пункта «Голосовая активация». Готово, помощник отключён.
iOS
Чтобы отключить Алису на iPad и iPhone, работающих под управлением iOS, нужно пройти следующие шаги:
-
Оказавшись на главной странице браузера, разверните меню, нажав на кнопку в виде трёх точек, выстроенных в ряд.
-
Выберите раздел «Настройки».
-
Прокрутив страницу настроек, отыщите пункт «Голосовая активация». Перегоните ползунок, находящийся напротив него, так, чтобы он стал серым. Готово, помощник отключён.
Как удалить ассистента «Яндекс.Алиса»
Для удаления «Алисы» с компьютера существует несколько основных способов, которые мы рассмотрим ниже.
Способ №1. Стандартное удаление с ПК
Классический способ удаления «Алисы» состоит в использовании шаблонного инструментария ОС Виндовс.
- Нажмите на кнопку «Пуск», затем в строке поиска вбейте appwiz.cpl и нажмите ввод.
- После открытия стандартной панели удаления программ найдите там «Голосовой помощник», и, дважды кликнув на нём, удалите данную программу.
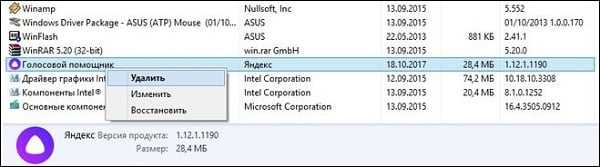
Удалите голосовой помощник с ПК
Если после этого иконка помощника остаётся на рабочем столе, то рекомендуется перейти на материал Яндекс Алиса для Windows ПК. Скачать и правильно установить самую свежую версию программы, а уже потом удалить её стандартным способом, описанным чуть выше.
Способ №2. Использование стороннего софта
Если первый способ по каким-либо причинам оказался неэффективным в очищении файлов Алисы с PC, рекомендую воспользоваться специализированным софтом, предназначенным для тотального удаления не нужных пользователю программ. Такой софт после удаления не оставляет от программы никаких «следов» в системе (включая системный реестр), потому может быть рекомендован для эффективного удаления и помощника от Яндекс.
Рекомендую обратить внимание читателя на следующие программы:
- «Uninstall tool» — эффективный инструмент для удаления ненужных программ, обладает интуитивно-понятным интерфейсом и функцией поиска. Позволяет избавиться от какой-либо программы, не оставляя после неё никаких следов;
- «Revo Uninstaller» — превосходный деинсталлятор для различного рода программ, которые вы не можете удалить стандартным путём. Использует несколько режимов удаления, выбирайте тот, который подойдёт именно вам;
- «IObit Uninstaller» — бесплатная лицензия этого платного продукта составляет месяц, что будет достаточно для полного удаления ненужного вам софта.
Использовать же стандартный «CCleaner» в данном случае я бы не рекомендовал, так как его результаты в деле удаления «Алисы» оказались неубедительными.
Способ №3. Удаляем «Алису» с мобильных гаджетов
Удаление помощника с мобильных устройств производится стандартным образом. Перейдите в настройки вашего аппарата, найдите там «Приложения», в списке последних найдите «Головой помощник» (с вариациями), тапните на нём, и выберите «Удалить».
Способ №4. Не удаляйте, а отключайте
В качестве альтернативы к удалению можно рассмотреть отключение помощника. Для чего необходимо навести курсор на панель задач, щёлкнуть правой клавишей мыши, выбрать пункт «Панели», и там отключить «Голосовой помощник».

Как прячется на ПК
Работу вирус-майнеров обычно контролируют удаленные сервисы, маскирующие программы на ПК. При этом сервисы автоматически контролируют запуск ПО, их поведение в системе и другие действия.
Обычно вирусы отключаются при запуске тяжелых приложений: программ для обработки видео, требовательных игры и пр. Автоматическое отключение криптомайнеров позволяет зараженным ПК полностью тратить свои ресурсы на открытые приложения. И тогда компьютер лишь временно не виснет и не тормозит. После закрытия тяжелых приложений вредоносные ПО снова начинают функционировать.
Часть удаленных сервисов отслеживают программы системного мониторинга. Злоумышленники настраивают автоматическое отключение майнеров, если пользователи запускают ПО. Вирусные программы «выгружаются» из списка текущих процессов и становятся незаметными.
Что могут делать родители и какую информацию они видят после настройки родительского контроля
Важно! Если вы дали свое согласие на то, чтобы ребенок продолжал пользоваться аккаунтом Google, некоторые настройки аккаунта и родительского контроля могут работать по-другому. Настроив родительский контроль для существующего аккаунта Google, с помощью Family Link вы сможете выполнять перечисленные ниже действия
Настроив родительский контроль для существующего аккаунта Google, с помощью Family Link вы сможете выполнять перечисленные ниже действия.
Настройки аккаунта и родительский контроль
- Менять некоторые настройки аккаунта ребенка.
- Помогать ребенку входить в аккаунт Google на разных устройствах.
- настройками истории местоположений и истории приложений и веб-поиска, от которых зависит, как Google собирает и обрабатывает данные вашего ребенка.
- Разрешать или запрещать ребенку предоставлять доступ к своему аккаунту сторонним приложениям и сайтам.
Приложения на контролируемых устройствах
- Одобрять или отклонять запросы на скачивание приложений из Google Play.
- Блокировать нежелательные приложения.
Узнайте, на каких устройствах можно настроить родительский контроль.
Местоположение устройств Android
Время использования контролируемых устройств
- Просматривать, какие приложения и как долго использует ребенок.
- Устанавливать, как долго он может пользоваться устройством в течение дня.
- Блокировать устройства на расстоянии, когда ребенку пора делать уроки или ложиться спать.
Узнайте, на каких устройствах можно настроить родительский контроль.
Фильтры Google Chrome, Поиска и Google Play
- Блокировать или разрешать доступ к сайтам в Chrome.
- Включать и отключать Безопасный поиск.
- Указывать, какой контент ребенок может просматривать, покупать и скачивать в Google Play.
Примечание. Настройки одобрения относятся только к тем покупкам, которые совершаются с помощью платежной системы Google Play.
Сервисы Google и аккаунт ребенка
Используя аккаунт Google, ребенок может получать доступ к различным сервисам Google. Помните, что они не предназначены специально для детей.
Что не могут делать родители и какую информацию они не видят
Если родительский контроль был настроен для существующего аккаунта ребенка, в Family Link им не будут доступны перечисленные ниже возможности.
Важно! Ребенок не сможет отключить родительский контроль, пока не достигнет возраста, с которого можно управлять аккаунтом Google самостоятельно
- Удаленно просматривать экран контролируемого устройства.
- Просматривать историю поисковых запросов ребенка.
- Проверять историю браузера Chrome, которым пользуется ребенок.
- Просматривать или сбрасывать пароль аккаунта ребенка.
- Читать сообщения и письма, отправленные или полученные ребенком.
- Прослушивать телефонные разговоры ребенка.
- Удалять аккаунт ребенка.
- Менять пароль для блокировки устройства ребенка.
- Удалять данные с устройства ребенка.
- Блокировать ребенку возможность отключить родительский контроль.
- Связывать аккаунт ребенка с устройствами Google Home.
Примечание. Пользователи обычных аккаунтов могут связать их с устройствами Google Home в приложении Google Home на своих устройствах.
Способы убрать значок алисы с экрана яндекс
Значок алисы на экране яндекса может быть раздражающим для некоторых пользователей. Однако, есть несколько способов, как его убрать:
|
1. Использование расширений для браузера Существуют специальные расширения для браузеров, которые позволяют скрыть значок алисы с экрана яндекса. Некоторые из них обеспечивают полный доступ к настройкам и функциям яндекса, в то время как другие просто скрывают значок алисы. |
|
2. Изменение пользовательских настроек В настройках яндекса можно изменить отображение значка алисы на экране. Для этого следует зайти в настройки профиля и найти соответствующую опцию. Обычно эта опция находится в разделе «Внешний вид» или «Панель инструментов». В некоторых случаях также можно изменить размер или положение значка. |
|
3. Установка сторонней страницы стартовой Если проблема с значком алисы на экране яндекса слишком раздражает, можно установить другую страницу в качестве стартовой. Для этого следует открыть настройки браузера и указать URL адрес страницы, которую вы предпочитаете использовать вместо стандартной страницы яндекса. Таким образом, значок алисы больше не будет отображаться при открытии новой вкладки. |
Как убрать Алису из Яндекса на компьютере
Начнем с того, как отключить Алису в Яндекс на компьютере.
Для того чтобы удалить Алису из Яндекс браузера, требуется удалить установленное приложение с ней. Вы сразу заметите, что работа ОС стала быстрее и продуктивнее за счет освобождения памяти. В операционной системе Windows встроенные средства удаления, если же с этим возникают какие-либо проблемы, то можно прибегнуть к сторонним программным решениям.
Если вы хотите убрать Алису из браузера встроенными средствами, то следуйте инструкции:
- Запустите “Пуск”. Для его вызова в версии Windows 10 зажмите правую кнопку мыши;
- Найдите строчку с названием “Программы и компоненты”. Активируйте его;
- В появившемся списке будут представлены все приложения, что установлены на вашем устройстве. Найдите среди них голосового помощника Алису и удалите его.
После этого откроется Яндекс бразуер, и компанией будет предложено пройти опрос “Почему вы удаляете наш голосовой помощник?”. Если вы потратите немного времени на ответы и опишете свою проблему, то, возможно, разработчики прислушаются к вам и сделают приложение более подходящим для вашего случая.
Если же вы достаточно искушены в вопросах безопасности и чистоты своего компьютера, то можно прибегнуть к работе сторонних приложений. К примеру, к CCleaner. Эта программа отлично подчищает все, что только можно подчистить за удаляемым объектом, и в будущем вы не столкнетесь с ненужным мусором и остаточными файлами, которые может не заметить стандартный набор очистки от Windows. Благодаря этому удалить Алису из Яндекс браузера можно навсегда.
Удалить Алису с панели задач
Вопрос как удалить Алису с панели задач, решается похожим методом. Иногда этот сервис занимает слишком много места в панели задач и мешает работать с наиболее часто используемыми программами. А вот удаление Алисы с главного экрана необходимо, если вы пользуетесь другим голосовым помощником.
Можно не удалять Алису из Яндекс браузера, а сделать ее более компактной. Для этого выполните следующие действия:
- Откройте настройки, обозначенные значком шестерни. Они расположены в левом нижнем углу;
- В открывшемся окне прокрутите список настраиваемых компонентом и найдите строку “Внешний вид”;
- Выберите вид иконки, который вам подходит.
Если же этот вариант вам не подходит, то удалите Алису по схеме, описанной выше. Вы также можете настроить свою панель задач, открепив или закрепив на ней нужные вам элементы.
Для этого:
- Нажмите правой кнопкой мыши на интересующий вас элемент (к примеру на Алису);
- Выберите действие, которое вас интересует (открепление или закрепление).
Как отключить Алису в Яндекс на Андроид
Теперь перейдем к вопросу о том, как отключить Алису в Яндекс браузере на Андроиде.
Если вам требуется убрать Алису из браузера своего устройства, то следуйте нижеперечисленным шагам:
- Откройте приложение Яндекс бразуера;
- Войдите в меню Яндекс бразуера. Для этого нажмите на три полоски, расположенные в углу, либо на три точки (в зависимости от версии и устройства эти обозначения могут разниться);
- Откройте пункт “Настройки”;
- Прокрутите список настраиваемых параметров до строки “Голосовой помощник”;
- Переведите переключатель активации голосом в положение выключения. Ползунок станет бледным.
- Для проверки попробуйте выйти из меню настроек и произнести «Привет, Алиса». Если голосовой помощник не реагирует, то вы все сделали правильно.
Какого-то другого способа для замены голосового поиска на старый, к сожалению, нет. Яндекс активно продвигает Алису как один из своих самых новых и полезных продуктов.
Как удалить Алису из Яндекс браузера на iOS
Отключить Алису в Яндекс можно выполнив действия:
- Нажмите на значок “Меню”. Он обозначается в виде трех горизонтальных полос;
- Найдите пункт “Настройки” и откройте его;
- Прокрутив список ниже, вы заметите надпись “Голосовой помощник”;
- Откройте настройки “Голосового помощника”;
- Переведите ползунок в положение выключения;
- Если он станет блеклым, то все сделано правильно. Для проверки результата выйдите из меню настроек и попробуйте активировать Алису в браузере голосом. Когда ассистент не реагирует, значит вы справились с задачей.
Как удалить Алису с Яндекс браузера: Видео
Что такое Алиса
Для тех, кто не знает, что такое Алиса – это голосовой русскоязычный помощник, который интегрирован в Яндекс.Браузер, причём как в стационарную, так и в мобильную его версию на Андроид и Айфон. Она не только облегает поиск информации, но и помогает узнать погоду, включить музыку, может пообщаться на различные темы.
Так как это голосовой помощник, для общения с ним необходимо произнести фразу «Привет, Алиса!», после чего нужно проговорить точно сформулированный запрос. Если помощник его правильно поймёт, он сразу же предоставит пользователю всю необходимую информацию или сделает то, что требовалось, например, включит желаемую программу.
Помощник может поставить напоминание на телефон на определённое время.
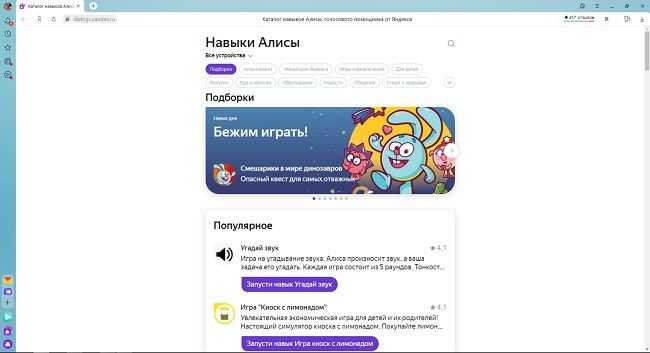 Основные навыки Алисы, доступны на всех устройствах
Основные навыки Алисы, доступны на всех устройствах
Если Алиса не удаляется
На компьютере
Бывает, что в списке программ нет пункта Алиса. Или при ее удалении возникает ошибка. Тогда убрать помощника можно вручную или специальным деинсталлятором. Рассмотрим оба варианта.
Способ 1: удаление вручную
1. Прямо в открытом меню Пуск напечатайте выполнить и запустите приложение.
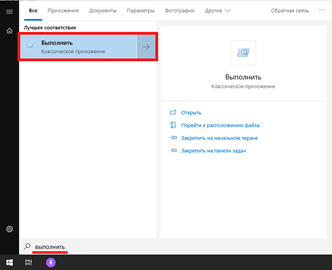
2. В строку вставьте путь C:\Users\user\AppData\Local\Yandex и нажмите ОК.
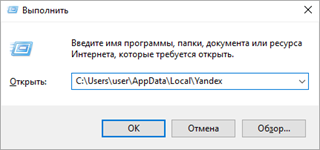
3. Щелкните правой клавишей мышки по папке «SearchBand», выберите «Удалить».
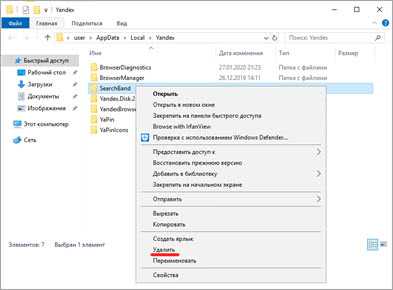
Способ 2: удаление через деинсталлятор
Запустите программу, щелкните правой клавишей мышки по Алисе и выберите «Принудительная деинсталляция».
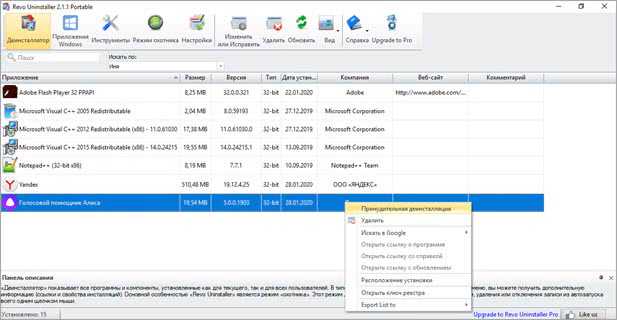
Revo Uninstaller уничтожит голосового помощника и просканирует все остаточные файлы в системе.
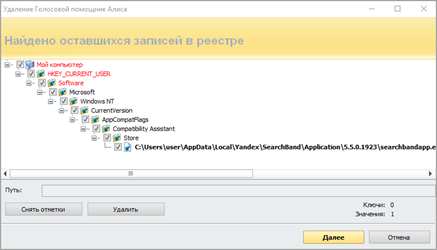
После этого нажмите на кнопку «Удалить» для полной очистки.
На телефоне проблем с удалением не возникает. В том случае, если вы хотите убрать остаточные файлы, воспользуйтесь приложением для очистки системы от мусора.





























