Только что купили наушники: как подключить Airpods к iPhone 11
Обычно новые беспроводные устройства выполняют подключение в полуавтоматическом режиме. Этот процесс запускается нажатием кнопки на экране смартфона.
При этом будет выполнено открытие домашнего экрана телефона. Дальше необходимо расположить два этих изделия как можно ближе друг к другу и при этом не забудьте открыть крышку футляра.
После установления контакта на экране покажется небольшое окно, где необходимо нажать ссылку «Подключить».
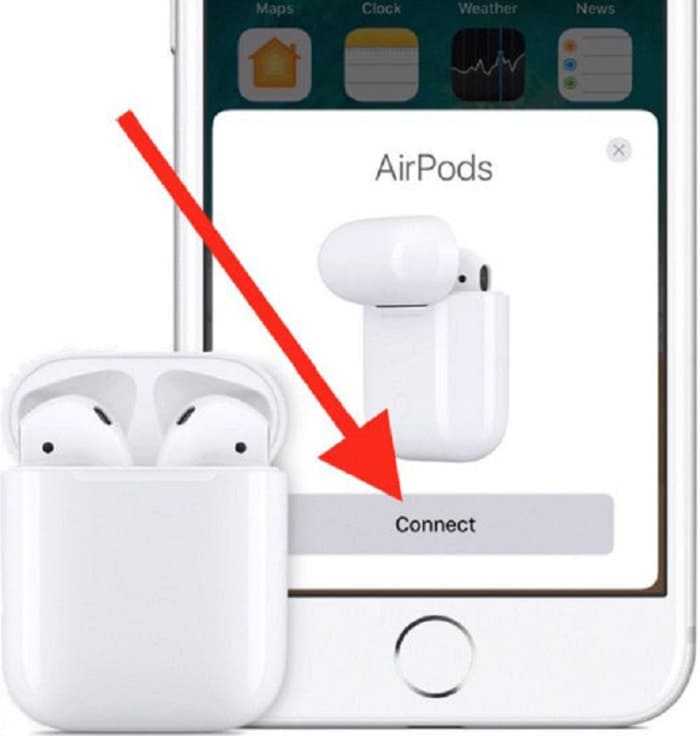
Теперь необходимо подождать некоторое время пока процесс не закончится окончательно.
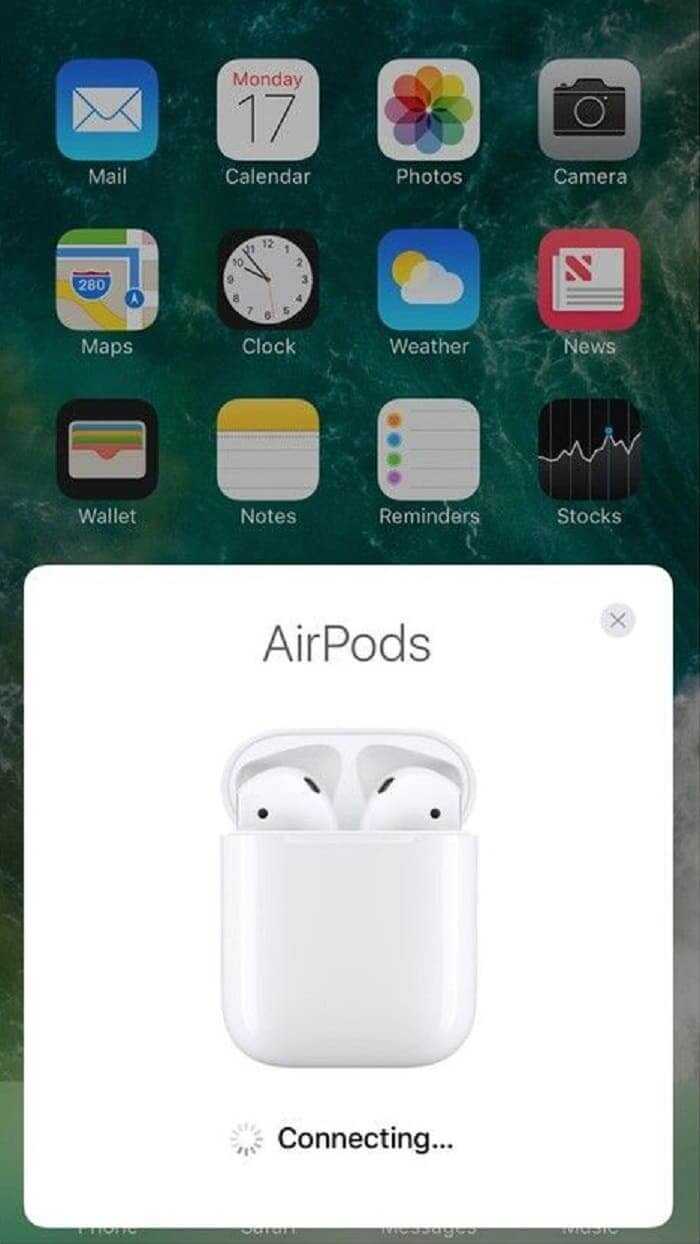
Чаще всего время выполнения этого действия не превышает нескольких секунд. Когда все закончится, на экране появится возможность разрешить «Объявлять сообщения с Siri» (голосовой ассистент, разработанный для телефонов iPhone).
Однако это не обязательное действие, его можно пропустить на данном этапе и выполнить позже. Для этого нажимаем на ссылку «Не сейчас».
В том случае если вы являетесь обладателем AirPods 2 или AirPods Pro, то при настройке на телефоне функции «Привет, Siri» ее можно использовать сразу. В противном случае придется перейти в «Мастер настройки».
Появление окна с анимацией AirPods символизирует окончание подключения. Тут будет показан уровень заряда самих наушников и кейса для их хранения. Нажимаем готово, включаем музыку на телефоне и наслаждаемся.
Если вы используете модель наушников AirPods Pro, то после этого окна появится предложение проверить правильность прилегания наушников к ушам. Если проверка будет отрицательной, то придется заменить их на более подходящий размер.
Выполнение этих действий будет сопровождаться инструкцией на экране. Все что вам останется сделать, это выполнить все действия не отклоняясь ни на шаг.
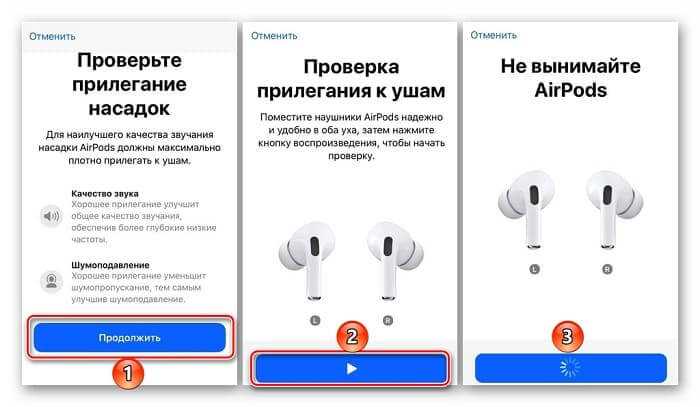
Очистите память устройства от других подключенных устройств
Если ваш iPhone не видит наушники AirPods, возможно, это связано с тем, что в памяти вашего устройства уже есть другие подключенные устройства. Чтобы сбросить все предыдущие связи и очистить память от информации о них, выполните следующие шаги:
|
Шаг 1: |
Откройте настройки на вашем iPhone и перейдите в раздел «Bluetooth». |
|
Шаг 2: |
В списке устройств найдите подключенные ранее AirPods и нажмите на значок «i» рядом с их названием. |
|
Шаг 3: |
На открывшейся странице нажмите на кнопку «Забыть это устройство». |
|
Шаг 4: |
Подтвердите действие, нажав на кнопку «Забывать» во всплывающем окне. |
После выполнения этих шагов ваш iPhone очистит память от информации о ранее подключенных устройствах, и вы сможете успешно подключить свои AirPods к устройству.
Убедитесь, что вы используете необходимую версию iOS
Если раньше к вашему iPhone или iPad эта пара AirPods никогда не подключалась, стоит убедиться в соответствии устройства минимальным системным требованиям. Для связи с AirPods первого поколения iPhone или iPad должны работать под управлением iOS 10 или более новой версии. А для связи с гарнитурой второго поколения понадобится iOS как минимум версии 12.2. Для того чтобы проверить, какая версия iOS установлена на iPhone или iPad:
1. Откройте приложение «Настройки».
2. Перейдите в раздел «Основные» и выберите «Об этом устройстве».
3. В разделе «Обновление ПО» можно проверить доступное обновление и при необходимости установить его.
Как вспомнить устройство блютуз на айфоне
Случается так, что при использовании блютуз гарнитуры случайно нажимают на пункт «Забыть устройство» в настройках подключения. Телефон после этого больше не находит аксессуары и не может с ними работать. Помочь может такая последовательность действий:
- Выключить Bluetooth.
- Перезагрузить айфон.
- Включить Bluetooth.
- Выполнить поиск всех устройств.
- Найти нужное и начать сопряжение.
Иногда это не помогает, и тогда рекомендуют выполнить сброс параметров телефона и аксессуаров. Это достаточно радикальный метод, и иногда можно обойтись без него. Достаточно попробовать выполнить еще одну пошаговую инструкцию:
- Выключить гарнитуру.
- Нажать и удерживать на ней кнопки «Включение/Выключение» и «Синхронизация/Отбой» одновременно в течение десяти секунд или до того момента, когда начнут поочередно моргать индикаторы.
- Начать поиск гарнитуры с телефона (режим моргания — готовность к поиску).
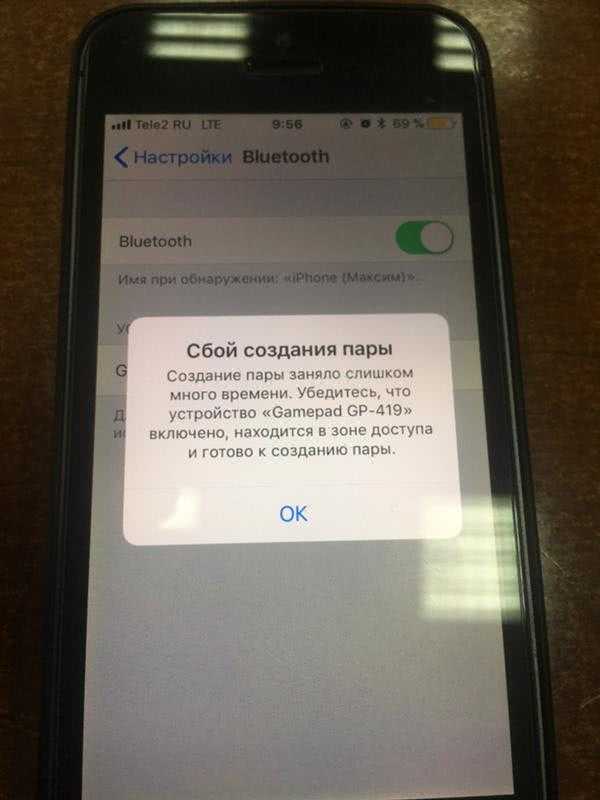
Сбой создания пары Bluetooth на iPhone — довольно частая ошибка при подключении гарнитуры
Таким образом было разобрано, как включить проводные и беспроводные наушники на айфоне 7 и других версиях популярного смартфона. Стоит заметить, что в большинстве случаев неработоспособность комплектующих и аксессуаров связана с небрежностью пользователя. Поэтому стоит аккуратно пользоваться своим гаджетом, и тогда все будет работать исправно.
https://youtube.com/watch?v=7Z4o0KBHBaA
Почему вы получаете уведомление «Обнаружены AirPods Pro»?
В идеале уведомление должно появляться всякий раз, когда вы оставляете свои AirPods, чтобы уменьшить потерю и минимизировать риск. Итак, триггер срабатывает после удаления от устройства на определенное расстояние. Однако из-за ошибки пользователи AirPods получают уведомления, даже когда устройство находится с ними.
Уведомление появляется, только если вы не используете AirPods в течение нескольких часов. Похоже, Find My отправляет уведомление всякий раз, когда AirPods повторно подключаются. Не волнуйтесь! У нас есть несколько обходных путей, которые помогут вам решить проблему, пока Apple не исправит ошибку.
Поэкспериментировав с несколькими возможными исправлениями, мы выбрали 4 из них, которые работают. Давайте пройдемся по ним один за другим.
- Деактивируйте «Уведомлять, если вы опоздали» в приложении «Локатор».
- Добавьте местоположения, о которых вы не хотите получать уведомления
- Обновите AirPods до последней прошивки
- Возврат к заводским настройкам AirPods
1. Деактивируйте функцию «Уведомлять, если вы опоздали» в приложении «Локатор».
Как следует из названия, «Установить уведомление, когда оставлено позади» предупреждает вас о том, что вы оставили устройство позади. Выполните следующие действия, чтобы изменить настройку «Локатор» и остановить появление уведомления «AirPod Pro Detected».
- Откройте приложение «Локатор» на своем iPhone, iPad или Mac.
- Коснитесь Устройства.
- Выберите свои AirPods.
-
Отключите уведомление, когда вас оставят ниже Уведомления.
Примечание: после отключения этой функции Find My не будет предупреждать вас. Более того, шансы на восстановление утерянных AirPods становятся невелики. Следовательно, если вы не хотите идти на этот риск, перейдите к следующему методу.
2. Добавьте местоположения, о которых вы не хотите получать уведомления
Мне кажется, это лучший вариант по сравнению с предыдущим. FindMy позволяет вам добавлять места, в которых вы не будете получать уведомления об обнаружении AirPods. Добавьте места, где вы проводите большую часть дня, например, офис или дом.
Избегайте добавления общественных мест в список. Вот как это сделать.
- Откройте приложение «Локатор» на своем iPhone, iPad или Mac.
- Коснитесь Устройства.
- Выберите свои AirPods.Под опцией «Уведомлять, когда вы оставлены», вы получите «Уведомить меня», кроме AT:
- Нажмите «Новое местоположение» и добавьте местоположение дома и офиса.Find My позволяет ограничить уведомления в нескольких местах.
Примечание: коснитесь красного значка минуса рядом с местоположением, чтобы удалить его из исключений.
3. Обновите AirPods до последней прошивки.
Рассмотрите возможность обновления AirPods Pro до версии 4C165. Apple выпустила прошивку в декабре с исправлениями ошибок и другими улучшениями. К сожалению, у вас нет функции принудительного обновления AirPods.
Некоторые пользователи утверждают, что проблема исправлена в последней прошивке. Следуйте инструкциям по обновлению прошивки AirPods.
4. Возврат к заводским настройкам AirPods
Все еще сталкиваетесь с проблемой «Обнаружены AirPods»? Последний вариант — сбросить AirPods и посмотреть, поможет ли это. Следуйте инструкциям в этой статье, чтобы сбросить настройки AirPods 1, 2, 3 и AirPods Pro. Перед сбросом необходимо отключить устройство от iPhone/iPad. Это должно помочь исправить незначительные проблемы с программным обеспечением. Теперь настройте свои AirPods как новое устройство.
Вот и все!
Я надеюсь, что это руководство помогло вам решить проблему с уведомлением «Обнаружены AirPods». Если вам все еще не удалось это исправить, обратитесь в службу поддержки Apple в крайнем случае. Они должны помочь вам.
Читать далее:
Что делать, если не работает один из наушников
Если «яблочные» вкладыши вдруг перестали работать, рекомендуется сделать перезагрузку гаджета. Не всегда получается при помощи этой манипуляции возобновить работу устройства.
Причины очень тихого звука или пропадания в одном, обоих вкладышах могут быть следующие:
- низкий уровень заряда аккумулятора;
- загрязнение мембраны динамика ушной серой;
- зависание системы на сопряжённом iPhone;
- проблемы с активацией bluetooth-модуля;
- устаревшая прошивка устройства;
- рассинхрон вкладышей;
- другие неисправности.
Перезагружаем Airpods
Перед , «яблочного» аксессуара другой версии следует проверить уровень заряда аккумуляторов футляра и вкладышей. При необходимости подзарядить.
Далее нужно сбросить управление «ушками» на Айфоне или Андроид смартфоне. Выполнятся операция через переход в «Настройки»→ «Блютуз», где в списке сопряжённых устройств нужно найти наушники и выполнить опцию «Забыть устройство».
Перезагрузка выполняется в следующем порядке:
- Вкладыши на 30 секунд помещаются в зарядный кейс под закрытую крышку.
- Открыть футляр и нажать с удержанием на кнопку с тыльной стороны зарядного бокса. Индикатор должен замигать оранжевым цветом.
- Отпустите клавишу. Светодиод белым свечением оповестит об успешном завершении перезагрузки.
Подробно о сбросе/перезагрузке
Обновляем прошивку Airpods
Если при работе с Андроид гаджетом у наушников Airpods Pro наблюдается дисконнект : вкладыши теряют друг друга, не работает правый наушник или микрофон, причина может быть в устаревшей прошивке.
Для обновления ПО потребуется Айфон. Поместите вкладыши в зарядный футляр. Включите режим зарядки, по индикатору убедитесь, что процесс идёт. Подключите устройство к Айфону по блютуз, дождитесь окончания автоматической процедуры обновления прошивки. В настройках в перечне сопряжённых с Айфоном устройств у Аирподсов должна измениться версия ПО.
Проверяем баланс громкости
Возможно, что левый вкладыш звучит тихо из-за нарушенного баланса громкости. Регулировка баланса громкости аналогична как для Earpods:
- зайдите в «Настройки» и перейдите по пунктам «Основные» → «Универсальный доступ»;
- откройте пункт мню «Слух»;
- в сегменте «Настроить баланс громкости между левым и правым каналами» отрегулируйте положение бегунка между обозначениями «Л» и «П», установив его посередине.
Чистим Airpods
Вкладыши периодически нужно очищать. Скопления ушной серы и грязи на сеточках
динамиков, микрофона, зарядных контактах — это весомая причина того, что полноценно не работает один наушник или оба. Apple рекомендует сухую чистку «ушек» мягкой кисточкой или ватной палочкой. Использование острых предметов, разборка не приветствуется.
Для очистки внешних поверхностей допускается применение салфетки, смоченной 70-процентным изопропиловым спиртом. А также можно воспользоваться дезинфицирующими салфетками Clorox. Соблюдайте одно правило: избегайте попадания влаги в отверстия «ушек», не погружайте их в чистящие средства.
Мануал по чистке Airpods
Один наушник разрядился
Если один наушник airpod по запасу энергии близок к нулевой отметке, то через этот вкладыш звук начинает воспроизводиться плохо или совсем пропадает.
Проверьте уровень заряда на сопряжённом Айфоне, и при необходимости подзарядите устройство в зарядном кейсе.
Как проверить заряд
Сбой синхронизации
Возможно, что правый или левый вкладыш Аирподс перестал работать из-за сбоя синхронизации. Решается проблема сбросом проблемного соединения на сопряжённом Айфоне через меню «Настройки». После сброса сопряжения, нужно выполнить подключение к наушникам заново. А также можно перед сопряжением устройств перезагрузить наушники.
Проблемы на программном уровне
Если наушники полностью заряжены, но подключение все равно осталось под вопросом — проблему можно отыскать на программном уровне. Принцип сопряжения заключается в том, что наушники в режиме нового соединения разрешают найтись и связаться с новым устройством, которое в данный момент ищет устройства Bluetooth. Тем временем, iPhone, который находит наушники, посылает о себе идентификационные данные, что помещаются в память наушников. Эти данные являются многоразовым пропуском для повторного подключения смартфона. Получив такие данные, наушники могут подключиться к «уже знакомым устройствам», ведь этот iPhone отмечен как «ранее подключившийся». После чего вы сможете повторно подключать ранее сопряженные устройства, без необходимости переводить наушники в режим нового сопряжения. Ваш iPhone получает условный «паспорт» наушников, при первом их сопряжении. Что же является этим «паспортом»? Это набор определенных данных, которые несут общую информацию об устройстве, такую как производитель и модель устройства, а также различные зашифрованные микрокоды, что предназначены для подтверждения оригинальности устройства. При потерях или повреждениях хоть одного символа или бита данных, считывающее устройство никак не может подтвердить правильность данных для дальнейшей корректной работы.
Подключите AirPods к другому устройству
Если ваши AirPods не видятся на вашем iPhone или iPad, возможно, проблема связана с самим устройством. Попробуйте подключить AirPods к другому устройству, чтобы исключить возможность неисправности или конфликта с программным обеспечением.
Шаги для подключения AirPods к другому устройству:
- Убедитесь, что ваши AirPods находятся в режиме «подключения».
- Откройте раздел настроек Bluetooth на новом устройстве.
- В списке доступных устройств найдите AirPods и нажмите на название.
- Дождитесь, пока устройство установит соединение с AirPods.
- После успешного подключения, вы сможете использовать AirPods со своим новым устройством.
Если AirPods успешно подключились к другому устройству, но все еще не видятся на вашем iPhone или iPad, проблема, вероятно, связана с вашим устройством. Рекомендуется проверить настройки Bluetooth и возможные программные конфликты.
iPhone X(s/r)/8/7/6 не видит наушники проводные или беспроводные Bluetooth AirPods и другие
Если iPhone не видит наушники или они не работают, то проблема может крыться как в ПО, так и в аппаратной части. В этой статье мы разберем решения проблем с подключение проводных и Bluetooth-аксессуаров.
Данная статья подходит для всех моделей iPhone Xs/Xr/X/8/7/6/5 и Plus на iOS 12. На более старых версиях могут отличаться или отсутствовать указанные в статье пункты меню и аппаратная поддержка.
iPhone не видит беспроводные Bluetooth-наушники
В случае беспроводных наушников могут возникать проблемы, в том числе связанные с iOS. В первую очередь попробуйте перезапустить Bluetooth и повторите сопряжение с аксессуаром. Для этого пройдите в «Настройки» —, «Bluetooth».
Убедитесь в работоспособности наушников. Подключите их к другому девайсу и проверьте наличие звука
Также обратите внимание на крупные источники помех и учтите, что Bluetooth-сигнал простирается лишь на несколько метров (как правило, около 2-3) и плохо проникает через бетонные стены
Кроме того, немаловажным моментом является одновременное подключение наушников. В iOS 11.3 появилась функция AirPlay 2, которая дает возможность сопряжения нескольких источников звука в один момент времени. В более ранних версиях системы такой функциональности нет, поэтому включить музыку сразу на двух наушниках не получится
Поэтому обращайте внимание на то, что нельзя одновременно использовать несколько аксессуаров
AirPods
Если у вас фирменные наушники AirPods, то проделайте следующие операции:
Откройте зарядный кейс рядом с iPhone, на экране смартфона должно появляться соответствующе меню.
Если ничего не произошло, то следует стереть данные AirPods. Для этого откройте чехол наушников и зажмите на 15 секунд кнопку на корпусе аксессуара. Светодиод AirPods должен начать мигать белый светом. После чего повторите сопряжение.
Попробуйте подключить к iPhone любой другой Bluetooth-гаджет. Если попытка не удалась и смартфон по-прежнему не видит аксессуар, обратитесь в сервисный центр.
Сторонние наушники
В первую очередь будьте уверены, что девайс работоспособен и заряжен. При подключении сторонних наушников зажмите соответствующую кнопку сопряжения на корпусе аксессуара. После этого зайдите в меню Bluetooth на iPhone и выберете нужный девайс.
Можно также попробовать принудительное отключение наушников. Для пройдите в настройки Bluetooth, найдите нужный аксессуар и выберете пункт ",Забыть это устройство",.
Если проблему с подключением наушников решить так и не удалось, то среди программных исправлений остается лишь полный сброс iPhone. Его можно сделать прямо на устройстве, пройдя в «Настройки» —, «Основные» —, «Сброс». При этом все данные будут потеряны.
Альтернативным способом сброса настроек является подключение к ПК. Для этого следует подсоединить iPhone к компьютеру, запустить программу iTunes и выполнить восстановление устройства.
iPhone не видит проводные наушники (EarPods и другие)
Проблема с подключением проводных наушников чаще всего связана с различными физическими неполадками. И в первую очередь следует проверить 3.5-мм разъем MiniJack, через которое осуществляется подключение. Примечательно, что в iPhone 7/7 Plus и новее наушники соединяются через lightning-коннетор, следовательно, надо осматривать его. К слову, к последним iPhone также можно подключить и обычные наушники, для этого нужно использовать переходник.
- Перезагрузите iPhone. Это можно сделать через удержание кнопки питания и последующего включения.
- Проверьте, нет ли в разъеме какого-либо мусора или пыли. Убрать посторонние предметы можно с помощью иголки или зубочистки.
Проверьте целостность наушников, осмотрите провода и определите изломы, повреждения и места с оголенной проводкой. В случае найденных недостатков опробуйте их исправить или замените аксессуар. Если на iPhone надет чехол, снимите его и попробуйте подключить наушники. Попробуйте использовать другие наушники. Если проблема не исчезла, обратитесь в сервисный центр. Отрегулируете громкость, возможно, она находится в выключенном состоянии.
iPhone X(s/r)/8/7/6 не видит наушники —, проводные или беспроводные5
AirPods начали быстро разряжаться
Что нужно сделать: перейдите в меню «Настройки» > Bluetooth > AirPods и переведите в активное положение переключатель «Автообнаружение уха».
Когда экспериментировал с отключением функции «Автообнаружение уха», столкнулся с интересным казусом. Без нее наушники очень быстро разряжаются.
А случается это из-за своей же глупости. Вытянул наушники, бросил на стол и уехал на пару часов по делам. Если источник остался на месте (MacBook, например), то наушники продолжают играть и разряжаться.
В общем, полностью отключать эту фичу я вам точно не рекомендую.
iPhones.ru
Всем владельцам AirPods на заметку.
Решение 9. Отредактируйте системный реестр
Вы можете столкнуться с данной ошибкой, если системный реестр настроен неправильно. В этом случае редактирование соответствующих значений реестра может решить проблему.
Предупреждение: действуйте с особой осторожностью и на свой страх и риск, поскольку редактирование системного реестра требует определенного уровня знаний и, если не будет выполнено должным образом, вы можете подвергнуть свою систему и данные угрозам
- Создайте резервную копию реестра вашей системы.
- Теперь нажмите клавишу с логотипом Windows и в строке поиска введите «Редактор реестра». Затем щелкните правой кнопкой мыши результат в редакторе реестра и выберите «Запуск от имени администратора».Откройте редактор реестра от имени администратора
- Теперь перейдите по следующему пути: Computer HKEY_LOCAL_MACHINE SYSTEM ControlSet001 Control Class {e0cbf06c-cd8b-4647-bb8a-263b43f0f974}
- Теперь щелкните правой кнопкой мыши пустое пространство (в правой части окна) и выберите «Создать».Создать новое строковое значение
- Затем выберите String Value и назовите его PnPCapabilities.
- Теперь дважды щелкните PnPCapabilities и установите для него значение 24.Установите значение PnPCapabilities на 24
- Затем перезагрузите систему и, надеюсь, проблема с AirPods будет решена.
Если проблема не устранена, проверьте, решает ли проблему использование внешнего адаптера Bluetooth (по крайней мере, Bluetooth 4.0), например Jabra Link. Вы также можете попробовать сбросить AirPods до заводских настроек по умолчанию и проверить, не было ли это основной причиной проблемы.
Post Views:
495
Порядок подключения: с чего начать и какие настройки нужны
Перед тем, как соединить беспроводные наушники с iPhone, iPad или iPod Touch, придется разобраться с инструкцией, прилагаемой к аудиотехнике. Производители подробно описывают некоторые особенности, связанные с подключением, спецификациями или доступными на корпусе кнопками для активации каких-то отдельных функций.
Как правило, там описывается и способ включения наушников, а также – действия, с которыми необходимо разобраться перед сопряжением с мобильной техникой. Часто приходится или зажимать кнопки на корпусе наушников или резко перещелкивать клавиши громкости.
После предварительной подготовки останется повторить следующий алгоритм:
- Открыть «Настройки» и перейти к пункту Bluetooth.
- В верхней части интерфейса перевести ползунок в активное (зеленое положение).
- Подождать, пока в списке «Другие устройства» не появятся записи, с которыми можно взаимодействовать. Искать стоит по названию, хоть как-то связанному с производителем проводных наушников или имеющейся на руках моделью.
- Последний шаг – нажать на запись, подождать от 5 до 15 секунд до момента, пока не появится статус «Подключено». Bluetooth-техника полностью готова к работе.
Если в списке вы не видите свои наушники, то попробуйте включить их. Также на некоторых моделях также нужно дополнительно зажать кнопку «Bluetooth», которая позволяет сопрягать устройства.
Что можно делать в наушниках?
Воспроизведение аудиозаписей
Когда наушники AirPods подключены и подготовлены к эксплуатации, они начинают работать автоматически сразу после того, когда пользователь вставит гарнитуру в уши. Если вынуть из уха хотя бы один наушник, то звучание пропадает, однако, когда гарнитура возвращается на место в течение 15 секунд, тогда возобновляется и звукопередача. AirPods связывается с iPhone и Apple Watch одновременно. Синхронизация звука между ними происходит автоматически.
Siri – Ваш помощник во всем
Чтобы воспользоваться помощью Siri в AirPods второго поколения, достаточно просто сказать «Привет, Siri». В гарнитурах первого поколения для активации Siri необходимо дважды прикоснуться к наушнику. Данная функция обеспечивает возможность через наушники воспроизводить музыку, задавать вопросы (добавить громкость, приостановить музыку и т.д.).

Один Airpod работает, другой нет
Есть несколько причин, по которым ваши AirPods не работают должным образом. Во-первых, у ваших AirPods может разрядиться аккумулятор. Также возможно, что со временем на ваших AirPods накопилась грязь, мусор и ушная сера. В некоторых случаях причиной могут быть настройки звука или сети.
К сожалению, не существует единого способа решить проблему. По этой причине было бы полезно попробовать все исправления, представленные в этой статье, до тех пор, пока ваш AirPod снова не начнет работать
Кроме того, обратите внимание, что вы можете применить все решения, которые мы выделили в этой статье, ко всем моделям аксессуаров
Вот конкретные исправления, которые вы можете попробовать, если один из ваших AirPods не работает.
р>
Дважды проверьте, заряжены ли оба AirPods
Как и любой другой гаджет, AirPods заряжаются. Если один из ваших AirPods не работает, вероятно, в нем разрядился аккумулятор. Чтобы исключить эту проблему, выполните следующие действия:
- Поместите два AirPods в чехол для зарядки как минимум на 30 секунд.
- После завершения зарядки подключите их к телефону.
- Включите звук на телефоне, чтобы узнать, решена ли проблема.
Выполните полную перезагрузку AirPods
Если указанное выше исправление не помогло, попробуйте выполнить сброс настроек AirPods. Это должно исправить временные сбои и сформировать новое соединение. Вот как выполнить жесткую перезагрузку наушников AirPods:
- На телефоне откройте “Настройки” и перейдите к “Bluetooth”
- На перечисленных устройствах определите свои AirPods и щелкните значок информации напротив них.
- В списке вариантов выберите “Забыть это устройство”
- Откройте чехол.
- Нажмите и удерживайте кнопку на задней части корпуса не менее 15 секунд. Если вы не умеете рассчитывать время, просто подождите, пока не загорится желтый индикатор.
- Закройте и снова откройте чехол.
- Наконец, попробуйте подключить AirPods к своему устройству и проверить, работают ли они теперь.
Сброс настроек сети
На вашем устройстве есть настройки, которые контролируют ваши сетевые подключения. Иногда сброс этих настроек может помочь устранить проблемы с подключением, с которыми вы сталкиваетесь. К счастью, один из ваших AirPods, который не работает, не является исключением.
Вот как это сделать:
- На вашем устройстве откройте “Настройки” app.
- Откройте меню «Основные».
- Перейдите к “Сброс” и выберите “Сбросить настройки сети”
- Как только ваша сеть настройки изменены, попробуйте подключить AirPods к устройству и проверьте звук, чтобы убедиться, что проблема решена.
Очистите AirPod
Как уже упоминалось, со временем пыль и мусор могут накапливаться в ваших AirPods, что приводит к засорению сетки динамика. Для этой проблемы есть только одно решение – очистить их
Однако при очистке AirPods важно соблюдать осторожность. В противном случае вы можете причинить больше вреда, чем пользы
Apple рекомендует не использовать никакие жидкости, кроме спирта, содержащего 70 процентов изопропила.
Отключите наушники AirPods от мобильного телефона. Устройства и подключите их снова
Отмена сопряжения и сопряжение с AirPods также может помочь решить эту проблему.
- На своем устройстве перейдите в раздел “Настройки”
- Открыть “Bluetooth.”
- На перечисленных устройствах идентифицируйте свои AirPods.
- Коснитесь значка информации рядом с вашими AirPods и выберите «Удалить это устройство». option.
- Теперь подключите свое устройство с помощью Bluetooth и посмотрите, решена ли проблема.
Если ни одно из вышеперечисленных исправлений не помогло, обратитесь в службу поддержки Apple за дополнительной помощью.
Причины, по которым при подключении Airpods не работает одно ухо
- Недостаточный уровень заряда аккумулятора – реальная причина, по которой AirPods pro не работает один наушник.
- Динамик загрязнен, мембрана засорилась, поэтому один наушник стал тише другого АирПодс.
- Пропала активация блютус-модуля, в результате чего устройство отключается через минуту.
- Устарела прошивка устройства. Из за этого подключается только 1 беспроводной наушник или оба не активируются. Проблему решает апгрейд системы.
- На iPhone или iPad зависла система, в результате айфон не видит правый наушники AirPods.
- Вкладыши наушников рассинхронизированы, как итог — не подключается левый наушник AirPods.
Возможны и другие варианты неисправностей, каждая из которых имеет свое решение.




























