Настройка ASUS RT-N12
Чтобы настроить роутер нужен любой браузер. В качестве адреса сайта прописать «192.168.0.1» или «192.168.1.1» — без кавычек.
Внимание! ПК или ноут должен быть присоединен именно к маршрутизатору, а не к кабелю интернета. После перехода на страничку появится окошко с полями ввода данных. После перехода на страничку появится окошко с полями ввода данных
После перехода на страничку появится окошко с полями ввода данных.
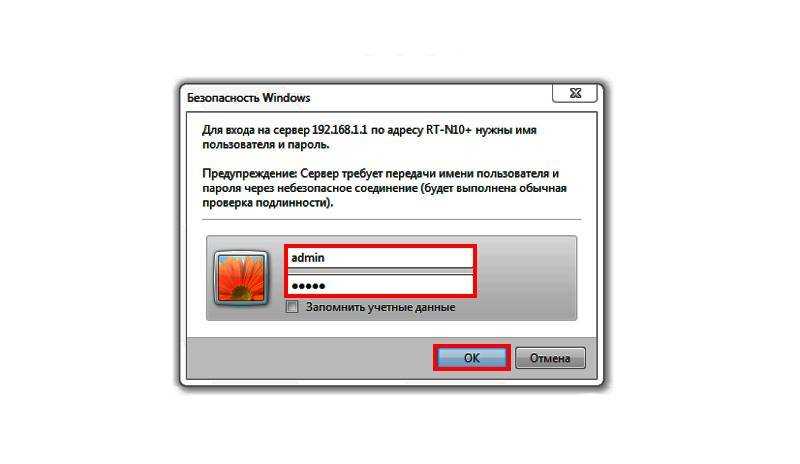
Бывают моменты, когда маршрутизатор уже эксплуатировали до этого, тогда имя и пароль иногда отличаются от стандартных. Для того, чтоб исправить девайс ASUS RT N12, прошивка возвращается в первоначальное состояние. Для этого надо зажать клавишу, которую выше обозначали под номером 6. Зажимать надо каким-нибудь тонким предметом, проще всего скрепкой. Держать клавишу в течение 7 сек. После этого все измененные настройки роутера перейдут в начальное состояние.
Если данные манипуляции не помогают, роутер не возвращается к стандартным настройкам, то настройка должна выполняться специалистом, диапазон работ которого включает прошивку ASUS RT N12. Можно и самостоятельно справиться с данной задачей, однако прошивка роутера это не стандартная ситуация для обычного пользователя. Перепрошить роутер на порядок сложнее.
Подключение интернета с помощью полной настройки
Для того, чтоб подключить интернет к роутеру, на открывшемся сайте надо зайти в настройки маршрутизатора. Затем — «дополнительные настройки». Выбираем нужный нам пункт “WAN” (это настройка интернет соединения).
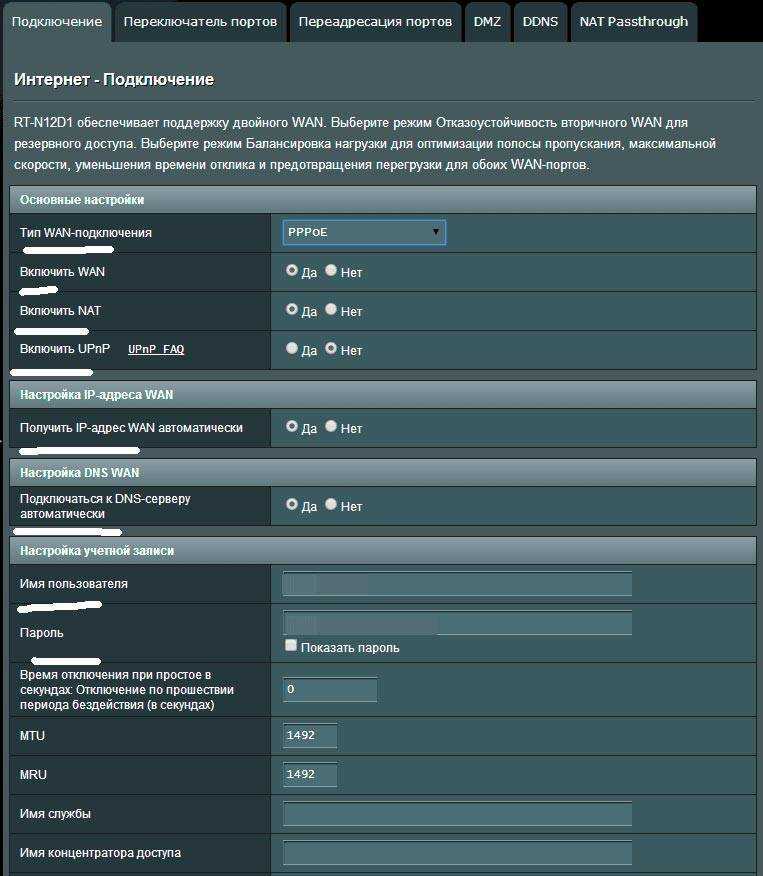
В основных настройках надо выставить такие данные:
· Тип WAN-подключения – выбираем здесь PPPoE (самый популярный) или для Билайна L2TP (нужно уточнить у провайдера).
· Включить WAN – наш выбор «да».
· Включить NAT – наш выбор «да».
· Включить UPnP – наш выбор «да».
В последующем окошке, под названием настройка IP-адреса WAN напротив нужной нам строки «Получить IP-адрес WAN автоматически» надо отметить ответ – «да».
Настройка DNS WAN, подобно тем пунктам, что шли ранее, напротив «Подключаться к DNS-серверу автоматически» нужно поставить вариант – «да».
В поле имя пользователя, как вы могли догадаться, нужно прописать свой номер или логин, который предоставляет интернет провайдер для выполнения входа в интернет.
Некоторые поля разрешено пропустить. В VPN сервер вписать тот, который предоставляет Ваш интернет провайдер. Если выполняется настройка роутера ASUS RT N12 для билайн, то это “tp.internet.beeline.ru”, для Ростелеком отмечать ничего не нужно.
После всей этой процедуры нажимаем на клавишу «Применить». На этом настройка самого интернета на маршутизаторе заканчивается.
Подключение интернета с помощью быстрой настройки
Быстрая настройка ASUS RT N12 может значительно сократить время, нужное для полной настройки роутера. На главной странице маршрутизатора нажать клавишу «Перейти» или «Go».
Затем маршрутизатор автоматически определяет тип вашего соединения. Хоть он и сам определит нужные параметры, но login и password к интернету всё равно нужно будет прописать ручками в настройках WiFi.
Настройка беспроводного режима
Настроить ASUS RT N12 в wi-fi режим можно достаточно просто благодаря «быстрой настройке». Завершающий этап быстрой настройки — отладка параметров беспроводной сети. Здесь вы можете задать SSID и ключ или пароль сети.
Рекомендуем не прописывать пароль на wifi роутере, типа от 1 до 9.
Еще выполняют настройку в ручном режиме. Здесь переходим в окно «Беспроводная сеть», нам надо задать только несколько параметров. Среди них:
· «SSID» – это имя для обнаружения вашего Wi-Fi роутера ASUS RT N12. Прописывать латинскими буквами (английскими).
· Поле «Метод проверки подлинности» – здесь обязательно выделяем WPA2-Personal, поможет обезопасить Ваш интернет от нежелательных пользователей.
· «Предварительный ключ WPA» — ключ или же пароль от вашего Вай-Фая. Вводить при подключении к Wi-Fi. Прописать ключ не короче восьми символов.
Теперь можно сохранять настройки. Вот сейчас настройка WiFi роутера ASUS RT N12 абсолютно завершена. Можно подключать все девайсы, которые есть в квартире, и пользоваться Wi-Fi’ем хоть на стиральной машинке.
Небольшое дополнение
Как выполнять проброс портов? Расскажем о том, как открыть порты на роутере ASUS RT N12 C1, здесь настройка быстрая. Поскольку это всего лишь дополнение, то инструкция будет очень сжатой. Действуем по такой схеме:
192.168.1.1 (адрес)-> вкладка Локальная сеть-> окно DHCP-сервер-> поле Включить назначение вручную – «Да»-> MAC-адрес (здесь нужно выбрать нужный компьютер, которому и будет присвоен статический адрес)-> Выбрать и применить (после того, как выбрали нужный ПК).
Если это не помогло, то проверьте свой антивирус и брандмауэр.
Видео по теме
Сброс настроек роутера на заводские
Самый эффективный способ — сбросить настройки роутера ASUS до заводских. Для этого зажать специальную кнопочку Restore или Reset на оборотной стороне корпуса. Если кнопка «утоплена», использовать иголку или другой тонкий предмет. Держать кнопку нажатой 10 секунд, когда индикатор замигает, отпустить, затем подождать 1-2 минуты.
Теперь доступ к роутеру будет осуществляться по логину и паролю – admin. Восстановить параметры роутера ASUS возможно также из интерфейса:
- Перейти в раздел «Администрирование» на вкладку «Управление настройками».
- Нажать кнопку «Восстановить», ожидать окончания процесса.
[VPN] Как настроить VPN клиент на роутере ASUS?
Отсканируйте QR-код, чтобы открыть эту страницу на вашем смартфоне.
Как настроить VPN клиент на роутере ASUS?
Что такое VPN-клиент?
Клиенты VPN (виртуальная частная сеть) часто используются для подключения к серверу VPN и позволяют безопасно получать доступ к частным ресурсам через общедоступную сеть. Некоторые устройства, такие как телеприставки, смарт-телевизоры и плееры Blu-ray, не поддерживают программное обеспечение VPN. Функция ASUSWRT VPN обеспечивает доступ к VPN для всех устройств в домашней сети без необходимости установки программного обеспечения VPN на каждое устройство.
Чтобы установить новое VPN-соединение, выполните следующие действия:
Шаг 1: Как войти в интерфейс роутера GUI?
Возьмем в качестве примера модель RT-AX88U.
1-1. Настройте ваш роутер через проводное подключение:
a. Подключите адаптер вашего беспроводного маршрутизатора к порту DC-IN, а другой конец к розетке.
b. Подключите ваш модем в WAN порт роутера другим сетевым кабелем.
c. Вставьте адаптер модема в порт DC-IN и подключите его к розетке.
d. Подключите компьютер к LAN порту роутера с помощью сетевого кабеля.
1-2. Откройте браузер и введите в адресной строке http://router.asus.com для доступа к интерфейсу роутера (ASUSWRT)
1-3.Укажите логин и пароль для входа в интерфейс роутера.
1-4. Нажмите Войти.
Примечание: по умолчанию логин и пароль одинаковые — admin. Если вы забыли ваши логин и пароль, пожалуйста, сбросьте параметры роутера.
Шаг 2: Нажмите из Дополнительных настроек > Найдите вкладку и нажмите
Шаг 3: Выберите тип подключения VPN: PPTP, L2TP, или OpenVPN.
Шаг 4: Настройте информацию VPN
PPTP (1) Нажмите PPTP. Введите VPN информацию для аутентификации, предоставленную вашим провайдером VPN.
(2) Нажмите для создания профиля VPN Клиента.
L2TP
(1) Нажмите L2TP. Введите VPN информацию для аутентификации, предоставленную вашим провайдером VPN.
(2) Нажмите для создания профиля VPN Клиента.
OpenVPN
(1) Нажмите OpenVPN. Введите VPN информацию для аутентификации, предоставленную вашим провайдером VPN.
(2) Нажмите “Выбрать файл” и выберите файл .ovpn от провайдера VPN сервиса.
(3) Убедитесь, что имя фала отобразилось в поле.
(4) Нажмите “Загрузить” для завершения.
(5) Должно будет отобразиться уведомление “Готово!”
(6) Нажмите для создания профиля VPN клиента.
Шаг 5: Нажмите для запуска VPN соединения.
Шаг 6: Отобразится » иконка галочки»
FAQ
1. Почему в последней прошивке нет опции клиента OpenVPN?
Для серии GT клиент VPN фактически называется VPN Fusion. Для настройки VPN Fusion, пожалуйста, обратитесь к этой статье часто задаваемых вопросов. https://www.asus.com/support/faq/1033909/
2. Почему клиент VPN не подключается автоматически при отключении сервера?
Когда сервер VPN не работает, маршрутизатор в качестве клиента VPN отключается от сервера VPN и не подключается автоматически, это нормальное поведение для всех маршрутизаторов ASUS.
3. Как бороться с конфликтом IP-адресов, если VPN-клиент не работает?
Когда ваша LAN-подсеть маршрутизатора ASUS совпадает с VPN-сервером, ваше VPN-соединение может не работать, и в статусе подключения отображается значок предупреждения.
Пожалуйста, попробуйте изменить свой IP-адрес в локальной сети на другой, отличный от VPN-сервера.
4. Могу ли я назначить определенные устройства для использования VPN, в то время как другие устройства используют WAN?
Это можно сделать с помощью функции, которую мы называем VPN Fusion, но эта функция поддерживается только на определенных моделях маршрутизаторов. Для получения дополнительной информации о VPN Fusion вы можете обратиться к этой статье: Как настроить несколько VPN-подключений на ASUS Router. Для устройств, которые не поддерживают функцию VPN Fusion, все устройства будут направлены на использование VPN-подключения после настройки VPN-клиента и установления соединения на маршрутизаторе.
Как скачать (Утилиты / ПО)?
Вы можете загрузить последние версии драйверов, программного обеспечения, микропрограмм и руководств пользователя из ASUS Центра загрузок.
Смена пароля от WiFi и параметров сети
Также иногда приходится менять пароль от WiFi или даже название беспроводной сети, которую транслирует роутер в радиоэфир. К параметрам для подключения к WiFi можно получить доступ, зайдя в меню «Беспроводная сеть». Главные настройки находятся во вкладке «Общие»
Основное
Тут много всяких конфигураций, так что пройдемся по самым важным пунктам.
- Имя сети (SSID) — название wifi сети, которое отображается на компьютере, когда вы ищете тот сигнал, к которому хотите подключиться. Его можно поменять на другой. А также для усиления безопасности сделать вашу сеть невидимой, если поставить галочку на одноименном пункте. Тогда никто не узнает имени вашей сети и не сможет ее обнаружить и взломать.
- Режим беспроводной сети — выбор стандарта WiFi. Желательно оставлять на «авто» (b/g/n/ac/ax), чтобы как старые, так и новые устройства могли подключаться к роутеру
- Ширина канала — установка максимальной пропускной способности беспроводного канала связи. Ставим на универсальное или максимальное значение
- Канал — выбор частотного канала трансляции сигнала WiFi, чтобы ваша сеть не пересекалась с соседними от других маршрутизаторов. И как следствие, чтобы не падала скорость.
- Метод проверки подлинности — тип шифрования пароля для подключения к беспроводной сети роутера. Для максимальной защиты ставим WPA2 или более новый WPA3
- Предварительный ключ WPA — за этим хитрым термином скрывается не что иное, как пароль от WiFi. В этом поле вы можете указать свое значение для своей сети.
WPS
Если перейти во вкладку WPS, то мы увидим панель для установки параметров связи с беспроводными устройствами, которые поддерживают автоматическое подключение к роутеру без необходимости ввода пароля. Например, принтера или усилителя wifi.
Иногда в зависимости от производителя и модели оборудования для установки связи между ним и маршрутизатором требуется вводить PIN-код. Например, при подключении принтера по wifi — я подробно рассматривал эту особенность в отдельной инструкции. Функция для его ввода также здесь имеется.
Фильтр MAC адресов Asus
Настройка фильтрации устройств по их MAC адресам на роутере Asus позволяет разрешить или наоборот запретить подключаться к интернету и локальной сети определенным компьютерам, ноутбукам, смартфонам и прочим девайсам, добавленным в черный или белый список.
Настроить вручную
Если всё проходит гладко, значит всё в порядке, и скорее всего дополнительных проблем при подключении не возникнет. Это означает, что в данном случае провайдер соединяется при помощи «Автоматического IP», и таким образом роутер выставляет все параметры самостоятельно. В таком случае на данном этапе уже можно подключаться к интернету и работать.
Настройки роутера с помощью «Автоматического IP»
Однако есть и другой вариант. В некоторых случаях провайдерами используется соединение типа Layer 2 Tuneling Protocol (L2TP), Point to Point Tuneling Protocol (PPTP), статического айпи, или Point to point protocol over Ethernet (PPPoE) (используют такие провайдеры, как билайн, или дом.ру), в таком случае придётся провести ручную настройку ряда параметров.
Шаг 1. Если провайдер использует вышеуказанные технологии подключения, то в меню «Управления настройками», когда соединение будет проверено, система предложит несколько типов интернет-подключения на выбор.
Выбираем тип интернет-подключения
Шаг 2. В следующем окне, потребуется ввести логин и пароль, которые используются при соединении. Данная информация должна быть указана в договоре от поставщика интернет-услуг. Может быть, нужно будет ещё вписать такую информацию, как айпи-адрес, название сервиса и прочее. Каждая ситуация различается в зависимости от поставщика интернета и самого соединения.
Вводим логин и пароль, нажимаем «Далее»
Шаг 3. Во время настройки, сразу же после того, как маршрутизатор соединится с интернетом, будет предложено настроить вай-фай и др. Всё следует настроить сразу же, по уже указанному принципу. Можно самостоятельно поменять параметры интернет-соединения (WAN). Для этого нужно зайти на основную страницу настроек, найти там вкладку «Интернет и выбрать пункт «Подключение.
Заходим на основную страницу настроек, находим вкладку «Интернет» и выбираем пункт «Подключение»
Данная страница содержит основные и важнейшие параметры интернет-соединения для маршрутизатора Asus rt N12. После того, как название беспроводной сети и пароль были запомнены, когда интернет нормально работает — меню настроек можно закрывать.
Преимущество модели
Маршрутизатор ASUS RT N12 — одна из самых популярных моделей. Отличается высокой скоростью передачи сигнала до 300 Мбит/с и понятным интерфейсом. Простота установки делает его отличным решением для дома и небольшого офиса. Роутер выполнен по схеме 2T2R, укомплектован двумя внешними антеннами. Имеет увеличенный радиус действия до 5 дБи. Поддерживает четыре протокола передачи.

Роутер ASUS RT N12
ASUS RT N12 даёт возможность подключения до четырёх беспроводных сетей с динамическим распределением полос и контролем доступа. Настройка роутера ASUS RT N12 — интуитивно понятный процесс, не требующий вызова специалиста, даже неопытный пользователь справится с этой работой. Элегантный сдержанный дизайн, выполненный в чёрном цвете, не будет раздражать своим видом, даже если роутер будет находиться на столе.
Подготовка к настройке роутера ASUS RT- N12
Перед тем как приступать к настройке роутера ASUS RT-N12 его нужно правильно подключить. К счастью, подключается роутер очень просто. Первое, что вам нужно сделать, это подключить роутер к сети электропитания. После этого подключите кабель от вашего Интернет провайдера в WAN порт роутера. На роутере ASUS RT-N12 данный порт обозначен синим цветом (фотография ниже).
Также вам необходимо подключить компьютер к одному из желтых LAN портов (фотография ниже). Для подключения компьютера используется сетевой кабель, который идет в комплекте.
Еще один важный момент. Ваш компьютер должен использовать автоматическое получение IP адресов. В большинстве случаев именно так и есть. Но, перед началом настройки роутера лучше зайти и проверить, чтобы потом не отвлекаться на такие мелочи.
Для этого после подключения роутера перейдите по пути: Пуск – Панель управления – Сеть и Интернет – Центр управления сетями и общим доступом – Подключение по локальной сети – Свойства – Свойства для компонента IPv4. В данном окне должно быть выбрано автоматическое получение IP и DNS адресов.
Описание роутера Asus RT-N12
Роутер Asus RT-N12 — очередное решение для кабельного интернета и ЛВС со стандартными скоростями, давно и надолго вошедшими в быт пользователей.

Роутер имеет 4 порта Ethernet для подключения внутренних абонентов сети, разъём для подключения кабеля провайдера, гнездо для адаптера питания и кнопку сброса
На роутере нет USB-портов. Кнопка сброса совмещает в себе функцию WPS — соединение с новыми гаджетами по запросу (без ввода пароля WPA-2). Короткое нажатие выдаёт устройствам ключ WPA-2 для подключения, длинное — сбрасывает роутер.

Роутер Asus RT-N12 раздаёт интернет по Wi-Fi и на ПК по LAN
Підключення та швидке налаштування Asus RT-N12 +
Підключіть до роутера харчування. Якщо індикатор живлення не загорівся, то перевірте, чи включено харчування кнопкою ззаду роутера. Підключіть в WAN роз’єм мережевий кабель від провайдера, або модему. А в один з 4 LAN портів підключіть кабель, яким і з’єднайте роутер з комп’ютером. Якщо у вас немає комп’ютера, або ноутбука, чи ні мережевого кабелю, то налаштувати роутер можна і по Wi-Fi. Але, краще по кабелю, потім його можна буде відключити від комп’ютера.

Якщо налаштовувати будете по Wi-Fi, то просто підключіть ноутбук (або інший пристрій, налаштувати можна і з планшета, або телефону) до бездротової мережі, яка з’явиться відразу після включення роутера. Мережа буде називатися Asus, вона буде не захищена паролем.
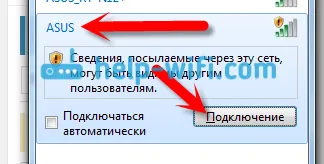
Якщо щось не виходить, то почитайте статтю про підключення ноутбука до Wi-Fi.
Може бути таке, що мережа за замовчуванням буде називатися інакше, або буде з паролем. Можливо, хтось вже намагався налаштувати наш Asus RT-N12. Я завжди раджу перед налаштуванням робити скидання налаштувань. Натисніть і потримайте секунд 10 кнопку на задній стороні (показував її на фото вище). Коли відпустіть, все індикатори згаснуть і роутер почне включаться.
Заходимо в панель управління
Після того як все підключили, відкриваємо будь-який браузер, і набираємо адресу 192.168.1.1 . Відразу повинні відкритися настройки. Якщо цього не відбувається, або щось у вас пішло не так, то гляньте інструкцію по входу в настройки. Ми повинні побачити майстер швидкого налаштування. Для початку натискаємо кнопку Перейти .
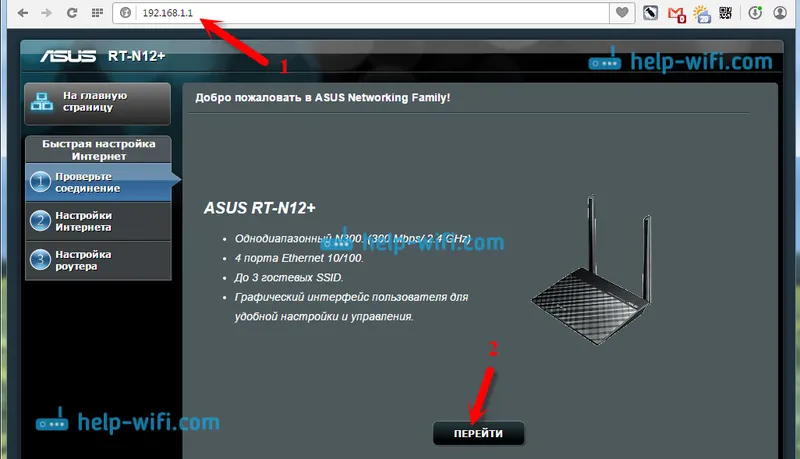
Далі нам запропонують встановити пароль на захист налаштувань роутера. Це потрібно зробити обов’язково. Вкажіть два рази пароль, запишіть його десь, що б не забути, і натисніть кнопку Далі .
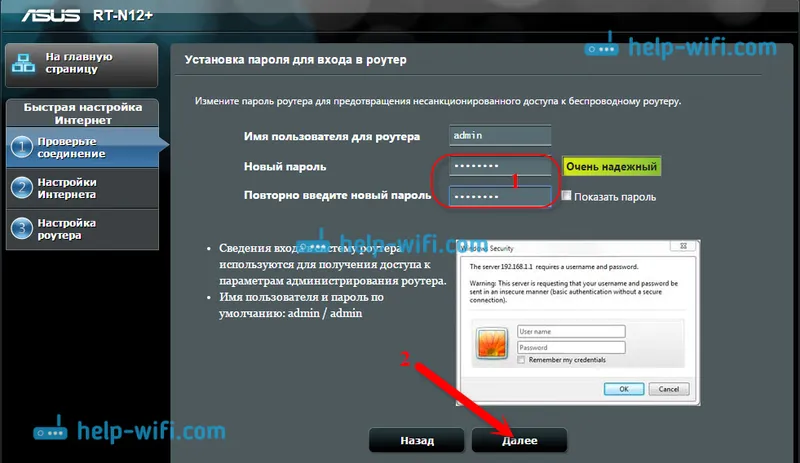
На наступній сторінці нам потрібно в поле Ім’я мережі (SSID) вказати ім’я вашої Wi-Fi мережі, а в поле Ключ мережі задати пароль для підключення до цієї мережі. Цей пароль так само десь запишіть.
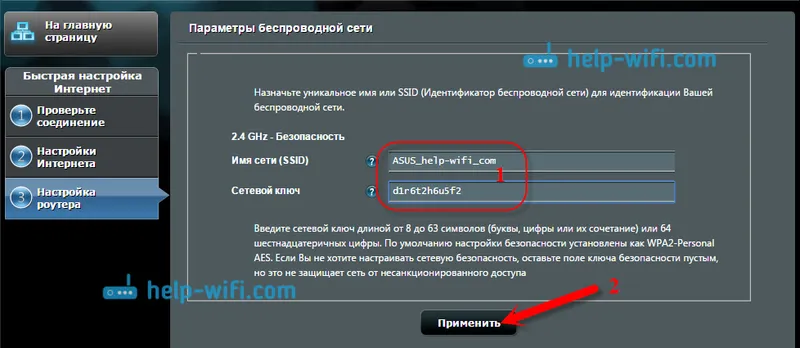
Роутер подумає і перезавантажиться. З’явиться Wi-Fi мережу з ім’ям, яке ми тільки що поставили. Підключіться до неї вже з новим паролем, який ми тільки що встановили.

Після підключення поверніться знову до налаштувань. Має з’явитися вікно з інформацією про підключення. Натисніть Далі .
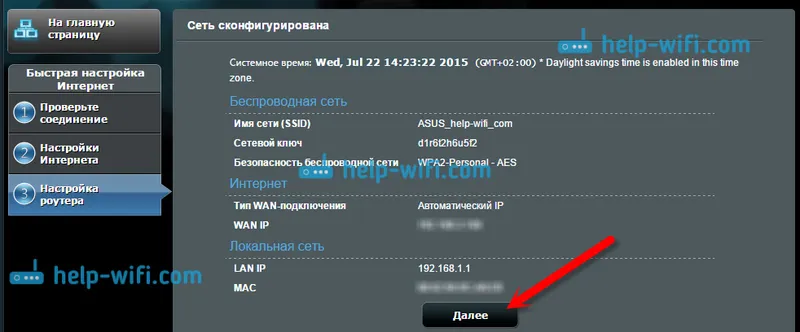
Роутер попросить у вас вказати ім’я користувача і пароль для доступу до налаштувань (який ви задали в процесі настройки).
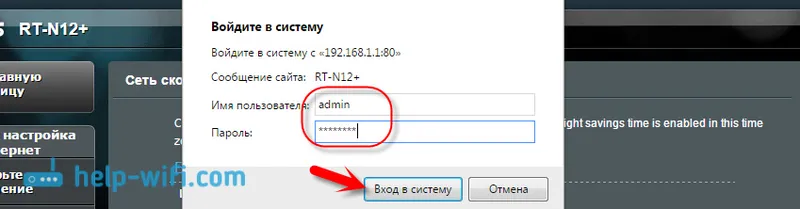
Якщо у вас все точно так, як я описував вище, то вам дуже пощастило. Швидше за все, це означає, що ваш провайдер використовує технологію з’єднання Автоматичний IP , і роутер все налаштував сам. До речі, інтернет через роутер вже повинен працювати. На цьому настройку роутера закінчена.
Але, якщо у вас тип з’єднання L2TP , PPPoE , або PPTP (провайдери: Білайн, Дом.ру і інші), то настройка піде трохи інакше. Вам просто потрібно буде вручну задати деякі параметри.
Как подключить Asus RT-N10 для настройки
Wi-Fi роутер Asus RT-N10
Несмотря на то, что вопрос, казалось бы, достаточно элементарный, иногда, приходя к клиенту приходится сталкиваться с ситуацией, что у него не получилось самостоятельно настроить Wi-Fi роутер лишь по той причине, что он был неправильно подключен или пользователь не учел пару нюансов.
Как подключить роутер Asus RT-N10
Сзади роутера Asus RT-N10 вы найдете пять портов — 4 LAN и 1 WAN (Internet), который выделяется на общем фоне. Именно к нему и ни к какому другому порту следует подключить кабель Ростелеком или Билайн. Один из портов LAN соедините проводом с разъемом сетевой карты на вашем компьютере. Да, настройка роутера возможна и без использования проводного подключения, сделать это можно даже с телефона, но лучше не стоит — слишком много возможных проблем для начинающих пользователей, лучше воспользуйтесь проводным подключением для настройки.
Также, прежде чем приступить, рекомендую заглянуть в настройки подключения по локальной сети на вашем компьютере, даже если вы там никогда ничего не меняли. Для этого потребуется сделать по порядку следующие простые действия:
- Нажмите кнопки Win + R и введите ncpa.cpl в окно «Выполнить», нажмите «Ок».
- Кликните правой кнопкой мыши по вашему соединению по локальной сети, тому, которое используется для связи с Asus RT-N10, затем нажмите «Свойства».
- В свойствах подключения по локальной сети в списке «Этим компоненты используются этим подключением» найдите «Протокол Интернета версии 4», выберите его и нажмите кнопку «Свойства».
- Проверьте, чтобы в параметрах подключения было установлено автоматическое получение адреса IP и DNS. Замечу, что это только для Билайн и Ростелеком. В некоторых случаях и для некоторых провайдеров, значения, которые стоят в полях следует не просто убрать, но и записать куда-либо для последующего переноса в настройки роутера.
И последний пункт, о который иногда спотыкаются пользователи — начав настраивать маршрутизатор, отключите ваше соединение Билайн или Ростелеком на самом компьютере. То есть, если для выхода в Интернет вы запускаете «Высокоскоростное подключение Ростелеком» или подключение Beeline L2TP, отключите их и больше никогда не включайте (в том числе, после того, как настроите ваш Asus RT-N10). В противном случае, роутер не сможет установить соединение (оно уже установлено на компьютере) и интернет будет доступен только на ПК, а остальные устройства будут подключаться по Wi-Fi, но «без доступа к сети Интернет». Это наиболее частая ошибка и распространенная проблема.
Заходим в настройки роутера
В адресной строке браузера вводится стандартный адрес — http://192.168.1.1.
В окне для ввода имени пользователя и пароля по умолчанию Asus Rt N12 вводится “admin” потом их можно будет сменить.
Пользователя встречает главная страница настроек, где кратко описываются характеристики устройства. Если аппарат новый, то выбор любой функции предлагает одно решение — автоматическая настройка. Если сбросить роутер к заводским параметрам, пользователю снова будет предлагаться начать с автоматической настройки.
Если зайти в настройки роутера после начальных настроек, то станут доступны и другие функции. Родительский контроль, NAT, замена MAC адреса, перенаправление портов.
Автоматическая настройка
Для быстрой настройки белый Asus Rt N12 предлагает несколько экранов:
- На странице описания (картинка выше) нужно нажать на кнопку «Далее».
- На следующей странице пользователю предлагается сменить данные для входа в админ панель.
- В зависимости от версии прошивки, имя пользователя может не измениться, хотя экран предлагает сменить и его.
- Новый экран — настройка беспроводной сети. Надо придумать имя сети SSID (по нему роутер будет виден всем домашним устройствам) и пароль, если нет желания, чтобы вашей сеткой пользовался сосед за стенкой.
- Следующий экран показывает сводные настройки сети, нажимаем «Далее».
- Wi-Fi уже работает, а вот выход в интернет — не обязательно. Но его можно настроить чуть позже. Новый экран предлагает простой способ проверки, всё ли настроено верно — подключиться к созданной сети.
Так как произойдёт переподключение, пользователю станут доступны полные настройки роутера Asus Rt N12. Если же новая сеть не найдена или к ней подключиться не удается, настройку Wi-Fi инструкция рекомендует выполнить отдельно — ручной настройкой.
Ручная настройка
После проведения автоматической настройки и повторного входа пользователь может настроить дополнительные функции роутера — выход в интернет (если автоматические настройки не уловили верных параметров), настройку домашней сети, IPTV, прописать нужные маршруты или включить родительский контроль.
Часто маршрутизатор неверно определяет настройки интернета для Билайн, Ростелекома, а иногда и Дом ру.
Ниже приведены скриншоты с настройками WAN у этих провайдеров.
Подключение Билайна
Здесь:
- Тип подключения — «L2TP».
- Получить IP-адрес Wan автоматически — «Да».
- Подключаться к DNS-серверу автоматически — «Да».
- VPN-сервер — tp.internet.beeline.ru
- Имя пользователя и пароль берутся из договора с провайдером.
- Остальные параметры настраиваются на своё усмотрение.
Подключение Ростелекома, Дом ру
Для Ростелеком и других провайдеров, использующих РРРоЕ для выхода в интернет, настройки немного отличаются.
Выбирается тип подключения — РРРоЕ, остальное согласно картинке. Имя пользователя и пароль берутся из договора.
Подключение и параметры Wi-Fi
Если ранее автоматическая настройка не сумела поднять беспроводную сеть, самое время её настроить. Выполняется это на странице «Беспроводная сеть» блока дополнительных настроек в левом меню.
Тут проверяется имя сети, и параметры подключения. Остановимся на нескольких моментах:
- Скрыть SSID — позволяет убрать сеть роутера из списка видимых на устройствах. Те, кто подключился ранее, смогут по-прежнему соединяться с интернетом, а для новых пользователей или соседей сетка будет не видна. Эта опция включается на усмотрение владельца.
- Режим беспроводной сети. Все современные устройства хорошо работают в режиме n, однако если у пользователя есть более старое устройство, оно может не найти сеть в n режиме. Его подключение настраивается здесь, устанавливаем режим работы во всех доступных вариантах. Режим авто — как на картинке, даёт роутеру возможность самому решать, какой режим использовать при соединении с клиентским устройством.
Для модификации Rt N12 VB руководство рекомендует пользователю настроить ряд параметров, собранных на вкладке «Профессионально»
Пользователю напоминается, что лучше тут ничего не трогать — всё уже настроено, менять что-либо здесь нужно, только понимая, к чему это приведет.
2 Интересные настройки:
- Включить радио модуль. Установите «Нет» и сеть выключится, соединиться не сможет никто.
- Включить беспроводной планировщик. Установка «да» делает активными ещё несколько настроек. Своего рода родительский контроль — время работы сети. Настраивается вплоть до минут. Интересно, что выбрать диапазон можно по отдельности для выходных и рабочих дней. Либо же отключить сетку полностью, скинув один из семи флажков.
Подготовка к настройке роутера ASUS RT- N12
Перед тем как приступать к настройке роутера ASUS RT-N12 его нужно правильно подключить. К счастью, подключается роутер очень просто. Первое, что вам нужно сделать, это подключить роутер к сети электропитания. После этого подключите кабель от вашего Интернет провайдера в WAN порт роутера. На роутере ASUS RT-N12 данный порт обозначен синим цветом (фотография ниже).
Также вам необходимо подключить компьютер к одному из желтых LAN портов (фотография ниже). Для подключения компьютера используется сетевой кабель, который идет в комплекте.
Еще один важный момент. Ваш компьютер должен использовать автоматическое получение IP адресов. В большинстве случаев именно так и есть. Но, перед началом настройки роутера лучше зайти и проверить, чтобы потом не отвлекаться на такие мелочи.
Для этого после подключения роутера перейдите по пути: Пуск – Панель управления – Сеть и Интернет – Центр управления сетями и общим доступом – Подключение по локальной сети – Свойства – Свойства для компонента IPv4. В данном окне должно быть выбрано автоматическое получение IP и DNS адресов.
Настройки Wi-Fi
На главной вкладке всегда есть возможность дополнительно настроить
Ваш Wi-Fi. Например, в разделе «Интернет
» можно изменить
тип WAN-подключения, то есть, если провайдер сменил технологию подключения, можно ее переключить. В разделе «Карта сети
» имеется возможность сменить ключ
для подключения Wi-Fi, а также имя пользователя (обязательно нажимайте «Применить
»). Можно настроить гостевую сеть
(не рекомендуется, если необходимо контролировать интернет-трафик) и наложить родительский контроль
, если потребуется уберечь
ребенка от нежелательного ресурса.
Также можно сменить
ключ доступа к панели управления Вашим роутером. Для этого перейдите в «Администрирование
», далее — «Система
». Введите новый пароль и нажмите «Применить
», чтобы он вступил в силу. В остальных разделах в основном находятся дополнительные настройки беспроводного и локального Wi-Fi, которые можно настроить по своему усмотрению.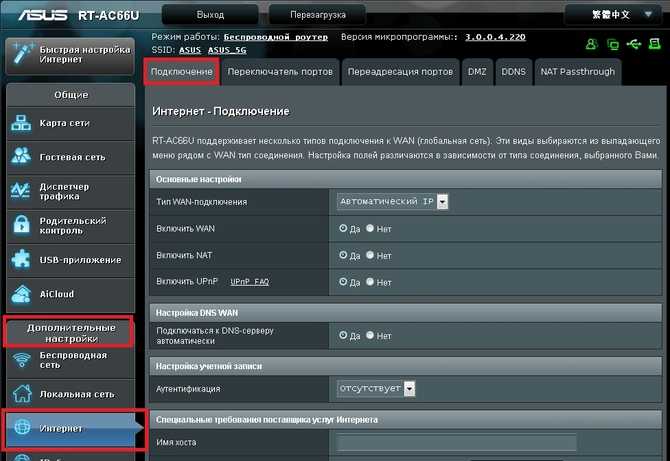
Подводя итоги
Настройка роутеров ASUS
Мы рассмотрели, как войти в интерфейс и меню роутера, с которым необходимо работать по настройке, подключении и организации сети вай-фай. Также был рассмотрен порядок действий при создании подключения к самым распространенным провайдерам.
Рекомендуется помнить о сбросе настроек: в некоторых случаях, когда оборудование подвергалось использованию ранее, отдельные из них могут быть заданы таким образом, что никак не подойдут для домашнего пользования и не позволят корректно пользоваться услугами сети. Сбросив и перенастроив оборудование самостоятельно, вы сможете пользоваться всеми его функциями полностью и без затруднений.
Следующая
роутер ASUSПодключение и настройка роутера ASUS RT-N11P




























