Используем сторонние программы
Сторонние программы позволяют просмотреть конфигурацию отдельных сетей. С их помощью не нужно будет самостоятельно искать системные файлы. Вся необходимая информация появится в утилите и в форме таблицы будет удобно оформлена.
К таким программам относится WiFi Key Recovery. В главном окне софта демонстрируются данные об имени производителя телефона и время последнего обновления конфигурационных файлов.
Информацию про Wi-Fi приложение отображает автоматически. При помощи текстового поля для поиска пользователь сможет найти конкретное Wi-Fi подключение. Достаточно указать имя нужной сети, чтобы в списке подключений она оказалась на первом месте.
Все подключения делятся на отдельные блоки. Каждый из блоков имеет такие параметры:
- PSK – строчка с паролем.
- SSID – имя ранее используемого роутера.
- KEY MGMT – тип шифрования, который применяется в конкретной сети.
Еще можно выделить утилиту Wi-Fi IP and password Explorer, считывающую данные о сети, к которой смартфон Андроид подключен. Программу достаточно запустить и указать требуемую сеть. Отобразится окно, в котором будут выведены нужные сведения.
Функционируют такие программы по единому принципу, но без рут доступна не работают. Суть проводимой ими процедуры состоит в автоматическом считывании данных из упомянутого файла.
Проблемы и способы их решения
Приложения не работают
Программы-взломщики не могут обойти защиты абсолютно всех роутеров, поскольку производители и владельцы некоторых устройств ответственно относятся к установке параметров безопасности.
Сервисы, такие как Wi-Fi Map, получают информацию от пользователей на добровольной основе. Разумеется, обеспечить стопроцентное покрытие карты на данный момент невозможно.
Наконец, приложения, читающие защищённые файлы из памяти смартфона, недоступны без root. Также информация в них перезаписывается последними введёнными пользователем сведениями. Даже если последний указанный пароль некорректен, он будет указан утилитой в выдаче.
Не удаётся прочитать защищённый файл
Причина та же – следует получить права root, в чём помогут, в зависимости от модели и марки устройства, разные программы:
- King Root;
- Kingoroot;
- SuperSU;
- 360 Root;
- Magisk;
- Root Genius.
Рут настолько же легко снять, как и получить. Деактивировать его рекомендуется сразу после выполнения этих шагов для обеспечения безопасности устройства.
Узнать пароль от Wi-Fi на телефоне и поделиться им можно многими способами, в том числе не требующими рутирования телефона.
Поделиться ссылкой:
С помощью файловой системы телефона
Последний легко открыть для чтения. Но даже здесь вам сначала нужно будет получить root-права пользователя, без того, чтобы он увидел необходимые данные, система не позволит вам получить доступ к нужной папке.
Для этого устанавливается файловый менеджер, например RootBrowser и сопутствующая ему программа RB Text Editor. Затем узнайте забытый пароль, просто используя последовательную комбинацию data / misc / wifi / wpa_supplicant, для этого требуется:
- Запустите приложение, найдите папку с названием data.
- Зайдите в папку разное.
- Найдите файл wpa_supplicant.conf в каталоге WI-FI.
- Откройте его с помощью программы RB Text Editor.
- Откроется окно с информацией о сети Wi-Fi, включая пароль, обозначенный SSID и psk.
Как узнать пароль от Wi-Fi на Android?
Перед тем, как перейти к обзору доступных способов нужно сделать одну важную оговорку. Практически каждый метод требует наличия root-прав на смартфоне, а без них, к сожалению, ничего не получится.
Способ 1: через настройки роутера
Если вы решите посмотреть пароль от своего Wi-Fi, то можете это сделать через настройки роутера. Вам просто потребуется перейти в личный кабинет, а после открыть вкладку со всеми данными. О том, как это сделать, можете прочитать в инструкции:
- Открываем на телефоне любой браузер.
- В адресную строку вставляем комбинацию 192.168.0.1 или 192.168.1.1. Обычно используется именно одно из этих значений, однако лучше уточнить информацию конкретно для вашего роутера.
- В специальное поле вводим логин и пароль от личного кабинета. Эти данные у вас обязательно должны быть где-то записаны, потому что без них не получилось бы настроить роутер.
- На экране появится страница с настройками маршрутизатора. Вам нужно найти раздел «Беспроводная сеть» или «Wireless». Обычно нужная вкладка называется именно так, но всё опять-таки зависит от модели роутера.
- В поле «Пароль беспроводной сети» и будет указана заветная комбинация из символов. Также эта графа может иметь другие названия, такие как «Wireless Password», «PSK Key» или «Пароль PSK».
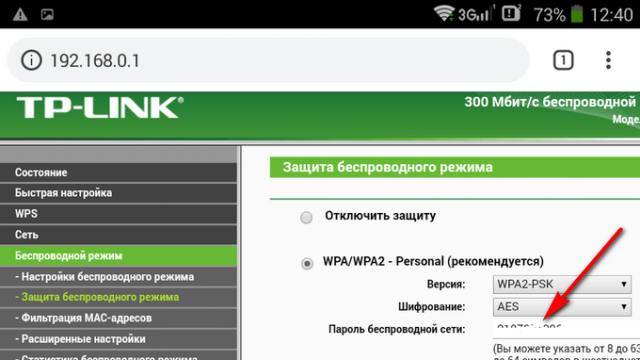
Всё что остается – скопировать обнаруженный пароль и подключиться к выбранному Wi-Fi.
Способ 2: через файловый менеджер
Чтобы потом не было вопросов отметим, что использовать этот способ можно только в том случае, если на смартфоне установлены root-права. Такой вариант позволяет получить доступ к секретному файлу на телефоне, где хранится ключ безопасности сети. Вам потребуется скачать на смартфон сторонний проводник с расширенным функционалом
Например, можете обратить внимание на приложение Root Browser. А затем переходим к пошаговой инструкции:
- Открываем раздел «Внутренняя память устройства».
- Переходим по такому адресу: data/misc/wifi.
- В последней папке находим файл «wpa_supplicant.conf» и открываем его при помощи любого текстового редактора.
- Ищем название сети с припиской «ssid», а уже ниже в графе «psk» и будет указан пароль от Wi-Fi. Вы можете его скопировать и подключиться к нужной точке доступа.
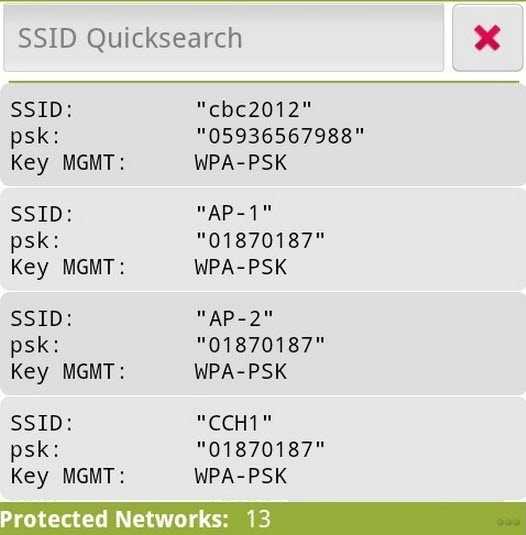
Также вы можете использовать специальные приложения, которые выполняют все действия за вас. Например, программу WiFi Key Recovery или WiFi Pass Recovery. После установки нужно просто открыть утилиту и подождать, пока она соберет все данные. А затем ищем название нужной сети и сохраняем пароль. Но помните, что без root-прав в этом случае также не обойтись!
Способ 3: через QR-код
Такой метод можно применять в том случае, если вы хотите подключить другого человека к сети, которую вы уже используете. Проще говоря, нужно будет отсканировать QR-код от Wi-Fi на другом смартфоне. Но следует понимать, что текстовую комбинацию пароля получить не удастся. Да и подключение по коду работает не на каждом телефоне. Например, на устройствах Xiaomi это реализовано следующим образом:
- Переходим в настройки.
- Открываем вкладку «Wi-Fi».
- Нажимаем по нужной сети, к которой подключен ваш смартфон.
- На экране высвечивается QR-код. Его можно отсканировать с другого телефона и подключиться к Wi-Fi.
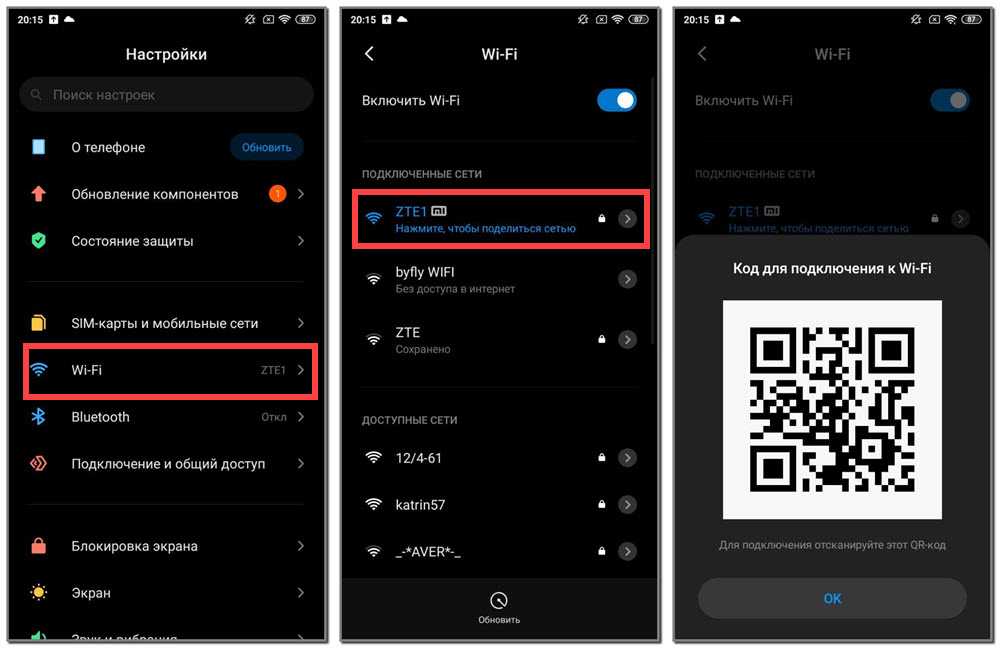
Как поделиться подключенным паролем через QR-код?
Вы используете смартфон с современной версией Android? Отлично, тогда вы можете поделиться паролем от подключенной сети Wi-Fi с другим человеком без установки дополнительных приложений и, что самое главное, совершенно без рут-прав. Все действия будут производиться через настройки смартфона, поэтому перейдем к инструкциям для разных устройств.
На Xiaomi
Итак, на телефоне Xiaomi нужная вкладка находится на главной странице настроек
Но все же рекомендуем обратить внимание на пошаговую инструкцию:
- Откройте настройки и перейдите в раздел «Wi-Fi».
- Щелкните имя подключенной сети.
- В появившемся окне мы видим область QR-кода.
Другой человек должен запустить сканер на своем смартфоне, навести камеру на код, а затем отсканировать его. Подключение к выбранной точке доступа Wi-Fi будет установлено автоматически.
На Samsung Galaxy
Владельцы смартфонов Samsung также могут воспользоваться доступным вариантом. В этом случае процедура немного отличается, но если у вас есть неизвестные проблемы, воспользуйтесь подробным руководством:
- Заходим в настройки и открываем вкладку «Подключения».
- Щелкните по записи «Wi-Fi».
- Щелкаем по подключенной сети, чтобы на экране отображался QR-код.
Однако более старые модели телефонов могут не отображать QR-код в настройках. Что делать в таком случае, неужели нельзя расшарить интернет? Нет, вы можете использовать специальный веб-сайт или приложение для генерации кода подключения.
Вам нужно будет ввести имя точки доступа (SSID), пароль и тип шифрования в соответствующее поле. Затем нажмите кнопку «Показать штрих-код» и загрузите сгенерированный QR-код. Вы даже можете распечатать его, чтобы использовать его для быстрого подключения к Интернету.
На Huawei (Honor)
Вы используете телефон Huawei или Honor? Таким образом, вы тоже можете создать QR-код для подключения к Интернету. Пошаговая инструкция поможет вам все сделать правильно:
- Открыть настройки.
- Перейдите в раздел «Беспроводные сети».
- Щелкните по записи «Wi-Fi».
- Найдите подключенную сеть и щелкните по ее названию.
- На экране появится QR-код.
Полученный код нельзя сохранить на телефоне в формате изображения. Но вы можете сделать снимок экрана.
Другие способы
Во всех других публикациях многие методы, описанные ниже, помещаются в верхнюю часть таблицы. Но на самом деле это просто альтернативы проверке пароля, потому что пароли, сохраненные на Android, находятся только в том же файле, все остальное — обход сзади. Но поскольку все они так активно используются, я кратко остановлюсь на каждом из них. Но обо всех у нас есть отдельная подробная статья, так что прочтите ее при необходимости.
Роутер
В настройках домашнего маршрутизатора пароль Wi-Fi хранится в виде открытого текста. Поэтому подключаемся к нему, вводим логин и пароль, смотрим пароль где-нибудь в настройках безопасности Wi-Fi. На изображении ниже показан пример маршрутизатора TP-Link.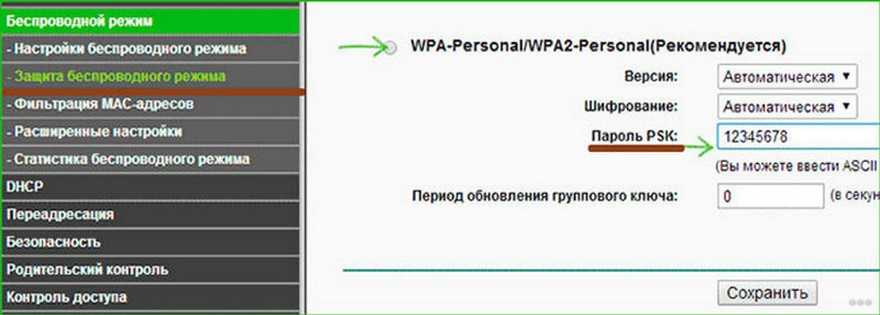
Как видите, пароль открыт, без танцев с бубнами. Главное, войти в настройки. Ну и есть подключение к нужной точке. И уже уточняйте его для вашей конкретной модели — вы можете воспользоваться поиском на нашем сайте.
Компьютер
Здесь уже есть 2 способа:
- Восстановить сохраненный пароль: если вы подключили компьютер или ноутбук, нет ничего проще, чем извлечь пароль.
- Подключаем мобильный телефон, ставим драйвера на полный доступ, доступ к этому же файлу только через комп. Метод извращенца, проще рутировать свой смартфон и не беспокоиться об этих настройках.
Точка доступа
Современный смартфон на Android может создать точку доступа в режиме модема (Настройки — Wi-Fi — Модем — Включить). Люди пишут, что похоже, что их пароль очень редко передается ВайФай. Но для меня это полная чушь. Точка доступа поможет раздавать мобильный интернет, но никогда не восстановит доступ к базовому паролю точки доступа.
Как узнать пароль с помощью файловой системы
Порой вся необходимая информация находится на самом видном месте, и пользователь ее просто не замечает. Вы можете узнать password, не обращаясь к помощи дополнительных средств. Достаточно иметь смартфон с активным подключением и выполнить одно из предложенных действий.

Без ROOT-прав
Это самый простой способ узнать пароль от Вай-Фая на операционной системе Android. Он не потребует от вас серьезных познаний в области мобильных технологий, так как все входные данные хранятся в настройках вашего телефона:
- Откройте настройки устройства.
- Перейдите в раздел «Wi-Fi».
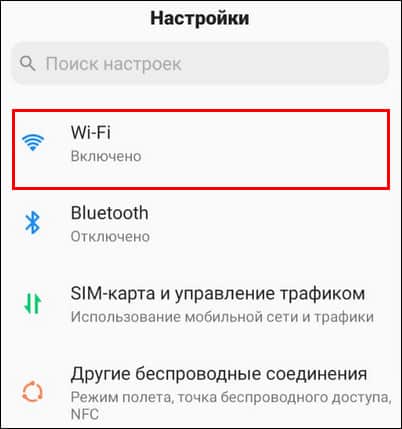
Нажмите кнопку «i», расположенную напротив задействованной сети.
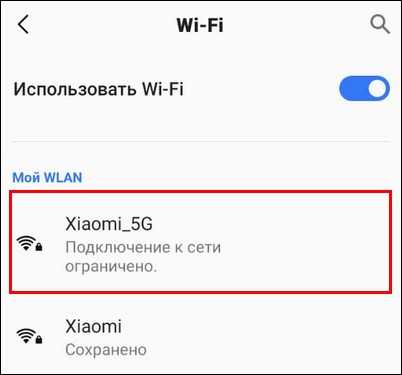
Найдите информацию о паролях.
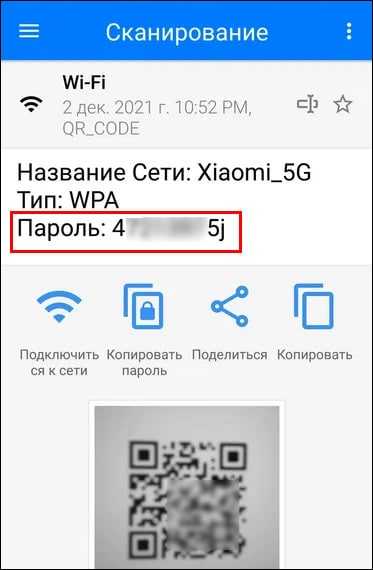
Обратите внимание, что из-за настроек безопасности многие смартфоны не показывают password, который используется для подключения к беспроводной сети. В таком случае вам не удастся узнать пароль без root-прав
С ROOT-правами
Самым надежным способом узнать пароль от Вай-Фая является использование файловых менеджеров. Вам необходимо получить доступ к файлу, где скрывается вся необходимая информация о подключении. Правда, такая возможность есть только на устройствах с рут-доступом.
Важно. Получение root-прав влечет за собой ряд ограничений, включая снятие смартфона с гарантии и блокировку транзакций
Получить рут-права на телефоне можно разными способами. Например, вы можете установить приложение SuperSU и активировать права суперпользователя. Правда, в дальнейшем вам придется их принудительно отзывать. Если не сделать это, смартфон будет снят с гарантии. Поэтому рекомендуется пойти иным путем, установив ES Проводник с функцией root:
Запустите ES Проводник после предварительной установки.
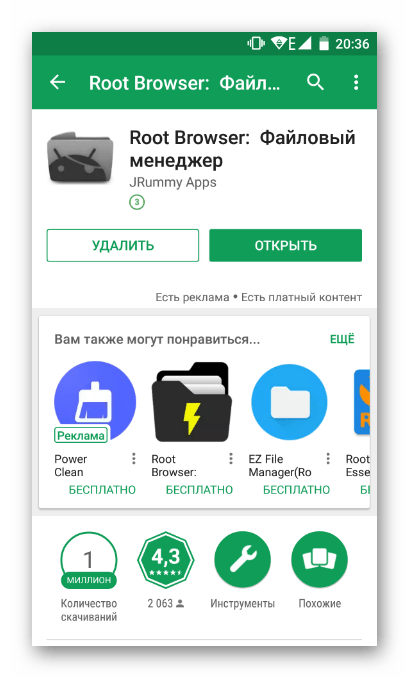
- Выдайте все необходимые разрешения.
- Откройте меню, нажав кнопку в виде трех полосок.
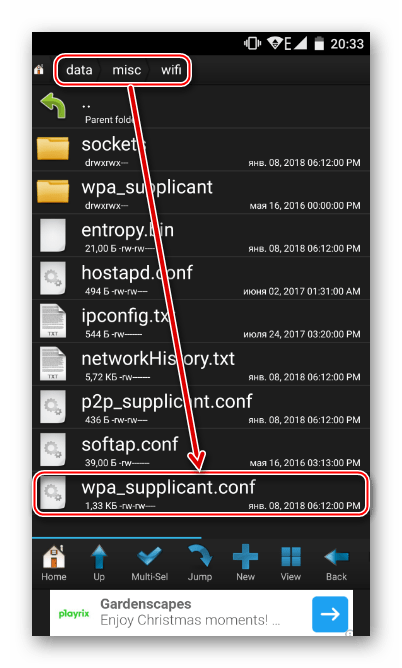
- Активируйте опцию «Показ скрытых элементов», а также – «Root-проводник». Кроме того, не забудьте настроить таймер для последующего отключения прав суперпользователя.
- Перейдите в директорию, расположенную по пути /data/misc/wifi.
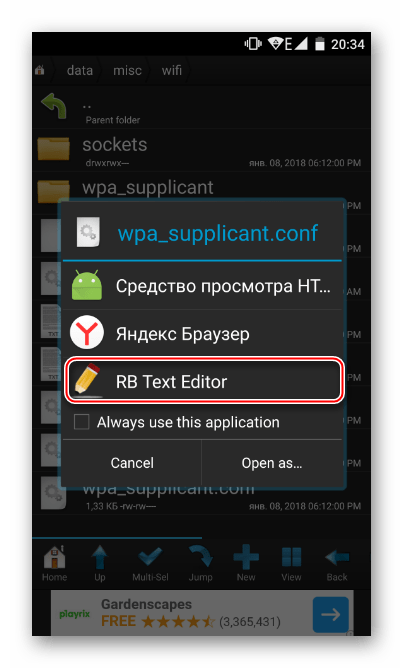
- Откройте файл «wpa_supplicant.conf».
- Найдите строку «network» и изучите информацию, представленную в пунктах «ssid» (название сети) и «psk» (пароль).
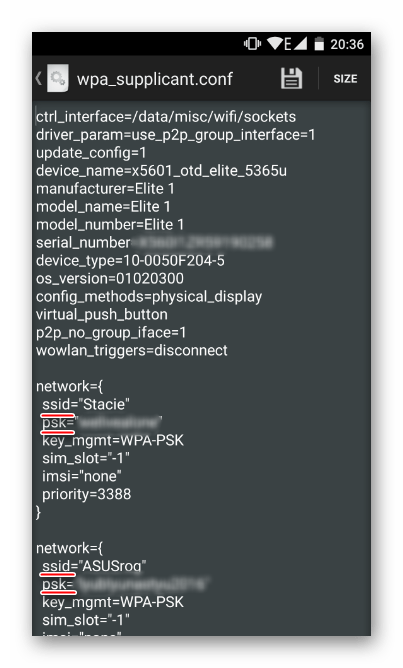
После получения необходимых сведений не забудьте деактивировать рут. Одного удаления ES Проводника будет недостаточно, а отказ от этой рекомендации приведет к тому, что вы столкнетесь с большим количеством ограничений при работе с устройством.
Через «Настройки точки доступа Wi-Fi»
Если для подключения какого-либо устройства вы используете свой смартфон в качестве точки доступа, то всегда сможете посмотреть сохраненный пароль через его настройки:
- Откройте настройки гаджета.
- Перейдите в раздел «Точка доступа Wi-Fi».
- Откройте вкладку «Настройка точки доступа».
- Нажмите на глазок, расположенный напротив пункта «Пароль».
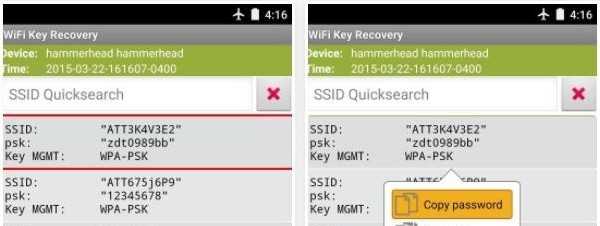
Обращаем ваше внимание, что телефон покажет password не от роутера, а от вашего мобильного устройства, когда оно используется в качестве точки доступа. Если вам нужен пароль именно от маршрутизатора, то обратитесь к одному из альтернативных вариантов
Через ПК
Если под рукой есть компьютер, который в настоящий момент подключен к вашей беспроводной сети, то вы сможете узнать введенный ранее пароль по следующей инструкции:
Щелкните ПКМ по значку подключения, который отображается в панели задач.

Перейдите в раздел «Центр управления сетями и общим доступом», а затем – «Изменение параметров адаптера».
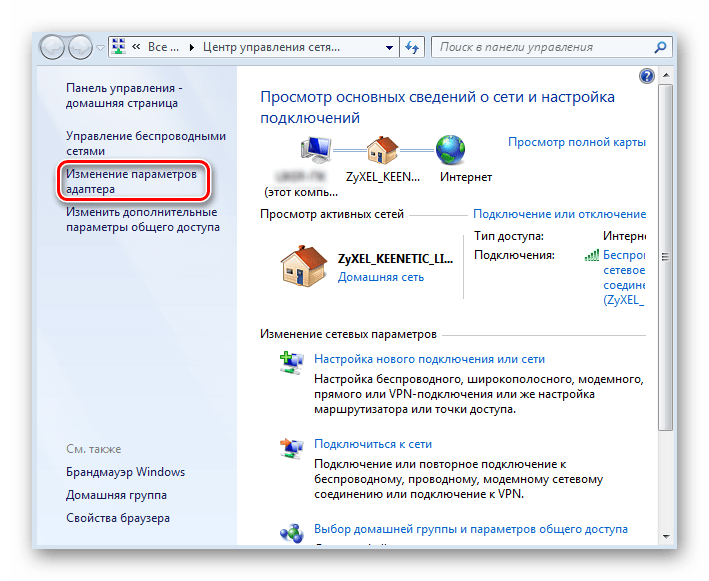
Щелкните ПКМ по названию своей сети и откройте вкладку «Состояние».
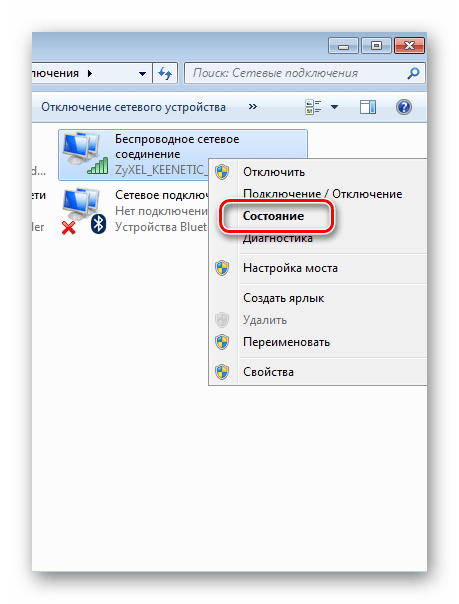
Нажмите кнопку «Свойства беспроводной сети».
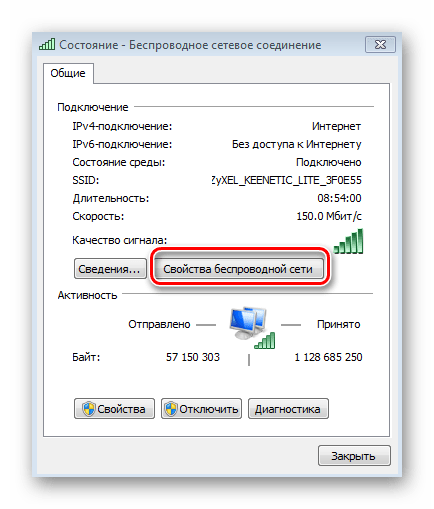
Во вкладке «Безопасность» получите необходимые сведения, которые отобразятся напротив пункта «Ключ безопасности».
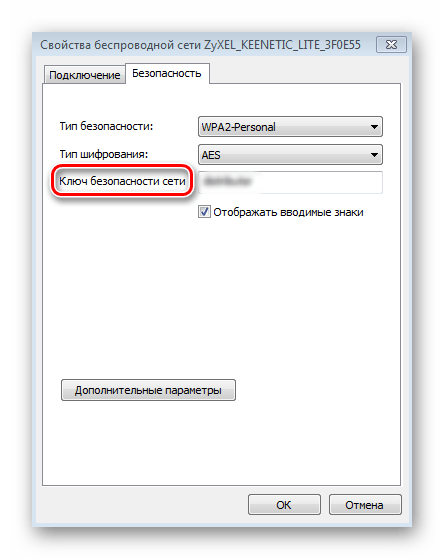
Указанный здесь password необходимо скопировать, чтобы подключить с его помощи другое устройство, будь то смартфон или другой компьютер.
Узнаем пароль через приложение на Андроид
Первый вариант может показаться вам слишком сложным. У него также есть существенный недостаток: без root-прав вы вряд ли сможете получить доступ к документу, содержащему информацию.
Одним из успешных апплетов, которые позволяют быстро и легко просмотреть пароль Wi-Fi на Android, является Wi-Fi Key Recovery. Как следует из названия, утилита выполняет только одну функцию. После получения данных вы можете смело их удалить, но мы все же рекомендуем оставить установочный файл в гаджете. Программа работает полностью легально, взломом беспроводных сетей, внесением ошибок и прочими неприятностями не занимается. Это относится к внутренней памяти — в общем, именно так, как вас просили сделать в описании первого способа.
При работе с системным файлом, в котором хранятся все когда-либо сохраненные пароли, приложение:
- Расшифруйте данные.
- Делает строки текста с тегами читаемыми.
- Отображает полученную информацию на экране.
- Он позволяет не только копировать любую часть текста, но и сохранять данные авторизации в QR-коде или делиться ими с помощью мессенджера.
- Наконец, вы можете сохранить информацию в текстовом файле.
В зависимости от модели вашего смартфона или планшета апплет может не работать, если вы не предоставите ему доступ к корневому каталогу. Мы рекомендуем сделать это по первому запросу. А если рут еще не установлен, потратьте несколько минут на получение необходимых прав перед использованием приложения.
Утилита поможет узнать пароль от wifi на Android. Wi-Fi нужен, если:
- По халатности или недоразумению вы «забыли» пароль на своем смартфоне или планшете. Теперь автоматическое подключение станет невозможным — пока вы повторно не введете данные в текстовое поле.
- Вы выполнили полный сброс устройства и теперь хотите восстановить потерянные данные, не прибегая к помощи третьих лиц. Помимо прочего, с помощью опции «Поделиться» вы можете отправлять информацию в виде сообщения в мессенджере.
- Вы хотите передать информацию, необходимую для доступа к сети, на фиксированное устройство или другой мобильный гаджет. Сделать это можно как в виде сообщения, отправленного в мессенджере, так и в виде QR-кода.
Давайте посмотрим, как узнать пароль, используемый для авторизации, на примере другого замечательного апплета: WiFi Password. Конечно, вы можете скачать и установить любой аналогичный продукт, например, указанное выше приложение. Как и в предыдущем случае, мы рекомендуем сначала убедиться, что ваше устройство рутировано.
Готовый? Давайте приступим к делу:
- Скачайте программу из официального магазина. Вы можете использовать любой другой источник для загрузки и установки, если сайт не распространяет вредоносный код.
- Подтвердите, что вы хотите временно предоставить приложению доступ к корневой папке. Не рекомендуется устанавливать постоянный автоматический вход в систему: программа понадобится вам только один раз.
- Вот ответ, как посмотреть пароль для Wi-Fi на Android: прочтите список сохраненных точек подключения, найдите нужную по имени и скопируйте информацию.
Как видно из приведенного выше примера, в приложении есть рекламные блоки. Однако они незаметны и вряд ли доставят вам неудобства.
Какие приложения android позволяют узнать пароль wi-fi?
Одним из наиболее популярных приложений для того, чтобы узнать пароль от вай-фай, для андроид является «Wi-Fi Unlocker». С его помощью можно беспроблемно подключаться к закрытым сетям wi-fi. Отличается удобным интерфейсом и позволяет подключаться к сетям на расстоянии до 1 км.
-
- «WiFi Map Pro» — Приложение WiFi Map Pro создано для мобильных устройств с платформой Android. Поможет соединиться с WIFI, зашифрованным паролем. Об установке приложения заранее нужно побеспокоится тем, кто частенько бывает в других странах, или незнакомых городах, ведь бывает там нужно иметь подключение – известить о приезде по мессенджеру, загрузить карту, найти вспомогательную информацию.
- «Wifi Hack Password» — еще одно приложение для андроид, которое позволит узнать пароль от wi-fi. Это приложение работает за счет подбора паролей. Вам нужно только задать длину пароля, и программа с помощью встроенного словаря сама подберет нужный пароль. Поиск пароля с помощью «Wifi Hack Password» может занять от двух минут до суток.
«WiFi Router keygen» — приложение для взлома паролей от вай-фай для андроид. Отличается интуитивно понятным интерфейсом. Приложение работает автоматически, постоянно находясь в поиске ключей шифрования от всех доступных беспроводных сетей.
Смотрим сохраненный пароль от Wi-Fi на Android
Важное условие: нужны ROOT-права! Без них показанные ниже способы работать не будут! Но вы можете попробовать, вдруг у вас уже получены права суперпользователя. Ключ безопасности сети, который Android сохраняет при подключении к Wi-Fi хранится в отдельном файле
Если у вас получены права суперпользователя на вашем телефоне, то можно открыть этот файл и посмотреть пароль от своей сети. Или же использовать специальные приложения. Но они точно так же получают информацию о паролях из этого системного файла
Ключ безопасности сети, который Android сохраняет при подключении к Wi-Fi хранится в отдельном файле. Если у вас получены права суперпользователя на вашем телефоне, то можно открыть этот файл и посмотреть пароль от своей сети. Или же использовать специальные приложения. Но они точно так же получают информацию о паролях из этого системного файла.
Если у вас получен ROOT доступ, то сделайте следующее:
- С помощью любого проводника (RootBrowser (используется в примере), ES Explorer) открываем папку «wifi». Она находится во внутренней памяти телефона, по адресу data/misc/wifi
- В папке «wifi» находим файл wpa_supplicant.conf и открываем его с помощью текстового редактора. Возможно, на вашем телефоне (другой версии Android) этот файл с паролями будет называться иначе. Но он обязательно будет с расширением .conf.
- В этом файле хранится информация о всех беспроводных сетях, к которым был подключен телефон. Нам нужно найти свою Wi-Fi сеть. Ориентируйтесь по имени. Оно указано в строчке «ssid». А забытый пароль от Wi-Fi указан в строчке «psk». Смотрите пример на скриншоте ниже.
- Используйте пароль для подключения к своей сети. Ну и запишите его куда-то в надежное место, чтобы не забыть.
С помощью сторонних приложений
Так же нужны ROOT-права, так как программа просто извлекает пароли из файла, о котором я писал выше. А без особых прав доступ к этому файлу программа получить не сможет.
Я могу посоветовать следующие программы: WiFi Password, WiFi Key Recovery, WiFi Pass Recovery.
Небольшая инструкция:
- Установить из Play Market одно из перечисленных выше приложений. Можно установить какое-то другое приложение, которое так же позволяет просматривать сохраненные пароль от Wi-Fi сетей. В Play Market таких приложений хватает.
- Запустить приложение и найти в списке свою сеть ориентируясь по имени, которое указано напротив «SSID». Ниже, напротив «psk» или «PASS» будет указан пароль от вашей сети. На примере приложения WiFi Pass Recovery:Если пароли скрыты (в виде звездочек), то нужно нажать на отдельную кнопку (она выделена на скриншоте выше) и вы сможете их посмотреть.
Функция «Поделиться Wi-Fi» на смартфонах Xiaomi
Эта функция подойдет только для смартфонов от Xiaomi, и только в том случае, когда мы хотим поделиться паролем с другим телефоном, или планшетом. Если вы хотите узнать пароль для подключения ноутбука, например, то этот способ не подойдет. Так как сам ключ мы не увидим, только QR-код, который сможет прочитать другой телефон/планшет.
Откройте настройки Wi-Fi и просто нажмите на сеть, к которой подключен смартфон (ниже названия сети написано: «Нажмите, чтобы поделиться сетью»). Откроется окно с QR-кодом.
Его нужно отсканировать на другом телефоне и согласиться на подключение к беспроводной сети.
Если узнать пароль с помощью телефона не получилось, то не забывайте, что это можно сделать с помощью компьютера. Или подключить новое устройство по WPS. Я об этом писал в начале статьи, где оставил ссылки на подробные инструкции. В крайнем случае можно выполнить сброс настроек маршрутизатора, но тогда придется настраивать его заново.
54
1847151
Сергей
Android (смартфоны/планшеты)
Как увидеть пароли общественных WiFi сетей
Беспроводные сети, расположенные в кинотеатрах, парках развлечений, барах и ресторанах, могут быть как общедоступными, так и защищенными паролем. Второй вариант более безопасен, но для того, чтобы подключиться и не тратить зря мобильный трафик, вам сначала нужно узнать код доступа.
Конечно, проще всего спросить сотрудника. Есть более интересные варианты; например, использовать специальное мобильное приложение, которое является своего рода базой данных. Информация вводится самими пользователями, посетившими то или иное место. Ниже мы рассмотрим использование такого программного обеспечения на примере бесплатного апплета WiFi Map:
Загрузите и установите приложение, затем откройте его. Как обычно, мы рекомендуем использовать для установки официальный магазин Google.
Если возможно, прочтите уведомление на следующей странице — оно будет на английском языке — и нажмите кнопку «Принять.
Чтобы недавно установленная программа могла загрузить базу данных, вам также необходимо разрешить ей доступ к мобильным данным. После первой загрузки вы можете использовать автономную версию, не забывая периодически загружать обновления
Последнее особенно важно: владельцы сети время от времени меняют коды доступа.
Чтобы упростить поиск пароля Wi-Fi на Android для определенной точки, включите режим геолокации. Сразу после завершения манипуляций можно выключить
Найдите нужную сеть на интерактивной карте.
Чтобы просмотреть код доступа, просто коснитесь соответствующего значка. Данные будут выделены в нижнем окне приложения.
Точно так же вы можете заранее искать информацию, перемещаясь по карте, и, как только вы окажетесь в нужном месте, сразу же подключиться к сети.
Совет: поскольку никто не может сказать, когда данные снова изменятся, мы рекомендуем вам записать на листе бумаги пароль не только того, который вы ищете, но и соседних учреждений — они вряд ли будут изменены в в то же время.
Приложения для просмотра паролей от WI-FI
Еще проще установить на «Андроиде» небольшие, но действенные в таких случаях программки, занимающие мало места, полезные в ряде житейских ситуаций. Удобно, что вне зависимости от того, сохраняли пользователи пароли или нет, функционал программ отобразит точки доступа «вай-фай», применявшиеся для подключения раньше. Но для их использования и адекватной работы нужно получить root-права. То есть, так настроить смартфон, чтобы иметь возможность изменять данные системного каталога. Сделать это способны пользователи, входящие в систему на правах администратора. Как в ОС Windows, так и Android после приобретения гаджета без соответствующей настройки пользователю предоставляются права гостя, а Root расширяет возможности.
WiFi Passwords
Считается лучшей среди программ. Принцип действия приложения WiFi Passwords сводится к отображению паролей к сетям «вай-фай» без всяких звездочек и точек, скрывающих символическое значение. Операционная система Android, например, не дает возможности посмотреть данные для подключения роутера через телефон: они остаются скрытыми по принципу шифрования. А с программой WiFi Passwords реально посмотреть их, а также восстановить, если возникнет необходимость. Но опять же потребуется root-доступ. Скачать, установить программку довольно просто в Google Play.
После установки, запуска утилиты, предоставления ей прав суперпользователя, применять ее легко. Открывается WiFi Passwords простым нажатием на иконку и сразу отображает полный список беспроводных «вай-фай» сетей, использовавшихся для подключения на телефоне, а под их названием — SSID — прописан пароль.
Если сделать «Тап» на нужной записи, эти данные автоматически копируются в буфер обмена. При помощи длинного «Тапа» откроется системное меню, где есть возможность поделиться паролем с любым устройством удобным способом.
WiFi Key Recovery
Принцип действия утилиты несколько отличается от предыдущего, но незначительно, как правило, по части отображения интересующей информации. Используя WiFi Key Recovery, также возможно посмотреть свой пароль, восстановить его, не взламывая сеть и не делая попытки подобрать нужный. Программа запоминает и сохраняет ключи доступа к «вай-фай» сетям, использовавшимся для подключения. WiFi Key Recovery анализирует файл wpa_supplicant в Android и отображает данные в любом удобном формате. Благодаря этому возможно напрямую скопировать их в буфер обмена или экспортировать при помощи текстового документа.
Происходит это так. Вначале программа находит все близлежащие точки беспроводной связи:
Далее пользователю необходимо выбрать ту, к которой он забыл пароль. Откроется дополнительное меню с выбором действий:
Пользователю достаточно просто выбрать один из двух верхних пунктов, и данные по паролю будут скопированы. После этого их можно прочесть в открытом доступе.
WiFi Key Recovery так же просто скачивается и устанавливается на телефоне в Google Play. После запуска, аналогично предыдущей программе, потребуются права суперпользователя. После соблюдения необходимых норм приложение запускается обычным способом: нажатием на иконку. Откроется главное окно, где списком, разделенным на отдельные блоки, отобразятся использовавшиеся прежде «вай-фай» сети. Под именем искомой сети – SSID — указан ее пароль, обозначенный psk.























