Подготовка к перепрошивке
Столкнувшись с необходимостью обновления маршрутизатора, многие пользователи не знают как перепрошить роутер tp. На самом деле справится с задачей несложно, но предварительно нужно подготовиться
Важно отметить, что необходимо позаботиться о том, чтобы не пропало питание. Иначе произойдет серьезный сбой, после которого не поможет даже установочный диск с дополнительными утилитами. Итак, вам нужно:
Итак, вам нужно:
Подключить к роутеру источник бесперебойного питания;
Выдернуть из маршрутизатора все сетевые кабеля, кроме того провода, который подключен к вашему компьютеру.
Перед тем, как приступить к обновлению, устройство необходимо сбросить. Это необходимо для того, чтобы не возникло конфликта, когда вы будете устанавливать микропрограмму. Сброс можно сделать при помощи кнопки «reset button». Она расположена рядом с портами. Чтобы ее нажать, необходимо воспользоваться иголкой.
Обновление роутера D-Link
Что касается перепрошивки роутера D-Link, то здесь алгоритм действий будет таким же: скачать файл прошивки, подключить роутер к компьютеру, набрать в браузере указанные выше цифры адреса.
Затем вам нужно будет нажать кнопку «Дополнительные настройки» в окне настроек, чтобы получить доступ к необходимым пунктам «Система» и «Обновление программного обеспечения».
Дальнейшие действия будут аналогичны описанным выше: нажмите кнопку «Обзор» и укажите загруженный файл прошивки, затем нажмите ОК и дождитесь завершения процесса установки.
Последним этапом перепрошивки также будет перезапуск роутера.
Подключение к роутеру tp link
Для того чтобы обновить файл роутера tp link, необходимо сначала подключиться к устройству.
Следуйте этим шагам:
- Убедитесь, что роутер включен и правильно подключен к источнику питания.
- С помощью сетевого кабеля подключите компьютер к LAN-порту на задней панели роутера.
- Откройте веб-браузер и введите IP-адрес роутера в адресной строке. Обычно это 192.168.0.1 или 192.168.1.1.
- Нажмите Enter и откроется страница входа в роутер.
- Введите имя пользователя и пароль, которые по умолчанию указаны на задней панели роутера или в руководстве по эксплуатации.
- Нажмите кнопку Вход или ОК, чтобы войти в панель управления роутером.
Теперь вы успешно подключились к роутеру tp link и готовы продолжить процесс обновления файла.
Стоит ли обновлять ПО?
Микропрограмму, ответственную за работу маршрутизатора, следует обновлять при наличии серьезных недостатков. Программисты рекомендуют задуматься об обновлении, если:
- Снизилась скорость передачи сигнала.
- Устройство постоянно перегревается.
- Происходят произвольные выключения.
- Не удается подключиться к интернету, хотя интернет-кабель работает корректно.
- Маршрутизатор не дает соединиться с Wi-Fi отдельным устройствам.
- Имеются пробелы в безопасности, которые уже приводили к взлому сети или могут привести в будущем.
Перед перепрошивкой нужно проверить, не связаны ли проблемы с физическими характеристиками маршрутизатора или с недостатками интернет-кабеля. Для этого интернет-кабель следует подключить напрямую к ноутбуку или ПК. Если он работает корректно, проблема может крыться в следующих факторах:
- Сломано гнездо WAN, предназначенное для подключения интернет-кабеля.
- Имеется заводской брак.
- Рядом с роутером есть препятствия, которые мешают распространению сигнала.
- Частоты маршрутизатора занимают аналогичные устройства соседей.
Чтобы обновление прошло корректно, новую версию прошивки следует искать только на официальном сайте производителя. Ссылку на ПО оставляют в разделе конкретной модели, которую можно найти через строку поиска. Обычно программное обеспечение располагается в подпункте «Загрузки». После скачивания файла необходимо отключить Wi-Fi, вытащить интернет-кабель из роутера и из компьютера, затем соединить маршрутизатор и ПК при помощи сетевого кабеля. Только после этого можно переходить в настройки и запускать процесс обновления.
Заходим в настройки роутера
На этой же наклейке написаны основные настройки входа в систему:
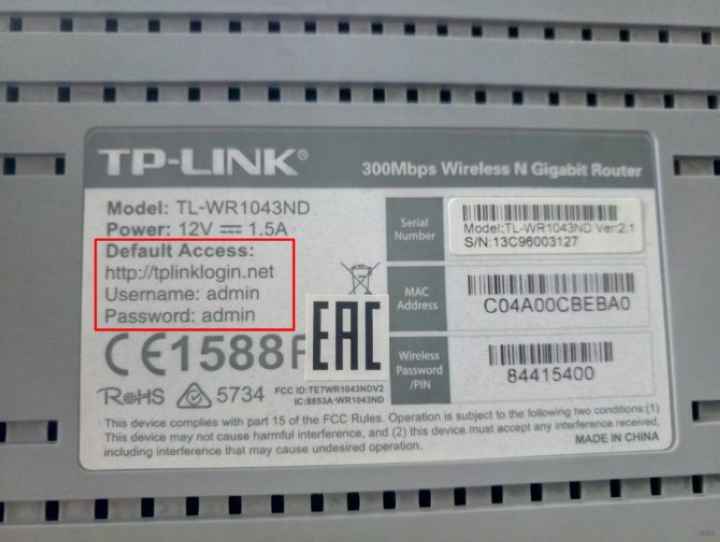
В моем случае:
В вашем случае все может быть иначе. Я не могу дать здесь инструкции для всех моделей, но на нашем мегакооле WiFiGid.ru уже есть готовые инструкции практически для всех моделей, поэтому в случае затруднений рекомендую воспользоваться поиском на нашем сайте.
Если вдруг не подходят логин и пароль и вы не можете вспомнить, какой из них задавали при первой настройке, рекомендую сбросить настройки до заводских — однако после обновления прошивки все улетит. Для сброса есть специальные кнопки сброса на задней панели (иногда находятся в углублении) — нажимайте ее на 10 секунд, пока роутер не перезагрузится и все настройки входа снова не совпадут с заводскими настройками.
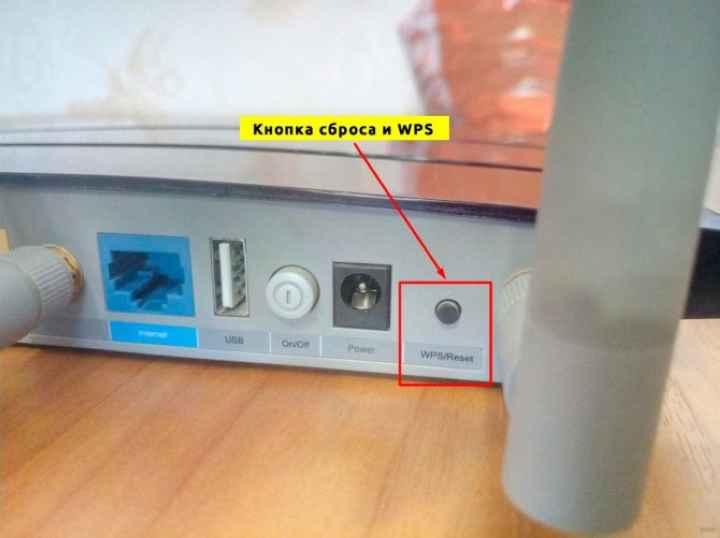
В итоге вводим свои данные для входа в браузер и заходим в настройки роутера:
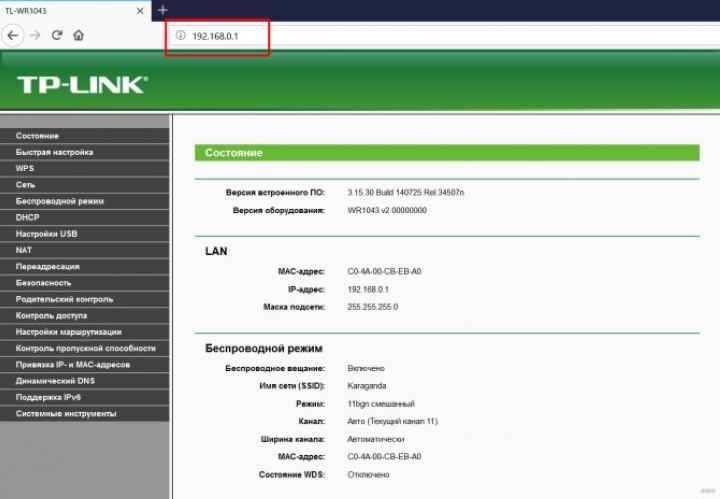

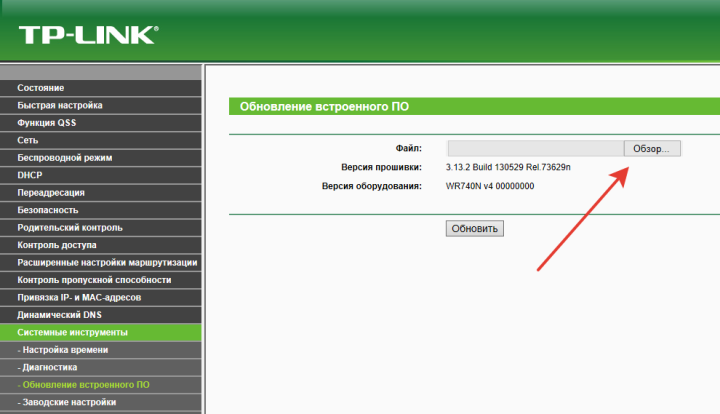

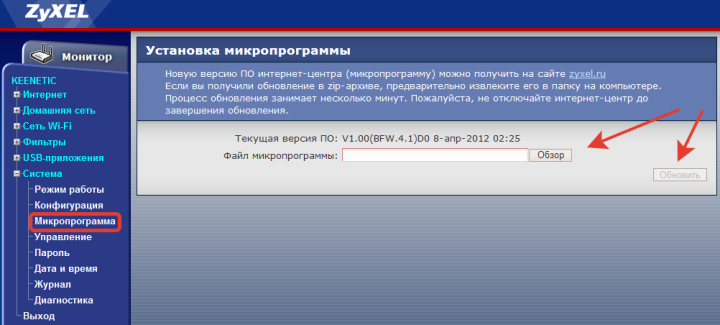

Сохранение текущих настроек и конфигурации роутера tp link
Перед обновлением прошивки роутера tp link рекомендуется сохранить текущие настройки и конфигурацию устройства. Это позволит вам восстановить все основные параметры и избежать необходимости повторной настройки после обновления прошивки.
Для сохранения текущих настроек воспользуйтесь встроенными функциями роутера tp link:
1. Войдите в веб-интерфейс роутера tp link.
Для этого откройте любой веб-браузер на компьютере, подключенном к роутеру, и введите IP-адрес роутера в адресной строке. По умолчанию IP-адрес роутера tp link составляет 192.168.1.1. После ввода IP-адреса нажмите клавишу Enter.
Примечание: Если вы изменили IP-адрес роутера tp link, используйте свой собственный IP-адрес.
2. Введите имя пользователя и пароль для входа в веб-интерфейс.
По умолчанию имя пользователя и пароль admin.
Примечание: Если вы изменили имя пользователя и пароль, введите свои учетные данные.
3. Перейдите в раздел «Системные инструменты» или «Настройки системы».
Обычно он находится на главной странице веб-интерфейса роутера tp link.
4. Выберите вкладку «Сохранение/восстановление настроек».
На этой странице вы сможете сохранить текущую конфигурацию роутера.
5. Нажмите на кнопку «Сохранить».
В открывшемся окне введите имя файла, под которым будет сохранена конфигурация. После этого нажмите на кнопку «Сохранить», чтобы сохранить файл.
Примечание: Рекомендуется задавать осмысленные и уникальные имена файлов, чтобы легко было восстановить нужную конфигурацию в будущем.
После выполнения этих шагов вы успешно сохраните текущие настройки и конфигурацию роутера tp link. Теперь вы можете обновить прошивку вашего роутера без опасения потерять настройки.
Обновление прошивки на Tp-link TL-WR841N
1
Не важно, у вас TL-WR841N, или ND, первым делом, нужно узнать аппаратную версию нашего роутера. Самый простой способ, это посмотреть на наклейке снизу самого роутера. Там будет указана аппаратная версия
Для примера, на моем роутере аппаратная версия 7.2. Снизу, на наклейке написано Ver 7.2
Там будет указана аппаратная версия. Для примера, на моем роутере аппаратная версия 7.2. Снизу, на наклейке написано Ver 7.2.

У меня старая модель, сейчас уже есть 11 аппаратная версия. Все, мы знаем версию нашего устройства. Эта информация нам пригодится при загрузке пошивки. Так как прошивку обязательно нужно скачивать для нашей версии.
2
Дальше, нам нужно скачать файл с прошивкой. Скачивать этот файл мы будем с официального сайта компании Tp-link
Очень важно, скачать прошивку именно для нашего роутера, и аппаратной версии
Если у вас модель TL-WR841N, то перейдите по этой ссылке: http://www.tp-linkru.com/download/TL-WR841N.html
Если у вас TL-WR841ND, то переходим по этой ссылке: http://www.tp-linkru.com/download/TL-WR841ND.html
Дальше, на странице нашей модели выбираем аппаратную версию нашего роутера, которую мы узнавали выше. У меня Ver 7.2, значит я выбираю V7.
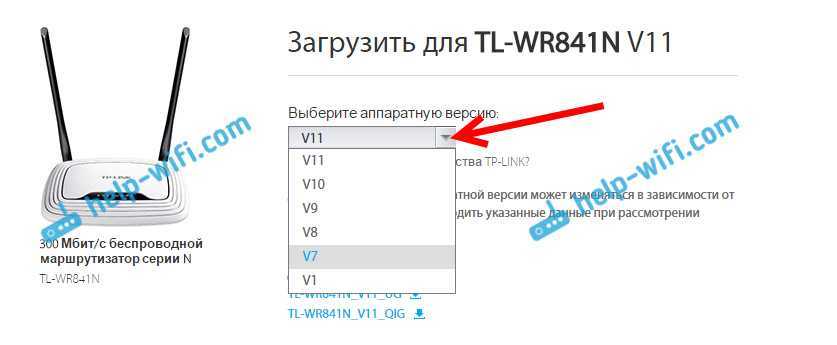
Выбрали, и прокручиваем страницу вниз. Отрываем вкладку Встроенное ПО (или, прошивка).

Скачиваем первую в списке прошивку. Она самая новая. Сохраняем архив с прошивкой на компьютер. Сохраните его например на рабочий стол.
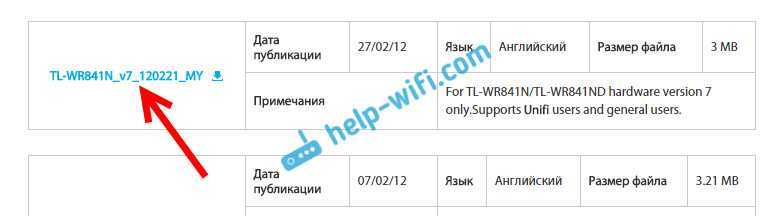
Теперь, откройте скачанный архив, и извлеките из него файл прошивки.

Вот и все, у нас есть нужный файл. Осталось только залить его в роутер.
3
Внимание! На момент обновления прошивки, подключите свой компьютер (ноутбук) к Tp-link TL-WR841N по сетевому кабелю, который идет в комплекте с роутером. По Wi-Fi прошивать роутер нельзя. Значит, подключаемся по кабелю, и заходим в настройки
Открываем любой браузер, в адресной строке набираем адрес 192.168.1.1 и переходим по нему. Появится запрос имени пользователя и пароля (по умолчанию admin и admin). Если не получится зайти в настройки, то смотрите эту статью
Значит, подключаемся по кабелю, и заходим в настройки. Открываем любой браузер, в адресной строке набираем адрес 192.168.1.1 и переходим по нему. Появится запрос имени пользователя и пароля (по умолчанию admin и admin). Если не получится зайти в настройки, то смотрите эту статью.
В настройках переходим на вкладку System Tools — Firmware Upgrade. Нажимаем на кнопку Выберите файл, и выбираем в проводнике файл прошивки, который мы скачали.
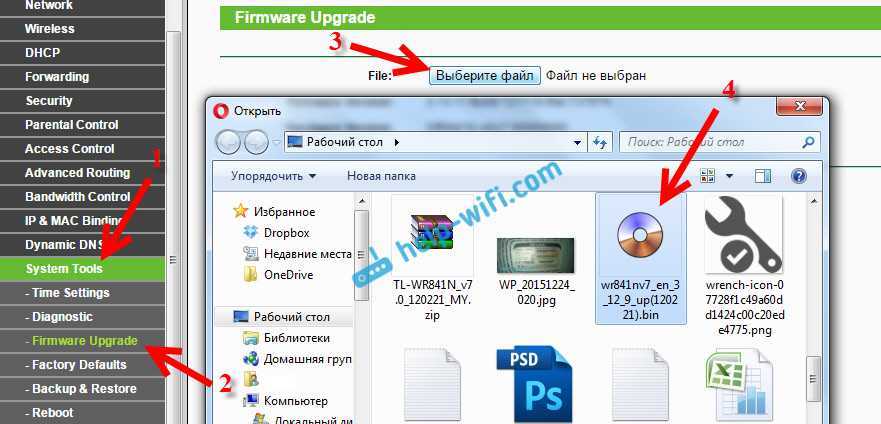
Нажимаем на кнопку Upgrade.
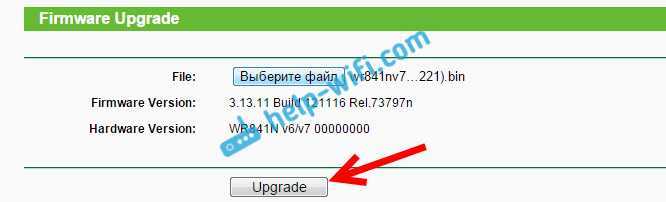
Ждем, пока закончится процесс обновления прошивки.

Ничего не трогаем, и не отключаем. Роутер сам перезагрузится, и будет готов к работе.
173
265795
Сергей
TP-Link
Как обновить прошивку роутера TP-Link
Обновление прошивки роутера – это важный шаг для улучшения безопасности и производительности вашей домашней сети. Если вы используете роутер TP-Link, то в этой статье мы расскажем вам, как обновить прошивку на вашем устройстве.
Шаг 1: Проверьте версию прошивки
Перед началом процесса обновления прошивки важно проверить текущую версию прошивки на вашем роутере. Вы можете найти эту информацию на странице управления роутером в разделе «Системные настройки»
Если вы обнаружили, что у вас устаревшая версия прошивки, то пора обновлять ее.
Шаг 2: Скачайте новую версию прошивки
Перед тем, как обновить прошивку, необходимо скачать новую версию прошивки для вашего роутера. Найдите на официальном сайте TP-Link страницу с загрузками и выберите модель своего роутера. Найдите там последнюю версию прошивки и скачайте ее.
Шаг 3: Подключитесь к роутеру
Для обновления прошивки необходимо подключиться к вашему роутеру через браузер. Введите IP-адрес вашего роутера в адресную строку браузера и нажмите «Enter». Если вы не знаете IP-адрес вашего роутера, то найдите его в документации или на задней панели устройства.
Шаг 4: Обновите прошивку
На странице управления роутером найдите раздел «Системные настройки» и выберите «Обновление прошивки». Загрузите новую прошивку, которую вы скачали на предыдущем шаге, и нажмите кнопку «Обновить». Подождите, пока процесс обновления завершится.
Шаг 5: Перезагрузите роутер
После того, как процесс обновления прошивки завершится, рекомендуется перезагрузить ваш роутер. Это поможет убедиться, что изменения вступят в силу и ваш роутер будет работать в соответствии с новой версией прошивки.
Обновление прошивки роутера TP-Link – это простой процесс, который может улучшить безопасность и производительность вашей домашней сети. Не забудьте регулярно проверять и обновлять прошивку вашего роутера, чтобы быть защитить свое Интернет-соединение.
Шаг 6: Проверьте работу роутера после обновления
После перезагрузки роутера убедитесь, что все работает исправно. Проверьте доступ в Интернет и убедитесь, что все настройки соответствуют вашим требованиям. Если вы столкнулись с какими-либо проблемами, попробуйте сбросить роутер настройки на заводские и повторите процесс обновления прошивки сначала.
Шаг 7: Резервное копирование
Перед обновлением прошивки рекомендуется сделать резервную копию настроек роутера. Это поможет избежать потери данных и настроек в случае непредвиденных сбоев в процессе обновления. Вы можете сделать это на странице управления роутером в разделе «Системные настройки».
Комплект поставки
Начнем с самого начала – покупка в магазине. Среди других коробок на полке наш можно узнать по яркой зеленой окраске коробки.
 Коробка маршрутизатора TL-WR941ND
Коробка маршрутизатора TL-WR941ND
Открыв коробку, мы там обнаружим следующие комплектующие:
- Непосредственно сам роутер tp link tl wr941nd;
- Три съемные всенаправленные антенны с коэффициентом усиления 3дБи;
- Небольшой импульсные блок питания 9В / 0,85A;
- Короткий сетевой кабель витая пара;
- Диск с программным обеспечением и оцифрованными инструкциями;
- Разного рода рекламные буклеты;
- Печатные варианты инструкций по установке и быстрой настройки + гарантийный талон.
 Комплектация маршрутизатора TL-WR941ND
Комплектация маршрутизатора TL-WR941ND
Обновление маршрутизатора TP-Link в новой версии прошивки

Существует 2 основных метода установки новой версии микропрограммы. Соблюдая простой алгоритм действий, можно правильно выполнить процесс.
Обновление прошивки без сохранения настроек
После установки новой версии программного обеспечения этим методом роутер возвратится к настройкам, определенным по умолчанию. Это указывает на необходимость выполнения формирования настроек по своему усмотрению. Прошивка роутера TP-Link этим способом выполняется по такому алгоритму:
- Выяснить данные устройства для поиска нового программного обеспечения.
- Уточнить номер аппаратной ревизии. Это поможет правильно определить версию прошивки для конкретного оборудования.
- На официальном сайте изготовителя перейти в раздел поддержки.
- Найти актуальную микропрограмму для интересующей модели, руководствуясь номером аппаратной ревизии.
- Сохранить ПО на диске персонального компьютера. Распаковать, извлечь файл BIN.
- Зайти в веб-меню роутера, перейти к дополнительным настройкам.
- Найти раздел системных инструментов и перейти к обновлению встроенного программного обеспечения.
- С помощью распакованного файла BIN провести обновление роутера кнопкой обновить.
Необходимо терпеливо дождаться окончания установки и перезагрузки в автоматическом режиме. После этого можно считать обновленной микропрограмму устройства.
Обновление прошивки с сохранением настроек
Этот метод позволит сохранить самостоятельно заданные параметры после установки новой программы. Для проведения апгрейда маршрутизатора этим способом необходимо соблюдать следующую последовательность действий:
- Зайти в онлайн-меню устройства и перейти в раздел дополнительных настроек.
- Отыскать системные инструменты и перейти в пункт резервного копирования и восстановления.
- Обязательно сохранить текущую конфигурацию параметров роутера путем нажатия соответствующей кнопки.
- Выполнить действия по поиску и установке новой версии ПО, описанные для метода без сохранения настроек.
- Открыть файл BIN.
- Провести восстановление настроек соответствующей кнопкой. Устройство начнет установку выбранных личных настроек, после чего проведет автоматическую перезагрузку маршрутизатора.
Подобная последовательность действий не требует специальных знаний и навыков. Соблюдая их, каждый пользователь сможет понять, как обновить роутер правильно.
Объединение портов в бридж
Одной из особенностей роутеров mikrotik routerboard является отсутствие предустановленных настроек портов. Объясняю на пальцах, что это такое. Покупая обычный бюджетный роутер, вы увидите подписи к портам. На одном из них обязательно будет написано WAN, на других либо ничего не будет написано, либо LAN. То есть у вас уже будет один порт настроен определенным образом для подключения интернета и остальные порты будут объединены в switch для удобства подключения оборудования.
В Mikrotik не так. Там все порты равнозначны и WAN портом может стать абсолютно любой, какой пожелаете. Так как я 1-й порт использую для подключения питания, в качестве WAN у меня будет выступать 5-й порт. А все остальные я объединю в единую сеть с помощью bridge и добавлю к ним wifi интерфейс. Для этого идем в раздел Bridge и создаем новый bridge1.
Настройки все оставляем дефолтные. У нас появился bridge1. Переходим на вкладку ports и жмем плюсик. Добавляем в brdige1 все порты, кроме WAN. В моем случае это 5-й порт.
Мы объединили все необходимые интерфейсы в бридж для организации единого пространства для всех подключенных устройств.
Процесс обновления
Когда подготовительные процедуры будут заверены, можно переходить к обновлению прошивки. Сначала требуется войти в настройки роутера. Это можно сделать, указав в браузере один из следующих адресов:
- 168.0.1.
Если ресурс по указанному адресу будет недоступен, укажите IP-адрес: 192.168.1.1. Затем откроется страница с формой для входа. Чтобы изменить настройки роутера, необходимо в поле логин и пароль указать «admin». В том случае, если данные были предварительно изменены, следует указать их.
Важно отметить, что во время обновления и подключения к устройству, доступ к интернету необязателен. После ввода логина и пароля откроется веб-страница маршрутизатора
Чтобы загрузить новую прошивку, следует перейти к разделу «Системные инструменты». В раскрывшемся списке, требуется перейти к пункту «Обновление встроенного ПО».
На следующем шаге, необходимо в поле «Файл» кликнуть по кнопке «Обзор». Затем следует указать папку, в которой находится прошивка для tp link tl wr740n
Важно отметить, что выбранный документ должен содержать расширение «bin». Когда файл будет выбран, вам останется только нажать на кнопку «Обновить»
Сразу после нажатия на кнопку начнется процесс перепрошивки, который может занять несколько минут. Во время обновления может пропадать связь с устройством, а также будет высвечиваться на экране монитора сообщение «Сетевой кабель не подключен». Не нужно ничего предпринимать. Как только обновление будет завершено, доступ к маршрутизатору снова появится.
Чтобы убедиться в том, что обновление установлено, необходимо подключиться к роутеру, а затем посмотреть текущую версию.
Подключение и вход в админку
Теперь стоит подключится к маршрутизатору. Еще раз напомню, что загрузка и установка обновления должна проходить с компьютера или ноутбука, которые подключены к маршрутизатору по проводу. Просто используйте или купите сетевой кабель для такого случая. Для подключения используйте один из свободных слотов, обычно они выкрашены в желтый цвет. Подойдет любой, здесь главное не воткнуть в синий, который используется для подключения интернета.
Теперь в адресной строке браузера введите адрес устройства. Если вы его не меняли, то посмотрите его на наклейке на нижней части роутера, там же, где и модель с версией. Там есть все данные для входа, в том числе адрес и логин с паролем.
Если же меняли, то постарайтесь найти свои записи или вспомнить, на что была изменена стандартная комбинация для входа и адрес маршрутизатора. Можете использовать http://tplinkwifi.net. Он должен подойти для большинства моделей.
После ввода адреса появится окно для ввода логина и пароля. Опять же, используйте стандартную комбинацию admin и admin в обоих полях. Если не подошло, то вспоминайте данные. Если вспомнить так и не получится, то придется сбросить настройки роутера до заводских. При этом придется полностью его заново настраивать, так что подумайте, нужно вам такое или нет.
Перепрошивка роутера «Киевстар»
В том, как перепрошить роутер «Киевстар», нет ничего особенного. Ведь данный оператор использует модели роутеров TP-Link, о перепрошивке которого уже говорилось выше. Однако имеются при этом некоторые особенности и нюансы, которые следует учитывать:
- Чтобы попасть в окно настроек, в браузере нужно вводить не просто цифры, а: 192.168.1.1/userRpm/SoftwareUpgradeRpm.htm.
- В качестве логина и пароля нужно вводить связку: kyivstar и kyivstar.
Прочие действия аналогичны действиям при обновлении роутеров TP-Link.
Источники
- https://Vpautinu.com/nastrojki-routerov/tp-link/prosivka
- https://FB.ru/article/258899/kak-pereproshit-router-poshagovaya-instruktsiya-kak-pereproshit-router-tp-link
- https://WiFiGid.ru/tp-link/kak-obnovit-router-tp-link
- https://naseti.com/o-routerah/kak-pereproshit.html
- https://infotechnica.ru/vse-chto-podklyuchaetsya-k-kompyuteru/o-routerah/obnovlyaem-proshivku-tp-link/
- https://192-168-0-1.ru/proshivka-routera-tp-link-archer/
- https://Ok-WiFi.com/tp-link/kak-proshit-router-tp-link-tl-wr841n-tl-wr841nd.html
Подготовка к перепрошивке
Столкнувшись с необходимостью обновления маршрутизатора, многие пользователи не знают как перепрошить роутер tp. На самом деле справится с задачей несложно, но предварительно нужно подготовиться
Важно отметить, что необходимо позаботиться о том, чтобы не пропало питание. Иначе произойдет серьезный сбой, после которого не поможет даже установочный диск с дополнительными утилитами
Итак, вам нужно:
- Подключить к роутеру источник бесперебойного питания;
- Выдернуть из маршрутизатора все сетевые кабеля, кроме того провода, который подключен к вашему компьютеру.
Перед тем, как приступить к обновлению, устройство необходимо сбросить. Это необходимо для того, чтобы не возникло конфликта, когда вы будете устанавливать микропрограмму. Сброс можно сделать при помощи кнопки «reset button». Она расположена рядом с портами. Чтобы ее нажать, необходимо воспользоваться иголкой.
Зачем перепрошивать роутер
Чаще всего перепрошивка требуется для обновления версии встроенного программного обеспечения на актуальную. ПО обновляется регулярно, а завод в это время продолжает штамповать устройства с уже устаревшей версией прошивки. Поэтому даже если роутер только что куплен в магазине, не факт, что он прошит последней версией ПО.
Бывает в старой прошивке нет каких-либо нужных функций или они реализованы не полностью. Тогда тоже возникает необходимость в обновлении.
Есть и другие причины. Например, ваш роутер «зашит» под конкретного провайдера. Или просто глючит. Или нужны нестандартные возможности, которых нет в заводской прошивке.
И, конечно, прошивка может спасти устройство, которое вышло из строя из-за сбоя программного обеспечения.
Как протекает процесс обновления прошивки
Когда все вышеперечисленные манипуляции выполнены, необходимо открыть любой web-обозреватель. В его поисковой строчке прописываем один из адресов:
- tplinklogin.net
- 192.168.0.1.
Ни первый, ни второй вариант для входа не требует обязательного коннекта с инетом. Для обновления прошивки роутера Tp-link понадобится залогиниться в появившемся окне, то есть прописать пароль и логин. Если вы ранее не изменяли стандартные данные, то в оба поля вводим слово admin. Если же данные были изменены, то введите свои данные.
Теперь пользователь попадает на главную страницу, где в верхней ее части будет указана текущая прошивка роутера TP-Link TL-WR740N.
Ищем раздел Системные инструменты, клацаем по нему, а далее выбираем «Обновление встроенного программного оборудования»
Далее в строке «файл» прописываем путь к уже распакованному файлу, который поможет прошить роутер. Следим, чтобы расширение документа было «.bin» и кликаем по клавише «обновить».
С этого момента запускается обновление данных роутера, во время которого связь с прибором может быть утрачена на время и на экране появится окно с предупреждением «Сетевой кабель не подключен». В такой ситуации не стоит паниковать и куда-либо нажимать. Просто подождите пару минут до восстановления работы устройства.
ПОСМОТРЕТЬ ВИДЕО
Когда процесс перепрошивки будет окончен, пользователь опять вводит логин и пароль. Теперь в настройках роутера можно проверить обновилась ли прошивка. Все стандартные настройки должны сохраниться. Поэтому после проделанной работы можно сразу приступать к подключению беспроводной сети.
Прошиваем роутер d-link dir-320
Интернет предлагает нам несколько вариантов «перепрошивания». Возможно, обновится с помощью специальной консоли и BAT-файла, но там есть свои неприятные нюансы, не всегда прошивка удается с первого раза. Существует второй вариант обновления, это использование приложения DIR_320_RFU.
Использование DIR_320_RFU
Приложение DIR_320_RFU отличается простотой и доступностью, с ее работой не тяжело разобраться даже неподготовленному пользователю.
Для этого можно задать вручную статический адрес сетевой карты вашего ПК. Само лучше если на роутере будет стоять 192.168.0.1, а на компьютере 192.168.0.2. Другие порты роутера при этом должны быть свободны.
Вот и все, теперь запускаем программу и выполняем следующие действия:
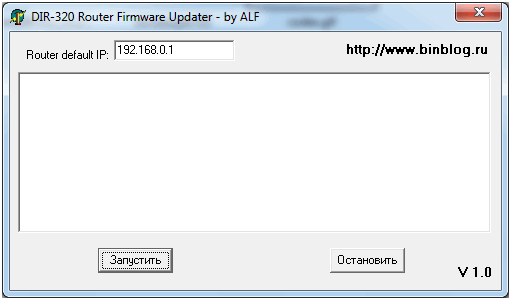
Меню приложения DIR_320_RFU
Клацаем по кнопочке «Запустить.
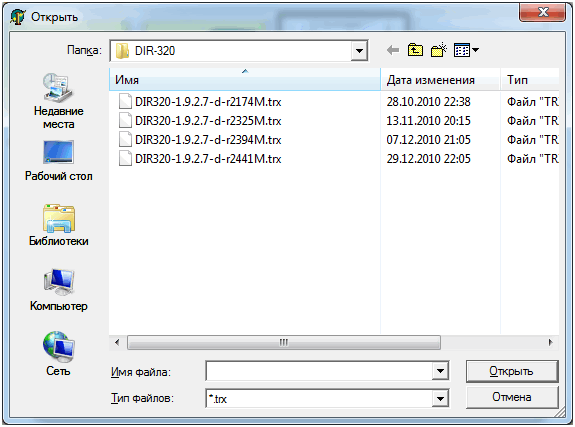
Окно выбора прошивки
Указываем прошивочный файл с расширением.trx, клацаем кнопку «Открыть».
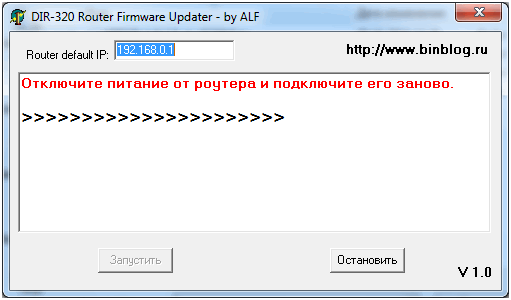
Меню поиска роутера
Выключаем питание роутера, хватит и пару секунд, затем опять его включаем.
Если вы все сделали правильно, то программа выдаст вам следующее сообщение:

Сообщение, выдаваемое приложением DIR_320_RFU
Обычно процесс обновления занимает около трех минут, после этого роутер должен самостоятельно перегрузиться. Бывает, что самостоятельно роутер не перезагружается, поэтому спустя минут десть его можно выключить и включить, тем самым имитировав процесс перезагрузки.
Производительность обновленного роутера приблизительно будет такой:
- Скорость NAT – в пределах 50 Мбит/сек.
- Скорость PPPoE и PPTP – приблизительно 10..12 Мбит/сек.
- Скорость L2TP – на уровне 22..23 Мбит/сек.
Так что если у вас появилось желание улучшить характеристики своего роутера и вам не страшно, что вы «уложите» свой роутер, то смело обновляйтесь и возможно, что из вашей «старенькой машинки» можно выжать неплохие результаты, сопоставимые с результатами более дорогих собратьев.
Процесс обновления прошивки на Wi Fi роутере TL WR841N
Итак, разберем по шагам, как перепрошить роутер Tp-link. Конечно же, подразумевается, что все предыдущие условия выполнены:
- Прибор подключен непосредственно к компьютеру через кабель.
- Прошивка распакована и лежит в доступном месте.
- Wi Fi выключен.
Шаг 1. Необходимо открыть html страницу управления устройством. Для этого, в браузере, в строке адреса необходимо набрать http://tplinkwifi.net. Можно использовать и http://192.168.0.1, реже http://192.168.1.1. Откроется окно с административным запросом доступа. Если заводские настройки не изменялись, то это пользователь admin и пароль admin. Успешно пройдя этот этап открывается синий или зеленый вариант интерфейса управления. В сущности, разница между ними невелика, заключается только во внешнем виде.
Шаг 2. Сохранение своих настроек. Если аппарат новый или нет необходимости в сохранении, то этот пункт пропускают. В синем интерфейсе заходят во вкладку сверху «Дополнительные настройки» («Advanced»), в зеленом — справа в «Системные инструменты» («System Tools»). Дальше используются одинаковые названия пунктов. Интересует «Резервная копия и восстановление» («Backup and restore»). Внутри этого раздела есть две кнопки «Сохранить» («backup») и «Восстановить» («Restore»). Соответственно «Сохранить» сохраняет параметры. Необходимо нажать её до момента обновления, а «Восстановить» восстанавливает и нажимается она после окончания процесса.
Шаг 3. Собственно сам процесс обновления. В этом же меню — для синего интерфейса это «Дополнительные настройки» («Advanced»), а зеленого «Системные инструменты» («System Tools») необходимо перейти в подпункт «Обновление встроенного ПО» («Firmware upgrade»). Там найти на странице при синем «Обновление вручную» и рядом кнопка «Обзор» («Browse»), при зеленом будет просто кнопка выбора файла «Выберете файл» («Browse file»). Нажав на неё, в появившемся окне найти на своём компьютере распакованный файл прошивки, выбрать его и нажать «Ок».
Шаг 4. Начать обновления прошивки. После выбора ПО для обновления уже установленного, необходимо нажать на кнопку «Обновить» («Upgrade») на этой же странице. Начнется процесс внесения изменений, по окончании которого коммуникационное устройство будет перезагружено.
Когда всё закончится, необходимо снова выполнить вход в web-интерфейс для восстановления параметров связи или набора их заново.
Шаг 5. Восстановление сохраненных настроек. Если шаг 2 не делался, то этот пункт можно пропустить, перейдя непосредственно к ручному вводу настроек роутера. Если же сохранение делалось, то переходим уже привычно в синем варианте в «Дополнительные настройки» («Advanced»), в зеленом это «Системные инструменты» («System Tools»). Потом «Резервная копия и восстановление» («Backup and restore»). В этом пункте меню необходимо нажать «Восстановить» («Restore»).
Итак, весь процесс прошивки описан. Остановимся немного об уже упомянутых альтернативных прошивках роутеров от сторонних производителей. Действительно, они дают новые возможности устройству, и установить их не сложнее уже описанного способа. Вот только устанавливая неродное ПО пользователь теряет гарантию на роутер. Да и есть вероятность того, что обновление системного программного обеспечения, созданное другими производителями, а не специалистами Tp-link, просто не установится, или может привести к аппаратному повреждению прибора. Хотя те функции, которые есть в альтернативных прошивках весьма интересны, можно даже сказать, что в некоторых случаях даже стоят определенного риска. Это:
- Создание своего файлового или медиасервера в локальной сети на основе роутера с USB-разъёмом и USB жестким диском.
- Поддержку различных 3G/4G модемов, опять же при наличии USB.
- Исправления некоторых проблем безопасности, которые случайно были не учтены в официальном ПО.
Быстрого вам интернета!
Перепрошивка роутера Dir
Прежде всего, важно знать, что роутеры данной модели ревизии B1, B2, B3 несовместимы с роутерами ревизий B4, B5, B6 и B7. А потому нельзя скачивать версию прошивок, предназначенных для B1, B2, B3, и использовать их на роутерах B4, B5, B6 и B7 или наоборот
Несоблюдение этого правила приведет к выходу устройства из строя.
Роутер D-Link Dir относится к несколько старым моделям, а потому необходимость в смене его прошивки может быть вызвана многими объективными причинами.

И, вполне естественно, многих владельцев данного устройства будет интересовать, как перепрошить роутер Dir. Однако процесс перепрошивки и в этом случае не будет как-то принципиально отличаться от смены прошивки других моделей роутеров:
- Для начала нужно будет скачать и разархивировать файл прошивки. В разархивированном виде он должен иметь расширение .bin.
- Включить сам роутер и соединить его с компьютером при помощи Ethernet-кабеля (WAN-кабель от провайдера при этом должен быть извлечен).
- Далее в браузере нужно набрать: 192.168.1.1 или 192.168.0.1.
- После этого маршрутизатор предложит сохранить для безопасности пароль и логин. Они стандартные для данных случаев: admin и admin.
- В открывшемся окне настроек нужно выбрать вкладку «Система» и далее – пункт «Обновление ПО».
- На следующем этапе нужно нажать на экранную кнопку «Обзор», указать скачанный файл прошивки и щелкнуть по кнопке ОК.
Если все сделано верно, то после перезагрузки появится обновленное окно интерфейса с указанием текущей версии прошивки.
Для чего надо обновлять маршрутизатор
Встроенное программное обеспечение отвечает за общую работу и нормальную производительность маршрутизатора. ПО обеспечивает стабильную работу основных и вспомогательных функций устройства. В новых прошивках исправляются ошибки и недостатки прежних версий. Поэтому целесообразно периодически обновлять ПО устройства, устраняя недочеты, которые были допущены разработчиками. Основные причины, из-за которых следует устанавливать новую прошивку:
- Новые функции. При обновлении встроенного ПО роутер может приобрести изначально не предусмотренные возможности. К примеру, в устаревших моделях TP-Link отсутствовала функция подключения TV-приставок или режим беспроводного повторителя. Однако после установки новой прошивки устройствам стали доступны и такие возможности.
- Рост производительности. Обновление ПО позволяет ускорить работу маршрутизатора. Новая версия характеризуется более высоким уровнем оптимизации, по этой причине роутер быстрее выполняет поставленные перед ним задачи. Также прошивка позволяет улучшить качество беспроводного сигнала и увеличить зону действия роутера.
- Оптимизация взаимодействия с другими устройствами. Старые роутеры характеризуют плохой совместимостью с новыми электронными приборами. Это может выражаться в снижении скорости соединения, регулярных разрывах связи. Бывает и так, что современные смартфоны и планшеты вообще не видят беспроводную сеть. Установка нового ПО во многих случаях позволяет решить эту проблему и улучшить совместимость с подключаемыми гаджетами.
- Повышение уровня безопасности. В ранних версиях ПО нередко обнаруживаются проблемы с защитой, из-за которых повышается уязвимость компьютеров и других устройств, подключенных к роутеру. В обновленных микропрограммах разработчики стремятся устранить эти проблемы, таким образом увеличивая уровень безопасности беспроводного подключения.
В целом, обновление прошивки позволяет расширить возможности маршрутизатора и увеличить срок его службы. Однако это актуально только для официального ПО, выпущенного производителем. О том, как прошить роутер TP-Link TL-WR841N, будет рассказано ниже в этом материале.





























