Какие роутеры совместимы со сторонними прошивками
Ответ на вопрос о том, какие маршрутизаторы поддерживаются, заключается в том, что это зависит от производителя и модели маршрутизатора
Как правило, самые продаваемые маршрутизаторы — это маршрутизаторы, которые обычно совместимы с альтернативными прошивками, поскольку разработчики сосредоточили внимание на них, поскольку они являются самыми продаваемыми, и они гарантируют, что большое количество пользователей извлекут выгоду из работы по программированию, которая подразумевает
Однако мы должны иметь в виду, что маршрутизатор на самом деле представляет собой набор микросхем и процессоров, и поэтому, если мы найдем маршрутизатор с таким же оборудованием, что и другой, который можно установить с помощью прошивки в качестве альтернативы, он, безусловно, также будет совместим с указанным прошивка с небольшими программными изменениями.
Всякий раз, когда мы видим, что определенная прошивка совместима с определенной моделью маршрутизатора, мы не должны устанавливать ее на другую модель, даже если у нее очень похожее и даже такое же оборудование, потому что могут быть изменения низкого уровня, и мы можем заблокировать маршрутизатор. полностью.
Как скачать прошивку для роутера TP-Link?
Что нужно знать перед тем, как скачать
прошивку для TP-Link? Да все то же самое, что и у любого другого:
- Модель роутера
- Номер ревизии модели
Если с моделью все ясно — на роутер одной модификации не установится прошивка от другого, либо встанет криво. А вот номер ревизии нужно смотреть очень внимательно, потому что одни и те же модели разных лет выпусков могут отличаться.
Узнать ревизию, или как ее ещё называют, «аппаратную версию», надо на наклейке на корпусе роутера — она указывается рядом с наименованием самой модели и обозначается как VER.Х.Х, где Х.Х ее номер.
В нашем примере нужно искать прошивку на роутер TP-Link Archer C2 Ver.1.0, но для любой другой популярной модели, например TL-WR841N, WR740N или WR741ND, процесс происходит точно так же.
Прокручиваем страницу вниз и видим раздел «Загрузки»
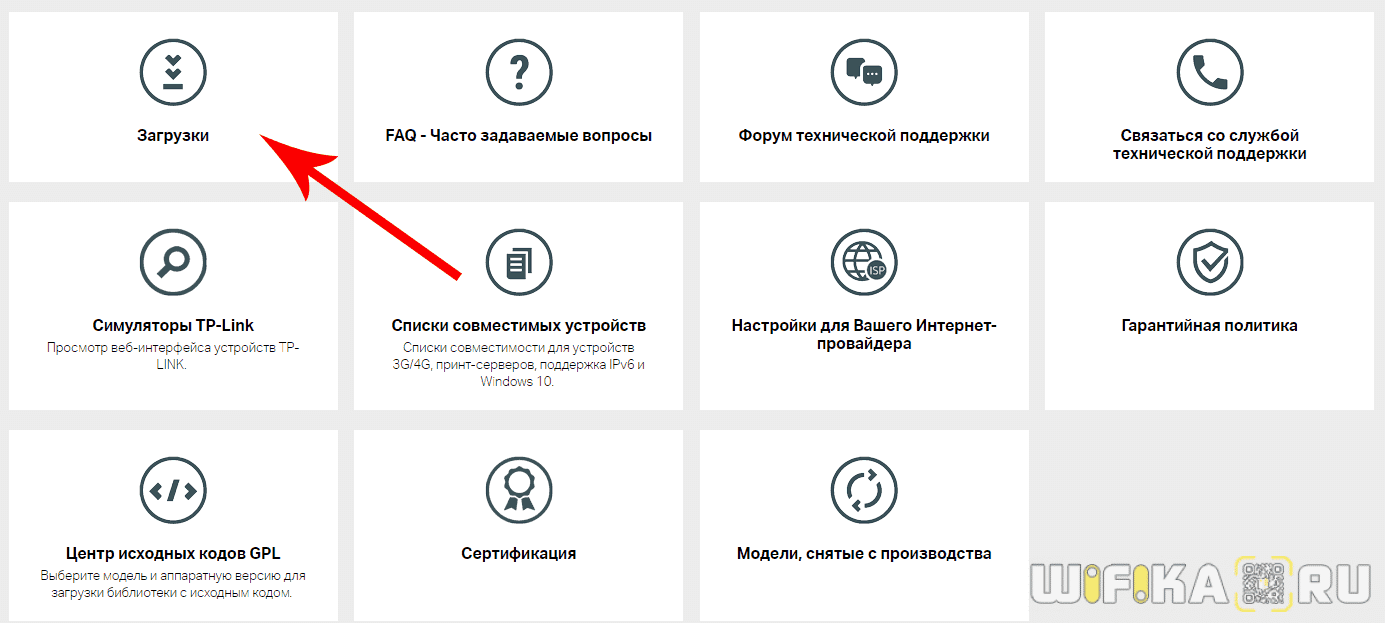
В списке роутеров находим свою модель
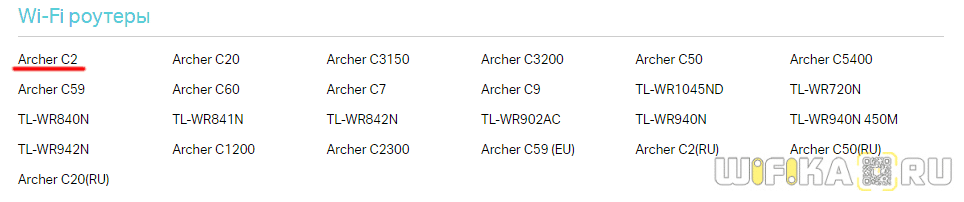
На страничке загрузок для данной модели TP-Link выбираем в выпадающем списке аппаратную версию — мне нужна V1.
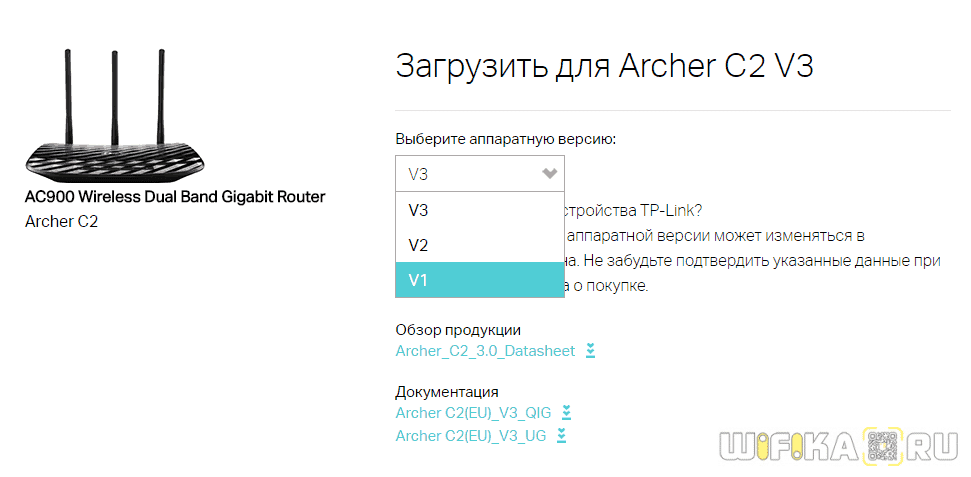
Прокручиваем вниз файлы документации и находим еще одно внутреннее меню, где нам нужен раздел «Встроенное ПО»
Тут мы видим несколько таблиц с описаниями последних обновлений — ищем самое свежее по дате (оно находится выше остальных). В описании видим, сколько различных исправлений было внесено в данную версию прошивки роутера TP-Link — еще один голос за то, чтобы делать обновление регулярно, чтобы поддерживать свой маршрутизатор в оптимальном состоянии.
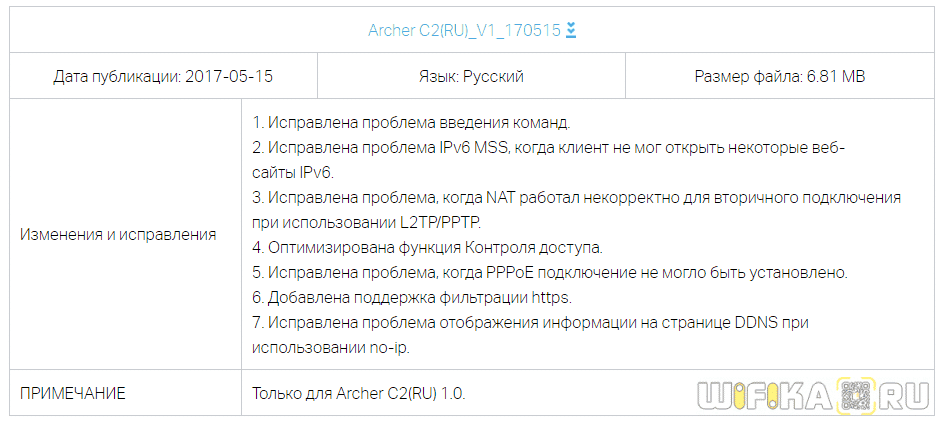
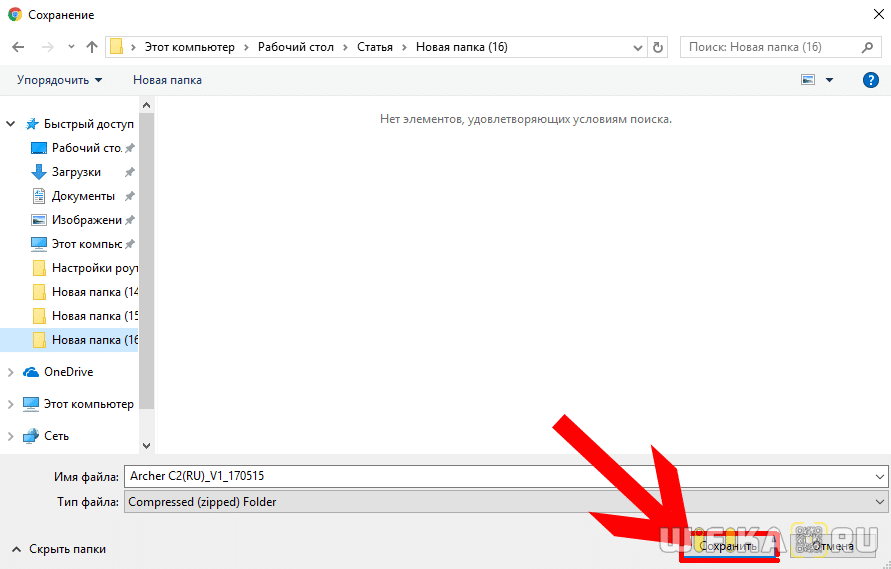
Скачанный файл будет из себя представлять ZIP архив — его нужно распаковать, чтобы выудить из него файл прошивки TP-Link. Для этого кликаем по нему правой кнопкой мыши и выбираем «Извлечь все»
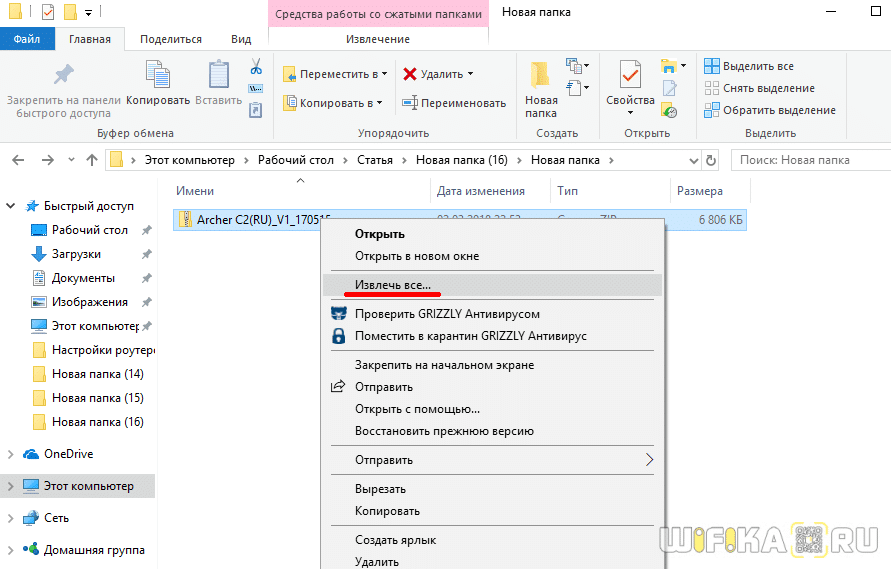
В новом окне ничего не меняем и жмем на кнопку «Извлечь»
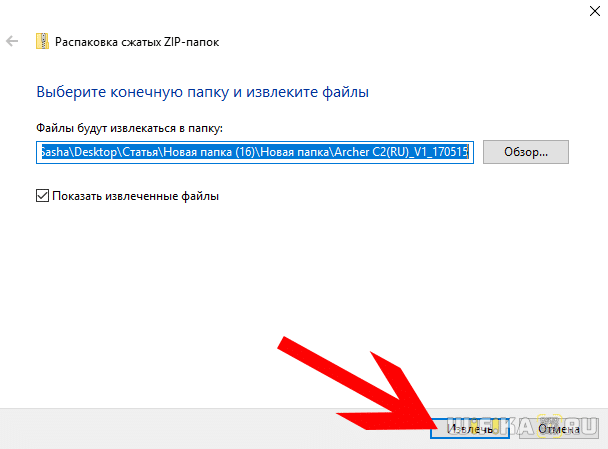
Откроется новая папка, где будет лежать файл прошивки для роутера TP-Link — у него будет название что-то типа «Archer_C2v1_0.9.1_5.0_up_boot(170515)_2017-05-15_11.06.07», в зависимости от модели.
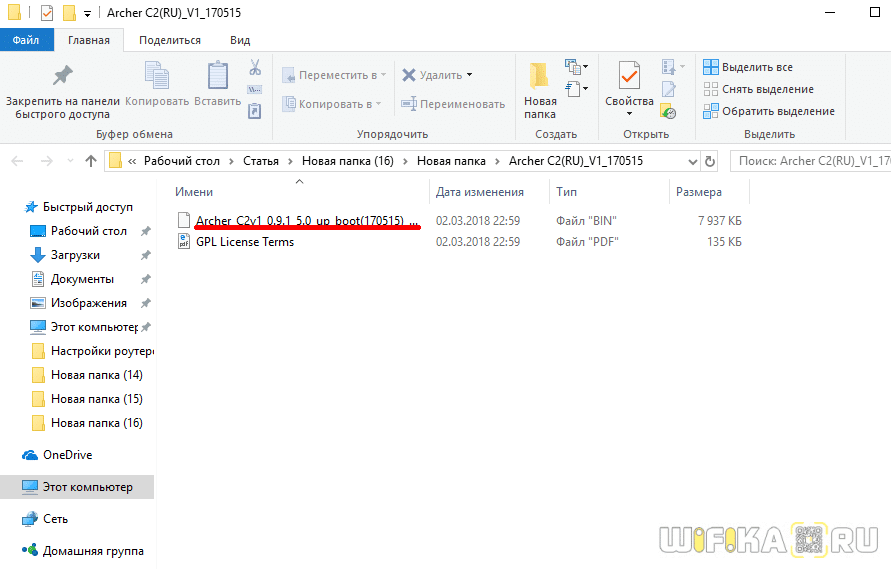
Процесс восстановления роутера Tp-Link
1.
Первым делом, нам нужно скачать специальную программу Tftpd. Скачать можно по этой ссылке — (размер — 467 кб)
. Сохраните архив с программой на компьютере. Создайте папку с любым именем. Я создал ее на рабочем столе, с именем «325». Извлеките в эту папку саму программу, файл tftpd32.exe.
2.
Дальше, нам нужно скачать специальную прошивку. Скачать эту прошивку можно с официально сайта Tp-Link
Найдите прошивку для своей модели, и аппаратной версии — это важно! И еще один важный момент, в названии прошивки не должно быть слова boot. Если не знаете где и как искать прошивку, то посмотрите статью. В названии прошивки на сайте, вы не увидите слова boot
Подходит прошивка, или нет, можно увидеть только скачав ее на компьютер, и открыв архив. Смотрите название самого файла.bin, который находится в архиве. Для моего TL-MR3220v2, я скачал первую в списке (на сайте)
прошивку, и она подошла
В названии прошивки на сайте, вы не увидите слова boot. Подходит прошивка, или нет, можно увидеть только скачав ее на компьютер, и открыв архив. Смотрите название самого файла.bin, который находится в архиве. Для моего TL-MR3220v2, я скачал первую в списке (на сайте)
прошивку, и она подошла.
Извлеките файл прошивки из архива и переименуйте его. Имя должно быть таким: «mr3220v2_tp_recovery.bin» — это для модели TL-MR3220v2. Например, для TL-WR841ND v8 имя будет таким: «wr841ndv8_tp_recovery.bin». Все зависит от того, какая у вам модель.
Затем, файл прошивки поместите в папку с программой tftpd32.exe. У вас должно получится примерно так:
3.
Нужно сменить IP-адрес подключения по локальной сети. Нажимаем правой кнопкой мыши на значок подключение к интернету и выбираем Центр управления сетями и общим доступом. В новом окне, слева нажимаем на Изменение параметров адаптера.
Нажмите правой кнопкой мыши на адаптер «Подключение по локальной сети» и выберите Свойства. Дальше, выделите пункт «Протокол интернета версии TCP/IPv4» и нажмите кнопку Свойства. Установите переключатель возле «Использовать следующий IP-адрес».
Теперь внимание!
Для моделей роутеров TL-WR1042 и TL-WR842 V1, в поле IP-адрес пропишите 192.168.1.66. Для всех остальных моделей пропишите — 192.168.0.66
(Если оба адреса не подойдут, то попробуйте еще 192.168.0.86.)
Маска подсети должна прописаться автоматически — 255.255.255.0. Оставляем ее. Нажимаем кнопку Ok
.
Подготовка закончена, начинаем.
Отключите антивирус, брандмауэр, и другие программы, которые могут блокировать соединение.
У меня dr.web запрашивал разрешение для программы.
4.
Подключите свой роутер к компьютеру по сетевому кабелю. На роутере, кабель можно подключить в один из 4 LAN разъемов.
5.
Откройте папку, в которую мы положили прошивку и программу. Запустите программу tftpd32.exe от имени администратора. Нажмите на нее правой кнопкой мыши, и выберите Запуск от имени администратора.
6.
В программе Tftpd, напротив Server interface выберите нужный адаптер. Там будет IP, который мы задавали выше. Дальше, нажимаем на кнопку Show Dir, и смотрим, есть ли в списке наша прошивка. В моем случае это «mr3220v2_tp_recovery.bin».
Если все хорошо, то программу просто оставляем открытой. Для запуска восстановления ничего нажимать не нужно.
7.
Берем наш роутер (который уже должен быть подключен к компьютеру)
, включаем питание, и быстро нажимаем и держим клавишу WPS/RESET.
Держим, пока в программе не начнется процесс восстановлении. У меня сразу все пошло. Если не получилось, то попробуйте так: выключите питание роутера, нажмите и держите клавишу WPS/RESET и включите питание.
Ждем, ничего не нажимаем до той поры, пока роутер не перезагрузится. Вы этой поймете по индикаторам. У меня роутер заработал, и я без проблем .
Если захотите, можете прошить роутер обычным способ по этой инструкции — . Только смотрите уже внимательно:) ну и придется настроить роутер. Можете .
В свойствах Подключение по локальной сети, не забудьте обратно установить Получать IP-адрес автоматически. Мы его меняли в 3 пункте этой статьи. Иначе, могут быть проблемы с подключением к интернету по кабелю.
Заключение
Как видите, все работает. Получилось восстановить маршрутизатор, который многие бы просто уже выбросили, или имели бы кучу проблем с сервисным центром по гарантийному обслуживанию. Мало кто относить роутеры на ремонт. Обычно считают, что проще купить новый (в некоторых случаях, это действительно так)
.
Прошивка от ASUS
Дальнейшие опыты показали, что роутер D-Link DIR-320, это слегка упрощенная версия роутера ASUS WL-500gP V2. У D-Link уменьшена флеш память с восьми Мб до четырех Мб и отсутствует второй USB порт. Цена роутера D-Link намного меньше, чем у аналогичного от ASUS, при практически той же функциональности.
У ASUS WL-500gP V2 программное обеспечение находится на высоком уровне и позволяет работать с L2TP, при этом выдавая максимальную производительность. Скоростные показатели практически в два раза выше, в сравнении с D-Link.
Но есть и минусы, в процессе прошивки роутера D-Link прошивкой от ASUS появляются несколько не совсем приятных мелочей. Перестают правильно показывать индикаторы передней панели, а также стираются “заводские” MAC-адреса роутера.
Но мир на месте не стоит, и нашлись грамотные энтузиасты, которые смогли адаптировать прошивку от ASUS под D-Link. Теперь работа индикации в норме и MAC-адреса уже не стираются.
Стандартные способы обновления прошивки
Возможность обновления прошивки роутера стандартными средствами предусмотрена производителями. Здесь мы расскажем об общих принципах, частные случаи могут отличаться в зависимости от модели вашего устройства.
Скачиваем прошивку
Для начала нужно скачать прошивку для роутера с официального сайта производителя.
Обратите внимание, что одна модель маршрутизатора может иметь несколько аппаратных версий. Прошивку следует выбирать с учётом аппаратной версии устройства
Попытка прошить Wi-Fi роутер неправильной прошивкой может привести к выходу его из строя.
Подключаемся к роутеру
Будем считать, что прошивку вы скачали и распаковали в отдельную папку. Далее заходим в веб-интерфейс маршрутизатора. Как правило, для этого нужно набрать в строке браузера адрес 192.168.0.1 или 192.168.1.1 (могут быть другие варианты).
Обычно параметры подключения к маршрутизатору указываются на наклейке. Она расположена на его тыльной стороне.
Например, на фото ниже изображена наклейка маршрутизатора ZyXEL Keenetic. На ней указан IP-адрес по умолчанию 192.168.1.1. Для подключения потребуются логин и пароль. В данном случае они логин admin, а пароль 1234. На многих моделях логин и пароль по умолчанию одинаковый: admin/admin.

Прошиваем
Найдите в меню пункт обновления ПО. У роутеров TP-Link и D-Link он обычно так и называется: Обновление встроенного ПО. У моделей других производителей могут быть свои варианты. Например, «Обновление микропрограммы». Через «Обзор» указываем путь к файлу прошивки и жмём кнопку «Обновить». Ждём завершения процесса. В конце маршрутизатор перезагрузится. Прошивка обновлена.
Пока обновление не завершилась, нельзя выключать питание роутера и перезагружать компьютер.
Пример TP-Link
В системных инструментах выбираем пункт «Обновление встроенного ПО». Здесь сразу отображается текущая версия прошивки маршрутизатора и его версия. Выбираем файл прошивки. После этого жмем кнопку «Обновить».
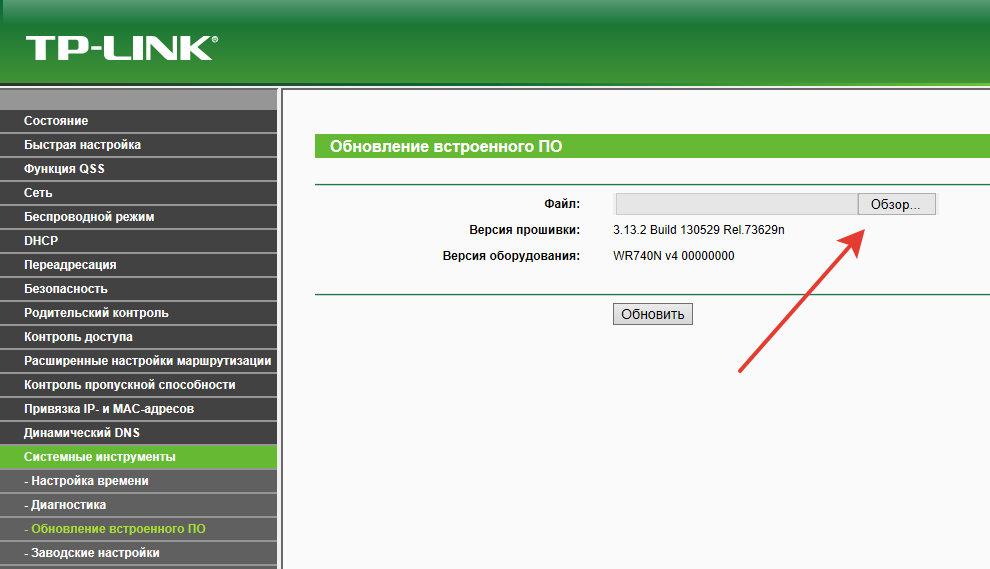
Пример ZyXEL
В системе выбираем пункт «Микропрограмма». Там отображается версия прошивки. Загружаем файл микропрограммы (скачанную прошивку) и обновляем ее.
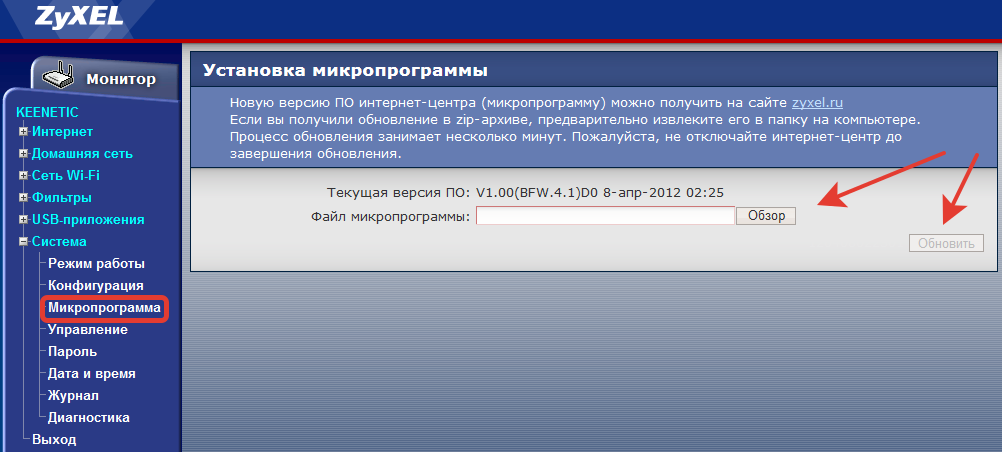
Как обновлять ПО
Существует ряд важных нюансов, знание которых до выполнения обновления очень вам поможет:
- Настройки TP-LINK TL-WR841N будут сброшены к стандартным. Ничего трагического здесь нет, ведь устройство настраивается за считаные минуты. Специалисты рекомендуют копировать конфигурацию перед прошивкой. Для этого в интерфейсе прибора есть специальная опция.
- Обновлять маршрутизатор можно только при кабельном соединении. Прошивать TP-LINK TL-WR841N по Wi-Fi категорически нельзя. Необходимо отключить опцию беспроводной сети на ПК и не включать прибор во время обновления.
- Нужно отключить провод фирмы-провайдера от роутера на время прошивки. Это поможет избежать дополнительных трудностей во время обновления.
- Целесообразно убедится в правильности выбранной микропрограммы для роутера. Воспользовавшись файлом для маршрутизатора другой модели, вы рискуете нарушить работоспособность своего роутера.
До того как начать поиски какой-то программы во всемирной паутине, важно понять, какая у вашего маршрутизатора аппаратная версия. Прочитать о версии TP-LINK TL-WR841N несложно, достаточно изучить наклейку, которая расположена на дне роутера

Альтернативные прошивки для роутеров Asus
- Прошивки «от Олега» — самые известные и популярные неофициальные прошивки. Отличаются постоянной поддержкой и частым выходом обновлений для роутеров на чипсете Broadcom: RT-N10U, RT-N12 C1, RT-N15U, RT-N16, WL-500Gp, WL-500GpV2, WL-520GU/GC
- Wive-NG-RTNL — повышают показатели пропускной способности и открывают некоторые новые возможности для роутеров на чипсете Ralink 3050/3052: RT-G32 C1, RT-N10 C1, RT-13U B1
- DD-WRT — разработанные целой командой специалистов прошивки для разных моделей многих фирм
- Padavan FirmWare — прошивки для роутеров RT-N11P, RT-N14U, RT-N56U и RT-N65U
- Open WRT — также огромное количество роутеров. Полный список моделей
- Vampik — еще одна неплохая отечественная разработка для самых популярных моделей Asus и D-Link. Является доработкой прошивка «от Олега», постоянно обновляется
- Tomato — польская разработка. Поддерживает много разных роутеров Asus, интерфейс только на английском и польском
- Tomato USB — усовершенствованная версия предыдущей прошивки с поддержкой USB модемов. Поддерживает больше моделей роутеров — Linksys, Asus, Buffalo, ZTE
Ну и как всегда, в помощь вам инструкция в разделе FAQ на сайте поддержки Асус.
Прошиваем роутер d-link dir-320
Интернет предлагает нам несколько вариантов «перепрошивания». Возможно, обновится с помощью специальной консоли и BAT-файла, но там есть свои неприятные нюансы, не всегда прошивка удается с первого раза. Существует второй вариант обновления, это использование приложения DIR_320_RFU.
Использование DIR_320_RFU
Приложение DIR_320_RFU отличается простотой и доступностью, с ее работой не тяжело разобраться даже неподготовленному пользователю.
Для этого можно задать вручную статический адрес сетевой карты вашего ПК. Само лучше если на роутере будет стоять 192.168.0.1, а на компьютере 192.168.0.2. Другие порты роутера при этом должны быть свободны.
Вот и все, теперь запускаем программу и выполняем следующие действия:
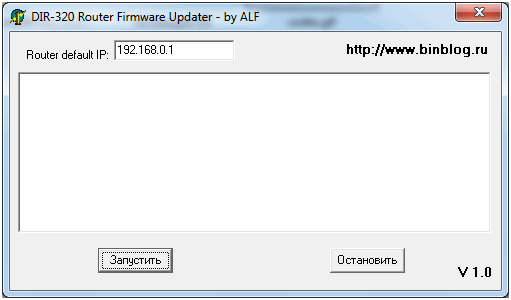
Меню приложения DIR_320_RFU
Клацаем по кнопочке «Запустить.
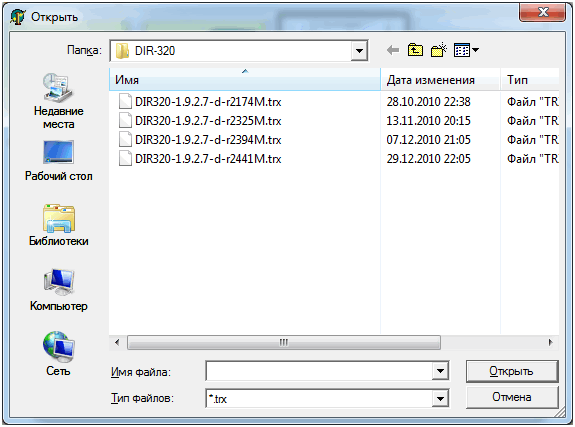
Окно выбора прошивки
Указываем прошивочный файл с расширением.trx, клацаем кнопку «Открыть».
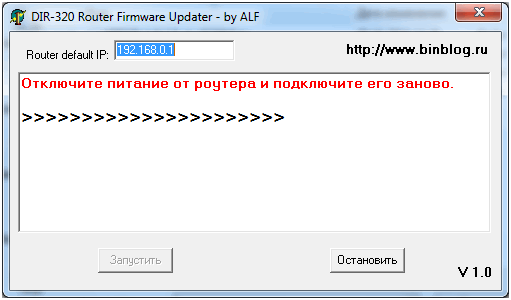
Меню поиска роутера
Выключаем питание роутера, хватит и пару секунд, затем опять его включаем.
Если вы все сделали правильно, то программа выдаст вам следующее сообщение:

Сообщение, выдаваемое приложением DIR_320_RFU
Обычно процесс обновления занимает около трех минут, после этого роутер должен самостоятельно перегрузиться. Бывает, что самостоятельно роутер не перезагружается, поэтому спустя минут десть его можно выключить и включить, тем самым имитировав процесс перезагрузки.
Производительность обновленного роутера приблизительно будет такой:
- Скорость NAT – в пределах 50 Мбит/сек.
- Скорость PPPoE и PPTP – приблизительно 10..12 Мбит/сек.
- Скорость L2TP – на уровне 22..23 Мбит/сек.
Так что если у вас появилось желание улучшить характеристики своего роутера и вам не страшно, что вы «уложите» свой роутер, то смело обновляйтесь и возможно, что из вашей «старенькой машинки» можно выжать неплохие результаты, сопоставимые с результатами более дорогих собратьев.
Где скачать прошивку
Прошивка для роутера tp link tl wr740n может быть скачана с официального web-сайта, размещенного по адресу «tplink.com/ru-old/». После загрузки главной страницы интернет-ресурса, требуется навести курсор мыши на раздел «Поддержка». Когда откроется подменю, нужно нажать на пункт «Загрузки».
Через несколько секунд откроется страница загрузок. Вам необходимо опуститься до раздела «Беспроводное оборудование серии N до 150 Мбит/с». Теперь требуется кликнуть по «TL-WR740N».
На открывшейся веб-странице будут представлены несколько версий прошивок для tl. Прежде чем выбрать версию программного продукта, необходимо посмотреть, какая прошивка установлена на ваш роутер. Для этого требуется перевернуть маршрутизатор, а затем посмотреть на штрихкод. Рядом будет указана версия прошивки.
Когда будет определена версия прошивки тп линка, можно переходить к загрузке ПО. Для этого следует кликнуть по соответствующей ссылке.
Следует отметить, что скачать прошивку wr740n v4 можно совершенно бесплатно. Это касается и других версий программного продукта.
Определение аппаратной версии TP-Link и версии прошивки
Чтобы прошить TP-Link, необходимо сначала определить аппаратную версию устройства и текущую версию прошивки. От аппаратной версии устройства TP-Link зависит выбор прошивки. Если вы попытаетесь установить прошивку от устройства с другой аппаратной версией, то можно навсегда повредить устройство и даже в сервисном центре его не смогут восстановить.
Определить аппаратную версию можно по наклейке с нижней стороны устройства. На наклейке возле серийного номера Serial Number
есть строка вида Ver: X.Y
(к примеру, Ver: 2.0
). Первая цифра Х
— это и есть аппаратная версия устройства TP-Link. Если на наклейке написано Ver: 2.1,
значит аппаратная версия устройства — V2
.
Ниже представлены примеры наклеек:
Версию прошивки, а также аппаратную версию можно определить через Web интерфейс в настройках устройства TP-Link.
Firmware Version
— это версия прошивки;Hardware Version
— это аппаратная версия устройства.
Чтобы определить версию прошивки и аппаратную версию в роутерах или точках доступа TP-Link выберите меню или Status
.
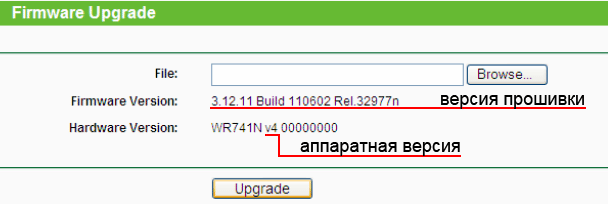
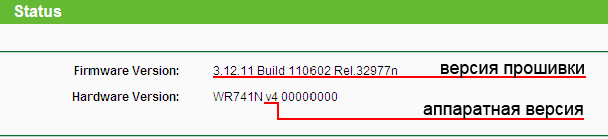
В ADSL модеме выберите меню Device Info — Summary
или Status — Device Info
.
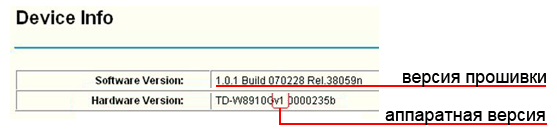
В коммутаторе выберите меню System Setting — System Information
.
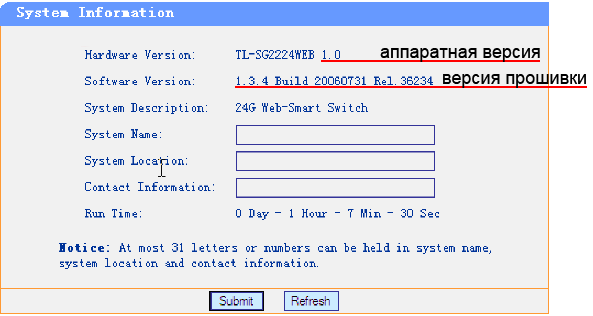
Альтернативные прошивки
Кроме заводского ПО, прошить маршрутизатор можно прошивкой сторонних разработчиков. Однако следует иметь в виду, что таким образом вы теряете гарантию.
Рассмотрим основные причины использовать альтернативные прошивки для роутеров:
- Альтернативная прошивка может потребоваться в тех случаях, когда базовый функционал ПО производителя пользователя не удовлетворяет. Например, там нет каких-либо нужных функций.
- Бывает, что из-за замыкания или грозы выходит из строя WAN-порт. Большинство производителей роутеров не предусмотрели возможность переназначения портов и назначить один из портов LAN вместо него нельзя. Тогда возникает необходимость использовать нестандартную прошивку.
- У некоторых производителей встроенное ПО работает нестабильно — часто обрывается связь, не работают некоторые функции. К примеру, многие пользователи в этом плане недовольны роутерами Asus.
- Также часто пользователи, приобретая дешёвые китайские роутеры, сталкиваются с проблемой русификации прошивки. Приходится либо использовать специальные утилиты либо альтернативное ПО.
Альтернативных прошивок много. Часто они решают локальные задачи по устранению конкретных проблем.
Прошивка Padavan
Прошивка Padavan для роутеров, популярная среди пользователей сети, полностью заменяет базовый функционал заводской микропрограммы, улучшает работу устройства и расширяет его возможности.
Для прошивки роутера альтернативным ПО следует выполнить те же самые действия, что и в предыдущем пункте. Однако может потребоваться установить дополнительно последнюю версию браузера, поскольку Padavan использует HTML5, не поддерживаемый в старых версиях. Также рекомендуется отключить антивирус и другие программы, которые могут блокировать процесс.
Прошивку качаем для вашей конкретной модели. Если таковая не обнаружена, значит ваша модель не поддерживается. В этом случае не пытайтесь прошивать прошивку от подобных моделей — ничего не выйдет.
Обновление осуществляется через веб-интерфейс, пункт меню «Обновление встроенного ПО». После завершения процесса маршрутизатор перезагрузится. Обычно доступ в обновлённый веб-интерфейс осуществляется по адресу 192.168.1.1 или 192.168.0.1 со стандартной парой логин/пароль admin/admin. Могут быть другие варианты в зависимости от того, какую именно прошивку роутера от падавана вы использовали.
Прошиваем роутер TP-Link
Умение при необходимости самостоятельно перепрошить роутер TP-Link может очень пригодиться любому пользователю сетевого оборудования. Ничего очень сложного в этом процессе нет, главное соблюдать логичность и последовательность действий
Проявляйте здоровую осторожность и осмысленность, ведь неудачная прошивка может вывести ваш маршрутизатор из строя, и вы лишитесь права на гарантийный ремонт устройства
Прошивка роутера TP-Link
Итак, с чего начать? Подключаем персональный компьютер или ноутбук к маршрутизатору посредством кабеля RJ-45. Беспроводное соединение по Wi-Fi нежелательно в силу относительной неустойчивости передачи данных. В идеале очень хорошо позаботиться о бесперебойном электропитании для перепрошиваемого девайса и ПК, если это возможно в ваших условиях.
- Сначала выясняем точно модель нашего роутера. Если сопроводительной документации к устройству не сохранилось, то эту информацию всегда можно посмотреть на оборотной стороне корпуса маршрутизатора.

На сайте ТП-Линк заходим в раздел «Поддержка», где мы найдём всё, что нам требуется для прошивки устройства.
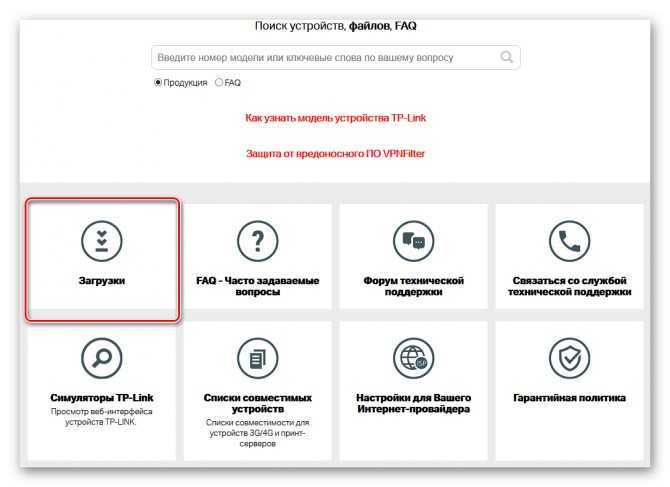
В строке поиска начинаем набирать номер модели вашего роутера и перемещаемся на страницу этого устройства.
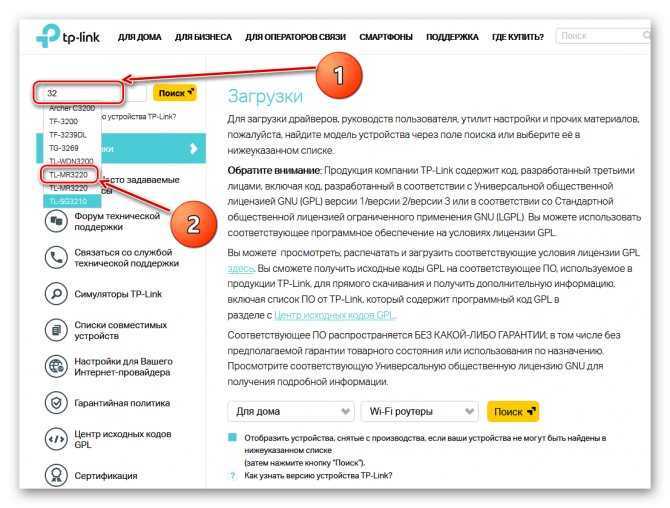
Затем подтверждаем актуальную аппаратную версию вашего устройства и нажимаем на ссылку «Встроенное ПО».
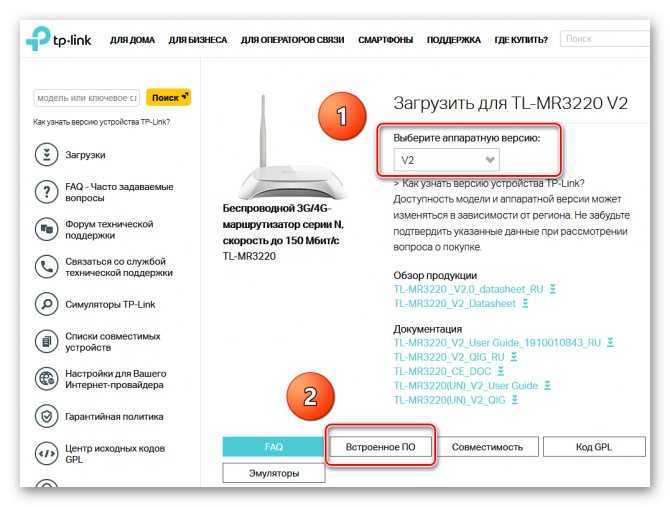
Из списка версий встроенного программного обеспечения выбираем последнюю, наиболее свежую по дате версию и начинаем загрузку файла на жёсткий диск компьютера или иной носитель.
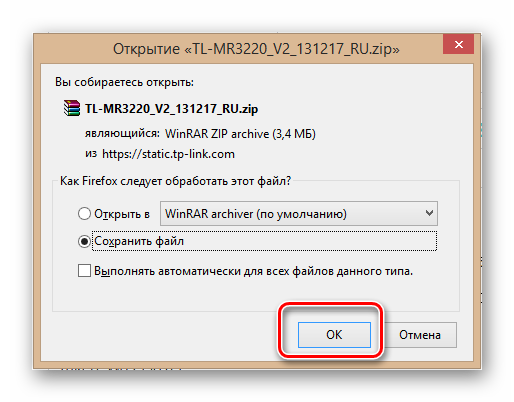
Теперь в любом интернет-обозревателе в адресной строке набираем 192.168.0.1 или 192.168.1.1 и нажимаем Enter для входа в веб-интерфейс маршрутизатора. В появившемся окне аутентификации вводим имя пользователя и пароль, по умолчанию они идентичны — admin .
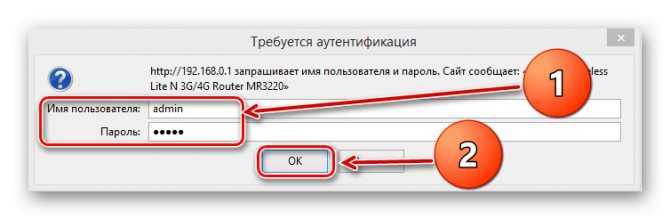
В открывшемся веб-интерфейсе устройства в левом столбце нажимаем на строку «System Tools».
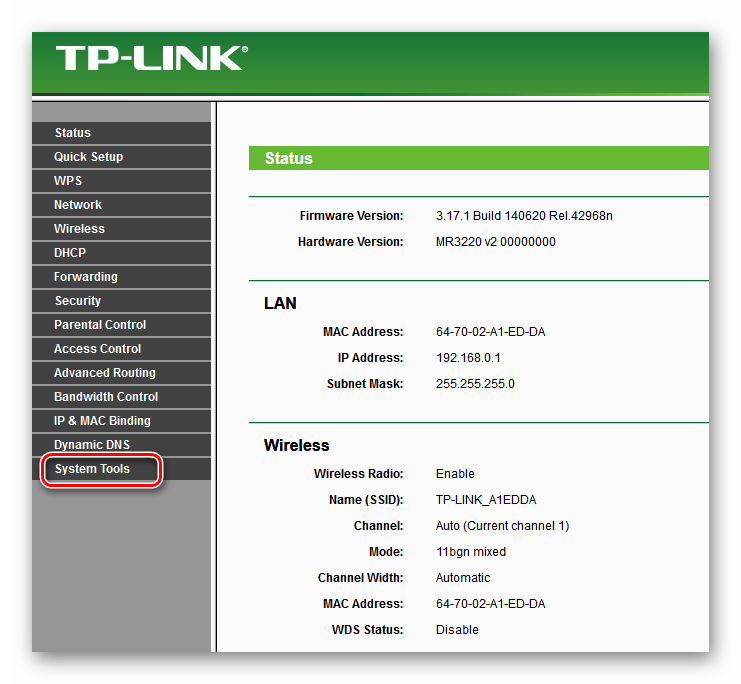
В выпавшем подменю жмём на графу «Firmware Upgrade», то есть приступаем к процессу обновления прошивки роутера.
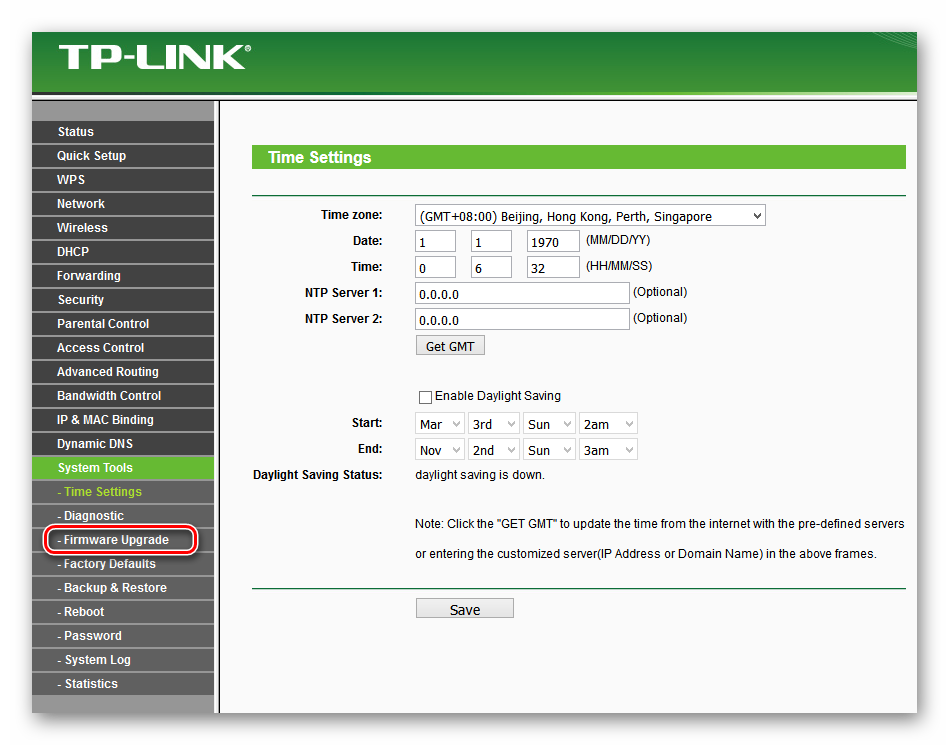
В правой части страницы кликаем левой кнопкой мыши на кнопку «Обзор», чтобы указать путь к установочному файлу.
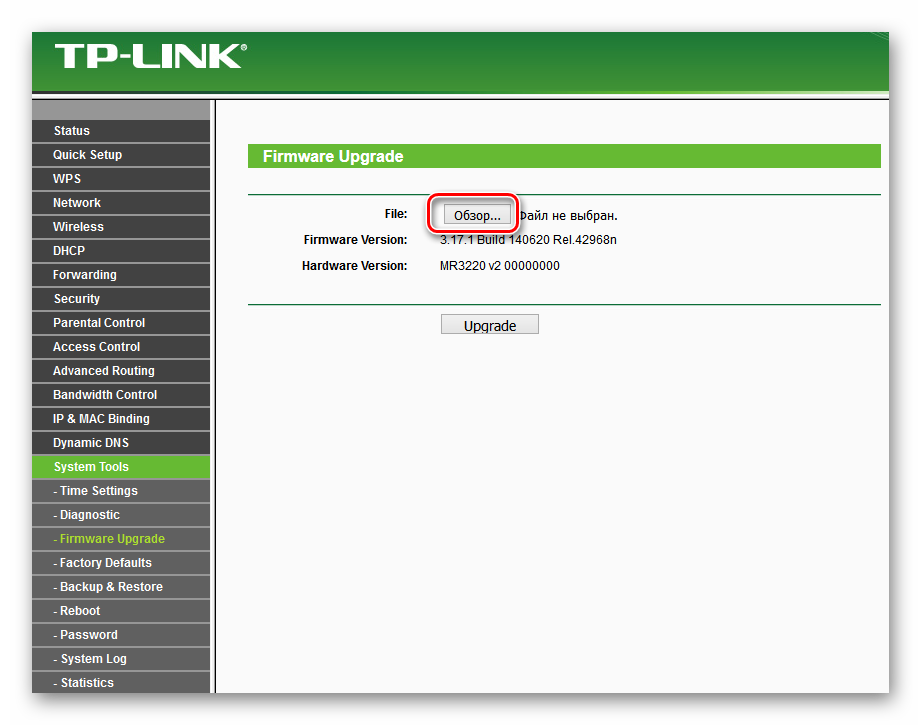
В окне Проводника находим предварительно загруженный с сайта TP-Link BIN-файл, щёлкаем по нему ЛКМ и подтверждаем выбор кликом на значок «Открыть».
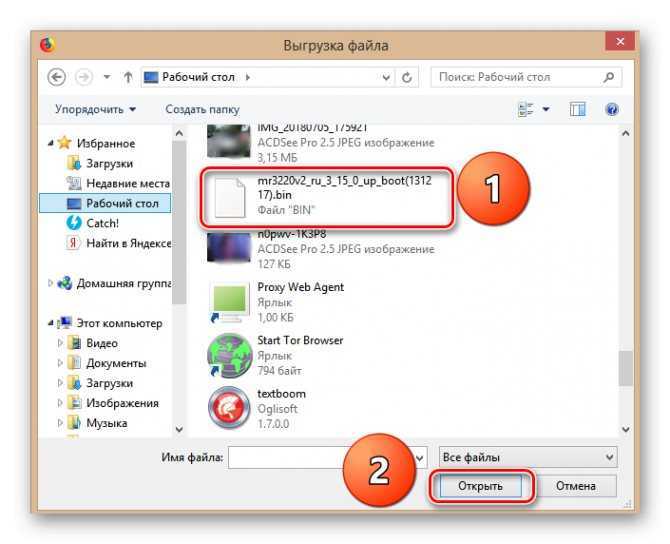
Нажатием на кнопку «Upgrade» запускаем апгрейд встроенного программного обеспечения маршрутизатора.

В маленьком окошке окончательно подтверждаем своё решение обновить версию прошивки своего роутера.
Ждём пока полностью закрасится шкала прогресса апгрейда. Это занимает несколько минут.
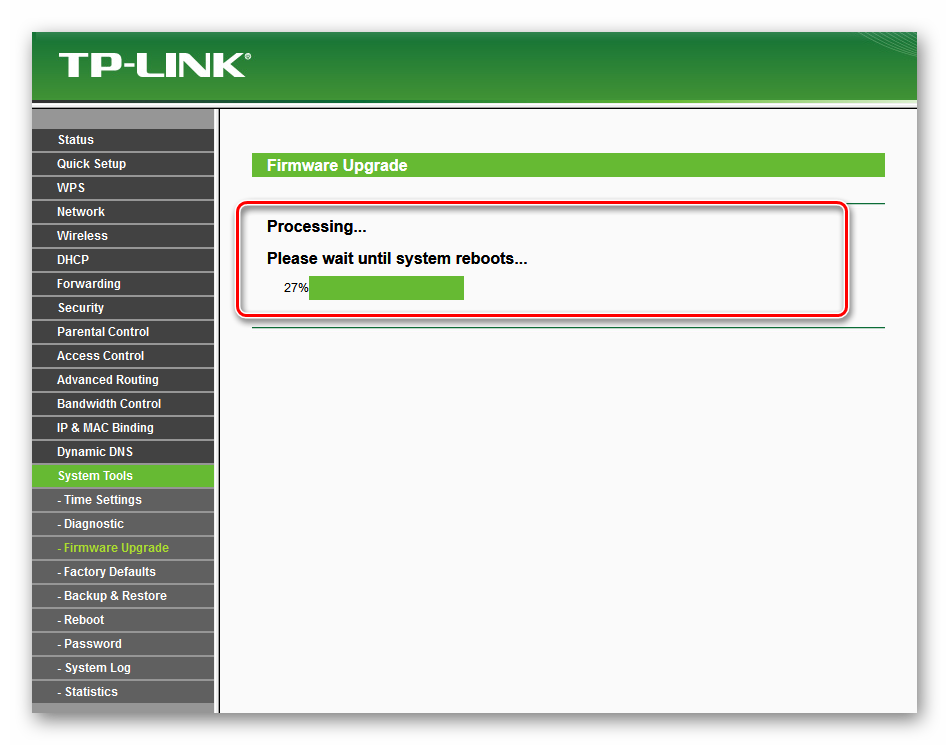
Устройство сообщает об успешном завершении обновления прошивки и уходит в автоматический рестарт. Терпеливо дожидаемся завершения перезагрузки роутера.
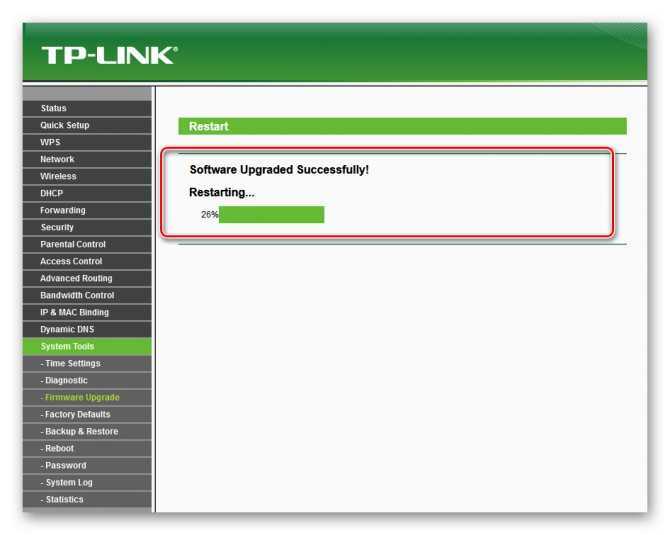
В графе «Версия встроенного ПО» наблюдаем информацию о новой прошивке роутера (номер сборки, дата, релиз). Готово! Можно пользоваться.
Восстановление роутера TP-Link после неудачной прошивки
В чем отличия между сетями 3G и 4G: особенности, преимущества и недостатки
Бывают ситуации, когда обновление микрокода роутера проходит неуспешно. В таких случаях рекомендуется попробовать следующие варианты для восстановления работоспособности оборудования:
Разница только в одной цифре в строке IP-адреса.
После этого нажимаем ОК во всех окнах. Рекомендуется также дезактивировать антивирусное ПО и межсетевой экран. Они способны заблокировать дальнейшие действия пользователя.
Открываем программу TftpD от имени локального администратора. Смотрим на поле Server Interface, где должен указываться адрес, прописанный вручную на сетевой карте ПК выше. Потом нажимаем на кнопку Show Dir и проверяем, есть ли там имя файла загруженной прошивки. Если нет, ее необходимо скопировать в каталог с программой. Если программка присутствует, оставляем TftpD открытым и продолжаем процедуру восстановления.
Возвращаемся к роутеру TP-Link, выключаем его. Далее следует нажать на нем кнопку питания, после этого удерживать кнопку Reset до тех пор, пока не запустится автоматическая процедура восстановления.
После окончания процесса оборудование автоматически перезагрузится. Теперь его можно запустить снова, чтобы проверить работоспособность.
Если вышеуказанные способы не помогли, следует обратиться в сервисные центры.
Процесс обновления
Когда подготовительные процедуры будут заверены, можно переходить к обновлению прошивки. Сначала требуется войти в настройки роутера. Это можно сделать, указав в браузере один из следующих адресов:
- 168.0.1.
Если ресурс по указанному адресу будет недоступен, укажите IP-адрес: 192.168.1.1. Затем откроется страница с формой для входа. Чтобы изменить настройки роутера, необходимо в поле логин и пароль указать «admin». В том случае, если данные были предварительно изменены, следует указать их.
Важно отметить, что во время обновления и подключения к устройству, доступ к интернету необязателен. После ввода логина и пароля откроется веб-страница маршрутизатора
Чтобы загрузить новую прошивку, следует перейти к разделу «Системные инструменты». В раскрывшемся списке, требуется перейти к пункту «Обновление встроенного ПО».
На следующем шаге, необходимо в поле «Файл» кликнуть по кнопке «Обзор». Затем следует указать папку, в которой находится прошивка для tp link tl wr740n
Важно отметить, что выбранный документ должен содержать расширение «bin». Когда файл будет выбран, вам останется только нажать на кнопку «Обновить»
Сразу после нажатия на кнопку начнется процесс перепрошивки, который может занять несколько минут. Во время обновления может пропадать связь с устройством, а также будет высвечиваться на экране монитора сообщение «Сетевой кабель не подключен». Не нужно ничего предпринимать. Как только обновление будет завершено, доступ к маршрутизатору снова появится.
Чтобы убедиться в том, что обновление установлено, необходимо подключиться к роутеру, а затем посмотреть текущую версию.
Как прошить роутер TP-Link
Обзор и настройка модема D-Link Dir-320 После того как пользователь получил данные о ревизии сетевого устройства, необходимо зайти на офсайт вендора и скачать правильную версию прошивки. Ссылка на сайт: https://www.tp-link.com.
- Выбираем модель TP-Link. Для примера взята модель TL-WR740N, переходим в раздел «Поддержка».
- Производитель предлагает выбрать версию ревизии.
Прошивки ПО для TP-Link-роутеров хранятся на сайте в зависимости от версий. Также прилагается подробная инструкция по обновлению в видеоформате и FAQ – наиболее часто встречающимся вопросам-ответам.
Скачиваем прошивку. Она представляет собой архив. Его необходимо распаковать на локальном диске, чтобы получить доступ к самой прошивке. Обычно программа представлена в виде файла с расширением .bin, но в старых моделях еще встречается файл .ras. Это устаревший вариант микрокода, не используемый в современных роутерах для обновления.
Далее переходим на веб-ресурс по управлению роутером, чтобы перепрошить его через веб-интерфейс. Прежде чем проводить какие-либо изменения в системе, сделайте резервную копию настроек. Поступаем следующим образом.
- Переходим в «Системные инструменты», потом – «Резервную копию» и «Восстановление».
- Выбираем пункт «Резервная копия».
- Указываем путь для сохранения и нажимаем ОК:
После создания копии переходим к разделу «Обновление встроенного ПО»:
- Нажимаем «Выберите файл», указываем скачанный дистрибутив:
- Нажимаем кнопку «Обновить». Процесс займет несколько минут.
После завершения процесса роутер автоматически перезагрузится. Его настройки сбросятся на заводские.
Существуют и другие способы, чтобы прошить модем TP-Link до актуальной версии.
Прошивка через USB-порт
Роутеры TP-Link, у которых в наличии есть USB-порт, способны получать актуальную версию ПО через флешку. Для этого необходимо загруженный дистрибутив скопировать на флеш-карту, предварительно отформатировав ее.
Следующий шаг – подключение ее через USB-порт к оборудованию. Далее повторяем шаги, описанные выше. То есть, заходим на веб-интерфейс оборудования в раздел с обновлением микропрограммы. Во время выбора файла указываем путь к USB-накопителю, на котором лежит дистрибутив.
Нажимаем «Обновить», ожидаем окончания процесса. Данный способ подходит, если сетевое устройство TP-Link находится на удаленном расстоянии от рабочей станции, и роутер напрямую не подключен ни к одному ПК.
Прошивка через мобильное приложение TP-Link Tether
Обновление прошивки на роутере TP-Link также производится через мобильное приложение. Ниже приведены ссылки для скачивания прошивок с магазина интернет-приложений:
- Android: https://play.google.com/store/apps/details?id=com.tplink.tether&hl=ru.
- iOS: https://itunes.apple.com/ru/app/tp-link-tether/id599496594?mt=8.
Стоит сказать, что у приложений есть список совместимости. Он находится в описании к ПО. Производитель официально заявляет, что список со временем будет пополняться.
Чтобы перепрошить роутер «ТП-Линк», надо скачать приложение, включить «вай-фай» на мобильном устройстве. Далее найти модель, микрокод которой надо обновить, подключаемся к ней через TP-Link Tether. Сетевое оборудование попросит пользователя ввести учетные данные.
После прохождения процедуры авторизации, попадаем в главное меню. В нем нужно посмотреть список подключенных устройств к сетевому оборудованию, установить параметры родительского контроля или изменить конфигурацию подключения к сети «Интернет».
К сожалению, обновить прошивку роутера через мобильное приложение теперь нельзя. На текущий момент функция недоступна.
Альтернативные версии прошивок
Кроме официальных версий прошивок для сетевого оборудования TP-Link, существуют и альтернативные сборки. Они созданы инициативными разработчиками для расширения функциональных возможностей заводских установок роутеров TP-Link для домашнего пользования, а также для точек доступа Auranet.
- Программное обеспечение DD-WRT представляет собой альтернативный вариант микрокода, собранного на основе ядра OC семейства Linux. С его помощью любой роутер превращается в домашний медиасервер. Ссылка: ftp://ftp.dd-wrt.com/betas/.
- Вторая, не менее известная прошивка, – OpenWrt. По сравнению с предыдущей представляет собой не готовый конфиг, а полноценный дистрибутив, собираемый пользователем самостоятельно под свои цели. Программа рассчитана на людей со знаниями в области сборки конфигураций из репозитория Linux-систем.
Способ обновления у них такой же, как и у официальных прошивок.



























