Рекомендации по разрешению доступа к сети для Chrome
1. Проверьте настройки брандмауэра
Брандмауэр — это программа или аппаратное устройство, которое контролирует трафик между вашим компьютером и интернетом. Если Chrome не может получить доступ к сети, убедитесь, что брандмауэр разрешает подключение браузера к интернету. Вы можете проверить настройки брандмауэра и, при необходимости, внести изменения.
2. Проверьте настройки антивируса
Некоторые антивирусные программы могут блокировать доступ браузера Chrome к сети из-за своих настроек безопасности. Убедитесь, что антивирусное ПО разрешает доступ к интернету для Chrome.
3. Проверьте наличие прокси-серверов
Прокси-серверы могут вызывать проблемы с подключением браузера Chrome к сети. Проверьте наличие настроек прокси-сервера и убедитесь, что они правильно настроены или отключены.
4. Проверьте наличие блокировщиков рекламы или расширений
Некоторые блокировщики рекламы или расширения могут блокировать доступ к определенным веб-сайтам или ресурсам, что может привести к проблемам с сетевым подключением браузера Chrome. Попробуйте отключить временно все блокировщики рекламы или расширения и проверьте, исправляется ли проблема.
5. Перезапустите компьютер и маршрутизатор
Иногда простое перезапуск компьютера и маршрутизатора может помочь в случае проблем с сетевым подключением браузера Chrome. Попробуйте перезапустить оба устройства и проверьте, исправляется ли проблема.
6. Обратитесь за помощью к специалистам
Если все вышеперечисленные рекомендации не помогли, обратитесь к специалистам технической поддержки Chrome или провайдера интернет-услуг. Они смогут оказать вам более подробную помощь и найти решение проблемы с доступом к сети для Chrome.
Автоматические средства исправления ошибок
Как открыть доступ к компьютеру по локальной сети Windows 10
Такие программы чаще всего используют на смартфонах под управлением Android или iOS, так как они имеют меньше возможностей тонкой настройки интернета из своего интерфейса. Для самой популярной системы Андроид есть приложение Android Wi-Fi Fixer. Он по сути своей повторяет действия, производимые диагностикой неполадок «Виндовс». Она выполняет поиск ошибок и автоматически исправляет их по возможности. Если что-то поправить не удалось, то пользователю об этом будет сказано в отчете после проверки операционной системы. Когда проверка запускается, софт начинает проверку всех возможных сетевых параметров и пытается подключиться к домашней беспроводной сети.
Советы по настройке брандмауэра
Главный совет — всегда имейте хотя бы один включённый брандмауэр, чтобы не оставлять компьютер без защиты. Изменять какие-либо настройки защитника стоит только в том случае, если что-то не нравится в его работе. Если вас всё устраивает, то оставьте настройки, установленные по умолчанию.
Если же вы всё-таки захотите изменить какие-то параметры, можете сделать это через панель управления в разделе «Брандмауэр Windows». Например, можно отключить получение уведомлений о заблокированных приложениях. А если что-то сломается в процессе настройки, есть функция «Восстановить значения по умолчанию».
«Защитник Windows» позволяет отключать вывод уведомлений о заблокированных приложениях
Брандмауэр защищает компьютер от вирусов, проникающих через интернет. Он фильтрует получаемый и отправляемый трафик, выискивая и удаляя вредоносные программы. Но по ошибке он может заблокировать безопасную программу. Если это произошло, стоит или отключить брандмауэр, или добавить приложение в список исключений.
Даже в наше времена быстрого и стабильного интернета иногда не удается получить доступ к сайту в Гугл Хром. Источников у этой проблемы множество ― от неправильной настройки DNS до блокировки соответствующими службами.
Измените адрес в настройках DNS.
Неправильные настройки DNS могут привести невозможности открытия некоторых страниц. Эта конфигурация иногда может быть случайно изменена после непредвиденных сбоев или самоманипуляций. Какой бы ни была причина, воспользуйтесь нашими инструкциями ниже, чтобы правильно настроить параметры DNS:
Чтобы изменить DNS и IP:
- Перейдите на Панель управления > Сеть и Интернет > Сетевые подключения.
- Дважды щелкните на имя вашего подключения.
- Нажмите на Объекты.
- Дважды нажмите Internet Protocol Version 4 (TCP/IPv4).
- Отметьте Использовать следующий IP-адрес и Использовать следующие адреса DNS-серверов.
- Изменить IP-адрес, Маска подсети, Основной шлюз, и DNS согласно изображению внизу
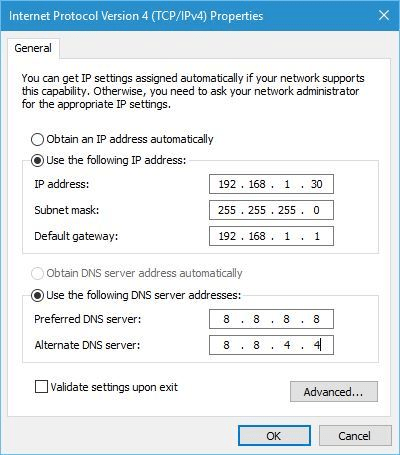
Сбросить Google Chrome
- Сброс Google Chrome отключит все его расширения, что может исправить ошибку «Брандмауэр Windows заблокировал некоторые функции этого приложения». Пользователи могут сбросить настройки браузера, нажав « Настроить Google Chrome» и выбрав « Настройки».
- Прокрутите приложение «Настройки» и нажмите кнопку « Дополнительно».
-
Прокрутите вниз и нажмите Восстановить настройки до их первоначального варианта по умолчанию.
- Затем нажмите кнопку сброса настроек.
Вот некоторые из решений, которые пользователи подтвердили исправить ошибку «Брандмауэр Windows заблокировал некоторые функции этого приложения» Ошибка Chrome. Тогда пользователи смогут просматривать с помощью Chrome, не мешая брандмауэру.
Reasons for the Chrome Network Access Error
First of all, I will introduce the reasons for the “allow Chrome to access the network in your firewall or antivirus settings” error. Your system is protected by a firewall, defender, antivirus program or anti-malware software from the attack of viruses, malware, webspam.
However, despite all these safeguards, sometimes antivirus or antimalware programs block the Chrome browser from accessing the Internet. This is because they have found some threats while monitoring your online activity.
The malfunction in DNS settings can also be the reason for the error. In this case, the primary error can show up like “DNS_PROBE_FINISHED_BAD_CONFIG”. So, how to allow Chrome to access the network in your firewall or antivirus settings? You can move to the next section to find the answer.
Исправление системных ошибок
В случае, если рассмотренные выше способы не помогли, то искать причину в Яндекс браузере не имеет смысла — проблемы на уровне операционной системы. Как мы уже писали, вредоносное ПО может нанести критический ущерб служебным файлам как программ, так и самой системы. Поэтому необходимо проверить целостность пакета основных системных файлов, и исправить ошибки.
Для «ремонта» системы нам понадобиться командная строка Windows:
- В строке поиска Windows 10 под рабочим столом пишем запрос «cmd» и открываем найденный инструмент;
- В командной строке вводим команду «sfc /scannow» (без кавычек) в точности, как здесь написано, и жмем «Enter» на клавиатуре.
- Дожидаемся результата проверки и перезагружаем ПК. Обычно процесс анализа и восстановления занимает меньше получаса.
Как сбросить настройки роутера
Проблема может не решиться описываемыми способами выше. В таком случае попробуйте сбросить настройки вашего роутера. Если подключение не подразумевает его использование – переподключите ваше соединение. Сброс параметров роутера рекомендуется делать в том случае, если вы умеете настраивать подключение. Если же вы не сталкивались с этой процедурой, попросите помощи у более грамотных людей.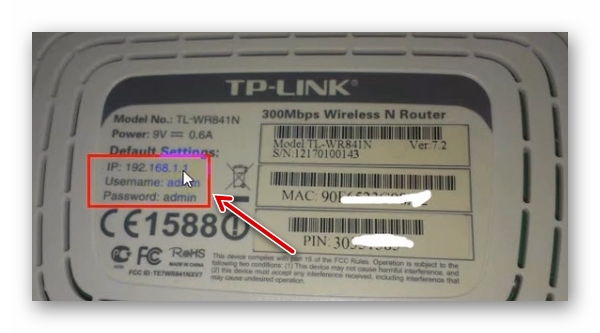
Для сброса можно воспользоваться программным интерфейсом, попав сюда через адресную строку браузер. Или воспользоваться кнопкой на корпусе. Нажатие и удерживание её в течении 10 секунд выполнит возврат к настройкам по умолчанию. Для попадания в параметры по адресу в браузере адрес можно узнать на этикетке обратной стороны корпуса устройства.
Что делать, если Интернет блокируется вирусами?
Хотя программ установлено и большое количество, но вычислить, какая из них приносит вред, возможно. Главный признак, что на ПК есть вирус, определяется по баннеру. Если при открытии браузера он имеет размер гораздо больше, чем обычно, и указывает информацию об отправлении СМС на телефон для разблокировки, на компьютере точно есть вирус.
Важно! Для разблокировки и удаления вируса нужно иметь антивирусную программу на любом носителе. Иногда случается, что диск или флеш-карта не помогают решить проблему, тогда надо удалять вручную:. Иногда случается, что диск или флеш-карта не помогают решить проблему, тогда надо удалять вручную:
Иногда случается, что диск или флеш-карта не помогают решить проблему, тогда надо удалять вручную:
Отследить в редакторе реестра, в котором нужно найти и просмотреть параметры Shell и Userint. При правильной работе они должны соответствовать: Shell — explorer.exe; Userint — userint.exe. Иные параметры, присутствующие в этом перечне удаляются.
Проверка работы других приложений
Несмотря на то, что в компьютере может быть запущена одна программа, в нём работают сотни микропроцессов. И даже некоторые программы в фоновом режиме. Они могут конфликтовать и не позволять стабильной работать другим программам.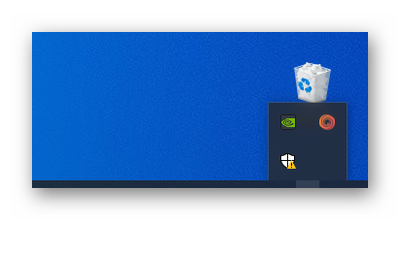 Чтобы посмотреть, какие программы могут быть сейчас запущены, откройте их список при помощи стрелки в трее Windows. Чтобы выключить их запуск вместе с системой, нужно открыть диспетчер задач при помощи SHIFT+CTRL+ESC.
Чтобы посмотреть, какие программы могут быть сейчас запущены, откройте их список при помощи стрелки в трее Windows. Чтобы выключить их запуск вместе с системой, нужно открыть диспетчер задач при помощи SHIFT+CTRL+ESC.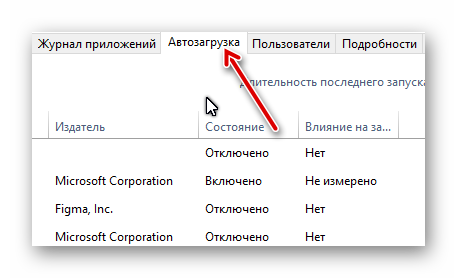
- Перейдя на вкладку «Автозагрузки», у вас появится возможность исключить ненужные программы из этого списка.
- Выберите любую и нажмите внизу «Отключить».
- Проделав это со всем лишним ПО, вы освободите важную память для компьютера.
- Проверить причастность антивирусов к тому, что вы не можете посетить сайт в Opera можно их выключением.
- В каждом защитном ПО есть такая функция. А узнать, как это сделать, помогут инструкции с сайтов-создателей.
Видеоинструкция
Посмотрите, как решается ошибка в Opera, когда необходимо разрешение доступ к сети через изменение настроек антивируса или брандмауэра.
Мне нравитсяНе нравится
Нет доступа к сети в Windows 7
Если при подключении вы видите «Неопознанная сеть», но все настройки в порядке, обратитесь сначала к провайдеру – это может быть его внутренняя ошибка.
После переустановки Windows настройки интернета обычно возвращаются к первоначальным, поэтому нужно устанавливать их заново:
Причиной проблемы могут стать ошибки протокола Windows, чтобы исправить это, нужно сбросить настройки протокола.
Это довольно просто:
Проблема в роутере, или в ноутбуке?
Когда возникают проблемы подключения через WiFi, нужно определить, в чем источник проблемы. Это может быть ноутбук, роутер или провайдер. Если все устройства подключаются к роутеру и нормально работают с интернетом – причина в ноутбуке, если наоборот, подключить сетевой кабель к ноутбуку и интернет будет работать – нужно заняться настройками роутера. Когда ничего не помогает, обратитесь в тех.поддержку провайдера.
Причина в ноутбуке
Если проблема в ноутбуке, но все вышеперечисленные настройки в порядке, проведите диагностику системы на вирусы и работу устройств. Возможны неполадки в работе сетевого драйвера или даже нарушения работы непосредственно сетевой карты, разъема.
Причина в Wi-Fi роутере
Роутер при неправильных настройках может раздавать WiFi без доступа к сети. О том как правильно настроить роутер – читайте далее.
Одной из причин подключения без сети может быть защита сети вай фай от несанкционированного доступа с помощью блокировки по MAC-адресу. Узнать, как исправить эту проблему можно на сайте производителя роутера, или самостоятельно найти в настройках список разрешенных или запрещенных адресов и добавитьудалить адрес своего ноутбука.
Посмотреть MAC-адрес своего ноутбука можно введя команду Ipconfig / all в командной строке.
Также, на роутере есть настройки ограничения скорости для каждого клиента, таким образом можно как разрешить скорость на максимально, так и ограничить её до пары кбсек.
Проблемы со скоростью интернета могут быть сигналом о помощи от самого роутера – возможно, вы не сняли с него заводскую пленку, он чем-то накрыт или перегревается по другим причинам. Если не обеспечить устройству нормальную вентиляцию, то проживёт оно недолго и крайне неэффективно.
Проверяем интернет соединение без роутера
Если в возникших проблемах вы подозреваете именно роутер, для проверки нужно подключить сетевой кабель к ноутбуку или компьютеру. Если интернет не заработал автоматически, создать новое кабельное подключение, ввести логин и пароль, предоставленные провайдером. Возможно, понадобится ввести дополнительные настройки протоколов в свойствах адаптера.
Как разрешить доступ к сети для Chrome
Каждая операционная система имеет собственный механизм доступа к сети. Таким образом, универсальной обуви для всех не существует. Ниже приведены методы, необходимые для вашей системы.
Разрешить доступ к сети в Windows
В Windows есть функции брандмауэра и защиты от вирусов, которые защищают ваш компьютер от несанкционированного доступа. Не забудьте добавить Chrome в качестве исключения к обеим этим функциям, чтобы обеспечить полный сетевой доступ к Chrome.
Вам также необходимо исключить сканирование Chrome в любых других антивирусных программах, которые у вас есть.
Использование списка исключений брандмауэра Защитника Windows
Брандмауэр Защитника Windows блокирует несанкционированный сетевой трафик, входящий и исходящий с вашего устройства.
Для этого требуется подлинная цифровая подпись для любого устройства или сети, которые взаимодействуют с вашим устройством. Выполните следующие действия, чтобы добавить Google Chrome в качестве исключения из этого правила:
- Откройте команду «Выполнить» (Windows + R) и введите управление.
- Перейдите в раздел Система и безопасность > Брандмауэр Защитника Windows.
Примечание. Чтобы внести изменения в настройки брандмауэра, вам необходимо войти в систему с учетной записью администратора.
Вы также можете использовать интерфейс командной строки, чтобы внести Chrome в список исключений брандмауэра. Используйте команду netsh advfirewall firewall set rule name=»Google Chrome» dir=in action=allow program=»C:\Program Files (x86)\Google\Chrome\Application\chrome.exe» enable=yes в командной строке с повышенными правами. .
Перед вводом этой команды обязательно проверьте расположение исполняемого файла Chrome. Кроме того, вы можете заменить set на add в коде, чтобы добавить Chrome, если его нет в списке вашего брандмауэра.
Использование защиты от вирусов и угроз Windows
Защита от вирусов и угроз — это стандартное приложение для защиты от вредоносных программ в Windows. Вот как вы можете разрешить Chrome доступ к сети в этой программе:
- Нажмите Windows + I, чтобы открыть настройки.
- Перейдите в раздел «Обновление и безопасность» > «Безопасность Windows» > «Защита от вирусов и угроз».
Примечание. Для старой версии Защитника Windows в Windows 8 запустите программу и выберите «Настройки» > «Исключенные файлы и папки», чтобы добавить или удалить исключение.
Разрешить доступ к сети на Mac
В отличие от Windows, вам нужно только исключить доступ Chrome к сети из брандмауэра или сторонних антивирусных программ на Mac. У Mac есть средство защиты от вредоносных программ по умолчанию, XProtect, но его функциональность ограничена. Вы также не можете добавлять какие-либо исключения в эту утилиту.
Следуйте приведенным ниже инструкциям, чтобы добавить Chrome в список исключений брандмауэра:
- Нажмите значок Apple и выберите «Системные настройки».
- Нажмите «Безопасность и конфиденциальность».
- Перейдите на вкладку «Брандмауэр» и выберите «Параметры брандмауэра».
- Нажмите кнопку «+» и выберите нужное приложение в списке исключений.
- Нажмите «Добавить» и «ОК».
Разрешить доступ к сети на Chromebook
Chromebook не имеет встроенного антивируса, но включает брандмауэр по умолчанию. Вот как вы можете разрешить Chrome доступ к сети в настройках брандмауэра Chromebook:
- Войдите в Chromebook
- Нажмите «Меню» в левом нижнем углу.
- Наведите указатель мыши на Меню администратора и выберите Брандмауэр в подменю.
- Перейдите в раздел «Разрешенные службы» и предоставьте доступ к Chrome. Нажмите «Готово».
Добавить Chrome как исключение в стороннее приложение
Вам также необходимо добавить Google Chrome в качестве исключения в любое стороннее программное обеспечение для защиты от вредоносных программ или брандмауэр. Отдельные программы имеют разные методы исключения приложений, файлов или папок.Узнайте, как это сделать, на их официальных сайтах или в руководствах пользователя.
Кроме того, ваша VPN может поставляться с отдельным брандмауэром, который блокирует все подключения за пределами туннеля VPN. Здесь также необходимо добавить Chrome в качестве исключения.
Я заядлый писатель, технический энтузиаст и случайный геймер. Я также люблю читать и слушать музыку.
-
Достаточно ли твердотельного накопителя на 256 ГБ для ноутбука
-
Что такое значок компьютера
-
Для чего используется выделение объекта на компьютере
-
Как перенести виртуальную машину vmware на esxi
- Сколько видеопамяти в байтах необходимо для хранения изображения 600 350 пикселей 4 цветовая палитра
Как разрешить Chrome доступ к сети в настройках брандмауэра?
1. Добавьте Chrome в брандмауэр Windows.
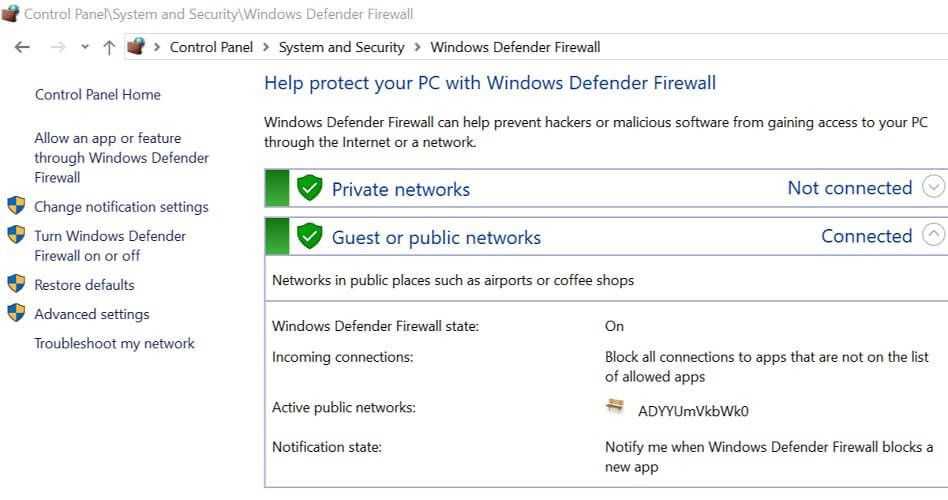
- Нажмите Ключ Windows + R , чтобы открыть Run.
- Тип контроль и нажмите ХОРОШО. Это откроет Панель управления .
- Нажмите на Система и безопасность.
- Нажмите на Брандмауэр Защитника Windows .
- На левой панели нажмите Разрешить приложение или функцию через брандмауэр Защитника Windows вариант.
- Щелкните значок Изменить настройки кнопка. Нажмите Да, если запросит UAC.
- Нажмите на Разрешить другое приложение кнопку в конце.
- в Добавить к п п п окно щелкает Просматривать.
- Перейдите в следующее место: C: Программные файлы (x86) GoogleChromeApplication
- Выбрать chrome.exe и нажмите на Открыто.
- Нажмите на Добавить.
- Убедитесь, что вы проверили оба Частный и Общественные коробки.
- Нажмите Хорошо чтобы сохранить изменения.
Запустите Google Chrome и попробуйте использовать браузер. Если ошибка возникла из-за того, что брандмауэр Windows заблокировал соединение, теперь вы сможете подключиться без каких-либо ошибок.
Вы не можете открыть панель управления? Взгляните на это пошаговое руководство, чтобы найти решение.
2. Добавьте исключение в антивирусный брандмауэр.
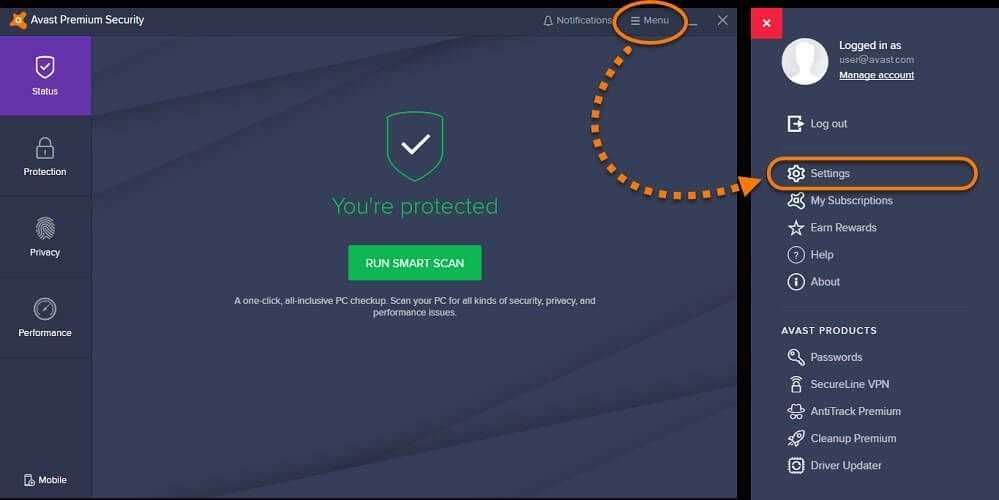
Avast Web Shield
- Начало Антивирус Avast если не работает. Вы можете запустить его из скрытого меню панели задач.
- Нажмите на Настройки Avast.
- Выбрать Защита Avast.
- Щелкните значок Настройка ссылка размещена рядом с Веб-щит. Это откроет новое окно.
- На левой панели нажмите на Исключения вариант.
- Введите URL-адрес веб-сайта, который заблокирован антивирусом, что приводит к ошибке в URL-адреса для исключения поле.
- Нажмите на Добавить добавить URL .
- Нажмите Хорошо чтобы сохранить изменения.
Откройте Chrome и попробуйте получить доступ к веб-сайту и проверьте наличие улучшений. Если проблема не исчезнет, временно отключите Web Shield, а затем проверьте наличие улучшений. Чтобы отключить Web Shield, перейдите в Active Protection и переключите переключатель Web Shield, чтобы отключить защиту.
3. Добавьте исключение в Защитник Windows.
Для Windows 10
- Нажмите на Начало и выберите Настройки.
- Нажмите на Обновление и безопасность.
- Нажми на Откройте Безопасность Windows кнопка.
- На Безопасность Windows окно, нажмите на Защита от вирусов и угроз вкладка на левой панели.
- Прокрутите вниз до Защита от вирусов и угроз и нажмите на Управлять Настройки.
- Снова прокрутите вниз Исключение раздел.
- Нажми на Добавить или удалить исключение вариант.
- Затем нажмите на Добавить исключение кнопку и выберите Папка.
- Перейдите в следующее место: C: программные файлы (x86)
- Выберите папку и щелкните Выберите папку.
- Нажмите Хорошо чтобы сохранить изменения.
Вы хотите проверить, не блокирует ли ваш брандмауэр некоторые функции? Чтобы узнать, следуйте простым инструкциям из этого руководства.
Для Windows 7
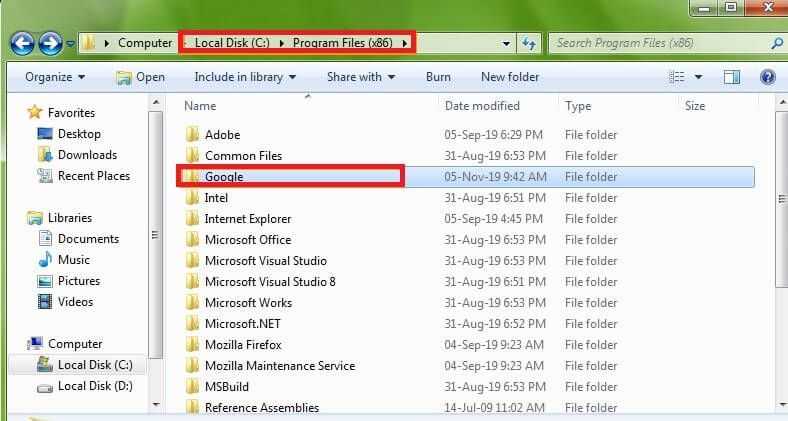
- Нажмите Windows Key + R , чтобы открыть Run.
- Тип контроль и нажмите Хорошо открыть Панель управления.
- Идти к Система и безопасность настройки и ищите Защитник Windows.
- Нажмите на инструменты (верхняя панель). Это откроется Инструменты и настройки.
- Под Настройки, нажми на Параметры ссылка.
- На левой панели нажмите Исключить файлы и папки вариант.
- Щелкните значок Добавить кнопка.
- Нажми на Поиск файлов и папок и перейдите в следующее место: C: программные файлы (x86)
- Выберите папку Google и нажмите ХОРОШО.
ВРазрешите Chrome доступ к сети в настройках брандмауэра или антивирусане является обычным явлением, но когда это происходит, это связано с тем, что ваша программа безопасности блокирует соединение. Выполните указанные выше действия, чтобы исправить ошибку.
Если у вас есть другие вопросы или предложения, не стесняйтесь оставлять их в разделе комментариев ниже.
Отключение защитных программ
Один из брандмауэров в любом случае стоит отключить навсегда, потому что работа двух защитных программ одновременно негативно сказывается на производительности компьютера. Сделав это, вы сможете точно узнать, какой из них ошибочно блокирует Chrome.
Если вы выясните, что проблема заключается в той программе, которую вы хотите оставить, добавьте Google Chrome в список её исключений. Отключать все брандмауэры нельзя. Иначе вы оставите свой компьютер без защиты, открыв путь всем вирусам.
Стандартный брандмауэр
Для того чтобы отключить «Защитник Windows», выполните следующие шаги:
- Разверните строку системного поиска, кликнув по лупе в нижнем левом углу экрана. Введите запрос cmd, кликните правой клавишей мыши по пункту «Командная строка» и выберите функцию «Запустить от имени администратора».
Открываем командную строку от имени администратора
Выполняем команду netsh advfirewall set allprofiles state off
Проверьте, пропала ли ошибка. Если она устранена и у вас есть сторонний брандмауэр, оставьте стандартный выключенным. Если же доступ в интернет не появился или у вас нет стороннего антивируса, включите брандмауэр, выполнив ту же самую команду, заменив off на on и добавьте браузер в исключения, используя инструкцию из пункта «Создание исключений».
Видео: отключение брандмауэра Windows 10
Сторонний антивирус
Чтобы отключить сторонний брандмауэр, достаточно отключить антивирус, в составе которого он работает. Рассмотрим последовательность действий на примере программы 360 Security:
Второй вариант понадобится в том случае, если по каким-то причинам сторонний брандмауэр не отключился вместе с антивирусом.
- Перейдите в главное антивируса и выберите раздел «Инструменты».
Открываем вкладку «Инструменты»
Нажимаем на иконку брандмауэра
Переводим ползунок в выключенное состояние
Перезапустите браузер. Если ошибка пропала, активируйте стандартный брандмауэр Windows, если хотите работать с ним, или снова запустите 360 Security и добавьте Google Chrome в исключения.
Не давайте Chrome доступ прямо сейчас…
Прежде чем предоставлять Chrome доступ и исключать его через брандмауэр или антивирусное приложение, вы должны проверить, почему соединение блокируется.
Таким образом, вы должны сначала запустить встроенное приложение Chrome для проверки на вирусы, чтобы проверить наличие вредоносных программ на вашем устройстве, которые пытаются заблокировать обработку браузера, блокируя ваше соединение брандмауэром. Вот как:
- Нажмите на кнопку «Еще» в правом верхнем углу и перейдите к Настройки.
- На левой боковой панели нажмите Сбросить и очистить.
- На правой панели щелкните чистка компьютера.
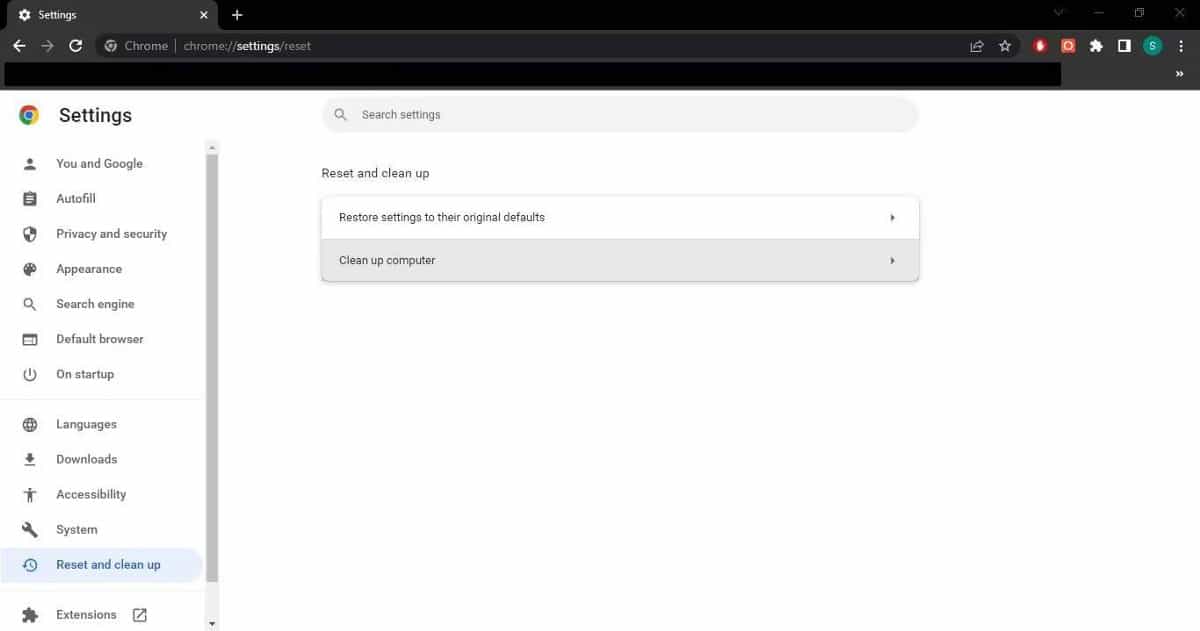
Затем нажмите Поиск.
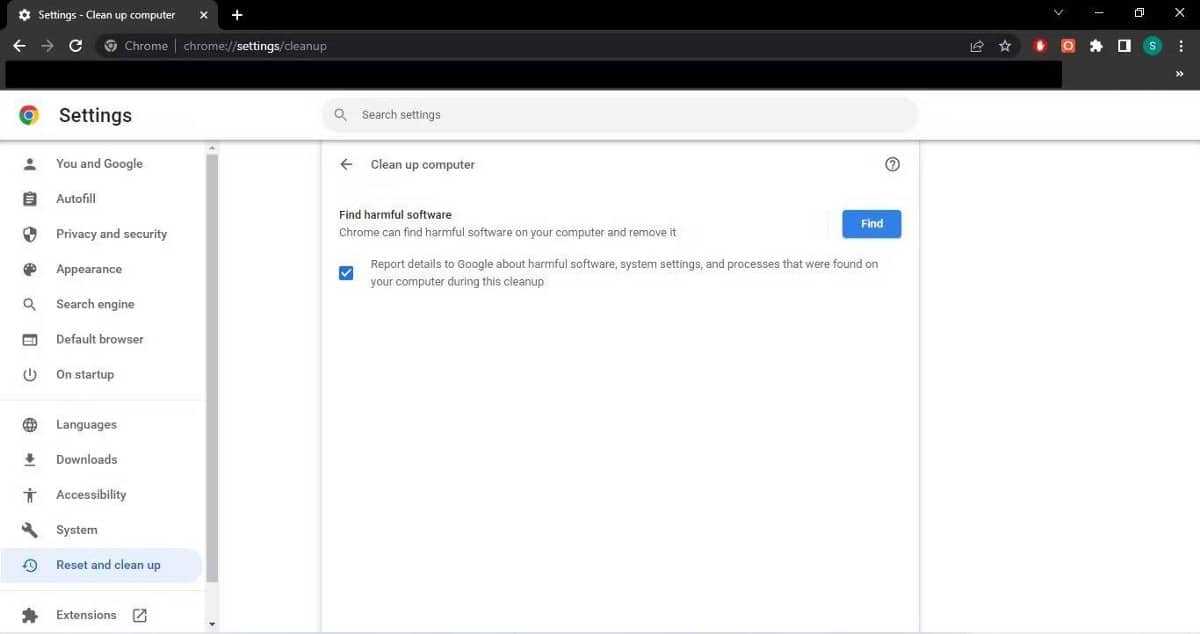
Дайте Chrome немного времени на поиск вредоносных программ. После того, как сканирование завершено и отчеты не отображаются, убедитесь, что ваш браузер не был взломан, поэтому ваш брандмауэр или антивирусное приложение считают его угрозой. Проверять Как обезопасить и защитить браузер Google Chrome.
Если вы уверены, что ни Chrome, ни какие-либо вредоносные программы на вашем устройстве не вызывают проблемы, рекомендуется предоставить Chrome монопольный доступ через брандмауэр.
Шаги по настройке брандмауэра
Ниже приведены шаги по настройке брандмауэра для разрешения доступа к сети для Chrome:
| Шаг | Описание |
|---|---|
| 1 | Откройте настройки брандмауэра на вашем компьютере. |
| 2 | Убедитесь, что Chrome имеет разрешение на доступ к сети. Обычно это делается путем добавления Chrome в список разрешенных приложений в настройках брандмауэра. |
| 3 | Убедитесь, что правила брандмауэра не блокируют доступ к определенным портам, которые могут использоваться Chrome для соединения с Интернетом. Если необходимо, откройте эти порты. |
| 4 | Проверьте, что брандмауэр не блокирует соединение с серверами Google, которые Chrome может использовать для обновлений и других сервисов. Для этого убедитесь, что домены google.com и gstatic.com разрешены в настройках брандмауэра. |
| 5 | Сохраните изменения в настройках брандмауэра и перезагрузите компьютер, если это требуется. |
После выполнения этих шагов брандмауэр должен быть правильно настроен, чтобы позволить Chrome полноценно работать с сетью.
Из-за чего появляется ошибка
На всех компьютерах с операционной системой Windows по умолчанию установлен брандмауэр от компании Microsoft. Он защищает компьютер во всём, что связано с интернетом: блокирует подозрительные запросы от различных программ и фильтрует трафик, проверяя его безопасность. Но полагаться только на него не стоит, поэтому многие пользователи устанавливают сторонний антивирус, а большинство современных антивирусов имеют свой брандмауэр.
Если не отключить стандартный «Защитник Windows» вручную, проверять безопасность действий в интернете будут одновременно две программы. Это не повышает уровень безопасности, а, наоборот, тормозит компьютер и вызывает появление конфликтов. Из-за этого один из брандмауэров начинает блокировать программы, не несущие вреда.
Сбой может произойти и при отсутствии второго брандмауэра. Из-за какой-то ошибки защитник может посчитать Google Chrome подозрительной программой и запретить ему доступ к интернету.
Как определить, какой из брандмауэров блокирует доступ
Если на компьютере установлены и включены и стандартный, и внешний брандмауэр, то с ходу определить, какой из них по ошибке блокирует браузер, нельзя, так как многие сторонние брандмауэры, как и «Защитник Windows», не предоставляют такой информации.
Поэтому самый простой способ — отключить по очереди каждую из имеющихся программ и посмотреть, в какой момент пропадёт ошибка в браузере.
Как настроить антивирус для безопасного доступа в Chrome?
Вот несколько простых шагов, которые помогут вам настроить антивирус для безопасного доступа в Chrome:
- Убедитесь, что ваш антивирус обновлен до последней версии. Только с обновленным антивирусом вы получаете защиту от самых новых угроз.
- Ознакомьтесь с настройками антивируса и найдите раздел, связанный с веб-браузерами. В большинстве случаев это можно сделать через «Настройки» или «Параметры» антивирусной программы.
- Проверьте, есть ли у вас функция «Безопасный поиск» или «Безопасный браузер». Включите эту функцию, чтобы браузер автоматически блокировал опасные сайты и файлы.
- Убедитесь, что антивирусная программа активно работает в фоновом режиме. Некоторые программы требуют активации специального режима для проверки веб-трафика.
- Проверьте наличие возможности настройки веб-щита или фаервола. Это позволит добавить Chrome в список разрешенных программ и обеспечит более глубокую защиту вашего браузера.
- Проверьте настройки сканирования в реальном времени. Убедитесь, что ваш антивирус осуществляет проверку загружаемых файлов и ссылок на предмет вредоносного контента.
После настройки антивируса, рекомендуется выполнить проверку системы на наличие вредоносных программ. Также, регулярно обновляйте ваш антивирус и следуйте рекомендациям производителя для обеспечения максимальной безопасности вашего браузера.








![Брандмауэр windows 10 блокирует google chrome [гарантированное исправление] - исправлять 2024](http://jsk-oren.ru/wp-content/uploads/4/7/3/473cdd5b46108ec2f29620148811aca9.png)















![Как получить доступ к сети в настройках брандмауэра или антивируса [новости minitool]](http://jsk-oren.ru/wp-content/uploads/8/9/5/895c176faa7e8e7bad3412acc0f60d23.png)


