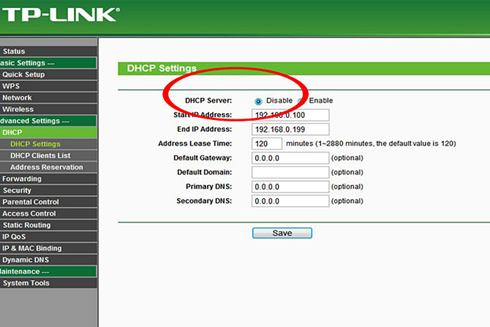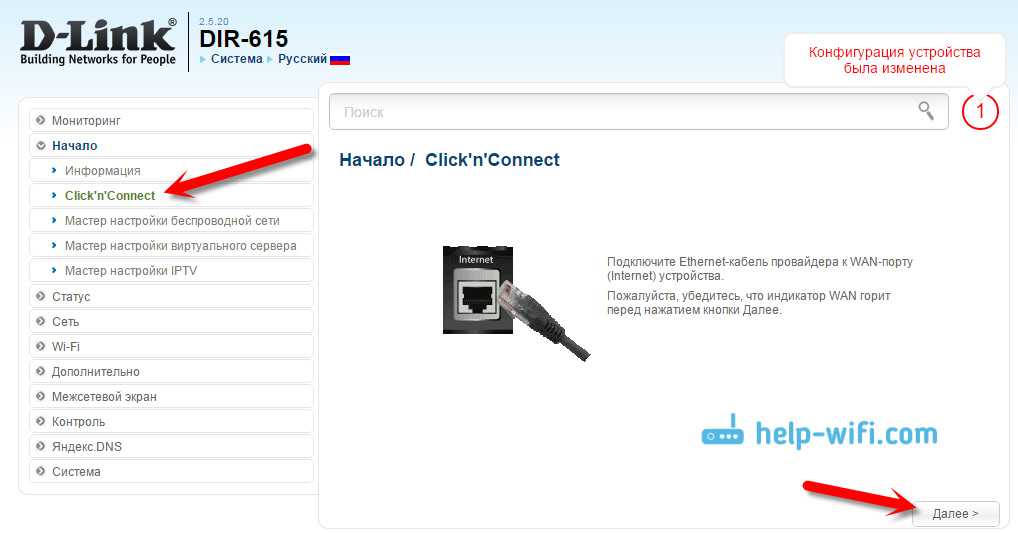Подключение к компьютеру
Для настройки роутера D-Link DIR-320 в режиме репитера необходимо выполнить следующие шаги:
- Подключите один из портов LAN на задней панели роутера к сетевой карте компьютера при помощи Ethernet-кабеля.
- Убедитесь, что компьютер получает IP-адрес от роутера по протоколу DHCP, или назначьте статический IP-адрес в сети роутера.
- Откройте веб-браузер на компьютере и введите IP-адрес роутера в адресной строке, например, 192.168.0.1.
- В появившемся окне введите пароль администратора роутера и нажмите «Войти» для входа в настройки.
- Перейдите в меню «Настройки» и выберите вкладку «Беспроводное соединение».
- Включите режим работы «Репитер» и выберите сеть Wi-Fi, к которой вы хотите подключиться.
- Введите пароль для выбранной Wi-Fi сети и нажмите «Применить», чтобы сохранить настройки.
После выполнения этих шагов роутер D-Link DIR-320 будет настроен в режиме репитера и будет повторять сигнал выбранной Wi-Fi сети, позволяя увеличить покрытие и усилить сигнал в труднодоступных местах.
Включение режима репитера
Настройка роутера D-Link DIR-320 в режиме репитера позволяет расширить зону покрытия Wi-Fi сети и улучшить качество сигнала в областях с плохим приемом. Для включения режима репитера необходимо выполнить следующие шаги:
- Подключите роутер к источнику питания и компьютеру с помощью Ethernet-кабеля.
- Откройте веб-интерфейс роутера, введя в адресной строке браузера IP-адрес роутера (обычно 192.168.0.1) и авторизуйтесь с помощью логина и пароля.
- Перейдите на вкладку «Wireless» и выберите раздел «Wireless Settings».
- Включите репитер в разделе «Mode» и выберите опцию «Wireless Repeater».
- Выберите сеть, которую необходимо расширить, из списка доступных сетей и введите пароль к этой сети.
- Настройте параметры безопасности для репитер-сети, включая SSID (имя сети) и пароль.
- Сохраните настройки и перезагрузите роутер.
- Установите репитер в месте, где вы хотите усилить сигнал, и убедитесь, что он успешно подключен к исходной беспроводной сети.
После выполнения этих шагов ваш роутер D-Link DIR-320 будет работать в режиме репитера, расширяя зону покрытия Wi-Fi сети и улучшая качество сигнала в труднодоступных местах вашего дома или офиса.
Выключаем DHCP, меняем IP-адрес
Итак, суть действий, производимых над «роутером 2», понятна из названия главы. Выполнять их нужно именно в указанном порядке (так будет проще). Зайдите в web-интерфейс и найдите вкладку, содержащую параметры DHCP. Напомним, что здесь мы говорим о втором роутере.
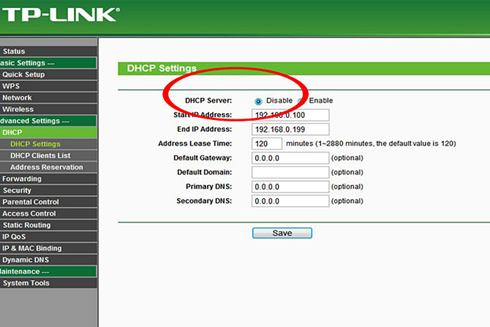
Отключаем лишний сервер DHCP
Избавившись от DHCP, как показано на рисунке, выполните сохранение настроек. Вы увидите, что ничего страшного не произошло – web-интерфейс открывается по-прежнему.
Меняем IP, открываем интерфейс
Исправить значение IP-адреса, присвоенного второму устройству, в нашем случае оказалось возможным на вкладке, называемой «LAN».
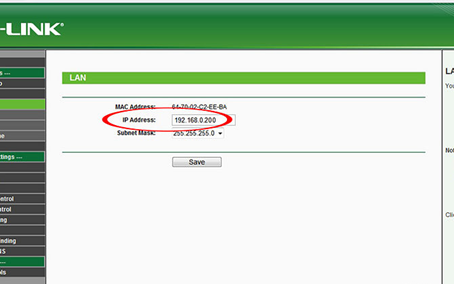
Присваиваем новый адрес IP
Новое значение мы придумали, руководствуясь вот чем: если у нас занят диапазон 0.1-0.100, то почему бы не использовать последовательность, оканчивающуюся на 0.200. Адрес «192.168.0.200» принадлежит подсети первого роутера, и в то же время он находится вне диапазона его DHCP-сервера. Знайте, что сохранив изменения, Вы можете потерять связь с «роутером 2».
Итак, после смены IP Вы заметили, что на web-интерфейс больше зайти нельзя. Тогда существуют два решения проблемы:
- Можно всё оставить, как есть, выключить второй роутер и подсоединить его к первому (согласно нашей схеме). В интерфейс «роутера 2» Вы зайдёте через пару минут, используя тот адрес, который был придуман Вами.
- Если открыть интерфейс срочно требуется, не соединяя при этом два роутера, то сделайте так: сетевую карту ПК настройте на статический адрес. Нужно использовать маску с последним нулём, а значение IP должно принадлежать соответствующей подсети.
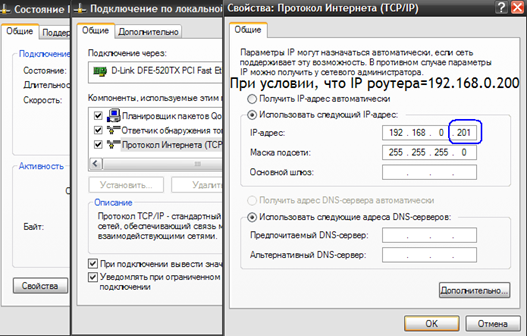
Как настроить сетевую карту
Замечание: «статику» нужно использовать только временно, а затем, когда вся сеть будет собрана, верните настройки к «авто DNS» и «авто IP». Вообще, наша схема рассчитана на то, что когда оба роутера подключены друг к другу, все девайсы получают IP и DNS в автоматическом режиме. Интерфейс первого из двух роутеров будет доступен по стандартному адресу, второго – по тому адресу, который Вы установили. Удачного роутинга!
Дополнительная настройка «роутера 2»
Тот WAN-порт, который в нашей схеме не задействуется, тоже нуждается в настройке. В некоторых интерфейсах порт WAN можно отключать (используйте это).
Если же подобный вариант не предусмотрен, просто настройте во втором роутере подключение «IPoE», то есть «DHCP-клиент». Так будет занято минимальное количество ресурсов.
Или же, вместо этого задействуют UPnP-протокол. В интерфейсе второго устройства, как нетрудно понять, требуется отключить обе указанные опции – так проблем точно не появится.
Аналогичной схемой нужно пользоваться, если речь идёт о настройке IPTV. Но параметр «Multicast Rate» во второй точке доступа не должен быть равным нулю, иначе в такой беспроводной сети IPTV будет отсутствовать.
В завершение заметим вот что. Расширенные настройки Wi-Fi могут и не содержать такого параметра, как «Multicast Rate». Но это будет означать, что многоадресные (multicast) пакеты попадают в сеть Wi-Fi беспрепятственно.
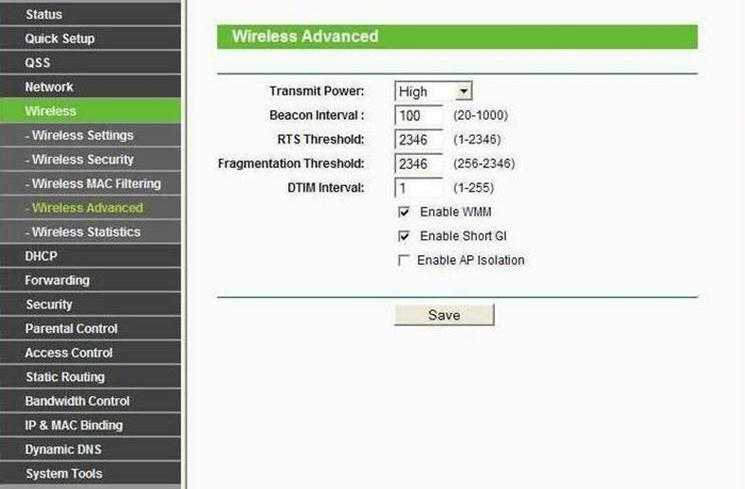
Где они потеряли «Multicast»?
Так что второе устройство теоретически может «не уметь» работать с IPTV, но всё равно потоки ТВ будут транслироваться корректно. Здесь мы видим ещё одно преимущество рассмотренной схемы перед стандартной (каскадной). Что лучше, пусть решит пользователь.
Как настроить роутер D-link DIR-615
Друзья, в этой статье мы с вами настроим роутер D-link DIR-615 для провайдера Билайн, но статья пригодится и тем пользователям, у которых другой поставщик интернета, так как разница в настройках минимальна. В конце статьи приведёна короткая инструкция для провайдера Дом.ру.
Друзья, если у вас не получилось подсоединить Домашнее ТВ – Билайн напрямую к роутеру D-link DIR-615 или у вас при таком соединении будут зависать некоторые каналы Домашнего ТВ – Билайн, тогда свитч D-link DES-1005A нужно поставить перед роутером. Как это сделать?Подключим проведённый вашим провайдером локальный кабель интернета к любому порту на свитче D-link DES-1005A. Далее соединяем приставку ТВ – Билайн и опять наш свитч. И наконец соединяем наш роутер и свитч сетевым (LAN) кабелем.Роутер начинает раздавать интернет. Уже к роутеру подсоединяем сетевым (LAN) кабелем стационарный компьютер, а далее и ноутбук по Wi-Fi
определить, какая именно прошивка нужна Вам, очень просто. На обратной стороне нашего роутера есть наклейка и на ней вся информация о нашем роутере: серийный номер, MAC-адрес и ревизия. Как видим у меня K1.
Нажимаем на K1, далее нажимаем на файл с расширением bin и скачиваем его себе на компьютер.
Для того, что бы прошить наш роутер и настроить его, заходим в его настройки, для этого нам нужно набрать в адресной строке любого браузера цифры 192.168.0.1 и нажать Enter. Если у вас после этого не появится окно ввода логина и пароля для входа в настройки роутера, значит нужно очистить кэш браузера, или переустановить браузер полностью, или попробуйте использовать другой браузер. Набираем в адресной строке браузера цифры 192.168.0.1 и нажимаем Enter , появляется окно ввода логина и пароля, по умолчанию они admin и admin .
Сразу Вам будет предложено поменять используемый простой пароль на другой. Что бы соседи по Wi-Fi не зашли в настройки нашего роутера, указывайте новый пароль и подтверждайте изменение. И вот мы в главном окне настроек роутера D-link DIR-615, на белом фоне находятся синие кнопки, после смены прошивки интерфейс настроек изменится на более удобный и красивый.Выбираем кнопку Настроить вручную,
далее Система и Обновление ПО , Выберите файл ,
откроется окно проводника, выбираем файл с прошивкой
и жмём Открыть , Обновить .
Происходит обновление программного обеспечения. Открывается новый интерфейс настроек роутера D-link DIR-615. Вводим логин admin и пароль, далее изменяем пароль на более сложный.
Друзья, перед тем как настроить роутер D-link DIR-615, оставим его на пять минут в покое. Нам нужно произвести небольшие настройки в нашей операционной системе.В Windows ХР . Пуск — Панель управления — Сетевые подключения — Подключение по локальной сети — Свойства — Протокол Интернета (TCP/IP) —Свойства — Получить IP-адрес автоматически и Получить адрес DNS-сервера автоматически .
В Windows 7 и в Windows 8 . Войдите в Свойства — Протокола интернета версии 4 (TCP/IPv4) и выставите настройку Получить IP-адрес автоматически и Получить адрес DNS-сервера автоматически .Теперь возвращаемся к нашему роутеру. Итак, ввели логин admin и пароль,
далее нажимаем кнопку Сеть.
отмечаем L2TP + Динамический IP .
Получить адрес DNS-сервера Автоматически .
Вводим имя пользователя. Пароль. Подтверждение пароля. Адрес VPN-сервера tp.internet.beeline.ru . Применить. Далее.
Сетевая аутентификация. Выбираем Защищённая сеть. Придумываем Ключ безопасности и Далее.
Вы можете подключить ТВ-приставку прямо к роутеру .
Настройка
У нас есть несколько версий аппарата: DIR-615/T4, DIR-615S – новые, и одна старая модель. У всех прошивка может сильно отличаться, поэтому я буду в некоторых моментах давать отступление и пояснение. В целом настройка происходит одинаково.
- Сначала включаем режим, а также нажимаем на вторую галочку, как на картинке ниже. Чтобы помимо приёма маршрутизатор также и вещал беспроводную сеть.
- Ниже должна сразу же отображаться ваша основная вай-фай сетка. Если её нет, то нажмите «Поиск сетей». Совет – настраивайте два роутера так, чтобы они были рядом, чтобы не было проблем из-за большой дистанции или препятствий.
- Если у вас невидимая беспроводная сеть, то можно просто ввести имя и пароль чуть ниже.
- В конце нажимаем «Применить».
- После этого вы должны увидеть, что аппарат подключился к вайфай.
- Выделаем все подключения, которые есть и удаляем. В самом конце нажимаем «Добавить».
- Тип соединения выставляем как «Динамический IP», а ниже в «Интерфейсе» обязательно не забываем выставить «WiFiClient». Применяем настройки.
Если вам нужно было настроить WiFi клиент или режим Wi-Fi моста, то по сути вы уже все сделали. С репитером и повторителем, нужно будет сделать ещё пару действий – читаем дальше.
Теперь очень важный момент, так как у нас на аппарате нет отдельно режима «повторителя» или «репитера», но его можно воссоздать. Основную часть мы уже выполнили – мы подключились к первому роутеру по Wi-Fi и получаем от него интернет. Смысл повторителя в том, чтобы иметь те же самые настройки вай-фай сети, чтобы устройство от одного роутера сразу же пере подключалось к основному. Именно это мы сейчас и сделаем:
- В разделе «WIFI» переходим в «Основные настройки».
- Устанавливаем также же имя вай-фай сети, как у первого аппарата.
- Там же в разделе переходим в «Настройки безопасности» и устанавливаем точно такой же пароль от беспроводной сети.
- Перезагружаем роутер, нажав на «Система» в самом верху и выбрав соответствующую кнопку.
Если вы зашли на эту страницу, то скорее всего хотите настроить свой роутер D-LINK в качестве приемника (клиента) , репитера, или соединить два роутреа по Wi-Fi (беспроводной мост) . Как оказалось, на роутерах D-LINK это все возможно. Честно говоря, с устройствами от D-LINK я мало сталкивался, и не очень в них разбираюсь. Но, есть у меня популярная модель DIR-615, на котором я проверил все эти режимы работы.
На своем D-LINK DIR-615 я не нашел возможности переключится между режимами усилителя, приемника, или вкладку с настройкой беспроводного моста. Как это сделано например на роутерах компании ASUS, или ZyXel. Есть вкладка с настройкой только режима «Клиент». Как оказалось, настроив режим клиента на роутере D-LINK, его можно использовать для разных целей.
Что мне удалось настроить:
- Беспроводной мост (WDS). В режиме «Клиент», роутер D-LINK по Wi-Fi подключается к другому роутеру, и получает от него интернет. Который дальше раздает по Wi-Fi и по кабелю. Точно так же работает режим моста на тех же роутерах от TP-LINK.
- Репитер. Да, такого режима работы на маршрутизаторах D-LINK нет (по крайней мере, я не нашел) . Но, в режиме «Клиент» маршрутизатор без проблем получает и раздает интернет по Wi-Fi. А если на D-LINK поставить настройки Wi-Fi сети точно такие же как на главном роутере, то получается обычный репитер. Одна Wi-Fi сеть, просто усиленная роутером D-LINK. И все подключенные к ней устройства будут автоматически переключатся между маршрутизаторами, где сеть будет лучше.
- Приемник. Если настроить маршрутизатор в режиме клиента, и отключить вещание Wi-Fi сети, то получится обычный Wi-Fi приемник для ваших устройств, на которых нет Wi-Fi, а подключить интернет можно только по кабелю.
Как оказалось, используя всего один режим работы, можно заставить роутер выполнять разные задачи: усиление Wi-Fi сети, соединение двух маршрутизаторов по Wi-Fi, или работа в качестве приемника.
Краткое описание устройства
Линейка маршрутизаторов D-Link давно является популярной и востребованной на рынке сетевого оборудования. Пользователи ценят эти модели, прежде всего, за доступную стоимость и надежность. Среди современных даже более производительных конкурентов ДИР-300 остается актуальной и популярной. Первый роутер ДИР-300 был бюджетным аналогом AirLink 330. Радиомодуль маршрутизатора работал на скорости около 54 мегабит в секунду. Процессор первой модели способен был функционировать на частоте 180 МГц. Оперативка была лишь 16 мегабайт.
Десять лет назад производитель представил на рынке модернизированную версию DIR-300B1. В данном случае процессор мог функционировать на частоте 320 МГц. Также разработчики вдвое увеличили оперативку, которая в обновленной модели составляла уже 32 мегабайта. Все последующие модели, которые выпускал производитель, существенный отличий не имели. DIR-300 рассчитан на работу с любым WAN подключением, именно по этой причине с этим маршрутизатором может работать любой провайдер. Предусматривает как динамическая, так и статическая IP маршрутизация. Если роутер будет работать с PPTP и L2TP, то скорость составит от 70 до 90 мегабит в секунду.
Как увеличить покрытие Wi-Fi с минимальными затратами?
Первым делом было решено вместо D-link DIR-300 установить ZyXEL Keenetic Lite. Тут и надежность устройства выше и штатная антенна имеет коэффициент усиления 5 dBi. Мощности ZyXEL вполне хватило для появления сети Wi-Fi на втором этаже, но вот уровень сигнала оставлял желать лучшего. Конечно ноутбук без проблем соединился и вышел в Интернет, показывая уровень сигнала 20-30%, а вот Wi-Fi мобильника постоянно терял сеть, впрочем как и iPad.
Решением проблемы, как вы уже догадались, было заставить d-link dir-300 выступить в роли повторителя Wi-Fi сигнала (кстати, изначально он этого делать не умеет). Настройки ZyXEL остаются без изменений.
Альтернативная прошивка D-link DIR-300
Я уже упомянул ранее, что DIR-300 со штатной прошивкой, далеко не верх инженерной мысли и порадовать режимом ретрансляции Wi-Fi сигнала нас не может. Скажу больше – искать официальную прошивку d-link с такими возможностями бесполезно. Однако есть в жизни счастье, и в данном случае огромное спасибо проекту http://www.dd-wrt.com. Приведу выдержку из WiKi
Приступим. Первым делом необходимо перепрошить DIR-300 прошивкой DD-WRT. Убедитесь какая у вас аппаратная версия роутера (указана на наклейке в нижней части корпуса – в моем случае D-Link DIR-300 Revision B1).
В сети встречаются описания довольно сложного алгоритма прошивки данного роутера (насколько понял для Revision A1). DIR-300 Revision B1 оказалось возможным прошить напрямую из стандартного web-интерфейса. Если же у вас возникли проблемы с прошивкой, можно попытаться перешить роутер из crash режима, подробности здесь.
Версия прошивки, которую использовал: DD-WRT v24-sp2 (08/07/10)
скачать dlink-dir300b-factory-webflash.bin
Скачать прошивку для маршрутизатора
Чтобы скачать прошивку для D-link DI-524 вам достаточно внимательно ознакомиться со страницей, на которой вы сейчас находитесь. Не забывайте оставлять свои отзывы (форма для добавления отзывов находится в нижней части страницы). Если вас не затруднит, то вы можете поделиться ссылкой на прошивку со своими друзьями. Также, если вы не нашли ответ на свой вопрос, то вы можете задать его воспользовавшись формой в нижней части сайта.
| Российские интернет провайдеры | Украинские интернет провайдеры |
|
|
«Репитер» по Wi-Fi
Также как и при схеме репитера по кабелю, первый роутер запускает интернет. Дальше DIR-300 получает сигнал, но уже не по проводу, а по Wi-Fi. После раздает интернет на другие устройства двумя способами: по кабелю и по Wi-Fi.
По кабелю
Схема №3: кабель интернета в WAN порт первого роутера. Затем DIR-300 по Wi-Fi в режиме «клиент» соединен с первым роутером. Из LAN порта DIR-300 сетевой кабель в любое устройство: компьютер, ноутбук, моноблок.
В меню слева нажмите на «Wi-Fi» – «Клиент». Напротив «Включить» поставьте галочку.
После выберите беспроводную сеть первого роутера, нажмите на нее. В поле «Ключ шифрования PSK» введите пароль от Wi-Fi первого роутера. Нажмите «Применить».
Сохраните настройки. На названии сети, к которой вы подключились, индикатор загорится зеленым.
Зайдите в «Сеть» – «WAN». Поставьте галочку на подключении, нажмите «Удалить», после «Добавить», более подробно описал выше. Выберите «Динамический IP», в поле напротив «Интерфейс» выставьте «WiFiClient», нажмите «Применить».
После сохраните настройки.
По Wi-Fi
Схема №4: кабель интернета в WAN порт первого роутера. Затем DIR-300 по Wi-Fi в режиме «клиент» соединен с первым роутером. Дальше он раздает интернет по Wi-Fi на любое устройство: ноутбук, планшет, смартфон.
Способ аналогичен с предыдущим, описал выше. Кроме одного параметра — поставить галочку напротив «Вещать беспроводную сеть». Хотя я пробовал и без него, оба роутера раздают Wi-Fi. Но поставьте в любом случае, лишним не будет.
Есть 2 варианта выбора названия сети и пароля для Wi-Fi на DIR-300 — втором роутере:
- название и пароль для Wi-Fi полностью совпадают с первым роутером;
- отличаются от него.
В первом случае, если ваше устройство — смартфон, ноутбук уже подключен к первому роутеру, он автоматически подключится ко второму. После он самостоятельно будет переподключаться к маршрутизатору с лучшим уровнем сигнала.
Во втором случае вам нужно отключиться от первого роутера и подключиться ко второму — выбрать сеть, ввести ключ. Плюс в том, что вы сможете видеть, к какому из устройств вы подключены в данный момент. Полезно для диагностики.
В остальном разницы особой нет, чтобы настроить Wi-Fi зайдите в «Wi-Fi» – «Основные настройки». В поле напротив «SSID» введите название, нажмите «Применить». Затем зайдите в «Wi-Fi» – «Настройки безопасности», в поле напротив «Ключ шифрования PSK» введите пароль. Нажмите «Применить». Сохраните настройки.
Дальше алгоритм схож с настройкой по кабелю. Зайдите в «Сеть» – «WAN», удалите текущее подключение. Добавьте «Динамический IP» с интерфейсом «WiFiClient». Примените настройки, сохраните, перезагрузите роутер.
Подключите ваши устройства, должно работать.
Выводы:
- Кратко описал, как зайти в настройки роутера, что поменять для корректной совместной работы.
- Разобрал 4 схемы подключения двух роутеров. Разные режимы второго роутера на примере DIR-300: в качестве приемника, клиента, Wi-Fi клиента — «репитера», «повторителя». Технологии WDS (беспроводной мост), bridge (мост).
Как настроить WDS-мост между двумя роутерами?
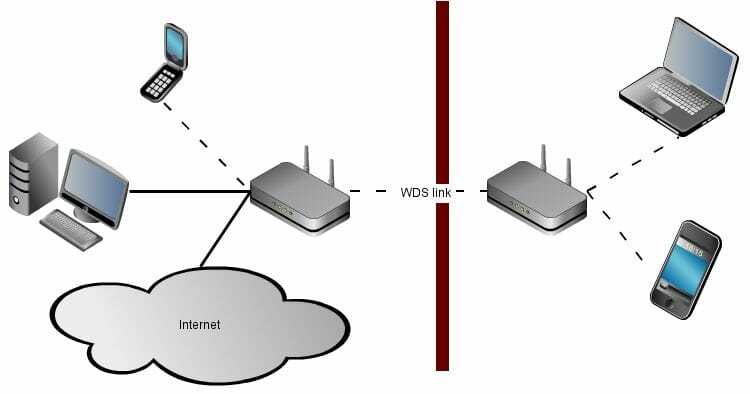
Теперь давайте перейдем к чему-то более сложному, но в какой-то мере более удобному методу соединить между собой два маршрутизатора для расширения зоны покрытия Wi-Fi сигнала — WDS-мост. Для начала, пожалуй, нам нужно кратко указать, что из себя представляет данная технология.
WNS — это сетевая технология, которая позволяет пользователю связывать несколько маршрутизаторов в одну сеть, причем делать это без участия неудобных кабелей, т.е. она абсолютно беспроводная.
Настроить беспроводной мост между двумя роутера — задачка несколько посложнее. Если при использовании проводов вам не приходилось ничего корректировать в настройках роутеров, то в этот раз придется изрядно повозиться.
Пример мы будем показывать на марке самых популярных маршрутизаторов среди пользователей — Tp-Link. Вы можете использовать два разных роутера при создании WDS-моста между ними, так как в этом случае вероятность возникновения различных проблем и неудобностей практически нулевая. Но вы можете пользоваться и двумя разными маршрутизаторами — главное, чтобы они оба поддерживали беспроводное соединение с другими роутерами.
Итак, давайте начнем рассматривать, что вам нужно сделать для того, чтобы установить WDS-мост между двумя роутерами. В этой инструкции мы точно также поделим два роутера на главный и дополнительный, который будет выступать в роли повторителя сигнала.
Для начала вам нужно выполнить небольшую настройку главного маршрутизатора. Пройдите в его настройки, перейдя по нужному IP-адресу для входа в веб-интерфейс. Перейдите во вкладку Беспроводная сеть(или что-то в этом роде).
В этой вкладке вам необходимо выставить определенный канал для роутера, который также будет использован и дополнительным. Можете выбрать любой еще не занятый канал. К примеру, пускай это будет третий канал. Запомните свой выбор. Выставив нужный вам канал, сохраните выбранные настройки.
Ок, с главным маршрутизатором пока разобрались. Теперь переходим к дополнительному роутеру-репитеру. Чтобы выполнить его настройку, его также придется подключить к компьютеру, как и главный роутер. Перейдите в настройки доп.роутера с помощью его IP-адреса.
Пройдите во вкладку под названием WPS и отключите эту функцию. Как только вы отключите ее, то перед вами появится небольшая ссылка, нажатие на которую перезагрузит ваш дополнительный роутер.
Как только маршрутизатор-репитер будет перезагружен, пройдите во вкладку Сеть, а затем в под вкладку LAN
Наше внимание должно быть обращено на поле IP-адрес. У вас наверняка так будет выставлен стандартный 192.168.1.1
Вам нужно заменить на его конце последнюю цифру, например, 192.168.1.2. Сохраните изменения, как только закончите с выставлением IP-адреса. Изменив IP-адрес, дополнительный маршрутизатор должен будет перезагрузиться.
Продолжим проводить его настройку. Далее вам нужно пройти во вкладку Беспроводной сети. Вам нужно указать имя для вашей беспроводной сети, которую будет вещать роутер-репитер. Там же вам необходимо выставить нужный регион. И самое главное — выставление канала. Вы еще не забыли, какой канал вы выставили для главного маршрутизатора? Выставьте канал под номером три.
Находясь все в этой вкладке, активируйте опцию по активированию WDS-моста, поставив галочку напротив нее. Далее нажмите на кнопку Поиска, которая запустит процесс поиска доступных для установления моста роутеров. В списке найдите свой главный маршрутизатор и нажмите на ссылку Подключить.
Далее перед вами появится другое окно, в котором вам необходимо выставить тип шифрования, использующегося для главного роутера(запомните его во время настройки). Также вам нужно указать пароль от главного маршрутизатора в этом же окне. Как только закончите, нажмите Сохранить.
Вот, собственно, и все, что вам нужно было выполнить, дабы установить так называемый мост между двумя роутерами. Напоминаем, что данное руководство можно применять и к роутерам от иных производителей.
Источник
Настройка Wi-Fi
Самое главное в настройке Вай-Фая – чтобы все работало, и был свой пароль. Делаем так:
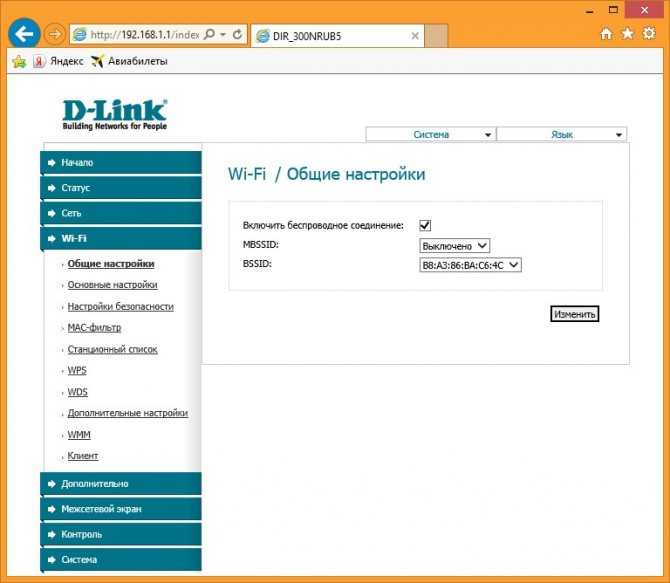
Здесь убедитесь, что включена галка «Включить беспроводное соединение». Либо можно просто посмотреть на переднюю панель роутера и убедиться, что индикатор беспроводной сети горит или мигает.
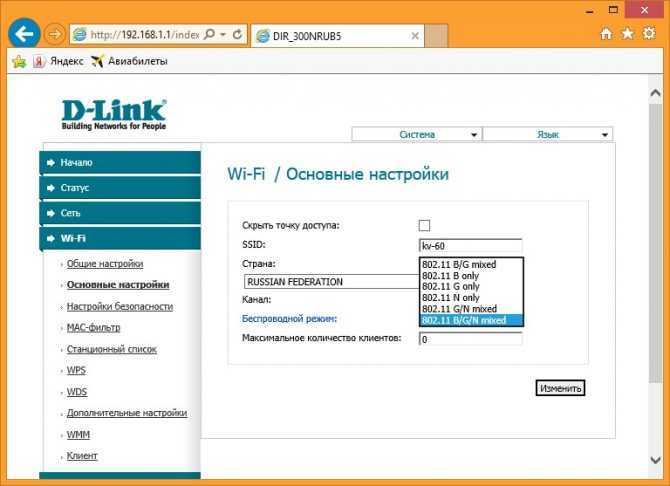
Здесь посмотрите на SSID – название вашей сети. Так вы ее будете видеть при поиске сетей, так ее будут видеть все ваши соседи. Еще посмотрите, чтобы режим стоял в B/G/N mixed – так будет обеспечено полное сочетание стандартов между всеми возможными устройствами и вашим маршрутизатором, чтоб проблем не было.
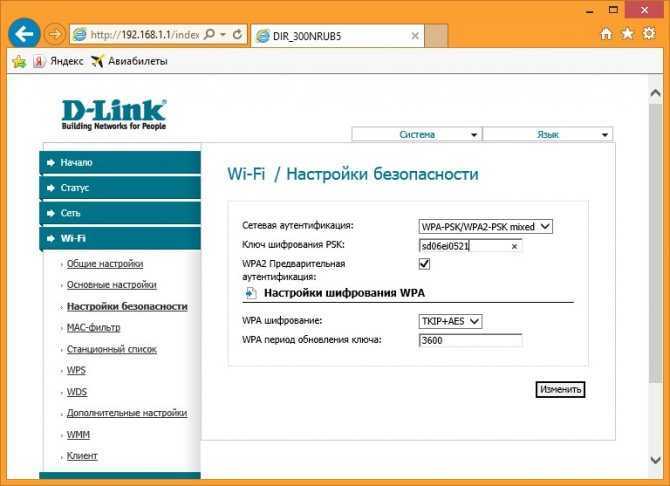
Здесь и задаются основные настройки безопасности вашей домашней беспроводной сети. Не игнорируйте этот пункт! Обязательно установите свой пароль.
Что важно:
- Сетевая аутентификация – WPA-PSK/WPA2-PSK mixed – только так, никаких незащищенных сетей, никаких WEP, которые ломаются на раз-два.
- Ключ шифрования PSK – а это ваш пароль, который будет запрашиваться при подключении любого устройства к вашему Wi-Fi. Его не нужно делать простым, но сразу же запишите куда-нибудь. Посмотреть его повторно можно будет здесь же, но проще ввести с бумажки.
Способы подключения роутера D-Link DIR-300
Внешний вид роутера DIR-300
Подключить маршрутизатор можно двумя основными способами – с помощью провода и беспроводным.
Подключение по проводу
Это самый стабильный способ наладить связь между роутером и ПК. На задней панели устройства присутствует несколько портов:
- LAN от 1 до 4 – это выходные отверстия для того, чтобы к роутеру могли подсоединяться другие устройства;
- INTERNET – это входное отверстие для кабеля от поставщика услуг, в некоторых моделях он может именоваться WAN;
- Круглый разъем для подключения питания.
Чтобы подключить Wi-Fi роутер D-Link DIR-300 к компьютеру понадобится пачкорд – специальный кабель, который идет в комплекте с устройством. Один конец кабеля вставляется в роутер в любой из LAN разъемов, второй – в сетевой вход на ПК. В отверстие INTERNET на маршрутизаторе вставляется интернет-провод и подключается питание в соответствующее гнездо. Далее можно переходить к настройке интернет-соединения.
Вид задней панели роутера со слотами подключения
Беспроводное подключение
На своем устройстве, будь это компьютер, ноутбук или телефон нужно войти в меню Wi-Fi подключения и найти в списке необходимую сеть – D-Link или DIR-300, подключиться к ней.
Шаг 8: Возможные проблемы и их решения
Проблема 1: Невозможность подключиться к роутеру
Если вы не можете подключиться к роутеру после настройки репитера, то есть несколько возможных решений. Сначала убедитесь, что вы правильно сконфигурировали настройки репитера и они соответствуют настройкам вашей основной Wi-Fi сети. Попробуйте перезагрузить оба роутера. Также может быть полезно проверить беспроводное соединение между роутерами и убедиться, что сигнал достаточно сильный.
Проблема 2: Плохое качество сигнала
Если качество сигнала репитера хуже, чем у основного роутера, то возможно необходимо переместить репитер ближе к роутеру или наоборот, чтобы уменьшить количество препятствий в пути сигнала. Также может быть полезно проверить настройки репитера и убедиться, что они настроены на оптимальную производительность.
Проблема 3: Роутер периодически отключается
Если ваш роутер периодически отключается, может быть несколько причин. Возможно, ваш роутер перегревается, поэтому убедитесь, что он находится в хорошо проветриваемом месте. Также проверьте, что обновления прошивки роутера установлены. Возможно, у вас могут быть проблемы с электроснабжением, поэтому имейте в виду, что периодическое отключение может быть связано с пиками напряжения.
Проблема 4: Низкая скорость Wi-Fi соединения
Если скорость Wi-Fi соединения на репитере ниже, чем на основном роутере, то может быть несколько причин. Убедитесь, что ваш роутер настроен на безопасность и находится в хорошо защищенном месте. Также проверьте качество сигнала и убедитесь, что репитер находится в хорошо открытом пространстве. Возможно, у вас есть слишком много устройств, пытающихся подключиться к Wi-Fi сети. В таком случае может потребоваться увеличить скорость вашего интернет-соединения или добавить второй роутер.